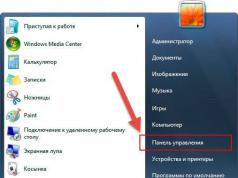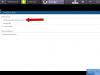Σήμερα θα δούμε:
Σήμερα, η εγκατάσταση των Windows πραγματοποιείται συχνότερα χρησιμοποιώντας ειδικά προετοιμασμένες μονάδες flash, οι οποίες έχουν σχεδόν αντικαταστήσει πλήρως τους οπτικούς δίσκους. Η διαδικασία εγκατάστασης του ίδιου του λειτουργικού συστήματος δεν είναι δύσκολη, αλλά συμβαίνει συχνά το παλιό να μην βλέπει τη μονάδα flash USB με δυνατότητα εκκίνησης.
Σε αυτό το θέμα θα σας πούμε ποιοι λόγοι μπορούν να οδηγήσουν σε αυτήν τη δυσλειτουργία και τι να κάνετε εάν το BIOS δεν βλέπει τη μονάδα flash.
Αιτίες του προβλήματος
Ένας από τους πιο συνηθισμένους λόγους για τους οποίους το BIOS δεν αναγνωρίζει μια μονάδα flash USB είναι ότι η λειτουργία εκκίνησης δεν έχει ρυθμιστεί σωστά.
Οι σύγχρονοι φορητοί υπολογιστές και οι προσωπικοί υπολογιστές έχουν δύο λειτουργίες: UEFI και Legacy. Κατά κανόνα, η πρώτη λειτουργία ενεργοποιείται από προεπιλογή. Εάν η μονάδα flash USB με δυνατότητα εκκίνησης έχει εγγραφεί για άλλη λειτουργία, η οποία είναι απενεργοποιημένη αυτήν τη στιγμή, τότε θα δείτε αυτό το σφάλμα.
Ο δεύτερος λόγος για τον οποίο το BIOS δεν βλέπει το USB είναι ότι η μονάδα flash εγκατάστασης δεν γράφτηκε σωστά. Το γεγονός είναι ότι πολλοί χρήστες, όταν γράφουν το πρόγραμμα εγκατάστασης των Windows σε μια μονάδα flash, απλώς αντιγράφουν την εικόνα ISO. Δεν μπορείς να το κάνεις αυτό. Με αυτόν τον τρόπο δεν θα κάνετε τη μονάδα flash εκκινήσιμη. Ακόμη χειρότερο είναι όταν τα αρχεία αντιγράφονται απλώς σε μια μονάδα flash.
Ενεργοποίηση της σωστής λειτουργίας εκκίνησης
Εάν όλα είναι ξεκάθαρα με την εσφαλμένη εγγραφή της μονάδας flash με δυνατότητα εκκίνησης, τότε η σωστή ρύθμιση της λειτουργίας εκκίνησης μπορεί να είναι μια άγνωστη διαδικασία για πολλούς. Ας χρησιμοποιήσουμε ένα συγκεκριμένο παράδειγμα για να καταλάβουμε πώς να αλλάξετε τη λειτουργία εκκίνησης.
Σήμερα μπορείτε να βρείτε τουλάχιστον τρεις τύπους BIOS. Και ανεξάρτητα από το αν έχετε ένα παλιό BIOS ή ένα νέο, τα στοιχεία μενού μπορεί να διαφέρουν από αυτά που αναφέρονται παρακάτω, αλλά έχουν πάντα περίπου παρόμοια ονόματα και ένθεση.
Εάν το BIOS δεν βλέπει τα αρχεία στη μονάδα flash, τότε μπορείτε να αλλάξετε τη λειτουργία εκκίνησης ως εξής:

Μπορεί η μονάδα εκκίνησης που χρησιμοποιείτε να υποστηρίζει μόνο τη λειτουργία παλαιού τύπου. Σε αυτήν την περίπτωση, μπορεί το BIOS να μην βλέπει τη μονάδα flash USB λόγω της ενεργοποίησης της λειτουργίας Ασφαλούς εκκίνησης.
Για να μάθετε εάν αυτή η λειτουργία είναι ενεργοποιημένη, ανοίξτε το παράθυρο αναζήτησης πατώντας Win+R και μετά πληκτρολογήστε msinfo32. Στο αντίστοιχο παράθυρο μπορείτε να διαβάσετε εάν αυτή η λειτουργία είναι ενεργοποιημένη ή απενεργοποιημένη.
Η απενεργοποίηση της λειτουργίας Ασφαλούς εκκίνησης είναι πολύ απλή. Παρακάτω είναι ένα παράδειγμα για φορητούς υπολογιστές Asus:

Εάν έχετε φορητό υπολογιστή HP, τότε αυτή η λειτουργία απενεργοποιείται λίγο διαφορετικά: στο BIOS πρέπει να μεταβείτε στην καρτέλα "Διαμόρφωση συστήματος", όπου μπορείτε να απενεργοποιήσετε αυτήν την επιλογή.

Συμπέρασμα
Ελπίζουμε το υλικό μας να σας βοήθησε να καταλάβετε τι να κάνετε εάν το BIOS δεν βλέπει τη μονάδα flash και γιατί μπορεί να συμβεί αυτό. Αφήστε τις ερωτήσεις σας σχετικά με αυτό το θέμα παρακάτω και θα σας βοηθήσουμε να τις επιλύσετε γρήγορα.
Η πρόοδος της τεχνολογίας κατέστησε δυνατή τη σημαντική αύξηση της χωρητικότητας των μονάδων flash. Κατά τη διάρκεια αυτής της περιόδου, τα CD εξαφανίστηκαν εντελώς από τη ζωή μας, ακόμη και η Microsoft άρχισε να διανέμει τα Windows 10 σε μονάδες flash. Αλλά τι πρέπει να κάνετε εάν το BIOS δεν βλέπει τη μονάδα flash USB με δυνατότητα εκκίνησης που περιέχει το λογισμικό που εγκαταστήσατε.
Αιτίες και λύσεις
Δεν υπάρχουν τόσοι πολλοί λόγοι, σχετίζονται σχεδόν όλοι με τις ρυθμίσεις του BIOS.
Σπουδαίος! Αρχικά, θα πρέπει να βεβαιωθείτε ότι η μονάδα flash λειτουργεί. Συνδέοντάς το σε άλλον υπολογιστή ή φορητό υπολογιστή, ελέγξτε αν εμφανίζεται.
Λανθασμένη εισαγωγή εικόνας
Η μονάδα flash εγκατάστασης δημιουργείται χρησιμοποιώντας ειδικά προγράμματα, δεν αρκεί απλώς να ανεβάσετε το αρχείο στη μονάδα δίσκου, πρέπει να γραφτεί σωστά.
Εάν θέλετε να εγγράψετε μια εικόνα των Windows 7, χρησιμοποιήστε ένα ιδιόκτητο βοηθητικό πρόγραμμα της Microsoft.
Για άλλες εκδόσεις των Windows και άλλων προγραμμάτων, είναι καλύτερο να χρησιμοποιήσετε το UltraISO.

Ρυθμίσεις BIOS
Τι να κάνετε εάν η μονάδα flash είναι γραμμένη σωστά, αλλά δεν πραγματοποιείται φόρτωση από αυτήν; Το πιθανότερο είναι ότι το πρόβλημα είναι στις ρυθμίσεις του BIOS.
Εντολή εκκίνησης συσκευής
Συμβουλή! Συνδέστε τη μονάδα σε μια θύρα USB προτού εκτελέσετε τα παρακάτω βήματα. Αυτό θα διευκολύνει τον εντοπισμό.

Λειτουργία λήψης
Ο δεύτερος λόγος μπορεί να είναι ότι η μονάδα flash δεν είναι ορατή στο μενού εκκίνησης λόγω αναντιστοιχίας λειτουργίας εκκίνησης. Οι περισσότερες συσκευές υποστηρίζουν δύο λειτουργίες εκκίνησης: Legacy και EFI. Εάν το BIOS έχει ρυθμιστεί σε λειτουργία παλαιού τύπου και η μονάδα flash είναι γραμμένη για EFI (ή το αντίστροφο), τότε το σύστημα δεν θα μπορεί να το αναγνωρίσει.
Το μόνο πράγμα που πρέπει να κάνετε σε αυτήν την περίπτωση είναι να καθορίσετε την επιθυμητή λειτουργία μέσω του Basic Input/Output System.

Υποστήριξη θύρας USB
Μερικές φορές υπάρχουν περιπτώσεις όπου ο υπολογιστής δεν βλέπει τη μονάδα flash μέσω της θύρας USB 3.0 όταν προσπαθεί να εγκαταστήσει το σύστημα από αυτήν. Αυτό πιθανότατα οφείλεται στη διαμόρφωση του BIOS. Για να λύσετε το πρόβλημα, απλώς αλλάξτε τη μονάδα flash σε USB 2.0.
- Γειά σου!
- Γειά σου...
- Μπορείτε να με βοηθήσετε, ασχολούμαι με την εγκατάσταση των Windows εδώ και μια ώρα και απλά δεν μπορώ να κάνω εκκίνηση του BIOS από μια μονάδα flash - απλά δεν το βλέπει!!!
- Λοιπόν... προσπάθησε να της αφαιρέσεις το καπάκι αόρατου.😊...
Πρόσφατα είχα έναν τέτοιο διάλογο με έναν από τους φίλους μου· φυσικά, εξαλείψαμε το πρόβλημα της αορατότητας, αλλά η συζήτηση ήταν μεγάλη.
Γενικά, αυτό το πρόβλημα συναντάται συχνότερα κατά την επανεγκατάσταση των Windows και μερικές φορές η επίλυσή του δεν είναι καθόλου εύκολη. Στην πραγματικότητα, υπάρχουν αρκετοί λόγοι αορατότητας, αλλά θα επισημάνω τους πιο βασικούς σε αυτό το άρθρο. Αφού τα διαβάσετε, νομίζω ότι μπορείτε εύκολα να ρυθμίσετε και να εγκαταστήσετε ένα νέο Windows...
Οι κύριοι λόγοι για τους οποίους το BIOS δεν βλέπει τη μονάδα flash USB με δυνατότητα εκκίνησης
1) Η μονάδα flash USB με δυνατότητα εκκίνησης με Windows γράφτηκε λανθασμένα
Αυτός είναι ίσως ο πιο συνηθισμένος λόγος. Πολλοί χρήστες δημιουργούν μονάδες flash με δυνατότητα εκκίνησης χρησιμοποιώντας ένα σενάριο: απλώς αντιγράφουν αρχεία από ένα CD/DVD των Windows σε μια μονάδα flash. Την ίδια στιγμή, ορισμένοι χρήστες λένε ότι όλα λειτουργούν...
Αυτό μπορεί να είναι αλήθεια, αλλά δεν είναι απολύτως σωστό. Για να δημιουργήσετε μονάδες flash με δυνατότητα εκκίνησης, είναι καλύτερο να χρησιμοποιήσετε ειδικά βοηθητικά προγράμματα (ειδικά επειδή υπάρχουν αρκετά από αυτά!).
Παράδειγμα: πώς να εγγράψετε σωστά μια μονάδα flash USB με δυνατότητα εκκίνησης στο Rufus
1) Πρώτο βήμα: τοποθετήστε τη μονάδα flash στη θύρα USB του υπολογιστή. Αντιγράφουμε όλα τα σημαντικά δεδομένα από αυτό στον σκληρό δίσκο (αν υπάρχουν). Μετά από αυτό μπορείτε να το μορφοποιήσετε (προαιρετικό).
2) Δεύτερο βήμα: το πρόγραμμα Rufus πρέπει να ξεκινήσει για λογαριασμό του διαχειριστή (για να το κάνετε αυτό, απλώς κάντε δεξί κλικ στο εκτελέσιμο αρχείο "rufus.exe" και επιλέξτε το στο μενού περιβάλλοντος που εμφανίζεται);
3) Τώρα ας προχωρήσουμε στις ρυθμίσεις Rufus (παρακάτω οθόνη + επεξηγήσεις για κάθε στοιχείο):
- γραφική παράσταση "Συσκευή": επιλέξτε τη μονάδα flash μας για εγγραφή.
- Κάτω από νούμερο 2Το στιγμιότυπο οθόνης δείχνει ένα κουμπί που καθορίζει ένα αρχείο εικόνας ISO με λειτουργικό σύστημα Windows που σκοπεύετε να γράψετε σε μια μονάδα flash USB (απλώς καθορίστε το).
- γραφική παράσταση "Σχέδιο κατάτμησης": "GPT για υπολογιστές με UEFI" (εάν έχετε νέο υπολογιστή/laptop, περισσότερες λεπτομέρειες σχετικά εδώ: ) ;
- γραφική παράσταση "Σύστημα αρχείων" : επιλέξτε FAT 32 (συνήθως αυτό εγκαθίσταται από προεπιλογή);
- Το τελευταίο κουμπί («Έναρξη») είναι για να ξεκινήσει η διαδικασία εγγραφής.

Πριν από την εγγραφή, ο Rufus, παρεμπιπτόντως, θα σας προειδοποιήσει ότι όλα τα δεδομένα στη μονάδα flash θα διαγραφούν. Εάν δεν είχατε χρόνο να αποθηκεύσετε κάτι, αποθηκεύστε το μετά τη διαμόρφωση της μονάδας flash - η επαναφορά των δεδομένων δεν θα είναι τόσο εύκολη...

Αυτό είναι όλο, μια μονάδα flash γραμμένη με αυτόν τον τρόπο θα πρέπει να λειτουργεί 100% και να είναι ορατή σχεδόν σε οποιαδήποτε σύγχρονη έκδοση BIOS (UEFI) ...
2) Η προτεραιότητα εκκίνησης δεν έχει οριστεί στο BIOS (UEFI)
Για να μπορέσετε να εκκινήσετε από μια μονάδα flash και να ξεκινήσετε την εγκατάσταση των Windows, πρέπει να ρυθμίσετε σωστά το BIOS/UEFI (και υπάρχουν πάντα δυσκολίες με αυτό, ειδικά για αρχάριους χρήστες).
Πρώτα πρέπει να εισαγάγετε τις ρυθμίσεις του BIOS.
Να βοηθήσω!
Το BIOS έχει προτεραιότητα εκκίνησης(μερικές φορές ονομάζεται ουρά εκκίνησης): για παράδειγμα, η δισκέτα ελέγχεται πρώτα για την παρουσία εγγραφών εκκίνησης, εάν όχι, τότε ο σκληρός δίσκος, μετά η μονάδα CD κ.λπ. Μόλις βρεθούν εγγραφές εκκίνησης σε ορισμένα μέσα, ο υπολογιστής θα εκκινήσει από αυτό.
Η αποστολή μας: να αλλάξουμε την προτεραιότητα εκκίνησης έτσι ώστε πρώτα ο υπολογιστής να ελέγχει τις εγγραφές εκκίνησης στη μονάδα flash USB και, στη συνέχεια, στον σκληρό δίσκο.
Για το σκοπό αυτό, υπάρχει μια ενότητα BOOT στο BIOS. Για παράδειγμα, το παρακάτω στιγμιότυπο οθόνης δείχνει την ακόλουθη προτεραιότητα εκκίνησης:
- Δίσκοι CD/DVD;
- HDD.
Φυσικά, με αυτήν τη ρύθμιση - όσες φορές κι αν τοποθετήσετε μια μονάδα flash στη θύρα USB - ο υπολογιστής δεν θα τη δει!

Το BIOS δεν θα αναγνωρίσει τη μονάδα flash
Αλλάζοντας την προτεραιότητα εκκίνησης στη δική σας - δηλαδή, βάζοντας πρώτα το USB αντί για τη μονάδα CD/DVD, μπορείτε να εκκινήσετε από μια μονάδα flash (μην ξεχάσετε να αποθηκεύσετε τις ρυθμίσεις - πλήκτρο F10 ή Έξοδος: Αποθήκευση και Έξοδος) .

Τώρα το BIOS θα δει τη μονάδα flash

Ενότητα εκκίνησης - ρύθμιση εκκίνησης (παράδειγμα ρυθμίσεων UEFI)
Τι άλλο θέλω να σημειώσω: Οι διαφορετικές εκδόσεις του BIOS ενδέχεται να διαφέρουν ως προς τα μενού, τις ενότητες και τη συνολική εμφάνιση.
Το παρακάτω στιγμιότυπο οθόνης δείχνει τις ρυθμίσεις " Λογισμικό βραβείων Προηγμένες δυνατότητες BIOS" - σε αυτό, για εκκίνηση από μια μονάδα flash, πρέπει να τοποθετήσετε απέναντι από το στοιχείο " Πρώτη συσκευή εκκίνησης" (σημείωση: πρώτη συσκευή εκκίνησης)- σετ USB-HDD(αυτή είναι μια μονάδα flash). Στη συνέχεια, αποθηκεύστε τις ρυθμίσεις (πλήκτρο F10).

Στο BIOS, οι φορητοί υπολογιστές συνήθως έχουν πάντα μια ενότητα ΜΠΟΤΑ. Αφού το εισαγάγετε, πρέπει επίσης να τοποθετήσετε τη συσκευή στην πρώτη θέση: Συσκευή αποθήκευσης USB, USB-HDD, συσκευή USB κ.λπ. (ανάλογα με το μοντέλο του φορητού υπολογιστή σας, έκδοση BIOS).

3) Το Secure Boot δεν είναι απενεργοποιημένο στο BIOS (ή σε λάθος μονάδα flash)
Ασφαλής εκκίνηση- Αυτή είναι μια σχετικά νέα δυνατότητα που έχει σχεδιαστεί για να αποτρέπει την εκκίνηση ανεπιθύμητου λογισμικού όταν ο υπολογιστής είναι ενεργοποιημένος. Όλοι οι σύγχρονοι φορητοί υπολογιστές και υπολογιστές έχουν αυτήν την επιλογή (μέχρι το 2013 περίπου, δεν είχε σχεδόν ποτέ δει). Το Secure Boot υποστηρίζεται από τα Windows 8, 8.1, 10.
Υπάρχουν δύο λύσεις:
- Δημιουργήστε μια μονάδα flash UEFI, επομένως δεν χρειάζεται να απενεργοποιήσετε την Ασφαλή εκκίνηση στο BIOS. Ο τρόπος δημιουργίας μιας τέτοιας μονάδας flash USB με δυνατότητα εκκίνησης περιγράφεται εδώ: ;
- Απενεργοποιήστε την ασφαλή εκκίνηση στο Bios και εγκαταστήστε το λειτουργικό σύστημα Windows ( Παρεμπιπτόντως, για παράδειγμα, τα Windows 7 δεν υποστηρίζουν καθόλου αυτή τη λειτουργία).
Για να απενεργοποιήσετε το Secure Boot, πρέπει να μπείτε στο BIOS και να ανοίξετε το διαμέρισμα BOOT (στις περισσότερες περιπτώσεις αυτό ισχύει, αλλά μερικές φορές η ενότητα "Για προχωρημένους" περιέχει αυτήν τη λειτουργία).
Κατά κανόνα, πρέπει να αλλάξετε τα ακόλουθα στο BOOT (χρησιμοποιώντας το παράδειγμα ενός φορητού υπολογιστή Dell):
- Επιλογή λίστας εκκίνησης: αλλαγή του UEFI σε παλαιού τύπου.
- Γρήγορη εκκίνηση: Αλλαγή Ενεργοποιημένη σε Απενεργοποιημένη (δηλαδή απενεργοποιήστε τη "γρήγορη" εκκίνηση).
- μην ξεχάσετε να αλλάξετε την προτεραιότητα λήψης (δείτε στιγμιότυπο οθόνης παρακάτω).

Ενεργοποιήθηκε/απενεργοποιήθηκε η Ασφαλής εκκίνηση
4) USB 3.0 ή USB 2.0
Σε νέους υπολογιστές και φορητούς υπολογιστές, ορισμένες από τις θύρες USB είναι κατασκευασμένες στην παλιά "μορφή" - USB 2.0, ενώ άλλες είναι στη νέα - USB 3.0. Όταν αντιγράφετε αρχεία σε μονάδα flash, δεν υπάρχει μεγάλη διαφορά ποιο USB να χρησιμοποιήσετε (καλά, εκτός από την ταχύτητα μεταφοράς δεδομένων).
Όμως κατά την εγκατάσταση των Windows, η επιλογή της θύρας USB παίζει βασικό ρόλο! Το γεγονός είναι ότι τα Windows 7 δεν υποστηρίζουν εγκατάσταση από USB 3.0! Εκείνοι. Εάν τοποθετήσετε μια μονάδα flash USB με δυνατότητα εκκίνησης σε μια τέτοια θύρα, δεν θα μπορείτε να εγκαταστήσετε τα Windows 7!
Πώς να διακρίνετε μια θύρα USB 3.0 από μια θύρα USB 2.0
Όλα είναι πολύ απλά - το USB 3.0 επισημαίνονται με μπλε (ή σκούρο μπλε): και τα βύσματα και οι θύρες επισημαίνονται. Δώστε προσοχή στις δύο παρακάτω φωτογραφίες - όλα είναι ξεκάθαρα από αυτές...


Σημείωση: Τα Windows 8, 10 OS μπορούν να εγκατασταθούν χρησιμοποιώντας θύρες USB 3.0 (USB 3.1).
5) Λειτουργεί η θύρα USB...
Χωρίς να πάω πολύ μακριά από τις θύρες USB, θα ήθελα επίσης να σταθώ σε αυτό το σημείο: λειτουργεί η θύρα USB; Εάν έχετε εγκατεστημένο ένα "παλιό" λειτουργικό σύστημα Windows και εξακολουθεί να λειτουργεί "κάπως" (και στις περισσότερες περιπτώσεις λειτουργεί), δοκιμάστε να εκκινήσετε τον υπολογιστή και να ελέγξετε τη θύρα.
Συνιστώ να δίνετε ιδιαίτερη προσοχή στις θύρες USB που βρίσκονται στον μπροστινό πίνακα της μονάδας συστήματος, σε πληκτρολόγια, προσαρμογείς κ.λπ. Συχνά, ο λόγος έγκειται ακριβώς σε αυτό: για παράδειγμα, ένας από τους φίλους μου δεν μπορούσε να εγκαταστήσει τα Windows, επειδή συνέδεσε μια μονάδα flash με δυνατότητα εκκίνησης στις θύρες USB του πληκτρολογίου και αυτές οι θύρες άρχισαν να λειτουργούν μόνο μετά τη φόρτωση των Windows.

Θύρες USB στο πληκτρολόγιο
Επομένως, απλές συμβουλές: δοκιμάστε να συνδέσετε τη μονάδα flash σε άλλη θύρα USB (κατά προτίμηση USB 2.0), στο πίσω μέρος της μονάδας συστήματος.
6) Συλλογή "Beastly" με Windows
Δεν υπάρχει τίποτα ιδιαίτερο να σχολιάσω εδώ - οποιεσδήποτε συναρμολογήσεις μπορούν να προκαλέσουν οτιδήποτε (φυσικά, υπερβάλλω κάπως, αλλά και πάλι...).
Να βοηθήσω!Πώς να κατεβάσετε εικόνα ISO από το λειτουργικό σύστημα Windows 10 [επίσημα και νόμιμα] -
7) "Παλιό"Η/Υ, δεν υποστηρίζει εκκίνηση από μονάδες flash
Εάν έχετε έναν παλιό υπολογιστή, τότε είναι πολύ πιθανό να μην υποστηρίζει καθόλου την επιλογή εκκίνησης από μονάδες flash USB. (ωστόσο, σε αυτήν την περίπτωση δεν θα μπορείτε να διαμορφώσετε το BIOS - απλά δεν θα έχει την επιλογή να επιλέξετε USB-Flash Drive (δηλαδή θα είναι προφανές)).
Εάν έχετε έναν παλιό υπολογιστή και θέλετε να εγκαταστήσετε από μια μονάδα flash, υπάρχουν διάφοροι τρόποι:
- ενημερώστε την έκδοση BIOS σε μια νεότερη που υποστηρίζει την εκκίνηση από μονάδα flash (Εάν, φυσικά, υπάρχει μια τέτοια ενημέρωση στον ιστότοπο του κατασκευαστή του εξοπλισμού σας. Σπουδαίος! Η ενημέρωση του BIOS μπορεί να προκαλέσει τη μη λειτουργία του υπολογιστή σας!);
- χρησιμοποιήστε έναν διαχειριστή εκκίνησης όπως το Plop Boot Manager. Σε αυτήν την περίπτωση, θα εκκινήσετε πρώτα σε αυτόν τον διαχειριστή (παρεμπιπτόντως, μπορεί επίσης να εγγραφεί σε CD) και στη συνέχεια επιλέξτε εκκίνηση από μια συσκευή USB σε αυτό και συνεχίστε την εγκατάσταση.

Γνωρίζετε ποια είναι η πιο κοινή ερώτηση μεταξύ των χρηστών που αποφάσισαν για πρώτη φορά να εγκαταστήσουν τα Windows από μια μονάδα flash;
Οι άνθρωποι ρωτούν συνεχώς γιατί το Bios δεν βλέπει τη μονάδα flash USB με δυνατότητα εκκίνησης. Στο οποίο απαντώ συνήθως, είναι bootable; 😛
Σε αυτό το σύντομο σημείωμα, θα ήθελα να σταθώ στα κύρια ζητήματα που πρέπει να αντιμετωπίσετε εάν αντιμετωπίζετε παρόμοιο πρόβλημα...
1. Είναι σωστά γραμμένη η μονάδα flash USB με δυνατότητα εκκίνησης;
Το πιο συνηθισμένο είναι ότι η μονάδα flash είναι γραμμένη λάθος.
Τις περισσότερες φορές, οι χρήστες απλώς αντιγράφουν αρχεία από έναν δίσκο σε μια μονάδα flash... Και, παρεμπιπτόντως, κάποιοι λένε ότι τους λειτουργεί. Είναι δυνατό, αλλά δεν πρέπει να το κάνετε αυτό, ειδικά επειδή αυτή η επιλογή δεν θα λειτουργήσει για τους περισσότερους...
Είναι καλύτερο να χρησιμοποιήσετε ένα ειδικό πρόγραμμα για την εγγραφή μιας μονάδας flash USB με δυνατότητα εκκίνησης. Έχουμε ήδη διαβάσει λεπτομερώς τα πιο δημοφιλή βοηθητικά προγράμματα.
Προσωπικά, αυτό που μου αρέσει περισσότερο είναι να χρησιμοποιώ το πρόγραμμα: μπορεί ακόμη και να εγγράψει Windows 7 ή Windows 8 σε μονάδα flash ή εξωτερικό σκληρό δίσκο. Επιπλέον, για παράδειγμα, το προτεινόμενο βοηθητικό πρόγραμμα "Windows 7 USB/DVD Download Toll" σάς επιτρέπει να γράφετε μια εικόνα μόνο σε μονάδα flash 8 GB (τουλάχιστον για μένα), αλλά το UltraISO θα γράψει εύκολα μια εικόνα στα 4 GB!
Για να εγγράψετε μια μονάδα flash, ακολουθήστε 4 βήματα:
3) Θα πρέπει να εμφανιστεί το παράθυρο ρυθμίσεων. Υπάρχουν πολλά σημαντικά σημεία που πρέπει να σημειωθούν εδώ:
Στη στήλη Μονάδα δίσκου, επιλέξτε ακριβώς τη μονάδα flash στην οποία θέλετε να γράψετε την εικόνα.
Επιλέξτε την επιλογή USB HDD στη στήλη της μεθόδου εγγραφής (χωρίς συν, τελείες, κ.λπ.).
Απόκρυψη διαμερίσματος εκκίνησης - επιλέξτε την καρτέλα όχι.
Μετά από αυτό, κάντε κλικ στη λειτουργία εγγραφής.
4) Σημαντικό! Κατά την εγγραφή, όλα τα δεδομένα στη μονάδα flash θα διαγραφούν! Για το οποίο, παρεμπιπτόντως, θα σας προειδοποιήσει το πρόγραμμα.
Μετά το μήνυμα σχετικά με την επιτυχή εγγραφή της μονάδας flash USB με δυνατότητα εκκίνησης, μπορείτε να ξεκινήσετε τη ρύθμιση του BIOS.
2. Έχει ρυθμιστεί σωστά το BIOS, υπάρχει κάποια λειτουργία που να υποστηρίζει μια μονάδα flash με δυνατότητα εκκίνησης;
Εάν η μονάδα flash είναι γραμμένη σωστά (για παράδειγμα, όπως περιγράφεται ακριβώς παραπάνω στο προηγούμενο βήμα), πιθανότατα απλώς ρυθμίσατε εσφαλμένα τις παραμέτρους του Bios. Επιπλέον, σε ορισμένες εκδόσεις BIOS υπάρχουν πολλές επιλογές εκκίνησης: USB-CD-Rom, USB FDD, USB HDD κ.λπ.
1) Πρώτα, επανεκκινήστε τον υπολογιστή σας (laptop) και μεταβείτε στο Bios: μπορείτε να πατήσετε το κουμπί F2 ή DEL (κοιτάξτε προσεκτικά την οθόνη καλωσορίσματος, μπορείτε πάντα να δείτε ένα κουμπί για να εισάγετε τις ρυθμίσεις εκεί).
2) Μεταβείτε στην ενότητα λήψης. Σε διαφορετικές εκδόσεις του Bios μπορεί να ονομάζεται ελαφρώς διαφορετικά, αλλά η λέξη "BOOT" υπάρχει πάντα εκεί. Αυτό που μας ενδιαφέρει περισσότερο είναι η προτεραιότητα φόρτωσης: δηλ. Ουρά.
Ακριβώς κάτω από το στιγμιότυπο οθόνης δείχνει την ενότητα λήψης μου σε φορητό υπολογιστή Acer.
Το σημαντικό εδώ είναι ότι η εκκίνηση από τον σκληρό δίσκο έρχεται πρώτη, πράγμα που σημαίνει ότι η στροφή απλά δεν θα φτάσει στη δεύτερη γραμμή του σκληρού δίσκου USB. Πρέπει να βεβαιωθείτε ότι η δεύτερη γραμμή του σκληρού δίσκου USB γίνεται η πρώτη: στη δεξιά πλευρά του μενού υπάρχουν κουμπιά που μπορούν να χρησιμοποιηθούν για να μετακινήσετε εύκολα τις γραμμές και να δημιουργήσετε την ουρά λήψης με τον τρόπο που χρειάζεστε.

Φορητός υπολογιστής ACER. Ρύθμιση του διαμερίσματος εκκίνησης - BOOT.
Μετά τις ρυθμίσεις, θα πρέπει να μοιάζει με το παρακάτω στιγμιότυπο οθόνης. Παρεμπιπτόντως, εάν τοποθετήσετε μια μονάδα flash πριν ενεργοποιήσετε τον υπολογιστή και αφού την ενεργοποιήσετε, μεταβείτε στο Bios, τότε θα δείτε απέναντι από τη γραμμή USB HDD - το όνομα της μονάδας flash και μπορείτε εύκολα να καταλάβετε ποια γραμμή πρέπει να μετακινηθείτε στην πρώτη θέση!
Όταν βγείτε από το Bios, μην ξεχάσετε να αποθηκεύσετε όλες τις ρυθμίσεις που κάνατε. Συνήθως αυτή η επιλογή ονομάζεται "Αποθήκευση και Έξοδος".
Παρεμπιπτόντως, μετά την επανεκκίνηση, εάν η μονάδα flash εισαχθεί στο USB, θα ξεκινήσει η εγκατάσταση του λειτουργικού συστήματος. Εάν αυτό δεν συμβεί, η εικόνα του λειτουργικού σας συστήματος πιθανότατα δεν είναι υψηλής ποιότητας και ακόμα κι αν την εγγράψετε στο δίσκο, δεν θα μπορείτε να ξεκινήσετε την εγκατάσταση...
Σπουδαίος!Εάν η έκδοση του BIOS που διαθέτετε δεν διαθέτει επιλογή USB, τότε πιθανότατα δεν υποστηρίζει εκκίνηση από μονάδες flash. Υπάρχουν δύο επιλογές εδώ: η πρώτη είναι να δοκιμάσετε (αυτή η λειτουργία ονομάζεται συχνά υλικολογισμικό). δεύτερο - .
Ίσως η μονάδα flash είναι απλώς κατεστραμμένη και επομένως ο υπολογιστής δεν την βλέπει. Πριν πετάξετε ένα flash που δεν λειτουργεί, σας συνιστώ να το διαβάσετε, ίσως σας εξυπηρετήσει πιστά...
Οι μονάδες flash έχουν γίνει πλέον ένα απαραίτητο εργαλείο για την αποθήκευση και τη μεταφορά πληροφοριών σε έναν υπολογιστή. Οι περισσότεροι χρήστες υπολογιστών χρησιμοποιούν μονάδες flash για να εγκαταστήσουν τα Windows ή το Ubuntu. Αυτό οφείλεται στο γεγονός ότι δεν χρειάζεται να εγγράψετε την εικόνα στο δίσκο, αλλά να την εγκαταστήσετε απευθείας από μια μονάδα flash.
Επιπλέον, τώρα οι περισσότεροι κατασκευαστές φορητών υπολογιστών και ηλεκτρονικών υπολογιστών, όπως η Acer και η Lenovo, παράγουν επιτραπέζιους και φορητούς υπολογιστές χωρίς μονάδες οπτικού δίσκου, γεγονός που διαδίδει περαιτέρω την εγκατάσταση των Windows από μια μονάδα flash USB με δυνατότητα εκκίνησης. Όταν εγκαθίστανται με αυτόν τον τρόπο, πολλοί χρήστες φορητών υπολογιστών και επιτραπέζιων υπολογιστών αντιμετωπίζουν καταστάσεις όπου το BIOS δεν βλέπει τη μονάδα flash USB με δυνατότητα εκκίνησης. Σε αυτό το άρθρο, θα προσπαθήσουμε να κατανοήσουμε λεπτομερώς πώς να γράψουμε μια εικόνα σε μια μονάδα flash και επίσης να κατανοήσουμε τις ρυθμίσεις του BIOS για τη σωστή εγκατάσταση των Windows και του Ubuntu.
Εάν αντιμετωπίζετε το γεγονός ότι η μονάδα flash δεν εντοπίζεται όταν κάνετε επανεκκίνηση του υπολογιστή σας, τότε το πρώτο πράγμα που πρέπει να κάνετε είναι να βεβαιωθείτε ότι Η μονάδα flash είναι πραγματικά εκκινήσιμη. Το γεγονός είναι ότι η απλή αντιγραφή αρχείων σε αυτό δεν αρκεί.
Επιπλέον, εάν έχετε μια "απολύτως λειτουργική" μονάδα εκκίνησης flash, αφού έχετε ήδη εγκαταστήσει το σύστημα από αυτήν πολλές φορές, τότε πρέπει να σας απογοητεύσουμε: αυτή τη στιγμή υπάρχουν διάφοροι τύποι συστημάτων εκκίνησης και Μια μονάδα flash που λειτουργεί σε έναν υπολογιστή δεν θα λειτουργεί σε άλλον. Για να πετύχει σε αυτή την περίπτωση, το σύστημα πρέπει να ξαναγραφεί διαφορετικά.
Επομένως, το κύριο μέρος του άρθρου περιέχει λεπτομερείς οδηγίες σχετικά με τον τρόπο σωστής εγγραφής μιας μονάδας flash USB με δυνατότητα εκκίνησης χρησιμοποιώντας διάφορα προγράμματα λογισμικού. Το υπόλοιπο άρθρο περιέχει συστάσεις για τη ρύθμιση διαφορετικών τύπων BIOS.
Σωστή δημιουργία μιας μονάδας flash USB με δυνατότητα εκκίνησης για Windows
Πρώτα απ 'όλα, για να δημιουργήσετε έναν δίσκο εκκίνησης με τα Windows, θα χρειαστείτε μια μονάδα flash με χωρητικότητα 8 GB ή μεγαλύτερη. Μπορεί να ρωτήσετε γιατί χρειάζεται ένας τέτοιος τόμος. Η απάντηση είναι απλή, τώρα τα αρχεία εγκατάστασης των σύγχρονων λειτουργικών συστημάτων έχουν μέγεθος μεγαλύτερο από 2–4 GB. Σε αυτά τα παραδείγματα, θα εξετάσουμε τη δημιουργία μιας μονάδας flash με δυνατότητα εκκίνησης στα ακόλουθα δημοφιλή λειτουργικά συστήματα:- Windows 7;
- Windows 8.1;
- Windows 10;
Για να δημιουργήσετε μια μονάδα flash USB με δυνατότητα εκκίνησης για Windows 7, πρέπει να κάνετε λήψη μιας εικόνας με άδεια χρήσης. Μπορείτε να το κατεβάσετε στην επίσημη σελίδα www.microsoft.com/ru-ru/software-download/windows7. Για να γράψετε μια εικόνα σε μια μονάδα flash, θα χρειαστείτε ένα αποκλειστικό βοηθητικό πρόγραμμα Εργαλείο λήψης USB/DVD των Microsoft Windows, το οποίο μπορείτε να λάβετε από τη διεύθυνση www.microsoft.com/en-us/download/windows-usb-dvd-download-tool. Μετά την εγκατάσταση του βοηθητικού προγράμματος, μπορείτε να ξεκινήσετε τη δημιουργία μιας μονάδας flash USB με δυνατότητα εκκίνησης. Μετά την εκκίνηση του βοηθητικού προγράμματος, θα εμφανιστεί ένα παράθυρο στο οποίο πρέπει να υποδείξετε πού βρίσκεται η εικόνα.
Αφού κάνετε κλικ στο κουμπί Επόμενο, θα μεταφερθείτε στο παράθυρο επιλογής συσκευής για την εγγραφή της εικόνας.
Σε αυτό το παράθυρο, πρέπει να κάνετε κλικ στο κουμπί συσκευής USB και μετά θα προχωρήσετε στην επιλογή μιας μονάδας flash.
Αφού επιλέξετε την απαιτούμενη μονάδα flash, κάντε κλικ στο κουμπί Έναρξη αντιγραφής. Θα ξεκινήσει η διαδικασία αντιγραφής των αρχείων εγκατάστασης στη μονάδα flash USB. Επίσης, να είστε προσεκτικοί, καθώς όλα τα αρχεία που έχουν αποθηκευτεί προηγουμένως στη μονάδα USB θα διαγραφούν.
Η επιγραφή στο τελευταίο παράθυρο " Κατάσταση: Η δημιουργία αντιγράφων ασφαλείας ολοκληρώθηκε" θα σημαίνει ότι η μονάδα flash USB με δυνατότητα εκκίνησης είναι έτοιμη.
Για να εγκαταστήσετε τα Windows 8.1 πρέπει να κάνετε λήψη του επίσημου βοηθητικού προγράμματος MediaCreationToolστη διεύθυνση http://windows.microsoft.com/en-us/windows-8/create-reset-refresh-media. Μετά την εκκίνηση του βοηθητικού προγράμματος, θα μεταφερθείτε στο παράθυρο επιλογής έκδοσης λειτουργικού συστήματος, όπου πρέπει να επιλέξετε τη γλώσσα, την έκδοση και το bit του λειτουργικού συστήματος.
Στο επόμενο βήμα, πρέπει να επιλέξετε μια συσκευή για εγγραφή των Windows. Στην περίπτωσή μας είναι " Συσκευή μνήμης flash USB»
Το επόμενο βήμα θα σας δώσει την ευκαιρία να επιλέξετε μια μονάδα flash.
Μετά από αυτό, το επόμενο βήμα είναι να κάνετε λήψη και εγγραφή αρχείων στη μονάδα δίσκου. Όπως και στο προηγούμενο παράδειγμα, όλα τα δεδομένα στη μονάδα flash θα διαγραφούν. 
Το τελευταίο παράθυρο θα σας ειδοποιήσει ότι η μονάδα εγκατάστασης είναι έτοιμη.
Για να δημιουργήσετε μια μονάδα flash με δυνατότητα εκκίνησης για Windows 10, πρέπει να κάνετε λήψη του βοηθητικού προγράμματος MediaCreationToolαπό αυτήν τη σελίδα: www.microsoft.com/ru-ru/software-download/windows10. Εάν εκτελείτε το βοηθητικό πρόγραμμα στα Windows 7 ή 8, το πρόγραμμα θα σας προσφέρει δύο επιλογές: ενημέρωση ή δημιουργία μέσων εγκατάστασης. Πρέπει να επιλέξετε τη δεύτερη επιλογή.
Το βήμα για τη δημιουργία μιας μονάδας δίσκου με δυνατότητα εκκίνησης θα είναι παρόμοιο με το παράδειγμα για τα Windows 8.1.
Σωστή δημιουργία μιας μονάδας flash USB με δυνατότητα εκκίνησης για το Ubuntu 15
Για το Ubuntu 15, πρέπει να κάνετε λήψη του βοηθητικού προγράμματος UNetbootin από τη διεύθυνση https://unetbootin.github.io. Μετά την εκκίνηση του προγράμματος, πρέπει να επιλέξετε τις επιλογές όπως στην παρακάτω εικόνα και να κάνετε κλικ στο OK.
Το τελευταίο παράθυρο θα σας ζητήσει να επανεκκινήσετε τον υπολογιστή ή το φορητό υπολογιστή σας και να εκκινήσετε από τη μονάδα flash.
Ρύθμιση του BIOS για εκκίνηση από μονάδα USB
Ας δούμε ένα παράδειγμα φόρτωσης του UEFI BIOS από μονάδα USB. Για παράδειγμα, θα χρησιμοποιήσουμε τη μητρική πλακέτα MSI - A58M-E33, η οποία διαθέτει την πιο πρόσφατη έκδοση του UEFI BIOS. Για να εισαγάγετε τις ρυθμίσεις του UEFI BIOS της μητρικής πλακέτας A58M-E33, πρέπει να πατήσετε το πλήκτρο F11 κατά την εκκίνηση του φορητού ή του επιτραπέζιου υπολογιστή σας. Ένα μενού εκκίνησης θα ανοίξει μπροστά σας, στο οποίο πρέπει να επιλέξετε μια μονάδα flash, σε αυτήν την περίπτωση είναι το "KingstonDataTraveler 2.0PMAP".
Μπορείτε επίσης να το ρυθμίσετε στις επιλογές, ώστε η μονάδα flash να εκκινεί αμέσως από το BIOS. Για να το κάνετε αυτό, πατήστε το πλήκτρο Delete κατά τη φόρτωση. Θα μεταφερθείτε στο κύριο μενού του UEFI BIOS.
Στη συνέχεια, μεταβείτε στο μενού " Ρυθμίσεις\boot" και τοποθετήστε τη μονάδα flash στην πρώτη θέση όπως φαίνεται στην παρακάτω εικόνα.
Τώρα το σύστημά σας θα εκκινήσει από την επιλεγμένη συσκευή flash. Αλλά εάν ο υπολογιστής ή ο φορητός σας υπολογιστής διαθέτει UEFIκαι το σύστημα δεν βλέπει τη μονάδα flash USB με δυνατότητα εκκίνησης, πράγμα που σημαίνει ότι η εικόνα γράφτηκε λανθασμένα ή Η λειτουργία "Ασφαλής εκκίνησης" είναι ενεργοποιημένη(πώς να το διορθώσετε, δείτε την ενότητα παρακάτω «Πώς να ρυθμίσετε το UEFI σε...»).
Εκκίνηση από μονάδα USB σε παλαιότερους υπολογιστές
Σε παλαιότερες εκδόσεις BIOS, μπορείτε επίσης να κάνετε εκκίνηση από μονάδα USB. Για παράδειγμα, για εκκίνηση από έναν παλιό φορητό υπολογιστή Acer, πρέπει να πατήσετε το πλήκτρο F2 κατά την εκκίνηση. Μόλις μπείτε στο BIOS του φορητού σας υπολογιστή Acer, μεταβείτε στο " ΜΠΟΤΑ».
Τώρα μετά την αποθήκευση, ο φορητός υπολογιστής Acer θα εκκινήσει από τη συσκευή flash. Αυτή η διαμόρφωση του παλιού BIOS είναι εγκατεστημένη στους περισσότερους φορητούς υπολογιστές Acer. Επομένως, με άλλα παλαιότερα μοντέλα φορητών υπολογιστών Acer, η ρύθμιση θα είναι παρόμοια.
Μονάδα USB για υπολογιστή UEFI
Εάν αγοράσετε έναν νέο υπολογιστή ή φορητό υπολογιστή τώρα, θα υποστηρίζει σίγουρα UEFI BIOS. Υπάρχουν πολλά πλεονεκτήματα από τη χρήση του νέου UEFI BIOS, επομένως η μονάδα flash με δυνατότητα εκκίνησης πρέπει να υποστηρίζει συστήματα UEFI.
Εάν δημιουργήσετε μια μονάδα USB με δυνατότητα εκκίνησης για Windows 7, 8.1 χρησιμοποιώντας MediaCreationTool, τότε το σύστημα UEFI θα το υποστηρίξει. Και με τη χρησιμότητα Εργαλείο λήψης USB/DVD των WindowsΑυτή η επιλογή δεν θα λειτουργήσει για Windows 7.
Ας εξετάσουμε την επιλογή δημιουργίας μιας μονάδας flash εγκατάστασης με υποστήριξη για συστήματα UEFI για Windows 7. Για να το κάνετε αυτό, κάντε λήψη του προγράμματος από τον ιστότοπο https://rufus.akeo.ie Ο Ρούφους. Πριν ξεκινήσετε το πρόγραμμα, τοποθετήστε τη μονάδα USB. Μετά την εκκίνηση του βοηθητικού προγράμματος Rufus, επιλέξτε την εικόνα των Windows 7. Αυτό μπορεί να γίνει κάνοντας κλικ στο εικονίδιο του δίσκου DVD. Το παράθυρο του προγράμματος θα μοιάζει με αυτό.
Εάν όλα τα σημεία ταιριάζουν, όπως φαίνεται στο σχήμα, τότε μη διστάσετε να πατήσετε το κουμπί Έναρξη και μετά θα ξεκινήσει η εγγραφή του αρχείου.
Μετά την εγγραφή των αρχείων, μπορείτε να χρησιμοποιήσετε τη μονάδα flash για να εγκαταστήσετε τα Windows στο σύστημα UEFI. Το Rufus μπορεί επίσης να χρησιμοποιηθεί για συστήματα με κανονικό BIOS. Ένα αξιοσημείωτο χαρακτηριστικό του προγράμματος Rufus είναι η γρήγορη ταχύτητα εγγραφής της εικόνας στη μονάδα δίσκου.
Αφού διαβάσετε αυτό το υλικό, θα μπορείτε να δημιουργήσετε μονάδες flash με δυνατότητα εκκίνησης για λειτουργικά συστήματα Windows και Linux. Και δεν θα έχετε ερωτήσεις όπως: γιατί η μονάδα flash δεν βρίσκεται στο BIOS ή γιατί τα Windows δεν υποστηρίζουν το σύστημα UEFI.
Πώς να ρυθμίσετε το UEFI έτσι ώστε ο υπολογιστής να βλέπει μια μονάδα flash USB με δυνατότητα εκκίνησης
Υπάρχουν κάποιες ιδιορρυθμίες στην εγκατάσταση των Windows 7 ή XP σε υπολογιστή με Windows 8 ή 10. Οι πιο πρόσφατες εκδόσεις (8 και 10) έχουν διαμορφωθεί με πίνακα διαμερισμάτων UEFI και GPT, ενώ οι προηγούμενες χρησιμοποιούσαν διαμέρισμα δίσκου MBR.
Το UEFI έχει ένα νέο χαρακτηριστικό " Ασφαλής μπότα», διασφαλίζοντας την ασφάλεια της εκκίνησης του συστήματος. Ένα νέο επίπεδο ασφάλειας εμποδίζει την εκκίνηση από εξωτερικές συσκευές, όπως μονάδες flash USB και μονάδες CD.
Επομένως, ακόμα κι αν δημιουργήσετε μια αποκλειστικά σωστή μονάδα flash USB με δυνατότητα εκκίνησης, δεν θα εμφανίζεται στο μενού εκκίνησης όταν κάνετε επανεκκίνηση του υπολογιστή ή του φορητού υπολογιστή σας.
Για να εξαλείψετε αυτόν τον λόγο, μπορείτε να κάνετε τα εξής:
- Βεβαιωθείτε ότι η μονάδα flash με δυνατότητα εκκίνησης USB έχει ρυθμιστεί ώστε να λειτουργεί με το UEFI (ο τρόπος δημιουργίας μιας τέτοιας μονάδας flash περιγράφηκε παραπάνω).
- Απενεργοποιήστε την "Ασφαλή εκκίνηση" και αλλάξτε τη "Λειτουργία εκκίνησης" σε "Λειτουργία CSM/Legacy BIOS".
Η εργασία με τις ρυθμίσεις του bootloader απαιτεί εμπειρία· δεν συνιστούμε στους αρχάριους να εκτελούν τέτοιες ενέργειες. Συνιστούμε επίσης να αποθηκεύσετε πρώτα όλα τα σημαντικά δεδομένα, καθώς μπορεί να χαθούν.
Για να απενεργοποιήσετε την "Ασφαλή εκκίνηση" ακολουθήστε τα εξής βήματα:
- Κάντε επανεκκίνηση του υπολογιστή ή του φορητού υπολογιστή και μεταβείτε στο BIOS.
- Μεταβείτε στη σελίδα " Ρυθμίσεις BIOS».
- Στις ρυθμίσεις ασφαλείας του BIOS, ορίστε την επιλογή " Ασφαλής μπότα"στο νόημα" Καθιστώ ανίκανο».
- Επιλογή" Λειτουργία εκκίνησης"μεταφραση σε" CSM (Λειτουργία υποστήριξης συμβατότητας)/ BIOS παλαιού τύπου" ή " CSM Boot"- πιθανές διαφορετικές επιλογές.
- Βεβαιωθείτε ότι το USB είναι πρώτο στις ρυθμίσεις της ακολουθίας εκκίνησης " Σειρά εκκίνησης».
- Βγείτε από το BIOS και αποθηκεύστε τις αλλαγές " Αποθήκευση και έξοδος".
Βίντεο σχετικά με το θέμα
Εγκατάσταση με χρήση Rufus
8 λόγοι για τους οποίους ο υπολογιστής δεν βλέπει τη μονάδα flash