Με την πάροδο του χρόνου, το λειτουργικό σύστημα Windows γίνεται λιγότερο γρήγορο και πολλοί άνθρωποι κάνουν την ερώτηση "γιατί παγώνει ο υπολογιστής μου με Windows 7;"
Αυτό οφείλεται κυρίως στη συσσώρευση διαφόρων αρχείων στο σύστημα, συμπεριλαμβανομένων περιττών. Αλλά μερικές φορές η αιτία του παγώματος μπορεί να είναι κάτι πιο σοβαρό.
Προβλήματα συστήματος
Ας εξετάσουμε τους λόγους που σχετίζονται με την εσφαλμένη λειτουργία του συστήματος ή των επιμέρους στοιχείων του. Αξίζει να σημειωθεί ότι η λύση και τα στιγμιότυπα οθόνης παρουσιάζονται χρησιμοποιώντας τα Windows 10 ως παράδειγμα, αλλά είναι κατάλληλα και για άλλες εκδόσεις του λειτουργικού συστήματος.
Αυτόματη φόρτωση υπερφορτώθηκε
Το πρόβλημα είναι ιδιαίτερα έντονο για παλαιότερους υπολογιστές που έχουν κακή απόδοση. Κατά την εκκίνηση των Windows, τα προγράμματα από την εκκίνηση ξεκινούν αυτόματα σχεδόν ταυτόχρονα και τοποθετούν μεγάλο φορτίο στον υπολογιστή. Περαιτέρω αντιμετώπιση προβλημάτων εμφανίζεται χρησιμοποιώντας τα Windows 10 ως παράδειγμα, αλλά είναι επίσης κατάλληλη για άλλες εκδόσεις του λειτουργικού συστήματος.
Για να λυθει το προβλημα:
Το σύστημα έχει βουλώσει
Αυτό συμβαίνει εάν το σύστημα δεν έχει επανεγκατασταθεί στον υπολογιστή ή τον φορητό υπολογιστή σας για μεγάλο χρονικό διάστημα. Υπολειμματικά αρχεία και σκουπίδια συσσωρεύονται και φράζουν το λειτουργικό σύστημα.
Μπορείτε να λύσετε αυτό το πρόβλημα χρησιμοποιώντας το CCleaner.

Μετά από αυτά τα βήματα, το σύστημα θα λειτουργεί πιο γρήγορα.
Ιοί και τείχος προστασίας
Όλοι γνωρίζουν ότι οι ιοί βλάπτουν το σύστημα και μπορούν να το επιβραδύνουν ή να βλάψουν σημαντικά αρχεία.
Για να ελέγξετε το σύστημα:

Αλλά το πρόβλημα μπορεί να μην είναι μόνο με τον ίδιο τον ιό, αλλά και με το τείχος προστασίας. Αυτή είναι μια τεχνολογία που αποτρέπει κακόβουλες ενέργειες που προέρχονται από το δίκτυο εναντίον του υπολογιστή.
Το τυπικό τείχος προστασίας των Windows μπορεί να επιβραδύνει σημαντικά το σύστημα, λειτουργώντας ταυτόχρονα με το εγκατεστημένο πρόγραμμα προστασίας από ιούς.
Για να το απενεργοποιήσετε:

Σπουδαίος! Απενεργοποιήστε το τείχος προστασίας μόνο εάν έχετε εγκατεστημένο πρόγραμμα προστασίας από ιούς.
Ασυμβατότητα προγράμματος οδήγησης
Αυτό ισχύει κυρίως για φορητούς υπολογιστές. Μετά την ενημέρωση του συστήματος, τα προγράμματα οδήγησης γίνονται συχνά άσχετα. Αυτό οδηγεί σε ασταθή λειτουργία μεμονωμένων στοιχείων, για παράδειγμα, μια κάρτα βίντεο ή ένα chipset. Αντίστοιχα, η λειτουργία ολόκληρου του συστήματος επιβραδύνεται.
Για ενημέρωση προγραμμάτων οδήγησης:

Προσοχή! Τα προβλήματα προγραμμάτων οδήγησης συχνά οδηγούν σε υψηλό φορτίο CPU. (Μπορείτε να το ελέγξετε στη διαχείριση εργασιών)
Σφάλμα αρχείων συστήματος
Όταν παρουσιάζονται αποτυχίες του λειτουργικού συστήματος, τα αρχεία συστήματος υποφέρουν. Αυτό οδηγεί σε σφάλματα στο σύστημα, το μητρώο και το δίσκο. Για να διορθώσετε το πρόβλημα:
- Κατεβάστε το CCleaner από τον ιστότοπο και εγκαταστήστε το.
- Εκκινήστε το πρόγραμμα.
- Ανοίξτε την καρτέλα Μητρώο και εκτελέστε μια αναζήτηση για προβλήματα.

- Μόλις ολοκληρώσετε, κάντε κλικ στην επιλογή "Διόρθωση επιλεγμένων".

- Κλείστε το πρόγραμμα και μεταβείτε στον Explorer.

- Επιλέξτε το δίσκο συστήματος κάνοντας κλικ σε αυτόν και ανοίξτε τις "Ιδιότητες".

- «Εργαλεία» → «Έλεγχος» και όταν τελειώσετε, κάντε κλικ στο «Βελτιστοποίηση».

- Κάντε επανεκκίνηση του υπολογιστή ή του φορητού υπολογιστή σας.
Σε περίπτωση μεγάλου αριθμού σφαλμάτων, είναι καλύτερο να επανεγκαταστήσετε πλήρως το λειτουργικό σύστημα.
Προβλήματα υλικού
Εάν η επιδιόρθωση προβλημάτων συστήματος δεν βοήθησε, τότε αυτό υποδηλώνει πιο σοβαρό πρόβλημα.
Σπουδαίος! Μόνο ένας ειδικός μπορεί να εκτελέσει έναν πλήρη έλεγχο των εξαρτημάτων του υπολογιστή σας· κάνετε όλες τις ενέργειες με δικό σας κίνδυνο και κίνδυνο.
Ας δούμε τι προβλήματα υπάρχουν με τα εξαρτήματα.
HDD
Η κύρια αιτία παγώματος είναι σχεδόν πάντα ο σκληρός δίσκος. Αυτό είναι ένα πολύ εύθραυστο στοιχείο που μπορεί να καταστραφεί ακόμα και από μια μικρή πτώση. Μπορείτε να προσδιορίσετε μόνοι σας τα κύρια σημάδια.
- Εάν ακούσετε έναν ήχο τριξίματος, διακοπτόμενους χτύπους ή χτύπημα, αυτό υποδηλώνει δυσλειτουργία της συσκευής δίσκου.
- Ο προβληματικός δίσκος αποκαλύπτεται από το γεγονός ότι όταν παγώνει, η ενδεικτική λυχνία στη μονάδα συστήματος που υποδεικνύει τον σκληρό δίσκο είναι συνεχώς αναμμένη.
Σε τέτοιες περιπτώσεις, είναι απαραίτητο να αντικαταστήσετε τη συσκευή ή να την στείλετε σε ειδικό για επισκευή. 
Σχεδόν κανείς δεν του δίνει σημασία, αλλά είναι επίσης ένα από τα πιο δημοφιλή προβλήματα κατάψυξης. Αυτό οφείλεται στο γεγονός ότι με την πάροδο του χρόνου το τροφοδοτικό εξαντλεί τον πόρο του. Ως αποτέλεσμα, δεν είναι σε θέση να υποστηρίξει τη δηλωμένη ισχύ και η τάση στις γραμμές ηλεκτρικής ενέργειας δεν πληροί τα πρότυπα.
Ο επεξεργαστής και τα άλλα εξαρτήματα δεν λαμβάνουν αρκετή ισχύ, γεγονός που οδηγεί σε ασταθή λειτουργία. Η αντικατάσταση της παλιάς μονάδας σε τέτοιες περιπτώσεις μπορεί να διορθώσει το πρόβλημα με το πάγωμα του συστήματος. 
Μνήμη τυχαίας πρόσβασης (RAM)
Το φρενάρισμα μπορεί να οφείλεται σε έλλειψη μνήμης RAM, ή σε περιπτώσεις δυσλειτουργίας της.
Το πρόβλημα μπορεί να εντοπιστεί με τα ακόλουθα σημάδια:
- Παγώνει κατά τις λειτουργίες αντιγραφής και επικόλλησης.
- Παγώνει κατά τη μετακίνηση αρχείων, ειδικά μεγάλων.
Σε τέτοιες περιπτώσεις, μπορείτε να δοκιμάσετε να δοκιμάσετε το σύστημα εισάγοντας RAM από άλλο υπολογιστή ή φορητό υπολογιστή. 
Επεξεργαστής (CPU)
Αυτό το πρόβλημα σχετίζεται κυρίως με υπερθέρμανση του επεξεργαστή ή ανεπαρκή ισχύ. Κατά τη διάρκεια μεγάλων υπερφορτώσεων, η θερμοκρασία αυξάνεται και προκαλεί επιβράδυνση ή τερματισμό λειτουργίας του υπολογιστή.
Σπουδαίος! Κάθε έξι μήνες πρέπει να καθαρίζετε τα εξαρτήματα από τη σκόνη και να αντικαθιστάτε τη θερμική πάστα - αυτό αποτρέπει την υπερθέρμανση. Το άρθρο περιέχει λεπτομερείς οδηγίες.

Συμβουλή! Ελέγξτε τις οδηγίες για τον επεξεργαστή σας για να προσδιορίσετε ποια θερμοκρασία θεωρείται η βέλτιστη.

Τα Windows είναι παγωμένα - τι να κάνετε;
Δουλεύατε στον υπολογιστή σας και ξαφνικά τα Windows παγώνουν;
Πρώτα απ 'όλα, αφιερώστε χρόνο και περιμένετε λίγο: ο υπολογιστής σας μπορεί να επεξεργάζεται κάποια περίπλοκη διαδικασία.
Εάν δεν ανταποκριθεί για μεγάλο χρονικό διάστημα, τότε οι λόγοι μπορεί να είναι οι εξής:
- Υπάρχουν πολλά προγράμματα που τρέχουν ταυτόχρονα, ή ένα "παγώνει".
- Ζημιά λόγω επίθεσης ιού.
- Η μονάδα (μέσα HDD/SSD) έχει φθαρεί.
- Υπερθέρμανση του προσωπικού υπολογιστή.
- Προβλήματα με τη μνήμη RAM.
- Εσφαλμένες ρυθμίσεις υλικολογισμικού BIOS/UEFI.
- Δυσλειτουργίες του Windows Explorer.
- Οι εφαρμογές των Windows έχουν παγώσει και δεν ανταποκρίνονται.
Ας δούμε όλα τα προβλήματα με περισσότερες λεπτομέρειες.
Νο. 1 Το πρόγραμμα πάγωσε
Διαβάστε επίσης: [Οδηγίες] Έλεγχος απόδοσης υπολογιστή: χρήση δημοφιλών προγραμμάτων + Κριτικές
Εάν είστε βέβαιοι ότι δεν είναι ο ίδιος ο υπολογιστής που έχει παγώσει, αλλά μόνο το τρέχον πρόγραμμα, τότε πρέπει να μεταβείτε στη Διαχείριση εργασιών (πατήστε τα πλήκτρα Ctrl + Alt + Del ταυτόχρονα).

Επιλέξτε το παγωμένο πρόγραμμα και κάντε κλικ στο «τερματισμός εργασίας».
Έτσι, τερματίζουμε αναγκαστικά τη διαδικασία, επιτρέποντας στο σύστημα να συνεχίσει να λειτουργεί.

Υπάρχουν φορές που αυτή η μέθοδος δεν λειτουργεί. Κοιτάξτε, δεν έχετε εγκατεστημένα δύο προγράμματα ταυτόχρονα.
Μερικές φορές απαιτούνται ειδικά βοηθητικά προγράμματα για την κατάργηση ενός προγράμματος προστασίας από ιούς.
Όταν ο υπολογιστής σας παγώνει όταν χρησιμοποιείτε καθημερινά προγράμματα, για παράδειγμα, ελέγξτε εάν η υπηρεσία φορτώνει διαφημιστικά μηνύματα ή ειδήσεις προγραμματιστή.
Αυτό είναι αρκετά εύκολο να το κάνετε: μεταβείτε στις ρυθμίσεις και κάντε κλικ στην ενότητα όπως φαίνεται στην παρακάτω εικόνα.
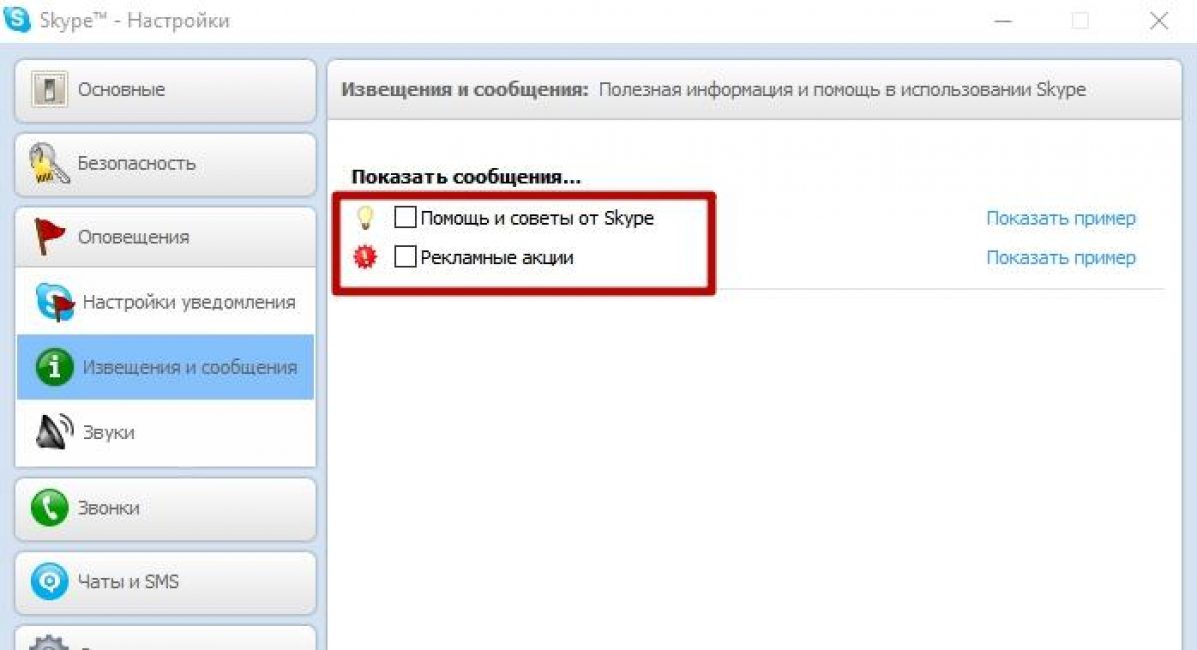
Καταργούμε την επιλογή όλων των πλαισίων (όταν είναι επιλεγμένα), καθώς το πρόγραμμα μπορεί να φορτώσει συμβουλές για τη χρήση του Skype και να προσφέρει διάφορες ευνοϊκές τιμές.
Τώρα ας δούμε μια κατάσταση όπου ένας κακόβουλος ιός επιτέθηκε σε κάποιο πρόγραμμα.
Σε αυτήν την επιλογή, μπορείτε να χρησιμοποιήσετε τη δική μας.
#3 Πρόβλημα δίσκου
Διαβάστε επίσης: TOP 15 Προγράμματα για τον έλεγχο του σκληρού σας δίσκου για σφάλματα και κατεστραμμένους τομείς | Windows (7/8/10)
Τώρα ας εξετάσουμε μια κατάσταση όπου κάποιου είδους κακόβουλο πρόγραμμα επιτέθηκε.
Μπορεί να ενεργοποιήσει τη μορφοποίηση, τις διαδικασίες διαγραφής, να βλάψει σημαντικά δεδομένα, να μειώσει το εύρος ζώνης του Διαδικτύου και πολλά άλλα.
Σε αυτό το σενάριο, πρέπει να επικοινωνήσετε με ειδικούς.
Τι είναι η αστάθεια HDD/drive;
Και όπως όλοι οι μηχανισμοί, έχει τη δική του διάρκεια ζωής, όσο περισσότερο γράφουμε πάνω του και όσο περισσότερο αφαιρούμε, τόσο πιο γρήγορα φθείρεται και τόσο πιο αργά αρχίζει να λειτουργεί.
Μπορείτε να δείτε ότι γίνεται εγγραφή στη συσκευή, αλλά δεν θα μπορείτε να την διαβάσετε ή να την ανοίξετε.
Πώς να διορθώσετε μια τέτοια "βλάβη"; Υπάρχουν διάφοροι τρόποι για να γίνει αυτό:
- Επισκευή λογισμικού.
- Αντικατάσταση της μονάδας δίσκου.
- «Κόψιμο» του δίσκου.
Εάν δεν καταλαβαίνετε τι να κάνετε για αυτό, επικοινωνήστε με έναν ειδικό.
Για να ελέγξετε τους δίσκους, χρησιμοποιήστε το HDDScan/Regenerator, Victoria και τα ανάλογα τους.
Αυτά τα βοηθητικά προγράμματα δείχνουν με μεγάλη ακρίβεια τις "κακές" θέσεις στη μονάδα δίσκου.
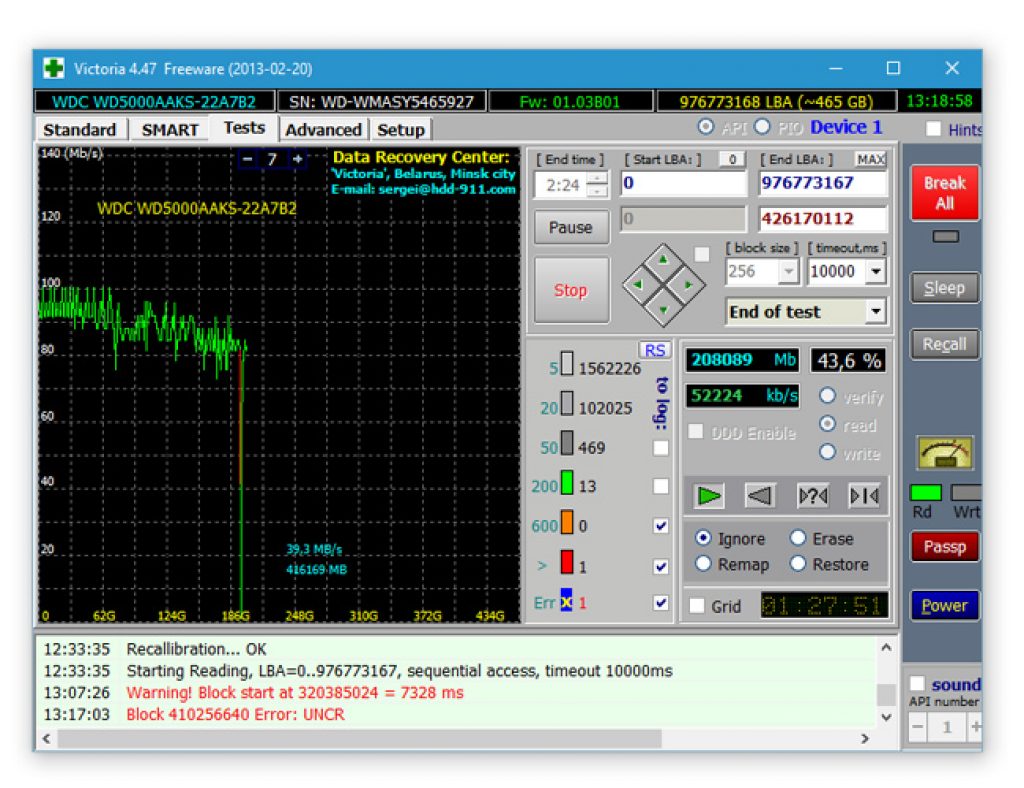
Μπορείτε επίσης να παρακολουθήσετε ένα βίντεο σχετικά με τον τρόπο χρήσης αυτού του προγράμματος:
ΒΙΝΤΕΟ: Εργασία με Victoria HDD x64 για Windows 7, 8, 10
Δουλεύουμε με Victoria HDD x64 για Windows 7, 8, 10
Νο. 4 Υπερθέρμανση υπολογιστή
Διαβάστε επίσης: TOP 15 Προγράμματα μέτρησης θερμοκρασίας υπολογιστή
Ο κατασκευαστής έχει παράσχει ένα σύστημα ψύξης σε κάθε υπολογιστή και φορητό υπολογιστή, κάτι που δεν μπορεί να ειπωθεί για tablet. Αλλά συμβαίνει υπερθέρμανση.
Καθαρίζουμε πολύ συχνά τα σπίτια μας, φροντίζουμε την καθαριότητα μας, αλλά για κάποιο λόγο στις περισσότερες περιπτώσεις ξεχνάμε να καθαρίσουμε τον εξοπλισμό μας με τον οποίο εργαζόμαστε.
Ως αποτέλεσμα, η σκόνη συσσωρεύεται στο εσωτερικό, η θερμική ρύθμιση διακόπτεται (οι ανεμιστήρες αρχίζουν να λειτουργούν πιο δυνατά) και ο υπολογιστής απενεργοποιείται μόνος του.
Με αυτόν τον τρόπο, ενεργοποιείται το σύστημα θερμικής προστασίας· χωρίς αυτό, οι συσκευές μας θα αποτελούσαν κίνδυνο πυρκαγιάς.

Μπορείτε να το ξεβιδώσετε μόνοι σας, να αφαιρέσετε το καπάκι και να το σκουπίσετε προσεκτικά.
Ένας άλλος λόγος υπερθέρμανσης είναι η ανεπαρκής ισχύς από το τροφοδοτικό και την μπαταρία.
Στην περίπτωση που λειτουργεί στο όριο, συχνά θα παγώσει και θα απενεργοποιηθεί και μια μέρα η ίδια η προστασία του υπολογιστή μπορεί να μην λειτουργεί και το τροφοδοτικό σας θα καεί.
#5 Προβλήματα με τη μνήμη RAM
Διαβάστε επίσης: Έλεγχος RAM: Βασικές μέθοδοι για όλα τα λειτουργικά συστήματα | 2019
Προκύπτουν τόσο από υπερθέρμανση όσο και από αστοχία λειτουργικού συστήματος.
Ή όταν εμφανίζεται μια μη χαρακτηριστική οθόνη κατά την εκκίνηση ή τη λειτουργία του υπολογιστή.
Το ελέγχουμε αυτό χρησιμοποιώντας το Memtest86+, ενώ θυμόμαστε ότι έχει έναν συνεχή κύκλο δοκιμών που μπορείτε να σταματήσετε ανά πάσα στιγμή.

Η διεπαφή του είναι αρκετά εύκολη στη χρήση.
Για να το εκκινήσετε, εκτελέστε τα παρακάτω βήματα:
1 Κάντε λήψη του σε δίσκο ή μονάδα flash.
2 Τερματίστε το σύστημα και ορίστε την προτεραιότητα εκκίνησης από τα μέσα στο BIOS.
3 Απενεργοποιήστε τον υπολογιστή, αφαιρέστε όλα τα stick RAM, αφήστε μόνο ένα.
4 Ενεργοποιήστε τον υπολογιστή και περιμένετε μέχρι να ολοκληρωθεί ο έλεγχος Memtest.
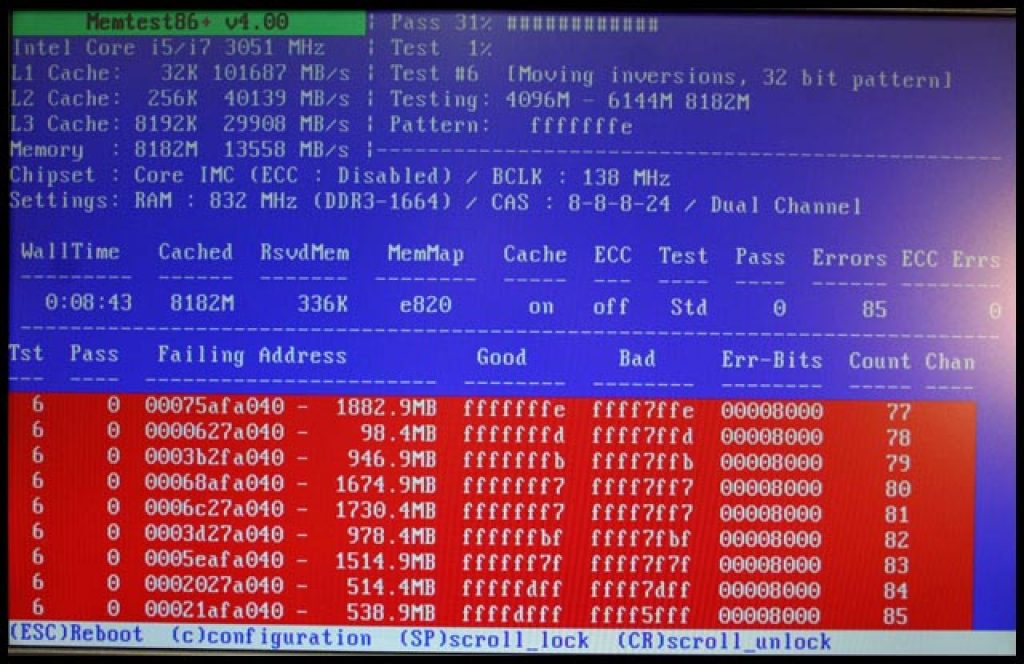
Ένα από τα κοινά προβλήματα που μπορεί να αντιμετωπίσει ένας χρήστης είναι ότι ο υπολογιστής παγώνει κατά την εργασία, την αναπαραγωγή παιχνιδιών, τη φόρτωση ή την εγκατάσταση των Windows. Ωστόσο, ο προσδιορισμός της αιτίας αυτής της συμπεριφοράς δεν είναι πάντα εύκολος.
Αυτό το άρθρο παρέχει λεπτομέρειες σχετικά με το γιατί ένας υπολογιστής ή φορητός υπολογιστής παγώνει (οι πιο συνηθισμένες επιλογές) σε σχέση με τα Windows 10, 8 και Windows 7 και τι πρέπει να κάνετε εάν αντιμετωπίζετε τέτοιο πρόβλημα. Ο ιστότοπος περιέχει επίσης ένα ξεχωριστό άρθρο για μια πτυχή του προβλήματος: (κατάλληλο επίσης για Windows 10, 8 σε σχετικά παλιούς υπολογιστές και φορητούς υπολογιστές).
Οι περισσότεροι χρήστες γνωρίζουν (επειδή λέγεται συχνά) ότι δεν μπορείτε να εγκαταστήσετε περισσότερα από ένα antivirus στα Windows (το προεγκατεστημένο Windows Defender δεν μετράει). Ωστόσο, εξακολουθούν να υπάρχουν περιπτώσεις που δύο (ή και περισσότερα) προϊόντα προστασίας από ιούς εμφανίζονται ταυτόχρονα σε ένα σύστημα. Εάν αυτό ισχύει για εσάς, τότε είναι πολύ πιθανό ότι αυτός είναι ο λόγος που ο υπολογιστής σας παγώνει.
Έλλειψη χώρου στο διαμέρισμα του δίσκου συστήματος
Η επόμενη κοινή κατάσταση όταν ένας υπολογιστής αρχίζει να παγώνει είναι η έλλειψη χώρου στη μονάδα δίσκου C (ή μια μικρή ποσότητα από αυτόν). Εάν ο δίσκος του συστήματός σας έχει 1-2 GB ελεύθερου χώρου, τότε πολύ συχνά αυτό μπορεί να οδηγήσει σε αυτό ακριβώς το είδος λειτουργίας του υπολογιστή, με παγώματα σε διάφορες στιγμές.

Ο υπολογιστής ή ο φορητός υπολογιστής παγώνει λίγο μετά την ενεργοποίησή του (και δεν ανταποκρίνεται πλέον)
Εάν ο υπολογιστής σας πάντα, λίγο μετά την ενεργοποίησή του, παγώνει χωρίς λόγο και χρειάζεται να απενεργοποιηθεί ή να επανεκκινηθεί για να συνεχίσει να λειτουργεί (μετά από αυτό, μετά από σύντομο χρονικό διάστημα, το πρόβλημα επανεμφανίζεται), τότε οι ακόλουθες πιθανές αιτίες του προβλήματος είναι δυνατά.
Πρώτα απ 'όλα, είναι υπερθέρμανση των εξαρτημάτων του υπολογιστή. Μπορείτε να ελέγξετε εάν αυτός είναι ο λόγος χρησιμοποιώντας ειδικά προγράμματα για τον προσδιορισμό της θερμοκρασίας του επεξεργαστή και της κάρτας βίντεο, δείτε για παράδειγμα:. Ένα από τα σημάδια ότι αυτό είναι το πρόβλημα είναι ότι ο υπολογιστής παγώνει ενώ παίζει (και σε διαφορετικά παιχνίδια, όχι μόνο ένα) ή όταν τρέχει «βαριά» προγράμματα.
Εάν είναι απαραίτητο, θα πρέπει να βεβαιωθείτε ότι οι οπές εξαερισμού του υπολογιστή δεν έχουν φράξει από τίποτα, να τον καθαρίσετε από τη σκόνη και ενδεχομένως να αντικαταστήσετε τη θερμική πάστα.
Η δεύτερη πιθανή αιτία είναι προβληματικά προγράμματα κατά την εκκίνηση (για παράδειγμα, μη συμβατά με το τρέχον λειτουργικό σύστημα) ή προγράμματα οδήγησης συσκευών που προκαλούν παγώματα, κάτι που συμβαίνει επίσης. Σε αυτό το σενάριο, η ασφαλής λειτουργία των Windows και η επακόλουθη κατάργηση περιττών (ή που εμφανίστηκαν πρόσφατα) προγραμμάτων από την εκκίνηση, ο έλεγχος προγραμμάτων οδήγησης συσκευών, κατά προτίμηση η εγκατάσταση προγραμμάτων οδήγησης chipset, δικτύου και κάρτας βίντεο από τους επίσημους ιστότοπους του κατασκευαστή και όχι από ένα πακέτο προγραμμάτων οδήγησης, μπορεί να βοηθήσει.
Μία από τις συνηθισμένες περιπτώσεις που σχετίζεται με την επιλογή που μόλις περιγράφηκε είναι όταν ο υπολογιστής παγώνει όταν συνδέεται στο Διαδίκτυο. Εάν αυτό ακριβώς συμβαίνει σε εσάς, προτείνω να ξεκινήσετε με την ενημέρωση της κάρτας δικτύου ή των προγραμμάτων οδήγησης του προσαρμογέα Wi-Fi (με την ενημέρωση εννοώ την εγκατάσταση του επίσημου προγράμματος οδήγησης από τον κατασκευαστή και όχι την ενημέρωση μέσω της Διαχείρισης Συσκευών των Windows, όπου θα σχεδόν πάντα βλέπετε ότι το πρόγραμμα οδήγησης δεν χρειάζεται ενημέρωση) και συνεχίστε την αναζήτηση για κακόβουλο λογισμικό στον υπολογιστή, το οποίο μπορεί επίσης να προκαλέσει πάγωμα τη στιγμή που εμφανίζεται η πρόσβαση στο Διαδίκτυο.
Ο υπολογιστής παγώνει λόγω προβλημάτων στον σκληρό δίσκο
Και η τελευταία κοινή αιτία του προβλήματος είναι ο σκληρός δίσκος ενός υπολογιστή ή φορητού υπολογιστή.
Συνήθως, τα συμπτώματα είναι τα εξής:
- Κατά τη λειτουργία, ο υπολογιστής μπορεί να παγώσει εντελώς και ο δείκτης του ποντικιού συνήθως συνεχίζει να κινείται, αλλά τίποτα (προγράμματα, φάκελοι) δεν ανοίγει. Μερικές φορές υποχωρεί μετά από ένα ορισμένο χρονικό διάστημα.
- Όταν ο σκληρός δίσκος παγώνει, αρχίζει να βγάζει περίεργους ήχους (σε αυτήν την περίπτωση, βλ.).
- Μετά από κάποιο χρονικό διάστημα αδράνειας (ή εργασίας σε ένα μη απαιτητικό πρόγραμμα, όπως το Word) και κατά την εκκίνηση ενός άλλου προγράμματος, ο υπολογιστής παγώνει για λίγο, αλλά μετά από λίγα δευτερόλεπτα "πεθαίνει" και όλα λειτουργούν καλά.
Θα ξεκινήσω με το τελευταίο από τα αναφερόμενα σημεία - κατά κανόνα, αυτό συμβαίνει σε φορητούς υπολογιστές και δεν υποδεικνύει προβλήματα με τον υπολογιστή ή το δίσκο: απλώς έχετε τις ρυθμίσεις τροφοδοσίας που έχουν οριστεί σε "απενεργοποίηση δίσκων" μετά από ένα ορισμένο ποσό χρόνος αδράνειας για εξοικονόμηση ενέργειας (και ο χρόνος αδράνειας μπορεί να ληφθεί υπόψη και ο χρόνος λειτουργίας χωρίς πρόσβαση στον σκληρό δίσκο). Στη συνέχεια, όταν χρειάζεται ο δίσκος (εκκίνηση προγράμματος, άνοιγμα κάτι), χρειάζεται χρόνος για να «γυρίσει», για τον χρήστη αυτό μπορεί να μοιάζει με πάγωμα. Αυτή η επιλογή έχει διαμορφωθεί στις ρυθμίσεις του σχεδίου παροχής ενέργειας, εάν θέλετε να αλλάξετε τη συμπεριφορά και να απενεργοποιήσετε την αναστολή λειτουργίας για τον σκληρό δίσκο.
Αλλά η πρώτη από τις αναφερόμενες επιλογές είναι συνήθως πιο δύσκολο να διαγνωστεί και μπορεί να προκληθεί από διάφορους παράγοντες:
- Ζημιά στα δεδομένα του σκληρού δίσκου ή φυσική δυσλειτουργία του - μπορείτε να χρησιμοποιήσετε πιο ισχυρά βοηθητικά προγράμματα όπως το Victoria και επίσης να δείτε τις πληροφορίες S.M.A.R.T. δίσκος.
- Προβλήματα με την τροφοδοσία του σκληρού δίσκου - είναι πιθανά παγώματα λόγω έλλειψης ρεύματος στον σκληρό δίσκο λόγω ελαττωματικού τροφοδοτικού υπολογιστή, μεγάλου αριθμού καταναλωτών (μπορείτε να δοκιμάσετε να αποσυνδέσετε ορισμένες από τις προαιρετικές συσκευές για έλεγχο).
- Κακή σύνδεση σκληρού δίσκου - ελέγξτε τις συνδέσεις όλων των καλωδίων (δεδομένων και τροφοδοσίας) τόσο στη μητρική πλακέτα όσο και στις πλευρές του σκληρού δίσκου, επανασυνδέστε τα.
Επιπλέον πληροφορίες
Εάν προηγουμένως δεν υπήρχαν προβλήματα με τον υπολογιστή σας, αλλά τώρα έχει αρχίσει να παγώνει, προσπαθήστε να επαναφέρετε τη σειρά των ενεργειών σας: ίσως εγκαταστήσατε κάποιες νέες συσκευές, προγράμματα, εκτελέσατε ορισμένες ενέργειες για να "καθαρίσετε" τον υπολογιστή ή κάτι άλλο . Μπορεί να είναι χρήσιμο να επιστρέψετε σε ένα σημείο επαναφοράς των Windows που δημιουργήθηκε προηγουμένως, εάν κάποιο έχει αποθηκευτεί.
Εάν το πρόβλημα δεν λυθεί, προσπαθήστε να περιγράψετε λεπτομερώς στα σχόλια πώς ακριβώς συμβαίνει το πάγωμα, τι προηγήθηκε, σε ποια συσκευή συμβαίνει και ίσως μπορώ να σας βοηθήσω.
Θανατηφόρο, τα Windows 7 σταματούν να ανταποκρίνονται σε οποιεσδήποτε εντολές, είναι ακόμη αδύνατο να ανοίξετε τη διαχείριση εργασιών; Τέτοια προβλήματα εμφανίζονται αρκετά σπάνια. Πρέπει να ειπωθεί ότι ένας υπολογιστής είναι ένα αρκετά περίπλοκο σύστημα και η απόδοσή του εξαρτάται από έναν τεράστιο αριθμό παραγόντων. Το άρθρο θα συζητήσει τα κύρια. Αφού διαβάσετε, θα μάθετε να αντιμετωπίζετε μόνοι σας τα περισσότερα από τα προβλήματα που οδηγούν σε «παγώματα».
Ιούς
Η πρώτη απάντηση στο ερώτημα γιατί παγώνει ο υπολογιστής είναι η πιο απλή και συνηθισμένη. Είναι πολύ πιθανό οι απρόσκλητοι επισκέπτες να έχουν εγκατασταθεί στον υπολογιστή σας και να είναι καλά καμουφλαρισμένοι. Συνήθως, οι ιοί όχι μόνο απειλούν την ασφάλεια του συστήματος, αλλά και φορτώνουν σημαντικά τους πόρους του υπολογιστή. Μερικές φορές αυτό το φορτίο οδηγεί σε
Όλοι ξέρουν πώς να αντιμετωπίσουν μια τέτοια μάστιγα. Αρκεί απλώς να εγκαταστήσετε οποιοδήποτε πρόγραμμα προστασίας από ιούς, να ενημερώσετε τις βάσεις δεδομένων του με τις πιο πρόσφατες και να εκτελέσετε το πλήρες. Δεν βοήθησε - καλέστε και ελέγξτε τις διαδικασίες για να δείτε αν υπάρχουν ύποπτες. Θα ήταν επίσης καλή ιδέα να εξετάσετε την εκκίνηση εισάγοντας το όνομα του βοηθητικού προγράμματος "msconfig" στο παράθυρο "Εκτέλεση".
Ωστόσο, εάν ο υπολογιστής παγώσει σφιχτά μετά την ενεργοποίηση, δεν θα είναι δυνατή η εγκατάσταση νέου λογισμικού, πόσο μάλλον ο έλεγχος του υπολογιστή. Σε αυτήν την περίπτωση, χρησιμοποιήστε οποιαδήποτε διανομή προστασίας από ιούς που μπορεί να δημιουργήσει μια μονάδα flash USB ή CD με δυνατότητα εκκίνησης.

Υπερθέρμανση
Όταν κυκλοφορούν κάθε νέο μοντέλο συσκευής, οι κατασκευαστές προσπαθούν να το κάνουν πιο εξελιγμένο από το προηγούμενο. Και αυτό απαιτεί περισσότερη δύναμη. Το τελευταίο με τη σειρά του. αυξάνει την παραγωγή θερμότητας. Για κάποιο χρονικό διάστημα, το τυπικό σύστημα ψύξης αντιμετωπίζει τη δουλειά του, αλλά μετά από λίγο η αποτελεσματικότητά του μειώνεται - ως αποτέλεσμα, ο υπολογιστής παγώνει εντελώς. Τι να κάνετε αν συμβεί μια τέτοια καταστροφή;
Η σκόνη, που δεν μπορεί να αφαιρεθεί, βουλώνει στα καλοριφέρ και παρεμποδίζει την κυκλοφορία του αέρα. Καθώς η σκόνη κατακάθεται στο ψυγείο, επιβραδύνει την ταχύτητα περιστροφής της προπέλας. Προηγουμένως, τέτοια προβλήματα οδήγησαν σε αστοχία της συσκευής. Σήμερα, ευτυχώς, οι υπολογιστές έχουν γίνει πιο έξυπνοι, δεν θα υπάρχει ατελείωτη κάρτα βίντεο. Οι σύγχρονες συσκευές έχουν τη δυνατότητα να επικοινωνούν με τη μητρική πλακέτα, αναθέτοντας της ευθύνες ελέγχου θερμοκρασίας. Μόλις οι τιμές φτάσουν σε ένα κρίσιμο σημείο, ο ελεγκτής προσπαθεί πρώτα να ξεβιδώσει τη βίδα του ψυγείου, αλλά αν αυτό δεν βοηθήσει, το σύστημα επιβραδύνει τη συσκευή, μειώνοντας την τάση. Σύντομα ο υπολογιστής παγώνει εντελώς.
Για να αποφύγετε τέτοια προβλήματα, θυμηθείτε μερικούς απλούς κανόνες:

Πολύ συχνά, εξαιτίας αυτού του προβλήματος, ο υπολογιστής παγώνει σε παιχνίδια ή άλλες εφαρμογές γραφικών. Για να ελέγξετε πόσο ζεστά είναι τα στοιχεία του υπολογιστή σας, μπορείτε να κάνετε λήψη ενός προγράμματος. Ευτυχώς, υπάρχει ένας τεράστιος αριθμός παρόμοιων στο Διαδίκτυο.
Προβλήματα RAM
Η μνήμη RAM είναι το πιο σημαντικό στοιχείο ενός υπολογιστή, το οποίο έχει πολύ μεγάλο αντίκτυπο στην απόδοσή του. Η κανονική λειτουργία της μνήμης RAM εξαρτάται από τη συμβατότητα με τη μητρική πλακέτα, το BIOS και άλλα εγκατεστημένα memory stick. Ένα μικρό σφάλμα, το μικρότερο κατασκευαστικό ελάττωμα - και ο υπολογιστής παγώνει σφιχτά όταν είναι ενεργοποιημένος, χωρίς να θέλει να λειτουργεί ακόμη και σε χαμηλή απόδοση.
Εάν πρόκειται να αυξήσετε ή να αλλάξετε τη μνήμη RAM, μελετήστε πλήρως τα χαρακτηριστικά της, μεταβείτε εκ των προτέρων στον ιστότοπο του κατασκευαστή της και του κατασκευαστή της μητρικής πλακέτας, μελετήστε ποιες ταχύτητες υποστηρίζονται, ποιες δοκιμές έχουν πραγματοποιηθεί και αν συνιστάται η χρήση του συσκευές μαζί.

Εάν ο υπολογιστής παγώσει μέχρι να αλλάξει η διαμόρφωση, μπορείτε να ελέγξετε εάν η μνήμη RAM είναι ελαττωματική χρησιμοποιώντας τα Windows 7. Απλώς κάντε κλικ στο κουμπί "Έναρξη" και πληκτρολογήστε "ελεγκτής μνήμης" στη στήλη αναζήτησης. Κατά τη διάρκεια της διαδικασίας, το πρόγραμμα θα εμφανίσει όλα τα σφάλματα εάν βρέθηκαν. Υπάρχει μόνο μία σύσταση: εάν υπάρχουν σφάλματα, αλλάξτε τη μνήμη.
Αστάθεια του σκληρού δίσκου
Ο σκληρός δίσκος είναι μια συσκευή στην οποία αποθηκεύονται απολύτως όλα τα δεδομένα (τόσο του χρήστη όσο και του συστήματος). Αντίστοιχα, τα Windows έχουν συνεχώς πρόσβαση σε αυτό, η ανάγνωση και η γραφή δεν σταματούν ούτε λεπτό. Αυτό σημαίνει ότι η απόδοση του συστήματος εξαρτάται άμεσα από την ταχύτητα αυτού του στοιχείου. Με την πάροδο του χρόνου, μπορεί να εμφανιστούν "σπασμένα" συμπλέγματα και μη αναγνώσιμες περιοχές σε αυτό, γεγονός που θα οδηγήσει σε βλάβες του συστήματος. Συχνά, εξαιτίας αυτού του προβλήματος, ο υπολογιστής παγώνει στο Διαδίκτυο, επειδή κατά την πλοήγηση το πρόγραμμα περιήγησης καταγράφει και διαγράφει συνεχώς πολλά μικρά αρχεία.
Επισκευή χαλασμένου σκληρού δίσκου
Εάν ο σκληρός δίσκος είναι φθαρμένος, πρέπει να τον ελέγξετε με ειδικά εργαλεία λογισμικού που θα βρίσκουν όλους τους κατεστραμμένους τομείς και θα τους επισημαίνουν ως μη λειτουργικούς. Το λειτουργικό σύστημα θα σταματήσει να χρησιμοποιεί "κακά" και θα σταματήσει να παγώνει. Για έλεγχο, ξεκινήστε τη γραμμή εντολών εισάγοντας το όνομα του προγράμματος στο παράθυρο "Εκτέλεση" - "cmd". Σε αυτό, εκτελέστε την εντολή "chkdsk [γράμμα μονάδας δίσκου]: /f /r" για κάθε διαμέρισμα.

Οι έμπειροι χρήστες μπορούν να προσδιορίσουν την κατάσταση του σκληρού δίσκου από τον ήχο της λειτουργίας του. Εάν αρχίσει να κάνει κλικ ή να σφυρίζει, ο εξοπλισμός είναι πιθανότατα ελαττωματικός και πρέπει να αντικατασταθεί. Να είστε προσεκτικοί, συχνά, εάν ένας σκληρός δίσκος αρχίσει να "θρυμματίζεται", σύντομα θα αποτύχει και είναι πολύ δύσκολο να ανακτήσετε δεδομένα από μια τέτοια συσκευή. Επίσης, εάν ο υπολογιστής παγώσει μετά την ενεργοποίηση, υπάρχει μεγάλη πιθανότητα φθοράς του σκληρού δίσκου.
Λανθασμένη ρύθμιση BIOS
Εάν ο υπολογιστής παγώσει μετά την ενεργοποίηση, πολύ συχνά ο λόγος για αυτήν τη συμπεριφορά του συστήματος είναι οι εσφαλμένες ρυθμίσεις του BIOS. Κάποιος μπορεί να πιστεύει ότι ένας απλός χρήστης δεν πρέπει καν να προσπαθήσει να διορθώσει κάτι, αλλά πρέπει να επικοινωνήσει με έναν επαγγελματία. Αλλά ακόμα ο υπολογιστής παγώνει σφιχτά - τι να κάνετε εάν δεν υπάρχει τρόπος να καλέσετε έναν ειδικό;
Εάν προσεγγίσετε τη διαμόρφωση του BIOS με προσοχή, ακόμη και ένας αρχάριος μπορεί να χειριστεί αυτήν τη διαδικασία. Μάθετε πλήρεις πληροφορίες για τον υπολογιστή σας και ειδικά για τη μητρική πλακέτα. Συνήθως τέτοια δεδομένα βρίσκονται εύκολα στον επίσημο ιστότοπο του κατασκευαστή. Μάθετε ποιες παράμετροι είναι πιο σημαντικές και για τι ευθύνονται. Όταν χρησιμοποιείτε το βοηθητικό πρόγραμμα εγκατάστασης του BIOS, μην αλλάζετε ποτέ πολλές ρυθμίσεις ταυτόχρονα. Πρώτα αλλάξτε μερικά, κάντε επανεκκίνηση, ελέγξτε τον υπολογιστή. Μόνο τότε συνεχίστε την επεξεργασία. Ιδιαίτερη αναφορά πρέπει να γίνει στο στοιχείο που υπάρχει σε κάθε BIOS - "Load Fail-Safe Defaults". Φέρνει όλες τις παραμέτρους στο βέλτιστο - κατά τη γνώμη του προγραμματιστή.

Μερικές φορές μπορείτε να κάνετε λήψη και εγκατάσταση μιας νέας έκδοσης BIOS στον ιστότοπο του κατασκευαστή της μητρικής πλακέτας. Μην αρνηθείτε ποτέ μια τέτοια διαδικασία. Οι ενημερώσεις συχνά διορθώνουν σημαντικά σφάλματα και βελτιώνουν τη σταθερότητα. Είναι πιθανό ότι μετά την εγκατάσταση της νέας έκδοσης, τα παγώματα θα εξαφανιστούν. Το κύριο πράγμα είναι να διαβάσετε τις οδηγίες εκ των προτέρων.
Υπηρεσίες Windows
Το λειτουργικό σύστημα εκτελεί έναν μεγάλο αριθμό υπηρεσιών συνεχώς, είτε ενεργοποιημένες από προεπιλογή είτε προστίθενται κατά τη λειτουργία. Το σύστημα μπορεί να λειτουργήσει καλά χωρίς τα περισσότερα από αυτά. Εάν κάποια υπηρεσία δεν ανταποκρίνεται ή καταλαμβάνει πολύ χρόνο επεξεργαστή, ο υπολογιστής παγώνει.
Για να δείτε ποια από αυτά βρίσκονται στο σύστημα και ποια εκτελούνται, ανοίξτε το παράθυρο διαχείρισης ("Έναρξη" - "Πίνακας ελέγχου" - "Εργαλεία διαχείρισης") και κάντε διπλό κλικ στη συντόμευση "Υπηρεσίες". Για να λάβετε ολοκληρωμένες πληροφορίες σχετικά με μια συγκεκριμένη υπηρεσία, κάντε διπλό κλικ στο όνομά της.
Πρώτα απ 'όλα, δώστε προσοχή σε αυτά που ξεκινούν αυτόματα. Η μέθοδος φόρτωσης υποδεικνύεται στη στήλη "Τύπος εκκίνησης". Υπάρχει μόνο ένας κανόνας επεξεργασίας - εάν δεν καταλαβαίνετε την περιγραφή, μην απενεργοποιήσετε το στοιχείο, αλλά μάθετε περισσότερα για τη λειτουργία του από το Διαδίκτυο. Προσπαθήστε να ελέγξετε τη σταθερότητα του συστήματος μετά από κάθε μεμονωμένο χειρισμό.
Διαδικασίες και προγράμματα
Κάθε πρόγραμμα ξεκινά τη δική του διαδικασία (μερικές φορές ακόμη και περισσότερες από μία), εάν εισέλθει σε έναν ατελείωτο βρόχο ή δυσλειτουργεί και ο υπολογιστής δεν παγώνει πάντα εντελώς· τα Windows 7 εξακολουθούν να προσπαθούν να αποκόψουν ανεξάρτητα το οξυγόνο σε στοιχεία που δεν αποκρίνονται. Είναι πολύ εύκολο να αναγνωρίσετε ένα παγωμένο στοιχείο - συνήθως καταλαμβάνει τη μερίδα του λέοντος της μνήμης RAM και σχεδόν όλο τον χρόνο του επεξεργαστή.
Επίλυση του προβλήματος χρησιμοποιώντας τη διαχείριση εργασιών

Μπορείτε να προβάλετε τη λίστα των διεργασιών που εκτελούνται στο παράθυρο διαχείρισης εργασιών. Πατήστε το συνδυασμό «CTRL+ALT+DEL» στο πληκτρολόγιό σας. Εάν είστε βέβαιοι ότι κάποιο πρόγραμμα δεν φέρει ωφέλιμο φορτίο, αλλά ταυτόχρονα καταλαμβάνει το 90-100% του χρόνου του επεξεργαστή, μη διστάσετε να το τερματίσετε (πατώντας "DEL" στο πληκτρολόγιο ή καλώντας το μενού περιβάλλοντος) . Μπορείτε επίσης να μεταβείτε στη θέση όπου είναι αποθηκευμένο το πρόγραμμα από εδώ. Αυτό θα είναι χρήσιμο εάν δεν καταλαβαίνετε τι ακριβώς διακόπτετε.
Ο έλεγχος των διαδικασιών δεν είναι πάντα η καλύτερη λύση, αλλά αυτή η διαδικασία μπορεί συχνά να βοηθήσει εάν ο υπολογιστής παγώνει περιοδικά. Θυμηθείτε ότι ορισμένα προγράμματα μπορούν να φορτώσουν τον επεξεργαστή εκατό τοις εκατό κατά τις πιο ενεργές φάσεις της εργασίας τους. Ωστόσο, ένα παγωμένο βοηθητικό πρόγραμμα δεν θα σταματήσει να χρησιμοποιεί τους μέγιστους πόρους και αυτό που εκτελεί τις λειτουργίες του χωρίς αποτυχίες θα μεταβεί ξανά σε παθητική λειτουργία μετά από κάποιο χρονικό διάστημα. Επίσης, μην προσπαθήσετε να τερματίσετε τη διαδικασία που ονομάζεται System Idleness. Χρησιμοποιείται για τη δημοσκόπηση άλλων προγραμμάτων και πόρων συστήματος και η μεταβλητή σε αυτήν δεν εμφανίζει το φορτίο του επεξεργαστή, αλλά απλώς την εναπομένουσα ελεύθερη ισχύ.
Μπορεί να υπάρχουν πολλοί λόγοι για τους οποίους το λειτουργικό σύστημα των Windows παγώνει κατά την εκκίνηση, οπότε θέλω να μιλήσω για αυτούς που έχω συναντήσει προσωπικά και συχνά. Αυτοί οι λόγοι σχετίζονται κυρίως με λανθασμένες ρυθμίσεις BIOS ή λειτουργία συσκευών εισόδου/εξόδου.
Μιλάμε για αυτό το είδος παγώματος της εκκίνησης των Windows, όταν βλέπουμε αυτή την εικόνα:
Εκκίνηση των Windows
Πολλές πιθανές δυσλειτουργίες μπορούν να εξαλειφθούν προσπαθώντας να εκκινήσετε το Windows PE από μια μονάδα flash. Εάν δεν εκκινεί, τότε το πρόβλημα είναι 100% στο υλικό και πρώτα απ 'όλα πρέπει να ελέγξετε τη μητρική πλακέτα και τις συνδεδεμένες συσκευές.
Εάν δεν ξέρετε από πού να ξεκινήσετε τον έλεγχο, ξεκινήστε με το BIOS. Γιατί δεν είναι δύσκολο και δεν παίρνει τόσο χρόνο όσο άλλοι έλεγχοι.
Ρυθμίσεις BIOS
Επαναφορά ρυθμίσεων BIOS
Όταν εκκινηθεί ο υπολογιστής, κάντε κλικ στο «Διαγραφή» και μεταβείτε στις ρυθμίσεις του BIOS. Οποιαδήποτε έκδοση BIOS έχει την επιλογή επαναφοράς του BIOS στις βέλτιστες ρυθμίσεις. Αυτή η επιλογή μπορεί να καλείται διαφορετικά ανάλογα με την έκδοση του BIOS: Φόρτωση βελτιστοποιημένων προεπιλογών, Επαναφέρετε τις προεπιλογέςή Φόρτωση προεπιλογών εγκατάστασης.

Απενεργοποιήστε την εκκίνηση μέσω LAN και μονάδας CD/DVD
Εάν η μονάδα οπτικού δίσκου ή η διεπαφή δικτύου παρουσιάσει δυσλειτουργία, η εκκίνηση των Windows μπορεί επίσης να παγώσει. Για να ελέγξετε αυτήν την επιλογή, απενεργοποιήστε τη δυνατότητα εκκίνησης του λειτουργικού συστήματος από αυτές τις συσκευές στο BIOS

Η μονάδα δίσκου μπορεί να αποσυνδεθεί από τη μητρική πλακέτα ή από τις ρυθμίσεις του BIOS.
Απενεργοποιήστε τη λειτουργία AHCI
Μπορείτε να δοκιμάσετε να αλλάξετε τη λειτουργία SATA από AHCI σε λειτουργία IDE.
Από την εμπειρία μου, συνέβη τα Windows να αρνούνται την εκκίνηση μετά την εγγραφή μιας εικόνας που δημιουργήθηκε από την Acronis στον σκληρό δίσκο. Τα Windows εκκινήθηκαν χωρίς προβλήματα μόνο μετά την αλλαγή του τρόπου λειτουργίας SATA σε IDE στο BIOS.

Ενημέρωση του BIOS
Εάν η επαναφορά των ρυθμίσεων δεν σας βοηθήσει, μπορείτε επίσης να δοκιμάσετε ενημερώστε το BIOS.
Προσεκτικά! Μπορεί να καταλήξετε με μια νεκρή μητρική πλακέτα. Είναι καλύτερα να χρησιμοποιήσετε αυτήν την επιλογή ως έσχατη λύση όταν τίποτα άλλο δεν έχει βοηθήσει.
Η ίδια η διαδικασία ενημέρωσης δεν απαιτεί πολύ χρόνο.
Μπορείτε να διαβάσετε σχετικά.
Παραβίαση ακεραιότητας των Windows
Η δυσλειτουργία των Windows μπορεί να προκύψει ως αποτέλεσμα επίθεσης ιού ή ακατάλληλων ενεργειών του χρήστη, με αποτέλεσμα το σύστημα να μην μπορεί να βρει και να φορτώσει τα απαραίτητα αρχεία.
Μπορείτε να προσπαθήσετε να διορθώσετε το πρόβλημα χρησιμοποιώντας το Εργαλείο εκκίνησης και αποκατάστασης των Windows ή μπορείτε να επανεγκαταστήσετε πλήρως τα Windows. Αλλά πριν από αυτό, είναι καλύτερο να ελέγξετε τον σκληρό δίσκο για κατεστραμμένους τομείς, επειδή το σύστημα μπορεί να χάσει την πρόσβαση σε αρχεία λόγω σφαλμάτων του σκληρού δίσκου.
Σφάλματα σκληρού δίσκου
Θα πρέπει να ελέγξετε τον σκληρό σας δίσκο για κατεστραμμένους τομείς χρησιμοποιώντας το MHDD, το Victoria ή το HDD Regenerator. Περιέγραψα πώς να χρησιμοποιήσετε το πρόγραμμα MHDD. Το πρόγραμμα Victoria είναι πολύ παρόμοιο με το MHDD και η διεπαφή του HDD Regenerator είναι πολύ απλή και δεν πρέπει να προκαλεί δυσκολίες ακόμη και σε έναν αρχάριο.

Εάν το πρόγραμμα δεν βρήκε κατεστραμμένους τομείς ή βρήκε και διόρθωνε το πρόβλημα, κάντε επανεκκίνηση και ελέγξτε.
Εάν υπάρχουν κακοί τομείς, αλλά το πρόγραμμα δεν μπόρεσε να τους διορθώσει, εγκαταστήστε τα Windows σε άλλο δίσκο
Λανθασμένο πρόγραμμα οδήγησης ελεγκτή σκληρού δίσκου
Τα Windows ενδέχεται να παγώσουν κατά την εκκίνηση εάν αντικατασταθεί η μητρική πλακέτα χωρίς να προετοιμαστεί πρώτα το λειτουργικό σύστημα.
Εάν αντικαταστήσετε τη μητρική πλακέτα, πρέπει να προετοιμάσετε το λειτουργικό σύστημα για μεταφορά στο νέο υλικό χρησιμοποιώντας το SYSPREP. Ή μπορείτε απλώς να ενημερώσετε το πρόγραμμα οδήγησης ελεγκτή IDE ATA/ATAPI στο τυπικό πρόγραμμα οδήγησης των Windows. Στη συνέχεια, απενεργοποιήστε τον υπολογιστή και αντικαταστήστε τη μητρική πλακέτα.

Σφάλματα RAM
Εφόσον η διαδικασία εκκίνησης των Windows και οποιεσδήποτε άλλες διεργασίες υπολογιστή φορτώνονται στη μνήμη RAM, η αποτυχία της μπορεί να προκαλέσει πάγωμα ολόκληρου του συστήματος. Για να ελέγξουμε τη μνήμη RAM θα χρησιμοποιήσουμε το πρόγραμμα Memtest86.
Το Memtest86 εκτελεί έναν άπειρο αριθμό κύκλων δοκιμής μνήμης. Η τιμή Pass δείχνει πόσοι κύκλοι έχουν περάσει. Δύο κύκλοι ελέγχου είναι αρκετά και αν η τιμή του Errors = 0, τότε όλα είναι καλά με τη μνήμη RAM.
 Σφάλματα RAM στο Memtest86
Σφάλματα RAM στο Memtest86
Ίσως γνωρίζετε κάποιους άλλους λόγους για τους οποίους τα Windows παγώνουν κατά την εκκίνηση που δεν ανέφερα; Γράψτε σχόλια.







