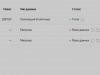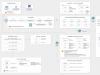Όλο και περισσότεροι χρήστες του Διαδικτύου και bloggers χρησιμοποιούν αυτό το σύστημα απομακρυσμένης διαχείρισης. Με το Worldpress μπορείτε να δημοσιεύετε άρθρα, αρχεία βίντεο και ήχου και φωτογραφίες. Το πρόγραμμα επεξεργασίας σάς επιτρέπει επίσης να παρακολουθείτε τους επισκέπτες και να καταγράφετε τη δραστηριότητά τους. Το πιο σημαντικό πλεονέκτημα του συστήματος είναι ότι μπορείτε να επεξεργαστείτε κείμενα και φωτογραφίες χωρίς τη χρήση πρόσθετου λογισμικού. Αρκετά εργαλεία επεξεργασίας.
Χρησιμοποιώντας το σύστημα
Πολλοί webmasters γνωρίζουν καλά αυτό το υπέροχο εργαλείο για τη γρήγορη δημιουργία και επεξεργασία ιστοσελίδων και ιστολογίων. Αυτός είναι ο επεξεργαστής του Wordpress. Το κύριο χαρακτηριστικό του είναι η δυνατότητα επεξεργασίας κειμένου και εικόνων online. Διαθέτοντας ένα ευρύ φάσμα εργαλείων για webmasters, το πρόγραμμα επεξεργασίας σάς επιτρέπει να δημιουργήσετε μια πολύχρωμη, δομημένη και ενημερωτική σελίδα στο Διαδίκτυο χωρίς επιπλέον προσπάθεια.
Το πεδίο εφαρμογής του συντάκτη είναι αρκετά ευρύ. Χρησιμοποιείται από τους διαχειριστές και τους συντονιστές του ιστότοπου. Το σύστημα διαχείρισης ιστοσελίδων είναι επίσης δημοφιλές μεταξύ των bloggers και εκείνων που εργάζονται εξ αποστάσεως. Το μόνο που χρειάζεστε για να ξεκινήσετε είναι να κατεβάσετε και να εγκαταστήσετε ειδικό λογισμικό. Για τους απλούς χρήστες, όλα είναι ακόμα πιο απλά - μεταβείτε στην αρχική σελίδα του συντάκτη της φιλοξενίας που σας ενδιαφέρει και εγγραφείτε. Θα λάβετε διαπιστευτήρια και μαζί τους τη δυνατότητα να δημιουργήσετε και να επεξεργαστείτε τη δική σας σελίδα. Αυτό είναι όλο, ο διαχειριστής του Wordpress είναι διαθέσιμος. Πολλές εταιρείες προσφέρουν στους χρήστες φιλοξενία με εγκατεστημένο το πρόγραμμα επεξεργασίας Wordpress για τη φιλοξενία ιστοσελίδων και ιστολογίων. Όλο και περισσότεροι εμπορικοί οργανισμοί εγκαθιστούν το σύστημα διαχείρισης ιστοτόπων Wordpress στις εταιρικές τους σελίδες.

Άλλα προγράμματα για τη διαχείριση ιστοσελίδων
Υπάρχουν πολλά συστήματα διαχείρισης ιστοσελίδων (SMC). Ως εναλλακτική λύση στη διαχείριση μιας ιστοσελίδας, υπάρχει, για παράδειγμα, το 1C-Bitrix, ένα σύστημα που συντονίζεται με το πρόγραμμα 1C-Enterprise. Σχεδόν όλοι οι οργανισμοί διαθέτουν μια τέτοια βάση δεδομένων, αλλά η διαχείρισή της απαιτεί ειδικές γνώσεις. Αυτό το σύστημα είναι επίσης δυσκίνητο και αργό, σε αντίθεση με το Wordpress. Η σύνδεση στην περιοχή διαχειριστή είναι το μόνο που χρειάζεστε για να ξεκινήσετε. Οι Ρώσοι webmasters γνωρίζουν καλά τα Joolma, Amira και πολλά άλλα συστήματα διαχείρισης. Η εργασία μαζί τους απαιτεί επίσης ειδική εκπαίδευση και δεν απαιτεί τη σύνδεση ενός απλού χρήστη. Ο επεξεργαστής Wordpress σάς επιτρέπει να κάνετε χωρίς πρόσθετες δεξιότητες. Η εγκατάστασή του είναι αρκετά απλή. Χρειάζεστε μόνο βασικές γνώσεις Η/Υ για να διαθέσετε τον διαχειριστή του Wordpress.

Πώς να αποκτήσετε πρόσβαση;
Για να κατανοήσουμε πώς λειτουργεί ένα σύστημα, είναι απαραίτητο να το δομήσουμε. Πρέπει να καταλάβετε ότι το ίδιο το πρόγραμμα είναι εγκατεστημένο στον διακομιστή όπου βρίσκεται ο ιστότοπος. Ο χρήστης, ανοίγοντας μια σελίδα με συγκεκριμένη διεύθυνση, απλώς συνδέεται με το σύστημα εξ αποστάσεως. Χωρίς την παροχή διαπιστευτηρίων χρήστη, το πρόγραμμα δεν θα μπορεί να σας αναγνωρίσει και να ανοίξει το ιστολόγιό σας. Μπορεί να υπάρχουν πολλές σελίδες που επεξεργάζονται διαφορετικοί bloggers. Αυτό γίνεται η αναγνώριση στο Wordpress. Η σύνδεση στον πίνακα διαχείρισης δεν απαιτεί την εισαγωγή επιβεβαίωσης captcha ή SMS. Απλώς εισάγετε τον κωδικό πρόσβασής σας.
Για να ανοίξετε τον πίνακα διαχείρισης του Wordpress, απλώς εισαγάγετε τη διεύθυνσή του στο πρόγραμμα περιήγησης. Μοιάζει με αυτό: http://your blog/wp-login.php.
Ή όπως αυτό: http://your blog/wp-admin.php.
Σε ορισμένες εκδόσεις εμφανίζεται αυτό: http://your blog/login.
Ένα παράθυρο με Wordpress θα εμφανιστεί μπροστά σας, όπου πρέπει να εισαγάγετε τα στοιχεία σύνδεσης και τον κωδικό πρόσβασης του ιστότοπου. Μετά από αυτό, θα βρεθείτε στον πίνακα ελέγχου του ιστότοπού σας. Εδώ μπορείτε να δημιουργήσετε μια νέα σελίδα ή να επεξεργαστείτε μια υπάρχουσα.
Εάν είστε χρήστης
Οι πληροφορίες εγκατάστασης είναι πολύ πιθανό να είναι χρήσιμες στους διαχειριστές. είναι διαισθητικό για όλους τους χρήστες τυπικών εφαρμογών γραφείου, μπορεί να προκύψουν δυσκολίες κυρίως με τη σύνδεση στο σύστημα. Οι περισσότερες κλήσεις σε τεχνική υποστήριξη σχετίζονται με το γεγονός ότι ο πίνακας διαχείρισης του Wordpress δεν ανοίγει. Αυτό το πρόβλημα παρουσιάζεται για αρχάριους και όσους ξεκίνησαν να εργάζονται στο πρόγραμμα επεξεργασίας εδώ και πολύ καιρό, αλλά ξέχασαν τα διαπιστευτήριά τους. Δεν υπάρχει τίποτα κατακριτέο σε αυτό, όλοι οι αρχάριοι αντιμετωπίζουν ένα παρόμοιο πρόβλημα.

Εάν είστε απλός χρήστης που επεξεργάζεται το ιστολόγιό σας εξ αποστάσεως χρησιμοποιώντας το Wordpress, δεν θα μπορείτε να συνδεθείτε στη φιλοξενία. Για να θυμάστε τον κωδικό πρόσβασής σας, χρησιμοποιήστε το σύστημα υπενθύμισης. Για να ανακτήσετε τον κωδικό πρόσβασής σας, πρώτα απ 'όλα, πρέπει να μεταβείτε στην αρχική σελίδα του συντάκτη: http://Your blog/wp-login.php ή απλά: http://Your Website/login. Παρακάτω, κάτω από το παράθυρο για την εισαγωγή διαπιστευτηρίων, θα υποδειχθεί η διαδρομή Απλώς κάντε κλικ στο «Ξεχάσατε τον κωδικό πρόσβασής σας». Εισαγάγετε τη διεύθυνση email που αφήσατε κατά την εγγραφή. Θα σας σταλεί ένας σύνδεσμος για να αλλάξετε τα διαπιστευτήριά σας. Ακολουθώντας τον σύνδεσμο, αλλάξτε τα διαπιστευτήριά σας. Θυμηθείτε ή γράψτε τα. Ο κωδικός πρόσβασής σας είναι ξανά έγκυρος. Αυτός είναι ο λόγος που δώσατε τη διεύθυνση email σας κατά την εγγραφή σας. Αφού επαναφέρετε τον λογαριασμό σας, επιστρέψτε στην αρχική σελίδα και εισαγάγετε ξανά το όνομα χρήστη και τον κωδικό πρόσβασής σας. Τώρα μπορείτε να ξεκινήσετε την επεξεργασία του ιστότοπου.
Πώς μπορεί να συνδεθεί ένας διαχειριστής;
Εάν έχετε ξεχάσει τα στοιχεία σύνδεσής σας για τον πίνακα διαχείρισης, μπορείτε να τα βρείτε. Όλες οι πληροφορίες αποθηκεύονται σε μια βάση δεδομένων στο hosting. Εάν είστε και ο διαχειριστής του ιστότοπου, μεταβείτε στον πίνακα ελέγχου του hosting στο οποίο βρίσκεται το πρόγραμμα επεξεργασίας και, στη συνέχεια, στο phpMyAdmin, βρείτε τον πίνακα wp_users και κάντε κλικ στο κουμπί "επεξεργασία". Μετά από αυτό, μπορείτε να αντιγράψετε με ασφάλεια το όνομα χρήστη και τον κωδικό πρόσβασής σας για να διαχειριστείτε τον ιστότοπό σας.

Απομένουν προβλήματα;
Ακόμα κι αν τα κάνετε όλα σωστά, τα προβλήματα μπορεί να παραμείνουν. Τα περισσότερα από αυτά σχετίζονται με το γεγονός ότι ο πίνακας διαχείρισης του Wordpress δεν λειτουργεί. ή ένα μήνυμα από τον οικοδεσπότη δεν θα ευχαριστήσει όσους προσπαθούν να ολοκληρώσουν την εργασία τους στην ώρα τους. Όταν συνδεθείτε, θα δείτε ένα μήνυμα που δηλώνει ότι είναι αδύνατο να εργαστείτε στο πρόγραμμα επεξεργασίας για τον ένα ή τον άλλο λόγο. Μπορεί να υπάρχουν διάφοροι λόγοι για να αλλάξετε τον πίνακα διαχείρισης του Wordpress:
- Η επί πληρωμή φιλοξενία ενδέχεται να έχει λήξη συνδρομής. Σε αυτήν την περίπτωση, πρέπει και πάλι να μεταβείτε στον πίνακα ελέγχου φιλοξενίας σας. Σκεφτείτε εάν λάβατε προειδοποιήσεις από την εταιρεία φιλοξενίας σας. Εάν υπάρχει μήνυμα για τη λήξη της περιόδου πληρωμής, θα πρέπει να ανανεώσετε τη συνδρομή.
- Η καταχώριση αναφέρει ότι πραγματοποιούνται εργασίες συντήρησης, πρέπει να περιμένετε μέχρι το τέλος του τεχνικού διαλείμματος.
- Η σύνδεση στον πίνακα διαχείρισης μπορεί να αντικατασταθεί από τον οικοδεσπότη. Αυτό γίνεται σε περίπτωση επίθεσης ιού ή παραβίασης ιστότοπου. Θα πρέπει να επικοινωνήσετε με την τεχνική υποστήριξη φιλοξενίας για να διευκρινίσετε το χρονικό πλαίσιο για την επαναφορά του ιστότοπου και τα νέα διαπιστευτήρια.
- Ζημιά στον ιστότοπο ως αποτέλεσμα επίθεσης ιού, προσωρινή διακοπή της λειτουργίας του για αντιμετώπιση προβλημάτων. Επικοινωνήστε με την τεχνική υποστήριξη του οικοδεσπότη για να διευκρινιστεί η κατάσταση. Είναι πιθανό η ίδια η εταιρεία φιλοξενίας να στείλει ειδοποίηση μέσω email σχετικά με τη δυνατότητα περαιτέρω εργασίας στο Wordpress. Γνωρίζετε ήδη πώς να συνδεθείτε στον πίνακα διαχείρισης μετά την αντιμετώπιση προβλημάτων.
Υπάρχει πρόσβαση, αλλά δεν είναι δυνατή η επεξεργασία της σελίδας

Υπάρχει ένα ακόμη πρόβλημα - είστε συνδεδεμένοι στον ιστότοπο και την κονσόλα, αλλά δεν μπορείτε να επεξεργαστείτε την καταχώρηση. Ο λόγος είναι απλός - κάποιος άλλος επεξεργάζεται την ίδια σελίδα. Αυτό μπορεί να συμβεί εάν εργάζεστε σε ομάδα και η εργασία σας επιβλέπεται από έναν συντάκτη. Σε αυτή την περίπτωση, θα πρέπει να επικοινωνήσετε με έναν υψηλόβαθμο υπάλληλο για να διευκρινιστεί η κατάσταση. Ο λόγος για αυτό το σφάλμα δεν είναι Wordpress. Η διεύθυνση διαχειριστή μπορεί να φαίνεται ίδια για όλους όσους εργάζονται στον ιστότοπο, αλλά η διεύθυνση του προφίλ ή του άρθρου σας είναι μοναδική και δεν μπορεί να συγχέεται. Η ανάρτηση που δημιουργείτε μπορεί να επεξεργαστεί είτε από εσάς είτε από έναν συντάκτη με ευρύτερα δικαιώματα πρόσβασης, όπως έναν συντονιστή ιστότοπου. Εάν το περιεχόμενό σας δεν συμμορφώνεται με τους κανόνες για τη δημοσίευση πληροφοριών ή είναι αντίθετο με το νόμο, μπορεί να αφαιρεθεί ή να υποβληθεί σε επεξεργασία.
Αποθηκεύσατε τις αλλαγές σας αλλά δεν είναι ορατές
Σύμφωνα με κριτικές χρηστών, αυτό το πρόβλημα παρατηρείται και στο Wordpress. Ο τρόπος σύνδεσης στον πίνακα διαχείρισης δεν είναι η πιο δύσκολη πτυχή της εργασίας. Η κατάσταση δεν σχετίζεται με το ίδιο το πρόγραμμα, αλλά με τους μηχανισμούς προσωρινής αποθήκευσης ιστοσελίδων που είναι διαδεδομένοι παντού. Μετά την επεξεργασία μιας εικόνας, οι αλλαγές δεν αντικατοπτρίζονται στην προεπισκόπηση και η εικόνα διατηρεί την αρχική της εμφάνιση. Μία από τις επιλογές θεραπείας θα ήταν η επανεκκίνηση του λογαριασμού σας. Θα πρέπει να φύγετε από το πρόγραμμα επεξεργασίας του Wordpress. Ξέρετε ήδη πώς να συνδεθείτε ξανά στην περιοχή διαχειριστή.

σύνολο
Σήμερα, οι πόροι του Διαδικτύου αναπτύσσονται ενεργά και αλληλεπιδρούν με τον χρήστη. Τελευταία νέα, συμβουλές, ιστορίες από την προσωπική σας ζωή θα εμφανίζονται τακτικά στη σελίδα σας. Από όλα τα εργαλεία διαχείρισης ιστοτόπων, ένα πρόγραμμα επεξεργασίας προσβάσιμο σε όλους είναι η καλύτερη λύση. Δεν είναι περίεργο που οι webmasters χρησιμοποιούν το Wordpress τόσο ευρέως. Πώς να συνδεθείτε στον πίνακα διαχείρισης είναι το μόνο πράγμα που πρέπει να γνωρίζετε.
Πώς να επαναφέρετε τη σύνδεση στον πίνακα διαχείρισης του WordPress. Εάν δεν μπορείτε να συνδεθείτε στην περιοχή διαχείρισης του WordPress! Δεν πειράζει, υπάρχει λύση. Σε αυτόν τον οδηγό, θα αναφέρω λεπτομερώς αρκετά παραδείγματα για τον τρόπο επαναφοράς της πρόσβασης στο WordPress. Ας υποθέσουμε ότι αντιμετωπίζετε αυτό το πρόβλημα, τότε μην βιαστείτε να διαγράψετε τον ιστότοπό σας και να ρίξετε όλες τις προσπάθειές σας στο firebox. Άλλωστε αυτό δεν θα λύσει το πρόβλημα!
Όλα τα προβλήματα έχουν λογική λύση, οπότε δεν υπάρχει λόγος πανικού. Ας ρίξουμε μια πιο προσεκτική ματιά σε μερικά παραδείγματα που θα σας βοηθήσουν να λύσετε αυτό το ενοχλητικό πρόβλημα γρήγορα και με ασφάλεια. Και να είστε οι πιο έξυπνοι αν μια τέτοια κατάσταση επαναληφθεί ξαφνικά στο μέλλον. Πώς να επαναφέρετε τη σύνδεση διαχειριστή του WordPress; Προς τα εμπρός!
Το περιεχόμενο του άρθρου:
Αλλαγή του κωδικού πρόσβασης διαχειριστή του WordPress μέσω του παραθύρου σύνδεσης του πίνακα διαχείρισης
Ο πρώτος τρόπος για να αποκτήσετε ξανά πρόσβαση στον πίνακα διαχείρισης. Πρόκειται για επαναφορά κωδικού πρόσβασης μέσω του παραθύρου σύνδεσης. Δοκιμάστε πρώτα αυτή τη μέθοδο.

- Ελέγξτε τις πληροφορίες που παρέχονται.
- Στο πεδίο "Όνομα χρήστη ή e-mail", πρέπει να υποδείξετε ένα έγκυρο γραμματοκιβώτιο ή σύνδεση από τον πίνακα διαχείρισης.
- Κάντε κλικ στο κουμπί "Λήψη νέου κωδικού πρόσβασης" - σε σύντομο χρονικό διάστημα, μια επιστολή θα σταλεί στο γραμματοκιβώτιό σας με τις απαραίτητες πληροφορίες για την αποκατάσταση της πρόσβασης στην περιοχή διαχειριστή σας με έναν νέο κωδικό πρόσβασης WordPress.
Σημείωση: Η τρέχουσα σύνδεση και το γραμματοκιβώτιο που καθορίσατε κατά την εγκατάσταση του κινητήρα.
Υπάρχουν φορές που αυτή η μέθοδος δεν βοηθά. Για παράδειγμα, ξεχάσατε τα στοιχεία σύνδεσης και το γραμματοκιβώτιό σας. Μπορεί να υπάρχουν πολλοί λόγοι: ο διακομιστής δεν ανταποκρίνεται ή ενδέχεται να μην έχει ρυθμιστεί για αποστολή αλληλογραφίας, το e-mail δεν έχει καθοριστεί σωστά κ.λπ. Δεν χρειάζεται να φοβάστε, υπάρχουν ακόμα επιλογές για την αποκατάσταση της πρόσβασης στο έργο σας. Η επόμενη επιλογή θα ήταν μια στοχευμένη διόρθωση των πληροφοριών της βάσης δεδομένων Mysql του τρέχοντος έργου σας χρησιμοποιώντας το βοηθητικό πρόγραμμα PHPMyadmin.
Ανάκτηση κωδικού πρόσβασης WordPress χρησιμοποιώντας PHPMyadmin
Αυτή είναι μια κοινή μέθοδος για τη δημιουργία νέας σύνδεσης στον πίνακα διαχείρισης του WordPress. Πρώτα, πρέπει να μεταβείτε στη φιλοξενία ή στον διακομιστή σας με το έργο που βρίσκεται σε αυτό. Αν το έργο φιλοξενείται! Στη συνέχεια, πρέπει να καλέσετε ή να γράψετε στην τεχνική υποστήριξη του παρόχου φιλοξενίας σας με αίτημα να στείλετε τις απαραίτητες πληροφορίες για να χρησιμοποιήσετε το βοηθητικό πρόγραμμα PHPMyadmin. Κάθε πάροχος υπηρεσιών φιλοξενίας που σέβεται τον εαυτό του είναι υποχρεωμένος να σας παρέχει αυτά τα δεδομένα. Εάν όχι, τότε προχωρήστε στην επόμενη επιλογή.
Το PHPMyadmin είναι ένα καθολικό βοηθητικό πρόγραμμα για τη διαχείριση της Mysql και άλλων βάσεων δεδομένων. Χρειαζόμαστε πρόσβαση ειδικά στη βάση δεδομένων Mysql. Περιέχει όλες τις παραμέτρους εγκατάστασης του WordPress που είναι υπεύθυνες για τη σύνδεση και τη λειτουργία του ιστότοπού σας. Ας αρχίσουμε! 
Αφού συνδεθείτε στο βοηθητικό πρόγραμμα PHPMyadmin, θα ανοίξει μπροστά σας ένα παράθυρο με έναν τεράστιο αριθμό λειτουργιών. Ρίξτε μια ματιά στην παραπάνω εικόνα.
- Στην αριστερή στήλη, βρείτε τη γραμμή wp_user Το πρόθεμά σας μπορεί να διαφέρει. Ρίξτε μια ματιά στο άρθρο ", σε αυτό θα βρείτε χρήσιμες πληροφορίες σχετικά με την αλλαγή του προθέματος στις βάσεις δεδομένων Mysql. Το προεπιλεγμένο πρόθεμα σε όλες τις εγκαταστάσεις του WordPress είναι wp_. Εάν βρείτε τη γραμμή wp_user, κάντε κλικ σε αυτήν. Δείτε την παραπάνω εικόνα.
- Στην περιοχή εργασίας βοηθητικού προγράμματος θα δείτε εγγεγραμμένους χρήστες που χρειάζεστε πληροφορίες σχετικά με τον λογαριασμό σας. Σε αυτό το πεδίο, κάντε κλικ στην καρτέλα «Επεξεργασία».
Στη συνέχεια, θα ανοίξει ένα παράθυρο για να επεξεργαστείτε τα στοιχεία του λογαριασμού χρήστη σας.

- Δώστε προσοχή στη γραμμή user_pass! Αυτή η γραμμή είναι υπεύθυνη για τον κωδικό πρόσβασης σύνδεσης στον πίνακα διαχείρισης του WordPress. Θα συνεργαστούμε μαζί της.
- Ανοίξτε την καρτέλα και επιλέξτε Κωδικοποίηση MD5.
- Στο πεδίο με ασαφείς χαρακτήρες, διαγράψτε τα πάντα και πληκτρολογήστε τον νέο σας κωδικό πρόσβασης.
- Τέλος, κάντε κλικ στο κουμπί «Προώθηση». Σε ορισμένες περιπτώσεις αυτό είναι το κουμπί "OK".
Σε αυτό το παράθυρο, μπορείτε εύκολα να αλλάξετε τη σύνδεσή σας, η τιμή του βρίσκεται στη γραμμή πάνω από τον κωδικό πρόσβασης. Επίσης, στο ίδιο παράθυρο, αλλάζουν άλλες πληροφορίες, για παράδειγμα, η διεύθυνση email του γραμματοκιβωτίου. Αφού ολοκληρώσετε ολόκληρη τη σειρά ενεργειών, συνδεθείτε στον πίνακα διαχείρισης με νέο κωδικό πρόσβασης και συνδεθείτε. Ας πούμε ότι αυτό το παράδειγμα δεν βοήθησε, τότε ας προχωρήσουμε σε ακόμα πιο ισχυρές λύσεις σε αυτό το πρόβλημα.
Ανάκτηση και αλλαγή του κωδικού πρόσβασής σας χρησιμοποιώντας ένα αρχείο PHP

Αυτή η μέθοδος θα είναι πιο χρήσιμη από, για παράδειγμα, τη μέθοδο διόρθωσης πληροφοριών βάσης δεδομένων Mysql στο PHPMyadmin. Ας εξετάσουμε αυτήν τη λύση για την επαναφορά πληροφοριών για επακόλουθη επιτυχημένη εξουσιοδότηση. Εδώ είναι ο απαιτούμενος κωδικός:
ΤΑΥΤΟΤΗΤΑ); )
Για να επιλύσετε σωστά μια κατάσταση με αναγκαστική διόρθωση πληροφοριών, ακολουθούμενη από επιτυχή μετάβαση στο διοικητικό μέρος του έργου σας. Πρέπει να προσθέσετε ένα επιπλέον αρχείο με τον τύπο "password_new"με επέκταση php. Στη συνέχεια, επικολλήστε τον παραπάνω κώδικα σε αυτό το αρχείο. Χρειάζεται μόνο να αλλάξετε τις γραμμές " Το όνομα σου'Και' Νέος Κωδικόςστις αξίες σας.
Στη συνέχεια, μπορείτε να χρησιμοποιήσετε οποιοδήποτε πρόγραμμα-πελάτη FTP, η αποστολή σας είναι να συνδεθείτε με τη φιλοξενία ή τον διακομιστή του έργου σας. Πιο συγκεκριμένα, χρειάζεστε τον ίδιο τον κατάλογο του ιστότοπου. Βρείτε το φάκελο wp-content σε αυτόν και, στη συνέχεια, δημιουργήστε έναν άλλο φάκελο σε αυτόν τον φάκελο που ονομάζεται mu-plugins. Στη συνέχεια, ανεβάστε το αντίστοιχο αρχείο "password_new"σε αυτόν τον φάκελο.
Η αντίστοιχη διαδρομή προς το αρχείο κώδικα πρέπει να είναι συγκεκριμένου τύπου:
Αφού ολοκληρώσετε τα βήματα, μπορείτε εύκολα να συνδεθείτε στον πίνακα διαχείρισης του WordPress. Κατά τη σύνδεση, θα χρειαστεί να εισαγάγετε τα δεδομένα εξουσιοδότησης που καθορίσατε σε ένα προδημιουργημένο αρχείο που ονομάζεται κωδικός_νέος.Τότε φροντίστε να ακολουθήσετε αυτά τα βήματα:
- Στη συνέχεια, μετά από μια επιτυχημένη μετάβαση στο διαχειριστικό μέρος του έργου σας, πρέπει να αλλάξετε τη σύνδεση και τον κωδικό πρόσβασής σας για την επόμενη εξουσιοδότηση στον πίνακα.
- Στη συνέχεια, επιστρέψτε στο φάκελο με το αρχείο που δημιουργήσατε. Μονοπάτι: Your_site/wp-content/mu-plugins/password_new.phpκαι διαγράψτε το.
- Διαφορετικά, εάν δεν καταργήσετε αυτόν τον κωδικό με το αρχείο. Με κάθε εξουσιοδότηση στο διαχειριστικό μέρος του έργου, η μηχανή σας θα προσπαθήσει να αλλάξει τον κωδικό πρόσβασής σας σε αυτόν που αντιστοιχεί σε αυτόν που δημιουργήσατε χρησιμοποιώντας τον κώδικα PHP. Ως αποτέλεσμα, αυτό θα μειώσει σημαντικά την ταχύτητα του έργου σας στη μηχανή WordPress ή θα οδηγήσει σε λανθασμένη λειτουργία. Πρόσεχε.
συμπέρασμα
Σας έχω περιγράψει τις πιο αποτελεσματικές και ασφαλέστερες μεθόδους για την αποκατάσταση της πρόσβασης στο διοικητικό τμήμα του ιστότοπου. Σας συνιστούμε να βρείτε έναν πιο ασφαλή κωδικό εξουσιοδότησης για το έργο σας στο μέλλον. Και φροντίστε να σημειώσετε όλες τις πληροφορίες σε ένα σημειωματάριο ή να τις αποθηκεύσετε σε ξεχωριστό αρχείο.
Αυτό θα σας γλιτώσει από δυσάρεστα προβλήματα όπως αυτό. Σε κάποια άρθρα που σκοπεύω να γράψω. Θα υπάρχουν πρόσθετοι οδηγοί σχετικά με την ασφάλεια της περιοχής διαχείρισης του WordPress CMS. Θα αγγίξω επίσης απευθείας τα πρόσθετα ασφαλείας και θα μιλήσω για την εφαρμογή μεγαλύτερων διευθύνσεων εξουσιοδότησης για διαχειριστές ιστότοπων. Μείνετε συντονισμένοι για μελλοντικές ενημερώσεις στον ιστότοπο. Σου εύχομαι καλή διάθεση.
- Διαβάστε άρθρα σχετικά με αυτό το θέμα:
Γεια σε όλους! Συγχαρητήρια, έφτασε η στιγμή! Εάν έχετε δημιουργήσει τη δική σας ιστοσελίδα, ή την παραγγείλατε από έναν ειδικό, ήρθε η μέρα που είναι έτοιμη, είναι μπροστά σας και τώρα θα ξεκινήσει η πιο ενδιαφέρουσα δουλειά! Το πρώτο πράγμα που πρέπει να γνωρίζει ένας αρχάριος είναι πώς να συνδεθεί στην περιοχή διαχείρισης του WordPress.
Σύνδεσμοι σύνδεσης διαχειριστή WordPress:
http://site.ru/wp-login.php
ή
http://site.ru/wp-admin(αντικαταστήστε το site.ru με τον τομέα σας)
Ακόμα κι αν η σελίδα σας φορτώνει μόνο το https://site.ru, όπου το site.ru είναι ο ιστότοπός σας, η σύνδεση στον πίνακα διαχείρισης είναι εύκολη. Εισαγάγετε τη μαγική φράση http://site.ru/wp-login.php στο πρόγραμμα περιήγησής σας και θα μεταφερθείτε στη σελίδα πρόσβασης στους πόρους. Τώρα θα πρέπει να εισαγάγετε το όνομα χρήστη και τον κωδικό πρόσβασής σας στη φόρμα που θα ανοίξει στη σελίδα.
Υπάρχει εναλλακτικός τρόπος. Στο WordPress, μπορείτε επίσης να δείτε την είσοδο στον πίνακα διαχείρισης χρησιμοποιώντας αυτόν τον σύνδεσμο http://site.ru/wp-admin/.
Αξίζει να θυμάστε αυτές τις απλές συμβουλές εάν σκοπεύετε να εκκαθαρίζετε περιοδικά το ιστορικό του προγράμματος περιήγησής σας, να διαγράφετε τα cookie σας ή να εργάζεστε στο έργο σας από διαφορετικούς υπολογιστές. Γιατί κάθε φορά θα πρέπει να περνάτε ξανά από αυτή τη διαδικασία σύνδεσης στον πίνακα ελέγχου.
Δεν μπορείτε να συνδεθείτε στον διαχειριστή του ιστότοπου;
- Μπορεί να έχει αλλάξει ο σύνδεσμος σύνδεσης. Αυτό γίνεται από τον προγραμματιστή για τη βελτίωση της προστασίας. Εάν αλλάξατε κάποτε τον σύνδεσμο σύνδεσής σας, θα πρέπει να τον αλλάξετε μέσω της Βάσης δεδομένων ή να προσπαθήσετε να γράψετε στην υποστήριξη φιλοξενίας.
- Θα μπορούσατε να σας έχουν παραβιάσει και πρέπει είτε να επαναφέρετε την πρόσβαση μέσω email είτε να κάνετε επαναφορά ιστότοπου (αντίγραφο ασφαλείας). Ως αποτέλεσμα, αλλάζετε πάντα τα στοιχεία σύνδεσής σας (Σύνδεση και Κωδικός πρόσβασης). Για να επαναφέρετε την πρόσβαση στον ιστότοπο, δοκιμάστε αυτά
Πώς μπορώ να μάθω το όνομα χρήστη και τον κωδικό πρόσβασής μου κατά τη σύνδεσή μου;
Αυτά είναι τα ίδια δεδομένα που παρείχατε κατά την εγκατάσταση του WordPress στη φιλοξενία σας. Εάν παραγγείλατε αυτήν την εργασία από έναν ειδικό, θα πρέπει να σας δώσει αυτές τις πληροφορίες. Συχνά αυτός είναι ο τυπικός κωδικός σύνδεσης "admin" και ο αντίστοιχος κωδικός πρόσβασης "admin". Επομένως, για να αποφύγετε το hacking στο μέλλον, όταν ο ιστότοπός σας γίνει δημοφιλής, αντικαταστήστε τα στοιχεία σύνδεσης και τον κωδικό πρόσβασής σας με νέα, φροντίζοντας να διατηρείτε αυτά τα δεδομένα μαζί σας. Ακόμα κι αν πιστεύετε ότι δεν ενδιαφέρει ιδιαίτερα έναν χάκερ, συμβαίνει να πέφτουν ιστοσελίδες στο stream και να μολυνθούν από ιούς. Επομένως, αξίζει να σκεφτείτε εκ των προτέρων την ασφάλεια.
Για να μην θυμάστε τα νέα στοιχεία σύνδεσης και τον κωδικό πρόσβασής σας κάθε φορά που συνδέεστε στον ιστότοπο και για να μην τα εισάγετε ξανά, σας συνιστώ να επιλέξετε το πλαίσιο "Απομνημόνευση". Αυτό ισχύει ιδιαίτερα όταν ο κωδικός πρόσβασής σας είναι αλφαριθμητικός και χρησιμοποιεί πρόσθετους χαρακτήρες. Εάν τα αποθηκεύσετε σε αυτό το μπλοκ ελέγχου, τότε όταν φτάσετε στη σελίδα σύνδεσης στον πίνακα διαχείρισης, θα μπορείτε αυτόματα να εισέλθετε στη σελίδα - απλώς κάντε κλικ στο κουμπί "Είσοδος".
Τώρα ξέρετε πώς να συνδεθείτε στην περιοχή διαχείρισης του WordPress και μπορείτε να διαχειριστείτε τον πόρο προσθέτοντας αρχεία πολυμέσων, κατηγορίες και άρθρα, να εργαστείτε με γραφικά στοιχεία και να εγκαταστήσετε πρόσθετα.
Σε περίπτωση που έχετε χάσει τα στοιχεία σύνδεσης και κωδικού πρόσβασης (εάν εγκαταστήσατε μόνοι σας τον ιστότοπο στη φιλοξενία και παρείχατε ένα λειτουργικό e-mail), τότε αναζητήστε στην αλληλογραφία σας μια επιστολή με έναν ενεργό σύνδεσμο σύνδεσης, αυτές οι πληροφορίες θα είναι εκεί .
Μην ξεχάσετε να αποσυνδεθείτε από τον πίνακα ελέγχου του ιστότοπου εάν δεν εργάζεστε από προσωπικό υπολογιστή! Αυτό παρέχει πρόσθετη ασφάλεια για τη σελίδα σας στο Διαδίκτυο και αξίζει να την κάνετε καλή συνήθεια.
Επιτυχημένα έργα για εσάς!
Η περιοχή διαχειριστή του WordPress είναι το διοικητικό τμήμα του ιστότοπου, το οποίο περιέχει όλες τις ρυθμίσεις του ιστότοπου. Από προεπιλογή, η σύνδεση διαχειριστή WordPress βρίσκεται στη διεύθυνση.../wp-login.php. Ο ίδιος ο πίνακας διαχείρισης βρίσκεται στη διεύθυνση.../wp-admin/.
Ο πίνακας διαχείρισης είναι το πιο σημαντικό μέρος του ιστότοπου. Εάν ένας χάκερ αποκτήσει πρόσβαση στην περιοχή διαχείρισης, μπορεί να κάνει ό,τι θέλει με τον ιστότοπο. Πιθανότατα, θα αλλάξει τον κωδικό πρόσβασης διαχειριστή ή θα δημιουργήσει έναν νέο διαχειριστή και θα διαγράψει τον παλιό. Επομένως, η σύνδεση διαχειριστή WordPress θα πρέπει να προστατεύεται καλά.
Υπάρχουν διάφοροι τρόποι για να μπείτε στην περιοχή διαχειριστή του WordPress:
- Μέσω wp-login.php
- Μέσω xmlrpc.php
- Μέσω email του διαχειριστή
- Μέσω φιλοξενίας
- Μέσω βάσης δεδομένων
Σε αυτό το άρθρο, θα μάθετε όλους τους κύριους τρόπους για να προστατεύσετε τον πίνακα διαχείρισης του WordPress από την παραβίαση και διάφορους τρόπους για να συνδεθείτε στον πίνακα διαχείρισης εάν η ανάκτηση κωδικού πρόσβασης δεν λειτουργεί ή εάν ένας χάκερ έχει καταλάβει τον έλεγχο του ιστότοπου.
Συνδεθείτε στον πίνακα διαχείρισης μέσω του wp-login.php
Κάθε εγγεγραμμένος χρήστης έχει πρόσβαση στον πίνακα διαχείρισης. Σε κάθε χρήστη ανατίθεται ένας ρόλος κατά την εγγραφή, ο οποίος καθορίζει τι μπορεί και τι δεν μπορεί να κάνει ο χρήστης. Από προεπιλογή, υπάρχουν 5 ρόλοι στο WordPress:
- Διαχειριστής
- Συντάκτης
- Συγγραφέας
- Συμμέτοχος
- Συνδρομητής
Ορισμένα πρόσθετα προσθέτουν νέους ρόλους, για παράδειγμα, το WooCommerce δημιουργεί τους ρόλους του πελάτη και του διαχειριστή καταστήματος, το πρόσθετο Yoast SEO δημιουργεί τους ρόλους του SEO Editor και του SEO Manager. Μπορείτε να προσθέσετε νέους ρόλους με μη αυτόματο τρόπο ή χρησιμοποιώντας πρόσθετα και να τους δώσετε τα απαραίτητα δικαιώματα.
Ο διαχειριστής έχει πλήρη πρόσβαση σε όλες τις ρυθμίσεις στο μενού διαχειριστή. Άλλοι χρήστες έχουν λιγότερα δικαιώματα διαχείρισης του πίνακα διαχείρισης. Οι συνδρομητές έχουν τα πιο περιορισμένα δικαιώματα, έχουν πρόσβαση μόνο στο προφίλ τους στον ιστότοπο.
Παρά το γεγονός ότι ο συνδρομητής έχει ελάχιστα δικαιώματα στον πίνακα διαχείρισης, χρησιμοποιήστε σύνθετες συνδέσεις και κωδικούς πρόσβασης για τους συνδρομητές και όλους τους άλλους χρήστες στον ιστότοπο.
Χρησιμοποιήστε σύνθετα στοιχεία σύνδεσης και κωδικό πρόσβασης
Κατά την εγκατάσταση του WordPress, δίνεται ένα όνομα στον διαχειριστή του ιστότοπου διαχειριστήςΠροκαθορισμένο.
Σύνδεση διαχειριστής- το πρώτο που δοκιμάζουν οι χάκερ όταν προσπαθούν να μαντέψουν τη σύνδεση και τον κωδικό πρόσβασης για τον ιστότοπο. Οι χάκερ χρησιμοποιούν bots που ανιχνεύουν αυτόματα χιλιάδες ιστότοπους και χρησιμοποιούν λίστες με δημοφιλή ονόματα χρήστη και κωδικούς πρόσβασης που είναι δημόσια διαθέσιμα.
Μην χρησιμοποιείτε ονόματα διαχειριστής, διαχειριστής, δοκιμή, διαδήλωση, τομέα του ιστότοπουκαι παρόμοια ως σύνδεση. Επίσης, μην χρησιμοποιείτε απλούς/κοινούς κωδικούς πρόσβασης qwerty, Κωδικός πρόσβασης, 12345 , 1q2w3e, ytsukenκαι ούτω καθεξής.
Το WordPress έχει ενσωματωμένο πρόγραμμα δημιουργίας κωδικών πρόσβασης. Πηγαίνω Χρήστες — Το προφίλ σου — Διαχείριση λογαριασμών.
Μπορείτε να αποθηκεύσετε κωδικούς πρόσβασης σε ένα πρόγραμμα φύλαξης κωδικών πρόσβασης όπως το lastpass.com ή ένα πρόγραμμα περιήγησης ή να δημιουργήσετε τον δικό σας σύνθετο κωδικό πρόσβασης, π.χ. Έχω ένα σκυλάκι κανίς που γεννήθηκε το 2018: UmespP,krv2018.
Απενεργοποιήστε τα σφάλματα
 Η σύνδεση είναι σωστή, ο κωδικός πρόσβασης είναι λάθος
Η σύνδεση είναι σωστή, ο κωδικός πρόσβασης είναι λάθος
Όταν ο χάκερ βρει τη σωστή σύνδεση, το μόνο που έχει να κάνει είναι να μαντέψει τον κωδικό πρόσβασης. Για να αποφύγετε να υποδείξετε στον χάκερ, αλλάξτε το μήνυμα σε ουδέτερο, για παράδειγμα, Η σύνδεση ή ο κωδικός πρόσβασης που εισαγάγατε είναι λανθασμένοι.
Αλλάξτε τη διεύθυνση URL της σελίδας σύνδεσης διαχειριστή του WordPress
Για να είναι πιο δύσκολο για τους χάκερ να μαντέψουν τα στοιχεία σύνδεσης και τον κωδικό πρόσβασής σας, μετακινήστε τη σελίδα σύνδεσης από την τυπική.../wp-login.php σε κάτι μοναδικό, για παράδειγμα.../entry-page.
Προτού αρχίσουν να σπάζουν κωδικούς πρόσβασης, θα πρέπει να βρουν μια σελίδα όπου μπορούν να το κάνουν.
Περιορίστε τον αριθμό των αποτυχημένων προσπαθειών σύνδεσης
Από προεπιλογή, το WordPress δεν περιορίζει τον αριθμό των αποτυχημένων προσπαθειών σύνδεσης και ένας χάκερ μπορεί να δοκιμάσει όσους συνδυασμούς σύνδεσης και κωδικού πρόσβασης θέλει.
Πρώτον, είναι επικίνδυνο γιατί υπάρχει κάποια πιθανότητα ο χάκερ να βρει τελικά τον σωστό συνδυασμό και να αποκτήσει πρόσβαση στον ιστότοπο. Δεύτερον, οι επαναλαμβανόμενες προσπάθειες πρόσβασης στον ιστότοπο καταναλώνουν πόρους διακομιστή, ειδικά εάν εκτελούνται αυτόματα από hackbots.
Για να περιορίσετε τον κίνδυνο και να μειώσετε το φόρτο του διακομιστή, διαμορφώστε το όριο των αποτυχημένων προσπαθειών εξουσιοδότησης. Αυτό μπορεί να γίνει με αποκλειστικές προσθήκες, όπως Limit Login Attempts Reloaded ή Login LockDown ή με μεγάλες προσθήκες ασφαλείας που περιλαμβάνουν αυτή τη δυνατότητα μεταξύ άλλων, όπως το Wordfence ή το All In One WP Security & Firewall.
Προσθέστε έλεγχο ταυτότητας δύο παραγόντων ή πρόσθετες ερωτήσεις
Ο έλεγχος ταυτότητας δύο παραγόντων είναι η ταυτοποίηση μέσω σύνδεσης και κωδικού πρόσβασης, καθώς και πρόσθετη αναγνώριση μέσω smartphone ή email. Υπάρχουν δωρεάν προσθήκες για την ενεργοποίηση του διπλού ελέγχου ταυτότητας, όπως ο έλεγχος ταυτότητας δύο παραγόντων Google, ο Επαληθευτής Google ή ο Έλεγχος ταυτότητας δύο παραγόντων του Duo.
Ένα αρκετά ενδιαφέρον πρόσθετο ελέγχου ταυτότητας δύο παραγόντων UNLOQ Two Factor Authentication (2FA):
Για να λειτουργήσει, πρέπει να εγκαταστήσετε την εφαρμογή στο smartphone σας και μετά θα λαμβάνει ειδοποιήσεις push στις οποίες μπορείτε να επιτρέψετε ή να αρνηθείτε την πρόσβαση. Μπορείτε να ρυθμίσετε τη σύνδεση μόνο μέσω ειδοποιήσεων push ή με έναν κωδικό μιας χρήσης στο smartphone ή στο email σας.
Μια απλοποιημένη έκδοση αυτής της ιδέας είναι πρόσθετες ερωτήσεις στη σελίδα σύνδεσης. Εγκαταστήστε το πρόσθετο WP Security Questions:
 Πρόσθετες ερωτήσεις στη σελίδα σύνδεσης
Πρόσθετες ερωτήσεις στη σελίδα σύνδεσης
Ορίστε έναν κωδικό πρόσβασης για τη σελίδα σύνδεσης
Ένα άλλο πράγμα που μπορείτε να κάνετε για να ενισχύσετε την ασφάλεια της σελίδας σύνδεσης είναι να ορίσετε έναν κωδικό πρόσβασης σε αυτήν.
 Κωδικός πρόσβασης για πρόσβαση στη σελίδα
Κωδικός πρόσβασης για πρόσβαση στη σελίδα
Για να το κάνετε αυτό, πρέπει να δημιουργήσετε ένα αρχείο με κωδικούς πρόσβασης και να προσθέσετε τον κωδικό σε . .
Συνδεθείτε στον πίνακα διαχείρισης μέσω του xmlrpc.php
Το Xmlrpc.php είναι μια άλλη είσοδος στον πίνακα διαχείρισης, αλλά για ρομπότ. Αυτό είναι το API που χρησιμοποιείται για πρόσβαση στον ιστότοπο μέσω της εφαρμογής WordPress για κινητά, για trackbacks και pingbacks και χρησιμοποιείται από την προσθήκη Jetpack. Το XML-RPC χρησιμοποιείται επίσης από τα hackbots για επιθέσεις ωμής βίας σε στοιχεία σύνδεσης και κωδικούς πρόσβασης.
Αντί να προσπαθεί να μαντέψει το όνομα χρήστη και τον κωδικό πρόσβασης στην κανονική σελίδα σύνδεσης, όπου μπορεί να έχετε όριο στον αριθμό των προσπαθειών σύνδεσης, το bot μπορεί να δοκιμάσει απεριόριστο αριθμό συνδυασμών μέσω της διεπαφής xml-rpc.
Εάν δεν χρησιμοποιείτε την εφαρμογή για κινητά, τα trackbacks και τα pingbacks ή την προσθήκη Jetpack, μπορείτε να απενεργοποιήσετε αυτήν τη διεπαφή. Αυτό θα μειώσει την πιθανότητα εισβολής και θα εξοικονομήσει πόρους διακομιστή, επειδή τα ρομπότ δοκιμάζουν αυτόματα χιλιάδες συνδυασμούς σύνδεσης και κωδικών πρόσβασης.
Εάν χρησιμοποιείτε κάποιο από αυτά, αφήστε αυτή τη δυνατότητα ενεργοποιημένη ή μερικώς ενεργοποιημένη και χρησιμοποιήστε ένα σύνθετο στοιχείο σύνδεσης και κωδικό πρόσβασης.
Πρόσβαση στην περιοχή διαχειριστή μέσω email διαχειριστή
Ένας εισβολέας μπορεί να έρθει στη σελίδα ανάκτησης κωδικού πρόσβασης και να ζητήσει επαναφορά κωδικού πρόσβασης μέσω email.
Εάν ένας εισβολέας γνωρίζει σε ποια διεύθυνση email είναι εγγεγραμμένος ο λογαριασμός διαχειριστή και χρησιμοποιείτε έναν αδύναμο κωδικό πρόσβασης για αυτό το γραμματοκιβώτιο, τότε ο χάκερ μπορεί να μαντέψει τον κωδικό πρόσβασης για αυτόν.
Ο χάκερ θα ζητήσει επαναφορά κωδικού πρόσβασης, θα μεταβεί στο γραμματοκιβώτιό σας, θα αλλάξει τον κωδικό πρόσβασης για τον λογαριασμό διαχειριστή στον ιστότοπο, θα συνδεθεί στον ιστότοπο, θα δημιουργήσει έναν νέο διαχειριστή και θα διαγράψει τον παλιό διαχειριστή.
Για να μην συμβεί αυτό, χρησιμοποιήστε έναν σύνθετο κωδικό πρόσβασης για το γραμματοκιβώτιό σας.
Πρόσβαση στον πίνακα διαχείρισης μέσω φιλοξενίας ή FTP
Η φιλοξενία έχει πρόσβαση στα αρχεία του ιστότοπου μέσω ενός διαχειριστή αρχείων. Προσθέτοντας σενάρια σε αρχεία, ένας χάκερ μπορεί να έχει πρόσβαση στον ιστότοπο. Ονομάζεται .
Εκτός από την πρόσβαση σε αρχεία στο hosting, υπάρχει πρόσβαση στη βάση δεδομένων. Στη βάση δεδομένων, ένας χάκερ μπορεί να αλλάξει τον κωδικό πρόσβασης διαχειριστή και να εισέλθει στον ιστότοπο.
Διαβάστε την επόμενη ενότητα για να μάθετε πώς να επεξεργάζεστε έναν λογαριασμό διαχειριστή για να ανακτήσετε τον έλεγχο του λογαριασμού διαχειριστή.
Χρησιμοποιείτε πάντα ισχυρούς κωδικούς πρόσβασης για φιλοξενία και FTP.
Πρόσβαση στον πίνακα διαχείρισης μέσω της βάσης δεδομένων
Η βάση δεδομένων περιέχει τους λογαριασμούς όλων των χρηστών του ιστότοπου. Εάν ένας χάκερ εισέλθει στη βάση δεδομένων, μπορεί να αλλάξει την καταχώρηση διαχειριστή ή να προσθέσει μια νέα.
Η πρόσβαση στη βάση δεδομένων είναι δυνατή από τον πίνακα φιλοξενίας ή μέσω FTP. Για να συνδεθείτε στη βάση δεδομένων χρειάζεστε δεδομένα από ένα αρχείο :
Entry define('DB_HOST', 'localhost'); σημαίνει ότι μπορείτε να συνδεθείτε στη βάση δεδομένων μόνο από τον τοπικό διακομιστή.
ΜΕΤΑΦΟΡΑ wp-config.phpένα επίπεδο πάνω και δώστε του δικαιώματα 400 ή 440, ανάλογα με τις ρυθμίσεις του διακομιστή.
Χρησιμοποιήστε ένα σύνθετο login και κωδικό πρόσβασης για να συνδέσετε τη βάση δεδομένων.
Μέρος 2. Πώς να συνδεθείτε στην περιοχή διαχειριστή του WordPress
Εάν δεν μπορείτε να συνδεθείτε στην περιοχή διαχειριστή, δοκιμάστε να ανακτήσετε τον κωδικό πρόσβασής σας μέσω email.
 Ανακτήστε τον κωδικό πρόσβασης διαχειριστή μέσω email
Ανακτήστε τον κωδικό πρόσβασης διαχειριστή μέσω email
- your-site.ru/wp-login.php)
- Κάντε κλικ στον σύνδεσμο Ξεχάσατε τον κωδικό σας;
- Εισαγάγετε τη διεύθυνση email του διαχειριστή
- Κάντε κλικ Λάβετε νέο κωδικό πρόσβασης
Εάν το γράμμα δεν φτάσει στο γραμματοκιβώτιό σας, ελέγξτε το φάκελο Ανεπιθυμητη αλληλογραφια. Το πρόβλημα μπορεί να είναι ότι η υπηρεσία email σας δεν επιτρέπει μηνύματα ηλεκτρονικού ταχυδρομείου από μια ύποπτη διεύθυνση. Ή ότι ο ιστότοπός σας έχει παραβιαστεί.
Η επόμενη μέθοδος είναι να δοκιμάσετε να αλλάξετε τον κωδικό πρόσβασης διαχειριστή στη βάση δεδομένων.
Αλλάξτε τον κωδικό πρόσβασης διαχειριστή στη βάση δεδομένων
Συνδεθείτε στη φιλοξενία σας, ανοίξτε τη βάση δεδομένων και βρείτε τον πίνακα χρηστών wp_users(ή ). Ανοίξτε τον πίνακα Χρήστες και μεταβείτε στην καταχώρηση διαχειριστή.

Στο λογαριασμό διαχειριστή, αλλάξτε τον κωδικό πρόσβασης και προσπαθήστε να συνδεθείτε στον ιστότοπο με τον νέο κωδικό πρόσβασης:
Αλλάξτε το email του διαχειριστή στη βάση δεδομένων
Εάν αυτή η μέθοδος δεν λειτουργεί, δοκιμάστε να αλλάξετε το email του διαχειριστή στη βάση δεδομένων.
Σε αυτήν τη μέθοδο, θα αλλάξετε το email του διαχειριστή και θα ζητήσετε ανάκτηση κωδικού πρόσβασης στο νέο email στη σελίδα ανάκτησης κωδικού πρόσβασης.
Μεταβείτε στη φιλοξενία, ανοίξτε τη βάση δεδομένων, ανοίξτε τον λογαριασμό διαχειριστή και αλλάξτε το email σε νέο:

Επιστρέψτε στον ιστότοπο και ζητήστε ανάκτηση κωδικού πρόσβασης:
- Μεταβείτε στη σελίδα σύνδεσης (από προεπιλογή your-site.ru/wp-login.php)
- Κάντε κλικ στον σύνδεσμο Ξεχάσατε τον κωδικό σας;
- Εισαγάγετε τη νέα διεύθυνση email του διαχειριστή
- Κάντε κλικ Λάβετε νέο κωδικό πρόσβασης
Ένα μήνυμα με έναν σύνδεσμο για να αλλάξετε τον κωδικό πρόσβασής σας θα πρέπει να σταλεί στο νέο σας email. Εάν το μήνυμα δεν φθάσει, ελέγξτε το φάκελο Ανεπιθυμητη αλληλογραφια.
Πώς να αλλάξετε τον κωδικό πρόσβασης διαχειριστή WordPress χωρίς πρόσβαση στη βάση δεδομένων
Εάν δεν έχετε πρόσβαση στη βάση δεδομένων, αλλά έχετε πρόσβαση σε αρχεία ιστότοπου μέσω FTP ή φιλοξενίας, μπορείτε να δοκιμάσετε να προσθέσετε μια δέσμη ενεργειών που θα αλλάξει τον κωδικό πρόσβασης διαχειριστή στη βάση δεδομένων.
Προσθέστε το σενάριο στο φάκελο /wp-content/mu-plugins/. Το σενάριο θα επαναφέρει τον τρέχοντα κωδικό πρόσβασης διαχειριστή και θα τον αντικαταστήσει με έναν νέο.
Ένας άλλος τρόπος για να μπείτε στην περιοχή διαχείρισης του WordPress είναι να δημιουργήσετε έναν νέο διαχειριστή.
Πώς να δημιουργήσετε έναν νέο διαχειριστή WordPress χωρίς πρόσβαση στον πίνακα διαχείρισης και τη βάση δεδομένων
Εάν δεν έχετε πρόσβαση στη βάση δεδομένων και καμία από τις προηγούμενες μεθόδους δεν σας βοήθησε, δοκιμάστε να προσθέσετε ένα σενάριο στο αρχείο .
Αυτό το σενάριο θα δημιουργήσει έναν άλλο λογαριασμό διαχειριστή. Θα συνδεθείτε στον ιστότοπο ως νέος διαχειριστής και θα διαγράψετε τον άλλο λογαριασμό διαχειριστή.
Ένας άλλος τρόπος για να δημιουργήσετε έναν διαχειριστή είναι να προσθέσετε ένα σενάριο στο φάκελο /wp-content/mu-plugins/.
Μεταβείτε στον ιστότοπο και διαγράψτε τον/τους παλιούς λογαριασμούς/τους διαχειριστή.
Δώρο. Πώς να αλλάξετε την εικόνα στη σελίδα σύνδεσης
Μπορείτε να αλλάξετε την τυπική εικόνα στη σελίδα σύνδεσης διαχειριστή στη δική σας χρησιμοποιώντας το σενάριο στο αρχείο λειτουργίες.php.
Προσθέστε αυτόν τον κωδικό:
Καθορίστε τη διαδρομή προς την εικόνα στη γραμμή 5. Αντικαταστήστε τις διαστάσεις με τις δικές σας στις γραμμές 6-11 ή προσθέστε το δικό σας css.
Χαιρετισμούς σε όλους τους επισκέπτες αυτού του ιστολογίου. Σε αυτό το άρθρο, θα σας παρουσιάσω λεπτομερώς την περιοχή διαχείρισης του WordPress, θα σας πω πώς να συνδεθείτε σε αυτήν, σε τι χρησιμεύει και πώς να την προστατέψετε από τα αδιάκριτα βλέμματα.
Όπως γνωρίζετε, κάθε ιστότοπος πρέπει να γεμίζει συνεχώς με άρθρα. Είναι σαφές ότι η μη αυτόματη συμπλήρωσή της κάθε φορά είναι προβληματική, καθώς η δημιουργία κάθε νέας σελίδας απαιτεί πολύ χρόνο, επομένως για να διευκολυνθεί αυτή η εργασία, δημιουργούνται πίνακες διαχείρισης, οι οποίοι διευκολύνουν την εργασία με τον ιστότοπο πολλές φορές.
Υπάρχει ένας πίνακας διαχειριστή, ή στη συνηθισμένη μας γλώσσα, ένας πίνακας διαχειριστή σχεδόν σε κάθε ιστότοπο, συμπεριλαμβανομένου ενός ιστότοπου που δημιουργήθηκε στο Wordpress. Και είναι με τον πίνακα διαχείρισης του WordPress που θα εξοικειωθούμε σε αυτό το άρθρο.
Πίνακας διαχείρισης WordPress, γιατί χρειάζεται και τι μπορείτε να κάνετε εκεί;
Αρχικά, ας δούμε πώς μοιάζει γενικά ο πίνακας διαχείρισης του WordPress. Μόλις συνδεθείτε, θα δείτε έναν πίνακα ελέγχου με τον οποίο μπορείτε να κάνετε διάφορες ρυθμίσεις τοποθεσίας:
Λοιπόν, για να εξοικειωθείτε με καθένα από αυτά τα εργαλεία, ας τα ρίξουμε μια πιο προσεκτική ματιά.
Εγγραφές.Το εργαλείο γραφής σάς επιτρέπει να προσθέτετε νέα άρθρα στον ιστότοπο, καθώς και να εργάζεστε με ενότητες και ετικέτες ιστότοπου.

Αρχεία πολυμέσων.Χρησιμοποιώντας αυτήν την ενότητα του πίνακα διαχείρισης, μπορείτε να εργαστείτε με αρχεία που προσθέτετε στον ιστότοπο. Αυτά μπορεί να είναι φωτογραφίες, βίντεο κ.λπ.

Σελίδες.Χρησιμοποιώντας αυτήν την ενότητα, μπορείτε να προσθέσετε στατιστικές σελίδες για τον ιστότοπο (μόνιμες σελίδες που δεν αλλάζουν). Αυτό, για παράδειγμα, θα μπορούσε να είναι μια ενότητα με τις επαφές σας ή μια σελίδα με πληροφορίες για εσάς.

Σχόλια.Σε αυτήν την ενότητα μπορείτε να δείτε όλα τα σχόλια που έχουν απομείνει στον ιστότοπό σας, να τα επεξεργαστείτε και να τα διαγράψετε.
Σχέδιο.Αυτό το μπλοκ του πίνακα διαχείρισης, όπως μαντέψατε, είναι υπεύθυνο για το σχεδιασμό του ιστότοπού σας. Με τη βοήθειά του, μπορείτε να αλλάξετε το θέμα σχεδίασης, να διαμορφώσετε γραφικά στοιχεία, μενού τοποθεσιών και επίσης να χρησιμοποιήσετε το πρόγραμμα επεξεργασίας για να επεξεργαστείτε τον κώδικα οποιουδήποτε αρχείου του εγκατεστημένου θέματος.

Πρόσθετα.Εδώ, όπως μαντέψατε, πραγματοποιείται εγκατάσταση, ενεργοποίηση και αφαίρεση πρόσθετων (επεκτάσεις Wordpress), τα οποία χρησιμεύουν για την επέκταση της λειτουργικότητας του ιστότοπου.

Χρήστες.Σε αυτό το μπλοκ μπορείτε να διαχειριστείτε τα προφίλ των χρηστών που είναι εγγεγραμμένοι στον ιστότοπο.

Εργαλεία.Αυτή η λειτουργία σάς επιτρέπει να εργάζεστε με την εισαγωγή και εξαγωγή σελίδων και αναρτήσεων από άλλες υπηρεσίες.

Ρυθμίσεις.Αυτό είναι ένα από τα κύρια εργαλεία του WordPress, με τη βοήθεια του οποίου κάνετε βασικές ρυθμίσεις για έναν ιστότοπο WordPress και μπορείτε επίσης να εργαστείτε με ορισμένα πρόσθετα.

Όπως μπορείτε να δείτε, ο πίνακας διαχείρισης του WordPress έχει πολλές λειτουργίες και κάνει τη ζωή του κατόχου ενός ιστότοπου WordPress πολύ εύκολη. Χρησιμοποιώντας το, μπορείτε να κάνετε όλες τις απαραίτητες ρυθμίσεις πολύ πιο γρήγορα από το να πραγματοποιήσετε όλες τις λειτουργίες χειροκίνητα.
Πώς να συνδεθείτε στο wordpress admin
Για να μπείτε στην περιοχή διαχειριστή, υπάρχουν δύο εναλλακτικές μέθοδοι:
site.ru/wp-admin
site.ru/wp-login.php
Φυσικά, αντί site.ruθα πρέπει να είναι ο τομέας σας. Επισκεπτόμενοι οποιαδήποτε από αυτές τις διευθύνσεις, θα δείτε μια σελίδα εξουσιοδότησης όπου πρέπει να εισαγάγετε το όνομα χρήστη και τον κωδικό πρόσβασής σας που εισαγάγατε κατά την εγκατάσταση του WordPress.

Όμως, αν ξεχάσατε ξαφνικά τον κωδικό πρόσβασής σας, χρησιμοποιήστε τη λειτουργία ανάκτησης κάνοντας κλικ στον σύνδεσμο που θα βρίσκεται λίγο πιο κάτω.
Πώς να προστατεύσετε την περιοχή διαχειριστή του WordPress
Δεδομένου ότι η διεύθυνση εισόδου στον πίνακα διαχείρισης είναι η ίδια για κάθε ιστότοπο, είναι σαφές ότι γίνεται ένα ευάλωτο σημείο από το οποίο κανένας εισβολέας δεν μπορεί να περάσει.
Συμφωνώ, θα είναι κρίμα αν μόλις συνδεθείτε στον ιστότοπό σας, διαπιστώσετε ότι όλα έχουν αλλάξει, οι εγγραφές έχουν εξαφανιστεί ή έχει εμφανιστεί κακόβουλος κώδικας, επομένως πρέπει να προσεγγίσετε προσεκτικά τα ζητήματα προστασίας της περιοχής διαχειριστή σας. Και θα αφιερώσω το επόμενο μέρος αυτού του άρθρου σε αυτό το θέμα.
Έτσι, όπως είπα ήδη, κάθε ιστότοπος που εκτελείται στη μηχανή Wordpress έχει τις ίδιες διευθύνσεις για την είσοδο στον πίνακα διαχείρισης, επομένως η πρώτη μέθοδος προστασίας προτείνεται από μόνη της - πρέπει να αλλάξετε αυτήν τη διεύθυνση. Αυτό δεν είναι δύσκολο να γίνει, αλλά για να αλλάξουμε τη διεύθυνση σύνδεσης διαχειριστή χρειαζόμαστε το αρχείο wp-login.php. Βρίσκεται στον κύριο κατάλογο του ιστότοπού σας.
Συνδεθείτε στο FTP φιλοξενίας σας, βρείτε αυτό το αρχείο και κατεβάστε το στον υπολογιστή σας. Τι ακολουθεί, ρωτάτε; Στη συνέχεια, πρέπει να μετονομάσετε αυτό το αρχείο, δίνοντάς του οποιοδήποτε όνομα γνωρίζετε μόνο. Ας υποθέσουμε ότι το μετονομάσατε από wp-login σε adminka6743. Τώρα ανοίξτε αυτό το αρχείο σε οποιοδήποτε πρόγραμμα επεξεργασίας κειμένου.
Το άνοιξα σε ένα κανονικό σημειωματάριο, μεταβείτε στο μενού επεξεργασίας - αντικατάστασης:

Τι θα αντικαταστήσουμε λοιπόν; Μέσα σε αυτό το αρχείο, το παλιό όνομα αρχείου εμφανίζεται επανειλημμένα, πρέπει να το αντικαταστήσουμε με ένα νέο:

Κάντε κλικ στο "αντικατάσταση όλων", στη συνέχεια αποθηκεύστε τις αλλαγές και ανεβάστε το αρχείο adminka6743.php πίσω στη φιλοξενία. Και, φυσικά, πρέπει να διαγράψετε το παλιό αρχείο wp-login.php από τον διακομιστή, αλλά για να αποφύγετε προβλήματα, είναι καλύτερο να το αποθηκεύσετε στον υπολογιστή σας, ώστε αν συμβεί κάτι, να επιστρέψετε στο αρχικό κατάσταση.
Τώρα, εάν προσπαθήσετε να συνδεθείτε στον πίνακα διαχείρισης στην παλιά διεύθυνση, ο πίνακας διαχειριστή δεν θα είναι προσβάσιμος και μπορείτε να συνδεθείτε μόνο στη νέα διεύθυνση site.ru/adminka6743.php. Τώρα μόνο εσείς γνωρίζετε τη διεύθυνση του πίνακα διαχειριστή, πράγμα που σημαίνει ότι μπορείτε να είστε πιο σίγουροι για την ασφάλεια του ιστότοπού σας.
Αυτή η μέθοδος χρησιμοποιείται από πολλούς webmasters, και όχι μόνο για ιστότοπους WordPress. Κατ 'αρχήν, αυτό θα μπορούσε να είναι το τέλος αυτού του άρθρου, αλλά φανταστείτε μια κατάσταση όπου ένας εισβολέας ανακάλυψε τη διεύθυνση του πίνακα διαχειριστή σας, τι να κάνει σε αυτήν την περίπτωση, επειδή μπορεί να προσπαθήσει να μαντέψει τον κωδικό πρόσβασης;
Και για να προστατευτείτε από την εικασία κωδικού πρόσβασης, μπορείτε να χρησιμοποιήσετε ειδικές προσθήκες, για παράδειγμα, Protected wp-login ή Lockdown WP Admin, αλλά δεν θα ασχοληθώ με τη δουλειά τους με περισσότερες λεπτομέρειες, αλλά απλώς θα σας δείξω ένα βίντεο σχετικά με την εργασία με ένα από τα αυτά τα πρόσθετα:
Εν κατακλείδι, θα ήθελα να σας δώσω μερικές απλές συμβουλές: μην εμφανίζετε τα στοιχεία σύνδεσής σας στον ιστότοπο και μην χρησιμοποιείτε απλούς κωδικούς πρόσβασης. Η εμφάνιση του ονόματός σας στον ιστότοπο μπορεί να αλλάξει στο προφίλ σας:

Αυτό είναι όλο, ελπίζω ότι αυτές οι απλές συμβουλές θα σας βοηθήσουν να αποφύγετε την πρόσβαση από εισβολές στην περιοχή διαχειριστή του ιστολογίου σας.