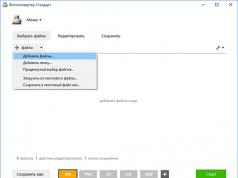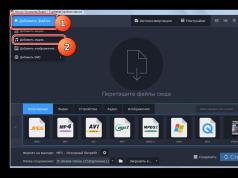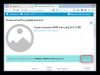Setting the date and time on a computer is one of the simplest settings. In general, setting the time and date does not require constant adjustment, because... It’s enough to set the date and time once and forget about this setting :) But there is a need to adjust it, for example, the cancellation of the transition to winter time in Russia.
In this article, I will show you step by step how to set the date and time in Windows 7 on your computer, and what other settings you can make with the time. How to disable time synchronization, or how to change the date and time display format.
And since there are several ways to access setting the date and time, I will show you a simple method and a more complex one.
So, let's get started.
Set date and time via system tray
First, let's look at a simple way to set the date and time:
Step 1. On the taskbar, in the lower right corner, left-click once on the date and time. In the window that appears, click Change date and time, as shown in the figure:
To change the date and time on your computer, your account must have administrator rights, otherwise you will not be able to make changes. How to find out if your account has administrator rights.

Step 3. In the time and date setting window that opens, use the arrows to select the desired month, year and date. And under the clock, set the desired time.
After choosing to adjust the date and time, click OK. That's all, you have set the date and time.

Additional date and time settings on your computer
Another time and date setting you can do is change your time zone by selecting your time zone where you are. If you need to adjust the time zone, then in the date and time tab, left-click on change time zone:

In the Select time zone window that appears, select your time zone or the one you need from the drop-down menu.

With the adoption of the law abolishing Russia's transition to winter time, the automatic transition to winter time and back in Windows has lost its meaning, uncheck the Automatic transition to winter time and back, if something changes, put it back :)
If you have installed an update from Microsoft, then your time zone setting will look like this:

Another date and time setting you can do is to change how time synchronization is performed and change the synchronization server from the list provided.
Step 1. Go to the Internet Time tab and click on the Change settings button (Administrator rights are required):

Step 2. If you have unchecked the Synchronize with an Internet time server checkbox, then check it and select any server you like from the list, as in the picture:

After setting, click on the OK button!
Another way to access date and time settings
Now let's look at another way to access time and date settings, this is through the control panel. So, let's begin.
Setting the date and time in the Android operating system is a simple thing, but in some cases the user may have difficulties with it. They can be associated both with ignorance of certain things, and with failures of the operating system itself.
How to Set Date and Time on Android
The correct date and time not only helps the user to be more punctual - few people would want to miss the bus because the time was set incorrectly - they are also important for the operation of some applications, which, if the data is incorrect, can begin to crash and work with errors. Therefore, it is strictly recommended to set the correct date and time on the device.
The process of setting the date and time in different versions of Android is approximately the same: except that in new devices the system asks you to set up the data immediately, even before you start using applications. In addition, the names of menu items responsible for time and date may differ slightly from each other in different OS versions.

After these simple manipulations, the date and time should change.
Video: setting time and date
If problems arise
It happens that when setting the date and time, errors occur: changes are not applied, the newly set time and date are reset, or even thrown out of “Settings” with an error. There can be many reasons, but the most common ones are:
- you have auto-time synchronization enabled, and therefore attempts to manually change will lead to nothing. To disable auto-sync, you need to uncheck “Use network date and time” in the date and time settings;
- the problem is associated with a single system failure and should stop after a factory reset or reboot;
- defective device firmware - in this case, if you are not an experienced user, it would be best to contact a technician at a service center, since if you try to reflash the device yourself, there is a high risk of damaging it;
- there was a conflict between the time zones of the phone and the SIM card (most often this happens with the Tele2 operator).
To fix the time zone and SIM card conflict issue, follow these steps:

Auto date and time synchronization
If you don't want to set the time and date manually, you can use Android's built-in feature to automatically synchronize time with the network. Or, if maximum accuracy is important, its improved version, the implementation of which will require root rights.
Normal auto-sync
To synchronize date and time with network data, you need to tick just one item located in the “Date and Time” settings menu. It is usually called “Use network date and time,” but the options “Automatic date and time,” “Synchronize with network,” and other similar options are also possible.
After checking the box next to this item, the date and time on the phone or tablet are synchronized with the network data and will henceforth be determined automatically. While this feature is enabled, you cannot manually set the date and time.
 When the “Use network date and time” checkbox is checked, the system itself checks the date and time with the network
When the “Use network date and time” checkbox is checked, the system itself checks the date and time with the network
"Smart" synchronization
Standard synchronization is not very accurate and operates with an average error of 500 milliseconds (that's about half a second). This is due to the fact that when it was created, old and rather slow data transfer protocols were used. As a result, information about the current time simply does not have time to arrive on time and is slightly delayed. This leads to an error that is corrected by numerous applications for “advanced” time synchronization.
To work properly, applications need to interfere with Android settings, but by default they do not have this right. Therefore, in order to carry out smart synchronization, you need to have superuser rights, or root rights, on your device. However, those applications that are the most advanced, with a sin in half, but do without them.
The algorithm for obtaining root access is unique for each phone model, of which there are currently hundreds. There is no general method that would allow you to gain superuser rights on any device: even the most popular applications for “hacking” root rights operate with a limited set of models, and whether a particular application is suitable for you is unknown. To obtain root access on a specific device, you need to read the technical documentation on rooting it on a specialized resource.
There are several smart sync apps, and they are all similar to each other. Let's look at working with them using the ClockSync application as an example.

ClockSync can be downloaded from the official page on Google Play. However, this application is one of the most resource-intensive and multifunctional: for example, it allows you to change the server with which the time is checked. If you are not such an advanced user, then you can use some simpler analogue: for example, Smart Time Sync.
Setting the time zone
You can change the time zone defined on the device in the same settings item, “Date and time”. The “Time Zone” line allows you to change the default zone.
The time zone, just like the date and time, has an auto-synchronization option. You can turn it on if you're unsure about your own time zones, but this setting can sometimes glitch in older versions of Android, so it's recommended to set it manually there.
 To synchronize the time zone with the network, you need to enable the "Use network time zone" option
To synchronize the time zone with the network, you need to enable the "Use network time zone" option You can find out which time zone is used in your region using the media at your place of residence, including the Internet. The Moscow belt is GMT+3; in St. Petersburg and central Russia it is also mainly used. In general, time zones from +3 to +12 are used in Russia.
To select a time zone, you need to click on the “Time Zone” button and select from a huge list the one that is used in your region. After this, the time will be set in accordance with the selected zone.
 To select a time zone, simply find the one you need in the list and click on it
To select a time zone, simply find the one you need in the list and click on it Time zone gets confused
The time zone can go wrong in several cases: either auto-synchronization is not working correctly (in this case, you need to enable manual zone selection), or the wrong region is set in the settings of your phone or tablet.

In addition, the cause of the failure may be an error in the databases. In this case, only one of the applications for “smart” synchronization, which has already been mentioned, will help; the servers they use usually detect the time zone without errors. However, root access is required to use such applications. In the settings of such applications there is an “Auto-sync” item, which can only be enabled with root. If automatic time zone synchronization is enabled, the application will also determine the time zone automatically - and do so more accurately than the system menu.
 In the main settings menu of ClockSync and similar applications there is a button “Auto-sync time zone”
In the main settings menu of ClockSync and similar applications there is a button “Auto-sync time zone” Video: “fixing” the time zone through the application
Setting the time and date on Android is simple - if the phone does not require maximum correctness of the result. If you want your watch to be extremely accurate, you will have to try. In any case, correctly determining the time is a valuable feature of the phone, which is extremely important for its normal operation.
- Option “Automatically set date and time”. It is usually used in mobile devices running the Android operating system with an Internet connection. It allows you to synchronize the clock of your mobile device with the clock located on the server of your Internet provider. When enabled, it will be impossible to change the date and time manually. Therefore, you need to uncheck this option.
- Many Android devices have a function for automatically selecting a time zone (synchronization via network or GPS). To access manual configuration, it must also be disabled.
- Selecting a time zone. When you click the button, a list of cities with different time zones opens. If there is no settlement in which you live, you just need to choose one that is closer to your place of residence.
- Setting the date. Clicking on this item will open the calendar. To change the date, you just need to select a specific date, month and year. Click on the “Ok” (“Done”) button.
- Display format (24- or 12-hour). When using the 12-hour format, time after noon will be counted starting from one (instead of 13 - 1 hour, etc.).
- Setting the time. This option allows you to set the time by selecting the appropriate values from the bars indicating hours and minutes. Then click on the “Finish” button (Ok).
- To return to the desktop after completing the procedure, just click on the up arrow. It is located at the bottom of the page.
There were times when Windows set the time zone incorrectly. It is not known exactly how time synchronization occurs on Windows, but the fact remains: the OS does not know local laws. Therefore, the task of changing the time on a computer with Windows 10 is relevant. There is also an option to switch to summer and winter time automatically. For Russians today it is no longer of interest.
The time setting was always on the PC. The parameters were previously set in the BIOS, as well as from DOS mode through special interrupt numbers. This allowed flexible regulation of system events. First of all, software protection. Piracy has kept pace with PCs since the release of the first personal computers. The first users of the ZX-Spectrum had no idea about this, because they knew nothing about copyright.
BIOS
Of course, the easiest way to set the time is through the BIOS. You can also change the date there. Tips in the right column tell you exactly what to press to achieve the desired result.
In this case, the instructions are quite specific:
- Parameters are set using numeric keys.
- Move forward – Tab or Enter.
- Go back – Shift + Tab.
The date changes in the same way. For the settings to take effect, press F10 and confirm your decision to exit and save the changes. 
Now we know how to change the date. Let's see how to influence the date in Windows 10.
Via Options

If you disable automatic installation, you can configure the parameter manually (the corresponding interface button will become active).

Click Edit to set your own values.

The only thing missing from the dropdown menu is seconds. This is a small minus, given the modern pace of life.
Synchronization with the server
Sometimes our online presence doesn't last long. But the clock does not want to synchronize automatically. In this case, take the following actions:

Via Control Panel
It happens that part of the OS equipment does not work, so you need to know all the ways. Let's do the same through the Control Panel:

Through the clock on the taskbar
Left-click on the clock and select the Date and time settings link.

A window from the Parameters family, which we discussed above, will appear.
Windows 10 Calendar
In addition to the usual presentation of date and time, the top ten has a separate Calendar application. Quite hospitable...

The software allows you to schedule specific actions for each day. This helps you not get lost in the shuffle and do everything right.

The time is not set very flexibly, with an accuracy of half an hour. But you can create an amazing, formatted description of the event. You can schedule a lot of them for every day. You can plan a year in advance, so this is a very convenient tool. It will not be possible to set new date and time data and enter them into the configured OS interface. The software rather has the tasks of a regular desktop calendar with notebook functions.
In addition to the above options, you can change the set date display format through Settings or the Control Panel. Changed it will look somewhat strange. Try to find out what day it is today according to the American style of presenting dates. This is very difficult to do, because the date and month have changed places, from our point of view.
Julian calendar
It is no secret that the Russian Orthodox Church lives according to the Julian calendar. More precisely, some holidays are celebrated according to it. A similar picture is observed abroad. It's no secret that Christmas is usually celebrated on December 25th. Whereas in Russia it is 13 days later. Hence the dichotomy with the New Year.
Every computer, laptop (netbook) has a clock; it is located in the lower right part of the screen (by default, you can remove it if desired). You can set the time automatically or manually.
Even after turning off the computer, they do not stop, but continue to “go.”
There is a battery (tablet) on the motherboard, which allows some functions to be constantly “on alert”
To set the correct and accurate time on your computer in Windows 7 (similarly in Windows 8), click on the electronic clock in the tray and click on the line “change date and time settings”.
A window will open where you can easily set (change) the time on your computer.
Also, by clicking on the line “Internet time” at the top, you can set the clock to automatically synchronize.

To set the exact time for your region, select your time zone (there are several in Russia), so you can correct the time if it does not match.
Install a time gadget on your computer
The standard clock (the one in the tray) displays the time accurately, but it is very small, and if the screen is far away, you have to strain your eyes to find out what time it is.
That's all. I only wanted to write how to set the time, but somehow, unbeknownst to myself, I described a few more convenient functions of the computer - perhaps they will be useful to you. Good luck.