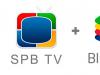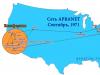A template is an almost finished document, saved as a file in a special format. Most Microsoft Office templates are designed in such a way that all you have to do is fill in the data. The document has already been completed.
Obviously, there are a number of documents whose creation can be templated. For example, it could be a resume or a letter - the structure of such documents is more or less the same. And if so, then there is no particular need to reinvent the wheel every time, creating a new document from scratch. It is for this purpose that templates were invented.
In addition, if you regularly create documents of the same type and do not need to ensure the unique design of each document, then in this case you can also use templates. We will now look at how to do this.
How to Create Word and Excel Documents from a Template
To begin with, we will use the standard built-in templates included with Microsoft Office. Creating a new document from a template is done the same way in both Word and Excel, so I will give all examples in Microsoft Word.
To create a new document from a template, go to the menu File on the ribbon and select the item in it Create.
As can be seen from the figure, here you can choose not only to create a document from the Word templates included in the package of the program and located on your computer, but also select a suitable template from the Internet. To view built-in templates, select "Template samples"; to view additional templates on the Internet, select Office.com Templates (folder icons).
In the latter case, the computer must be connected to the Internet. The required template will be downloaded automatically when you select it.
Before you finally select a template, you can preview what the document will look like—as always, the preview is very convenient.

[click on image to enlarge]
Don't use keyboard shortcuts Ctrl + N to create a new document from a template: pressing this keyboard shortcut will immediately create a regular blank document.
And here it is, the result!

[click on image to enlarge]
How to create your own templates
If you often create documents of the same type, you can create and save your own template. In the future, it can be used to create new documents, saving you time. It's very easy to create your own template in Word or Excel. To do this, you first need to properly prepare the document the way you need, that is, simply create the document. Then you need to save the document, choosing as the file type not a Microsoft Word (Excel) document, but Word Template (Excel).

[click on image to enlarge]
Let's sum it up
Using Microsoft Office templates saves a lot of time when creating similar documents or documents that have a certain standard structure.
However, a common mistake of many users is the belief that since there are templates, then there is no need to know how to do anything. This is not true, since the template also needs to be edited by entering your data into it. These data, in turn, may also require registration. This is where a good knowledge of Microsoft Word and Microsoft Excel comes in handy.
When creating a document from a template, remember that other people besides you can use the same template. So if you want to create a unique document, you will have to create it from scratch.
Microsoft Word is a text editor that can be part of the Microsoft Office suite or a program installed separately on your computer. The program can be used to record letters and various types of documents, which may include graphics and images. This guide explains how to open Microsoft Word, launch, create, and save a new document using the Windows 7 operating system.
Don't be afraid that something might not work out or go wrong. This program was created for users, and it is thought out to the smallest detail to make it as convenient as possible for you to use it. And of course, the main thing in every task is training, don’t be afraid to make mistakes. If you accidentally click the wrong button, there is always a curved arrow in the upper left corner that allows you to undo your last action. You can also do this using the Ctrl and Z key combination.
The last tip before starting detailed instructions on using the Windows text editor is. This is especially important when working with large texts or serious documentation. Anything can happen: the electricity may be cut off, the laptop may discharge and turn off, and no one is immune from breakdowns. Losing important files and then spending hours restoring them is not the most pleasant experience. All you need to do is click on the floppy disk in the upper left corner from time to time.
The program can be found in the Start menu under Microsoft Office. Follow these step-by-step instructions to launch a document in Microsoft Word.

Program navigation

How to select (highlight) text
Selecting or highlighting text allows you to change the selection in terms of style, font and/or color, and even replace words if necessary. Follow these step-by-step instructions to select text in your document.
Step 1. The mouse is used to select text. The pointer will change as you move it.
Step 2. Move the pointer to the beginning of the desired fragment. Click and hold the left mouse button. While doing this, move the pointer to where you want to stop the selection. As you move the mouse, the text will be highlighted. When you are finished with your selection, release the left mouse button.

The selected text can now be formatted or changed.
You can copy text using the Ctrl+C keys. Delete text - Backspace.

Changing the size and font
The following steps can help make your writing more interesting and engaging. The text can be changed in different ways.


Text alignment
Sometimes the document you are creating may require a different arrangement of paragraphs. By default, text is aligned left. However, text can be aligned to the right or center.

On a note! Select all text Ctrl + A.

You can change the selected text using a combination of keyboard shortcuts, which is sometimes easier:
- Center - select the text, press Ctrl + E.
- Align to the right - Ctrl + R.
- Fit width - Ctrl + J.
- Left - Ctrl + L.

How to make text bold, italic, or underline
The ability to change the font style can make your document more interesting. Different text styles, such as bold or italic, can make it stand out. Underlining can be useful for headings.

- bold - Ctrl + B;
- italics - Ctrl + I;
- underline - Ctrl + U.
Copy and paste
There is no need to talk about the importance of these two functions. They save our time significantly and allow us to insert without retyping it, as was the case in the days of typewriters.

This can also be done using hotkeys. Everything is the same as last time: press Ctrl and C at the same time to copy the text, and Ctrl and V to paste.
How to Create a Numbered or Bulleted List
Using numbered or bulleted lists can help highlight items or show important steps, hierarchy, or sequence of something.

To stop adding new elements and return to standard text, click the numbering icon again at the top of the document.
A bulleted list is created using the same principle, the only difference is 1 step. Instead of the “Numbering” button, click on the “Markers” button, it is located to the right.
There is another way to create a list. First, the user enters all the list items, each one necessarily on a new line. When all the items have been typed, select them all and click either on the numbering or on the markers, depending on what kind of list you need.

You will get the same result. These are different ways and there is no right or wrong, the main thing is that the goal is achieved. Use the method that is convenient for you.

They help to structure information and present it in a more presentable form. You can't do without this skill.
- Step 1. In the top toolbar, go to the Insert tab.
- Step 2. Click on the table icon. A window will open in front of you in which you need to select the number of cells. This can also be done by entering the numbers manually. To do this, in the panel that appears, click on the “Draw table” area.

All you have to do is fill out the fields. If you suddenly need additional rows or columns, you don't have to redo the whole thing. Left-click in the table area. In the menu that appears, click “Insert” and select the appropriate option.

This basic knowledge should form your basic principles of working with text. Let's highlight the main ones:
- The text is entered where the blinking cursor is located and nowhere else.
- To change a character, word, line, paragraph, or entire text, you first need to select it. It is necessary that the computer understands what exactly it must perform actions on.
- Once you select the text, you can do whatever you want with it. You can practice, select a fragment and alternately click on the buttons located on the “Home” tab. You'll notice which features can be used together and which are mutually exclusive.
- Don't forget to save your changes to protect yourself.
- Use those methods of solving the problem facing you that are convenient for you.
Video - Word for Beginners
Having learned how to create content in the Word editor, the user will be able not only to quickly systematize the structure of the document, but also instantly access each section without having to scroll through page after page.
Automatic table of contents- this is a built-in function of the program, with the help of which a list of sections and subsections of an open document is created. The main feature of the option is interactivity. To open the desired section of the file, simply click on the corresponding item in the contents.
If necessary, the user can edit the styles of the created list or create his own view.
Another advantage of automatic contents is to update them.
If you change the title of any section of the document or its page number, this data will immediately appear in the table of contents. There is no need to change anything manually.
What to do before creating
Before you start creating an automatic one, you should think over the following details:
- Make sure that all document headings and subheadings are formatted according to the inline styles. To create a section title, select the desired text and in the “Home” tab, click on “Styles”. For a section, select “Heading 1”, for a subsection – “Heading 2”, and so on;
The correct arrangement of document levels will allow you to quickly navigate its structure and will make the table of contents as convenient as possible.
- Prepare a place for keeping. It can be at the beginning or end of the document on a new sheet. According to the standard, the table of contents page is not numbered.
Instructions for Word 2003 and 2007 versions
Word 2003
In Word 2003, users cannot create automatic tables of contents by selecting . Only the header markup feature is available. Follow the instructions:
1 Open a document, which contains text unformatted with headings;
2 Add levels. To do this, select each subheading in turn, click on the tab "Format" and in the styles tab, select the first, second or third levels;

3 Once all the headings are formatted, you can move on to creating organized content. Click on the menu item "Insert";

5 In the window that opens, check the box "Page numbers to the right". This will allow you to visually highlight the section and its page number. In field "Sample" you will see a preview of the content;

6 In the same window, open the tab "Table of contents";
7 Press the key "Structure panel" to make it inactive. If this is not done, a system error will appear when creating a list of partitions;

8 Click on "OK".
To update the sections field right click on the content and select the update method - page numbers only or the entire update.

Fig.7 – result of creation in Word 2003
Word 2007
In Word 2007, you can only create an automatically collected list of sections.
The user cannot manually create the arrangement of paragraphs and subparagraphs of the “Table of Contents” function in this version of Word. Follow the instructions:
- Open a document in which all the headings have been created in advance;
- Create a blank sheet at the beginning or end of the file;
- Go to the "Links" tab;
- Click on the “Table of Contents” item and select its template from the drop-down list;

It does not update automatically after changes are made to the body of the document.

To edit a list, select it by double-clicking.
Now you can create formatting for list items − highlight headings with bold or italic text, change color, use a highlighter.
Remember! If you change the value of the section name, page numbers, or add a new part, you must manually update the table of contents for the changes to be reflected. Otherwise, when you try to print, error text will appear instead "Header not defined".
To update the content, click on it and in the context menu click on "Update content" or go to the tab "Links" and click on "Update table".
We do it in Word 2010
Starting from version 2010, you can create fully automated options in Word.
Their main difference is that the program itself monitors changes in the document and updates its contents. The user no longer needs to monitor this.
Once created, it will appear on the left side of the window. By clicking on one of the blocks, you are automatically taken to the corresponding page of the file.

Word 2016 User Guide
In 2016, versions of the Word program are created according to the same principle as in the 2010 version.
The only difference is the presence of a more convenient interface and more opportunities to work with custom templates.
Two ways to create:
Automatically– used for a ready-made document in which the headings are highlighted;
Manually– if the page content is empty and the user wants to add headings for further writing.
To add an auto-collectible to a blank page of a finished document, follow the instructions:
- Open MS Office Word file and make sure all sections are highlighted properly. If necessary, use the key "Styles" and remove/add partitions yourself;
- Next, open the “Links” tab, as shown in the image below, and click on the creation block. Next you will see a list of available templates. By clicking on one of them, a ready-made list of headings will appear on the page;

Fig. 13 - choosing a template in Word 2016
The finished table of contents in Word 2016 can be easily edited. The title “Table of Contents” itself can be changed, deleted or moved.
Also, to create the desired look it is possible to correct the arrangement of list items or add new elements .

To change the contents of an object, double-click on it with the mouse. Then open the context menu. With its help, fields, codes and field values are changed, new ones are added, paragraph formatting.

To create a table of contents for an empty document, in the template selection window, click on "Manual table of contents":

Now you need to independently enter the names of the document paragraphs of the first, second and third levels. Also, you must manually add all page numbers.
To add a new item to the table of contents, right-click on it and click on "Add field" , and then select a field level.

Fig. 17 - editing
Thematic videos:
We, perhaps, missed the most important lesson, from which we needed to start adding materials to our site. Recently, my little sister asked how to create a new Word document. And I thought, but those who sat down at computers for the first time may not know this, although to us it seems like a matter of seconds.
There are several ways to create a new document. Firstly, the first and easiest way is to simply launch Microsoft Word and a new document should be created when the program starts. You can open the program from the Start menu or from shortcuts located on your desktop.
If you already have one document open and you need to open another one, then proceed as follows. There is a round button in the upper left part of the program. Click on it and there will be a “Create” button. After clicking on it, you will see an additional window where you need to select a document template.

If you need a simple blank sheet, then simply click on the “New Document” button. After this, a new clean empty sheet will appear on your screen. If you want a pre-created template that can be useful, for example, for a resume, then you need to select “Installed templates” in the left part of the window.
There you will find many different templates for every taste and color. Also, if you have a licensed version of Microsoft Office, which I have no doubt about, you have the Microsoft Office Online item. There you can find templates that were updated by software developers when this version of the office was relevant.

You can choose different document options by color. If you have an old version and do not have the ability to select templates, the program will offer you to update it and tell you step by step how to do it.
And finally, I want to say that the fastest way to create a new document is to use a keyboard shortcut. To create a new document, you need to press “CTRL + N” and a new document will immediately open. Sometimes it’s very convenient to read an article to the end, isn’t it? The best part is always at the end.
I think that each of you periodically uses Microsoft Word. So, the first thing you should be able to do is create new documents. And only then should you learn, competently.
In general, read the article below and find out everything.
Addition
Before I start giving detailed information on creating a document in Word, read the article on the topic. That is, if you already have a document with docx resolution, but you do not know how to open it, I advise you to read the issue (link above).
And if you need to copy text or something else from an old document to a new one. Then it will be easier to use hotkeys, such as ctrl+c - copy and ctrl+v - paste.
A new document is created by pressing Ctrl+N.
Note. Copying the text is very simple and I indicated which combinations to press above, but for this you need to read one of the old issues of the portal, the link is attached.
How to create a document in Word
Creating new Word documents, etc. in a folder
In order not to subsequently have to worry about saving the document to the desired folder, to the desktop, or even somewhere unknown, I advise you to initially create a new document in the folder.

Thus, it will be easier to control documents, because we do not create them and then arrange them, but first find a place (folder) for them, and then create them. I hope you understand the difference.
Create a Document Template
What is a template in Word, what is it for and how to create it?
Perhaps you often work with Word documents and many of the documents have the same form. That is, the structure is similar and you have to constantly copy from old files and paste into new ones, or open old docks and change them, or even worse, do everything all over again.
A template is a special type of document that you can open and edit. Then the whole thing is saved to a specific location on the computer. But the template remains unchanged.
A template created in Word is saved in DOT, DOTX or DOTM formats. The latter allows working with macros.
What templates can there be in Word? For example, an official letter template, a business plan template. For example, a logo is placed in one corner, and the sender’s initials and address are recorded in the other. Depending on what you do, you need to create such a template.
Instructions

Conclusion
In truth, if you just need to create a document, then, of course, everything written above will help you, but new documents are usually created automatically when you launch Word. As for other editors, such as WordPad, . It works partly with them, we need to check.
Video on how to create a document in Word