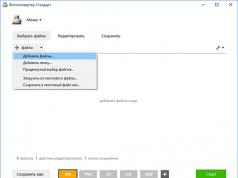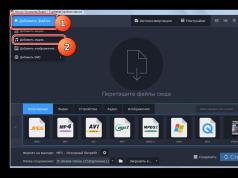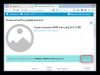You can learn how to copy and move files from one place on your hard drive to another or to a flash drive from the previous lesson, and in this lesson let's talk about how to copy (burn) files to a CD (compact disc).
Copying to a CD is somewhat different from regular copying, although there is nothing complicated about it either.
It must be said that there are several ways to write to disk. Probably the most famous recording method is recording using the Nero program, but in this lesson we will look at the easiest way (without learning or using third-party programs).
So, first of all, insert the CD into the drive:
 After that, we find the files that we are going to write to this disk, select them and copy them to the folder that represents your CD or DVD drive:
After that, we find the files that we are going to write to this disk, select them and copy them to the folder that represents your CD or DVD drive:

Those. open this folder and copy all the necessary files there, as described in the lesson Copying and moving files, or simply drag them there.
After this copying, you should have all the files in this folder in a slightly muted color with small arrows at the bottom of each icon:

But nothing has been written to the disk yet. The files are currently placed in a special folder on the hard drive and are prepared for burning to CD. On the left in the same window you can see two tasks that can be performed with files prepared for recording:

If these tasks are not displayed for you, then you can launch them using the context menu by right-clicking in any free space inside this folder:

I think everything is clear here: the first command starts writing to disk (this process is often called “burning”), and the second cancels the recording, deleting files prepared for recording from the folder in which they are placed before recording.
To record, select the first command, after which a window will appear CD Burning Wizard, in which we press the button Next. After this, you need to wait until the recording occurs:

At the end of the recording, the disc will automatically “eject” from the drive (depending on the settings) and a window will appear in which you will be notified that the recording process has been successfully completed, where you will need to press the button Ready.

Such a window does not always appear due to the “wrong” disk.
To solve this problem, sometimes it is enough to experiment with the recording speed. To do this, right-click on the CD drive icon and select the item in the context menu Properties:

In the next window, on the Recording tab, you can try changing the speed in the corresponding drop-down list:

If your drive is normal, then changing the speed will most likely solve the problem described above. In addition, you can make other changes in this window if you wish.
It should be noted that all discs recorded in this way (using Windows XP) are created as multi-session, that is, with the ability to add information to the same disc. Therefore, it is not necessary to fill the entire disk at once. You can always add information to it next time (during the next session).
However, we should not forget that multisession discs and discs recorded in Windows XP may not be readable on older computers.
Well, don’t forget that for temporary recording (or storing rewritable archives) it is very convenient to use CD-RW discs, which can be erased and written several times.
Installing additional programs is always a problem for most users, so the question " how to burn files to disk without installing additional programs" still remains relevant. However, new versions of Windows have a very convenient way to burn discs without any additional programs. Now I will show how this is done using the example of Windows 8.
You can write files to the disk just like to a flash drive
That's exactly what it is. Moreover, you can not only write files to disk, but also delete them, as you do on a hard drive or Flash card. To take advantage of this benefit, you must first format the disc you are recording.
Formatting is disk partitioning, that is, a special procedure required before you write files to the disk. There is nothing complicated here, it takes little time and is done only once for each disk. To format a disk prepared for writing files, you need to open Explorer (My Computer or WIN+E) or any other file manager and find this disk there. There is no need to go to the disk.
Above is Explorer and a list of drives in the My Computer folder. Call up menu right click for a disk drive that already inserted a disk for recording files, then click “Format”.

[click on image to enlarge]
Attention: don't go wrong with the disc!
If you accidentally format the wrong drive, you will lose all the data on it!

[click on image to enlarge]
Just in case, double-check that you have selected the right disk. The drive letter is indicated in the window title. You can leave the window parameters as they are and click the “Start” button, and the system will once again ask for confirmation of the operation. If the drive is selected correctly, click OK.

[click on image to enlarge]
Here comes another warning. If you click "Yes", the disk formatting process will begin.

[click on image to enlarge]
This type of operation cannot be interrupted, including by forcefully ejecting the disk using a button on the drive. This may render the disc unusable! Be sure to wait until the formatting process is complete.
Let's sum it up
Before you can use a CD or DVD like a flash drive, you must format it appropriately. Next, copying files to the disk is done in the same way as for any other disk.
Dear friends, let's talk about how to copy music from a disk to a computer. Before moving on to this topic, you need to know that music on a disc can be recorded in several ways.
The first is recording mp3 files, like any other documents. With this method, there are no problems with copying music to your computer. Simply open the disk on your computer, select the files and copy them to the desired folder on your computer. Everything is very simple.
The second method is to record music onto an audio CD with copy protection. Such discs usually contain no more than 20 songs in good quality. Songs from such a disc cannot simply be selected and copied; only the shortcuts will be copied. That is, such songs will not be listened to in the future. Therefore, next we will talk about how to copy a CD to a computer.
We install the disk in the drive and start it. To do this, go to “My Computer” - “Devices with Removable Storage” and double-click on the disk icon.

The disc will start in Windows Media Player. In the upper right corner, click on the “Switch to library” icon. Let's go to the library.


In the window that opens, you can change the parameters of the copied files from the disk, namely:
- specify the folder to which the files will be copied;
- select the format of the copied files, for example mp3, WMA, WAV;
- change the quality of audio tracks, the better the quality, the larger the size of the audio file.
After making changes, click the “Apply” button and close the window.

We return to the library again and in the top menu click “Copy to CD”. Here you can select the tracks that you want to copy or copy everything.

Now we get to the “CD Copy Options”. Here you need to select the two lower positions and click the “OK” button.

The copying process will be displayed in the library as a green bar opposite the track. The copying speed depends on the selected quality of music files.
In this way, you can copy music from a disk to a computer in Windows XP, Windows 7 and Windows 8 without installing additional programs, but using the operating system itself.
Programs for copying music
In addition to the method described above, there are many free programs with which you can easily transfer music from a disk to a computer. Let's look at the most popular ones.

Accord CD Ripper Free is a free program for copying audio CDs to MP3 or WAV files. The program itself has an English interface, but the code is quite simple.

— free converter of audio and video files. To record audio files from an CD, just insert the disc into the drive and select “Audio” in the left sidebar, then select the format to which you want to convert the files. We make additional settings and copy. Let's enjoy the music.

- free converter of audio tracks from a CD to MP3, OGG, AAC, WMA or WAV (lossless audio) format.
As we see, there are many options, choose the one that suits you best and get to work!
In Windows operating systems, starting from version 7, it became possible to burn files to CDs without the help of third-party programs such as Nero. Now this can be done using built-in Windows tools. We’ll talk about exactly how in this article.
Preparing files for recording
First you need to insert the disc into the DVD drive. Windows should detect this disk as blank, or rewritable.
Start recording a disc
In the window that appears, you need to click “Burn files to disk”, after which you will be asked to select the option of using the disk after burning. You can also specify the disk name. Select the required option and click “Next”.

Selecting the disc type to be written to
Then a window will open into which you need to drag and drop the files that you want to burn to this disk. You can also simply copy them here.

Moving files to be written to disk
After adding files to be written, a corresponding message will appear with the text “There are files waiting to be written to disk.”

Write or delete prepared files
Now all that remains is to write these files. To do this, click the “Burn to CD” button at the top left.

The second way to write prepared files
The same operation is available if you right-click in the “My Computer” local drives window on the DVD drive icon and select “Burn to disk” in the window that opens.

Specifying Recording Options
A final window will appear before recording, where you can change the disk name and also specify the recording speed.
How to delete files waiting to be written to disk?
If you suddenly change your mind about writing prepared files to disk and you are periodically bothered by a message about these files, then in order to remove it, the files to be written must be deleted.
To do this, go to the disk through the drive icon in the “My Computer” local drives window and delete files marked “Files prepared for writing to disk” with the “Delete” button.
In this lesson we will learn how to write files and folders from a computer to a blank disk. We will also talk about what types of discs there are and how they differ from each other.
In previous lessons we learned how to copy files and folders. Using copying, you can write files to your computer, to a flash drive, or copy them from your phone or camera. But not to disk. If we try to write something to an empty disk in this way, it will still remain empty.
To burn discs correctly, you need to use special programs. The most famous of them is called Nero, but, unfortunately, it is paid. There are also free options - CDBurnerXP, BurnAware and others. They are no worse, but you need to find such a program on the Internet, download it to your computer, then install it correctly and learn how to use it.
All these movements make sense if the user often needs to write information to disks. But there is another, simpler way - without any programs.
The good thing about it is that it is universal. That is, in this way you can write files and folders with files to an empty disk without additional programs and settings, on almost any computer.
Among the disadvantages, it should be noted that on computers with Windows XP, this method can only be written to a CD - not to a DVD.
What kind of disks are there?
Discs come in CDs and DVDs. Many people think that only films are recorded on DVDs, and everything else is recorded on CDs - music, documents, photographs. In fact, this is not true. They differ only in size.
A DVD contains four or even eight times more information than a CD. That is, if one movie fits on a CD, and even then not in very good quality, then four movies or even more can be recorded on a DVD disc. Music, photos, documents and other files and folders can be burned to either a CD or DVD.
Also discs come in R and RW. The difference between them is that information can be written to R only once, while information can be written to RW many times. We wrote it down, used it, and then erased it and wrote down something else.
Well, and, among other things, disks can be divided into “full” and “empty”. That is, those on which something has already been recorded (films, music, etc.) and those on which there is nothing.

Burning discs
First you need to find out what version of Windows is installed on your computer. To do this, open “Start”, right-click on “Computer” (My Computer) and in the list that opens, click on “Properties”.

A window will open in which it will be written which system is installed.

Burning discs in Windows XP
Select the files and folders you want to burn to a blank CD:



Open the disk on your computer. To do this, open “My Computer”:
![]()
Right-click on an empty space and click on "Paste".

The files and folders you copied will be pasted onto the disk. But this does not mean that they signed up for it. To do this, you need to right-click on an empty space and select “Burn files to CD” from the list.

The “CD Burning Wizard” window will open. You can type a name for the disc in the CD Name field, but this is not necessary. Click "Next" and wait.

When the disc is written (the green bar fills and disappears), a new window will open in which you need to click the “Done” button.
Even if such a window does not appear, the disc is still recorded.
Most likely, he will move out of the computer on his own. Thus, the computer reports that the recording was successful and the disc can already be used.
How to clean up a disk in Windows XP
You can clean the disk only if it is reusable. To do this, it must have RW written on it. If the letter R is written on the disk, then it cannot be erased; it is disposable.
Insert the RW disk into the drive.
Open it on your computer. To do this, open “My Computer”:
And open the CD/DVD drive in it:
![]()
Then right-click on an empty space (on a white field) and select “Erase this CD-RW” from the list.
A new window will open. Click on the “Next” button and wait until all information is erased. When this happens, a "Done" button will appear. Click on it. That's it, the disk is clean and you can write something on it again.
Burning Windows 7 discs
Select the files and folders you want to burn to disk:
Copy them, that is, right-click on any of the selected files (folders) and in the list that appears, click on the “Copy” item.
Insert a blank disc into the drive.

Open "Computer" (Start - Computer).

Open the CD/DVD drive. To do this, click on it twice with the left mouse button.
A small window will appear. You need to select the type of disc you are going to burn. There are two types available - “As a USB flash drive” and “With a CD/DVD player”.

The first option is more convenient and modern: you will get a disk very similar to a flash drive - you can write files and folders by simply copying them, and erase them by simply deleting them. But such disks may not open on some computers.
The second option - “With a CD/DVD player” - is classic, that is, the same as in Windows XP. It is suitable if you want to record music and plan to listen to it not only on the computer, but also on players (for example, in the car). This option is less convenient, but more reliable - a disc recorded in this mode will open on any computer.
Click on the type that suits you. Then click on the “Next” button.
If you have chosen Like a USB flash drive, a warning will appear indicating that you will have to wait until the disc is prepared for recording. By the way, sometimes you have to wait a long time - more than ten minutes. Click Yes.

When everything is ready, the window will disappear and a new small window will appear in which the computer will “offer” to open the folder to view files.

But even if such a window does not appear, it’s okay, just open “Computer” again and open “CD/DVD drive”.
An empty folder will open. Right-click on an empty space and click on "Paste".

After some time, the previously copied files and folders will be added. That's all, the disc recording was successful!
If you have chosen the type With CD/DVD player, then a blank disk will open. Right-click on an empty space and click on "Paste".

The files and folders you copied will be pasted onto the disk. But this does not mean that they have already signed up for it. In order for this to happen, you need to right-click on an empty space and select “Burn to disk” from the list.

A new window will appear. You can type in the name of the disc, but this is not necessary. Click "Next".

Now we need to wait. When the disc is written (the green bar fills and disappears), a new window will open in which you need to click the “Done” button.
But even if such a window does not appear, the disc is still recorded.
Most likely, he will move forward on his own. Thus, the computer “tells” us that the recording was successful and the disc can already be used.
How to erase a Windows 7 disk
We can erase a disk only if it is reusable and called RW. If the letter R is written on it, then the disc is disposable and cannot be erased.
Insert the disc into the drive and open it on your computer (Start - Computer - CD/DVD drive).
Try deleting the file or folder. To do this, right-click on the file (folder). A list will open. See if it has a “Delete” option. If there is, then delete the information through this item.
And if there is no such inscription, then right-click on an empty space (white field) and select “Erase disk” (or an item with a similar name) from the list.