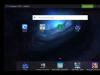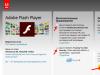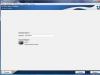Hello! Today I will tell you and show you how to replace a boring, standard cursor in just a few seconds without installing any programs. You can download cursors from the link below - there are hundreds of them, for every taste, including live and animated cursors.
I would like to immediately say to those comrades who will start “pooping” in the comments with messages - “this is all pampering”, “don’t clog up the system”, “this is unnecessary”... give yourself a classic view of the system and rejoice in such beauty. Better yet, don’t turn on the computer at all, this will greatly complicate its useless existence.
Table of contents:
How to change the cursor without programs
Dear readers, this is your computer and you decide how convenient, original and individual it will look. Don't listen to stone age people. Thank God today RAM is not measured in kilobytes or even megabytes. When replacing the cursor, the computer will not slow down - it’s like a shot to an elephant.
So, first, download the archive with hundreds of different cursors...
Download cursors

The archive size is 11 MB. There are no viruses.
We unpacked the archive and got this folder...


Read also on the website:
Move it to a place where it won’t be an eyesore. After replacing the cursor, this folder cannot be moved or deleted, otherwise the cursor will return to the standard, boring look.
Now let's forget about it for the moment. Close it if you opened it. Go to the desktop and right-click anywhere. A menu like this should appear...


We need the “Personalization” item. Now…


...and we get to the mouse pointer settings window...


Click “Browse”...


Specify the path to our folder with a bunch of cursors and choose the one you like. Click directly on the cursor...


In the returned window, look at the preview (above, right) of the new cursor and if it suits you, click “Apply”. That's all - the cursor has changed. This operation can be done at least a hundred times. To return the index to its original appearance, click - “Default”.
Advice - cursors with resolution (.ani) are live, animated, and with (.cur) they are “dead”.
So you are convinced that downloading and replacing cursors is really very simple and easy. I also advise you to change the appearance of the start button or make colored folders With original background. You can also read how to improve your mouse.
To new useful computer programs and.
USEFUL VIDEO
I'm just reviewing programs! Any complaints - to their manufacturers!
Many people like variety and originality, and PC users are no exception. In this regard, some users are not satisfied with the standard appearance of the mouse cursor. Let's figure out how to change it on Windows 7.
You can change cursor pointers, like performing most other actions on a computer, in two ways: using third-party programs and using the built-in capabilities of the operating system. Let us consider in more detail the possibilities of solving the problem.
Method 1: CursorFX
First of all, let's look at methods using third-party applications. We’ll start the review with probably the most popular program for changing the cursor – CursorFX.
- After downloading the installation file for this program, you should install it. Activate the installer, in the window that opens you will need to accept the agreement with the developer by clicking "Agree".
- Next, you will be prompted to install an additional software product. Since we don’t need this, uncheck the box next to the inscription "Yes" and press "Next".
- Now you need to specify which directory you want to install the application in. By default, the installation directory is the standard program folder on disk C. We recommend that you do not change this parameter and click "Next".
- After clicking on the specified button, the application installation procedure will be performed.
- After its completion, the CursorFX program interface will open automatically. Go to section "My cursors" using the left vertical menu. In the central part of the window, select the shape of the pointer you want to install and click "Apply".
- If simply changing the shape does not satisfy you and you want to more precisely customize the cursor to your preferences, then go to the section "Options". Here by dragging the sliders in the tab "View" you can set the following settings:
- Hue;
- Brightness;
- Contrast;
- Transparency;
- Size.
- In the tab "Shadow" In the same section, by dragging the sliders, it is possible to adjust the shadow cast by the pointer.
- In the tab "Options" You can adjust the smoothness of movement. After setting the settings, do not forget to press the button "Apply".
- Also in the section "Effects" You can select additional scenarios for displaying the pointer when performing a specific action. For this purpose in the block "Current Effects" select the action that will execute the script. Then in the block "Possible Effects" choose the script yourself. After selecting, click "Apply".
- In addition, in the section "Pointer Trail" You can choose the trail that the cursor will leave behind when moving around the screen. After choosing the most attractive option, click "Apply".










This method of changing cursors is probably the most variable of all the methods for changing the pointer that are presented in this article.
Method 2: Create your own index
There are also programs that allow the user to draw the cursor he wants. Such applications include, for example, RealWorld Cursor Editor. But, of course, this program is more difficult to master than the previous one.
- After downloading the installation file, run it. A welcome window will open. Click "Next".
- Next, you need to confirm your acceptance of the license terms. Set the radio button to position "I agree" and press "Next".
- In the next window, check the box next to "Support translations via language packs". This will allow you to install a set of language packs along with the installation of the program. If you do not perform this operation, the program interface will be in English. Click "Next".
- Now a window opens where you can select a folder to install the program. We advise you not to change the basic settings and just click "Next".
- In the next window, all that remains is to confirm the start of the installation procedure by clicking "Next".
- The RealWorld Cursor Editor installation process is in progress.
- After it is completed, a window will appear indicating successful completion. Click "Close" ("Close").
- Now launch the application in the standard way by clicking on its shortcut on the desktop. The main RealWorld Cursor Editor window opens. First of all, you should change the English-language application interface to the Russian-language version. For this purpose in the block "Language" click "Russian".
- After this, the interface will be changed to the Russian version. To proceed to creating an index, click on the button "Create" in the side menu.
- A window for creating an index opens, where you can choose which icon to create: a regular one or from a ready-made image. Let's choose, for example, the first option. Select an item "New cursor". On the right side of the window, you can select the canvas size and color depth of the icon to be created. Next click "Create".
- Now, using the editing tools, you draw your icon, following the same drawing rules as in a regular graphics editor. Once it is ready, click on the floppy disk icon on the toolbar to save it.
- The save window opens. Go to the directory where you want to save the result. You can use the standard Windows pointer folder for storage. This will make it easier to position the cursor in the future. This catalog is located at:
C:\Windows\Cursors
In field "File name" Give your pointer a random name. From the list "File type" select the desired file format option:
- Static cursors (cur);
- Multilayer cursors;
- Animated cursors, etc.
Then apply "OK".












The pointer will be created and saved. How to install it on your computer will be discussed when considering the next method.
Method 3: Mouse Properties
You can also change the cursor using system capabilities via "Control Panel" in mouse properties.
- Click "Start". Go to "Control Panel".
- Choose a section "Equipment and Sound".
- Go by item "Mouse" in the block "Devices and Printers".
- The mouse properties window opens. Move to the tab "Pointers".
- To select the appearance of the pointer, click on the field "Scheme".
- A list of different cursor appearance schemes opens. Select your desired option.
- After selecting an option in the block "Settings" The appearance of the cursor of the selected scheme will be displayed in various situations:
- Main mode;
- Selecting help;
- Background mode;
- Busy, etc.

If you are not satisfied with the presented appearance of the cursor, then change the scheme again to another, as shown above. Do this until you find an option that satisfies you.
- In addition, you can change the appearance of the pointer inside the selected diagram. To do this, select the setting ( "Basic mode", "Choose help" etc.) for which you want to change the cursor, and click on the button "Review…".
- A window for selecting an index in a folder opens "Cursors" in the directory "Windows". Select the cursor option that you want to see on the screen when installing the current scheme in the specified situation. Click "Open".
- The pointer will be changed within the schema.

In the same way, you can add cursors with the extension cur or ani, downloaded from the Internet. You can also install pointers created in specialized graphic editors, such as the RealWorld Cursor Editor, which we talked about earlier. After the index has been created or downloaded from the network, the corresponding icon must be placed in the system folder at the following address:
C:\Windows\Cursors

Then you need to select this cursor, as described in the previous paragraphs.
- When you are satisfied with the resulting appearance of the pointer, in order to use it, click on the buttons "Apply" And "OK".










As you can see, the mouse pointer in Windows 7 can be changed either using built-in OS tools or using third-party programs. The option using third-party software provides more opportunities for changes. Separate programs allow not only installation, but also creation of cursors through built-in graphic editors. At the same time, many users are satisfied with what can be done using internal OS tools for managing pointers.
We use a mouse every day while working with a computer. The usual and inconspicuous cursor arrow has long been boring, and many would like to replace it with a more interesting and attractive pointer.
Now this problem of dull design can be easily solved with the help of our website. There is a wide range of different cursors available here, which you can download absolutely free. Interesting figures, fruits, vegetables, miniature animals, hi-tech cursors - this is not a complete list of options presented on the site.
Cursors for Windows are absolutely free, so you don’t need to spend money to make your computer look original and unique. Before downloading the option you like, you can first study the entire range of the site and only after that, decide which design suits you.
Installing cursors for Windows is very simple; all you need to do is click the mouse button and enjoy the result. These incredibly interesting designs are suitable for any Windows operating system and will make working on your computer more enjoyable. With our cursors, you can pleasantly surprise your loved ones and acquaintances.

Falcon 6 Colors - a set of luxurious color cursors
Falcon 6 Colors is a set of luxurious cursors (mouse pointers), made in the style of futuristic fantasy and in six bright color options. Such signs have a place in video games, but they will perfectly complement the design theme in a sci-fi style, for example. Each kit is equipped with a simple installer for more convenient installation (INF file).






D-Light is a set of cursors designed in a fairly clean manner, with light colors and classic sizes. The pointers are perfect for the desktop theme in dark colors. The set is equipped with an INF file for easy installation and includes 17 pointers, including several animated ones.
Crystal Clear v3.0 is a large set of transparent cursors designed for fans of the glass effect in the design of the operating system interface. The signs are drawn at a high quality level, perfectly animated, and are offered in two versions that differ in size. Each version is accompanied by a set of 21 bonus cursors, which in turn differ in color and design of some elements.
The kit is equipped with a simple installer (inf file) and is distributed by the author for free. For an additional fee, he offers to purchase a premium edition of the set, for which he has implemented higher-quality animation.
Night Diamond Sapphire Blue - bright animated signs
Night Diamond v2.0 | Sapphire Blue is a set of medium-sized animated cursors that combine black and blue colors in their design. The pointers will fit perfectly with the default desktop wallpaper used in Windows 10, and thanks to animation, they will not get lost in their background.
Cursors for Windows 7/8/10: which ones are best to download and how to install them?
Automatic and manual installation on different operating systems
Replacing the standard white cursor with one is not the easiest task, since it requires a rather complicated installation of the executable file.
However, some users are replacing cursors, and there are many original and beautiful options on the Internet.
What are the best cursors for Windows 7/8/10, how to install them, and why is it needed?
Feasibility
Cursor is the little white arrow that you see on the screen and that you use with your mouse.
In the standard settings of the operating system, the cursor has either a black or white tint with a contrasting outline, and several millimeters (depending on the diagonal of the screen) in length.
Throughout the entire session of working with operating system resources, it does not change its appearance, although the exception is and, for which the developers provide a different cursor icon.
Why do you need to replace cursors, what is the significance of this and what function does it serve?
Such a procedure has no practical significance at all from a functional point of view, only from an aesthetic one. That is, the only reason cursors are replaced is for beauty.
This is especially true for those who record videos of their work on a PC or make streams. Such cursors look original, they are more visible to viewers, so it’s worth downloading and installing them.
In rare cases, some users may find it more convenient to use modified cursors. They can be made in a more contrasting shade, enlarged and more noticeable. Although you can make basic settings for the size and visibility of the cursor using standard Windows tools.
Varieties
What types of cursors are there and how do they differ from a functional point of view?
Some cursors may be larger or smaller than the standard one, they always have a different color, and sometimes a different arrow shape.
Cursors are not always made in the form of a standard arrow - you can often find them made in the form of an elegant icon (heart, petal, etc.).
Another differentiating criterion is how the cursor works.
In most cases - exactly the same as the standard one, but other options are possible. For example, it can disappear or change shape/color/appearance when clicked.
Cursors that track actions are also quite convenient for those who record various kinds of video instructions. In this case, the areas that were previously clicked are visualized in one way or another. This can be done in different ways - coloring the click zone, which lasts for several seconds, the presence of a “tail” of the cursor, which can be done in one way or another (although often it has a purely aesthetic function).

Installation
The operating systems Windows 7, 8 and 10 have a number of differences in their system for working with cursors, and therefore the instructions for installing a new downloaded cursor will be different.
Below are instructions for working with the downloaded cursor file for different versions of the operating system.
Windows 7
For such an operating system, the executive file will have format.inf and always the same name – install.
Once you have downloaded the cursor file, place it on your Desktop or another folder where you can quickly find it.
- Copy the downloaded file to the cursor folder, which by default, if no other settings have been made, is located at C:/Windows/Cursors;
- Now you need to replace the standard cursor with the downloaded one - to do this, follow the path Start - Control Panel - Equipment and sound- Mouse ;


- Your PC's Explorer will open, in which you will need to go to the folder with cursors into which you copied your executable file;
- Find the required file and double-click on it, and a simple double-click will not be enough - you need to right-click and select the Install section from the drop-down menu;

In most cases, the changed cursor will appear immediately, but sometimes you may need to restart your computer.
Windows 8
The process of installing a new downloaded cursor is approximately similar.
In order to install it, download the necessary file, and then proceed according to the instructions:

- Now go to the Start path - Control Panel - Equipment and sound- Mouse ;
- Go to the Indexes tab;
- In the Schemes field, expand the list and select the theme you want to install;

- After that, click Apply and OK.
But this method is only suitable if you have downloaded a graphic design archive that has an inf file format. But this may not be the case - not all archives have the cursor at this resolution.
In this case, you will have to act approximately the same as in the case of, which also does not support the automatic format for installing graphic design schemes.
To set the cursor this way, do the following:

After restarting your PC, the changes will take effect.
Windows 10
In the process of installing a new cursor, there are no significant differences in the process itself; rather, they consist in its graphic design.
To automatically install the cursor into the system, you will again need the downloaded .inf file.
If it is available, then follow the instructions:

- Go to the Themes section in the menu on the left;
- After that, in the main menu field, go to the Mouse Pointer Options section;

- The Properties: Mouse window will open, in which you will need, as in all previous options, to go to the Pointers tab;
- Select the installation scheme in the Scheme field, as in the case of Windows 8;
- Click Apply, then OK and close the window;
- Restart your computer for the changes to take effect.
After rebooting, you will see the new cursor, as well as other changes that the graphics system made, if any.
In addition, you can install a new cursor in the Windows 10 graphics scheme manually by finding it in Explorer.
To do this, you must proceed in the same way as during manual installation on older versions of the operating system.
Beautiful cursors
Where can I get the executable files for installation?
They need to be downloaded to your PC - there are currently many different options for beautiful and/or functional cursors on the Internet.
For example, there are a lot of them on this site: https://winzoro.net/cursor/.
Download
In order to download the graphic design of the mouse pointer you need, do the following:

- Please note that not all of them are designed for Windows or specifically for your version of the operating system, but this is usually indicated in the name of the file or diagram;
- Once you find the option you like - click on the cell with it;


Here you will find a collection of cursors, step-by-step instructions for installing them, and our recommendations. Don't quit, we tried our best!
The cursor is another element of the operating system's graphical interface. With its help, you can visually see the virtual mouse pointer and control its movement. By default, Windows 7 and XP have a small set of custom cursors. But the proposed options are quite few. We suggest you download several sets of cursors for Windows, and then install them on the system using our instructions.
Custom cursor sets
Choose the one you like and download it. After this, we will move directly to installing cursors.
Step-by-step installation instructions are at the end of the article. -
After clicking on the "Download Now" button, you will be transferred to the Google Drive service. To download the archive with cursors, press Ctrl+S, or the "File" button, then "Download".
PS. Now everything is simpler - we transferred the files to the site. Download via direct links.
Installing Cursors
We will look at the process using Windows XP as an example - in turn, in the seven everything is similar.
Note: we will show you how to write formulas in Word. There's nothing complicated about it
All installed cursors are stored in the C:\windows\Cursors folder - the drive on which the operating system is installed is used. It looks like this:
First, let's create a folder for new cursors. You can choose any name for it. We remind you that to do this, call the context menu by clicking the right mouse button. Then Create -> Folder.
It will be useful for you: you can also download fonts for Word from us. We've put together a good collection.
After that, you need to copy new cursors into it. You can download them for free from our website, or find them online. Transfer all the files in the set to the folder you just created.
Now we need to go to the mouse settings: Start -> Control Panel -> Mouse.
We will see a settings dialog. Here we need to go to the "Pointers" tab. The current set of cursors will appear in front of you. Now you need to select a new style for each mode one by one: main mode, help, graphic selection, etc.
You should highlight each mode in turn, then click the "Browse" button and select the desired option from the prepared set of cursors.
Note that it is not necessary to use cursors from only one set. For each mode, you can choose any of the available ones. Thus, create your own unique cursor theme.
Video for the article:
Conclusion
Use this collection of fonts to make your operating system's interface look more colorful. With our instructions, you should not have any problems installing fonts.
In the operating system, for copy operations, .
Guide for setting up local email clients - .
Why look for information on other sites if everything is collected here?