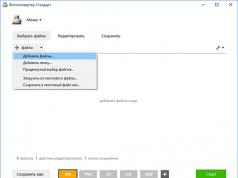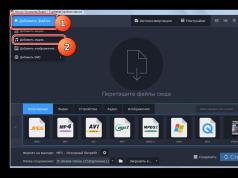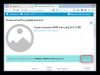Each user may need to reinstall Internet Explorer. Most often it occurs when the browser cannot be launched. It is also a common practice for it to not work correctly. The most common reason for this is malware, namely viruses, adware. It is worth considering reinstalling this browser and adding some useful tips to restore functionality.
The steps below will be described for users of Windows 7 OS, but for owners of other versions this information will also not be useless. In this operating system, you can disable unnecessary components, which is what you need to do with the browser. Thus, the user must understand that he is completely removing Internet Explorer (IE) from the system, all settings will be reset.
- You need to click the “Start” button in the lower left corner and find the “Run” application.

- When opening the window, you must write “OptionalFeatures” in the search bar.

- The Windows Components window opens. In the list you need to find the browser and uncheck the box next to it.

- A warning window will appear asking the user to consent to the following actions. You need to click “Yes” and then click on “OK” in the previous window.

- The uninstallation process will begin, but the system will need to restart the computer to complete the actions, which it will notify the user about. You must agree and click on “Restart now”.

- As soon as the reboot process is completed, the user will need to follow the same steps to re-enter Windows Components.

- There should no longer be a checkmark next to the browser. This means that it is no longer in the system. The next step is to restore it. You need to check the box next to this browser again, and then click “OK”.

- The user will start the IE installation process. As soon as it completes, the system will again need to restart the computer. You need to click “Restart now”.

Solving the problem through an update
Those users who have automatic updates enabled have a huge advantage. They do not need to deal with manual updates, as the system will do everything for them. Moreover, it will install all the programs that will help protect it.
In this case, it is worth considering the case when automatic updating is not provided, which entails the need to reinstall the browser. If you install the most current version, then all problems can be solved. You need to download the latest version of the browser from the official Microsoft website. For this:
- Open the Microsoft website in any browser.
- In the main window, find the “All Microsoft Products” block, go to it and click on the “View all” link.

- In the “Software and Services” section, find Internet Explorer and click on it.

- Click on the “Get Internet Explorer” link.

- As soon as the installer is downloaded, you need to run it, after which the update will begin downloading.


- After installation, it is recommended to restart your computer immediately rather than delay this action. You need to click on “Restart now”.

It is now possible to use the latest and most current version of this browser.
Note! This method compares favorably with the first in that the settings are not reset, and the user does not have to configure them again.
This method will also be relevant for owners of Vista OS.
Recommendations for subsequent correct operation of the browser
As already mentioned, viruses are involved in the need to reinstall the browser. To restore IE and ensure its subsequent correct operation, it is recommended to disable all unnecessary add-ons, namely those that are malicious.
You can perform these actions in the browser settings themselves, but it is best to use the CCleaner program, which will quickly and effectively remove or disable unnecessary plugins.
All actions can be performed in one window. After launching this useful utility, you must:

On a note! It is best to download an antivirus to your computer, which will properly cope with emerging malicious applications. Thanks to it, there may be no problems with the browser at all.
However, every day the number of viruses increases, and this program is not able to cope with the large volume of incoming threats, destroying only those viruses that directly harm the system. In this case, it is recommended to use special utilities, for example, “AdwCleaner”.

Important! Before clicking the “Clean and Restart” option, save all documents, close all programs and applications, then click on the option and in the next window select “Clean and Restart Now”.

Moreover, he will be able to rid his computer of existing viruses, improving the performance of the entire system.
Video - How to reinstall Internet Explorer in Windows 7
Kaspersky Anti-Virus finds in the folder C:\Program Files\Internet Explorer virus and suggests rebooting the computer to completely remove it, I agree and reboot, but after the reboot, Kaspersky again finds this virus. The virus file is not deleted manually. The Dr.Web CureIt anti-virus scanner also finds this virus, but cannot neutralize it. Periodically browser Internet Explorer won't open or it opens, but after a while an error appears " Internet Explorer has stopped working" and the browser closes. The browser's home page constantly changes to one GS site, then to another.
I'm terribly tired of all this and the most important thing is that resetting the Internet Explorer browser settings and disabling all add-ons, as well as deleting temporary files, clearing the cache in the folder
C:\Users\Username\AppData\Local\Microsoft\Windows\INetCache does not help.
The official Microsoft website offers an ineffective way to reinstall Internet Explorer
http://support.microsoft.com/kb/318378/ru#repair
They say that the browser is an integral part of the operating system and it is impossible to remove it, you can simply disable it, then reboot and enable it, and this is what they call reinstallation?! I tried this, but the virus remains in the C:\Program Files\Internet Explorer folder. Most likely, this method is suitable for milder cases.
Hello friends, I will offer you my secret way to reinstall the Internet Explorer browser and this will be a real reinstallation, all working browser files will be deleted and then restored again. Since I constantly have to deal with computers infected with viruses, and the Internet Explorer browser often becomes a target for virus writers, I have developed my own method for reinstalling it and I must say, it is quite successful.
It is no secret that most malware lies in wait for us on the vastness of the World Wide Web, and the browser (for many users the most frequently used operating system tool) is the first to take the attack of a malicious program and often loses the battle. If the problem happens with any other browser, then you can simply reinstall it, but with Internet Explorer everything looks different, it is actually difficult to remove it, but it is possible.
As our reader correctly noted, Microsoft offers its own method of reinstalling Internet Explorer, but it is far from ideal; using this method, the browser is simply turned off and then turned on if necessary, but the browser files in its personal folder C:\Program Files\Internet Explorer are not reinstalled again. If the browser files are damaged or infected with a virus, then disabling and enabling this will not help.
Note: Friends, if you have problems with your browser Internet Explorer does not always need to be reinstalled; in most cases, it is enough to check the C: drive with the installed operating system for viruses with an anti-virus scanner, then:
1. P reset all browser settings.
2. Disable all unnecessary browser add-ons.
3. Delete temporary files.
Reset all browser settings. Tools -> Browser Options
Advanced -> Reset

Check the box ->Delete personal settings and click on the Reset button.

Close. And reboot the computer.

After the reboot, check whether the Internet Explorer browser add-ons are reset.
Click the Tools button, and then select Configure Add-ons.

In this window, disable all unnecessary and unfamiliar elements and toolbars. For example, I recently uninstalled the Video Converter Ultimate program from my computer, but despite this, it left its completely unnecessary Toolbar (graphical interface element) in the browser. Such elements can also be left behind by malware.

For example, this Toolbar may block your access to all social networks, I wrote about it in the article -.

In Internet Explorer browser Click the Tools button and then select Internet Options.

On the General->Browser History tab, click the Delete button.


Then you can make sure everything in the browser's temporary files folder is deleted. On the General->Browser History tab, click the Options button.

View files

The browser temporary files folder will open, you can delete everything in it manually
C:\Users\Username\AppData\Local\Microsoft\Windows\INetCache

Friends, if after this your browser Internet Explorer will misbehave, which means you will have to completely reinstall it.
Complete reinstallation of Internet Explorer browser
To achieve the goal, you and I need to boot into the Windows 8.1 recovery environment, since in a running operating system with the Internet Explorer browser, the operating system itself will not allow us to do anything.
In the initial Windows 8.1 installation window, press the keyboard shortcut shift+f10 and a command prompt window will open 
First, determine the drive letter of the Windows 8.1 operating system. Enter the notepad command.


Left click onComputer. File type- select All files , then determine the drive letter with Windows 8.1 installed (in the recovery environment, Win 8.1 may not have the letter C at all:) in my case, the files of the installed operating system ended up on the disk(F:).

We go to the F:\Program Files folder and rename the Internet Explorer folder, for example, to 1. You can delete the folder, since we will install the browser again, but it is always better to be on the safe side.

Update

The job is done, close all windows and restart the computer.

After loading Windows 8.1, if you enter the folder C:\Program Files, then naturally instead of the folder Internet Explorer will be folder 1. For the operating system this means one thing - browserInternet Explorer is no more.

Reinstalling the Internet Explorer browser
(IE) may indicate that it is time to restore or reinstall the browser. This may seem like quite a radical and complicated procedure, but in fact, even a novice PC user can restore Internet Explorer or reinstall it. Let's figure out how these actions occur.
Restoring IE is a procedure for resetting browser settings to their original state. In order to do this you need to perform the following steps.
- Open Internet Explorer 11
- In the upper right corner of the browser, click the icon Service in the form of a gear (or the key combination Alt+X), and then select the item
- In the window, go to the tab Safety
- Next, click the button Reset...

- Check the box next to the item Remove personal settings and confirm the reset by pressing the button Reset
- Then press the button Close

- After the reset procedure, reboot your computer
Reinstalling Internet Explorer
When restoring the browser does not bring the desired result, you need to reinstall it.
It is worth noting that Internet Explorer is a built-in component of the Windows OS. Therefore, you cannot simply uninstall it, like other applications on your PC, and then reinstall it
If you previously installed Internet Explorer version 11, then follow these steps.
- Click the button Start and go to

- Select an item and click it

- Then click Turn Windows features on or off

- In the window, uncheck the box next to Interner Explorer 11 and confirm disabling the component

- Reboot your computer to save the settings
These steps will disable Internet Explorer and remove all files and settings associated with this browser from your PC.
- Re-enter
- Check the box next to the item Internet Explorer 11
- Wait until the system reconfigures Windows components and reboot your PC
After such actions, the system will create all the files necessary for the browser in a new way.
If you had an earlier version of IE (for example, Internet Explorer 10), before turning off the component on the official Microsoft website, you need to download the latest version of the browser and save it. After this, you can turn off the component, restart the PC and begin installing the downloaded installation package (to do this, just double-click on the downloaded file, press the button Launch and follow the Internet Explorer Installation Wizard).
If critical errors appear in the Internet Explorer 11 browser, then to restore its normal operation it is usually enough to reinstall the browser. But in some cases, you can get by by resetting the settings or returning the home page.
Reset settings
Let's look at the procedure for resetting and restoring the Internet Explorer browser using the example of version 11 of the program, which is installed on Windows 7. To reset Internet Explorer 11 settings, launch the web browser. Further:
After completing the Internet Explorer settings rollback procedure, you need to restart your computer. The next time you launch your browser, you will see that our settings are set to their original settings.
Changing your home page
If you do not want to reset Internet Explorer 11 settings to their original state, but only want to change the browser home page, then follow these steps:

If you don't need a specific home page when you start Internet Explorer 11, then check the Start with Tabs checkbox in the Startup box. In this case, the next time you start the browser, the page that you were viewing on the Internet before closing the program window will open. 
If the home page was forcibly changed by a virus application, then before returning the original data, you need to clean your computer of infection from the Internet.
Check your system with an antivirus, and additionally run a scan with free anti-malware utilities like Malwarbytes.
Browser recovery
If resetting your settings and manually changing your home page does not resolve Internet Explorer 11 problems, try reinstalling your browser to restore normal operation.
- Open Control Panel. Set the display to Large Icons. Go to Programs and Features.

- In the menu on the left, click the “Enable or disable” link.

- Among the installed components, find Internet Explorer 11. Uncheck it and click “Ok”. Wait while Windows completes the feature change.

- Restart your computer to save the configuration. After the reboot, return to the Turn Windows Features on/off window and check the box next to Internet Explorer again. Wait again for Windows to complete the feature change, and then restart your computer.

Remember that Internet Explorer in Windows is not limited to just displaying web pages. All versions of IE, including 11, are important system applications, without which there is no hope for system stability. Therefore, Internet Explorer cannot be uninstalled; If you are not going to use the built-in browser, just install another browser and forget about IE.
Today, many computer users suffer from problems with the explorer.exe program. As a result, after the operating system starts, the desktop displays only the splash screen, but there are no shortcuts, control panel or Start.
A similar situation can arise in the operating system due to infection with a virus that damages the system process responsible for displaying the picture. In addition, this may occur due to incorrectly installed applications that caused the program to malfunction.
In most cases, the user has no idea why such a problem arose, so to fix it without reinstalling or rolling back the operating system, you need to know the methods.
How to revive explorer.exe
The first method involves checking the number of active explorer processes. After the operating system is fully launched, an empty desktop is displayed, then you need to press Ctrl+Alt+Del, which will launch the “Task Manager”. Here you need to go to the “Processes” section and check the presence of explorer.exe. If there are several similar processes here, then this means that there is malware on the PC.
To fix this problem, you need to boot your PC in safe mode and scan it for malware. Dr.Web.Curelt may be suitable for this.
After this, you need to launch the AVZ utility and perform several manipulations. You need to go to “File” and select “System Restore”. Here you need to check the boxes next to “Restore desktop settings” and “Restore Explorer settings”. Then you need to click on the “Run” button. Next you need to restart your PC.
The second method involves eliminating incorrect programs. Sometimes problems with explorer.exe can occur due to incorrectly installed utilities. In this case, you again need to go into safe mode, and then select “Control Panel” and “Add or Remove Utilities”. Here you need to eliminate recently installed applications.
You can also perform automatic process recovery. In this situation, you need to insert the disk with the operating system, and then in the manager you need to click on “File”, and then click “New task”. Here you need to enter sfc /scannow and click OK. After this, you need to wait for the process to complete and restart the computer.
It may also be that explorer.exe is present in the processes, but is not functioning. This method may be useful for troubleshooting any problems with this process.
Here again you need to start in safe mode. After this, you need to insert the installation media from which you installed the operating system and find the explorer.ex_ file in it. You need to copy it to the root of the C:\ drive and change its name to explorer.exe.
Then you need to look for the path along which this process is located in the operating system. It can be located in the C:\Windows directory or C:\Windows\system32. Then you need to go to “Start” and select “Run”, where you need to enter regedit and click OK.
In the registry you need to go to the HKLM section, select SOFTWARE, then click Microsoft, then WindowsNT, go to CurrentVersion and then Winlogon. On the right side of the window you need to find Shell. You need to open it and enter the path to the installed explorer.exe. Then you need to open the “Task Manager” and end the process. Then you need to open the command line and enter Cd C:\ into it, and then you need to enter copy explorer.exe and the location path. Then you need to confirm with the Yes command.
Then you need to restart the PC. If the dispatcher does not open, then you need to load the operating system from the disk. To do this you need to use special applications.