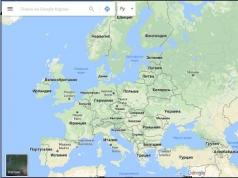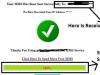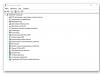Installing an audio device is not at all difficult. Just connect its outputs to your computer and you can get to work. But when there is no sound, search queries come in after the curses. After all, there are dozens of reasons for the lack of sound that baffle even an experienced user.
Lack of sound is rarely due to equipment malfunction. In most situations it is missing due to a poorly configured system. To resolve this issue, make sure your audio settings are correct. First of all, check the status of the sound driver. To do this, in Windows 7, open:
- Control Panel>Devices and Printers. From the list of equipment, select the one you need and click on it. Then open the Driver tab and click Update. Specify the path to the CD.
- Right-click on “My Computer”, then “Device Manager”. Find the desired device in the list that appears. Then right-click on it and “Update drivers...”.
If the device is not in the list, then you need to install the driver for the sound card. DriverGenius is suitable for downloading the necessary components. A hacked version of the program can be found on the Internet. Besides updating, it will show information about your hardware. Knowing the sound card model, you can download drivers manually - using a search. More detailed installation tips are described in our.

Check your Windows service settings. To do this, press “Win + R” and enter “services.msc” in the dialog box. Find the “” service in the list and activate it. The startup type must be set to "Auto". Typically this service is turned off after reinstalling the operating system.

Let's look at driver configuration options. Go to Control Panel > Sound. Then go to the equipment properties - to the “Levels” tab. Set the volume level and enable audio. Check if the sound is muted by clicking on Realtek HD Manager in the lower right corner of the monitor.

Next, using the method of elimination, check the serviceability of the equipment. First of all, make sure that the device is connected to the correct connectors. For the microphone this is a red output, and for speakers it is green. See how the device reacts. When it is connected, the computer reports that the connector has been connected.

If you are connecting it to the front of the system unit and not directly to the motherboard, make sure that the cable inside the computer is not disconnected. The problem may arise if the motherboard does not match the type of audio output. Try changing the BIOS settings from “AC ’97” to “HD Audio” and vice versa. To do this, go to the “Advanced” tab and find “Front Panel Type” there. You can check the hardware on another computer. This will help you understand the reason for the lack of sound.

As a result of a system update, the BIOS settings may be disabled. The “High Definition Audio” parameter is responsible for this; it should be “Enabled”.

The sound card may be faulty. Using your sense of smell, check for any burning plastic odor. Also plug in your work headphones. If the sound still does not appear, then most likely you will have to replace the old part. But don't do this without trying every possible option.

If none of the options solved your problem, then we recommend calling a specialist to your home. If you wish, describe your situation on one of the computer forums. Such searches will take more time, but there is a chance that a similar problem has already been solved before you.
Today we will figure out why the audio output device is not installed in Windows 10, although the drivers for the sound card are installed, and the speakers or audio system have not been turned off recently.
- Physical damage to the audio playback device.
- Often the error occurs due to the lack of software to control the functioning of the sound card or the use of a driver version that is quite outdated or designed for previous editions of Windows.
- Incorrect speaker configuration.
Let's look at what to do in each case to solve the problem and return the computer to its normal operating mode.
Checking the sound system
Let's start correcting the situation from the first cause of the error. All that needs to be done here is to check whether the speakers, headphones or acoustics are connected correctly and make sure that the audio playback device is working properly by connecting it to another PC or smartphone.
Installing drivers
1. Find the manufacturer of the sound card (in the Task Manager, if the driver only needs to be updated, or in the instruction manual for the PC or motherboard/sound card).

2. Go to the official device support resource.
You should only install the driver downloaded from the official website! Using the Update Center or driver packs in such situations is often the source of the problem.
3. Download from there the version of the sound driver installer intended for Windows 10 of the appropriate bit depth (you can find out through the “System” item in the Win→X menu).
4. Launch the installer and install the driver.
5. After completing the operation, be sure to restart the computer.
If installing the updated software did not help, move on.
1. Open “Device Manager” using Win→X.

2. Find the sound device in sound, gaming and other devices.
3. Open its “Properties”.
4. Click “Roll back driver” and confirm the operation.

5. Upon completion, reboot.
We correctly indicate the device for playback
The last option to solve the problem is to select the necessary equipment for sound playback. Perhaps the wrong stereo system is used by default in Windows 10 (this is important when several playback devices are connected or there are virtual sound devices).
1. Open the context menu of the “Speakers” icon in the tray.
2. Click on the second item in the drop-down menu.

3. Select the current speakers.
4. Call up the context menu of their icons and click “Use as default” to make the speakers a device for playing sound.

You can also use the troubleshooting wizard (called through the speaker context menu).
![]()
After reinstalling the operating system, problems with sound reproduction often occur. Sometimes this happens even when the sound drivers, as the user thinks, are in place. How to fix the situation? What to do if the sound does not work on Windows.
There may be several reasons for the sound not working after reinstalling Windows.
Why doesn't sound work on Windows 7 and other versions of the system?
The root of this problem is sound. Inappropriate devices may be installed by mistake.
Reference. A driver is a utility program that is responsible for the interaction of a PC with various devices and third-party equipment. If your operating system is missing a specific driver, visit the Windows Compatibility Center web page. Here you will find information about hundreds of devices and links to download programs. Drivers can also be found on the disc included with your device.
Sometimes the solution to a problem is much simpler than we might imagine. If sound does not work on Windows 10, do not ignore these simple steps.
- Check that your speakers or headphones are connected correctly. Perhaps the cause of the sound problems lies in the cat’s self-will. It is worth making sure that the speakers are in good working order. To do this, connect them as headphones to your mobile phone.
- See if everything is ok with the playback devices. This can be done by opening the section of the same name, which is located in the control panel. To get into it, click on the volume icon. Then carefully study the properties of the speakers.
- If your computer is equipped with a special program that supports the sound card, open it and check if the sound is disabled. Obstacles to normal sound reproduction can be created by the optical output, while your speakers may be working.
- By pressing Win+R, enter devmgmt.msc into the line that appears. Then go to the "Sound, Game and Video Devices" section. After clicking on the name of the sound card, open “Properties”. Here you need to look at the information about the “Device Status”.
Disabling sound in BIOS
In some cases, audio can be disabled in the BIOS. Therefore, take the time to check the settings of this set of firmware. To enter it, after turning on the PC, press “Del”, “F2” or “Esc”. Then the message “Press Del (?) to enter Setup” should appear. Instead of “Del” the required key will be indicated.
Next, in the menu that appears, select the “Devices Configuration” paragraph. The “High Definition Audio” item should be located here. If everything is fine, the value will be “Enabled”. It is not always necessary to reinstall the sound driver on Windows 7.
What should I do if there is no sound after installing Windows 7?
The fight against the problem should start from the control panel, or rather from the device manager. So, you will see whether audio devices are missing or installed. Most often it turns out that the necessary driver for sound is missing or the sound device is not installed.
Before searching the Internet for drivers, arm yourself with knowledge. First, find out the manufacturer and model of the motherboard. A receipt indicating the purchase of the computer or the markings on the motherboard will help you determine the model. Information about this item may be displayed when you turn on your PC.
If you have the necessary information, then go to the manufacturer’s website. Such resources have a section designed for downloading drivers. At the same time, do not confuse the resource belonging to the manufacturer of the motherboard with the website of the sound chip (the famous Realtek). It’s even better if you still have the installation disk with drivers.
Now let’s talk in more detail about how to install an audio driver on Windows 7. You will have to follow the following steps to go to the “Device Manager”.
- Right-click on the “My Computer” icon and go to “Properties”.
- Go to the “Hardware” section by selecting “Device Manager”.
- Select the line with, video and other devices (the audio driver will be the first).
- Using the context menu, click “Update driver”.
- Click on the option “Search for drivers on this computer.”
- Specify the location where the driver is located, after which the system will begin updating.
You can install a sound device on Windows XP in the same way. If the official website does not have the required driver, you will have to spend more time. Help will be provided by specialized forums where users share ways to solve emerging problems.
WATCH THE VIDEO
A quick way to restore sound on Windows
If the sound does not work on Windows XP and a number of later versions of this operating system, the driver pack from the drp.su web resource will fix the problem. The Driver Pack Solution utility can automatically detect your sound card and then install the appropriate drivers. It is a set of various software devices with an automatic installation system. With its help, you can install sound devices on Windows 8 in a matter of minutes.
Driver Pack Solution is an effective tool for solving various problems in the operation of a desktop computer, which cannot be said about overcoming.
The described methods for controlling sound in Windows 7 cannot be called a panacea. The problem could be much more serious. In addition, the methods listed above involve reinstalling the operating system. Therefore, it would not be superfluous to conduct a superficial check of the serviceability of sound devices.
Sound does not work on Windows 10: video solution
WATCH THE VIDEO
Now you know what to do if the sound does not work on Windows. Ask questions to the experts.
Sometimes, for no apparent reason, the sound devices on your computer stop working. The reasons for the malfunction can be different: from a complete shutdown, to hardware problems and failures in the sound of specific applications.
Hardware faults
If, when logging in, the message “No sound devices are installed” appears and a speaker icon with a cross appears on the taskbar, then there may be the following reasons:
- The drivers did not have time to load and in this case a simple reboot will help.
- The sound adapter is disabled in Windows Device Manager. This problem is also easily solved, just turn it on.
- The driver for the motherboard chipset is not installed. The solution is to put it in.
- Audio drivers do not work or are not installed. To fix it, you need to reinstall the drivers.
- The audio adapter or sound card is faulty.
If you are not a specialist, then it is better not to try to fix this problem yourself, but to contact specialists.
After reinstalling the system
Sound functionality may stop working as a result of reinstalling the Windows operating system. In general, all the necessary drivers can be found on the manufacturer’s website. But, for example, if the hardware is old and its support has been discontinued, searching for drivers can take a huge amount of time.
To select the necessary software, go to Device Manager (Start-Control Panel-Devices and Printers) and look for the item “Sound, video and gaming devices”.
 Although the device displays normally, no sound will appear unless the driver is installed. To find the right one, you need to find out which sound card is on your computer. To do this, you can use two methods: either look in a search engine by ID, or use the AIDA program or its equivalent.
Although the device displays normally, no sound will appear unless the driver is installed. To find the right one, you need to find out which sound card is on your computer. To do this, you can use two methods: either look in a search engine by ID, or use the AIDA program or its equivalent.
The most convenient way is to use the program. Download it, install and open it. Next in the window, select “Computer”, and then “Summary Information”. Everything that is installed on your computer will appear on the screen, including the connected sound adapter.
 Having found out the name and model, go to the official Realtek website and click Download in its top menu. Among the presented drivers, select High Definition Audio Codecs (Software). This version is the most universal, supports all new audio formats and is suitable for all versions of Windows. After downloading, run the file and follow the instructions and after installation, restart the computer, after which the sound will appear.
Having found out the name and model, go to the official Realtek website and click Download in its top menu. Among the presented drivers, select High Definition Audio Codecs (Software). This version is the most universal, supports all new audio formats and is suitable for all versions of Windows. After downloading, run the file and follow the instructions and after installation, restart the computer, after which the sound will appear.
Which is devoid of multimedia merits, will turn out to be an almost impossible test of imagination. Because the first thing that comes to mind is the pointlessness of using such a technique. At the same time, many of the owners of a modern computing device do not notice how enormous and unimaginably rich the creative potential inherent in this machine is. However, the often occurring problem “sound devices are not installed” still makes the user think that without audio support, a PC is a very boring device.
Let’s not remain silent about the problem: for novice users, an unexpected “boycott” of the system often becomes a kind of test, from which not every newbie manages to emerge victorious. But you, dear reader, are in luck! In just a few minutes you will be able to correct the situation. Simple but effective methods for restoring sound on a computer will help you detect and neutralize the unfavorable cause of electronic “silence” that has appeared out of nowhere. With your permission, let's move on to studying the material.
Audio controller - a device in which sound is generated
As you understand from all of the above, the article is dedicated specifically to those users who do not know where exactly to start when the system ambiguously reports that sound devices are not installed. Therefore, let's study the subject of our discussion in more detail.
Depending on the modification of the computer, the audio subsystem implemented in it can be of a discrete or integrated type. The most common is the latter type of device in question, the functionality of which is ensured through the coordinated operation of two basic elements: the controller host, which is part of the southbridge chipset, and A small chip located separately on the motherboard known as an audio codec.
However, in both cases, the process of troubleshooting the “sound devices not installed” type is almost identical, except for some nuances, which you will also become aware of from the material in this article.
Why the computer is silent: the main reasons and methods for detecting them
As practice shows, in most cases, problems with sound occur through the fault of the user himself. The main factor is the same inattention, as well as the inherent reluctance of many people to familiarize themselves with the technical documentation of the PC. Often the user forgets to turn on the speakers or uses the audio jacks incorrectly. It's hard not to notice the crossed out speaker icon in the system tray, yet many people bother to ignore it. The possibility of mechanical damage to one of the connecting cords is often also discounted when troubleshooting audio problems. As a result of such banal omissions and an incorrectly assessed situation, the user begins to reinstall audio drivers, edit the registry, and, in general, experiment. As a rule, such rash actions lead to the previously mentioned problem. Therefore, to resolve the question: “Why are they not installed?” - you need to approach, so to speak, comprehensively and systematically, so as not to waste precious time and energy fighting “windmills.” However, let's move on.
What to do if we navigate the system on a computer
There are two types of malfunction: hardware and software. However, most often the “culprit” of silence is the second one. Therefore, to ensure otherwise, the first thing you need to do is check the system settings of the sound device:
- Click the Start button and go to the Control Panel menu.
- Next, go to the “Device Manager” section.
- Pay attention to the item “Sound, video and...”. If you see any “attention attributes” in it, then most likely the problems are caused by a malfunction of the installed driver.
- When the user does not observe any deviations in the mentioned section, it is likely that the “silent error” is hidden in one of the system settings items.

Forced retreat
Of course, the service message: “Sound devices are not installed” requires direct user intervention. Basically, the absence or inoperability of a critical driver is resolved by installing the current version of the corresponding software. However, we will not remain silent about the fact that when following the mentioned instructions, some complications may arise that will become a kind of obstacle to achieving the expected result. A little later we will definitely consider such a multifaceted issue regarding the correct operation of the involved audio driver. Let's return to the previous discussion.
Checking the enabled parameters of the Windows Audio service
As a result of using third-party software, as well as in cases where the OS is “infected” with malicious machine code, system audio settings can be changed. As a result, it is unlikely that you will be able to successfully install a sound device: Windows 7 will still be “mute” (however, like any other version of the Microsoft system) if the operating parameters of the OS multimedia service are deactivated.
- Use the hotkey combination Win+R.
- In the Run box, enter the services.msc command.
- After the “Services” panel opens, you need to select “Audio Endpoint Builders” from the list presented.
- After you double-click the service window, pay attention to the “Startup type” checkbox: the value “Automatic” should be displayed there.
- After making changes, activate the “Run” button.
If the above steps do not give a positive result, then proceed to the following instructions.

BIOS solution
Sometimes, in order to install an audio device on a computer, you need to use some parameters in the basic input/output system. Depending on the manufacturer, as well as the version of the BIOS firmware, the sections in which the audio component is configured may vary (both in name and location in the BSVV environment). Therefore, it is necessary to study the computer’s operational passport in more detail. However, you can always focus on the generally applicable words Audio, Sound or Controller. However, only if you are absolutely sure that you are in a specific section, specify the Enabled or Auto parameter.
How to install a sound device
Windows 7 or the subsequent eighth version of the OS, when installing any driver, checks whether the current user has administrator rights. As you understand, the subsequent process of driver implementation is only possible if you follow the above instructions. Let's move on to the practical part of our material.
- First of all, the old, broken audio driver needs to be removed. Moreover, with the subsequent use of a special utility (for example, CCleaner), the functionality of which has the ability to correct registry errors and uninstall residual entries in the Windows system log.
- Only after a reboot will you be able to correctly install the audio device on your computer using a stable version of the multimedia driver.

Learn more about the virus threat and an effective method for restoring the registry
As you know, malicious software can completely disable the operating system. In our case, it may well happen that an unattended virus can damage some system files, which, one way or another, will affect the full functionality of the OS.
- Scan your computer for malicious code. It is worth noting that sometimes a traditional antivirus program is powerless in such situations. Therefore, after the standard scanning process, resort to third-party “disinfection” utilities, such as Malwarebytes Anti-Malware.
Attention: quite often a common problem for many, when the computer writes: “Sound devices are not installed,” is the destructive result of malicious code embedded in the OS. Subsequent user actions aimed at reinstalling damaged software are blocked by a virus program. Therefore, the above recommendation should not be neglected. 
If software inconsistencies are detected, you must restart the PC. If the utility was unable to fix some problem areas of the OS, then you should resort to the process of restoring them. Select the previously created checkpoint and activate a system emergency rollback.
Other audio troubles, or What else prevents the user from installing an audio device
Working on a laptop is not only comfortable. Often a portable device is used as a multimedia center, especially when the laptop owner considers himself an incorrigible music lover. At the same time, intensive use in a mode when the speakers are operating at full power will sooner or later lead to the natural inevitability - “they have served their purpose.” Therefore, sometimes the problem of lost sound is resolved purely technically - by replacing the stereo pair. This, in general, is an expensive pleasure. Seeing a certain generality in portable configurations, it is worth noting that most modern laptops (including desktop modifications) are equipped with an Audio HD-standard sound circuit, which implies the use of a special audio controller.
Why can't I record?
"Sound devices not installed" is not a problem in this case. The solution lies in the correct connection of the recording device and in the system settings! 
- Check that the microphone is inserted into the correct jack.
- Open the Start menu.
- Go to "Control Panel".
- Enter the "Sound" section.
- Now click on the “Record” tab.
- If there is a microphone in the list of active devices, pay attention to the indicator located next to it. When playing sounds, you should visually observe how the graphic equalizer comes to life.
- Otherwise, you need to make sure that the device is technically sound.
- If the microphone is not in the above list, then right-click once in the work area of the service window. From the context list, select "Show unconnected...".
- Then click the manipulator key on the found element and activate the “Use as default” item.
Summing up
Of course, much did not fit into the scope of this article, but you, dear reader, still managed to get acquainted with the main reasons for often occurring situations when sound devices are not installed and the microphone does not work. Nevertheless, let's hope that the above recommendations will help you overcome the “sound” difficulty as a winner. Remember: when none of the software methods for restoring audio performance helps, it is a hardware failure. Therefore, be prudent and seek help from specialists. Congratulations to you and quality recordings!
Troubleshooting audio problems
Problems with the operation of sound, like any other part of the computer, are divided into two parts - software and hardware. Software problems include problems with the operation of the driver, its absence, damage, or the imposition of any “effects” of third-party programs; hardware problems directly relate to burnout of the sound codec, damage to the connector or other parts of the sound card.
How to find out if there is a software problem or a damaged sound card
If the sound disappears after reinstalling the operating system, drivers, or other software manipulations, then the problem is software; in other cases, different options are possible.
Possible software problems with sound and their solutions
If there is no sound, the first thing to do is look in Device Manager to see if drivers are installed on the sound card; devices without drivers are displayed with a question mark. If the driver is not installed, you need to install it from the original disk, or download it from the office. manufacturer's website (for built-in sound cards, you need to download from the motherboard manufacturer's website, or install from the motherboard disk).
If the sound card is not at all in the device manager, not with drivers, not without drivers, then for the built-in sound card you need to look in the BIOS to see if the integrated sound card is disabled, if you don’t know how to do this, then you can simply reset the BIOS settings (in BIOS there is a function LOAD SETUP DEFAULT or similar, or you can do it in a more radical way). If the sound card is disabled (Disabled), then it must be enabled (Enabled), and when you reset the BIOS settings, the position will automatically switch to Enabled, and then the sound card should be displayed in Windows.
If the sound card is in the device manager, and a driver is installed on it, but there is no sound, then first you need to make sure that the “NATIVE” drivers are installed on the sound card, then you need to make sure that there are no other sound playback devices in the system, and if they are, then it is better to disable them and restart the computer, or you can simply assign the default sound playback device to what we need (control panel => sound). ATI video cards (and not only), starting from the 2000 series, have an integrated audio codec, which often sends sound by default; the easiest and fastest way is to simply disable it in the device manager.
If the sound playback is accelerated or slowed down, then first you need to set all driver settings to default, since the driver has the function of slowing down and speeding up playback. Make sure that playback is like this in all players, and not just in one (otherwise, look at the player settings). If it doesn't help, you just need to remove the driver and install it again. Such manipulations will 100% solve the problem of accelerated sound playback, but may not help with slow sound playback, then most likely the problem is hardware, but not a breakdown, try removing all the RAM sticks and leaving only one, and if that doesn’t help, then install another one, into another slot and check, well, in general, combine in different ways - it should help.
If only one speaker is playing, you need to check the sound balance in the settings, still check and, if necessary, reinstall the sound driver.
If the sound is distorted, with rapping or hissing during playback, then you should try reinstalling the driver, but most likely the audio codec is damaged, possibly even by software, when playing high-frequency audio (for example, 9 kHz) on a cheap sound card using Windows media player .
If all of the above methods did not help solve the problem, then most likely you need to look for it on the board itself - damaged connectors, faulty chips, but the easiest and fastest way to solve the problem is to buy a new sound card, especially since it doesn’t cost much ( Well, of course, depending on what kind).
|
Don't forget to leave |
The most common reason for no sound is turning it off or setting the volume to minimum. If there is no audio playing on your computer, hover over the speaker icon in the tray (right corner of the taskbar). The tooltip will indicate the current volume value. If the sound does not play in a separate application, check its settings. If it is enabled in the settings, audio playback in a specific program may be limited in the mixer. To check, right-click on the speaker icon and select “Open Volume Mixer.” There you can turn on the sound and adjust the volume level for each program running on the computer.
Check the volume on the playback devices themselves: headphones or speakers. When using speakers, also make sure they are connected to power and the power button is in the active position. Checking speakers or headphones is quite easy. To do this, just connect any other device to the audio output instead of a computer: a smartphone, a player.
Important! Also check your speaker settings. To do this, go to “Playback devices”, and in the context menu of speakers or headphones, click “Properties”.
Incorrect operation of audio drivers
Another common reason why there may be no sound on a computer is missing or damaged audio drivers. To identify this issue, hover over the audio icon in the tray. If the message “No audio output device is installed” appears, the problem is caused by the audio drivers.

To resolve these difficulties, right-click on the same icon and select “Detect sound problems” from the context menu.

This will open a troubleshooting window. Wait while the audio diagnostics run on your computer. Depending on the speed of the device, the process can take from a few seconds to a couple of minutes. If the determination of the cause of the malfunction stops at one place, click “Cancel”.

When the sound diagnostics are completed, the system will offer you a choice on which device you want to troubleshoot. In this case, you need to note the device used based not on its type, but on the location of the audio input. For example, if your speakers are connected through the audio input on the front of your computer, check the second box even though it says headphones.

If there is a hardware fault, the diagnostic result will be the following window. It may indicate damage to the speakers or headphones, but most often the cause of difficulties in the operation of audio devices is broken or damaged connecting cables.

At the last step of sound diagnostics, the result of its execution will be displayed. If the problems are resolved, close the troubleshooter. If the diagnostics did not help, click “View additional options.” You can also find help information about the causes of malfunctions by clicking on the “View additional information” link.

Incorrect connection or installation of the device
Sound may not work due to improper connection or installation of audio devices. To resolve this issue, check that the correct input is selected to connect your device to your computer. Speakers or headphones may be connected to the microphone input, causing them to not work.
Go to “Control Panel -> Device Manager” and check the status in the “Sound, Game and Video Devices” menu. If a yellow mark with an exclamation mark is displayed next to the name, the cause of the problem is incorrect installation or malfunction of the device

Note! If your audio hardware is not showing up in the manager at all, update the configuration in the Actions menu.
Right-click on your audio hardware and select Properties, then go to the Driver tab in the window that opens. To update the configuration, click the "Update" button. Here you can remove the driver to reinstall it later.

In the next step, select where you want to search for sound drivers. Two options are offered: automatic search, which includes a search on your computer and the Internet, as well as a simple search for drivers. It is recommended to select the first option to detect drivers.

Important! If the sound card is outdated and its driver is on a separate disk, first copy it to your computer.
The scanning will take about 20-30 seconds, after which a message will be displayed in the search window indicating the successful installation of new audio drivers. If the device already has the latest available driver installed, the configuration will not be updated.

If updating the drivers did not bring the desired result and the device still does not work, it is recommended to remove it from the system. To do this, right-click on the name and select “Delete”. Confirm the deletion in the dialog box by clicking "OK".

After this, you need to update the list of equipment in the “Action” menu. A search will be performed for devices connected to the computer. If the desired device does not appear after searching, restart the manager.

When the speakers are found, their installation will begin automatically. This process may take several minutes. When finished, a message will be displayed indicating that the speakers have been successfully connected and are ready to use.

Damage to connecting cables
Standard 3.5 mm connectors can fail as a result of mechanical damage. Typically, failure occurs at the base of the connector - at the junction with the audio cable. The break may also be in the cord itself. The cause of damage is most often pinched by furniture (table legs, chair wheels). The cable can also be chewed by pets. You can diagnose a breakdown visually or by connecting another cable to the speakers.

Physical breakdown of audio equipment
There may be no sound on your computer if the speakers or headphones you are using fail. This is not difficult to determine - just connect another audio device to the same audio input. If it works, the reason is the broken speakers, and not the computer settings.

Windows Audio Service Disabled
Another common reason for no sound is that the Windows Audio service is disabled. This background process is responsible for processing audio data and is always running by default on a running computer. But if you make changes to the system settings, the Windows Audio settings may be incorrect. The service can also be disabled by malware.
Every user should know how to deal with certain computer problems. Especially if the problems concern the main components: input/output devices, Internet and sound. What if there are no audio devices on the computer? What could be the cause of this phenomenon? How should the user behave to cope with the problem that has arisen? There are a lot of options for the development of events. Therefore, you should either immediately contact professionals at service centers, or independently, by going through possible situations, understand what is the matter.
Drivers
This scenario occurs most often. Are there no audio devices on your computer? Windows XP or any other operating system - it is not so important which one a person uses. After all, the problem does not depend on this.
Why? It's all about the drivers. This software is installed on all existing operating systems so that the computer sees the connected audio playback device. If they are not there (or they are outdated), then the audio devices will either work malfunction or completely refuse to perform their functions.
No connection
But it also happens that even after reinstalling the software, audio devices are missing. So that's not the problem at all. For what other reasons could the problem being studied occur?
For example, if there is no sound playback device at all. Most often this point relates to desktop computers. In other words, when the speakers are not connected to the PC. In this situation, the operating system, even after installing or updating drivers, will show that the sound component was not found.
What should I do? It's very simple: the intended audio playback device must be connected to the computer. And if the drivers have not been installed before, install them. If there is a connection, but the problem has not been resolved, you will have to look for another reason for this phenomenon.
No Windows Audio
Are there no audio devices on your computer? Windows XP, like other operating systems, sometimes suffers from this problem. It's time not to panic and check whether the service responsible for sound in the operating system is initially connected. If it is turned off, then even with properly connected speakers or headphones, the sound will not be played.
Not the most common occurrence, but it makes users think seriously. After all, usually few people pay attention to the disabled Windows Audio function. They simply forget about her.
How to check if the "Windows Audio" option is enabled? To do this, go to "Control Panel" - "Administration" - "Services". In this window you will need to find the function you are studying. Now you need to click on “Actions” - “Properties”. In the window that opens, in the “Local Computer” tab, in the “Startup Type” parameter, you need to point to “Auto” and save the changes. This algorithm of actions is suitable for Windows XP. It is in this operating system that Windows Audio is most often disabled for one reason or another. Everything is ready, but the OS says "No audio devices"? 
Malfunction
Viruses are the main enemies of computer performance. And they can lead to unexpected situations. For example, disable I/O devices. Or block the sound altogether. Fortunately, this doesn't happen very often. But such cases cannot be called rare.
Therefore, if there is no sound on the computer or it suddenly disappears, it is recommended to check the operating system for viruses. Disinfecting your computer, as well as deleting all potentially dangerous files, will help solve the problem.
After cleaning and treatment, you will need to restart the operating system. Next, the Windows Audio service is checked. And if everything is in order there, the sound turns on. He should appear.

Connectors
Missing audio devices? Maybe it's all about the connectors and sockets for connecting equipment. The point is that if we are not talking about a built-in audio playback device, then most likely the component’s connection socket is damaged. The likelihood of this phenomenon is especially high on older computers.
It is recommended to take a closer look at the socket to which speakers or headphones are connected. And try to connect the audio playback component to another connector. Next you will need to update the drivers. You can check the result. If the problem lay in damaged connectors, then after reconnecting the speakers to another socket it will disappear.
Incompatibility
Are there no audio devices on your computer? If we are talking about new operating systems, it is likely that the problem may be due to incompatibility of the connected device. This also happens on built-in components, but much less frequently.
Now even speakers and headphones have so-called minimum system requirements. The computer to which the components are connected must meet the requirements. Otherwise, there is no way to get the device to work.

Particular attention should be paid to the operating system. Often, owners of older audio devices complain that they have no sound on Windows 10. This is normal. This OS has many incompatible devices. And the old components will not work with it. It is recommended to either purchase a new audio device or reinstall the operating system.
Audio card is a device for processing audio on a PC. They come in two types: integrated (soldered to the motherboard) and discrete (installed separately). The first are the most common and represent two basic elements - a microcircuit and a host controller.
Quite often it happens that the computer does not see the sound card or it does not work correctly. This problem is most often detected when communicating on Skype and is common to both laptops and laptop computers. Let's look at the causes of this problem and try to find the best solution that is suitable for all versions of the OS, including Windows 7, 8 and 10.
Sound card malfunctions and their elimination:
Drivers
It's incredibly common to have problems with sound card drivers. Based on this, the first step to restore sound is to carefully check the availability and relevance of firewood.
To find out their status, you need to go to "". To do this, first go to “Start”, then “Control Panel” and open “Hardware and Sound”. After this, a window will appear in which you can find the required item. This is the easiest and fastest way.
Next, we need the “Sound and Video Devices” section, and if your PC has an audio card installed, then it should be displayed here. Based on this, there are several options for further development of the situation:

Also incredibly important is the order in which the drivers are installed. It is as follows:

After the operating system is loaded, we proceed to install the previously downloaded software.
No codecs for audio
If there is sound when you start your laptop or PC, but there is no sound when you turn on audio or video, then the problem is most likely in the codecs. In this situation, it is recommended to do 2 things:

Also keep in mind that it is necessary not only to install them, but to do it correctly, that is, a full set. To download, select the full set and select the “Lots of Stuff” mode during installation.

These codecs are compatible with all versions of the OS, including Windows 10.
Incorrect BIOS setting
If the built-in sound card does not work, be sure to check the BIOS and its settings. If the sound reproduction device is disabled, no matter how much you want, you won’t be able to make it work in Windows. However, this problem is extremely rare because this device is enabled by default.

Motherboard failure
Another reason why your computer may not see the sound card installed in it. To check this, connect the component to another PC; if the audio card works, then the problem is a faulty motherboard.

It is quite difficult to repair it yourself without special knowledge of radio engineering, so it is recommended to immediately take it for repair.
Nothing helps?
If none of the above methods helped you, then try the following:
- If there was sound before, but now there is no sound, then it is likely that you have installed some drivers or programs that cause conflicts. In this case, it is worth trying a system restore.
- If there is a second card, then connect it to the PC and install new drivers on them, being sure to remove the old ones.
- The card may be poorly installed on the motherboard or connected incorrectly. It is recommended to check this just in case.
- If all else fails, take a chance and reinstall Windows. After that, install new software, and if sound appears, then monitor it when installing any program. In this case, you will immediately understand what is wrong and find the culprit.
These are extreme measures, however, and they can be beneficial and solve the problem.
Replacing or repairing a sound card
The last thing you can do, and what is always correct, is to repair or replace the audio card. If its output simply wheezes or it is completely broken, then it is clear that the unit will not work correctly and reproduce a good sound.
Most laptops contain a built-in sound card that emits various sounds, music, and alerts through the device's speakers.
Various factors can prevent the system from detecting built-in or connected external audio devices, including improper installation and outdated sound card drivers.
Internal devices
Drivers for the internal sound card are installed along with the operating system.
Sometimes new versions of sound card drivers can help solve any problems.
If your laptop does not recognize its internal sound card, the drivers may be corrupted or outdated.
Reinstall the drivers from the installation disc, or visit your laptop manufacturer's website for updates.
External devices
When connecting an external audio device, such as a set of speakers, refer to the installation instructions that came with it.
Some require you to install drivers before connecting to your laptop, while others allow you to connect devices automatically.
Try the device on another computer or laptop to see what doesn't work.
Files
Operating system files may be out of date, causing conflicts and errors when the laptop tries to connect to an audio application.
Check the Microsoft website for important system updates and install them as needed.
Restart your computer once all important updates have been installed and check your applications.
Drivers may be out of date, so check for newer versions for your operating system.
Card refusal
Your laptop will not detect the audio device if the internal sound card is faulty.
There are several reasons and sources for this message. It can come either from Windows 7 itself when trying to display an audio greeting during startup, or from various applications that use audio devices in their operation (audio and video players, connected programs such as Skype, etc.). And the reasons for the message that sound devices are not installed when working in Windows 7 may be software and hardware problems with these devices.
Software and hardware malfunctions
Here is a list of reasons that can lead to the appearance of such a message. They are ordered in order of difficulty of eliminating them:
- When loading, for some reason it did not have time to load. This is the most common reason and can be eliminated by simply restarting the computer;
- The audio adapter is disabled in Windows Device Manager. This can be easily fixed by going to Device Manager and enabling it;
- The motherboard chipset does not have the appropriate software installed. The cause can be eliminated by installing or reinstalling motherboard chipset drivers;
- The audio driver is missing or not working. Solved similarly to the previous problem;
- Hardware failure of the built-in audio adapter or external sound card. For an external card, this can often be caused by insufficient contact in the PCI slot, which can be easily restored by wiping with alcohol. If the adapter is built into the motherboard, then you should not fix its malfunction yourself; it is better to do this at a service center.
In all such cases, a speaker icon with a red cross appears in the notification area of Windows 7:
And when you hover the mouse cursor over it, the message “no audio output device is installed” pops up. Often this phenomenon occurs the next time you boot Windows 7, when for some not very clear reasons the Windows Audio service does not start. You can fix this problem even without restarting Windows - just click on the speaker icon and change the position of the volume control.
But if the sound adapter is disabled, then clicking on the speaker in the tray will cause the following window to appear:

To fix this problem, you simply click on “Apply this fix” and Windows will enable the adapter on its own.
Solving other problems
Two cases remain undescribed - installing or reinstalling motherboard chipset drivers and the sound adapter itself. The main thing to troubleshoot such problems is to install device models and download their drivers from the manufacturer’s website. The best approach in such cases, in the opinion of the author of the article, is to install the AIDA64 application (formerly EVEREST). With its help, you can obtain comprehensive information about the software and hardware of your computer. The main window of this application looks like this:

Chipset software update
From the above photo you can see that the motherboard is named Asus P8H61-M LX. To update the software of its chipsets (and they can be seen by clicking on “Chipset” in the left column), you should go to the Asus.com website in the products section and indicate the motherboard model. The company will offer to download the latest versions of software products for the chipsets of this motherboard. They need to be downloaded and installed.
Installing the audio adapter driver
In order to make sure that the audio driver is installed (or not installed, or installed, but incorrect or corrupted), you need to go to the device manager and click on “Sound, video and game devices.” If the driver is installed correctly, a line will appear with the name of the adapter and its driver. For example, like this:

If this line is missing or there is a “!” sign in the device name, this means that the driver is missing or does not match the device. In any case, you need to install (reinstall) the driver. If the model of the sound adapter is unknown, then you should turn to AIDA64 again and go to the “Multimedia” section (the “Audio PCI/PnP” subsection). For the sound adapter shown in the last picture, this will be its name: Realtek ALC887 @ Intel Cougar Point PCH - High Definition Audio Controller. This means that the driver must be downloaded from the Realtek website for the ALC887 device. By the way, most of the sound adapters built into the motherboard use ALC adapters with different digital indices.