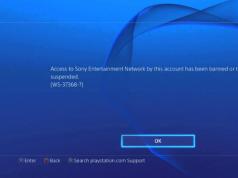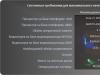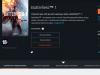Among the many software that allow you to create a bootable flash drive, one unpleasant feature has been discovered: many of these programs work very well with Linux images of similar operating systems, but have their pitfalls when working with Windows installation images. Moreover, some incorrect aspects of the work of such “creators” can only be discovered at the time of installation. After going through a bunch of multiboot software, the following were thrown into the trash:
- ZXBFM_1.3- does not work with ISO images larger than 4 GB. For example, if you have a Windows 7 installation ISO image to which you have added the latest updates. Or you downloaded an All-In-One style image, which will often be over 4GB in size.
- YUMI- understands large ISO images, but when installing Windows 7,8,10 you will receive the error “The required driver for the optical drive was not found...”. There is no point in digging through the Internet in search of a solution to this problem.
- XBoot– similar problems as the first two
All these problems come from one source, namely the bootloader, which is used in the listed programs. Usually this is GRUB4DOS. It's good for everyone, but it's not a bootloader from Microsoft. Therefore, I will tell you about a wonderful program WinSetupFromUSB, which is combined. It uses Bootmgr for Windows images, and GRUB4DOS for Linux images.
So let's get started.
Insert a flash drive into the computer!
Next we go to the website http://www.winsetupfromusb.com/downloads/ and download the latest version of the program. At the time of writing, the available version is 1.7-V9. Download the self-extracting archive WinSetupFromUSB-1-7.exe and launch it. In the unpacked folder you will find the following contents:
The program does not require installation, so we just launch it. If you have a 64-bit operating system, then run WinSetupFromUSB_1-7_x64.exe, if not, then WinSetupFromUSB_1-7.exe. After launch, a window opens
In which in the field "USB disk selection..."
(1)
your connected flash drive is displayed. If you launched the program before you connected the flash drive, then press the button "Refresh" (2)
and then select the desired flash drive from the list.
Next, turn on the checkbox "Auto format it with FB", additional parameters open, in which we set the file system type to NTFS. 
Then we need to add the required Windows installation image. To add Windows Vista, 7,8,10, server 2008, server 2012, click the checkbox "Windows Vista /7 /8 /10..." and click on the button with three dots 
This will open a warning window in which you will be warned that to support UEFI 64-bit versions of Windows, the flash drive must be in the FAT32 file system format. Since now we are not talking about UEFI, just click OK.

Next, a standard file selection window opens, in which we indicate the Windows installation image you need. In this case I will choose Windows 7 x86 SP1.

As a result of all actions, the program window will look like this 
That's it, press the big button. "GO" and the process began. In this case, the program will give you several warning windows indicating that all your data from the flash drive will be DESTROYED!!!

Check again that you have selected the RIGHT FLASH DRIVE and press the buttons "YES".
The writing process depends on the speed of your flash drive and can be very long. Don't be alarmed, everything is going fine! 

As a result of all actions, you will receive a bootable flash drive, which will contain one boot image. In my case, Windows 7 x86 SP1. Now you can close the program, or write the next image, it will not zaretet previous images will simply be added to the list.
Add the following image. Checking that the checkbox is ticked "Auto format it with FB"
NOT WORTH IT!!! Otherwise, you will overwrite all previous work. Since the next image that I will add will be Windows 10, I select the checkbox "Windows Vista /7 /8 /10..." and again click on the file selection button (the button with three dots). 
A file selection window opens in which I specify the ISO file I need.
As a result of the selection, the window looks like this 
That's it, I press "GO" and the recording process began.

After finishing, you will already have two installation images on your flash drive.
Now in conclusion, I want to add the Windows XP installation image to my bootable flash drive. There is a peculiarity here: instead of an ISO image, I will need an unpacked installation image. If you have Windows XP as an ISO file, then simply mount it with a program like Daemon Tools, or unpack it with a 7-zip archiver to any folder on your local drive.
We repeat the process of choosing an image again, only now we select the checkbox in the item "Windows 2000/XP/2003" and press the select button (the button with three dots). 
In the standard file selection window that opens, simply select the folder into which you unpacked the ISO image or the letter of the virtual DVD rom if you used programs like DAEMON Tools.

After selecting, the user agreement window opens, in which we click the button "I accept"
As a result of all actions, we get something like this window, in which we press the button "GO".
A window indicates the end of the process 
This is how we get a bootable flash drive with three Windows installation images.
Removing and editing the list of installed images
It’s clear how to add images, but what to do if you need to delete the added image? It's not all that complicated.
Ready! Now you need to install the bootloader on the flash drive using grub4dos. Launch the program grubinst_gui.exe from the archive, select our flash drive in it and click “ Install”
 If after clicking the Install button you see a window like this, then everything was successful:
If after clicking the Install button you see a window like this, then everything was successful:
 Let's move on. Now there is nothing on your flash drive, it is completely empty, in order for it to become bootable, you need to copy the bootloader files and the boot menu itself to it. They are located in the root of the archive
Let's move on. Now there is nothing on your flash drive, it is completely empty, in order for it to become bootable, you need to copy the bootloader files and the boot menu itself to it. They are located in the root of the archive
grldr– bootloader
menu.lst– menu setup file
Open the copied file menu.lst in a notepad. As you can see, it is completely empty. We will set it up together with you now.
To start, add this line:
title Turn off PC halt
At this stage, we have a bootable flash drive ready, but it can’t do anything other than turn off the computer (this is the command we added). Now let's check if the flash drive is working. To do this, you don’t need to restart your computer at all, just copy the file MobaLiveUSB_0.2.exe to the root of the flash drive and run it, click the “ button Non”
 An emulator window will open, in which you will see everything the same as if you booted your computer from a bootable USB flash drive.
An emulator window will open, in which you will see everything the same as if you booted your computer from a bootable USB flash drive.
As you can see, “krakozyabry” are displayed on the screen instead of Russian letters
 We will fix this issue by connecting one of the templates to the bootloader (in my case, winlin.gz). Copy the file to the root of the flash drive winlin.gz and write the following lines in menu.lst at the very beginning
We will fix this issue by connecting one of the templates to the bootloader (in my case, winlin.gz). Copy the file to the root of the flash drive winlin.gz and write the following lines in menu.lst at the very beginning
gfxmenu/winlin.gz
gfxmenu/winlin. gz |
Now run the emulator again and see what your bootloader screen will look like. If everything was done correctly, you will see the following screen:
 As you can see, the “Turn off PC” message is now displayed normally. Great, now let's move on.
As you can see, the “Turn off PC” message is now displayed normally. Great, now let's move on.
Adding the Windows 7 SP1 x86-x64 installer
Now let's add the Windows 7 SP1 x86-x64 installer to be able to install windows from your multiboot flash drive.
To do this, download the Windows 7 image you like and extract all the files to the root of the flash drive.
After extracting the files, add the following lines to the menu.lst file:
This version was distributed by Microsoft itself, and therefore no claims were made against it as some kind of inferior product. Moreover, it was this “distro” that became the basis for a wide variety of portable homemade products. In order to expand WinPE to the limits determined by the developer - that is, to include in LiveCD drivers, Windows components or external programs missing in WinPE, it was proposed to use special software, like the BartPE utility and others of the same kind.
BartPE, which has not been developed for a long time, is not suitable for illustrative purposes. Moreover, we intend to deal not with XP at all, but with the seventh version. A modern alternative to BartPE is the WinBuilder program, which we now turn to.
LiveUSB using WinBuilder
Win7PE will serve as the source material for building a mobile Windows 7 distribution, but for now we’ll tell you where to get WinBuilder itself. You can download it from the home page on the Internet: http://winbuilder.net/.
By delving into the depths of the site, you can find any information on the practical use of this program, but you won’t need it, since we will describe the process of working with it in sufficient detail. Before you start, here's what you need to do:

Next we need the Windows Automated Installation Kit (WAIK). This almost 2 GB image can be downloaded here: http://www.microsoft.com/download/en/details.aspx?displaylang=en&id=5753. Then run the package installer under the name StartCD.exe. We don't need all this product. We only need its individual files from the \Windows AIK\Tools\x86\ folder. Here is a list of these files:
- bcdboot.exe
- imagex.exe
- wimgapi.dll
- wimmount.inf
- wimmount.sys
- wimserv.exe
All these files need to be copied to the WinBuilder subdirectory (in our case, to the C:\WB\Projects\Tools\Win7PE_SE\x86\ folder). You should also copy the bcdedit.exe file from the \Windows\System32 folder there. Drivers for the future system need to be downloaded from this address: http://driverpacks.net/driverpacks/latest.
Additionally, we install VirtualBox - we will need this virtual machine to test the assembly. At this point, the preparatory procedures are completed, and you can begin generating the system.
Generation of a portable version of the "seven"
Details of further actions:

As a result, we will get a “bare” axis with the most reduced functionality and the complete absence of “spillies” like “Aero”.
You can fill the assembly with content using the recommendations of the next paragraph of our story.
Assembly modification
The large number of nodes in the tree on the left allows for very flexible configuration of the resulting product. You can change almost everything, from the default screen resolution, bootloader theme, to including plugins in the future Windows Explorer.
To add documents and media content, you can use the interface of the “Additional files” node, however, you will not be able to include the user program in the distribution package this way. Aero, wallpaper and a panel with gadgets can be connected in a Tweeks connection.
Enabling applications is possible, but more labor intensive. To make this task easier, the developers have released many scripts for implementing a wide variety of programs into the assembly. You can download these scripts at the following address: http://reboot.pro/forum/65/. The finished script is placed in the C:\WB\Projects\Win7PE_SE\Apps folder or in any of its subdirectories.
If a ready-made script is not found on the site, you can make it yourself using the MakeScript tool located on the site http://reboot.pro/508/. You shouldn’t give this program installers; it’s better to let it eat the portable version of the software:
 Otherwise, an unimaginable amount of garbage will be generated in the registry. The MakeScript program has quite flexible settings. Check them out in the documentation or look for a description on the Internet.
Otherwise, an unimaginable amount of garbage will be generated in the registry. The MakeScript program has quite flexible settings. Check them out in the documentation or look for a description on the Internet.
In the simplest case, it all comes down to specifying the exe file of the portable version of the desired program, indicating its name and clicking on the large “Make It” button on the left of the screen.
Transfer everything to USB
So far, we haven't said anything about how to transfer all this to a flash drive. In general, the program generates a ready-made ISO image of the system directly in the C:\WB folder.
We already know how to transfer such images to a USB drive. For this, we will need the knowledge gained in the first paragraphs of our story.
So, the circle is closed, and we essentially have nothing more to discuss.
M multiboot flash drive, equipped with a distribution kit of several operating systems, antivirus Live-disk, necessary programs that work autonomously from bootable media - this is a universal tool for solving various problems and tasks with a computer that ordinary users have to deal with every now and then. What can we say about IT-specialists, most of whose professional life is restoring the functionality of computer equipment.
Flash drive, which brings together various self-booting software solutions, will replace a bunch of different optical boot disks. A single multiboot flash drive can be used to neutralize viruses that block the computer from starting, and to reinstall the operating system, and to restore it from a backup, and to allocate space on the hard drive, and to solve other problems. Ready-made images are available for download on the Internet Live-disks with a selection of various software for solving computer problems. But, naturally, it is better to prepare a universal rescue tool yourself, selecting the contents of the bootable flash drive to suit your individual needs and preferences.
The program can create flash drives with various bootable software WinSetupFromUSB for Windows. It can complete a selection of bootable media based on the bootloader Grub4dos . This is what we will use to create a multiboot flash drive. And, accordingly, we will consider this entire process in detail below.
1. Contents of a multiboot flash drive
The first step is to prepare a distribution kit for a multiboot flash drive. In our case, we have a flash drive with a small volume by modern standards - just 8 GB. Therefore, it will be equipped only with the necessary tools. And this is the distribution Windows versions 8.1 , 10 and old XP , antivirus Live-disk from Avira, disk space allocation manager and free backup. Prepare for recording to a flash drive ISO-images of bootable media of the selected software and installation disks of operating systems.
2. Download WinSetupFromUSB
WinSetupFromUSB- free program. On the official website you need to download its latest version. At the time of writing this article, the current version is 1.6 . WinSetupFromUSB works portablely, without installation into the system. All you need to do is unpack the downloaded archive and launch the program shortcut in accordance with the bitness of the current Windows.
Download the WinSetupFromUSB program from the official website:
http://www.winsetupfromusb.com/downloads/
3. Formatting a flash drive
Next stage - formatting a flash drive. This process can be carried out using standard Windows tools. (team "Format" in the context menu called up on the flash drive in Explorer) , and inside WinSetupFromUSB. Let's consider the last option.
In the program window at the top, select the desired flash drive if there are several of them connected to the computer. Activate the option checkbox "Auto format it with FBinst". After which its additional options will open. Of these, you only need to decide on the future file system of the flash drive - NTFS or FAT32. If the distribution kit prepared for writing to a flash drive contains files whose weight exceeds 4 GB, you need to select a file system NTFS. If not, leave it FAT32 default.
The FAT32 file system must also be left if the multiboot flash drive is also intended to work with computers based on BIOS UEFI. In this case, you will not need to disable the function Secure Boot, and the distribution contained on the flash drive 64 -bit Windows 8.1 And 10 will be installed on GPT-disk partition.
WinSetupFromUSB prepares a universal bootable USB flash drive - and for computers with a regular BIOS, and for devices based on BIOS UEFI. But the interface UEFI sees only bootable flash drives formatted in FAT32. Some programs can bypass such restrictions and create bootable UEFI-flash drives with file system NTFS, but WinSetupFromUSB, alas, is not one of them.
So, decide on the file system and click the button below "Go".
In the warning window about erasing data on the flash drive, click "Yes".

And we press again "Yes" in another warning window.

In a few seconds we will see the inscription "Job done"- Job is done. Click "OK".

Now you can start adding the contents of the multiboot flash drive. The order in which you add images of installation disks of operating systems and bootable media for programs is not important. It is only important to adhere to the corresponding column in the central part of the window WinSetupFromUSB.
4. Adding a Windows distribution
Adding a Windows distribution kit is possible in two forms of the program window. One of the forms is designed to add images of Windows installation disks, starting with version Vista , the other is for installation files Windows XP and older versions of the system. In our case, we first add an image to the corresponding form Windows 8.1. We put a tick on this form and use the browse button to indicate the path to ISO-image. The set of a multiboot flash drive is formed in stages: each distribution is added and written in a separate order. Press the button "Go".

We wait for the process to complete and click "OK".

Now we activate the same form with a checkmark and use the browse button to add another Windows distribution. In our case, this is the installation disk Windows 10. For the same version of Windows, you can add its different editions one by one - 32 - And 64 -bit. Add, click "Go", wait for the process to complete.

5. Nuances with Windows XP
Presence of an installation disk on the flash drive Windows XP It may be necessary in rare cases to reinstall the operating system on very old PC builds. But the process of creating a bootable USB flash drive with this version of the system using WinSetupFromUSB there are some nuances. In the program interface, the top form is intended for adding a distribution kit of Windows XP and earlier versions of the system.

This form's review button does not add the usual ISO-distribution image. Before contents ISO-The image must be opened in a virtual drive. In systems Windows 8.1 And 10 this is done using standard means - on ISO-file, the context menu is called and the command is selected.

IN Windows 7 and earlier versions of the system mount ISO-images are possible through third-party programs such as Alcohol 120% or Daemon Tools. Contents of the connected ISO-the image is transferred to a separately created folder.

And this folder is already added to the program window during the process of creating a bootable flash drive WinSetupFromUSB.

The next step is to accept the license agreement.

And only then start recording.

Another nuance is the need to integrate drivers for SATA-controller in the distribution kit Windows XP, if it does not initially contain them.
6. Adding bootable media for programs
ISO- operating system distribution images Linux , Live -disks based Linux And WinPE, bootable media of various programs using the browse button are added to the active form "Linux ISO/Other Grub4dos compatible ISO". After adding ISO-a small window will appear in the image "Boot menu name", in which you can set the name of how the bootable media will be displayed in the bootloader menu Grub4dos. In our case, we indicate the path to the antivirus image Live-Avira disk. Press the button "Go" and wait for the recording to complete.


And then the image.

7. Testing the flash drive
One of the advantages of the program WinSetupFromUSB is built-in BY to emulate computer hardware - QEMU. By using QEMU You can immediately, without leaving your current operating system, test a flash drive - either a regular bootable one or a multiboot one. At the bottom of the WinSetupFromUSB window, check the options box and click "Go".

A QEMU window will open, in which everything the same will happen as on the monitor screen after booting from the flash drive. The first thing we will see is the bootloader menu Grub4dos. Using the navigation keys or numbers according to the software serial numbers in the list, we can select one or another bootable media, Live-disk or operating system installation process.

The Windows installation disks will be combined into two partitions. One will contain distributions Windows XP and older versions of the system, in the other – versions of Windows starting from Vista. Each section leads to an additional menu window for loading the corresponding versions and editions of Windows.

If you want to create an external drive that can install one of several operating systems, you first need to read the instructions on how to create a bootable USB flash drive in multiboot usb.
MultiBoot USB is a universal, popular utility for creating multiboot removable media. The application is distributed free of charge.
Interface: English.
Creating a flash drive in multiboot usb allows you to avoid some restrictions - the user can load two identical versions of the OS onto one external drive at once.
They should only have different assemblies. Also, the number of recorded images is unlimited.
It all depends on the memory capacity of your flash drive.
The initial stage is preparing devices and programs before installation
First of all, you need to think in advance how many images you want to install on one external storage medium.
Based on this information, calculate the approximate location and take a flash drive that will have enough memory.
Download and install the multiboot usb utility on your computer using the link provided at the beginning of the article.
Despite the fact that the program only has an English-language interface, there are detailed instructions for using it in Russian.
Familiarize yourself with the program's basic functions and toolbar elements before you begin. This will help you avoid common mistakes.
The multiboot usb utility image includes a number of programs that must be installed on bootable external media:
- FreeDOS command line boot utility;
- Program for working with NTFS partitions;
- You also need to confirm the installation of the password editor and operating system registry;
- A program for installing previously deleted files and applications;
- QuickTech Pro - a utility that allows you to quickly test the performance of the hardware components of a personal computer or laptop;
- A number of programs for testing RAM and the quality of PC service;
- A program for checking the health of hard drives and working with their partitions.
Important! Do not delete the contents of the flash drive after the initial stage of its creation; all of the above utilities are necessary for further installation of the operating system on your PC. Removing or damaging at least one component can lead to the failure of a multiboot flash drive of a software nature.
The main stage is creating bootable removable media
In the initial window of the utility, the user has access to a list of utilities that are necessary to create a bootable USB flash drive. Follow the instructions to prepare the external media:
- Enable the first utility in the list (Figure 1). It is designed to format removable media. Check the QuickFormat box to speed up the process. It is best to format for the NTFS file system.
Thanks to it, you will not have any problems installing images whose volume exceeds 4 Gigabytes;

No. 2. Installing the HP Usb Disk Storage Format Tool
- Now return to the start menu (Figure 1) and run the grub4dos program. During installation, you must specify the disk name - select the path to it. The name will not be reflected, you will only see the amount of free space on the selected hard drive.
Now click on the utility installation key;

No. 3. Grub4dos utility configuration
No. 4. Successful unpacking of the package
- After installation, a new program window will appear in which the user must specify the path to the flash drive and click on the Eject button. This way you will unpack all the necessary applications that are needed for the media to function properly.

No. 5. Appearance of the main application window
To begin the basic stage of creating a bootable USB flash drive, follow the instructions:
- Connect the flash drive to the computer and wait for it to be recognized by the system
- Now run the MultiBoot USB program;
- In the main program window, select the path to the connected flash drive in the Step 1 field;
- In the Step 2 field, select all components. They will also be installed on the bootable media;
- Click on the Create button to create a multiboot flash drive.
After completing all the steps above in the instructions, the flash drive will be created, however, it will not contain a single installation image of the operating system.
Adding new operating system images
To complete the process of creating a multiboot flash drive, you need to supplement it with images of the operating systems the user needs.
All images must be exclusively in ISO format.
To make it more convenient for you to navigate between files on a flash drive, create a special folder where you will move all OS images.
This way you won’t confuse them with previously unpacked utilities.
For OS Windows
To install an OS Windows image (of any version and build) on a created flash drive, first create a virtual drive using a program or any other similar utility.
Now go to the My Computer window and find the mounted disk image there. Open its contents. An example of the content is shown in the figure below:

No. 6. Example of the contents of the directory of a mounted operating system image
Now go to the utility window (Figure 1):

No. 7. Windows OS image recording window
In the above window, select the path to the virtual image drive. Then check the box for the OS version that matches the mounted image. And now press the GO key.
Go to the folder with the image. Its contents will change, as, for example, in the figure below:

No. 8. Contents of the folder with the OS image after using the WinsetupFromUsb utility
To add another Windows OS to a flash drive, do the same steps, just don’t forget to check the box next to the OS version corresponding to the image (as in Figure 7).
For Linux OS
For Linux operating systems, follow these steps:
- find the file menu.lst on the flash drive and open it using a standard notepad or the Notepad utility;
- In the first line write down the name of the operating system, in the second line - the path to the image. Save the final file. The file system may freeze for 15-20 minutes. Wait until its operation returns to normal and the image is written to the flash drive.
An example notepad file content should look like this:

No. 9. Example of adding a new Linux OS image
Thus, you can add any number of images of different operating systems until the flash drive runs out of free space.
Try not to take up all the memory on the media, then the computer will recognize it faster and load image files.
Advice! You should not start installing the OS immediately after adding all the images. Make sure the device is working properly. To do this, run the WinSetupFromUSB utility and select the created multiboot flash drive as the device. Check the TestinQEMU box and click OK. The process of testing the performance of the flash drive will start.
Thematic videos:
How to create a multiboot flash drive
How to create a multiboot flash drive using MultiBoot USB
MultiBoot USB - Creating a multiboot flash drive
How to create a bootable USB flash drive. The process is shown without installing OS installation files onto a USB flash drive.
In this material we will talk about how to create a multiboot flash drive with multiple operating systems. This will be useful to you in cases where you need a bootable flash drive with which you could install not one operating system, as in traditional cases, but several, in other words, from one flash drive you can install both Windows and Linux, while You can even have several different Linux distributions stored on a flash drive. And now I’ll show you how all this is done.
What is a multiboot flash drive?
Multiboot flash drive- This is an ordinary flash drive on which various distributions of boot systems are recorded. These can be both operating systems and ordinary boot applications, for example, antiviruses or some rescue utilities.
A multiboot flash drive for an IT professional or simply for an advanced user who constantly helps people familiar with their computer is a godsend, since you don’t need to carry around several disks, USB flash drives and other devices with various programs and operating systems that are constantly required . It is enough to create a multiboot flash drive once, on which everything you need will be recorded, and take only it.
WinSetupFromUSB – a program for creating multiboot flash drives
To create multiboot flash drives, special programs are used, one of which is the WinSetupFromUSB program, which can write several operating systems onto one flash drive. This is exactly what I will tell you about today.
WinSetupFromUSB is a program for creating multiboot USB drives. It is implemented for the Windows operating system and can write to USB flash drives various versions of Windows, starting with Windows XP, as well as various Linux distributions, such as Linux Mint, Debian, Ubuntu, Fedora, CentOS and others. In addition, it can be used to record boot utilities, such as antivirus programs or programs for working with hard drives, onto a flash drive.
It supports UEFI and can record both 32-bit and 64-bit versions of operating systems. The WinSetupFromUSB program itself can also work in both 32-bit and 64-bit versions of Windows.
Unfortunately, the program does not have a Russian version, but it is so simple that there should not be any difficulties when working with it.
In order to create a regular bootable flash drive with an operating system distribution or simply burn an ISO disk image to a flash drive, it is not necessary to use WinSetupFromUSB, you can use other more popular programs, for example, Rufus; you can see an example of creating a bootable flash drive using Rufus in the material “How to create a bootable USB flash drive with an operating system in Windows? » or, if you only work with Linux distributions, you can use the UNetbootin program.
Creating a multiboot flash drive using WinSetupFromUSB
Now let me tell you in detail and step by step how to create a multiboot flash drive using the WinSetupFromUSB program, starting with downloading this program and ending with booting from the final multiboot USB flash drive.
Step 1 – Download the WinSetupFromUSB program
You can download the WinSetupFromUSB program from the download page of the official website, here it is - http://www.winsetupfromusb.com/downloads/
After you have visited the page, select the current version of the program (or the one you need), at the time of writing this is version 1.8. Click on the link with the name of the program.

Then the page of this version will open, we need to click on the button "Download".

As a result, you will download the file WinSetupFromUSB-1-8.exe approximately 24 megabytes in size.
Step 2 - Unpack the WinSetupFromUSB distribution
The downloaded file is not the WinSetupFromUSB program, it is only a self-extracting archive that stores the program files, so we need to extract it first. To do this, run the downloaded file, after which a window will appear to indicate the directory into which the program files will be extracted. Using the button "Three dots" select the folder and then press the button "Extract".

As a result, the WinSetupFromUSB directory will be created in the specified folder, in which the program files will be located.
Step 3 – Run WinSetupFromUSB
We go to the directory where we extracted the WinSetupFromUSB program files, and there we see two executable files, this is the WinSetupFromUSB program:
- WinSetupFromUSB_1-8.exe – version of WinSetupFromUSB for 32-bit systems;
- WinSetupFromUSB_1-8_x64.exe - version of WinSetupFromUSB for 64-bit systems.
You run the file that matches the architecture of your system.

Step 4 – Configuring WinSetupFromUSB parameters and creating a multiboot flash drive
There is no need to install the WinSetupFromUSB program, so after launching, the program interface will immediately open.
In chapter "USB disk selection and format tools" select a USB flash drive, which we will make multiboot, if only one flash drive is inserted into the computer, then it will be selected by default, but if you have several USB drives connected, then be sure to check the selected flash drive in order to eliminate unpleasant consequences, since the process creating a multiboot flash drive involves completely destroying data from the USB drive.
When initially creating a multiboot flash drive, we need to prepare the file system of the USB flash drive, for this we check the box "Auto format it with FBinst" and specify the file system type, for example, NTFS.
Note! Then, when the multiboot flash drive is created and we add more operating systems to it, there is no need to check this box, it is only needed for the initial setup of the flash drive.

Next, depending on which operating systems you will add, check the appropriate box and indicate the path to the ISO image file, which you should already have, using the button with three dots.
For the sake of example, I will first record the Windows 7 operating system, so I check the box under “Windows Vista / 7 / 8 / 10 / Server 2008 / 2012 based ISO”. This checkbox must be checked if you want to record operating systems of the Windows family, starting with Windows Vista.

Then the program will warn us that if we want to burn 64-bit Windows Vista SP1 with UEFI support, then we need to select a different file system, namely FAT32. We are recording Windows 7, so we click OK.

We find and select the ISO image we need, click "Open".

We have chosen one operating system, now let's choose another one, let it be a Linux distribution, more specifically, Linux Mint 19.
To do this, in the section "Linux ISO/Other Grub4dos compatible ISO" we also check the box and select the desired ISO image using the corresponding button.

In this case, the WinSetupFromUSB program will prompt us to set the display name of this distribution in the menu of the multiboot USB flash drive, i.e. what the menu item will be called when loading. You can change it, or you can not change it, but in any case we press "OK".

Everything is ready to start creating a multiboot USB flash drive, in which we will have two systems for now - Windows 7 and Linux Mint 19. Click "GO".

The program warns us that all data from the flash drive will be erased, click "Yes".

Then press again "Yes", in order to start formatting the flash drive, creating the necessary partitions and then writing distributions to the flash drive.

After this, the process will finally begin, we can monitor its progress, for example, after preparing the flash drive, the ISO image of Windows 7 will first be written.

And then Linux Mint.

This process will be completed when the message "Job done" , press "OK".
As a result, we received a flash drive with two operating systems, which we can now use to install these systems on a computer.
Step 5 – Adding Additional Operating Systems to the Multiboot USB Flash Drive
In case you need to add additional operating systems to your multiboot flash drive, i.e. If you want to have not two systems on a flash drive, but, for example, three or more, then you use exactly the same method in the WinSetupFromUSB program to specify ISO images of the required operating systems to add to an existing multiboot flash drive. Only, as I noted earlier, tick "Auto format it with FBinst" no need to put it. Also remember that there must be enough space on the flash drive.
For example, I’ll add another Linux distribution, let it be Q4OS, and also click "GO", and there will be no warning messages, since there will be no formatting or creation of partitions.

Step 6 – Boot from a multiboot flash drive
Booting from a multiboot flash drive is carried out in the same way as from other bootable flash drives, in other words, in the BIOS you need to set boot from a flash drive, we discussed how this is done in the material - “How to boot from a flash drive? Changing the boot order of devices in the BIOS ».
The difference from booting from regular bootable USB devices is that in the case of a multiboot flash drive, you will first have a menu in which you must select what exactly you want to boot. If you do not make a choice, then by default the boot will continue from the hard drive, i.e. as usual.
For example, after all the above actions, I have 4 items in my multiboot flash drive, these are:
0 - Windows 7;
2 – Linux Mint 19;
To select a system, you must use the arrows on the keyboard.

Video instruction - Creating a multiboot flash drive with several OS (Windows, Linux)
That's all for me, I hope the article was interesting and useful to you, bye!
Hello dear friends, Artyom is with you.
Just the other day I needed to make a multiboot USB flash drive with several versions of the Windows operating system.
I wanted to find the most simple and free utility that would perform the above task.
As a result, I successfully found such a utility - this is WinUSB (version 3.6.1.1 at the moment).
The utility does not require installation and runs as a single executable file slightly less than 5 Megabytes in size.
Despite the fact that the program interface is in English, it is so simple that it will not cause you any problems.
In the right panel with the prefix « Add» You can select a ready-made image of Windows operating systems in ISO format (WindowsPE environment images are also supported).
You can also select the folder containing the Windows operating system files located on the CD.
However, the functionality of the utility does not end there; let’s go to the section Others- OS& Drivers.




Additional options open up before us that allow us to record images of Ubuntu operating systems (they, like Windows images, need to be found and downloaded on the Internet), as well as antivirus products and a collection of drivers for your devices on your computer.
Now it's time to insert the USB Flash drive into the computer and select its drive letter in the WinUSB utility.
After this, we find the necessary ISO files on the computer and write down the names of the items for subsequent selection of loading a particular system.



P. S. The exFAT file system is Microsoft's own development.
The utility warns us that a formatted USB drive in the exFAT file system may not work on all systems.
I will format the flash drive in the NTFS file system, after which the process of writing ISO images to the flash drive will begin.
Now all that remains is to wait for the process to complete and use the USB drive with Windows operating systems (in my case, Windows 7 and Windows 10).
P. S. The process of booting from a flash drive is no different from normal booting from any other media, just go to the boot menu of your motherboard and select the USB flash drive.
Unfortunately, recording images with the Windows XP operating system is not supported, although I would not refuse such an opportunity.
However, these are my personal preferences and I did not have any questions regarding the operation of WinUSB.
Everything works extremely simply and quickly.
So if you need to record several boot images with Windows operating systems, then you can safely turn your attention to this utility.
For the combination of these characteristics, the WinUSB utility receives a well-deserved award from the site
I hope you found it interesting. If so, then share the review on social networks with your friends.
This way there will be much more such notes :)

Also, don’t forget to join the VKontakte group and subscribe to the YouTube channel.