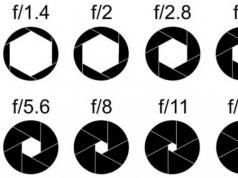Knowing how to competently present your work is a high art. That's why it's so important to know the intricacies of creating a presentation on a computer. But if you have never encountered this “beast” before, we will tell you in detail and show you how to make a presentation in Word (as well as in Powerpoint) with step-by-step instructions.
What kind of presentation can you make yourself?
In an office package (namely Microsoft Power Point), which most students have most likely already mastered, you can make a very decent presentation - from several sheets (slides), with sound effects, with graphs and diagrams.
But before you start, you’ll have to stock up on the essentials—those without which no presentation will work:
- high-quality text - it is better to write it yourself, taking into account the characteristics of the audience to whom you will give your presentation. A little humor (the main thing is not to overdo it) and beautiful design - and the presentation will go off with a bang!
- high-quality pictures, graphs, diagrams, diagrams - it is best to use personal photos or drawings. But if there are none, feel free to use stock images with good resolution. If you don’t know which program is best for making drawings for presentation on a computer, use graph - it does an excellent job of creating graphs. If all this is too complicated for you, ok: take a piece of paper and a pen, draw it yourself, take a photo and paste it into a presentation as a drawing!
- video (if necessary). If you don’t know how to shoot high-quality videos, then it’s better not to use them at all. In addition to filming, you also need to be able to process the footage well. However, long live youtube, where you can find a lot of useful things that have already been filmed by someone.
And of course, the most important thing you need to create a powerpoint presentation is a plan! No matter how beautiful your own presentation may seem to you in your thoughts, without a plan and a logical sequence of thoughts, it will be just a set of text, pictures and graphs. Carefully consider your target audience, as well as the time you will have to meet it.
Invaluable instructions on how to make a presentation in Powerpoint
Launching the program and creating slides
Launch Power Point, find the “Home” item and click the “Create Slide” button. Here you can create and delete slides, change their places if necessary, and give them titles. If you're not happy with the default presentation look, play around with the slide layout options.
Just right-click on the slide on the slide itself. An action will appear on the left where you select the “layout\...” setting. Now is the time to work on the appearance of your powerpoint presentation. You can select a theme by opening themes - find the “Design” button in the toolbar and select “Themes” there.
Editing text information
Everything here is surprisingly simple - click on the desired block. A cursor automatically appears at this place, which will allow you to enter the necessary information or paste it from another document/file. Again, using the mouse, you can rotate or move this block of text to the desired location - just left-click on the edge of the frame in which the text is located.
Working with graphs, charts and tables
It is not only possible, but also necessary to use them in presentations. The presentation itself is an excellent visual aid that makes complex information easier to understand. And graphs, charts and tables, in fact, serve the same purpose. It would be a sin not to reunite all these instruments in one place.
So, to draw a diagram, just select “Insert/Charts” in the toolbar. Next, select the type of chart that you need - pie, scatter, linear or another.
After you have selected the desired type of chart, the program will open a window for you in which you will need to enter the main indicators to be displayed in the presentation. This is what it will look like:
It’s also easy to work with tables - in the tools, select “Insert/Tables”, immediately select the required number of rows and columns (everything is like in Word) and fill it out to your health!


Working with pictures
This element of the presentation is the most popular of all (after the text, of course). So don’t be lazy to work on the proper selection of pictures and their insertion. Pictures must be of high quality, large, one per slide. Inserting an image is easy - the Insert/Images toolbar will prompt you to select the location on your computer where the image is stored.

Working with video and sound
Both of these elements are essentially added the same way. The only thing you should consider if you decide to add these specific elements is whether the necessary codecs will be installed to play them on the device you will use during the presentation. So, it’s easy to insert them - select “Insert / Movie (sound)” in the toolbar, indicate the location where the file with video or sound is located and you’re done.

We agree to the condition of the program that while viewing the slide, the video will play automatically and that’s it.
You can also play with different types of animation, framing and other “tricks”, but we are looking at the basic creation, so some other time.
Presentation directly
To start viewing your presentation, just launch it and press F5. Another way is to start the presentation, click “Slide Show” and select “Start Show Over”.
So you have created the simplest, but quite attractive presentation that will help you achieve the desired effect. If you don’t have the opportunity (well, let’s say, a computer) or the time to create a presentation in Power Point yourself, you can always turn to
The main purpose of a computer presentation is to accompany the speaker’s speech. Done correctly, it draws attention to the speaker and helps make his speech brighter and more convincing. The main points, photographs, graphs, tables, and videos are placed on the slides. To create a presentation, you only need the PowerPoint (PP) program, which is part of the Microsoft Office package, which is installed on most computers.
Whether the presentation will be simple or complex with various special effects - it all depends on the desire of the author. The main thing is to perform it in such a way that the audience likes it. Prepare the necessary material for the slides. It is advisable to write the text yourself, based on your own experience. This will make your presentation unique. Photos and pictures from your personal archive or found on the Internet must be of excellent quality and correspond to the topic of the report. Draw graphs in MS Excel or manually. No matter how beautiful the presentation is, it does not replace the speaker and should not distract from his speech. Focus on the audience, make a plan, calculate the time. Launch the PP program. Next, use one of the possible options: create a blank slide or select a ready-made presentation template. There are many ready-made templates on the Internet; they will decorate your work; choose one that suits the topic of your report. Many people prefer to start with a blank slide and design it to their liking. Add slide pages as you work: “Home – Create slide.” They can be deleted (“Delete”) or rearranged by dragging with the mouse. The first slide is the title slide, it contains a title and a subtitle. For the following pages, apply the desired layout (layout) using the Layout menu. This will allow you to place text in two columns, add a picture, a diagram. While the slides are white, they don't look very interesting. Make them brighter. To do this, there is a section in the menu “Design - Themes”. Click on the selected topic, the appearance of the slide will change. You can apply the selected theme to the entire presentation or just to individual selected slides. In the left “Slides” tab, select them, right-click on the selected topic, and select the “Apply to selected slides” command. Using the “Colors” button in the top menu, select a color scheme if you are not satisfied with the standard one. Experiment with the “Effects”, “Background Styles” menus, and transform the finished theme to your liking. If you don’t like the ready-made themes, create your own. Under Background Styles, open Background Format. Insert a wallpaper from a file on disk. Use no more than 3-4 colors when designing a slide. The background and font colors should be contrasting and not merge. The PP program contains many different tools for working with fonts: size, color, style - similar to MS Word. In the “Font” group, select the desired parameters. When choosing, follow the rule: the text that carries the main semantic load is highlighted in a large size - 22-28, color, style, special effects. For subheadings that emphasize the main idea, a smaller font is recommended - 20-24. Main text, captions for diagrams, figures – 18-22. When designing your slides, stick to the same style: the size and color of the headings are the same, and the text color scheme has up to 3-4 colors. The number of lines is no more than 6, approximately 6-7 words per line for better visual perception. If you doubt the combination of background and text colors, then stick to black font and white background. The text should be easy to read even from a distance. The presentation will impress the audience if you place pictures, collages, photos, diagrams on the slides. Go to the “Insert” menu, select an object to insert: a picture from a disk or a picture from the library, a diagram, shapes. Avoid text wrapping around the image. A presentation with musical accompaniment looks even more advantageous. From the Insert menu, select Sound from File from the list.
Greetings to all readers of my blog who have decided to learn how to competently create presentation slides. After reading this article, you will learn how to create a presentation on a computer or laptop for free, running the Microsoft Windows operating system.
You will learn how to work in PowerPoint (I will provide you with step-by-step instructions), insert photos with music, patterns, animated transitions, text inserts, graphics, effects, etc. Well, let's get started!
What is PowerPoint and where to download it
So let's start from the beginning. PowerPoint (pronounced "power point") is provided free of charge by Microsoft to all users of its Windows operating system in a suite called Microsoft Office. It also includes other useful programs:
- Word – multifunctional text editor;
- Excel is a convenient application for creating tables with various calculations, charts, forecasting, etc.;
- OneNote – a convenient electronic notebook;
- Outlook is a professional program for working with calendar and mail;
- Publisher is a useful tool for creating publication materials, a simple electronic publishing system.
PowerPoint, like other standard applications of the named package, today comes in four versions, differing in the year of release.
You can download Office 2007, 2010, 2013 and 2016, and the developers provide a wide range of interface languages. So you can easily install the tool package in Russian.
Historically, Windows 7 typically used the 2007 or 2010 software package, while Windows 10 used Office 2016. Although no one restricts users, they themselves can install the version they need.
If you follow the link https://products.office.com/ru-ru/products?tab=O-Home, you can read everything I said yourself, and also, if necessary, immediately download the necessary applications or try them online.
Please note that advanced versions are paid. However, if you are a student or teacher, you can get specialized versions of the applications for free when you subscribe. Great, right?
The beginning of the way

Now let's start creating slides in Power Point. Before starting work, I would like to voice a few tips that will help avoid most problems in the future.
Tip 1. If you don't know whether the version of your application is compatible with the one installed on the device on which you will present your work, then it is better to create everything in PowerPoint 2007. This version works great in both the same and newer versions of the product.
Tip 2. If the direction of the presentation is educational or scientific, then do not overdo it with animation and transitions. It is advisable to generally minimize or eliminate such effects. This will give your work seriousness and accuracy.
Tip 3. Be sure to consider the audience for whom you are preparing the report. Depending on this, the number of slides, their design and content will vary.
Tip 4. Don't forget that the same keyboard shortcuts work in all Office products. So if you want:
- To cancel the completed action, simply hold down the key combination Ctrl+Z;
- if you want to return it, then Ctrl+Y;
- And if you need to delete an object, then select it and click on “Delete”.
Tip 5. If you are preparing a presentation for a speech, be sure to think through your speech first and immediately divide it into slides. As a result, it will be easier for you during the development phase.
Now let's launch PowerPoint!
Let's get to work: designing the appearance

The main page will open in front of you, on the left on which a list of previous presentations will be displayed, and on the right - all kinds of templates.
You can select “Blank Presentation”, or you can familiarize yourself with all the templates you like and immediately create a document with design.
In the second case, your actions will look like this:
- Click on the pattern you like;
- Choose your favorite color from the suggested colors;
- Click on the "Create" icon.
A window will appear before your eyes with the first slide for the title. The left sidebar will display all the created slides.
If we consider the first case, the step-by-step actions will change somewhat:

Adjusting markup and text
Initially, all slides are created with standard layout. Moreover, the first slide always has a special placement of text fields.
To change the markup of objects you need to:
- Go to the “Home” tab on the tool ribbon;
- Find the “Slides” section in it;
- Click on “Layout”. A window will appear in front of you with all possible standard markups provided by the application. Select one of them by clicking on it with the cursor. If you don’t like any of them, then change the current position of the objects manually. This is possible by moving windows, changing their size and shape, and adding new elements.

So, how do you add, for example, a new entry? Everything is as simple as shelling pears. Go to the "Insert" tab in the tool ribbon. Everything suggested here can be added to your work. These include tables, graphs, drawings, photographs, diagrams, figures, etc.
Click on the last one. In shapes, the first icon is the inscription. If you select it, then you can add a text field to your slide.

To change the text, you simply need to enter your own instead of the standard inscriptions. You can adjust the style using the “Font” section on the main tab.
Adding a new slide with a graphic file
Now you have designed the title of the first page and it’s time to create a new slide. To do this, in the main tab, click on the “Create Slide” icon to immediately add a page with the default layout, or click on the named words next to which a down arrow is displayed. The same examples of markups will open in front of you, one of which will create a new page.

Immediately in the second object with the words “Slide text” you are asked to insert one of the objects: table, chart, SmartArt, drawing, picture from the Internet or video.
In our case, you just need to click on the “Picture” icon, after which a explorer will open in front of you to select the desired image.
The interesting thing is that in PowerPoint 2016 the program offers you several ideas for designing the insertion of graphic files. Don’t be lazy and look there, sometimes you can find really worthwhile solutions.
Inserting musical accompaniment

To spice up your slide show with an audio file, simply go to the “Multimedia” section in the “Insert” tab. It is located on the right edge. There you are prompted to insert video, audio or screen recording.
We need sound, which means we select Sound -> Audio files on the computer.../Record sound....
Then decide how the audio track will be played: automatically or by clicking on the slide (special button). You can also make sound settings in the tab that appears called “Working with sound.”
Inserting a video file

So we already have a slide with a title and a slide with an image and music. Now create a third slide where we will place the video.
The described program (version 2016) allows its users to insert a video track from five sources:
After choosing one of the methods for inserting an object, you can adjust the appearance, location, launch method, etc. the last one.
Animated transitions between slides
Now we come to the most interesting part. PowerPoint offers many different slide transitions. They can be either simple (simple flipping) or more complex (crack effect, origami, etc.).
Of course, Windows 7 with its version of PowerPoint 2007 has much less various interesting transitions between presentation pages. Therefore, you simply may not find the last named types of effects in versions released earlier than 2016.

So, in order for the slide to appear interesting to those watching, you need to:
- On the tool ribbon, go to the “Transitions” tab;
- Select the first page of the presentation;
- The “Move to this slide” section contains all sorts of effects. Select one of them by clicking on it with the mouse button, and the transition preview will immediately work;
- In the “Slide show time” section, which is located on the right, configure the sound parameters, transition duration in seconds, etc.;
- Repeat the previous steps for all other slides if you want to set different types of transitions or other settings. You can also, in the section named in the previous step, click on “Apply to all” and then all slides will succeed each other equally;
- To view the result of the work done, go to the “Slideshow” tab and click on the first icon – “From the beginning”.
Let's consider several possible sources:
- Text content. Books, thematic periodicals or their electronic equivalents are suitable for creating text blocks. A variety of abstracts and reports on the required topic will also come to the rescue.
Various publications on Internet resources or even posts on forums will also serve as material. - Images, graphs and diagrams. It is better to use the author's content to the maximum. Your own photographs and images will be an excellent addition.
Schemes and graphs can be drawn with your own hands, if you have special editors. To optimize the speed of creation, you can also use ready-made ones. - Video and music. Creating high-quality video and audio is a labor-intensive and costly process. Therefore, you can use materials from third-party resources here.
Important! Creating a powerpoint presentation is critically important to align with your speech plan. The right balance of presentation and speaking time will ensure the best understanding of the topic being covered.
It is also important to consider the time allotted for the performance. For a short one, it is better not to create a cumbersome presentation with video and audio accompaniment.
It is better to briefly outline the essence and distribute additional materials to the audience on media.
Creating master pages
With a ready-made speech plan and collected material, you can begin creating a presentation. The entire presentation consists of separate slides.
First you need to launch the PowerPoint editor.
In the top menu of tabs you will need “Home”. It contains the “Slides” block, the “Create slide” button in which adds pages.


Note! In the left column of the navigator you can change the order of slides and delete them. To delete, select the one you want and click “Delete”.
As a result of these manipulations, we have a simple slide. You can change the layout of elements on it using the corresponding menu.
To do this, in the navigator you need to right-click on the desired slide and select “Layout...” in the menu and select the desired one in the drop-down menu.

Let's add a few more pages. The example presentation now consists of four slides.
The new pages are just white. To make them even more decorative, they need to be decorated. To do this, select the desired page in the navigator. In the top row of tabs you will need “Design”.
In the “Themes” block there will be a button of the same name, clicking on which will bring up a list of all available ones.


The result is obvious, the presentation has acquired an appearance.
Adding and working with text
Special blocks are used to add text content. The text in them can simply be printed or copied.
The configuration of the block arrangement is quite easy to change using the mouse by dragging a special frame.


Adding and editing tables and graphs
Graphs and diagrams express various processes extremely clearly. To add one to your presentation, you'll need the Insert tab in the top menu bar.
In the “Illustrations” block there will be a diagram icon, which will open the creation window.

There you will need to select a chart type from the presented library.

After selecting the required one, a spreadsheet will open for editing the parameters. Changes you make to it are reflected in the diagram's configuration in the presentation.


To insert a table, you will need the same top menu tab as for the chart. On the left side there will be a “Table” block and a button of the same name, which will open the configuration window.


Filling table cells occurs in the same way as text fields.

Adding and designing pictures
Good themed images will make your presentation more interesting. It is better to use one image for one slide, but of the highest quality possible.
The insertion is done in the same tab as the diagram, only the “Drawing” button is responsible for the images.



Adding video and audio
It is important to use various audio-visual materials only where they are appropriate. In short speeches.
They are useful for longer presentations or explanations of complex concepts.
Add audio/video from the “Insert” tab in the top menu bar. On the right side there will be a “Multimedia Clips” block.
Clicking on it will select the type of file to be added. Then all that remains is to select the desired file from the materials directory.

After this, a warning will appear stating that the video will start playing when the page is opened.


Creating a slide transition animation
A beautiful transition between slides makes the presentation more interesting for the audience.
How to add it? Just select the desired page in the navigator and go to the “Animation” tab in the top menu bar.
By clicking on the “Transition Scheme” button, a list of all possible transitions will open. It is important to remember that the selected transition only affects the selected page.
For each one you will have to install it manually.

The same effects can be added to page elements. To do this, in the mentioned tab there is an “Animation” item.
You need to select the object, click on it and select “animation settings”.

A list of possible options will appear, allowing you to create animation in your presentation.

View and customize your finished presentation
To start viewing slides, just press the F5 key or select the appropriate item in the top menu bar.

Before saving, it is better to assign the necessary demo settings in the appropriate window.

How to create a presentation on a laptop or computer
How to make a presentation on a computer - detailed instructions
In this article we will talk about how to make a presentation in PowerPoint, the nuances of design and work with the presentation, since often presentations are used to present any information (be it a student report or a description of a business plan) in a more visual form, since this serves not only as an interesting presentation, but also contributes to better perception.
Creating a presentation
So, the first thing you see when you open PowerPoint is the title slide template. For convenience, on the “Home” tab in the “Create Slide” menu, several templates have been selected for various purposes, however, you can also create your own types, as they say on a blank sheet of paper - you can either delete blocks for text or add new ones.
Adding slides to a presentation
Once you've created your title slide, you'll need to add slides for your main information. This can be done either in the above menu, or by right-clicking on the field on the left and selecting “Create Slide”.

The program will automatically pull up a universal slide with a title field at the top and a field for adding text/image/video/charts/SmartArt shapes/tables, etc. Moreover, you don’t need to look for a tab through which you need to add this or that element (although you can get confused anyway), just click on the corresponding icon on this slide, after which the corresponding menu will open in front of you. In general, the entire control panel is completely similar to the control panel in Word.

Presentation design
As for the design, you can select it on the “Design” tab. If none of the designs suits you, and you want to develop the design yourself, then you can use any picture as a background. To do this, right-click on the first slide and in the context menu select Background Format-> Picture or Fill-> Insert from: File... and specify the path to the desired image. Important: when you click the Close button, the background of the picture will be applied only to the current slide; by clicking Apply to all, the background will be installed in the entire presentation; by clicking Restore background, we will return the original appearance of the slides.


By the way, the first slide has a third blue gradient applied to it from the Background Styles menu.

Changing the slide format
Well, I think there will be no further questions with the creation and design, so I’ll tell you a little about the format of the slides, namely, about changing the format from the default 4x3 to 16x9 to view the presentation in full screen Full HD mode. To do this, go to the “Design” tab, click on “Page Options” and select the format we need.

After these steps (if you select the 16x9 format), the slides should stretch out horizontally, as shown in the picture.

Start showing a presentation
To start viewing, you can press the F5 hotkey or on the “Slide Show” tab - the “From Beginning” button. To move between slides, use the Right/Left arrows or click LMB.

Slide show design
For more convenient viewing, you can set up automatic slide switching with a certain time delay. Setting the time for changing frames (blocks), the start of the show, etc. can be selected on the “Slide Show” tab.

In relation to individual elements of the frame, this is very convenient when you need to display the contents of the slide sequentially.

Element transitions and animations
On the “Transitions” tab, you can select the type of transition from one slide to another, and on the “Animation” tab - select the effect of the appearance of each individual block or element of the slide, as well as set the order in which certain elements appear - it all depends on which element you are starting from start installing these effects. That is, to set up slide transitions, use the “Transitions” tab,

and to configure the effects of the appearance of individual elements and blocks, use the “Animation” tab.

Saving a presentation as a PDF
Another useful feature is that the presentation can be saved in PDF format. To do this, on the “File” tab, select “Save As” and in the pop-up window, in the file type line, select PDF.