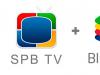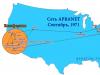Hi all! Cloud storage is a convenient tool that allows you to store your files on the Internet without taking up space on your computer, access them from any computer or other device, share them with other people, create documents online (Word, Excel, Power Point presentations), etc. .d. One of these tools is Yandex.Disk, which is available to owners of Yandex mailboxes.
By the way, earlier I already talked about something else for Mailbox users. In any case, you can use both storages at the same time, or even have several accounts (mailboxes) in each, thereby getting even more space to store your files on the Internet.
This article and video tutorial will talk about using Yandex.Disk online (via the web interface). Since, there is also an application that is installed on the computer and synchronized with the online disk. The point is that a separate Yandex.Disk folder is created on your computer, into which you can drag files on your computer and they will immediately become available in the cloud. This is especially convenient for large files, over 2 GB, which cannot be uploaded to the cloud via the web interface.
Personally, I turned off synchronization, because then all the files in the cloud take up space on the computer. And my goal is to free up this space. :) Alternatively, you can turn it on while transferring large files, and then turn it off again and empty the Y.Disk folder on the computer. Although now there is already a beta (experimental) version of the program - Yandex.Disk 2.0, which allows you not to take up space on your computer. But I haven't tested it yet.
So, what exactly are we going to look at?
1. How to start using Yandex.Disk.
2. How much space is given in the cloud for free and how to increase it.
3. Let's go through the interface (what, why and why).
4. How to upload files to Yandex.Disk and share them via a link.
5. How to create a folder, Word, Excel documents, Power Point presentation in the cloud.
6. How does sharing a folder work, how to open it to another user.
7. How to move, rename, delete files on Yandex.Disk. Group actions on files.
8. How to download and save files via a link from someone else’s cloud to yours.
Below you can watch my video tutorial on using Yandex.Disk online:
How to start using Yandex.Disk?
You can go to Disk at: disk.yandex.ru. If you already have Yandex.Mail, then you can log into your Disk by entering your mail username and password at the top of the page.
If you don’t have mail on Yandex, then you need to click on the “Create Disk” button and, following the prompts, create a mailbox. By doing this, you will create an account for yourself in Yandex, and your login and password will serve to access other service tools - Disk, Direct, Metrica, etc.
In the future, you will be able to access Drive directly from your mailbox; a corresponding tab will appear at the top. Or while it is not there, you need to click on the “More” tab, select “All services” from the list and click “Yandex.Disk” there.


Storage space for your files
New Drive users are given 10 GB of space. This space can be expanded for free or for a fee. At the top right there is an inscription about how much space is on your Disk, click on it to learn how to increase space.

Free by inviting friends - 1 person gets 512 MB (something like an affiliate program). In total, in this way you can expand the Disk by another 10 GB.

Important: 512 MB will be credited to you if a person not only registers an account, but installs the Ya.Disk application.
Yandex can also give away additional space as part of promotions, etc. For example, on the mail’s birthday, that is, when a year has passed since your mailbox was registered.
In addition, additional disk space can be purchased for money:
10 GB – 30 rubles per month.
+100 GB – 80 rubles per month.
+1 TB – 200 rub. per month.
Let's go through the main elements of the Yandex.Disk interface.
All your files that you have uploaded to Disk, as well as created folders and documents are displayed in the center. Just above is a panel with the latest added files, which can be hidden.
You can change the way files are displayed on Disk by clicking on the three corresponding icons - large, medium icons and list. Nearby is the “Arrange” tab, that is, place the files in the appropriate order - alphabetically, by date, by size, type, etc.
On the right is information about the occupied space on Disk and links to the application for computers and mobile devices. Above there are bell and gear icons. The first displays notifications, and with the help of the second, you can configure which notifications to display - these can be ratings and comments on your publicly accessible files, changes in shared folders, etc.
At the top there is a file upload button and a “Create” button for working with documents. We will consider them separately.
On the left is panel with sections. I’ll tell you briefly about each below.
Files- what we talked about above. All files downloaded and created on Yandex.Disk are displayed here.
Ribbon– your actions on the Disk are displayed here, as well as the actions that you performed on the Disks of other users - that is, you saved something from another Y.Disk, followed a link that was shared with you, information about likes, comments on these links , as well as to your links.

All photos– here you can upload your photos from your computer or mobile devices (by installing the application), as well as import photos from social networks.


Shared folders– this section displays shared folders, we’ll talk about it separately.
Story– here, as well as partly in the feed, the actions you have performed on Disk are displayed.
Basket– contains files that you deleted from Disk. Files from the Recycle Bin can be restored or permanently deleted so that they do not take up space in the cloud.

Camera– photos automatically downloaded from a computer or mobile device are saved here (with the Yandex.Disk application installed).
Ya.Pictures– here you can save images that you found through Yandex search.
Mail attachments– all those files that you attached to letters when sending.
Downloads– the folder containing files you saved from other users’ Drives.
How to upload files to Yandex.Disk and open a link to them?
Small files – documents, videos, pictures, archives with files, etc. you can upload via web interface.
You can do this by clicking on the “Download” button and selecting the file on your computer. If you need to select multiple files, hold down the Ctrl key and use your mouse to mark the ones you want to download.
Or click on the “Show dropzone” icon. This same drop zone will appear into which you can drag and drop files from your computer with your mouse.

If you have a folder with files on your computer that you want to upload entirely to Disk, then first zip it up. Since the web interface does not allow you to upload folders.
Hefty files (in particular, more than 2 GB) are downloaded by synchronizing the application installed on the computer and the cloud.

Also, recently it became possible to leave likes and comments on files via a link. It is available only to those who are authorized in their Yandex account (mail).

How to create documents in the cloud?
On your Yandex.Disk you can create folders, as well as Word, Excel documents and Power Point presentations. Click on the "Create" button and select the document type you need. I won’t show you how to work with these documents (otherwise the article will stretch for kilometers), if you used them on a computer, then the interface in the cloud is similar.

For example, you can move files into the created folders and organize them as you wish.
Shared folders
If you give another user full access to a folder, he will be able not only to view its contents, but also to add his own files to it, as well as edit the documents that you added there. In the same way as you, you will be able to edit the documents added by him. That is, it is collaboration on documents in the cloud.
To share a folder, select it with the mouse, the “Sharing” button will appear on the right. Click on it for further settings.


The invitee will receive a corresponding letter in their mailbox:

And when he follows a link from it, the shared folder will appear on his Drive, and at the top there will be a notification “Accept invitation”. When he clicks “Accept”, he will be able to work with this folder. Let me remind you that the invitation only works for Yandex.Mail owners.

And you will receive a letter stating that the invitation has been accepted.
By selecting this folder with your mouse, you will see the invited participant, and next to his email there will be a green checkmark.

You can block access to the folder at any time by clicking on the “Set up access” button and change the participant status to “No access”.
The user will receive a letter in their mailbox informing them that access to the folder has been closed.

Actions on files and folders in Yandex.Disk
For actions to become available, you need to select the file with the mouse - then the “View” button will appear on the right (you can click and view the inside directly on Disk (but if the archive is too large, it may not open). For a folder, this will be the “Open” button. Also You can open a folder or view a file/archive by double clicking on this element.

There will be three more icons nearby - download, delete to trash and an ellipsis. Clicking on the ellipsis will open several more options - copy, move and rename the file. In addition, you can move files in Drive by simply dragging them with the mouse to the desired folder or to the trash can for deletion.
As for downloading, this can be useful for editing files and archive contents that cannot be changed directly in the cloud. You downloaded, made a replacement on your computer, and then uploaded everything back to Disk with the same name. Then the open link to this material will not change, but the content will simply be replaced. Documents such as Word, Excel or PowerPoint can be edited directly in Drive.
For group actions you simply tick the required files and folders. If, for example, you need to select all the files on Disk at once, then you check the first one, then hold down the Shift key, the last one - they are all selected, and you can select the desired action.

How to download and save files via a link from someone else's cloud?
If another user shared with you a link to files from their Yandex.Disk, then you can view these files, save them to your Disk (they will be saved in the “Downloads” folder), or download them.

If the files are too large, then it is more convenient and faster to download them through downloaders, for example Download Master. True, when downloading from Disk, the bootloader has its own nuance, as described in.
So, in this article we looked at the main points of working with Yandex.Disk online. For those new to this tool, this is a good tutorial.
Thank you for your attention!
I will be glad to answer your questions in the comments.
Best regards, Victoria Karpova
The Yandex Disk cloud service is popular among many due to its convenience, as it allows you to safely store information and share it with other users. Downloading files from this storage is an extremely simple procedure that does not present any difficulties, however, those who are not yet familiar with it can find the necessary instructions in this article.
You can download both individual files and entire folders from the storage. Access to resources is carried out using a special link created by the owner of the Drive.
Option 1: Separate files
Let's say you received a link from your friend to a file stored on a cloud server and want to download it. By clicking on the link, you will see a window open. Now you can either move the file to your Drive or download it. You can save it either in your cloud storage or on your hard drive. In each case, you need to press the appropriate button. To save the file on your PC, click "Download", after which the process of downloading it to the folder will begin Downloads Your Windows account.

Option 2: Download the folder
If the link points not to an individual file, but to a folder with files, then when you click on it, the folder will open in a window, allowing you to see a list of the files in it. You can also either save it to your cloud storage or download it as an archive to your hard drive. In the second case, click on the button "Download all". The archive will be downloaded to the folder Downloads.

Inside the folder, you can select any file and download it separately.

Option 3: Video files
If your friend sent you a link to an interesting video, then when you click on it, the video will open in a new window. And in this case, as in the previous ones, you can either view it or download it to cloud storage or to your PC. To select the third option, just press the button "Download". The duration of the download depends on the size of the file.
Yandex Disk is an online service that provides the opportunity to store your data on cloud storage. The application that is described in this article has gained enormous popularity and has surpassed all competitors by a head due to its excellent, intuitive interface and generous storage volumes.
Characteristics of Yandex Disk
Using this disk you will have multiple advantages compared to standard Windows methods; the pros and cons of this service will be discussed below:
1. Yandex Disk – provides the ability to store content on a remote server, which allows you not to worry about their safety;
2.Unlimited access to the file applies to many devices, you just need to log in to your account;
3.This service is a modern successor to Yandex people, as it allows you to exchange data. If you share the downloaded files and send a link, another user can easily download them. Another advantage, compared to its predecessor, is the unlimited storage time of the file;
4.Allows you to synchronize data with a computer or even several, thereby instantly receiving files that were downloaded from another device;
5.Extensibility of the storage, which is provided free of charge, due to the fulfillment of the provided conditions, which include:
6. There is an affiliate program that gives 512MB to the referrer (the one who posted the link) and 1GB to the referral (those who registered using another user’s link);
7.Support for synchronization with a smartphone; a “Camera” folder is created on Yandex and when you take photographs, it is automatically updated with new files if this function is activated;
8.DrWeb online antivirus is provided, which checks information for contamination;
The ability to use an online service that does not require downloading an application.
This service has many advantages and positive aspects, which sets it apart from all other services. The only drawback is the inconvenience of prolonged synchronization.
If you download large files, it takes a lot of time and consumes most of the traffic. Fortunately, the developers took care of this too, creating the opportunity to suspend this action for a while, until a more favorable situation.
To log into your account, you need to download the application itself via the link https://disk.yandex.ua, or use the online version. User identification occurs through the same Yandex mailbox. It is an access point to information, regardless of the device.
Working with Yandex Disk through the application
Let's move on to the question of using the disk, let's first consider the option of using an application. You get a partition on your computer that works as one with the server storage; naturally, you are free to choose its location. Then, to download any information you are interested in, you will only need to copy the file to this section. After this, the application icon will show the processing status and begin uploading files to the server. This folder is capable of supporting all Windows functions; you can either drag a file into it or paste an element copied in advance. By following these simple steps, you can use Yandex cloud storage.

If you just want to exchange information with a friend, employer, or upload files to your blog, you should right-click and select the item from the menu called “Yandex.Disk: Copy public link.” After this, forward or post the received link and by clicking on it, anyone will be able to download this file.
As mentioned earlier, this service does not require any conditions for long-term storage of information; it is eternal by default.
In the same way, you can limit access by making the data personal.

Yandex Disk - use via browser
In order not to download the application, thus saving system resources, you can access any information previously downloaded to the cloud through a browser. There are several differences in using these approaches:
- Using this method, you do not get information synchronized with Yandex Disk;
- Some browsers impose a restriction on downloading files larger than 2GB, so the connection may be interrupted;
- The ability to preview files is provided, not all types of content are supported, but text files like Word, images and the like can be previewed;
- In online mode, there is another important function, namely the recycle bin, from which you can retrieve erroneously deleted files;
- User-friendly interface with various filters to search for the required content.
 All actions are extremely simple, to download files you just need to set the focus, that is, click on the desired file and click on the downward arrow on the right, next to the “View” button. To upload the contents of your computer to the server, you just need to drag it to the appropriate field called “Upload files” or click the “Select” button in it.
All actions are extremely simple, to download files you just need to set the focus, that is, click on the desired file and click on the downward arrow on the right, next to the “View” button. To upload the contents of your computer to the server, you just need to drag it to the appropriate field called “Upload files” or click the “Select” button in it.
The Yandex.Disk program can be installed on the following operating systems:
- 32-bit Windows XP Service Pack 3 (from version 0.8, support for Service Pack 1 and Service Pack 2 is included);
- 64-bit Windows XP Service Pack 2 (from version 0.8, support for Service Pack 1 is included);
- Windows Vista;
- Windows 7;
- Windows 8 (classic interface);
- Windows 10
- MacOS 10.11 or higher (El Capitan, Sierra, High Sierra).
Mobile devices
- Android version no lower than 5.0.
- iOS version no lower than 11.2.
- Windows Phone 7 and Windows Phone 8.
Console client for Linux
The console client can be installed on the following operating systems:
- Ubuntu Linux 8.04 and higher;
- Debian 5 and above;
- Fedora 9 and higher;
- Red Hat Enterprise Linux 6 and higher;
- CentOS 6 and higher.
Yandex.Disk is a free cloud service that allows you to store files on Yandex servers for free. You can work with files stored in Drive on any device connected to the Internet.
The Yandex.Disk program for Windows allows you to work with Disk files on your computer and automatically synchronizes all changes with Disk via the Internet.
You can also use applications for Linux, Mac OS X and Android mobile devices, iPhone, iPod touch and iPad, Windows Phone.
Key features of Yandex.Disk for Windows
Use in tray, Explorer and Start menuClick on the Yandex.Disk icon in the tray and select the “Open Yandex.Disk folder” menu. Yandex.Disk can also be accessed through the Explorer navigation bar and in the Start menu.
Move any file to the Yandex.Disk folder. After copying is complete, you will have access to the file from any computer or mobile device connected to the Internet. To do this, you just need to use the Disk web interface at the link disk.yandex.ru.
Share files with friends and colleagues
Multi-platform support for Yandex.Disk
Unite all your devices using the Yandex.Disk application so that the necessary files are always at hand. Supports Android, iPhone, iPod touch and iPad, Windows, Windows Phone, Mac OS, Linux.
In Yandex.Disk 3.0 you can work with files on your computer, synchronizing only those folders and files that you need. The remaining folders and files will also be displayed in the program, but will be stored only in the cloud - you can work with them only if there is an Internet connection.
The Yandex.Disk program can be installed on the following operating systems: Windows 10, Windows 8 (classic interface), Windows 7, Windows Vista, 32-bit Windows XP Service Pack 3.
Note. If you want to return to the classic program or the Disk 2.0 program, first uninstall the new Yandex.Disk program.
Every time you copy a file to a Yandex.Disk folder, edit or delete a file, all changes are duplicated on the Drive server: they can be seen on. And vice versa - if you upload files on the site, they will automatically appear in the Yandex.Disk program on your computer.
This way, the same files are visible on Disk from all your devices connected to the Internet. And if, for example, you delete files on your computer, they will also be deleted from the cloud. If you want to delete a file from your computer but keep it on the server, set up selective sync.
Program installation
Download the program on the page. When the file starts downloading, the page will display startup instructions.
After installation, the program icon will appear in the Windows tray (notification area).
Authorization in the program
After installation, the Yandex.Disk program will prompt you to enter the login and password of your Yandex account. While you are not logged in, the icon is displayed in the tray.
If you are not yet registered on Yandex, follow the link Register and register. Then enter your username and password in the program.
Attention. If you use or have previously used two-factor authentication, to authorize in the Yandex.Disk program you need one generated by the Yandex.Key mobile application.

Selective Sync
The Yandex.Disk 3.0 program allows you to synchronize not all files from your Disk with your computer in order to save space on your computer. For example, if you often work with the Documents folder, enable synchronization for it - this folder will be stored on your computer. The remaining folders will be stored only in the cloud, but will also be available in the program.
The sync status is displayed on the file or folder icon.
Store a file or folder on your computer
To enable synchronization of a file or folder, select it in the list and click the button Save to computer above the list of files or in the context menu. When a file is synced to your computer, the file icon will change from to . After that, you can view it in the Disk folder: to do this, in the file’s context menu, click Show in Explorer.
Store a file or folder only in the cloud
To free up space on your computer, turn off synchronization of a file or folder - it will be deleted from your computer, but will be available on .
To do this, select it in the list and click the button Store only in the cloud above the list of files or in the file's context menu. When a file or folder is deleted from your computer, its icon will change from to .
Upload files to Drive
Through the Drive folder in Explorer
Open the Drive folder in Explorer and copy the necessary files into it. When downloading this way, the file is stored both on the computer in the Yandex.Disk folder and in the Yandex.Disk cloud.
Through the Yandex.Disk program
Copy the files into the program window. When downloading this way, the file is immediately uploaded to the Yandex.Disk cloud and is not stored on the computer in the Yandex.Disk folder.

Note. If you want files and folders to be stored both in the cloud and on your computer when downloading through the program, right-click on the Yandex.Disk item in the left menu and disable the option Save new files and folders only in the cloud.
Through the drop zone
If you often need to upload new files to Drive, drag them to the drop zone, which appears on top of all windows in the lower right corner of the screen. In this case, the files will be downloaded to the root directory of the Disk.

To enable dropzone:
Right-click the Disk icon in the system tray.
Select the menu item Settings.
Enable the option Show dropzone on desktop.
The process of downloading files can be seen in the Tasks section (in the left menu of the program).
Note. If the internet connection fails, downloads will be paused. When the connection is restored, downloads will resume.
To remove all completed downloads from the list, click → Remove everything completed from the list.
After downloading, the files will appear on the server. You can open and verify that all files have been downloaded successfully.
View and edit file
To open a file for viewing or making changes, double-click it in the file list. The file will open in the default program for such files. If you want to open a file in another program, set it as the default program for that file type.
When you edit a file and save it, the modified file will automatically be uploaded to Drive.
Download file or folder
From the file or folder context menu, select Create a copy on your computer.
The downloaded file is not synchronized with the cloud. If you downloaded a file, changed it and want it to appear on Yandex.Disk, upload it there manually.

The process of downloading the file can be seen in the Tasks section. When the file is downloaded, you will see a pop-up notification in the lower right corner of the screen or in the system tray. Click on the notification to open the file folder.
The files are downloaded to the system folder "Downloads".
Move a file or folder
Files and folders are moved in the same way as on a computer - to do this, you just need to drag them to the desired location.
To move an item, drag it to the desired location in the folder tree on the left. If you want to move an object to a subfolder, first expand it in the tree.

Select an object and click the button Copy link above the list of files or in the context menu.
If you click on a free field inside a folder, a link to this folder will be copied.
Delete a file or folder
Attention. When you delete files in the program, they go to the Recycle Bin and are stored there for 30 days. After this, they are automatically deleted from the server. Files deleted from the server cannot be recovered. If you want to delete a file from your computer but keep it on the server, set up selective sync.
You can delete an object in one of several ways:
drag to the Trash icon in the folder tree on the left;
in the context menu of the file or folder, select Move to Cart.
To empty the Trash, right-click the Trash icon and select Empty trash.
How to quickly navigate to frequently used files and folders?
To view the files you have recently worked with, go to the Quick Access section (in the left menu of the program). This section displays frequently used folders and the latest files modified both using the program and using the Drive website.
The list of frequently used folders can be customized. To add a folder to this section, simply drag it there from the list of files and folders. To remove a folder from Quick Access, in the folder's context menu, select Remove from Quick Access Toolbar.
The Yandex.Disk application does not automatically load from devices connected to the computer. But you can enable unlimited auto-upload in the Yandex.Disk mobile application or upload files manually.
When unlimited is enabled, photos and videos will not be downloaded to the Camera folder and synchronized with the program on the computer. To make photos from unlimited available on your computer, enable their automatic downloading:
Open menu File -> Settings.
Enable the option Copy photos and videos to your computer so that they are at hand.
Choose where to create the folder Photos and videos from Yandex.Disk- photos and videos will be downloaded there.
Choose whether to download all photos and videos automatically downloaded to Drive, or just new ones.
Notes in Yandex.Disk
With Yandex.Disk you can create notes. They will be automatically saved in the cloud and will not be lost if something happens to your device. You can also use notes on several devices at the same time - for example, a computer and a phone. To do this, log into Drive on both devices.
For more details, see the article.