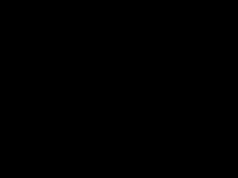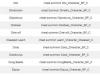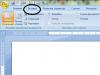Hoy en día, gracias a la sincronización de iCloud, es cada vez menos probable que las personas conecten su iPhone o iPad a iTunes. Sin embargo, para algunos, esta es la única forma de almacenar música. Por tanto, la situación en la que el programa no ve el dispositivo es un problema realmente grave. Afortunadamente, se puede solucionar.
Trabajar con hardware
Por extraño que parezca, las razones más comunes hoy en día por las que una computadora no se conecta a un iPhone o iPad están relacionadas con el hardware. Por eso primero es necesaria una inspección visual.
Comprobando puertos para iPhone
Primero, debes limpiar todos los enchufes y nanoUSB de residuos si ves que están sucios. A veces, pequeñas partículas de polvo son lo único que impide que iTunes funcione. Asegúrese de que los puertos de su computadora y teléfono inteligente estén limpios y luego intente conectarse nuevamente.
A continuación debes inspeccionar el cable. Si hay algún problema con el Lightning utilizado para conectar su iPhone o iPad, iTunes puede experimentar interrupciones. El problema se resolverá si conecta el dispositivo a su computadora usando un cable de repuesto.
Finalmente, debes verificar los propios puertos. Es posible que una o más ranuras de su computadora estén dañadas. Conecta el cable a un puerto USB diferente al que utilizas habitualmente para ello. Asegúrese de intentar conectar su iPhone o iPad a su computadora directamente sin usar un concentrador USB.
Trabajar con la parte del software.
Si todo está en orden con el hardware y los pasos enumerados anteriormente no ayudaron a deshacerse de la "invisibilidad", entonces quizás el problema esté en la parte del software.
1. Actualización de software
Una de las causas más comunes de problemas de conexión son las versiones obsoletas de los programas. Por lo tanto, es necesario comprobar la presencia de ambos dispositivos.
Trabajar con iTunes en iPhone
Puede resultar difícil si recientemente compró un iPhone nuevo y lo está conectando a una Mac o PC más antigua. El dispositivo de última generación necesitará la última versión de iTunes, que puede no estar disponible en el sistema operativo actual.
Primero, asegúrese de que su iPhone tenga las últimas actualizaciones del sistema operativo. A veces se cargan con retraso incluso en dispositivos nuevos.
Después de eso, asegúrese de tener instalada la última versión de iTunes en su Mac o PC. Normalmente, es precisamente por el incumplimiento de este requisito que surgen problemas de conexión. Y, como se mencionó anteriormente, los dispositivos nuevos siempre necesitarán solo la última versión de iTunes. iPhone 7 y iPhone 7 Plus requieren iTunes 12.5.
Acerca de actualizar iTunes en Mac
Actualizar iTunes en una Mac es mucho más fácil que en una PC, pero los propietarios de dispositivos más antiguos aún enfrentan algunos problemas. El sistema puede afirmar que la última versión de iTunes está instalada cuando en realidad no es así. Este mensaje puede deberse a que el dispositivo ejecuta una versión de OS X que ha quedado desactualizada.
iTunes 12.5 requiere OS X 10.9 Mavericks (10.9.5 o posterior). Si está utilizando una Mac con OS X 10.8 (Mountain Lion) o alguna otra variante del sistema, deberá al menos actualizarla a Mavericks para que la sincronización se realice correctamente.
Cómo actualizar iTunes en una PC con Windows
Hacer esto en una PC con Windows será un poco más difícil, pero generalmente no hay problemas si haces todo según los requisitos:
- Inicie iTunes en su computadora y seleccione Ayuda de la lista de opciones.
- Haga clic en Buscar actualizaciones.
- Siga las instrucciones que aparecen en pantalla para instalar la última versión de iTunes.

Es posible que los usuarios de Windows necesiten actualizar adicionalmente sus controladores. Siga estos pasos si el sistema no lo hace automáticamente:
- Abra el Administrador de dispositivos y haga clic derecho en el icono de su iPad o iPhone.
- Seleccione la opción para instalar software desde un disco en lugar de buscar en la base de datos de Windows Update.
- Haga clic en usbaapl.inf o usbaapl64.inf, que encontrará en la carpeta del sistema de iTunes.
- Abra el archivo y complete el proceso de instalación, confirmando los pasos en los cuadros de diálogo que aparecen después.
2. Reinicie el iPad/iPhone y la computadora
A veces (especialmente después de instalar actualizaciones) sólo necesitas reiniciar el sistema para que todo empiece a funcionar. Esto le permite borrar la RAM y conectar sin problemas el dispositivo a la computadora.
Además, reinicie su iPhone/iPad y luego verifique si la PC pudo reconocerlo. Si aún no ve el dispositivo, continúe con el siguiente paso.
3. Devolución arbitraria de parámetros predeterminados
Cuando conecta su iPhone o iPad a una computadora nueva, es posible que vea una advertencia de que la conexión no es segura. Es posible que hayas hecho clic accidentalmente en "No confiar" cuando viste la ventana emergente. En la mayoría de los casos, todo lo que necesitas hacer es desconectar y volver a conectar tu iPhone a tu PC, y la alerta aparecerá nuevamente. También puedes cancelar la prohibición manualmente:
- Abre Configuración en tu iPhone.
- Vaya a "General" y haga clic en "Restablecer".
- Elija opciones con ubicación y privacidad.
- Haga clic en Restablecer configuración.
Si esto no resuelve el problema, continúe con el siguiente paso.
4. Reinstalación completa del software
A veces hay que tomar medidas drásticas para que los programas funcionen. En este caso, eso significa borrar tu iPhone y eliminar y reinstalar iTunes en tu computadora. Esto conlleva la pérdida de información importante, pero a veces esta es la única forma de hacer que la PC vea su dispositivo.
Para desinstalar y reinstalar iTunes en Mac, debes seguir estos pasos:
- Inicie un cuadro de búsqueda en su Mac y seleccione Aplicaciones en la barra lateral.
- Haga clic derecho en el ícono de iTunes y busque "Obtener información" en el menú.
- Haga clic en el icono de candado en la esquina inferior derecha de la ventana que aparece.
- Ingrese su contraseña de administrador y seleccione Permisos y uso compartido.
- Cambie la configuración para que todos los usuarios puedan ver y realizar cambios en el programa.
- Cierre la ventana de información y luego reinstale iTunes.
Las instrucciones paso a paso para desinstalar iTunes en una PC con Windows serán diferentes:
- Abra el Panel de control y seleccione la categoría Programas y características para ir a una lista del software instalado. También puedes abrir Configuración y luego Aplicaciones en Windows 10.
- Elimine los elementos enumerados de la lista que aparece en el mismo orden: primero iTunes, luego Apple Software Update y Apple Mobile Device Support, y después Bonjour, Apple Applications Support de 32 bits y Apple Application Support de 64 bits serán los siguientes en la fila. .
- Reinicie su computadora después de que se complete la eliminación.

Cada usuario de iPhone de vez en cuando se enfrenta al hecho de que ha llegado el día en que es necesario sincronizar los datos del teléfono con la PC. Para ello, los desarrolladores han creado un programa conveniente y universal en el que, además de almacenar información de forma confidencial, también puedes llenar tu teléfono inteligente con una variedad de contenidos en forma de películas y música. Pero, ¿qué debes hacer si finalmente decides actualizar tu información, pero tu computadora muestra el error “iTunes no pudo conectarse a este iPhone”? Este artículo le brindará varias opciones para resolver el problema.
Detectando el problema
No creas que hoy no es tu día. Muy a menudo, el problema de que iTunes no puede leer el contenido del iPhone surge debido a errores menores o falta de atención, lo cual es común a todos. No piense: "¿Por qué no puedo hacer esto?" A continuación, nos gustaría sugerir los pasos para detectar un problema.
1 Debes asegurarte de que todos tus dispositivos estén en funcionamiento, encendidos y listos para usar. A menudo sucede que los usuarios se olvidan de encender el teléfono o, en la mayoría de los casos, el teléfono inteligente se agota silenciosamente. Una situación similar puede afectar a un ordenador, por lo que conviene tener en cuenta este punto, quizás por eso no se produce la sincronización. 2 El siguiente paso es verificar el estado del puerto USB de la computadora, es posible que observes algunos defectos, quizás hayan entrado algunas pequeñas motas, lo que puede dificultar que tu computadora sea “visible”. Además, no olvides repetir la misma operación al iniciar sesión en tu iPhone, quizás por eso no se conecta. 3 Si no encuentras ningún defecto visible, prueba a utilizar otro cable, es posible que este haya fallado. Uno de los problemas comunes por los que iTunes no ve el iPhone se debe al hecho de que se utiliza un cable extraño. 4 Otro factor importante por el que iTunes no ve el iPhone son las actualizaciones, es decir, la versión de su software en el iPhone 4, iPhone 5, 5s, 6 o iTunes. Sucede que esta incompatibilidad es la causa de este problema y no permite la sincronización. Es decir, las versiones de actualización deben coincidir o su dispositivo y programa deben actualizarse a la versión actual. 5 Error: iTunes no pudo conectarse al iPhone ni reconocerlo, también puede deberse a una falla en el programa del dispositivo móvil de Apple. 6 El problema podría surgir si utiliza dispositivos de carga no originales, por ejemplo en forma de estuche o paquete de baterías, por lo que es posible que no se conecte.
4 Otro factor importante por el que iTunes no ve el iPhone son las actualizaciones, es decir, la versión de su software en el iPhone 4, iPhone 5, 5s, 6 o iTunes. Sucede que esta incompatibilidad es la causa de este problema y no permite la sincronización. Es decir, las versiones de actualización deben coincidir o su dispositivo y programa deben actualizarse a la versión actual. 5 Error: iTunes no pudo conectarse al iPhone ni reconocerlo, también puede deberse a una falla en el programa del dispositivo móvil de Apple. 6 El problema podría surgir si utiliza dispositivos de carga no originales, por ejemplo en forma de estuche o paquete de baterías, por lo que es posible que no se conecte. Solución
Entonces, ¿qué debes hacer si iTunes no ve tu iPhone? Lo primero que debe hacer para determinar el problema es reiniciar todos sus dispositivos. A menudo sucede que algún fallo desconocido en el dispositivo impide que los programas lo reconozcan correctamente y el iPhone SE no puede sincronizarse. Entonces, incluso una acción tan obvia como reiniciar puede llevar a una situación en la que iTunes no pueda leer el contenido del iPhone. Si reiniciar no ayuda, pruebe las otras opciones a continuación.
1 Verifique el cumplimiento de todas las actualizaciones o actualice todos los dispositivos a la última versión. También asegúrese de que esta versión de iTunes sea adecuada para su computadora y que el software de su computadora sea compatible con iTunes. Si este era el problema, después de la actualización todo debería sincronizarse. 2 Intente usar un puerto USB diferente o, si es posible, use una computadora portátil diferente si el problema se debe a una falla en el dispositivo móvil Apple. 3 Intente desconectar todos los accesorios de su PC/portátil; solo el teléfono debe permanecer conectado.
Si aparece una advertencia de "Confiar", asegúrese de hacer clic en el botón "Confiar en este dispositivo". También es posible que ya hayas presionado este botón antes, pero la computadora no recordó el dispositivo o cambiaste el cable y por lo tanto necesita tu confirmación nuevamente. De lo contrario, restaurar la “confianza” llevará algún tiempo.
Restaurar la "confianza" en iPhone
Lo primero que debes decir es que este proceso te llevará algo de tiempo. A continuación, le proporcionaremos instrucciones paso a paso para Windows 10 y Mac OS.
Para ventanas
Para eliminar el bloqueo, deberá eliminar el contenido del directorio de bloqueo de su PC o computadora portátil.

Para sistema operativo Mac
Para que vuelva a ver una ventana que le pide que "confíe" en su PC Mac, también deberá borrar la carpeta Lockdown. .

Problema con el servicio AppleMobileDevice
Para solucionar este problema necesitarás más paciencia y es posible que sólo funcione la segunda vez. Pero no te enojes, esperamos que esto ayude a iTunes a reconocer tu iPhone.
Primero, debe detectar esta falla en el servicio AppleMobileDevice. Debe desconectar el cable USB del teléfono e ir al Panel de configuración de su PC, luego Desinstalar programas y en esta carpeta busque AppleMobileDeviceSupport.
Si lo encuentra, reinicie el programa:
- Ir a "Servicios" Panel de configuración - Administración
- Encuentra el servicio que necesitamos y actualízalo.
- Conecta tu smartphone.
Si no se encuentra, entonces:
- Triture archivos de QuickTime, iTunes, actualización de software de Apple y soporte de aplicaciones de Apple.
- Vuelva a instalar iTunes, para ello debe descargarlo del sitio web oficial.
Soluciones adicionales
Si todos los métodos anteriores fueron en vano, le recomendamos que se ponga en contacto con el soporte técnico de Apple.
Algunos propietarios de equipos Apple se enfrentan al hecho de que al configurar el reproductor multimedia iTunes no ven el iPhone, por lo que resulta imposible sincronizar el teléfono inteligente con la computadora portátil, transferir archivos de audio, ordenarlos y eliminarlos.
El motivo puede residir en problemas con el propio equipo, fallos de software o una conexión incorrecta. Dependiendo del problema específico que causó las dificultades al sincronizar el reproductor multimedia y el teléfono inteligente, se determina un método para eliminar el problema.

Puedes decidir qué hacer si iTunes no ve tu iPhone según los siguientes motivos:
El cable está dañado o es de mala calidad.
Imposibilidad de sincronización por defectos del cable USB con el conector de iluminación. Si el cable está dañado, es posible que no se pueda establecer la conexión; Lo mismo ocurrirá si el propietario utiliza un cable no original fabricado en China.
La práctica demuestra que incluso un producto que tiene un certificado de Apple, pero que no es un producto de fábrica, no proporciona un contacto estable entre dispositivos.
¿No hiciste clic en "¿Confiar en esta computadora?"
Falta de confianza entre dispositivos sincronizados. Cuando te conectas a una computadora y desbloqueas tu teléfono, la notificación "¿Confiar en esta computadora?" se iluminará en la pantalla del teléfono y deberás presionar el botón de confirmación para conectarte.
La misma notificación aparece en la pantalla de la PC, que también debe confirmarse, tras lo cual el problema suele solucionarse.
El funcionamiento incorrecto del teléfono inteligente es otra posible razón. En este caso, se suele utilizar un reinicio, tras lo cual el usuario repite el procedimiento.
jailbreak instalado
Dificultades con el funcionamiento de un iPhone que previamente ha sido objeto de jailbreak o pirateo del firmware con la instalación de acceso gratuito a los archivos del sistema.
Apple es extremadamente negativo con respecto a tales cambios en iOS y simplemente bloquea dichos dispositivos cuando se conectan a iTunes.
Otro dispositivo Apple conectado
Conflicto por la conexión simultánea de dispositivos de terceros, como iPad, iPod o smartphone de cualquier modelo.
La aplicación iTunes falla
Esto sucede a menudo si el programa se instaló en una Macbook o PC con errores, será necesario eliminarlo por completo, descargarlo del sitio web oficial e instalarlo nuevamente.

Problemas con el estado de conexión física.
Si el iPhone no se conecta al reproductor iTunes, primero debe verificar que el cable y los conectores estén en buen estado y diagnosticar su condición. El puerto USB puede obstruirse con polvo, pelusa y suciedad, provocando una conexión inestable.
Para solucionar el problema, debe limpiar cuidadosamente el conector de pequeños residuos con un hisopo de algodón ligeramente humedecido con alcohol o un palillo de dientes.
Otra dificultad es la rotura del conector: puede funcionar mal debido a la entrada de humedad en su interior, como consecuencia de una caída o un impacto dirigido. Si hablamos de una avería de este tipo, hay que repararla contactando con un servicio especializado.
Los errores pueden deberse a daños mecánicos en el cable: si tiene arrugas o lugares deshilachados, debe comprar un producto nuevo. En este caso, es recomendable comprar un cable original certificado para iPhone: si utiliza un análogo chino más barato, es posible que el dispositivo se niegue a admitir la conexión.
Además, antes de realizar la conexión, independientemente del modelo de iPhone, es recomendable quitarle la fuente de alimentación adicional, la carcasa y otros accesorios, si los hubiera, ya que dichos elementos pueden interferir con una conexión de calidad al conector.

Muchas personas se enfrentan al hecho de que la conexión se indica como inválida si utilizan un cable de un iPhone de una serie para otro dispositivo. Por ejemplo, si toma un cable de un modelo de la serie 4 (con adaptador para iluminación) para un iPhone 6 Plus, el procedimiento puede fallar. Por eso es mejor utilizar el producto que viene con el kit, y a la hora de adquirir uno nuevo comprobar con qué modelos es compatible.
Comprobando la conexión a Internet
Para intercambiar completamente información de iTunes con iPhone, se requiere una conexión a los servidores de Apple. Esto se hizo para verificar la autenticidad del sistema operativo y del dispositivo en sí. Por lo tanto, antes de comenzar a explorar otros métodos, asegúrese de que apple.com se abra en el navegador de su PC.
Error al sincronizar con iTunes
A menudo se produce una falla con el reproductor multimedia de iTunes después de que se ha establecido la conexión; Debes verificar tu computadora, el iPhone y el software:
- En primer lugar, se recomienda comprobar qué versión de iTunes está instalada en su PC o portátil y, si es necesario, actualizarla manualmente. Después de esto, los dispositivos se reinician y será necesario repetir el proceso.
- Si la instalación de la última versión del programa no ayudó, debe buscar las aplicaciones que se instalaron recientemente y eliminarlas, luego intente conectarse nuevamente.
- El problema pueden ser fallos de iOS; para solucionarlos, debes borrar las carpetas de tu computadora de archivos temporales. Para buscarlos, debe abrir las carpetas ubicadas en C:\Users\Username\AppData\Local\Temp o C:\Windows\Temp y habilitar la opción para mostrar archivos y carpetas ocultos en la configuración. Después de borrar los documentos temporales, debe reiniciar ambos dispositivos y repetir la sincronización.
- El controlador de sincronización especial falló; este es un problema común en Windows y solo se puede resolver eliminando por completo el programa iTunes y reinstalándolo.

El servicio AppleMobileDevice no funciona
Los problemas con los cables y los fallos del software no son los problemas más difíciles a los que se enfrentan los propietarios de equipos Apple: la imposibilidad de sincronizar el iPhone y iTunes puede explicarse por problemas con el servicio AppleMobileDevice. En algunos casos, no puedes configurar el programa tú mismo y tienes que recurrir a especialistas; sin embargo, primero puedes probar los siguientes pasos:
- Desenchufe el cable USB del teléfono y la computadora, vaya al Panel de control de la PC y seleccione el elemento del menú "Desinstalar programas".
- Busque el componente AppleMobileDevice Support y seleccione reiniciar para que el servicio comience a reiniciarse.
- Si no puede encontrar el componente manualmente, debe eliminar iTunes, Apple Application Support, Quick Time y Apple Software Update.
- Después de esto, debes reinstalar iTunes.
Para reiniciar, debe abrir la carpeta "Servicios" a través del Panel de control hasta la pestaña Administración, buscar AppleMobileDevice allí y habilitarlo manualmente. Después de esto, puedes conectar tu iPhone nuevamente e intentar volver a sincronizar tu teléfono inteligente.
Si no pudo configurar el servicio AppleMobileDevice mediante la administración interna, debe comunicarse con una empresa que se dedique a la instalación de programas y la actualización del firmware.

Mal firmware del dispositivo móvil.
La falla no siempre está asociada con el funcionamiento incorrecto de la PC o del reproductor multimedia: para comprender por qué el iPhone no se conecta a iTunes, debe prestar atención a la calidad del último firmware instalado. A menudo, las fallas del programa ocurren debido a la actualización de un teléfono inteligente usando software sin licencia, como resultado, algunos servicios no funcionarán.
Para resolver el problema, debe eliminar la carpeta var/mobile/Media; en este caso, como regla general, el problema está resuelto. Sin embargo, debe recordar que dicha acción elimina todos los datos guardados, incluidas fotos y videos, y antes de realizar ese paso, debe conectarse a su computadora y volver a guardar los datos necesarios o hacer una copia de seguridad.
Para desinstalar, necesitará utilizar un administrador de archivos o el programa iFunBox; Es recomendable instalar la última versión para que la aplicación funcione correctamente. Además, no se recomienda intentar actualizar el dispositivo móvil o cambiar el código usted mismo, ya que esto a menudo genera problemas más graves.

Conflicto de otros dispositivos
La imposibilidad de conectarse puede deberse a incompatibilidad con otros equipos que estén conectados a la PC al mismo tiempo que el iPhone. Si el proceso de sincronización no continúa por este motivo, debes desconectar otros dispositivos y volver a intentarlo. A menudo sucede que la descarga no comienza o se interrumpe cuando se conectan otros dispositivos; debes esperar con ellos hasta que se retire el cable del iPhone. Para comprobarlo, puede conectar su teléfono inteligente a una computadora de respaldo donde está instalado el reproductor.
Conclusión
Hay muchas razones por las que un teléfono inteligente no se conecta al reproductor iTunes; pueden deberse al firmware del teléfono móvil o de la computadora, o a daños mecánicos en el cable o los conectores para configurar la sincronización. Puede realizar una serie de acciones de reparación usted mismo, pero si no tiene suficiente experiencia o habilidades para hacerlo, o como resultado de las acciones tomadas no fue posible eliminar el mal funcionamiento, es mejor contactar a especialistas.
En una empresa que repara equipos iPhone y configura software, por regla general, configuran una conexión a iTunes en 1 o 2 horas, el coste del trabajo depende de la complejidad.
Video
Hola a todos, queridos lectores. En la publicación de hoy, te diré qué acciones debes tomar si tu computadora (Windows XP - 10; OS X) no ve tu dispositivo Apple, iPhone o iPad. Si hay varias razones por las que surge una situación tan desagradable: iTunes no ve el iPhone o el iPad, destaco cuatro:
- El error más común (por qué el dispositivo permanece "invisible" para el software iTunes) es una versión desactualizada del programa. Apple prohíbe que la nueva versión de iOS funcione con versiones anteriores de iTunes. Como dije anteriormente, el software obsoleto es el problema más común y obvio;
- El segundo problema es que no presionó el botón "Confiar en esta computadora" en el dispositivo cuando lo conectó a la computadora a través de USB. En este caso, el sistema operativo iOS simplemente bloquea el acceso a Windows XP - 10 u OS X;
- Daños mecanicos. Esto también puede suceder, por ejemplo, cuando conecta un iPhone o iPad a una computadora personal (Windows XP - 10; OS X) usando un cable USB dañado;
- Otras razones por las que iTunes no ve el iPhone o iPad. Eso sí, los tres motivos anteriores no pueden cubrir todos los problemas asociados a la visibilidad de un iPhone o iPad. Podría haber cien razones más. En esta sección, te daré algunos consejos sobre qué hacer en esta situación.
Entonces, a continuación, en las secciones relevantes, hablo en detalle sobre qué acciones se deben tomar en ciertos casos para que iTunes comience a "ver" su dispositivo móvil Apple, iPhone o iPad.
versión de itunes
El error más común de que iTunes no vea el iPhone o iPad en la computadora (Windows XP - 10; OS X) es que la versión del programa iTunes está desactualizada e incompatible con la versión de iOS en su dispositivo.
Este problema se puede solucionar de forma muy rápida y sencilla, sigue estos pasos:
Después de todos los pasos descritos anteriormente, vuelva a conectar su iPhone o iPad a su computadora personal (Windows XP - 10; OS X), a iTunes y verifique si el problema está resuelto. Si no, pasamos a los siguientes métodos.
No hay confianza en la computadora
Es posible que su dispositivo iPhone o iPad esté bloqueando el acceso de iTunes a los archivos y datos del dispositivo, es decir. Al conectarse, no hizo clic en el botón "Confiar en esta computadora". El problema se resuelve de la siguiente manera:
En Windows

OSX
- Vaya a la línea de comando y seleccione "Ir a la carpeta", luego ingrese /var/db/bloqueo;
- Elimine todo el contenido de la carpeta que se abre.
Después de la operación anterior, vuelva a conectar su iPhone o iPad a la computadora, esta vez seleccione "Confiar en la computadora".
Daños mecanicos
Si ninguno de los métodos ayuda, asegúrese de que el cable USB con el que conecta su iPhone o iPad a su computadora (Windows XP - 10; OS X) no esté dañado. Es muy fácil de comprobar: si estás conectado a una computadora, el indicador en la esquina superior derecha será verde y a la derecha habrá una imagen de un rayo. Si el indicador es gris y no hay rayos, entonces no hay conexión.
Verifique la funcionalidad del cable conectándolo a la fuente de alimentación.
Como usuario de iOS, probablemente ya sepa por qué el controlador USB del dispositivo móvil de Apple es importante para su iPhone/iPad/iPod. Cuando conecta un dispositivo iOS a su computadora, Windows instala automáticamente este controlador en el sistema para que pueda conectarse y transferir archivos y datos fácilmente en el futuro.
Sin embargo, a veces las cosas pueden salir mal y tendrás problemas. Por ejemplo, algunos usuarios que instalaron el controlador USB del dispositivo móvil de Apple en el sistema aún no pueden conectar su iPhone/iPad/iPod a la computadora. En este caso, iTunes no puede reconocer el dispositivo conectado y aparecerá un mensaje en el sistema indicando la necesidad de actualizar el controlador USB del dispositivo móvil Apple.
Veamos los métodos mediante los cuales puede solucionar problemas con estos controladores de Apple.
Solución de problemas con el controlador USB del dispositivo móvil de Apple
Encuentre el controlador USB del dispositivo móvil de Apple
Si iTunes no puede reconocer su iPhone/iPad/iPod después de conectarlo a su computadora, entonces debe asegurarse de tener la última versión de este programa instalada en su sistema y de que su dispositivo esté encendido. Luego necesita encontrar el controlador USB del dispositivo móvil Apple en su computadora. ¿Cómo hacerlo? Ahora veremos esto para todas las versiones de los sistemas operativos Windows.
ventanas 10
Haga clic en la barra de búsqueda en la esquina inferior izquierda de su pantalla, luego escriba "Administrador de dispositivos" y presione Entrar. Abra el elemento desplegable "Controladores USB", donde se ubicará el controlador USB del dispositivo móvil Apple.
ventana 8
Haga clic derecho en Inicio y seleccione Administrador de dispositivos. Como en el párrafo anterior, abra la lista "Controladores USB" y busque allí el controlador necesario.
ventana 7
Vaya a "Inicio → Panel de control → Sistema y seguridad → Administrador de dispositivos". Como en los dos párrafos anteriores, encontrarás el controlador de Apple en la lista “Controladores USB”.
Atención: Sólo podrá detectar el controlador USB del dispositivo móvil Apple si hay un dispositivo Apple conectado a su computadora.
Actualizar el controlador USB del dispositivo móvil Apple
Teniendo en cuenta que ya deberías estar en el Administrador de dispositivos, haz lo siguiente:
Reinicie el servicio de dispositivo móvil de Apple para activar el controlador USB del dispositivo móvil de Apple
Después de actualizar el controlador USB del dispositivo móvil de Apple, intente conectar su iPhone/iPad/iPod a su computadora y vea si iTunes puede detectarlo. Si la situación sigue sin resolverse y aún no pudo conectar el equipo Apple al sistema, intentemos reiniciar el Servicio de dispositivos móviles de Apple. Reiniciar este servicio puede solucionar el problema del controlador que no funciona.
- Hacer clic Windows+R.
- Ingresar servicios.msc y presione Entrar.
- Haga clic en Servicio de dispositivos móviles de Apple dos veces.
- Haga clic en el menú desplegable del tipo de inicio y seleccione Automático.
- Luego haga clic en el botón "Detener" y luego haga clic en el botón "Ejecutar".
- Cierra la ventana y reinicia tu computadora.
Intente conectar su dispositivo Apple a su computadora nuevamente y vea si iTunes puede detectar su iPhone/iPad/iPod.
La nota: Antes de ingresar a Servicios, asegúrese de cerrar iTunes y desconectar su dispositivo Apple de su computadora. También asegúrese de actualizar su iTunes a la última versión.
¿Encontraste un error tipográfico? Seleccione el texto y presione Ctrl + Enter