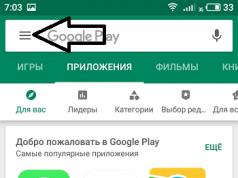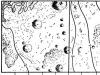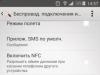Casi todo el mundo utiliza unidades flash USB ahora. Esta es una forma sencilla y confiable de transferir y almacenar información. Pero el mal funcionamiento de estos dispositivos se ha convertido en un problema habitual para muchos usuarios. A continuación se muestran todas las posibles causas de los problemas y las opciones para resolverlos.
En primer lugar, se describirán formas más sencillas y efectivas de resolver el problema, por lo que debes seguir las recomendaciones en orden. Pero no olvide que algunos problemas, como los daños físicos graves, no se pueden eliminar.
Razones por las que el sistema no reconoce el dispositivo
Para operar un dispositivo USB, tiene un controlador especial incorporado. Si hay un fallo determinado, es posible que se bloquee, lo que impedirá que el ordenador reconozca la unidad flash.
El motivo del fallo puede ser una subida de tensión, una extracción repentina de la unidad flash, un formateo incorrecto, etc. Las violaciones de este tipo aún se pueden corregir, pero en caso de daño mecánico o térmico, es imposible restaurar el funcionamiento de la unidad flash.
Puede comprender que la computadora no detecta la unidad flash por los siguientes factores:
- El dispositivo USB está conectado, pero la computadora dice "insertar disco";
- Aparece el mensaje "Dispositivo conectado, no detectado";
- emite una solicitud para formatear la unidad flash;
- aparece un mensaje de error de lectura de datos;
- El indicador de la unidad está encendido, pero no se muestra en la computadora, etc.
La causa del fallo también puede ser:
- puertos USB de computadora que no funcionan;
- conductores obsoletos;
- virus en el dispositivo;
- fallas de configuración en BIOS;
- diferentes sistemas de archivos del dispositivo USB y la computadora;
- asignar la letra del disco duro conectado a la unidad flash, etc.
Verificación del conductor
En primer lugar, debe verificar si el controlador está instalado correctamente en su computadora.
Para hacer esto, vaya a "Administración de discos":

Ahora intente quitar e insertar el dispositivo USB y vea si aparece en esta ventana. Si la unidad flash está visible y el estado se indica como "Bueno", haga clic derecho sobre ella y seleccione "Activar partición".
Si hay un problema, el estado mostrará "No asignado", "No inicializado" o "Desconocido", lo que significa que el dispositivo está dañado.
El sistema puede asignar una letra incorrecta a la unidad flash, lo que también impedirá que sea reconocida. Haga clic derecho en el dispositivo y seleccione "Cambiar letra de unidad" y asigne un valor diferente:

El controlador de la unidad flash debe verificarse en el Administrador de dispositivos:
- comenzar;
- Panel de control;
- administrador de dispositivos.
Si el controlador de la unidad flash no está instalado, aparecerán signos de interrogación amarillos junto a uno o más dispositivos USB.
Errores de hardware de la computadora
Cuando la PC no detecte una nueva unidad flash, insértela en diferentes puertos USB. Si todos los puertos funcionan normalmente excepto uno, la causa del problema es un problema en ese puerto.
El mismo problema puede surgir al conectar una unidad flash no directamente, sino a través de un concentrador USB o un cable de extensión. Intente conectar el dispositivo directamente al puerto USB. Si todo funciona, entonces la causa es el adaptador.
Sucede que muchos dispositivos están conectados a la computadora a través de USB, entonces es posible que los puertos no tengan suficiente energía para operar la unidad flash. Desconecte otros dispositivos de los puertos uno por uno, dejando solo el mouse y el teclado. Si la unidad USB ahora funciona, entonces el problema se debe a la falta de energía.

Foto: Transformador de concentrador USB Apacer PH150
En este caso, es mejor instalar una fuente de alimentación más potente o un concentrador USB con una fuente de alimentación independiente. Pero si el tamaño del dispositivo flash es muy grande, los modelos de portátiles más antiguos simplemente no soportarán su potencia. Con esta opción es casi imposible solucionar el problema.
Otro problema es el calentamiento del dispositivo USB conectado. El mal funcionamiento puede deberse a un cortocircuito en la placa del dispositivo.
Puede verificar esto en otra computadora; si continúa calentándose, entonces la unidad USB está defectuosa. Y si en otros lugares todo está bien, es posible que el puerto de la computadora tenga un cortocircuito.
Si la unidad flash y el puerto USB funcionan correctamente, el indicador del dispositivo se iluminará. Entonces la causa del problema es sistémica, no de hardware.
Video: Recuperar una unidad flash que la computadora no reconoce
control de virus
Entonces, ¿por qué la computadora ve la tarjeta flash, pero no la lee? Una razón podría ser un virus que infecte el archivo de inicio de la unidad USB. Debido a esto, el dispositivo no arranca en absoluto o el antivirus lo bloquea inmediatamente. Y si se muestra, muestra una advertencia "Acceso denegado" cuando intentas abrirlo.
En primer lugar, debes destruir el archivo de inicio infectado “autorun.inf”. Para hacer esto, ingrese la dirección de la unidad flash en el Explorador (por ejemplo, G:/):

- "Servicio";
- "Propiedades de carpeta";
- "Vista";
- "Archivos y carpetas ocultos";
- "Mostrar archivos y carpetas ocultas."
Ahora se mostrará el archivo de descarga. Debe eliminarse y escanearse los datos de todo el dispositivo con un antivirus.
Si la unidad flash no se abre a través del Explorador, use la línea de comando:

Configurar USB en BIOS
Es posible que la unidad flash no se reconozca debido a que los puertos USB están deshabilitados en el BIOS. Esto sucede muy raramente, pero es mejor verificar la configuración por si acaso. Tenga en cuenta que ningún dispositivo será reconocido en un puerto USB deshabilitado, por lo que si otros funcionan bien, omita este paso.
Para ingresar al BIOS, reinicie la computadora y presione el botón Supr o F2 mientras la enciende. Diferentes PC pueden tener teclas diferentes, así que mire lo que está escrito en la pantalla (aproximadamente "Presione F2 para ingresar a la configuración"). Si se abre una tabla azul con la configuración, entonces todo está correcto: ha ingresado al BIOS.
Ahora deberías encontrar el elemento del menú en el que se regula la inclusión de USB. Su nombre puede variar, pero la mayoría de las veces es la pestaña Avanzado (Periféricos, Periféricos integrados):

En él, busque el elemento Configuración/Controlador USB, etc. Hay muchas opciones del menú BIOS, por lo que es bastante difícil especificar el elemento exacto. Pero la palabra USB debe estar presente. Ahora asegúrese de que la compatibilidad con USB esté "Habilitada", si no, cámbiela:

Algunas versiones de BIOS no solo regulan cómo se enciende el controlador, sino que también indican su modo de funcionamiento: V1.1 o V1.1+V2.0 (ya existe 3.0). Elija la opción que admita todas las direcciones (V1.1+V2.0). Guarde la configuración y salga del BIOS (normalmente con la tecla F10).
El sistema no detecta la unidad USB debido a errores
Después del formateo, que puede que no haya sido del todo exitoso, es posible que el sistema operativo no vea la unidad flash debido a errores. Esto se puede comprobar en el elemento "Administración de discos", cuya entrada se describió anteriormente. Si la unidad flash dice "Bueno", pero aún no está visible en el Explorador, la causa puede ser un error de formato.

Esto se puede eliminar mediante un nuevo formato. Haga clic derecho en el dispositivo y seleccione "Formatear". La unidad flash ahora debería mostrarse y funcionar sin errores.
Diferentes sistemas de archivos de tarjetas flash y computadoras.
Para restaurar el funcionamiento de una memoria USB que no se detecta en la PC, debe cambiar el sistema de archivos, lo que puede causar un conflicto en la computadora. El sistema de archivos de este último suele ser NTFS, mientras que el dispositivo flash es FAT32. En la ventana Administración de discos, puede ver los tipos de sistemas de archivos de diferentes medios de PC.
El formato correcto resuelve el problema. Para esto:

En la ventana que se abre, verifique el cumplimiento de la capacidad especificada y los parámetros de la unidad flash. Especifique el sistema de archivos NTFS y marque la casilla junto a "Rápido (limpieza de tabla de contenido)". Ahora haga clic en "Iniciar":

Confirma tus acciones:

Una vez completado el proceso, el sistema le notificará:

Foto de : mensaje de finalización de formato
Actualizaciones del sistema operativo necesarias para el funcionamiento
Cuando se instala Windows XP, es posible que la unidad flash no se reconozca debido a actualizaciones desactualizadas necesarias para su funcionamiento. Sin embargo, algunas unidades flash pueden funcionar en puertos USB de PC, mientras que otras no.
Las principales actualizaciones necesarias para el funcionamiento normal de los dispositivos USB:
- KB925196 – reconocimiento incorrecto;
- KB817900: el funcionamiento del puerto se detiene después de retirar y recargar el dispositivo;
- KB968132 – errores al conectar varias unidades flash;
- KB88740 – Error Rundll32.exe;
- KB895962: detiene el dispositivo USB después de apagar la impresora;
- KB871233: la tarjeta flash no funciona después de que la PC sale del modo de suspensión o hibernación;
- KB314634: admite solo dispositivos USB más antiguos;
- KB312370 (2007): compatibilidad con USB 2.0.
Métodos de recuperación
Cuando no se encuentren problemas con el sistema, puede utilizar programas de recuperación especiales:

- ChipGenius: determina el fabricante y otra información sobre el dispositivo;
- AlcorMP: actualiza los controladores flash USB de la mayoría de los fabricantes;
- Herramienta de recuperación JetFlash: actualiza unidades flash de Transcend.
Si su computadora dice "Insertar disco" al iniciar, es posible que el problema sean controladores obsoletos que deben eliminarse.

Para esto:
- Cuando la computadora esté apagada, desconecte todos los dispositivos USB (excepto el mouse y el teclado);
- enciende la computadora;
- descargue el programa DriveCleanup;
- Dependiendo de la versión del sistema operativo, copie el “drivecleunup.exe” de 32 o 64 bits a la carpeta C:\Windows\System32;
- vaya a la línea de comando y escriba “drivecleunup.exe”;
- Los controladores comenzarán a desinstalarse:
Después de esto, reinicie su computadora. Inserte la unidad flash y el sistema encontrará nuevos controladores para ella.

Es posible que una unidad flash no se detecte por muchas razones, la principal de las cuales es un mal funcionamiento del dispositivo o del puerto USB, así como errores del sistema, la mayoría de los cuales pueden eliminarse formateando e instalando correctamente los controladores. Algunos programas también pueden ayudar a restaurar la memoria USB, por lo que debes seguir las instrucciones en orden.
¡Hola queridos amigos!
Hay varias razones por las que puede encontrarse con el hecho de que la computadora no ve la unidad flash.
Este problema puede ocurrir en cualquier sistema operativo. Ocurre tanto en Windows XP como en Windows 10. 
Si la computadora no reconoce la unidad flash conectada, puede encontrar una de las siguientes variaciones:
- La computadora dice "insertar disco", a pesar de que ya ha conectado la unidad flash
- Sonido de conexión y notificación, pero la tarjeta flash no está en Explorer
- Dice que hay que formatear porque el disco no está formateado.
- Aparece un mensaje indicando que se ha producido un error de datos.
- Después de conectar la unidad flash, la computadora se congela
¿Como arreglar?
Los métodos más simples y al mismo tiempo efectivos se ubicarán al principio del artículo.
Si algún método no te ayuda, pasa al siguiente. Además, escriba un comentario a continuación en el artículo sobre su problema...
Si todo lo demás falla, verifique que la unidad flash no tenga daños físicos graves; esto podría imposibilitar su reparación.
1. Verifique a través de Administración de discos
En primer lugar, debe verificar si la computadora ve la unidad flash conectada.
Ejecute la Utilidad de administración de discos: Win + R y luego ingrese el comando diskmgmt.msc y presione Entrar
En la ventana de administración de discos, preste atención a si la unidad flash aparece y desaparece cuando la conecta y desconecta de la computadora. 
Si la computadora ve la unidad flash conectada y todas las particiones en ella (generalmente una partición) pueden "Bien"- entonces este es el resultado ideal.
En este caso, simplemente haga clic derecho sobre él y seleccione “Hacer partición activa”, y tal vez asigne una letra a la unidad flash; esto será suficiente.
Si la partición es defectuosa o eliminada, se mostrará el estado "No distribuido".
Intente hacer clic derecho sobre él y seleccionar "Crear volumen simple" para crear una partición.
Esto creará una partición con formateo y eliminación de todos los datos que estaban en la unidad flash.
Si se muestra la marca "Desconocido" o "No inicializado" y una sección es capaz "No distribuido", esto puede significar que la unidad flash está dañada.
2. Acciones adicionales después de la verificación
Iniciamos el administrador de dispositivos y comprobamos si su dispositivo se muestra como desconocido; también puede estar ubicado en la sección "Otros dispositivos".
La unidad puede denominarse por su nombre real o como "Dispositivo de almacenamiento masivo USB".

Haga clic derecho en el dispositivo, seleccione Eliminar y, después de eliminarlo, en el menú Administrador de dispositivos, seleccione Acción: Actualizar configuración de hardware.

Quizás esta acción sea suficiente para que su unidad flash aparezca en el Explorador de Windows y sea accesible.
Además, puedes hacer lo siguiente:
Si conecta la unidad flash a la computadora mediante un cable de extensión, intente una conexión directa.
Intente conectarse a todos los puertos de su PC.
Apague la computadora, desconecte todos los componentes USB y de terceros, excepto el mouse y el teclado, si no tienen un lector de tarjetas incorporado, así como la unidad flash que se está probando. Enciende tu computadora.
Si después de esto la unidad flash funciona, entonces el problema está en la fuente de alimentación de los puertos USB de la computadora; la razón es una fuente de alimentación débil de la PC.
Usar programas de terceros
Programas diseñados para eliminar todos los controladores de dispositivos USB.
¿Para qué es esto? Para eliminar interacciones erróneas entre los controladores instalados y los dispositivos conectados.
Windows instala el controlador para el dispositivo USB en el momento en que se conecta a la PC.
Al conectar un nuevo dispositivo, es posible que se intente utilizar el controlador ya instalado para el nuevo dispositivo.
Si el controlador y el dispositivo son incompatibles, puede ocurrir tanto un error como una congelación de la computadora.
Estos programas incluyen, por ejemplo, DriveCleanUp y USBOblivion.

Los controladores para los componentes USB se encuentran en el registro y dichos programas los eliminan de allí; no hay otra manera.
Mi opinión personal es que estos programas deben usarse solo cuando todo va muy mal al trabajar con unidades flash.
Los programas de terceros con compatibilidad incompleta pueden provocar nuevos problemas en la interacción de las unidades flash con el sistema, por ejemplo, la PC dejará de ver TODAS las unidades flash.
Reinstalar dispositivos USB en el Administrador de dispositivos de Windows
Si la computadora no ve ni una sola unidad flash y las recomendaciones anteriores no ayudaron, intente lo siguiente:
- Inicie el Administrador de dispositivos. Abra el menú "Ejecutar" presionando los botones Win + R, y luego ingrese en el campo devmgmt.msc
- Se abrirá el administrador de dispositivos, vaya a la pestaña Controladores USB.
- A continuación, debe eliminar, haciendo clic derecho y seleccionando el elemento apropiado, los dispositivos con los siguientes nombres:
- coneccion casera para el USB
- Controlador de host USB
- Concentrador USB genérico
- Después de eso, seleccione la acción: actualizar la configuración del hardware

Después de reinstalar los dispositivos USB, verifique si las unidades USB funcionan en su computadora o computadora portátil.
Acciones adicionales
- Revisa tu computadora en busca de virus
- Verifique el registro de Windows, es decir, la clave. HKEY_CURRENT_USER\ Software\ Microsoft\Windows\ CurrentVersion\ Policies\ Explorer . Si hay un parámetro "NoDrives", elimínelo y luego reinicie su computadora
- Vaya a la clave de registro de Windows HKEY_LOCAL_MACHINE\ Sistema\ CurrentControlSet\ Control.Si existe dicha clave "StorageDevicePolicies", elimínela.
- También puede intentar desconectar completamente la computadora/portátil: apáguela, desconéctela de la red/batería y luego presione y mantenga presionado el botón de encendido durante 10 segundos. Después de esto, enciende la computadora. El método es extraño, pero a veces ayuda.
Aquí es donde terminaré el artículo.
Después de leerlo, conoció las posibles formas de resolver el problema de una unidad USB no identificada.
Espero que la información haya sido útil y, si hubo algún problema, hayas podido solucionarlo.
Mis mejores deseos.
¡Nos vemos de nuevo, amigos!
Hay dos razones principales por las que es posible que una computadora no vea una unidad flash: hardware y software. En el primer caso, el problema está en el equipo, es decir. físico. En el segundo caso, será útil configurar el sistema operativo Windows. Todo lo descrito también se aplica a tarjetas de memoria, discos duros externos y cualquier otro dispositivo de almacenamiento USB. A continuación, seleccione la opción de su problema.
Inserto el pendrive y no pasa nada.
Normalmente, las unidades flash tienen un LED que indica que están funcionando. Si el LED solía encenderse, pero ahora no lo hace, esto significa que el dispositivo no está recibiendo energía. En cualquier caso, si no pasa nada, no hay ningún sonido específico al conectar una unidad flash, tienes varias opciones:
- Mueva la unidad flash a otro puerto USB;
- Mueva la unidad flash al puerto USB detrás unidad del sistema;
- Inserte la unidad directamente en su computadora o computadora portátil, sin usar cables de extensión ni concentradores USB.
Determine si el motivo está en los puertos USB o en la propia unidad flash:
- Inserte la unidad en otra computadora o teléfono inteligente mediante un adaptador OTG (el teléfono debe admitir OTG);
- Conecte cualquier otro dispositivo USB para asegurarse de que los puertos funcionen.
Ahora déjame explicarte, es posible que algunos puertos no funcionen, simplemente porque se quemaron previamente o los contactos allí estaban dañados. Mírelos, si ve suciedad y escombros, sóplelos a fondo. Entonces, si hay una sobrecarga de energía en el puerto USB, no funcionará. Además, para "ponerlo en orden", es necesario desenergizar completamente la computadora desconectando el cable del tomacorriente durante 1 minuto. Es necesario apagar la computadora portátil y quitarle la batería durante 1 minuto.
La sobrecorriente ocurre cuando muchos dispositivos están conectados a través de USB o uno solo, pero consumen mucha energía, por ejemplo, un teléfono inteligente cargado, un ventilador, un humidificador, un dispositivo de calefacción o una lámpara de mesa.
Además, es posible que las tomas USB en el panel frontal de la unidad del sistema no estén conectadas a la placa base. Para que funcionen, debe abrir la tapa de la unidad del sistema y conectar los cables del panel frontal a los pines correspondientes de la placa base. Puede seguir las instrucciones en la propia placa base o descargar las instrucciones para su modelo en Internet.
Es posible que su unidad flash en particular no funcione con concentradores y cables de extensión USB, pero más a menudo esa confusión ocurre con los discos duros externos. Son muy exigentes con la calidad del cable y la energía. Los cables defectuosos conducen poca corriente y se produce una caída de voltaje.
Si los puertos USB generalmente no funcionan, verifique si están habilitados allí. En diferentes versiones de BIOS y UEFI, la configuración para habilitar/deshabilitar puertos USB estará en diferentes lugares, debe ir al menú, generalmente este es el elemento "Avanzado -> Configuración USB". Debe cambiar la propiedad “Controlador USB 2.0” y “Controlador USB 3.0” (si corresponde) a “ Activado»:

Problema con los controladores del controlador
Si el indicador de la unidad flash se enciende, pero la computadora no lo ve, entonces el problema puede estar en los controladores, o más bien en su ausencia. A pesar de que muchos escriben sobre este problema como una copia, el problema con los controladores ocurre solo en computadoras viejas con Windows XP, o viceversa, en hardware nuevo en el que se instaló la versión anterior de Windows 7. Básicamente, los controladores para USB son estándar y funcionan de forma predeterminada "listos para usar". Sin embargo, los controladores podrían haberse dañado debido a una falla del sistema o un ataque de virus. Vamos a revisar:
- Apertura "Administrador de dispositivos"(escriba en la barra de búsqueda del menú Inicio);
- Revelador "Controladores USB" y elimine todos los “Dispositivos de almacenamiento masivo USB”;
- Revelador "Dispositivos de disco" o "Otros dispositivos" y retire la unidad por el nombre de la unidad flash o "dispositivo de almacenamiento USB"
- Menú “Acciones -> Actualizar configuración de hardware”.

Estos pasos no se actualizarán, pero ayudarán a solucionar la falla del controlador. Es importante que en la rama “Controladores USB” no haya dispositivos con un signo de exclamación amarillo o con el nombre “Dispositivo desconocido”. En este caso, necesita automáticamente. El programa DriverHub puede instalar los controladores que faltan y actualizar los existentes. Esto resuelve el conflicto entre los controladores de los puertos USB 2.0 y USB 3.0. Permítanme recordarles que los puertos USB 3.0 se caracterizan por una mayor corriente y velocidad y son de color azul.
Se detecta la unidad flash, pero no es visible en el Explorador
Esto significa que se escuchó el sonido de la conexión de una unidad flash, apareció un icono de medio extraíble en la bandeja del sistema (cerca del reloj), pero la unidad flash no se detecta en "Mi PC". En el caso más sencillo, no se asignó la letra de unidad para la unidad flash. Presiona “Win + R” y escribe:

Encuentra la unidad flash en la ventana. "Gestión de discos", la forma más sencilla de determinarlo es por tamaño. El mío tiene 8 GB, un poco menos que los reales: 7,46 GB. Mi unidad se llama "SMBB", puede ver que no hay ninguna letra de unidad al lado del nombre. Todas las demás unidades tienen letras, por lo que son visibles en "Mi PC", pero la unidad flash no. Al mismo tiempo, se determina el sistema de archivos, aquí es “FAT32”.

Para asignar una letra de unidad:
- Haga clic derecho y seleccione "Cambiar letra de unidad o ruta de unidad";
- Haga clic en el botón "Agregar";
- Seleccione cualquier letra de unidad, por ejemplo " mi»;
- Verifique que su unidad flash ahora debería aparecer normalmente en el Explorador.

Si el sistema de archivos no es FAT32 o NTFS, entonces su versión de Windows no puede funcionar con él. Para guardar los datos, debe copiarlos en la computadora donde la unidad flash funciona normalmente y luego puede formatear el disco en una computadora nueva. Si esto no es posible, entonces para cualquier caso hay una solución en Internet.
Es malo si el sistema de archivos no está determinado de ninguna manera, se muestra la etiqueta "Desconocido" o "No inicializado" o una sección es capaz "No distribuido". Esto significa que será necesario formatear los medios. Esto sucede cuando hay fallas del sistema durante la grabación de datos, extracción insegura de la unidad flash de la computadora portátil, formateo incorrecto o incompleto, ataques de virus o memoria flash defectuosa. Para eliminar de forma segura los medios extraíbles, haga clic en el icono del dispositivo en la bandeja del sistema y seleccione "Expulsar dispositivo de almacenamiento masivo (nombre del dispositivo)":

Si la información que debería estar en el disco es importante, entonces el formateo no funcionará; primero lo necesita. Para una nueva unidad flash, el propio Windows le pedirá que la formatee y luego verá el mensaje "Necesita formatear el disco en la unidad... antes de usarlo".
¡EL FORMATO DESTRUYE TODOS LOS DATOS!
Para formatear un disco en la ventana Administración de discos, haga clic derecho en la unidad flash y seleccione "Formato":
- Escribimos cualquier nombre (etiqueta de volumen);
- Recomiendo configurar el sistema de archivos. NTFS, este es un sistema más confiable que FAT32;
- Tamaño del clúster, formato rápido, compresión de archivos y carpetas: déjelos por defecto.

Si ve la alerta "Esta es la partición activa de este disco... los datos se eliminarán...", esto significa que su unidad flash era de arranque, simplemente acepte. Después de formatear, verifique si la letra de unidad está asignada.
Otros errores, se congela, "Insertar disco"
Los siguientes pasos ayudarán a la computadora a ver la unidad flash si se aplica uno de los puntos:
- Los controladores están instalados y funcionando;
- Se detecta un nuevo dispositivo, pero la unidad flash no aparece en "Mi PC";
- Aparece un mensaje como "Dispositivo USB no reconocido", "Inserte el disco" , "Error 43/Error 43" o "Acceso denegado", especialmente en Windows XP;
- Al conectar una unidad flash, Windows se congela, especialmente en Windows XP 😊.
Esta es una señal de un sistema desordenado; muchos dispositivos USB se han conectado anteriormente y cada vez que se conecta el dispositivo, se instala un controlador. Incluso cuando inserta la misma unidad flash, pero en un puerto USB diferente, se instala otra copia del controlador y se crean entradas en el registro de Windows. Este problema se manifiesta especialmente al actualizar sistemas operativos antiguos a Windows 10 y Windows XP. Es necesario borrar todos los registros de los dispositivos previamente instalados, para ello existe un programa llamado USB Oblivion.
El programa no requiere instalación, lo ejecutamos desde el archivo:
- USBOblivion32.exe – si tiene Windows de 32 bits ();
- USBOblivion64.exe: para la versión x64 de Windows.
A continuación, debe quitar todas las unidades flash, tarjetas de memoria y discos duros externos de la computadora, luego hacer clic derecho en el archivo que se iniciará y seleccionar "Ejecutar como administrador". En el programa, marque las siguientes casillas:
- Realice una limpieza real (de lo contrario, solo mostrará lo que habría sucedido);
- Guardar archivo .reg y deshacer;
- "Reiniciar Windows" o "Reiniciar Explorer" (si eso no ayuda, reinícialo).

Haga clic en "Limpiar" y espere a que se complete el proceso de eliminación de controladores antiguos. Durante el proceso de limpieza se creará un punto de control de restauración de Windows, gracias al cual podrás volver al momento anterior a iniciar USB Oblivion. También se guardará un "archivo de registro", es decir. ramas de registro eliminadas. Para restaurar el registro a su estado anterior, sólo necesita ejecutar el archivo ".reg" y aceptar realizar cambios en el registro de Windows.
Existe un programa más sencillo, basta con descargar y ejecutar el archivo “.exe” como Administrador, de acuerdo con el bitness de su sistema operativo:
Después de borrar el registro de instancias de controladores antiguos de cualquier forma, simplemente inserte la unidad flash USB y vea cómo se detecta ahora.
Error al iniciar sesión en la unidad flash, virus
Digamos que hay una letra de unidad, intentas abrir la unidad en el Explorador, pero obtienes un error "No se encontraron medios extraíbles", "Aplicación no encontrada" o "Acceso denegado". Este es un signo de infección por virus. El virus escribe el archivo "autorun.inf" en la raíz del disco, que Windows ejecuta automáticamente cuando se abre la carpeta raíz, y hay un virus allí.

Sin embargo, puede abrir dichos medios en el Explorador. Simplemente en “Mi PC” no haga doble clic con el botón izquierdo del mouse, sino haga clic derecho y seleccione “Abrir”. De esta manera verás los archivos, pero ahora definitivamente los necesitas.
Comprobando errores en el sistema de archivos.
Si Explorer no puede abrir el disco o se abre la carpeta raíz pero no se pueden leer los datos, verificaremos la integridad del sistema de archivos. Esto es especialmente cierto para los sistemas de archivos FAT y FAT32. Todas las versiones de Windows tienen una utilidad de escaneo de disco incorporada:
- En “mi computadora”, haga clic derecho en la unidad flash y seleccione “Propiedades”;
- En la pestaña "Servicio", haga clic en el botón "Verificar";
- Si aparece una advertencia sobre la seguridad de los datos, haga clic en "Restaurar" en respuesta.

En Windows XP y Windows 7 existen las siguientes casillas de verificación:
- Corregir errores automáticamente;
- Verificar y restaurar sectores dañados lleva mucho tiempo; se puede omitir una verificación completa de las celdas de memoria.

Recomiendo comprobar si hay errores, incluso si el programa dice que no es necesario comprobarlo, no llevará mucho tiempo. Antes de escanear, debe guardar y cerrar los archivos abiertos; de lo contrario, se perderán los cambios.
Si todo lo demás falla
Será útil saber que las computadoras portátiles más antiguas no ven unidades flash de más de 32 GB; busque en Google su modelo. Además, es posible que haya problemas con los contactos del llavero, incluso si el indicador está encendido. Un mal contacto responsable de la transmisión de datos impide leer la información de la unidad flash. Una unidad defectuosa se puede llevar a un centro de servicio, siempre que la información sea valiosa, pero es más fácil comprar una nueva.
Instale las últimas actualizaciones de Windows. Para Windows XP, es muy importante instalar la actualización del Service Pack 3. Estas son algunas de las correcciones para trabajar con unidades flash USB que se lanzaron en las actualizaciones de Windows XP:
- KB925196: se corrigieron errores que aparecían en el hecho de que la computadora no detecta la unidad flash o el iPod conectado;
- KB968132: se corrigieron errores por los cuales al conectar varios dispositivos USB en Windows XP dejaban de funcionar normalmente;
- KB817900: el puerto USB dejó de funcionar después de retirar y volver a insertar la unidad flash;
- KB895962: la unidad flash USB deja de funcionar cuando se apaga la impresora;
- KB314634: la computadora solo ve las unidades flash antiguas que estaban conectadas antes y no ve las nuevas;
- KB88740: error Rundll32.exe al insertar o extraer una unidad flash;
- KB871233: la computadora no ve la unidad flash si acaba de estar en modo de suspensión o hibernación;
- KB312370 (2007): compatibilidad con USB 2.0 en Windows XP.
En este artículo, examiné las verdaderas razones de la ilegibilidad de unidades flash, tarjetas de memoria, discos duros externos y otros dispositivos USB. Describe tu problema en los comentarios, intentaré ayudarte.
Puede haber muchas razones por las que una computadora o computadora portátil no ve una unidad flash. Y es bastante difícil determinar qué está mal. Después de todo, el motivo puede estar relacionado tanto con la PC como con el propio dispositivo USB. En este caso sólo hay una salida: probar todas las opciones posibles.
Y para facilitarte esta tarea, a continuación te presentamos 8 recomendaciones sobre cómo solucionar este problema. Las puntas son universales y adecuadas para todas las PC y portátiles con Windows XP, 7, 8 o 10.
Comprobación de la funcionalidad de la unidad flash USB
Si la computadora no reconoce la unidad flash, primero verifique si funciona. La forma más sencilla es conectarlo a otra computadora portátil o PC.
Mire el LED del dispositivo USB (disponible en todos los modelos modernos). Si no se enciende, es probable que la unidad flash ya no funcione. Aunque simplemente podrías extraerlo incorrectamente. En este caso recomiendo leer.
Comprobación de puertos USB
La segunda razón por la que la computadora no reconoce la unidad flash es que la conecta a un conector USB que no funciona. Incluso si funcionó ayer, todavía hay que comprobarlo. Para hacer esto, conecte otro dispositivo al mismo puerto: un mouse, una impresora, un teléfono inteligente. O puede conectar una unidad flash USB al conector del panel posterior.
Actualización de configuración
Si la unidad flash no se muestra en Windows 7, 8 o 10, vaya al "Administrador de dispositivos" (se puede abrir a través de Inicio - Panel de control).
Después:
- Encuentra tu unidad flash. Por lo general, se encuentra en la sección "Controladores USB" u "Otros dispositivos" y puede tener el nombre de almacenamiento masivo o dispositivo desconocido (o el nombre estándar: Kingstone, Silicon Power, etc.).

- Selecciónelo, haga clic derecho y haga clic en Eliminar.

- En el menú superior, seleccione Acción – Actualizar configuración.

Instalación de una utilidad de Microsoft
Después de esto, debe abrir la configuración (“Configuración USB”). Dado que existen muchas versiones de BIOS, la ruta será diferente en cada caso. Por ejemplo, en la captura de pantalla siguiente, el elemento requerido se encuentra en la sección "Avanzado".

Ábrelo y comprueba que al lado de “Controlador USB” se indica la opción “Activado”. Si este no es el caso, seleccione el elemento apropiado.

Cambiar la letra del dispositivo
Para corregir este error:
- Vaya a Inicio – Panel de control – Herramientas administrativas.

- Seleccione el acceso directo a Administración de computadoras.

- A la izquierda, vaya a la pestaña Administración de discos.
 Pestaña de administración de discos
Pestaña de administración de discos - Seleccione la unidad flash (está etiquetada como "Dispositivo extraíble"), haga clic derecho y seleccione la línea "Cambiar letra de unidad". Para comprobar qué letra no está en uso, busque en Mi PC.

Actualización del controlador
Si la unidad flash no se reconoce en la computadora portátil, el motivo puede ser controladores desactualizados. En este caso, es necesario actualizarlos. Los más fáciles de usar (hacen todo automáticamente).
Por cierto, si tiene una PC antigua, no se mostrarán unidades flash con una capacidad de 32 GB o más.
¿Qué hacer si la computadora no ve la unidad flash? Las unidades extraíbles y los HDD deberían ser extremadamente fáciles de usar. Pero a veces sucede que después de conectar un dispositivo USB externo a una computadora personal que ejecuta el sistema operativo Windows, no se reconoce en absoluto. Si la computadora no ve la tarjeta flash, esto puede deberse a problemas con las particiones en la unidad extraíble, uso de un sistema de archivos incorrecto, conectores defectuosos, controladores desactualizados u otras razones.
A continuación en el texto, así como al final del artículo, puede ver un video de por qué la computadora no ve el disco extraíble. Quizás aprenda o comprenda más de él que del artículo.
Si la PC no ve la unidad flash a través de "Mi PC", entonces, en el peor de los casos, esto puede significar que la unidad extraíble falló y ya no se puede restaurar. Las unidades flash de bolsillo y los discos duros externos grandes funcionan según principios idénticos, por lo que los consejos que se enumeran a continuación se aplican a ambos tipos de dispositivos.
¿Qué hacer si la computadora portátil no ve la unidad flash? En primer lugar, debe averiguar si la unidad está visible en el administrador de administración de discos. Windows Explorer debería detectar automáticamente un dispositivo extraíble cuando está conectado mediante USB. Inserte el disco en la ranura. En algunos casos, para activar un dispositivo externo, debe presionar un botón o palanca especial sobre él. Los discos duros extraíbles pesados, a diferencia de las unidades flash, incluso se pueden conectar a la red eléctrica mediante un cable de alimentación independiente, por lo que es posible que la computadora no vea el disco externo si está apagado.
Ahora necesitas abrir la herramienta de administración de discos. Para hacer esto, presione la combinación de teclas Win + R, ingrese diskmgmt.msc en la línea que aparece y confirme con Enter. Ahora podemos ver el disco externo en la ventana de administración. Debería aparecer aquí incluso si no tiene particiones.
Si ve un dispositivo aquí que no se puede leer, puede comenzar a formatearlo inmediatamente para que el Explorador de Windows y varios dispositivos puedan acceder a él. Si la netbook no detecta la unidad flash, pase a la siguiente sección, en la que intentaremos determinar por qué no se reconoce la unidad.
Ahora necesitamos que de alguna manera el Explorador de Windows reconozca el disco externo. Es posible que no se reconozca debido a un problema de hardware relacionado con el puerto USB de la computadora. Otras posibles razones podrían ser controladores instalados incorrectamente o daños físicos a la unidad flash.
¿Qué hacer cuando la computadora no ve la unidad flash? Primero, debe desconectar la unidad de un puerto USB e intentar conectarla a otro. Si el disco extraíble funciona en la nueva ranura, esto significa que el problema fue un mal funcionamiento del anterior. En caso de que esté utilizando un cable de extensión USB, intente desconectarlo y conectar la unidad flash directamente a su computadora. A veces, estos cables no pueden proporcionar al dispositivo extraíble suficiente energía para funcionar.
Problemas con el conductor
Si Windows 7 no ve la unidad flash en Administración de discos, incluso después de haberla conectado a otro conector de la computadora portátil, entonces el problema puede estar en la unidad flash o en la PC. Si hay otra computadora cerca, deberías intentar conectarle la unidad para ver si la detecta. Si una unidad flash se niega a funcionar en varias computadoras, lo más probable es que se haya quedado obsoleta y deba desecharse. Pero antes de llegar a una conclusión tan triste, definitivamente debe verificar si el dispositivo extraíble aparece en la ventana de administración de discos de otras computadoras.
Si la unidad funciona en otras PC, o no tiene computadoras adicionales a mano que puedan usarse, debe verificar que los controladores instalados estén actualizados. Esto se hace usando el administrador de dispositivos. Para abrirlo, presione la combinación de teclas Win + R, ingrese devmgmt.msc en la línea que se abre y confirme con Enter.
En la lista de dispositivos que aparece, debe verificar cuidadosamente todas las unidades para detectar la presencia de un icono en forma de signo de exclamación amarillo. Si pudo detectar dicho símbolo, entonces el problema está en los controladores. Haga clic derecho en el dispositivo con el signo de exclamación amarillo, seleccione "Propiedades" y observe el mensaje de error. Debería ayudarte a resolver el problema, ya que puedes copiarlo en una búsqueda de Google para encontrar reseñas de otros usuarios que hayan encontrado un problema similar.
Problemas como estos pueden ser difíciles de solucionar. Si la computadora no ve la unidad hace relativamente poco tiempo, puede intentar ejecutar Restaurar sistema. Pero la mejor manera es utilizar el botón Actualizar controlador para instalar la última versión del software requerido. Puede intentar hacer clic en "Revertir controlador" con la esperanza de que funcione la versión anterior. También puede utilizar el botón "Eliminar" para hacer que el dispositivo externo desaparezca del campo de visión del sistema hasta que se reinicie la computadora. También sucede que cuando se reinicia Windows, la unidad flash de repente comienza a funcionar.
Particionar y formatear
Si la computadora no reconoce la unidad flash USB, entonces se puede utilizar la herramienta de administración de discos para solucionar problemas de partición y sistema de archivos. Si ve que el disco está particionado y lleno de espacio no asignado, puede crear una nueva partición en él. Gracias a esto, Windows y otros sistemas operativos podrán funcionar con la unidad flash.
Haga clic derecho dentro del espacio no asignado, seleccione "Nueva partición simple" y siga las instrucciones adicionales del programa. Si la unidad está dividida en partes, pero aún no aparece, debe verificar si tiene asignada una letra de unidad específica. Normalmente, esto debería ocurrir automáticamente, pero en algunos casos puede ser necesario ingresarlo manualmente. Haga clic derecho en la partición del disco extraíble, seleccione "Cambiar letra" e ingrese cualquier letra libre. Por ejemplo, puede escribir "G:" y en el futuro la unidad de la computadora se llamará así.
Si el disco está particionado, pero XP no ve la unidad flash, entonces no es un hecho que la partición se haya realizado utilizando el sistema de archivos correcto. Por ejemplo, una unidad flash se puede formatear usando ext4 para Linux (Linux) o HFS Plus de Mac (Mac). En este caso, Windows 10 no ve la unidad flash porque no está familiarizado con dicho sistema. Debe reformatear la unidad usando NTFS o FAT32. Gracias a esto, Windows podrá reconocer la memoria flash. Para reconfigurar una partición, haga clic derecho sobre ella, haga clic en "Formatear" y seleccione el sistema de archivos deseado.
Tenga en cuenta que esto eliminará todos los archivos de la unidad. Tiene sentido conectar primero la unidad flash a un dispositivo Linux o Mac para copiar los datos. Si no puede conectar una unidad extraíble a dispositivos como un reproductor de DVD o un televisor, el motivo puede ser el sistema de archivos NTFS. La técnica anterior sólo funciona con FAT32.