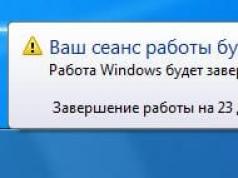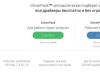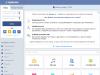Atrás quedaron los días en los que para instalar un sistema necesitabas un DVD, que a su vez podía rayarse y congelarse durante la instalación. Una unidad flash de instalación para Windows 10 o Windows 7 para instalar el sistema en su computadora será más rápida y conveniente. Veamos cómo crear una unidad flash USB de arranque de Windows 10 usando Rufo métodos estándar Y sin programas. Al instalar el sistema, recomiendo insertar la unidad en los puertos USB traseros de la computadora.
Crear una unidad flash USB de arranque de Windows 10
Comencemos el procedimiento para una PC con BIOS UEFI (puedes leer los tipos de BIOS) porque Puede que no sean adecuados para ordenadores y portátiles antiguos; para PC más antiguos los consideraremos a continuación. Esta utilidad fue desarrollada por el propio Microsoft y este método puede considerarse estándar para Windows 10 y Windows 8.1. Descargar Herramienta de creación de medios de instalación de Windows 10, ejecute el programa descargado y seleccione "Crear unidad de instalación".
Debe haber una marca de verificación, luego la herramienta se adaptará automáticamente a su sistema.

Indicamos el medio que será una unidad flash USB.

- Usted especifica (selecciona) la ruta a la unidad flash. Estamos esperando que finalice la descarga y la grabación. ¡¡¡Eso es todo!!!

Cómo crear una unidad flash USB de arranque de Windows 10 sin programas
Veamos la opción sin programas (apto solo para BIOS UEFI). Necesitará una distribución descargada en formato ISO y una unidad flash USB formateada en FAT32.
- Seleccione la imagen de Windows y haga clic derecho sobre ella.
- En el menú contextual, haga clic en "conectar".
- Aparecerá un disco como el de la imagen con archivos y carpetas de Windows.

- Seleccione todo y haga clic derecho en cualquier carpeta.
- Haga clic en "enviar" en el menú contextual.
- Seleccione un dispositivo USB. Estamos esperando que finalice el proceso y puedas utilizarlo.

Cree una unidad flash USB de arranque usando Ultraiso
Con este programa puedes grabar no solo Windows 10, sino también Windows 7 y XP en una unidad flash. Descarga el programa e instálalo.
- Abra nuestra imagen descargada con Windows 7, 8, 10, XP.
- Asegúrese de que el icono del disco esté resaltado.
- Seleccione "Grabar imagen de disco duro".

- Miramos con atención para ver que está de pie. unidad USB para no formatear tu disco duro.
- Seleccione el método de grabación "USB-HDD+". (Al iniciar la computadora, seleccione USB-HDD+ en BootMenu).
- Haga clic en "grabar".

Crear una unidad flash USB de arranque usando Rufus
Si su BIOS es antigua, no UEFI, entonces Rufus está creado para esto. Apto para todas las versiones de Windows. Seleccione en la columna "Diseño de partición y tipo de interfaz del sistema": Para BIOS antiguo, seleccione MBR. Para moderno UEFI. Descargar e instalar el programa rufus.

Crear una unidad flash USB de arranque usando la herramienta de descarga USB/DVD
Una utilidad de Microsoft creada en la antigüedad es muy relevante hasta el día de hoy. Descargar e instalar el programa. Genial para Windows 7.
- Seleccione la unidad USB.

- Haga clic en "Borrar".

- Pulsamos “Sí”, formatea el disco, lo escribe y ya está todo listo.

Dado que hoy en día casi nadie utiliza CD y DVD, es lógico que sea mejor grabar la imagen de Windows para su posterior instalación en una unidad USB. De hecho, este enfoque es mucho más conveniente, porque la unidad flash en sí es mucho más pequeña y es muy conveniente guardarla en el bolsillo. Por lo tanto, analizaremos todos los métodos más eficientes para crear un dispositivo de arranque para una mayor instalación de Windows.
Como referencia: crear un dispositivo de arranque significa que se escribe en él una imagen del sistema operativo. Desde esta misma unidad, el sistema operativo se instala posteriormente en la computadora. Anteriormente, al reinstalar el sistema, insertábamos un disco en la computadora y lo instalamos desde allí. Ahora puedes usar una unidad USB normal para esto.
Para hacer esto, puede utilizar software propietario de Microsoft, el propio sistema operativo ya instalado u otros programas. En cualquier caso, el proceso de creación no es nada complicado. Incluso un usuario novato puede afrontarlo.
Todos los métodos que se describen a continuación suponen que ya tiene una imagen ISO descargada del sistema operativo en su computadora, que escribirá en una unidad flash. Entonces, si aún no has descargado el sistema operativo, hazlo. También debe disponer de medios extraíbles adecuados. Su volumen debe ser suficiente para acomodar la imagen que descargaste. Al mismo tiempo, es posible que algunos archivos aún estén almacenados en la unidad; no es necesario eliminarlos. De todos modos, durante el proceso de grabación toda la información se borrará irremediablemente.
Método 1: utilizar UltraISO
Nuestro sitio web tiene una descripción detallada de este programa, por lo que no describiremos cómo usarlo. También hay un enlace donde puedes descargarlo. Para crear una unidad flash USB de arranque usando Ultra ISO, haga lo siguiente:

Si aparece algún problema o error durante la grabación, lo más probable es que el problema esté en una imagen dañada. Pero si descargaste el programa del sitio web oficial, no deberían surgir dificultades.
Método 2: Rufus
Otro programa muy conveniente que le permite crear rápidamente un dispositivo de arranque. Para usarlo, sigue estos pasos:

Vale decir que Rufus tiene otras configuraciones y opciones de grabación, pero se pueden dejar como están originalmente. Si lo deseas puedes marcar la casilla "Compruebe si hay bloques defectuosos" e indicar el número de pases. Gracias a esto, después de grabar, se comprobará si la unidad flash de instalación tiene piezas dañadas. Si se detecta alguno, el sistema los corregirá automáticamente.
Si comprende qué son MBR y GPT, también puede indicar esta característica de la imagen futura debajo de la inscripción "Esquema de partición y tipo de interfaz del sistema". Pero hacer todo esto es completamente opcional.
Método 3: herramienta de descarga USB/DVD de Windows
Después del lanzamiento de Windows 7, los desarrolladores de Microsoft decidieron crear una herramienta especial que permite crear una unidad flash USB de arranque con una imagen de este sistema operativo. Así se llama un programa. Con el tiempo, la dirección decidió que esta utilidad bien podría proporcionar grabación para otros sistemas operativos. Hoy, esta utilidad le permite grabar Windows 7, Vista y XP. Por lo tanto, para aquellos que quieran crear medios con Linux u otro sistema que no sea Windows, esta herramienta no es adecuada.
Para usarlo, sigue estos pasos:

Método 4: herramienta de creación de medios de instalación de Windows
Los especialistas de Microsoft también han creado una herramienta especial que le permite instalar en una computadora o crear una unidad flash USB de arranque con Windows 7, 8 y 10. La herramienta de creación de medios de instalación de Windows es más conveniente para quienes deciden grabar una imagen de uno. de estos sistemas. Para utilizar el programa, haga lo siguiente:

En la misma herramienta, pero para Windows 10, este proceso será ligeramente diferente. Primero, marque la casilla junto a la inscripción. "Crear medios de instalación para otra computadora". Hacer clic "Más".
Pero todo es exactamente igual que en la herramienta de creación de medios de instalación de Windows para la versión 8.1. En cuanto a la séptima versión, el proceso no es diferente al mostrado arriba para 8.1.
Método 5: UNetbootin
Esta herramienta está destinada a quienes necesitan crear una unidad flash USB de arranque de Linux desde Windows. Para usarlo, haz esto:

Método 6: instalador USB universal
Universal USB Installer le permite grabar imágenes de Windows, Linux y otros sistemas operativos en unidades. Pero lo mejor es utilizar esta herramienta para Ubuntu y otros sistemas operativos similares. Para utilizar este programa, haga lo siguiente:

Cree una unidad flash USB de arranque con Windows 7
Dónde descargar la imagen de Windows 7: mire el vídeo a continuación
Muy a menudo, al reinstalar Windows, necesita una unidad flash USB de arranque con Windows 7.¿Cómo hacerlo? El proceso en sí no es complicado, pero intentemos resolverlo.
Aquí describiremos 2 métodos muy diferentes para crear una unidad flash USB de arranque a partir de una imagen iso.
Analizaremos todo de principio a fin, intentaremos aclarar todos los detalles de la creación de una unidad flash de instalación de arranque con Windows 7.
También recomendamos leer el artículo sobre cómo instalar correctamente Windows desde una unidad flash, tarde o temprano puede resultar útil. Todos los programas utilizados aquí funcionan perfectamente en Windows 7, 8, 10.
También es muy destacable el método 2, con el que crearemos una unidad flash de arranque de Windows 7 sin ningún programa, utilizando la línea de comandos de Windows, aunque es notablemente más complicado.
Es importante tener en cuenta que los puertos USB deben estar en orden (o al menos uno de ellos es el que necesitamos). El caso es que si utilizamos un USB defectuoso, puede que simplemente se pierda el contacto y que no salga nada. Además, por supuesto, la unidad flash también debe estar en orden, en general, ten esto en cuenta.

Imágenes originales de Windows 7 para unidad flash aquí: http://nnm-club.me/forum/viewforum.php?f=504
Aclaremos los siguientes puntos al crear una unidad flash USB de arranque con Windows 7:
- Primero necesitamos encontrar una imagen iso de Windows.(para hacer esto, en cualquier motor de búsqueda escribimos: descargue Windows 7 torrent, descargue una de las opciones propuestas usando el programa torrent gratuito. Sin embargo, no olvide que tiene un buen antivirus, además puede descargar solo desde sitios confiables, pregunta a tus amigos y conocidos sobre esto). Supondremos que hemos encontrado
- Pasemos a la unidad flash, la borraremos por completo., así que copie todos los datos importantes con anticipación
- Además, no te olvides del tamaño de la unidad flash.. Necesitas al menos cuatro GB, aunque más correctamente no es menor que el tamaño de la imagen iso.
¿Cómo hacer una unidad flash USB de arranque para Windows 7-10? Instrucción paso a paso
Ahora preparemos la unidad flash, para ello necesitamos formatearla. Lo hacemos así:
- Vamos a "Mi PC", buscamos allí la unidad flash que necesitamos
- Haga clic derecho sobre él
- Seleccione "Formato"
- En la ventana que aparece, también puede marcar la casilla "Rápido, borrar solo la tabla de contenido"; esto será suficiente en la mayoría de los casos.
- Eso es todo, haz clic en “Iniciar”, puede aparecer una advertencia adicional, aceptamos
- Esperamos a que se complete el proceso (normalmente no más de un minuto)
- Al final, la unidad flash está lista para realizar más acciones, está completamente vacía

Si tienes alguna duda con el formateo o quieres conocer más sobre este importante y útil proceso para los dispositivos de almacenamiento de información, te recomendamos consultar la sección correspondiente. En el cual, por cierto, puede seleccionar un programa para formatear una unidad flash, si no quiere sucumbir a este proceso de la forma estándar (como se describe arriba), además con la ayuda de programas adicionales para formatear una unidad flash. , se puede mejorar su estado técnico.
Ahora estamos casi cerca del proceso de creación de una unidad flash USB de arranque con Windows 7, para ello consideraremos un programa muy interesante y sencillo. .
Descargue la imagen ISO original de Windows 7
El programa más simple, conveniente y gratuito para resolver nuestro problema es la herramienta de descarga USB/DVD de Windows 7.
El Fleshka de arranque, muy conveniente, se realiza con solo 4 clics y también se puede convertir en un disco de arranque.
O puedes hacerlo desde el sitio web oficial usando este enlace directo http://wudt.codeplex.com/ (copia, pega en la barra de direcciones del navegador y presiona enter).
El sistema también requiere Microsoft .NET Framework_Online_Setup (cargador en línea completamente gratuito, lo que significa que Internet debe estar encendido), generalmente esta utilidad ya está instalada en diferentes ensamblajes de Windows. En general, esta es una aplicación oficial de Microsoft, también es importante para el funcionamiento de otros programas y juegos.
Y entonces, descargaste la herramienta de descarga USB/DVD de Windows 7. Ahora instálalo.
Abra el programa. Vemos esta ventana.

Pulsamos en “Examinar” y buscamos la imagen iso de Windows que necesitamos en el ordenador.

Ahora, si especificó una imagen iso, haga clic en "Siguiente". Ahora haga clic en "Dispositivo USB".

Aquí hacemos clic en “Comenzar a copiar”.

Y así comenzó el proceso de grabar una imagen ISO de Windows 7 en una unidad flash USB. Estamos esperando el final.
La unidad flash USB de arranque de Windows 7 está lista.
Le recomendamos que lea el artículo sobre cómo instalar correctamente Windows 7 en una netbook. Así sabrás qué hacer si surge la duda de reinstalar Winows 7 en una netbook, computadora portátil o computadora sin unidad de disco.
El segundo método no es sencillo. Es interesante para aquellos que no quieren instalar ningún programa adicional en su ordenador.
Este método utiliza la línea de comandos de Windows, a través de la cual, por cierto, puedes hacer muchas más cosas interesantes.
Y entonces, vámonos. Conectamos la unidad flash al puerto USB. Tenga en cuenta que aquí se utilizará una unidad flash de 4 GB. Abra la línea de comando como esta, "Inicio" - "Ejecutar":

Ingrese el comando “cmd” y presione “Enter”:

Esto es lo que debería aparecer:

El primer comando que ingresamos es “diskpart”, un editor especial que nos da la posibilidad de administrar discos, presiona “Enter”:

Ahora escribimos “listar disco” y presionamos “Entrar”, obteniendo así una lista de dispositivos:

Ahora necesita determinar sin errores dónde se encuentra su unidad flash, en nuestro caso es el "Disco 3". Lo más probable es que no coincida con el suyo, solo asegúrese de haber encontrado su unidad flash correctamente. Si tiene, por ejemplo, una unidad flash "Disco 1", escríbala en la línea y presione "Entrar".
¡Atención! Si no identifica correctamente la unidad flash, puede formatear uno de sus discos duros y perder toda la información que contiene.
- Entonces, ingrese "seleccionar disco 3", presione "enter"
- El programa detecta nuestra unidad flash.
- Ahora ingrese "limpiar", que eliminará los archivos en la unidad flash, presione "enter"
- A continuación, ingrese "crear partición primaria", presione "enter"
- Con este comando creamos una sección
- Ahora ingresa “seleccionar partición 1”, presiona “enter”
- Ahora ingresa “activo”, nuevamente “ingresa”
- Ahora necesitamos crear el formato del sistema de archivos para la unidad flash NTFS formateándola usando “format fs=NTFS” o para un formateo rápido escribimos “format fs=NTFS QUICK”, presionamos “enter”
- Estamos esperando que se complete el proceso de formateo.
- todo esta listo
- Escribimos "asignar" y la unidad flash recibirá automáticamente una carta, para nosotros es J
- Al finalizar, se abrirá automáticamente una ventana con la unidad flash.
- Ahora necesitamos salir usando el comando "Salir"
- Todos, se creó una unidad flash USB de arranque, ahora necesita copiar todos los archivos desde el sistema operativo de instalación.
Sólo es importante entender que no es la imagen iso la que se debe copiar en un archivo, sino todas las carpetas que están incluidas en esta imagen iso. Para ello sólo necesitas montarlo con algún programa, por ejemplo DAEMON Tools.
Eso es todo, analizamos la cuestión de cómo crear una unidad flash USB de arranque con el sistema operativo Windows 7.
Este método de instalación es adecuado si posee una netbook o si su unidad de CD/DVD falló y necesita instalar Windows 7. Este método también es bueno porque el proceso de instalación de Windows 7 desde una tarjeta flash es varias veces más rápido que desde un CD. o disco DVD.
Antes de comenzar a escribir Windows 7 en una unidad flash, copie todos los datos importantes de la unidad flash a otros medios de almacenamiento (un disco duro donde no se instalará Windows, otra tarjeta flash, disco, etc.), como durante el formateo y la grabación. Procese la imagen de Windows 7 en una unidad flash USB, todos los datos que contiene serán destruido.
primera manera
Si está creando una unidad flash USB de arranque mientras usa el sistema operativo Windows 7, necesitará un programa Herramienta de descarga USB/DVD de Windows 7, que se puede descargar desde Of. Sitio web de Microsoft siguiendo el enlace.
Si está creando una unidad flash USB de arranque con el sistema operativo Windows XP, deberá instalar Microsoft.NET Framework 2.0 Y API de masterización de imágenes de Microsoft 2.0. Por supuesto, si ya los tienes instalados (normalmente el primer programa), no es necesario que los vuelvas a instalar.
1) Inserte la unidad flash USB en la computadora portátil.
2) Inicie el programa. Clic en el botón Navegar.
3) Seleccione la imagen ISO de Windows 7 y haga clic en el botón Abierto.

4) Después de haber especificado la imagen ISO de Windows 7, haga clic en el botón Próximo.

5) Haga clic en el botón dispositivo USB.

6) Su unidad flash debería aparecer en esta ventana. Clic en el botón Empezar a copiar

7) Haga clic en el botón Borrar dispositivo USB

8) Haga clic Sí.
9) Comenzará el proceso de escritura de la imagen de Windows 7 en la unidad flash USB.

10) Cuando se complete la grabación, el estado cambiará a Copia de seguridad completada. Cierra el programa

Segunda manera
Para el segundo método necesitarás un programa. Ultra-ISO.
1) Inserte la unidad flash USB en la computadora portátil.
2) Inicie el programa. En Windows 7 y Windows Vista, se recomienda ejecutar el programa como administrador.
El programa UltraISO es de pago, pero puedes utilizar un período de prueba, consideraremos esta opción. Haga clic en el botón "Período de prueba..."

3) Seleccione un elemento del menú Archivo ->Abierto...

4) Seleccione la imagen ISO de Windows 7 y haga clic en el botón Abierto.


6) En el campo Método de grabación: seleccionar USB-HDD. Clic en el botón Formato.

7) Se iniciará la utilidad de formateo. Clic en el botón Comenzar.

8) Haga clic DE ACUERDO.

9) Después de formatear, aparecerá una ventana de éxito. Hacer clic DE ACUERDO.

10) Cierra el programa.

11) Presione el botón Anote.

12) Haga clic Sí.

13) Comenzará el proceso de escritura de la imagen de Windows 7 en la unidad flash USB.

14) Al finalizar la grabación en la columna. Evento Aparecerá el mensaje “¡Grabación completa!”. Cierra el programa.

Tercera vía
Para el tercer método, necesitamos el programa WinSetupFromUSB 1.0 Beta 7.
Nota: el enlace tiene una versión más reciente, pero el principio sigue siendo el mismo.
1) Inserte la unidad flash USB en la computadora portátil.
2) Inicie el programa. En Windows 7 y Windows Vista, el programa debe ejecutarse como administrador.

en el campo Selección y formato de disco USB su unidad flash debería aparecer en la lista.
Nota: Si no se detecta la unidad flash, formatéela usando la utilidad PeToUSB o HPUSBFW.
Además, es posible que la unidad flash no se detecte si se inserta en la computadora portátil después de que se haya iniciado el programa Winsetupfromusb 1.0 Beta7 y para que se detecte, simplemente presione el botón Actualizar.
3) Haga clic en el botón RMPrepUSB.

4) Marca las siguientes líneas: WinPEv2/WinPEv3/Vista/Win7 de arranque (CC4), NTFS. Coloque una marca de verificación al lado Arrancar como HDD (C: 2PTNS). Clic en el botón 6 Preparar la unidad.

5) Haga clic en el botón DE ACUERDO.

6) Haga clic en el botón DE ACUERDO.

7) Después de esto, aparecerá algo como esto. dos ventana.
Advertencia: No cierre esta ventana. Debería cerrarse automáticamente.

8) Después dos la ventana se cerrará haga clic en el botón Salida.

9) Marque la casilla al lado Vista/7/Server 2008 - Configuración/PE/RecuperaciónISO. Haga clic en el cuadrado de la derecha.

10) Aparecerá una ventana Explorar carpetas en el que debe seleccionar la unidad virtual en la que está montada la imagen ISO de Windows 7.
Después de haber hecho esto, presione el botón DE ACUERDO.

11) Presione el botón IR. Comenzará el proceso de escritura de Windows 7 en la unidad flash USB.

12) Al finalizar la grabación, aparecerá una pequeña ventana. Hacer clic DE ACUERDO.

13) Cierra el programa.

Cuarto método
El método de instalación es bastante simple, ¡cualquiera puede hacerlo! Para esto necesitamos:
1) imagen de Windows 7
2) Unidad flash con una capacidad de al menos 4 GB
3) Un programa para crear y editar imágenes ISO, ultraISO del método anterior o MagicDisk gratuito
Puede llevar cualquier medio desde una unidad flash normal a una tarjeta SD, ¡pero al menos 4 GB!
4) Inicie la línea de comando (en Windows XP esto es estándar->línea de comando. En Windows Vista/Windows 7, abra Inicio, en la parte inferior hay una búsqueda, ingrese cmd y abrir con derechos de administrador).
5) Luego en la línea de comando ingrese parte del disco, se abrirá la utilidad de administración de discos.

6) A continuación, en la propia utilidad diskpart, ingrese: listar disco, esto mostrará todos los discos físicos de la PC, es decir, discos y no particiones.
Entre ellos buscamos nuestra unidad flash.

7) Luego ejecutamos el comando seleccionar disco #, Dónde # Este es el número de nuestra unidad flash.
En este caso, la unidad flash en pantalla es la número 1, por lo tanto s elegir el disco 1. Todas las manipulaciones posteriores se realizarán únicamente con este disco.
8) Ejecutar el comando limpio, limpie la unidad, luego el comando crear partición primaria- crear una nueva partición en el disco.
9) Después de crear una nueva sección, escribe seleccione la partición 1, seleccione esta sección para manipulación, ingrese activo, activando así la sección.
10) Ahora, para que la unidad flash sea visible en BIOS, debe formatearla en formato NTFS, lo cual hacemos con el comando formato fs=NTFS.
11) A continuación, debe activar el proceso de conectar el dispositivo y asignarle letras, lo hacemos con el comando asignar.
Eso es todo, el proceso de preparación está completo.

Instalación de Windows 7
Puedes grabar la distribución utilizando cualquier administrador de archivos o uno gratuito.
En este caso, de alguna manera necesita abrir la imagen del disco de instalación con el sistema operativo, esto se puede hacer con cualquier emulador de disco, Alcohol o MagicDisk, crear una imagen y copiar todo con un administrador de archivos a nuestra unidad flash preparada.
Todo, el proceso de creación de la unidad flash de instalación está completo, ahora intentamos instalar el sistema operativo configurándolo primero en BIOS.
Bueno, eso es todo, cuál de los cuatro métodos para crear una unidad flash de arranque utilizar depende de usted.
Habilitar el arranque desde una unidad flash en el BIOS
Antes de comenzar a instalar Windows 7 desde una unidad flash, debe ingresar al BIOS y habilitar el arranque desde la unidad flash.
Para ingresar al BIOS, debe presionar una tecla determinada cuando se inicia la computadora. En las computadoras de escritorio, esta es la tecla Supr. En las computadoras portátiles, la tecla F2 es la que se usa con mayor frecuencia.
Por lo general, cuando enciende la computadora portátil, aparece una pantalla en la que en la parte inferior hay una línea que dice qué tecla debe presionar para ingresar al BIOS.
Si no tiene dicha línea, debe consultar la información sobre cómo ingresar al BIOS Manual de usuario caminando con una computadora portátil.
1) Inserte la unidad flash en la computadora portátil si no está insertada.
2) Encienda la computadora portátil, si está encendida, luego reinicie.
3) Vaya a BIOS.
Usando un ejemplo, todo el proceso se verá como se muestra a continuación; si su BIOS es diferente, entonces el principio seguirá siendo el mismo. Si tienes preguntas, escribe en los comentarios.

4) Ir a la pestaña Bota. En él, en el orden de arranque, debemos colocar nuestra unidad flash en primer lugar, usando las teclas de flecha y las teclas F5 Y F6. Es decir, usamos las teclas de flecha para seleccionar nuestra unidad flash y usamos la tecla F6 La llevamos a lo más alto.
Para saber qué teclas necesita usar para configurar el orden de inicio, consulte los consejos a la derecha.
El nombre de la unidad flash debe aparecer en la línea disco duro USB.
Además, la unidad flash puede aparecer en la línea LLAVE USB.
Para guardar los cambios y salir del BIOS, presione la tecla F10. (Dependiendo del fabricante del BIOS, la clave puede ser diferente. Consulte los consejos a la derecha o a continuación).

5) Aparecerá una ventana preguntando en inglés si desea guardar los cambios y salir. Estás tomando Sí.

6) Después de esto, se reiniciará y comenzará el proceso de instalación de Windows 7.
Instalación de Windows 7 desde una unidad flash USB
Si se creó una unidad flash USB de arranque con Windows 7 utilizando el programa WinSetupFromUSB 1.0 Beta 7, primero aparecerá una pantalla verde. Seleccionar Inicie la configuración de Vista/Win7/Server 2008 o PE/Recovery ISO desde la partición 0.

A continuación, se iniciará el programa de instalación de Windows 7.
Escribe en los comentarios lo que no te queda claro y qué dudas tienes.
¿Cómo crear una unidad flash USB de arranque con Windows para instalar el sistema operativo desde una unidad flash? Puede crear una unidad flash USB de arranque con el sistema operativo Windows utilizando varios programas diseñados específicamente para este propósito.
Ahora aprenderá cómo crear una unidad flash USB de arranque para instalar el sistema operativo Windows utilizando las herramientas gratuitas de descarga USB/DVD de Windows 7.
Como sugiere el nombre del programa, está diseñado para grabar el sistema operativo Windows 7 en una unidad USB o DVD externa. Este programa también le permite crear una unidad flash USB de arranque con el sistema operativo Windows 8 o Windows 10 en computadoras que usan la antigua BIOS.
¿Por qué podría necesitar una unidad flash de arranque? La mayoría de los netbooks y algunos portátiles no tienen una unidad óptica de DVD. A falta de una unidad de DVD, estos dispositivos tienen un sistema operativo Windows preinstalado.
En caso de que necesite reinstalar el sistema operativo o instalar una edición diferente del sistema operativo, los usuarios de netbooks tendrán que comprar una unidad de DVD externa bastante cara. Con un disco de Windows, puede hacer esto si, por algún motivo, el sistema operativo no arranca en la computadora.
La salida a esta situación es instalar el sistema operativo desde una unidad USB externa.
De esta forma, podrá instalar el sistema operativo en una computadora normal. Puede crear una unidad flash USB de arranque con Windows 7, Windows 8 (Windows 8.1) o Windows 10.
Instalar un sistema operativo desde una unidad flash no es diferente de una instalación normal del sistema operativo Windows desde un DVD óptico.
La ventaja de almacenar una imagen de arranque del sistema operativo es que una unidad USB externa ocupa poco espacio, ¿es más portátil? y también es resistente a daños mecánicos.
Si simplemente copia archivos con el sistema operativo Windows a una unidad externa, no podrá crear una unidad flash USB de arranque de esta manera. Para crear una unidad flash USB de arranque, debe utilizar un programa especial.
Herramientas de descarga USB/DVD de Windows 7 para grabar una unidad flash USB o un DVD de arranque
Para crear un disco de arranque con el sistema operativo Windows 7, utilizará el programa gratuito Windows 7 USB/DVD Download Tools producido por Microsoft Corporation.
El programa Windows 7 USB/DVD Download Tools funciona en inglés, pero es fácil de usar y será comprensible para todos los usuarios.
Los propietarios de netbooks que no tengan una unidad óptica de DVD deberán copiar la imagen ISO con el sistema operativo al disco duro de su netbook para poder escribir esta imagen en una unidad flash.
Para evitar problemas en el futuro, es mejor instalar en su computadora la imagen original del sistema operativo Windows 7 o la imagen del sistema operativo Windows 8. Puede activar el sistema operativo después de la instalación en su computadora.
Descargar herramientas de descarga de DVD USB de Windows 7
Después de descargar el programa a su computadora, comience a instalar la aplicación. El asistente de instalación del programa funciona en inglés, pero esto no causará ninguna dificultad durante la instalación de las herramientas de descarga USB/DVD de Windows 7.
Unidad flash USB de arranque en Windows 7 Herramientas de descarga USB/DVD
Después de instalar el programa Herramientas de descarga USB/DVD de Windows 7 en su computadora, deberá iniciar el programa desde el acceso directo al programa en el escritorio o desde el menú Inicio. Antes de iniciar el programa, debe insertar la unidad flash USB en el conector USB de su computadora.
La unidad flash se formateará utilizando las herramientas de descarga USB/DVD de Windows 7. Antes de formatear, para no perder los archivos en la unidad USB, será necesario moverlos a otra ubicación; de lo contrario, se perderán una vez completado el proceso de formateo.
Todo el proceso de grabación de una imagen del sistema operativo se produce en varias etapas y consta de cuatro pasos.
En el primer paso, debe hacer clic en el botón "Examinar". En la ventana del Explorador que se abre, debe especificar la ruta a la imagen ISO con el sistema operativo Windows 7 o Windows 8.
En este ejemplo, he seleccionado un disco con una imagen del sistema operativo Windows 7 SP1 Máximo de 32 bits, que se encuentra en el disco duro externo “K:”. Luego de seleccionar la imagen del sistema operativo, debes hacer clic en el botón “Siguiente”.

En el segundo paso, debes seleccionar una unidad USB externa. El programa puede transferir archivos de instalación del sistema operativo a un disco DVD. En este caso, cuando selecciona una unidad óptica de DVD, el programa escribirá la imagen del sistema operativo en un disco DVD.
Después de seleccionar la unidad USB, haga clic en el botón "Dispositivo USB".

En el tercer paso, el programa detecta la unidad USB externa conectada. Si hay varias unidades externas conectadas, seleccione aquella en la que escribirá la imagen del sistema operativo. Después de esto, deberá hacer clic en el botón "Comenzar a copiar".

Ahora comienza el cuarto paso del programa. Windows 7 USB/DVD Download Tools formatea la unidad USB y luego escribe una imagen del sistema operativo Windows 7.
El tiempo de grabación de imágenes del sistema operativo depende de la potencia de su computadora.

Aparece la ventana Herramientas de descarga de USB/DVD de Windows 7 con un mensaje que indica que se ha completado el proceso de grabación de la imagen del sistema operativo. Se ha creado una unidad flash USB de arranque con una imagen del sistema operativo Windows.
En este caso, grabar una imagen del sistema operativo Windows 7 SP1 Máximo de 32 bits me llevó 12 minutos con el antivirus habilitado.

Ahora necesitas salir del programa y luego abrir la unidad USB. Después de abrir la unidad flash, verá los archivos grabados del sistema operativo Windows 7 en su unidad extraíble.

Para instalar el sistema operativo Windows 7 o el sistema operativo Windows 8, debe insertar una unidad flash en el conector USB de su computadora.
Después de esto, debes encender la computadora. Al comienzo del arranque, deberá ingresar al "BIOS" (presionando la tecla "Eliminar" en el teclado u otra, que se indica en la parte inferior de la pantalla del monitor cuando inicia el logotipo de su computadora tarjeta madre). En la configuración del BIOS deberá configurar la prioridad de arranque desde una unidad USB.
Después de esto, comienza el proceso de instalación del sistema operativo Windows en la computadora. El proceso de instalación del sistema operativo es exactamente el mismo que desde un DVD óptico.
Conclusiones del artículo.
El programa Herramientas de descarga USB/DVD de Windows 7 le permite crear rápida y fácilmente una unidad flash USB de arranque para el sistema operativo Windows o grabar la imagen de instalación del sistema en un disco DVD.
Creación de una unidad flash USB de arranque en Windows 7 Herramientas de descarga de USB/DVD (vídeo)