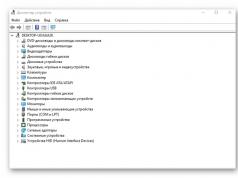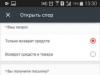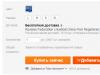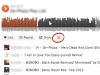Se puede utilizar una computadora portátil, computadora o tableta con Windows 10 como enrutador Wi-Fi que distribuye Internet a otros dispositivos inalámbricos. Un punto de acceso Wi-Fi de software de este tipo se puede utilizar para organizar una red inalámbrica local o compartir la conexión a Internet (conexión por cable o móvil 3G/4G) disponible en una computadora con Windows con varios dispositivos (teléfonos, tabletas y otros dispositivos). En las primeras versiones de Windows 10, crear y administrar dicho punto de acceso solo era posible desde la línea de comando. Windows 10 1607 introdujo una interfaz gráfica simple para crear un punto de acceso: "Mobile Hotspot".
Entonces, hoy veremos cómo crear un punto de acceso virtual basado en Windows 10 sin utilizar programas adicionales de terceros. Suponemos que su computadora tiene dos adaptadores de red: un adaptador Ethernet con cable (conectado a la red del proveedor a través del cual accede a Internet) y un adaptador Wi-Fi inalámbrico. Queremos que una computadora con una tarjeta de red Wi-Fi pueda ser utilizada por otros dispositivos como punto de acceso Wi-Fi y compartir su conexión a Internet.
Consejo. En lugar de una conexión por cable, se puede utilizar una conexión 3G/4G a través de un módem USB o un teléfono para acceder a Internet.
Comprobación de la compatibilidad con el modo Ad-Hoc mediante el controlador del adaptador Wi-Fi
Antes de comenzar a crear un punto de acceso, debe asegurarse de que el controlador de su adaptador Wi-FI pueda funcionar en modo de punto de acceso virtual (Ad-Hoc). Para hacer esto, ejecute el comando en la línea de comando:
netsh wlan mostrar controladores
La línea de comando mostrará información sobre el controlador del adaptador Wi-Fi utilizado y las tecnologías compatibles (más información sobre los estándares de controladores Wi-Fi compatibles en el artículo). Disponibilidad de línea Alojadoredsoportado: Sí ( Soporte de red alojada: sí ) , indica que este controlador admite el funcionamiento en modo de punto de acceso. De lo contrario, intente actualizar la versión del controlador o instalar un adaptador Wi-FI diferente.
Punto de acceso móvil en Windows 10
Windows 10 1607 (Creators Update) y superiores introdujeron una herramienta gráfica simple para distribuir Internet a través de Wi-Fi. Esta función se llama " Punto de acceso móvil"(Punto de acceso móvil). La función se encuentra en una sección separada. Opciones -> Redes e Internet -> Punto de acceso móvil. En esta pestaña, con solo un par de clics, puede iniciar un punto de acceso en su Windows 10. Todo lo que necesita hacer para esto es encender el interruptor " Permitir el uso de mi conexión a Internet en otros dispositivos" Automáticamente se generará el nombre de la nueva red Wi-Fi y la contraseña (puedes cambiarlos) y selecciona la conexión a Internet a la que darás acceso a otros dispositivos (lista compartir conexión a internet). Si su computadora tiene solo una conexión a Internet, se seleccionará automáticamente.

Limitación. De esta manera, es posible que no puedas compartir todos los tipos de conexiones. Por ejemplo, una conexión PPPoE no se puede distribuir de esta forma.
La misma ventana mostrará una lista de dispositivos que están actualmente conectados a su punto de acceso. Se muestran el nombre del dispositivo y la dirección MAC, así como la dirección IP asignada al mismo. Como puede ver, se pueden conectar hasta 8 dispositivos al punto de acceso en Windows 10 al mismo tiempo.

Errores comunes de Windows 10 al crear un punto de acceso móvil
En el caso de que aparezca un error al intentar crear un punto de acceso’ No se puede configurar el punto de acceso móvil. EncenderWisconsin-Fi‘, intente actualizar el controlador de su adaptador Wi-Fi y/o quitar el Adaptador virtual Wi-Fi Direct de Microsoft según (es a través de este adaptador virtual que se distribuye Internet). Después de eso, reinicie su computadora e intente encender el punto de acceso móvil nuevamente.

Otro error común es "". Intente simplemente reiniciar su conexión a Internet.

Otro error: ' No se pudo configurar el punto de acceso móvil porque la computadora no está conectadaEthernet,Wisconsin-Fio conexión a una red celular'. Lo más probable es que haya problemas con tu conexión a Internet (sin red). Verifique la conexión. Este error también aparece si está conectado a su proveedor a través de PPPoE; este tipo de conexión no es compatible con el punto de acceso móvil.

Crea una red Wi-Fi virtual desde la línea de comando
Veamos cómo crear un punto de acceso Wi-Fi virtual desde la línea de comando.
Digamos que queremos crear una red inalámbrica llamada Punto de acceso(este es el SSID de la red) y contraseña de conexión 3 i3iPass. Abra un símbolo del sistema (con derechos de administrador) y ejecute el siguiente comando:
 Si todo es correcto, el comando devolverá el siguiente texto:
Si todo es correcto, el comando devolverá el siguiente texto:
El modo de red alojada está habilitado en el servicio de red inalámbrica.
El SSID de la red alojada se ha cambiado correctamente.
La frase de contraseña de la clave del usuario de la red alojada se cambió correctamente.
Este comando creará un nuevo adaptador Wi-FI virtual en el sistema, Microsoft Wi-Fi Direct Virtual Adapter, que será utilizado por otros dispositivos inalámbricos como punto de acceso. Ahora habilitemos el adaptador virtual creado:

Línea Elalojadoredcomenzó(Red host iniciada) indica que el punto de acceso Wi-Fi del software se ha iniciado correctamente.
Una nueva conexión inalámbrica llamada Punto de acceso.

Otros dispositivos Wi-Fi ahora pueden ver y conectarse al punto de acceso creado. Dentro de dicha red, los dispositivos pueden utilizar documentos y periféricos compartidos, pero el acceso a Internet a través de dicho punto de acceso aún no es posible.
Permitir que los dispositivos conectados utilicen la conexión a Internet
Ahora permitamos que todos los dispositivos conectados a nuestro punto de acceso Wi-FI virtual utilicen una conexión de red por cable para acceder a Internet. Para hacer esto, en el Centro de control y redes, haga clic en el nombre del adaptador de red a través del cual puede acceder a Internet. En nuestro ejemplo, esta es una conexión llamada Ethernet.
 En la ventana de estadísticas del adaptador de red, haga clic en el botón Propiedades.
En la ventana de estadísticas del adaptador de red, haga clic en el botón Propiedades.

En la ventana de propiedades del adaptador de red, debe permitir el acceso general a Internet a través de esta conexión. Para hacer esto, vaya a la pestaña Intercambio(Acceso). Marque la casilla junto a " Permitirotroredusuariosaconectara través deestecomputadora'sInternetconexión» (Permitir que otros usuarios de la red utilicen la conexión a Internet de esta computadora), y en la lista desplegable, seleccione el nombre del adaptador virtual que creamos anteriormente.

Guarde sus cambios. En la ventana Centro de redes y recursos compartidos, el tipo de red Hotspot cambiará a Internet, lo que significa que esta red (y todos los dispositivos conectados a ella) ahora tienen acceso a Internet.

Ahora todos los dispositivos que se conectan al punto de acceso basado en Windows 10 que creamos obtienen acceso a Internet a través de la interfaz de red externa de la computadora. Intente conectarse al punto de acceso creado desde su teléfono, tableta u otra computadora portátil.
Ver la configuración actual del punto de acceso virtual
Puede ver la configuración actual del punto de acceso que creó usando el comando.
Netsh wlan show red alojada

El comando mostrará el nombre (SSID) de la red, los tipos de autenticación y cifrado admitidos, la cantidad máxima de dispositivos que pueden usar simultáneamente este punto de acceso (Número máximo de clientes) y la cantidad actual de clientes conectados (Número de clientes). .
El siguiente comando muestra las diversas configuraciones de seguridad y claves de conexión de su punto de acceso Wi-Fi:
Netsh wlan muestra configuración de red alojada = seguridad

El punto de acceso en Windows 10 no puede funcionar en modo SSID oculto.
Posibles errores y soluciones con un punto de acceso Wi-Fi en Windows 10
Pregunta. Después de reiniciar Windows, el punto de acceso Wi-Fi no se enciende.
Respuesta. Para restaurar la red inalámbrica, debe iniciar la red alojada con el comando
netsh wlan iniciar red alojada
No es necesario volver a ingresar el nombre y la contraseña de la red.
Pregunta. Al intentar iniciar una red alojada, aparece el error “El servicio inalámbrico de configuración automática (wlansvc) no se está ejecutando. No se pudo iniciar la red alojada”.
Respuesta. Iniciar el servicio WiFiConfiguración automática(Servicio Wlan AutoConfig) desde la consola services.msc o desde la línea de comando:
inicio neto WlanSvc
y reinicia el punto de acceso virtual
Pregunta. Al iniciar una red Wi-Fi, aparece el error “No se pudo iniciar la red alojada. El grupo o recurso no está en el estado correcto."
Respuesta. Comprueba si tu adaptador Wi-Fi está encendido. Luego abre administrador de dispositivos, en el menú Vista seleccione un artículo Mostrar dispositivos ocultos. En la sección de adaptadores de red, busque microsoftAlojadoRedVirtualAdaptador y enciéndalo (Engage). Si no ayuda, ejecute los comandos secuencialmente:
netsh wlan establece el modo de red alojada = permitir
Luego vuelva a crear el punto de acceso:
netsh wlan establece el modo de red alojada = permitir ssid = clave de punto de acceso = 3i3iPass
netsh wlan iniciar red alojada
Pregunta. ¿Cómo puedo ver el estado y la configuración del punto de acceso?
Respuesta
netsh wlan mostrar red alojada
Respuesta. Puedes detener el punto de acceso con el comando:
netsh wlan detener la red alojada
El punto de acceso se elimina (se eliminan el SSID y la contraseña de red) de esta manera:
netsh wlan establece el modo de red alojada = no permitir
Pregunta. El dispositivo se ha conectado a un punto de acceso Wi-Fi, pero Internet no funciona en él.
Respuesta: Verifique si su dispositivo ha recibido la configuración del servidor DNS (intente especificar manualmente la dirección del servidor DNS público de Google: 8.8.8.8 en la configuración de su cliente. También intente reiniciar el Servicio para compartir Internet (ICS) o deshabilitar y volver a habilitar el uso compartido para el adaptador. a través del cual su computadora / computadora portátil con Windows 10 se conecta a Internet.
Algunos problemas más comunes por los cuales es posible que su punto de acceso no funcione en Windows 10:

Hoy en día, la tecnología Wi-Fi es muy popular entre los usuarios de la World Wide Web. Se instalan puntos de acceso a redes inalámbricas gratuitas en aeropuertos, estaciones de tren, cafeterías y centros comerciales. A veces es necesario crear una red de este tipo en una oficina o en casa. Esto es relevante si tiene varios dispositivos en funcionamiento: PC, portátiles, teléfonos inteligentes, etc. A continuación veremos cómo crear acceso wifi en una computadora portátil con Windows 7 para su posterior distribución de la conexión a los dispositivos anteriores.
Primero, trabajemos con la línea de comando. Se abre con derechos de administrador. Para hacer esto, llame al menú "Inicio" e ingrese el comando "cmd" en el campo de búsqueda. Luego, en el acceso directo, haga clic derecho y seleccione la columna "Ejecutar como administrador". Aparece una ventana donde debe ingresar los siguientes comandos: “netshwlansethostednetworkmode=allowssid=”EVRIKAK” key=”MYPASSWORD”keyusage=persistent”. Aquí "EVRIKAK" es el nombre de la red y "MYPASSWORD" es la contraseña.Después de presionar “Enter”, se muestra un mensaje que indica la creación exitosa de la red. Ahora deberías ejecutarlo. En la misma ventana escribimos el comando “netshwlanstarthostednetwork”. Eso es todo, el primer paso para crear un punto de acceso wifi está hecho, sigamos adelante.








Al hacer clic en “Aceptar” nuestra red creada se conectará a Internet. El trabajo, como ves, es sencillo e incluso un usuario novato puede realizarlo. ¡Buena suerte navegando por la web!
Hoy en día, los dispositivos modernos se han vuelto muy asequibles y tecnológicamente avanzados. Disponen de varios módulos de transmisión de datos, incluido Wi-Fi. Un módulo de este tipo le permite conectarse a la red mundial e incluso conectar varios módulos al mismo tiempo.
Crear un punto de acceso utilizando herramientas estándar de Windows
Esta opción es posible gracias a las funciones estándar de Windows. El procedimiento es casi el mismo, así que veamos las instrucciones usando el "Siete" como ejemplo.
Pulsamos en el icono Win+R, escribimos cmd en la búsqueda y abrimos una ventana especial donde ingresamos con cuidado
netsh wlan set modo de red alojada = permitir ssid = "Nuevo nombre" clave = "Nuevo pase" uso de clave = persistente.
Usando el alfabeto latino, ingrese el nombre de nuestra red (en lugar de Nuevo Nombre) y la contraseña (en lugar de Nuevo Pase). Al finalizar confirmamos y esperamos un mensaje de que el trámite fue exitoso. Para empezar utilizamos una frase de texto.
y confirme nuevamente.

Como respuesta aparecerá un texto indicando la finalización exitosa del proceso. Ahora vaya al Centro de conexión de red y busque el ícono para conectarse a su red doméstica o "Ethernet". Active el menú contextual del mouse y seleccione "Propiedades". Ahora permitimos que otros usuarios utilicen el acceso a Internet seleccionando la nueva conexión de red “Red inalámbrica 2” en la segunda pestaña y confirmamos haciendo clic en “Aceptar”.

Ahora todo está listo, revisemos el trabajo.
*Notas para versiones más recientes de Windows 8, 10
La línea de comando se inicia haciendo clic derecho en el icono de Windows en el elemento correspondiente. Seleccione iniciar en modo administrador.
En las conexiones de red, la red que creó se muestra como “Conexión de área local* 2”. En lugar del número 2 puede haber otro.
Cuando usamos la línea de comando, después de reiniciar la computadora portátil debemos realizar las mismas operaciones. Puede hacer su vida más fácil guardando la configuración necesaria para iniciar.
Abra el bloc de notas y copie la frase de texto.
netsh wlan set modo de red alojada = permitir ssid = "Nuevo nombre" clave = "Nuevo pase" keyUsage = persistente
netsh wlan iniciar red alojada
y edite el nombre y la contraseña de acuerdo con las instrucciones anteriores. Guarde el archivo de texto y escriba ".cmd" al final del nombre.
Vaya de Inicio a Inicio y copie el archivo creado allí.
*Notas para versiones más recientes del sistema operativo
El inicio se abre presionando las teclas "Win" + "R" e ingresando el shell de texto: Inicio. Después de esto, presione “Entrar”.
También preste atención al comando de control de red alojada netsh wlan start - iniciar distribución. Reemplazar la palabra inicio por detener detendrá la distribución. netsh wlan set hostingnetwork mode=disallow – destruye la distribución (para volver a habilitarla, debes crear el punto de acceso nuevamente)
Crear un punto de acceso usando programas.
El problema de conexión se soluciona con el software necesario. Descargue una de las utilidades especiales.
Configurar un punto de acceso en Windows 7
— Switch Virtual Router es perfecto para Windows 7. Su característica es el bajo consumo de recursos del sistema y la capacidad de configurar el apagado automático de la computadora. Este programa le solicita que ingrese el nombre del enrutador virtual y la contraseña en campos especiales. Cuando haya ingresado todo, simplemente haga clic en "Aceptar" y el programa creará un nuevo punto de acceso con el nombre especificado.
Descargar conmutador de enrutador virtual— https://yadi.sk/d/lfp2ynkTg3jr2


Configurar un punto de acceso en Windows 8
— El mismo principio funciona con el programa de interfaz intuitiva MyPublicWiFi, adecuado para Windows 8. Después de instalarlo, es necesario reiniciar el portátil y abrirlo como administrador. En la pestaña Configuración, active la casilla de verificación Configuración automática de HotSpot. En las líneas Nombre de red y Clave de red, ingrese el nombre de la nueva conexión y la contraseña, respectivamente. El último paso es seleccionar el permiso para la distribución por Internet e indicar la conexión de red para la distribución. Haga clic en "Configurar e iniciar Hotspot", se habrá creado el enrutador virtual.
Descargue MyPublicWiFi - http://www.softportal.com/get-38317-mypublicwifi.html

Configurar un punto de acceso en Windows 10
— Virtual Router Plus es una buena alternativa a los programas anteriores, es fácil y rápido de configurar y, lo más importante, es adecuado para las versiones 7,8,10 de Windows. Para que funcione el punto de acceso, necesita su nombre, una contraseña para conectarse y seleccionar una conexión de red estándar para la distribución de Internet. El programa se minimiza fácilmente y se monitorea de manera muy conveniente en el panel de notificaciones.
Descargue Virtual Router Plus - http://awesoft.ru/virtualrouter-plus.html

Analizamos muchas opciones para la distribución a través de Wi-Fi. Espero que encuentres el método óptimo y más cómodo para ti, porque tanto el método manual como el método de software tienen sus ventajas.
Cómo crear un punto de acceso WiFi usando Windows 7. Instrucciones, paso a paso con ilustraciones. Aunque la mayoría de las personas están interesadas en la cuestión de cómo hacer de una computadora portátil un punto de acceso wifi, en realidad no importa si se trata de una computadora portátil o de una computadora de escritorio normal. Crear un punto de acceso wifi es lo mismo en ambos casos.
Artículos similares para otros sistemas operativos:
Cómo crear un punto de acceso WiFi en Windows 7
Necesitamos crear un enrutador wifi de software basado en Windows 7 que reciba Internet de alguna manera y pueda distribuir este Internet a través de wifi.
¿Qué necesitamos?
- Windows 7 Básico o superior. Windows 7 Starter (inicial) no funcionará. Más precisamente, en Windows 7 Starter tendrás que resolver el problema de enrutamiento utilizando un programa de terceros ( para Windows 7 principiantenota separada al final del artículo).
- Adaptador wifi antiguo. Por ejemplo, para este artículo se utilizó el adaptador wifi USB TP-Link TL-WN722NC.
- Conexión a Internet. Para este artículo se utilizó una conexión GSM a través del operador MTS (módem USB MTS). Pero puede ser cualquier conexión: PPPoE, VPN, Dail-Up, Ethernet, WiFi.
El primer paso es instalar el adaptador wifi, si aún no está instalado, y asegurarse de que esté encendido y funcionando.
Después de esto, debe verificar si el servicio "Servicio de configuración automática de WLAN" se está ejecutando. Normalmente su modo de inicio es “Manual”, lo que significa que se puede detener. Si planea utilizar el punto de acceso creado constantemente, es mejor cambiar este servicio al modo de inicio "Automático".
También debe verificar que el servicio Conexión compartida a Internet (ICS) también tenga un modo de inicio automático.
Estas comprobaciones se realizan a través del "Panel de control - Administración - Servicios".
Después de esto, debe abrir la consola de Windows (cmd.exe) con derechos de administrador. Esto se puede hacer a través del menú "Inicio - Programas - Accesorios - Símbolo del sistema", luego haga clic derecho y "Ejecutar como administrador".
En la consola, escribe y ejecuta el comando:
netsh wlan establece modo de red alojada = permitir ssid="winap" key="123456789" keyusage = persistente.
En lugar de winap Y 123456789 introduzca el nombre y la contraseña de su punto de acceso:
Nota.¡Importante! La contraseña debe tener al menos 8 caracteres, este es un requisito para el tipo de seguridad WPA2 que se utiliza en Windows al crear un punto de acceso. Es mejor no utilizar el alfabeto cirílico en su contraseña. Las mayúsculas y minúsculas importan A Y A¡Estos son símbolos diferentes!
A continuación, verifique que se haya creado la conexión para el punto de acceso. Abra "Inicio - Ejecutar - ncpa.cpl" y después de abrir la ventana "Conexiones de red", en esta ventana busque la conexión inalámbrica para la cual no se especifica el adaptador físico:

Haga clic derecho, luego "Propiedades" y mire allí; debería ser "Adaptador de minipuerto virtual de Microsoft":

Al mismo tiempo, puedes eliminar conexiones y protocolos innecesarios.
Cambie inmediatamente el nombre de esta conexión en ncpa.cpl, por ejemplo, a "winAP":

A continuación, aquí, en ncpa.cpl, debe compartir (habilitar Windows ICS) la conexión a Internet. Seleccione esta conexión, botón derecho - "Propiedades", pestaña "Acceso". Habilite ICS y especifique la conexión a la que se distribuirá Internet: a la conexión wifi del punto de acceso ("winAP"):

Ahora necesitas conectarte a Internet. O vuelva a conectarse si la conexión se estableció anteriormente.
Después de eso, escribe y ejecuta el comando en la consola:
netsh wlan iniciar red alojada.
Eso es todo, el punto de acceso ya debería estar funcionando. Ahora puede conectar el cliente a este punto de acceso (esta ilustración es desde la computadora del cliente):

Cómo conectar un cliente wifi a:
- Computadora portátil (o computadora) con Windows: configuración de WiFi en Windows 7.
- Laptop (o computadora) con Linux - Laptop (o computadora) con Ubuntu.
Cliente conectado:

En la computadora donde se está ejecutando el punto de acceso, puede verificar su estado. Para hacer esto, ingrese el comando en la consola:
netsh wlan mostrar red alojada

Se puede ver que un cliente está conectado.
Detener un punto de acceso con un comando netsh wlan detener la red alojada
Destrucción completa del punto de acceso por comando. netsh wlan establece el modo de red alojada = no permitir
Si desea que el punto de acceso se encienda automáticamente cuando se inicia Windows, entonces es necesario agregar el comando de inicio a la ejecución automática. se trata del equipo netsh wlan inicia la red alojada. El comando se puede escribir en un script cmd; debe especificar "Ejecutar como administrador" en las propiedades de este script. Luego incluya el script en ejecución automática.
Es necesario que la conexión a Internet también se establezca al iniciar Windows. De lo contrario, tendrá un punto de acceso, pero no habrá Internet a través de él.
Por supuesto, este es un punto de acceso muy simple. Pero todo está a la mano. No se necesitan programas de terceros. Solo Windows 7. Y todo se puede configurar en un par de minutos. Sí, existen programas como Connectify y Virtual Router. Sin embargo, debe comprender que solo hacen el trabajo que realizan dos comandos en la consola de Windows. Estos son solo complementos de la funcionalidad de Windows 7. Es más fácil escribir dos comandos en la consola que descargar e instalar algunos dispositivos.
Algunos podrán decir que esta opción no tiene muchas de las capacidades que debería tener un punto de acceso. Pues sí, eso es cierto. Solo que esta es una opción cuando necesitas hacer un enrutador wifi muy rápido y sin problemas. Y Windows 7 ofrece precisamente esa oportunidad: con un mínimo de movimientos del cuerpo, lo que se llama "sobre la rodilla", para crear un punto de acceso.
Y si tus necesidades son más amplias y profundas, si necesitas un punto de acceso para todos los días, o en configuraciones complejas, entonces no necesitas usar Windows, sino comprar un enrutador WiFi decente, o incluso bueno. Un enrutador WiFi decente ahora cuesta menos de mil rublos. Y en tal situación, esculpir un diseño basado en una computadora y Windows es algo absurdo.
Otra cuestión es si necesitas un punto de acceso una vez al mes, por un día o por un par de días. O en un viaje de negocios. O de vacaciones. Aquí es donde Windows nos ayuda. Puede distribuir rápidamente Internet a través de WiFi desde una computadora portátil a una tableta, teléfono inteligente u otras computadoras portátiles.
Pero si es necesario crear un punto de acceso permanente en una computadora, entonces es mejor hacerlo en Linux. Así es como se implementa realmente en los enrutadores WiFi. Por ejemplo, como en este artículo: Punto de acceso en Ubuntu.
El punto de acceso en Windows 7 no funciona
No hay necesidad de insultar a Microsoft ni a Windows; en general, busque a los culpables en el costado. El problema en tales casos Siempre en su propia computadora (o computadora portátil). Podría ser:
- Controladores para el adaptador WiFi en el que estás creando un punto de acceso.
- El propio adaptador WiFi.
- Hiciste algo mal.
- Cualquier servicio o controlador/programa "izquierdo" que utilice el adaptador WiFi o el puerto USB (si su adaptador está conectado a través de USB).
- Tienes Windows 7 Starter.
- Uno de los servicios necesarios se ha detenido, por ejemplo, consulte el artículo "Se detiene el servicio de enrutamiento y acceso remoto de Windows 7".
Por ejemplo, durante el inicio de Windows, el controlador del adaptador WiFi puede poner el adaptador en modo de espera. Y cuando Windows inicia el servicio. red alojada el adaptador no se activa.
Con un adaptador WiFi normal y si no has estropeado tu Windows con programas y controladores corruptos, todo funcionará bien.
En general, busque siempre la fuente del problema en su computadora.
Protección de red WiFi
Punto de acceso en Windows 7 Starter (inicial)
Microsoft hizo algo extraño con eso. ICS está bloqueado, pero puedes crear un punto de acceso como tal. Paradoja. ¿Por qué necesita un mecanismo de red alojada si no hay enrutamiento? Sea como fuere, puedes crear un punto de acceso wifi en Windows 7 Starter. Sólo necesita encontrar un programa con el que realizar el enrutamiento entre Internet y las interfaces winAP. Hay muchas opciones aquí, por ejemplo, puedes usar un servidor proxy, como 3proxy.
Iván Sujov, 2013, 2014
Hoy en día, las redes inalámbricas Wi-Fi son compatibles con una gran variedad de dispositivos, desde relojes de pulsera hasta televisores. Normalmente, estos dispositivos utilizan un enrutador Wi-Fi. Pero, si no tiene un enrutador de este tipo, puede arreglárselas con una computadora portátil normal o una computadora con un adaptador Wi-Fi. En este artículo aprenderá cómo crear un punto de acceso Wi-Fi en una computadora o computadora portátil con Windows 7 o Windows 10.
Crear un punto de acceso Wi-Fi en Windows 7
Primero, veamos una forma más compleja de crear un punto de acceso Wi-Fi. Este método se basa en utilizar la línea de comandos, por lo que funciona perfectamente tanto en Windows 7 como en Windows 10. Aunque en el caso de Windows 10 es mejor utilizar el segundo método, que se describe al final del artículo.
Entonces, para crear un punto de acceso Wi-Fi en una computadora con Windows 7, debe abrir un símbolo del sistema con derechos de administrador. Para hacer esto, abra el menú "Inicio", ingrese la frase "Símbolo del sistema" en la búsqueda, haga clic derecho en el programa encontrado y seleccione "Ejecutar como administrador". Aunque esta es la opción más sencilla.
Una vez que se inicia la línea de comando, puede comenzar a crear un punto de acceso Wi-Fi. Para hacer esto necesitas ejecutar el siguiente comando:
Netsh wlan establece el modo de red alojada = permitir ssid="wifi_name" key="wifi_password" keyUsage=persistent
Tenga en cuenta que este comando contiene los parámetros "wifi_name" y "wifi_password". Este es el nombre del punto de acceso Wi-Fi que se creará y la contraseña para conectarse a él. Para crear un punto de acceso seguro, es mejor cambiar estos parámetros.
Después de ejecutar el comando anterior, debería aparecer un mensaje en el símbolo del sistema para habilitar el modo de red alojada y cambiar el SSID y la contraseña.

Ahora necesita ejecutar un comando que iniciará solo el punto de acceso Wi-Fi creado anteriormente:
Netsh wlan inicia la red alojada
Después de ejecutar este comando, debería recibir el mensaje "La red alojada se está ejecutando". Si recibe el mensaje "La red alojada no pudo iniciarse", entonces tiene problemas con su adaptador Wi-Fi. Es posible que esté deshabilitado o no funcione debido a problemas con el controlador. Resuelva el problema con el adaptador Wi-Fi y ejecute el comando "netsh wlan start hostingnetwork" nuevamente.

En esta etapa, el punto de acceso Wi-Fi ya ha sido creado y está funcionando. Incluso puedes conectarte a él, pero no habrá acceso a Internet. Para habilitar la distribución de Internet, debe abrir la ventana "Conexiones de red". Para hacer esto, puede presionar Windows-R y ejecutar el comando "ncpa.cpl".

En la ventana "Conexiones de red", debe encontrar la conexión a través de la cual se conecta a su proveedor de Internet. Haga clic derecho en esta conexión y vaya a "Propiedades".

A continuación, debe ir a la pestaña "Acceso" y habilitar allí la función "Permitir que otros usuarios de la red utilicen la conexión a Internet de esta computadora". También aquí debe abrir la lista desplegable y seleccionar la conexión Wi-Fi que se creó anteriormente ejecutando los comandos. En la captura de pantalla siguiente, esta conexión se llama "Conexión de área local 13", pero en su caso el nombre será diferente.

Esto completa la creación de un punto de acceso Wi-Fi en Windows 7. Cierra la ventana usando el botón “Aceptar” y comprueba cómo funciona el Wi-Fi. Para conectarse al punto de acceso creado, utilice la contraseña que especificó anteriormente.
Cabe señalar que el comando "netsh wlan start hostingnetwork" debe ejecutarse después de cada inicio de Windows 7. Para detener el punto de acceso, utilice el comando "netsh wlan stop hostingnetwork".
Crear un punto de acceso Wi-Fi en Windows 10
Si tienes Windows 10 estás de suerte, en este sistema operativo el proceso de creación de un punto de acceso Wi-Fi se simplifica enormemente. Aquí no es necesario ejecutar ningún comando, todo se hace con un par de clics del mouse.
Entonces, para crear un punto de acceso Wi-Fi en una computadora con Windows 10, debe abrir la ventana Configuración. Para hacer esto, puede abrir el menú Inicio y hacer clic en el ícono de ajustes. También puede hacer clic derecho en el botón "Inicio" y seleccionar "Opciones" en el menú que aparece.

En la ventana “Configuración”, vaya inmediatamente a la sección “Red e Internet”.

Y luego abrimos la subsección “Punto de acceso móvil”. Aquí, en la parte superior de la ventana, estará disponible la función "Punto de acceso móvil". Habilite esta función y se creará automáticamente un punto de acceso Wi-Fi.

Justo debajo podrás seleccionar la conexión que se compartirá a través del punto de acceso Wi-Fi, así como ver o cambiar el nombre y la contraseña del punto de acceso.