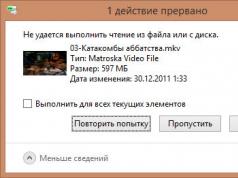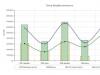Al sitio, y hoy. La presencia de una imagen en la página de un sitio web es un atributo necesario. La imagen explica el contenido, los visitantes perciben mejor la información. Diluye la llamada “hoja” del texto, la vista del lector descansa temporalmente.
Configurar archivos multimedia en WordPress
Insertar una imagen en WordPress no causará ninguna dificultad. Pero empezaré con otra información no menos importante. Muchos sitios dan instrucciones sobre cómo insertar una imagen en texto de WordPress, pero por alguna razón nadie habla de la configuración. Después de la instalación es necesario ejecutar . en el capitulo Configuración ⇒ Archivos multimedia Por defecto verás esta imagen.
Tenga en cuenta que cada campo tiene dimensiones en píxeles. ¡Recomiendo encarecidamente establecer todos los valores en cero! Y es por eso. Al agregar una imagen a un sitio, ¡Wordpress también crea tres! copias de esta imagen. ¡El total es 4! (teniendo en cuenta el tamaño de la descarga) copias.
Sobre el alojamiento en la carpeta. contenido wp/subidas Encontrarás 4 archivos.
Ahora imagina que insertarás muchas imágenes en WordPress. Rápidamente ocupará espacio en el disco de su alojamiento (¡con archivos innecesarios!) y tendrá que actualizar a un plan de tarifas más caro. Por cierto, el que yo uso tiene bastante buenas condiciones y tarifas.
De nuevo, ¡establezca todos los valores en cero! También es necesario y aconsejable insertar únicamente . Pero este es un tema para otro artículo.
Pasemos directamente a cómo insertar una imagen de WordPress.
Cómo insertar una imagen en WordPress
Creemos que la computadora ya ha preparado imágenes para instalarlas en las páginas del sitio o en las publicaciones. En un editor de texto, coloque el cursor en el lugar deseado en la entrada y presione Agregar archivo multimedia.

- Sube un archivo desde tu computadora.
- Cargue el archivo de la biblioteca de WordPress.
- Pegar desde el sitio.
Agrega una imagen desde tu computadora
Hacer clic Cargar archivos ⇒ Seleccionar archivos. En la ventana que se abre, seleccione un archivo de su computadora. Es sencillo.
Agregar una imagen de la biblioteca de wordpress
En la consola de WordPress en la pestaña Archivos multimedia prensa Agregar nuevo.

Y descargue los archivos necesarios desde su computadora.
Insertar una imagen en WordPress desde el sitio.
Para insertar una imagen del sitio en WordPress, debe hacer clic Pegar desde el sitio e indicar la URL de la imagen. Si no sabes dónde conseguir la URL, te lo diré. En el sitio, pase el mouse sobre la imagen y haga clic derecho. En la ventana desplegable, seleccione Copiar dirección de imagen.

Configurar una imagen de WordPress
No importa cómo cargue la imagen en WordPress, debe realizar ajustes.
Título- nombre de la imagen. Puede especificar una palabra clave.
Firma— cuando complete este campo, esta entrada será visible debajo de la imagen en el sitio.
atributo alternativo- Este campo es obligatorio. Los robots de búsqueda leen exactamente este atributo. Si no hay ningún webmaster en el panel, aparecerá una advertencia sobre un error en el sitio. Además, si el visitante no ve la imagen por algún motivo, verá esta publicación. Es recomendable escribir aquí la frase clave por la que estás promocionando el artículo.
Descripción- este campo también es para motores de búsqueda. No es necesario que lo completes.
Alineación- Aquí todo está claro. Especifique dónde se ubicará la imagen en la página.
- URL personalizada: especifique la dirección del sitio web a la que se redirigirá al visitante cuando haga clic.
- Archivo multimedia: al hacer clic, la imagen se abrirá sin el sitio web.
- Página adjunta: al hacer clic, la imagen se abrirá en la página con el diseño del sitio.
- No, no se producirá ninguna acción al hacer clic. La imagen no está activa.
Eso parece ser todo. Una pregunta tan sencilla, pero el artículo resultó bastante extenso. Creo que ahora podrás realizar esta acción con facilidad.
¡Buena suerte! Decora tu sitio de WordPress con imágenes útiles y hermosas.
WordPress tiene muchas funciones para imágenes que, lamentablemente, no siempre son claras para los principiantes. En este artículo hablaré de los errores más comunes, las dificultades que pueden surgir al trabajar con imágenes y cómo solucionarlas.
¿Cómo subir imágenes a WordPress?
Las imágenes se cargan en WordPress a través del cargador de medios, que le permite insertar una imagen en un artículo directamente desde la pantalla de edición de página o publicación con solo hacer clic en el botón "Agregar medios".
Además, puede cargar imágenes directamente a Archivos multimedia y luego usarlos en publicaciones o páginas. Para hacer esto, haga clic en Medios » Agregar nuevo y cargue las imágenes requeridas.

Todas las imágenes subidas al sitio se pueden ver haciendo clic en Archivos multimedia » Biblioteca.

Si ha agregado varias imágenes a una publicación/página, tiene sentido crear una galería y/o agregar un control deslizante de desplazamiento que permitirá a sus usuarios ver todas las imágenes sin recargar la página.
¿Cómo alinear imágenes hacia la izquierda/derecha?
Al leer artículos en línea, probablemente hayas notado que algunos de ellos tienen texto alrededor de imágenes pequeñas. Esto se puede hacer usando la función "alinear izquierda/derecha". En este caso, puedes enderezar la imagen inmediatamente antes de cargarla en la grabación.

Inicialmente, cuando cargas una imagen en una publicación, el texto se ubicará directamente debajo de ella. Haz clic en la foto y verás una línea con las opciones necesarias, también puedes seleccionarlas haciendo clic en el botón “Editar”.

Al hacer clic, aparecerá una ventana del editor de imágenes frente a usted, donde podrá seleccionar la alineación deseada y ver inmediatamente cómo fluirá el texto alrededor de la imagen.

La función de alineación también se puede encontrar en la barra de herramientas del editor de texto. Haga clic en la imagen para activarla y elija alineación izquierda o derecha; el texto se ajustará bien alrededor de la imagen.

¿Cómo agregar una descripción debajo de una imagen?
En WordPress, puedes escribir una descripción debajo de cada imagen. Para hacer esto: haga clic en la foto, seleccione "Editar" y en la ventana del editor, busque el cuadro "Firma", ingrese el título o descripción requerida.

¿Cómo mostrar fotos en columnas y filas?
Muy a menudo escucho la pregunta de cómo se pueden mostrar imágenes en una columna o en una fila. Mientras tanto, WordPress tiene una opción incorporada para esto, es decir. Función de galería. Para mostrar de forma ordenada varias imágenes en una columna o fila, debe crear una galería.
Para hacer esto: haga clic en el botón Agregar archivo multimedia. En la ventana de carga que aparece, haga clic en "Crear galería" y cargue las fotos necesarias. Una vez que hayas subido tus imágenes, puedes etiquetar cada una haciendo clic en ellas alternativamente e ingresando texto en el bloque "título" o "título". Asegúrese de haber seleccionado todas las imágenes requeridas y haga clic en el botón "Crear nueva galería".

En la ventana Editar galería, puede agregar una descripción a la imagen (para hacer esto, primero debe hacer clic en ella), cambiar los parámetros y cambiar el orden de las imágenes. Cuando haya realizado todos los cambios necesarios, no olvide hacer clic en el botón "Insertar galería".

El código de la galería (en versiones anteriores) o la propia galería (versiones más nuevas de WordPress) aparecerán en el editor de publicaciones.
También puedes agregar un hermoso control deslizante de desplazamiento a tu publicación. , lo que permitirá a los usuarios ver la galería completa sin recargar la página.
¿Cómo arreglar la miniatura que falta en una publicación?
Muchos temas de WordPress muestran miniaturas de publicaciones en la página de inicio y en las páginas de archivo (archivos por fecha, etc.). Para no olvidarse de insertar miniaturas en la página de edición de publicaciones, hay un bloque a la derecha llamado "Publicar miniatura" (ver captura de pantalla). Haga clic en Establecer miniatura.

Si no puede encontrar este metacuadro, en la esquina superior derecha, haga clic en el botón "Configuración de pantalla" y marque la casilla junto a "Publicar miniatura".


¿Cómo arreglar una miniatura doble para una publicación?
Uno de los problemas comunes para los principiantes es crear dos miniaturas para una publicación a la vez. Esto sucede cuando el usuario carga una imagen en el texto de una publicación y luego también establece una miniatura en el metabox correspondiente. Esto lleva al hecho de que en algunos temas la misma imagen se mostrará dos veces, pero en diferentes tamaños. Así es como se ve en la práctica:

Esto sucede porque la mayoría de los temas de WordPress configuran automáticamente la primera imagen agregada a una publicación como miniatura, por lo que a veces no es necesario configurar específicamente una miniatura para una publicación.
La imagen es demasiado grande: ¿cómo recortar la imagen en el editor del blog?
Al descargar imágenes desde teléfonos inteligentes o cámaras, resulta que son muy grandes. WordPress tiene una gran característica que crea automáticamente tres tamaños para la imagen cargada: pequeña, mediana y grande. Sin embargo, a veces es necesario recortar una foto al tamaño deseado. Por supuesto, WordPress no es Photoshop, pero también tiene varias funciones básicas integradas, como hacer zoom, recortar y rotar una imagen.
Subir una imagen: Agregar medios » Cargar archivos. En el lado derecho, en las "opciones de archivo", verá un enlace "Editar". Haga clic en él y se encontrará en la ventana de Edición de imágenes.

Aquí puedes ver las funciones básicas del editor: recortar, rotar, cambiar tamaño, etc.

¿Cómo insertar una imagen en el encabezado de un sitio de WordPress?
La imagen del encabezado del tema en WordPress es una de sus características. Hoy en día, muchos temas tienen soporte incorporado para este tipo de imágenes, por lo que los webmasters pueden cambiar fácilmente las imágenes principales de los temas de sus sitios. Por ejemplo, por defecto el tema Twenty Thirteen viene con varias imágenes de encabezado y puedes elegir la que más te guste.
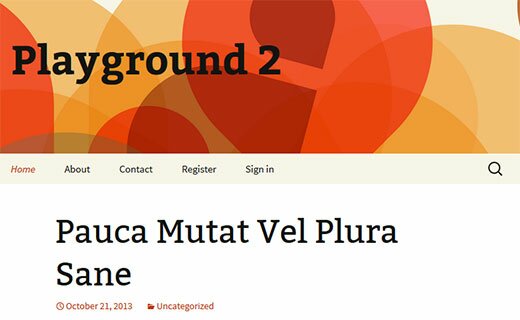
Como administrador, puedes subir cualquier imagen que desees al encabezado del sitio; para ello, sigue la ruta: Apariencia » Encabezado.(en la nueva versión: Opciones del tema »Encabezado). WordPress le indicará los requisitos de tamaño de la imagen que se puede utilizar para el encabezado del sitio. Si subes una imagen que tiene el tamaño correcto, se ajustará como debería y se verá como debería, pero si no, tendrás que recortarla al tamaño deseado.
Puedes subir tantas imágenes como creas necesario y se mostrarán aleatoriamente en el sitio, o puedes seleccionar solo una haciendo clic en " Elegir Imagen"(seleccionar imagen).

¿Cómo agregar una imagen de fondo?
Muchos temas de WordPress no solo admiten imágenes de encabezado, sino también una característica similar para imágenes de fondo del sitio. Para comprobar si el tema que has elegido tiene esta función, accede al panel de administración. Apariencia, Debería haber un enlace de "Fondo".

Cargue cualquier imagen que desee desde su computadora o selecciónela de la Biblioteca de archivos. Una vez que seleccione las imágenes, podrá obtener una vista previa del sitio y también podrá editar la imagen de fondo. Por ejemplo, puede crear una visualización estándar fija o en mosaico, o puede hacer que se desplace. Guarde sus cambios y vea cómo se ve todo.
¿Cómo encontrar imágenes gratuitas para un sitio web?
Las publicaciones con imágenes se ven mucho más impresionantes e interesantes. Sin embargo, por supuesto, no todos tenemos nuestras propias fotografías únicas para las publicaciones que publicamos y, por lo tanto, tenemos que tomarlas de Internet. Surge la pregunta: ¿dónde encontrar imágenes hermosas y, lo más importante, gratuitas que pueda usar legalmente en su sitio web? Por suerte, existen muchas imágenes de archivo donde puedes encontrar imágenes gratuitas que se adapten a tus gustos.

¿Cómo agregar etiquetas a las imágenes?
Si tiene un sitio donde las imágenes y/o cualquier otra información multimedia son el contenido principal, tarde o temprano se dará cuenta de que WordPress tiene un número bastante limitado de funciones para organizar imágenes. Por lo tanto, en este caso, recomendaría encarecidamente el uso de etiquetas para facilitar a los visitantes la navegación por su contenido. Para hacer esto necesitarás descargar y activar el complemento Media Tagger. .
Una ventaja significativa de este complemento es que puede aplicar etiquetas de publicaciones publicadas a las imágenes. Si no ha registrado etiquetas previamente, tendrá que hacerlo yendo a Publicaciones »Etiquetas. El complemento también viene con un widget de búsqueda incorporado que se puede agregar a la barra lateral o a cualquier otra área de widgets, para que los usuarios puedan buscar imágenes según las etiquetas elegidas.
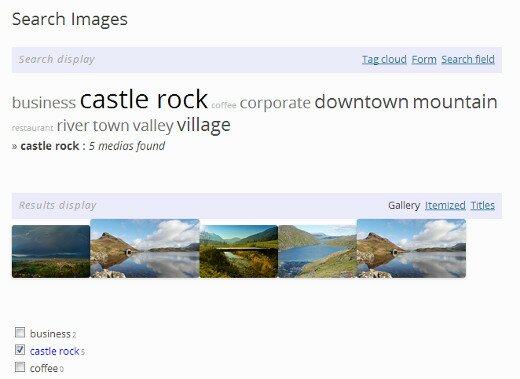
¿Cómo insertar imágenes de recursos de terceros?
Normalmente, esta pregunta surge al trasladar un sitio web de un lugar a otro. Sucede que al moverse las imágenes permanecen en el lugar anterior. La mayoría de las veces, los antiguos propietarios de blogs en plataformas como Joomla, Tumblr y WordPress.com se enfrentan a este problema. También sucede que las imágenes se muestran correctamente en una nueva ubicación, pero se cargan desde un recurso de terceros (anterior). Para resolver este problema, descargue y active el complemento Importar imágenes externas. El complemento escaneará todas sus publicaciones y mostrará todas las imágenes descargadas de un recurso de terceros. Puede importar todas sus imágenes a la vez con solo hacer clic en un botón.

¿Cómo establecer un requisito para establecer una miniatura para una publicación en WordPress?
Cuando ejecuta un sitio donde varios autores publican sus artículos, puede encontrar el problema de que se olvidan de establecer una miniatura para la publicación. Si desea recordarles a sus autores o a usted mismo que establezcan una miniatura, simplemente descargue y active el complemento Requerir imagen destacada. No es necesario configurar nada aquí, el complemento "funciona de inmediato". Tan pronto como lo actives, cada vez que quieras publicar una publicación, aparecerá un recordatorio en la ventana del editor para configurar una miniatura para la publicación, es decir. La entrada no se publicará sin miniatura, solo se guardará como borrador.

¿Cómo configurar la función para establecer la miniatura predeterminada?
Encontrar una miniatura que encaje perfectamente con una grabación es una tarea bastante complicada. A veces no queda tiempo para esto y si dejas la publicación sin una miniatura, el sitio no se verá bien. Por lo tanto, si no tiene una miniatura especialmente seleccionada, entonces la solución ideal es configurar la función en WordPress para que use automáticamente una imagen como miniatura.
¡Función increíble en WordPress!
Empezaré desde cero. Entonces, primero debes comprender la diferencia entre miniaturas e imágenes de publicaciones normales. Una miniatura es algo así como una vista previa de una publicación; es posible que ni siquiera se use en la publicación misma.
Supongamos que tiene algún tipo de categoría, y en la página de esta categoría, antes de algunas publicaciones (y tal vez antes de cada una), hay algún tipo de imagen, que es esencialmente una vista previa de la publicación, es decir, miniatura. Si accedemos a la página de uno de los posts, es posible que encontremos o no esta imagen en su contenido.
En general, está bien, en pocas palabras, una miniatura es una imagen de vista previa de publicaciones que:
- puede o no usarse en el contenido de la publicación,
- se puede mostrar junto con un enlace a la publicación en las páginas de categorías, etiquetas, archivos, etc.,
- se puede ajustar automáticamente a un tamaño determinado (me refiero a la resolución de la imagen),
De hecho, incluso puedes usarlo como fondo de un sitio web, es decir. cada entrada tiene su propio trasfondo.
Paso 1: habilite la compatibilidad con miniaturas para su tema de WordPress
Para utilizar miniaturas en su sitio, primero debe habilitarlas, ya que de forma predeterminada esta funcionalidad está desactivada.
Todo lo que necesitamos hacer para activar las miniaturas es pegar la siguiente línea de código en su archivo funciones.php (puede haber muchos archivos con este nombre; necesitamos el que se encuentra directamente en la carpeta con su tema actual).
Si no desea utilizar miniaturas en todos a la vez, puede conectarlas, por ejemplo, solo para publicaciones:
o solo para publicaciones y solo para páginas:
| add_theme_support( "miniaturas posteriores", matriz ( "publicación", "página" )); |
¿Es posible asignar una miniatura a una taxonomía de WordPress?
Por medios estándar, no. Puede utilizar cualquiera de los complementos que se agregan (incluidas categorías y etiquetas) o escribir la URL de la imagen en la descripción de su elemento de taxonomía específico.
Paso 2. ¿Cómo configurar una miniatura para una publicación?
En general, hay dos formas de instalar miniaturas a través del panel de administración. No son particularmente diferentes entre sí; puede utilizar el que le parezca más conveniente.
Método 1. Metabox “Publicar miniatura”
Él es así:
">"> |
Este ejemplo muestra títulos de publicaciones (función) y miniaturas de publicaciones con enlaces (función) a la publicación misma.
El mismo ejemplo para la función:
">"> |
Obtener la URL en miniatura usando wp_get_attachment_image_src() y get_post_thumbnail_id()
Si necesita ayuda con su sitio web o incluso desarrollarlo desde cero, .
Muchos sitios utilizan imágenes en miniatura para ilustrar el tema de un artículo en particular. Esto le permite darle más color al sitio, hacerlo lucir más profesional y consistente, y también interesar al visitante en ver el material.
Si es propietario de un sitio web que ejecuta WordPress, no le resultará difícil mostrar cualquier imagen como miniatura de una publicación o página, ya que esta función está integrada en el núcleo del sistema de forma predeterminada.
Además, le permite aplicar algún procesamiento para personalizar la salida de la vista previa de manera más apropiada, teniendo en cuenta el diseño de su sitio.
Agregar una imagen de vista previa a una publicación o página en WordPress
Mostrar imágenes para ilustrar el contenido de una publicación o página en WordPress es bastante fácil. Para hacer esto, al crear una nueva entrada, solo necesita hacer clic en el botón "Establecer miniatura" ubicado en la parte inferior derecha de la ventana del editor.
Aparecerá una ventana emergente frente a usted donde podrá cargar una imagen desde su computadora o seleccionar una de la biblioteca de archivos de WordPress. Después de lo cual, puede configurar parámetros como:
- Título: aparece cuando pasa el cursor;
- Firma: se puede mostrar mediante un código especial;
- atributo alt: texto alternativo que se muestra en lugar de la imagen que falta;
- Descripción: una breve descripción del contenido de la imagen.
Además, también es posible editar la imagen cambiando su escala o recortándola al tamaño deseado. Sólo vale la pena señalar que el tamaño también puede ser determinado por el tema instalado, entonces estos cambios no afectarán el resultado. Además, hay un matiz importante: algunas plantillas utilizan la salida de una vista previa grande para la publicación en el sitio principal y una pequeña en el contenido de la publicación, o viceversa.
El problema de las imágenes duplicadas en las publicaciones.
Si configura una miniatura para una publicación en WordPress, algunos temas la mostrarán no solo en la lista de publicaciones en la página principal, sino también en la página de una publicación. Así, si quieres colocar la misma imagen dentro de una publicación, pero con diferentes tamaños, parecerá un duplicado.
Hay dos formas de corregir este malentendido. Puede eliminar una imagen que colocó manualmente en una publicación o desactivar la visualización automática de imágenes de vista previa en el contenido. Esto es bastante sencillo de hacer, pero necesitarás profundizar un poco en el código del tema instalado.
Para eliminar una miniatura del contenido de la publicación, primero que nada, debe encontrar la línea de código responsable de su salida. Después de eso, establezca una condición bajo la cual se mostrará solo en la página principal o en la categoría.
La ubicación de esta línea puede variar, pero siempre debes comenzar tu búsqueda con el archivo “Single.php”. Usando la plantilla estándar Twenty Sixteen de WordPress como ejemplo, debe abrir el editor de código, que se encuentra en la sección "Apariencia" del panel administrativo. Aquí deberá abrir el archivo "Single.php" y encontrar la línea en el código responsable de mostrar el contenido. Se parece a esto:
get_template_part("piezas-plantilla/contenido", "único");
A partir de esta línea queda claro que es necesario continuar la búsqueda en el archivo "content-single.php". Cuando abra este archivo en un editor, encontrará esta línea:

Es ella quien se encarga de mostrar la miniatura en la página de un artículo aparte. Tenga en cuenta que esta línea puede verse diferente según la plantilla específica, pero debe contener las palabras "publicación" y "miniatura". Sólo necesitas reemplazar esta línea con:
Todo es bastante sencillo, pero cada caso concreto puede añadir problemas. Por lo tanto, para evitar dolores de cabeza innecesarios, debes hacer una copia de seguridad de tu sitio antes de realizar cambios.
Habilitar la compatibilidad con miniaturas en una plantilla
Aunque esta es una característica incorporada de WordPress, sólo funcionará cuando sea compatible con la plantilla instalada. Casi todas las plantillas modernas de WordPress admiten esta función, pero a veces hay excepciones. En este caso, usted mismo puede habilitar la salida de vista previa. Para hacer esto, sólo necesita agregar algunas etiquetas a sus archivos de plantilla.
En primer lugar, debe abrir el archivo "functions.php" ubicado en la carpeta del tema y agregar la siguiente línea:
add_theme_support("post-miniaturas");
Esto permitirá que se muestre una miniatura de la publicación o página durante la creación. Si desea habilitar esta función solo para grabación, debe agregar la siguiente línea:
add_theme_support("publicaciones en miniatura", array("publicación"));
Pero sólo para la página como esta:
add_theme_support("post-miniaturas", array("página"));
A continuación, debe especificar las dimensiones utilizando uno de los dos métodos que ofrecen las funciones de WordPress: cambio de tamaño proporcional o recorte. En el primer caso, la imagen se comprimirá proporcionalmente (sin distorsión) hasta que se ajuste al ancho y alto especificados. Por ejemplo, si la imagen original es 100 × 50 y usted especificó 50 × 50, entonces el resultado será 50 × 25. El código para el primer método se ve así:
set_post_thumbnail_size(50, 50);
La ventaja de este método es que las imágenes se mostrarán en su totalidad. La desventaja es que todos serán de diferentes tamaños, lo que no siempre coincide con el diseño del sitio. Pero es posible limitarlos sólo por el ancho, dejando el alto original. Esto se puede hacer simplemente especificando un número grande como segundo parámetro, por ejemplo, 9999. 
La segunda forma de cambiar el tamaño es recortando. En este caso, la imagen se recorta para ajustarse a la relación de aspecto objetivo y luego se comprime para ajustarse lo más posible a los parámetros especificados. El código para este método se ve así:
set_post_thumbnail_size(50, 50, verdadero);
La ventaja aquí es que todas las imágenes serán iguales, pero la desventaja es que parte de la imagen se recortará, y esto puede afectar en gran medida su contenido e incluso distorsionar su significado.
Ahora que se han configurado todos los parámetros, solo queda mostrar la miniatura en el tema instalado. Para hacer esto, necesita agregar una pequeña línea de código a los archivos de las páginas en las que desea hacer esto. La línea se ve así:
Conclusión
Este artículo proporciona sólo los parámetros básicos con los que puedes crear la ilustración de contenido de publicación más adecuada en WordPress para el diseño de tu sitio web. Además de los pasos descritos aquí, también puedes organizar la visualización de una miniatura predeterminada para todas las publicaciones, colocar cualquier firma en ella o incluso agregar varias imágenes diferentes a un artículo.