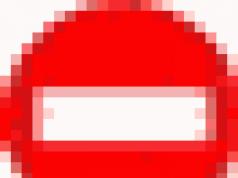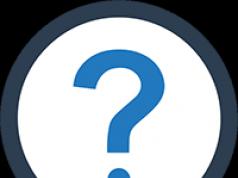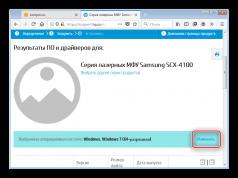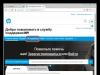Hoy en día, muchos usuarios están actualizando sus ordenadores personales y portátiles instalándoles unidades SSD (unidades de estado sólido). En comparación con los discos duros ya familiares, las unidades de estado sólido en realidad tienen una ventaja significativa en la velocidad de trabajo en sistemas operativos y con datos.
Mucha gente tiene una pregunta completamente lógica: ¿es necesario realizar algún ajuste adicional en las computadoras personales y portátiles al instalar un nuevo SSD? En nuestro artículo intentaremos considerar en detalle cómo trabajar con SSD en los dos sistemas operativos más populares: Windows 7 y Windows 10 (las acciones que realizaremos entre los "diez primeros" también se pueden utilizar en Windows 8) .
En las notas, observamos algunas características de los fabricantes de SSD, así como algunos matices para trabajar con SSD en computadoras portátiles. Entonces, ¿cómo configuramos un SSD para aprovechar al máximo el hardware moderno que compramos e instalamos?
Microsoft, al crear el sistema operativo Windows 7, inicialmente pensó que este sistema fuera compatible con unidades de estado sólido SSD, y cuando se detecten dichas unidades, la configuración del sistema se realizará automáticamente. Sin embargo, es mejor verificar manualmente todas las configuraciones de su computadora para aprovechar al máximo su SSD.
Modo AHCI
Para realizar sus funciones, el sistema requiere que el controlador SATA funcione en modo AHCI. Para hacer esto, necesita encontrar el menú de configuración SATA en el BIOS (Cohfigure SATA As). Normalmente, estas configuraciones se encuentran en la sección Principal y las cambia al modo AHCI. El sistema se puede comprobar de forma sencilla: “Menú Inicio” – “Panel de control” – elemento “Sistema”. Seleccione "Administrador de dispositivos" y busque allí el elemento Controladores IDE ATA/ATAPI. Si este elemento está presente, expándalo y busque controladores con AHCI en los nombres de las listas. Si encontramos nombres AHCI allí, entonces nuestro sistema funciona en el modo que necesitamos. Si no existen tales nombres, entonces el sistema no cambia para funcionar en modo AHCI. Naturalmente, es necesario que el propio BIOS admita el funcionamiento en este modo.
comando RECORTAR
Una vez que nos hayamos asegurado de que el sistema esté cambiado al modo AHCI, debemos verificar si el comando TRIM está habilitado. TRIM mejora el rendimiento del sistema en unidades de estado sólido al decirle a los sistemas operativos qué bloques de datos escritos previamente ya no son necesarios porque los datos que contienen se han eliminado o formateado. En pocas palabras, el comando TRIM "elimina basura" y acelera significativamente el funcionamiento de una unidad SSD, reemplazando la desfragmentación en unidades de disco duro convencionales.
Notas:
* Para el funcionamiento de SSD en el sistema operativo Windows 7, es mejor combinar SSD y HDD en las computadoras. Esto nos permitirá combinar un rendimiento de velocidad mejorado con la confiabilidad del disco duro.
* Por supuesto, es preferible instalar el sistema operativo en un SSD, como todos los programas principales.
* Es recomendable dejar sin asignar alrededor del 20 por ciento del volumen total de la unidad de estado sólido al instalar el sistema operativo. Con el desgaste natural, el SSD tomará grupos de allí para su trabajo.
Optimización en Windows 7 para trabajar con SSD
Deshabilitar la protección del sistema
Para limitar las operaciones de escritura innecesarias y devolver el espacio disponible al SSD, desactive la función "Protección del sistema" de la siguiente manera: haga clic derecho en el icono "Mi PC" y seleccione "Propiedades" en el menú desplegable. En la ventana que se abre, busque la pestaña "Protección del sistema" y acceda a ella. Haga clic en el botón "Configurar" y seleccione "Desactivar protección del sistema".
Algunos expertos advierten que la protección del sistema puede degradar el rendimiento del SSD con el tiempo y afectar negativamente a la función TRIM debido a su naturaleza de grabación de datos.
Deshabilitar la indexación de discos
Debido al alto rendimiento de los SSD, la función de indexación de discos no nos resulta útil, porque La indexación de discos fue diseñada específicamente para acelerar el trabajo en discos duros. Para hacer esto, en el ícono "Mi PC", abra el menú desplegable con el botón derecho del mouse y seleccione "Propiedades" nuevamente. En la sección "General", desmarque la casilla junto a "Permitir que se indexe el contenido de los archivos en esta unidad además de las propiedades del archivo".
Deshabilitar el archivo de página
Si tiene instalado un sistema operativo de 64 bits y la cantidad de RAM supera los 8 Gigabytes, sería recomendable desactivar la función Archivo de paginación. Para hacer esto, abra nuevamente el menú desplegable haciendo clic derecho en el icono "Mi PC" y seleccione "Propiedades". En la ventana "Propiedades", busque la pestaña "Configuración avanzada", luego el elemento "Rendimiento", luego el elemento "Opciones", seleccione el elemento "Avanzado" y busque la sección "Memoria virtual". Marque la opción "Sin archivo de paginación" y haga clic en "Establecer". Cuando trabaje con el archivo de paginación, tenga en cuenta que algunas aplicaciones que utilizan una gran cantidad de recursos de RAM pueden experimentar dificultades cuando se desactiva el uso del archivo de paginación.
Desactivar la hibernación
La hibernación se creó para que el trabajo que estaba haciendo en su computadora pudiera reanudarse casi instantáneamente. Entonces, cuando la función de hibernación está habilitada, todo el contenido de la RAM se restablece en el disco duro y luego, al despertar, se lee inmediatamente. Cuando se trabaja con un SSD, esta función no es necesaria, ya que la reanudación del trabajo ya es bastante rápida. De esta forma ahorramos un valioso espacio en nuestro SSD.
Deshabilitamos la función de esta manera: en la barra de búsqueda del menú Inicio, escriba cmd y llame a la utilidad de línea de comando. Luego en la línea de comando escribimos el comando: powercfg –h off y presionamos la tecla “Enter”.
Vale la pena señalar que no siempre es recomendable desactivar la hibernación. Por ejemplo, en las computadoras portátiles, al desactivar la hibernación, la computadora tendrá que reiniciarse cada vez que se cierre.
Deshabilitar la administración de memoria
Cuando está habilitado, Superfetch almacena en caché los datos de uso frecuente, mientras que Prefetch precarga las aplicaciones de uso frecuente. En el caso de trabajar en un disco SSD, debido a la alta velocidad de acceso a los datos, ya no necesitaremos estas funciones y podremos liberar memoria y dejar que nuestro disco funcione sólo cuando sea necesario. Para deshabilitarlo, realice los siguientes pasos: en el "Menú Inicio" en la barra de búsqueda, escriba el comando regedit, abriendo así la ventana para trabajar con el registro. Buscamos y seleccionamos constantemente elementos de registro: HKEY_LOCAL_MACHINE\SYSTEM\CurrentControlSet\Control\SessionManager\Memory Management\PrefetchParameters. Luego, con el botón derecho del mouse, abra el submenú de los elementos EnableSuperfetch y EnablePrefetcher uno por uno. Seleccione el elemento "Cambiar" y cambie los valores a cero.
De la misma forma cambiamos los valores a cero en los parámetros ClearPageFileAtShutdown y LargeSystemCache. La configuración LargeSystemCache especifica el tamaño y la frecuencia de vaciado de la página almacenada en caché en el disco, y la configuración ClearPageFileAtShutdown borra el archivo de la página cuando se apaga la PC, lo que resulta en escrituras adicionales que ya no necesitamos. Ruta a los parámetros: HKEY_LOCAL_MACHINE\SYSTEM\CurrentControlSet\Control\SessionManager\Memory Management. Seleccione los elementos ClearPageFileAtShutdown y LargeSystemCache, vaya a su menú con el botón derecho del mouse y, seleccionando "Cambiar" en cada elemento, establezca el parámetro en cero.
Después de esto, reinicie la computadora.
Deshabilitar el almacenamiento en caché de escritura de Windows
Dado que los SSD son mucho más rápidos que los HDD tradicionales, la función de almacenamiento en caché de escritura habilitada no nos brinda ninguna ventaja especial de velocidad, por lo que puedes desactivarla. Pero, a su vez, el fabricante de SSD Intel advierte que el abandono de esta función afectará negativamente al funcionamiento de las unidades de estado sólido que produce. Podemos desactivar la función de caché de escritura de Windows de la siguiente manera: en la carpeta raíz del Explorador “Mi PC”, haga clic derecho en el elemento “Propiedades” y seleccione “Administrador de dispositivos”. Seleccione el elemento "Dispositivos de disco" y haga clic derecho en nuestro SSD, abriendo así un submenú. En el submenú, seleccione la sección "Propiedades" y en la ventana de propiedades en la pestaña "Políticas", desmarque la casilla de verificación "Permitir el almacenamiento en caché de registros para este dispositivo". Luego presione el botón Aceptar.
Deshabilitar la búsqueda de Windows
Windows Search crea índices de archivos, documentos y carpetas individuales en su disco duro. El índice se almacena en una carpeta de búsqueda separada en la unidad C y ocupa hasta el 10% del volumen de documentos indexados, por lo que durante la búsqueda, parte del índice se carga en la memoria y lo acelera significativamente. En el caso de un SSD, de nuevo, esta función no nos dará un aumento notable de velocidad. Pero los índices ocupan espacio en una unidad de estado sólido y habilitar esta función puede afectar negativamente el funcionamiento de la SSD. Por lo tanto, deshabilitamos la función de búsqueda de Windows de la siguiente manera: en la barra de búsqueda del menú Inicio, escriba el comando servicios.msc y presione Entrar para que aparezca un menú con una lista de servicios locales. Busque Superfetch en la lista y haga clic derecho sobre él para abrir el menú de servicio. En el menú desplegable Tipo de inicio, seleccione Deshabilitado y haga clic en Aceptar. Luego busque el servicio de búsqueda de Windows y haga clic derecho sobre él nuevamente, seleccione "Propiedades" y haga clic en el botón "Detener", y luego en el menú "Tipo de inicio" seleccione también la opción "Desactivado" y haga clic en Aceptar.
Transferir carpetas TEMP
Para liberar espacio adicional en el SSD y evitar sobrescrituras innecesarias, movemos las carpetas con archivos temporales a otra unidad. Para ello vamos al “Panel de control”, seleccionamos el icono “Mi PC”, luego el apartado “Configuración avanzada del sistema” y en la pestaña “Avanzadas” vamos al menú “Variables de entorno”, donde hacemos clic en el botón cambiar , y cambiar las direcciones finales de las carpetas con datos de almacenamiento temporal por otras nuevas.
Transferir carpetas de usuario
Para realizar la misma tarea que en el párrafo anterior, transfiera todas las carpetas del usuario a otra unidad (incluidas las carpetas “Video”, “Audio”, “Descargas”, “Favoritos” y otras). Creamos una carpeta de usuario separada en otra unidad y en "Opciones de carpeta", a la que llamamos haciendo clic derecho en la carpeta seleccionada, en la pestaña "Ubicación", hacemos clic en el botón Mover y configuramos una nueva ubicación para las carpetas que se moverán. .
Deshabilitar el registro en diario NTFS
También puede desactivar el registro en diario del sistema NTFS. Para hacer esto, en el menú Inicio, en la barra de búsqueda, escriba cmd y abra la línea de comando. En la línea de comando, escriba el comando: fsutil usn deletejournal /D C: y presione "Entrar".
Deshabilitar la desfragmentación regular
Como se mencionó anteriormente, la función de desfragmentación está diseñada para funcionar con HDD y no la necesitamos cuando trabajamos con SSD. Por lo tanto, lo deshabilitamos de la siguiente manera: en el menú "Inicio", en la barra de búsqueda, escriba la palabra "desfragmentación", seleccione el programa de desfragmentación del disco encontrado, busque la pestaña "Programar" y desmarque la casilla de verificación "Ejecutar según lo programado". .
Configuración del consumo de energía
Para obtener el mejor rendimiento de su SSD, debe configurar manualmente su diseño de energía. Para hacer esto, llame al "Panel de control", busque "Opciones de energía" allí y configure los siguientes parámetros: en "Configurar un plan de energía" en los parámetros, seleccione "Alto rendimiento" y haga clic en "Aplicar". Vaya a "Configurar el plan de energía" y en el elemento "Cambiar configuraciones de energía adicionales", seleccione el elemento "Disco duro", el subelemento "Apagar el disco duro después" y configure la opción "Nunca", es decir, “00 minutos”.
Optimización en Windows 10 (8) para trabajar con SSD
Cuando se trabaja con el sistema operativo Windows 10 (8), es mejor completar todos los puntos relacionados con Windows 7. El hecho es que "Ten" realiza algunos cambios de forma independiente cuando detecta una unidad de estado sólido. Aquí hay una lista de optimizaciones automáticas estándar del sistema:
- Deshabilitar la desfragmentación;
- Conexión de la función TRIM;
- Deshabilite la función ReadyBoost;
- Optimización de energía SSD;
- Habilite la opción Superfetch.
Todos los demás elementos de optimización deberán realizarse manualmente. Puedes proceder según el esquema con el sistema operativo Windows 7 que te propusimos anteriormente.
Hay otra opción. Puede descargar la utilidad SSD Mini Tweaker gratuita, ejecutarla, marcar las casillas necesarias para completarla y aplicar los cambios. Se recomienda comprobar todas las opciones del menú de optimización que ofrece el programa SSD Mini Tweaker.
Notas:
*Para obtener el máximo rendimiento al utilizar un SSD, se recomienda conectarlo a puertos SATA 3 que funcionen a 6 Gigabits por segundo.
* No olvide consultar periódicamente el sitio web del fabricante de su SSD para buscar actualizaciones de firmware e instalarlas.
Como podemos ver en el artículo, optimizar el sistema para trabajar con una unidad de estado sólido requiere algunas configuraciones. Y si Windows 7 tendrá que configurarse cuidadosamente manualmente, entonces en los sistemas operativos Windows 10 y 8 algunas configuraciones se aplican automáticamente cuando el sistema detecta una unidad de estado sólido durante la instalación, y se pueden realizar ajustes para trabajar con una unidad SSD en el sistema. puede realizarse utilizando una utilidad gratuita especialmente diseñada para este SSD Mini Tweaker.
Ahora las unidades de estado sólido, o SSD, están conquistando activamente el mercado y están reemplazando a las antiguas unidades de disco duro. Su precio baja gradualmente y su volumen aumenta constantemente. Pero no es tan simple. Estas unidades tienen sus inconvenientes. El hecho es que la vida útil de las celdas de memoria es limitada y está muy influenciada por el número de reescrituras. Es por eso que la correcta configuración de una unidad SSD en Windows 7 afecta directamente la vida útil de este dispositivo. Veamos todo esto con más detalle.
Vida útil del SSD
Este disco es una memoria flash normal, es decir, microcircuitos. No hay piezas mecánicas móviles. Esta memoria flash consta de células y tienden a desgastarse. Cuanta más información escriba en el disco, más se desgastará. Por lo tanto, configurar una unidad SSD es muy importante. Si se lee el disco, esto no afecta su desgaste.
Existen varias utilidades que se pueden utilizar para obtener información sobre el funcionamiento y el estado de la unidad. Uno de ellos es CrystalDiskInfo. Con su ayuda, puede conocer muchas características e indicadores de rendimiento del disco. Por ejemplo, firmware, número de serie, número total de horas de funcionamiento, número de inicios, velocidad de rotación (si hablamos de HDD), etc. Nos interesará el campo que muestra el número de registros del host. El controlador de disco cuenta la cantidad total de datos escritos en la memoria durante toda su operación. Esto se debe a la forma en que funciona la memoria flash. Por lo tanto, la cifra que se muestra aquí en gigabytes excederá la capacidad de su disco.
Configurar un SSD en Windows 7
La memoria flash moderna (MLC) está diseñada para una cantidad bastante grande de ciclos de reescritura, por ejemplo 1000, 2000, etc. Esto significa que puede reescribir completamente el disco, por ejemplo, mil veces. Si tiene 128 GB, multiplica este valor por mil y obtiene el resultado final: la cantidad total de datos que puede escribir en la unidad durante toda su vida útil. Este indicador aparece en la columna “Total de registros de host”. Indica la cantidad de datos escritos en el disco desde que comenzó a funcionar. A modo de comparación, hay que decir que las unidades SSD de 128 GB están diseñadas para registrar entre 40 y 70 TB de información. Con un uso muy activo del disco, se acumulan en promedio unos 10 TB de información al año. Por tanto, su vida útil será de unos 4-7 años.
Con un uso moderado de una unidad SSD, la cantidad de datos escritos en el disco será dos o incluso tres veces menor y su vida útil será correspondientemente mayor. Es por eso que se recomiendan. Pero primero debe lograr la configuración SSD correcta. Instalar y configurar un SSD en Windows 7 no llevará mucho tiempo. Pero eso no es todo. Para lograr los mejores resultados, se realiza otro proceso. Esta es una configuración de Windows 7 para un rendimiento óptimo con una unidad SSD.
Cómo está configurado el sistema
Arriba aprendimos cómo funciona la memoria flash y cuál es su recurso. Ahora veamos cómo configurar y optimizar Windows 7 para el correcto funcionamiento de la unidad SSD. No requiere conocimientos profundos de informática ni conocimientos profundos del sistema. Incluso un usuario novato puede hacer esto. Deberá completar ocho pasos para optimizar Windows para usar una unidad SSD. Los mitos y la realidad están estrechamente relacionados entre sí y algunos pueden confundirse un poco. Te diremos paso a paso dónde hacer clic y qué comandos configurar.
Deshabilitar la restauración del sistema
Necesitamos deshabilitar Siguiente - "Sistema y seguridad", luego - "Sistema". Luego debes abrir "Configuración avanzada del sistema". En la pestaña "Protección del sistema", haga clic en "Configurar". Aquí hay varias opciones: "Habilitar protección" y "Desactivar protección". También podremos configurar el número de gigas que destinamos para la protección del sistema.
Esto se refiere a la creación automática de una copia del sistema, el llamado punto de recuperación, y a cuánto espacio en disco se asigna para ello. El valor predeterminado es de 2,5 GB a 10 GB. En consecuencia, si desactivamos la recuperación del sistema, se liberará en el disco la cantidad especificada de gigabytes. Esta configuración tiene sentido para aumentar el espacio libre de la unidad SSD y al mismo tiempo reducir la cantidad de datos escritos en la SSD. Sin embargo, la protección del sistema es una característica muy útil y usted decide si desactivarla o no. Si la capacidad de almacenamiento de su SSD es lo suficientemente grande, puede dejar todo como está. Si no es así, o no utilizas protección, puedes desactivarla.
Desactivar la indexación de datos
Este punto tiene un significado más práctico, que afecta directamente a la velocidad de su unidad SSD y a su durabilidad. En la pestaña "Mi PC", busque "Disco del sistema" y vaya a "Propiedades".
A continuación, de forma predeterminada, está habilitada la opción para permitir la indexación de archivos en el disco. Esta función fue desarrollada para optimizar el rendimiento de los medios HDD. Esto se debía al funcionamiento específico de sus placas y cabezales magnéticos. No existe tal necesidad de unidades SSD, por lo que desmarcamos esta función. Esto eliminará las escrituras innecesarias en el disco SSD. Si de repente ocurre un error, estará relacionado con el archivo de intercambio. Deberá desactivarlo, reiniciar el sistema y volver a desactivar la opción anterior.
Deshabilitar el archivo de página
De forma predeterminada, Windows crea un archivo especial en el disco del sistema: este es el archivo de paginación. Se utiliza para escribir información de la RAM en un área del disco del sistema. Se utiliza en aplicaciones que consumen muchos recursos, como Photoshop. Parte de la información se descarga de la RAM al disco duro y, cuando es necesario, se vuelve a cargar. Si tiene suficiente RAM (8 GB o más), este archivo de página se puede desactivar de forma segura. Esto reducirá la cantidad de escrituras en el disco del sistema. Si su RAM es pequeña y las aplicaciones que utiliza son bastante potentes, deshabilitar este archivo puede causar inestabilidad en el sistema. Aquí debes mirar individualmente.
Para deshabilitar el archivo, siga la siguiente ruta: "Panel de control", luego "Sistema y seguridad", luego "Sistema", luego "Configuración avanzada", luego "Avanzada", luego "Rendimiento del sistema", "Configuración", luego " Avanzado”, “Cambiar”. De forma predeterminada está habilitado, debe desmarcar la casilla y luego hacer clic en "Sin archivo de paginación".
Desactivar la hibernación
La hibernación es un modo de suspensión especial con una característica nueva. Fue desarrollado para Windows Vista. En este modo, los datos de la RAM se reescriben en la partición del sistema y podemos apagar la computadora de la red. Después de encenderlo, toda la información se restaura y se lee automáticamente desde los medios del sistema a la RAM. De esta manera, todos los programas abiertos vuelven al escritorio. Los datos no se restaurarán en el modo de suspensión normal. Si no utiliza la hibernación, puede desactivarla. Esto reducirá la cantidad de escrituras en el SSD y liberará espacio adicional.

Vaya a la línea de comando: menú Inicio, ingrese "cmd" en la búsqueda, ejecútelo como administrador. Ingrese la siguiente frase allí: "powercfg-hoff" y luego presione Enter. Después de esto, reinicie la computadora. Si en el futuro desea recuperar todo, deberá ingresar "powercfg-hon" en la línea de comando y luego reiniciar la computadora.
Deshabilitar la captación previa (archivos en RAM)
Esta función carga algunos datos en la RAM si accede a ella con frecuencia. El propio sistema operativo monitoriza estos archivos y se anticipa a esta posibilidad. Por ejemplo, suele utilizar el editor de texto de Word. Algunos archivos ya están cargados en la RAM y este programa se inicia más rápido.

Para una unidad SSD no obtendrá ningún aumento notable en la velocidad, ya que funciona más rápido que un HDD normal, por lo que puede desactivar esta función. La mayoría de las veces, el propio sistema operativo desactiva esta función al instalar Windows en una unidad SSD.
¿Cómo puedes comprobar si esta opción está habilitada y cómo puedes deshabilitarla? Esto se hace utilizando el registro del sistema. Debe abrir el editor de registro del sistema. Vaya al menú "Inicio", ingrese "Ejecutar" en la barra de búsqueda y abra la ventana "Ejecutar" en los resultados. Ingrese la palabra regedit allí y haga clic en Aceptar. Se abre la ventana del editor del registro del sistema. Aquí vamos al directorio HKEY_LOCAL_MACHINE, luego a la pestaña SISTEMA, luego CurrentControlSet, luego Control, luego SessionManager, MemoryManagement y PrefetchParameters. Haga clic en EnablePrefetcher, seleccione "Cambiar" y reemplace el número 3 con 0. Haga clic en Aceptar, reinicie y la función se desactivará.
Deshabilite SuperFetch (deshabilitado de forma predeterminada) y la búsqueda de Windows
Esta función se puede desactivar más fácilmente, sin el registro del sistema. Vaya a: "Panel de control", luego "Sistema y seguridad", luego "Administración", luego "Servicios" y busque Superfetch en ellos. Haga clic con el mouse y seleccione "Propiedades". Luego haga clic en "Tipo de inicio" y luego en "Desactivado". A continuación, haga clic en "Aplicar", Aceptar. Después de reiniciar, los cambios entrarán en vigor.
Si lo desea, puede desactivar el servicio de búsqueda de Windows. Le ayuda a buscar archivos en su computadora. En consecuencia, desactivarlo quedará a su discreción. Si aún decide hacer esto, en los "Servicios" descritos anteriormente debe encontrar la Búsqueda de Windows, luego "Propiedades", luego "Tipo de inicio", luego "Desactivado", Aceptar. En principio esto no es necesario.
Desactivar el borrado de la caché de Windows
Este paso no tendrá un impacto positivo en el rendimiento de todas las unidades. Por ejemplo, en las unidades Intel SSD, la propia empresa no recomienda desactivar esta opción.
Seleccione: “Mi PC”, “Disco del sistema”, “Propiedades”, “Hardware”, el SSD deseado, “Propiedades”, “General”, “Cambiar configuración”, “Política”. Marque la casilla "Desactivar el borrado del búfer de caché...". Si después de estos pasos el rendimiento de su disco ha bajado, se recomienda desmarcar esta casilla.
Deshabilitar ClearPageFileAtShutdown y LargeSystemCache (deshabilitado de forma predeterminada)
La opción ClearPageFileAtShutdown le permite borrar el archivo de página cuando se inicia la computadora, y la opción LargeSystemCache es el tamaño de la memoria caché del sistema de archivos. De forma predeterminada, al instalar un sistema operativo en un SSD, estas opciones deben estar deshabilitadas. Windows 7 los desactiva él mismo. Para verificar esto, debe ingresar al registro del sistema.
También nos dirigimos al editor de registro del sistema (ver cómo hacerlo más arriba). En la rama, vaya a la siguiente carpeta: "HKEY_LOCAL_MACHINE/SYSTEM/CurrentControlSet/Control/SessionManager/MemoryManagement". En el campo derecho encontramos el archivo LargeSystemCache. Haga clic en "Cambiar". Si el campo es 0, entonces está deshabilitado. Inmediatamente encontramos y también verificamos el archivo ClearPageFileAtShutdown. Si el campo es 3, entonces debe cambiarlo a 0, luego hacer clic en Aceptar y reiniciar la computadora. Aprenderá más sobre cómo configurar una unidad SSD para Windows.
conclusiones
Básicamente eso es todo. Aquí se han abordado los ajustes básicos. Definitivamente es necesario deshabilitar las opciones de indexación de datos ClearPageFileAtShutdown y LargeSystemCache, SuperFetch y Prefetch. Si lo desea, si la RAM lo permite, puede desactivar el archivo de paginación. Restaurar sistema y Búsqueda de Windows también se desactivan a voluntad. Para borrar el caché, debe observar el rendimiento de su unidad.
Configurar una unidad SSD para Windows 7
Ahora hablemos de cómo configurar una unidad SSD para que utilice de manera óptima el recurso almacenado en ella. ¿Qué pasos y puntos se deben seguir para que el disco funcione lo más rápido posible y sus celdas de memoria permanezcan operativas durante el tiempo suficiente? Configurar un SSD en Windows 7 no requiere mucho tiempo y es bastante sencillo.

Hay dos modos de funcionamiento del controlador SATA. El primero es el IDE y suele estar habilitado de forma predeterminada en el BIOS. El segundo modo es AHCI. Es esto lo que nos permitirá utilizar las tecnologías NCQ y TRIM, que aumentarán la velocidad de escritura y lectura aleatoria desde una unidad SSD. El comando TRIM es enviado por el sistema y permite liberar las celdas del disco de los datos eliminados físicamente, aumentando así su rendimiento.
Habilitar el modo de controlador AHCI
Si aún no ha instalado Windows, puede cambiar el modo de IDE a AHCI sin ningún problema en el BIOS. Después de esto, Windows 7 se instala y configura en la unidad SSD y todo funciona. Si ya ha instalado el sistema, el procedimiento se describirá a continuación.

Necesitamos ir al editor de registro y encontrar el archivo regedit.exe. Cómo hacer esto se discutió anteriormente. En el editor de registro del sistema, debe abrir una sucursal de acuerdo con el siguiente esquema. La configuración de SSD en Windows 7 se produce en el directorio HKEY_LOCAL_MACHINE\SYSTEM\CurrentControlSet\services\msahci. Aquí necesitamos encontrar el parámetro ErrorControl. Haga clic y seleccione "Cambiar". El valor predeterminado será 3. Debe reemplazarlo con 0 y luego aceptar. Justo debajo encontramos el parámetro Inicio. También cambiamos el valor de 3 a 0 y hacemos clic en Aceptar. Luego, reinicie la computadora y acceda al BIOS. Ahora cambiamos el modo del controlador de SATA a AHCI, guardamos la BIOS y cargamos el sistema operativo.

Ahora necesitamos comprobar si se han producido cambios en el sistema. Para hacer esto, vaya a "Mi PC", luego a "Propiedades", luego a "Administrador de dispositivos" y busque el elemento IDEATA aquí. Es necesario abrirlo y, si tiene la línea "Controlador PCIIDE estándar", nada ha cambiado. Si tiene AHCI en este lugar, entonces todo está en orden, la configuración del SSD en Windows 7 se realizó correctamente. Estos pasos se pueden realizar antes de realizar cambios en el registro y el BIOS. Es posible que ya tengas habilitado el modo AHCI.

Ahora tenemos el comando TRIM, que permitirá que el disco funcione más rápido cuando esté lleno de datos, y está disponible la tecnología NCQ, que le permite aumentar la velocidad de lectura y escritura aleatoria de información.
Por lo tanto, la optimización del funcionamiento del SSD en Windows 7 fue exitosa. Los consejos dados anteriormente le ayudarán a configurar el sistema para el SSD. Todo esto hará que tu ordenador funcione de la forma más eficiente posible.
Para que el SSD funcione con todo su potencial es necesario configurarlo. Además, la configuración correcta no sólo garantizará un funcionamiento rápido y estable del disco, sino que también prolongará su vida útil. Y hoy hablaremos sobre cómo y qué configuraciones se deben realizar para el SSD.
Consideraremos la optimización de SSD en detalle usando como ejemplo el sistema operativo Windows 7. Antes de pasar a la configuración, digamos algunas palabras sobre los métodos que existen para esto. En realidad, aquí tendrás que elegir entre automático (usando utilidades especiales) y manual.
Método 1: usar SSD Mini Tweaker

Con la utilidad SSD Mini Tweaker, la optimización del SSD es casi completamente automática, con la excepción de acciones especiales. Este método de configuración no sólo ahorrará tiempo, sino que también realizará todas las acciones necesarias de forma más segura.
Entonces, para optimizar el uso de SSD Mini Tweaker, debe iniciar el programa y marcar las casillas para las acciones necesarias. Para comprender qué acciones se deben realizar, repasemos cada punto.
- Habilitar RECORTAR
- Deshabilitar Superbúsqueda
- Deshabilitar la captación previa
- Mantener el kernel del sistema en la memoria.
- Aumentar el tamaño de la caché del sistema de archivos
- Eliminar el límite de NTFS en términos de uso de memoria
- Deshabilite la desfragmentación de archivos del sistema al arrancar
- Deshabilitar la creación del archivo Layout.ini
- Deshabilitar la creación de nombres en formato MS-DOS
- Deshabilitar el sistema de indexación de Windows
- Desactivar el modo de hibernación
- Desactivar la función de protección del sistema
- Deshabilitar el servicio de desfragmentación
- No borre el archivo de la página

TRIM es un comando del sistema operativo que le permite borrar las celdas del disco de datos eliminados físicamente, aumentando así significativamente su rendimiento. Dado que este comando es muy importante para los SSD, debemos habilitarlo.
Superfetch es un servicio que le permite acelerar su sistema recopilando información sobre programas utilizados con frecuencia y preasignando los módulos necesarios en la RAM. Sin embargo, cuando se utilizan unidades de estado sólido, este servicio no es necesario, ya que la velocidad de lectura de datos se multiplica por diez, lo que significa que el sistema puede leer e iniciar rápidamente el módulo necesario.
Prefetcher es otro servicio que te permite aumentar la velocidad de tu sistema operativo. El principio de funcionamiento es similar al del servicio anterior, por lo que para los SSD se puede desactivar de forma segura.
Si su computadora tiene 4 o más gigabytes de RAM instalados, puede marcar con seguridad la casilla junto a esta opción. Además, al colocar el kernel en la RAM, extenderá la vida útil de la unidad y podrá aumentar la velocidad del sistema operativo.

Esta opción reducirá la cantidad de accesos al disco y, por tanto, extenderá su vida útil. Las áreas del disco utilizadas con más frecuencia se almacenarán en la RAM como caché, lo que reducirá la cantidad de llamadas directas al sistema de archivos. Sin embargo, también hay un inconveniente: un aumento en la cantidad de memoria utilizada. Por lo tanto, si su computadora tiene menos de 2 gigabytes de RAM instalados, es mejor no marcar esta opción.
Habilitar esta opción hará que se almacenen en caché más operaciones de lectura/escritura, lo que requerirá RAM adicional. Como regla general, esta opción se puede habilitar si usa 2 o más gigabytes.
Dado que el SSD tiene un principio de grabación de datos diferente al de las unidades magnéticas, lo que hace que la necesidad de desfragmentar archivos sea absolutamente innecesaria, se puede desactivar.
Cuando el sistema está inactivo, se crea un archivo especial Layout.ini en la carpeta Prefetch, que almacena una lista de directorios y archivos que se utilizan al cargar el sistema operativo. Esta lista es utilizada por el servicio de desfragmentación. Sin embargo, para un SSD esto no es absolutamente necesario, por eso marcamos esta opción.

Esta opción le permitirá deshabilitar la creación de nombres en formato “8.3” (8 caracteres para el nombre del archivo y 3 para la extensión). En general, esto es necesario para el correcto funcionamiento de las aplicaciones de 16 bits creadas para ejecutarse en el sistema operativo MS-DOS. Si no utiliza dicho software, es mejor desactivar esta opción.
El sistema de indexación está diseñado para proporcionar una búsqueda rápida de los archivos y carpetas necesarios. Sin embargo, si no utiliza la búsqueda estándar, puede desactivarla. Además, si el sistema operativo está instalado en un SSD, esto reducirá la cantidad de accesos al disco y liberará espacio adicional.
El modo de hibernación se suele utilizar para iniciar rápidamente el sistema. En este caso, el estado actual del sistema se guarda en un archivo del sistema, que suele tener el mismo tamaño que la RAM. Esto le permite iniciar el sistema operativo en cuestión de segundos. Sin embargo, este modo es relevante si utiliza una unidad magnética. En el caso de un SSD, la carga misma se produce en cuestión de segundos, por lo que este modo se puede desactivar. Además, esto permitirá ahorrar varios gigabytes de espacio y prolongar su vida útil.

Al desactivar la función de protección del sistema, no sólo ahorrará espacio, sino que también prolongará significativamente la vida útil del disco. El hecho es que la protección del sistema consiste en crear puntos de control, cuyo volumen puede alcanzar hasta el 15% del volumen total del disco. Esto también reducirá la cantidad de operaciones de lectura/escritura. Por tanto, es mejor desactivar esta función para los SSD.
Como se mencionó anteriormente, las unidades de estado sólido no necesitan desfragmentación debido a la naturaleza del almacenamiento de datos, por lo que este servicio se puede desactivar.
Si utiliza un archivo de paginación, puede "decirle" al sistema que no es necesario borrarlo cada vez que apaga la computadora. Esto reducirá la cantidad de operaciones con el SSD y extenderá su vida útil.
Ahora que hemos marcado todas las casillas necesarias, presione el botón "Aplicar cambios" y reinicie la computadora. Esto completa la configuración del SSD utilizando la aplicación SSD Mini Tweaker.

Método 2: usar SSD Tweaker
SSD Tweaker es otro asistente para configurar correctamente los SSD. A diferencia del primer programa, que es completamente gratuito, este cuenta con una versión de pago y otra gratuita. Estas versiones se diferencian, en primer lugar, en el conjunto de configuraciones.

Si inicia la utilidad por primera vez, de forma predeterminada aparecerá una interfaz en inglés. Por tanto, en la esquina inferior derecha seleccionaremos ruso. Lamentablemente, algunos elementos seguirán estando en inglés, pero la mayor parte del texto seguirá estando traducido al ruso.

Ahora volvamos a la primera pestaña "SSD Tweaker". Aquí, en el centro de la ventana, hay un botón que te permitirá seleccionar la configuración del disco automáticamente.
Sin embargo, aquí hay un "pero": algunas configuraciones estarán disponibles en la versión paga. Al final del procedimiento, el programa le pedirá que reinicie la computadora.

Si no está satisfecho con la configuración automática del disco, puede pasar a la manual. Para ello, los usuarios de la aplicación SSD Tweaker tienen dos pestañas disponibles Y "Ajustes avanzados". Este último contiene aquellas opciones que estarán disponibles después de comprar una licencia.

en la pestaña Puede habilitar o deshabilitar los servicios Prefetcher y Superfetch. Estos servicios sirven para acelerar el funcionamiento del sistema operativo, pero al utilizar un SSD pierden su significado, por lo que es mejor desactivarlos. Otros parámetros que se describieron en el primer método de configuración del variador también están disponibles aquí. Por tanto, no nos detendremos en ellos en detalle. Si tiene alguna pregunta sobre las opciones, al pasar el cursor sobre la línea deseada podrá obtener una sugerencia detallada.

Pestaña "Ajustes avanzados" contiene opciones adicionales que le permiten administrar algunos servicios, así como utilizar algunas funciones de los sistemas operativos Windows. Algunas de las configuraciones (por ejemplo, como "Habilitar el servicio de entrada de Tablet PC" Y "Habilitar tema Aero") tienen un mayor impacto en el rendimiento del sistema y no afectan de ninguna manera el funcionamiento de las unidades de estado sólido.

Método 3: configurar manualmente el SSD
Además de utilizar utilidades especiales, puedes configurar el SSD tú mismo. Sin embargo, en este caso existe el riesgo de hacer algo mal, especialmente si aún no eres un usuario experimentado. Por lo tanto, antes de actuar, cree un punto de restauración.
Para la mayoría de las configuraciones usaremos el editor de registro estándar. Para abrirlo, debes presionar las teclas. "Ganar + R" y en la ventana "Correr" introduce el comando "regedit".

- Habilitamos el comando TRIM.
- Deshabilitar la indexación de datos.
- Desactive el archivo de intercambio.
En primer lugar, habilitemos el comando TRIM, que garantizará un funcionamiento rápido de la unidad de estado sólido. Para ello, en el editor de registro, vaya a la siguiente ruta:
HKEY_LOCAL_MACHINE\SYSTEM\CurrentControlSet\servicios\msahci
Aquí encontramos el parámetro. "Control de errores" y cambiar su valor a «0» . A continuación, en el parámetro "Comenzar" también establece el valor «0» . Ahora solo queda reiniciar la computadora.

¡Importante! Antes de realizar cambios en el registro, debe configurar el BIOS en modo de controlador AHCI en lugar de SATA.
Para comprobar si los cambios han surtido efecto o no, debe abrir el administrador de dispositivos y en la sucursal IDEA ver si vale la pena AHCI. Si es así, significa que los cambios han entrado en vigor.
Para deshabilitar la indexación de datos, vaya a las propiedades del disco del sistema y desmarque la casilla "Permitir que el contenido de los archivos de esta unidad se indexe además de las propiedades del archivo".

Si durante el proceso de deshabilitar la indexación de datos el sistema informa un error, lo más probable es que esté relacionado con el archivo de paginación. En este caso, deberá reiniciar y repetir la acción nuevamente.
Si su computadora tiene menos de 4 gigabytes de RAM instalados, puede omitir este elemento.
Para deshabilitar el archivo de paginación, debe ir a la configuración de rendimiento del sistema y en los parámetros adicionales debe desmarcar y habilitar el modo "sin archivo de intercambio".

Los discos de estado sólido, como mucha gente sabe, son significativamente más rápidos que los discos duros mecánicos. Sin embargo, también cuestan mucho más. Cada gigabyte de capacidad en una unidad de estado sólido cuesta un centavo. Y aunque los SSD son muy rápidos, muchos usuarios afirman que se pueden acelerar aún más realizando simples optimizaciones. En nuestro artículo, veremos nueve optimizaciones populares para el funcionamiento de SSD en Windows y también evaluaremos su impacto en el rendimiento.
Introducción
Los discos de estado sólido, como mucha gente sabe, son significativamente más rápidos que los discos duros mecánicos. Sin embargo, también cuestan mucho más. Cada gigabyte de capacidad en una unidad de estado sólido cuesta un centavo. Y aunque los SSD son muy rápidos, muchos usuarios afirman que se pueden acelerar aún más realizando simples optimizaciones.
Este artículo nació de nuestros propios esfuerzos por maximizar el espacio disponible que puede aprovechar de su preciado SSD. También queríamos ver si las afirmaciones de los usuarios sobre un rendimiento mejorado eran ciertas probando varios modelos. Nos interesaba saber si las optimizaciones conducirían a un mayor rendimiento, si eran específicas para modelos de un fabricante específico o si podrían considerarse universales. O quizás todas estas optimizaciones sean completamente inútiles y no mejoren el rendimiento del SSD.
Comenzaremos analizando las nueve optimizaciones de SSD más recomendadas que muchos usuarios recomiendan realizar después de instalar el sistema operativo Microsoft Windows 7 en un SSD.
* Deshabilitar la protección del sistema (Restaurar sistema)
* Deshabilitar la indexación de unidades
* Deshabilitar el archivo de intercambio (PageFile)
* Desactivar la hibernación
* Desactivar Prefetch y Superfetch
* Deshabilitar el caché de escritura de Windows
* Deshabilitar Superfetch y Búsqueda de Windows
* Deshabilitar ClearPageFileAtShutdown y LargeSystemCache
* Ajustar la configuración de energía
Antes de pasar a analizar las optimizaciones, no está de más comprobar que su controlador SATA esté funcionando en modo AHCI y que la función TRIM en Microsoft Windows 7 esté activa.
Habilitación de AHCI y TRIM
Verifique que el controlador SATA esté en modo AHCI.
Durante el proceso de instalación, debe asegurarse de que el BIOS esté configurado en modo AHCI para el controlador SATA. Se requiere el modo AHCI para la compatibilidad nativa con TRIM en el SSD.
Verifique que el controlador SATA esté configurado en modo AHCI.
* Desde el menú Inicio, seleccione "Panel de control".
* Seleccione "Sistema" en el modo "Vista clásica" (o en modo de icono pequeño o grande en Microsoft Windows 7).
* En el Administrador de dispositivos, busque el elemento "Controladores IDE ATA/ATAPI/Controladores IDE ATA/ATAPI".
Si el elemento está presente, expándalo y busque controladores llamados AHCI en la lista. Si hay controladores con el nombre AHCI, entonces el sistema funciona en modo AHCI. Si no se muestran dichos controladores, entonces su sistema no está en modo AHCI.
Si instaló el sistema operativo en modo IDE, le recomendamos cambiar al modo AHCI después de completar los pasos en http://support.microsoft.com/kb/922976. Por supuesto, si su BIOS es compatible con AHCI.
Es mejor habilitar la compatibilidad con AHCI, ya que solo en este caso puede activar TRIM y la cola de comandos "nativa" (NCQ). Los SSD son muy rápidos, pero solo alcanzan su potencial de rendimiento cuando procesan múltiples comandos simultáneamente (es por eso que los SSD funcionan mejor cuando usan una profundidad de cola de hasta 32 en comparación con QD=1).
Compruebe que el soporte TRIM esté habilitado
Marque TRIM para asegurarse de que el sistema operativo Windows envíe los comandos TRIM al SSD. Puede comprobar si el soporte TRIM está activo de la siguiente manera.
* En la línea de comando, escriba "consulta de comportamiento fsutil DisableDeleteNotify"
Si DisableDeleteNotify = 0, entonces la función TRIM está activa. Si DisableDeleteNotify = 1, entonces la función TRIM está deshabilitada.

Al escribir el comando, no incluya comillas.
TRIM es un comando del protocolo SATA que le indica al sistema operativo qué bloques de datos previamente escritos en el SSD ya no son necesarios debido a la eliminación o el formateo de archivos. Esto permite que el SSD realice la recolección de basura; de lo contrario, las escrituras en el SSD serían significativamente más lentas.
Bueno, ¡veamos qué tan justificadas están las optimizaciones recomendadas por muchos usuarios!
Optimización 1. Deshabilitar la protección del sistema.
Proceso de desconexión:
* Haga clic derecho en "Mi PC" y seleccione "Propiedades".
* Seleccione el elemento de la izquierda “Protección del sistema”.
* Haga clic en el botón "Configurar"
* Seleccione "Desactivar Restaurar sistema".

La función Restaurar sistema debe desactivarse para limitar la cantidad de escrituras innecesarias en el SSD, pero también para devolver el espacio disponible al SSD (hablaremos sobre cuánto espacio obtendrá un poco más adelante). Además, hoy en día existe una opinión muy popular de que la “Restauración del sistema/Protección del sistema” hará que el rendimiento del SSD se degrade con el tiempo debido a su naturaleza de escritura en el SSD y su efecto en TRIM. Podemos recomendar el siguiente artículo para más información (en inglés): Restaurar sistema y tu SSD.
Optimización 2: deshabilitar la indexación de discos
Proceso de desconexión:
* Abra "Mi PC";
* Haga clic derecho en el SSD y seleccione "Propiedades";
* Desmarque la casilla de verificación "Permitir que los archivos tengan contenidos indexados además de las propiedades del archivo".
*Puede aparecer un menú emergente indicando un error al aplicar los atributos. Esto es bastante normal, seleccione la opción "Ignorar todo" y continúe.

El objetivo de deshabilitar la indexación de discos es el siguiente. 1) La indexación se diseñó para discos duros mecánicos para proporcionar un acceso más rápido a los archivos. Dado que el tiempo de respuesta de SSD es de aproximadamente 0,1 ms, no es necesario habilitar esta tecnología. 2) Elimine las escrituras innecesarias en SSD. El efecto es mínimo, pero cualquier cosa que pueda hacer para limitar los ciclos de escritura en su SSD será útil a largo plazo.
Optimización 3: deshabilitar el archivo de página
* Haga clic derecho en el icono "Mi PC".
* Seleccione "Propiedades".
*Seleccione la pestaña “Avanzado”.
* En el elemento "Rendimiento", haga clic en el botón "Configuración".
* Seleccione la pestaña "Avanzado" y haga clic en el botón "Cambiar" para la memoria virtual.
* Desmarque "Administrar automáticamente el tamaño del archivo de página para todas las unidades"
* Especifique “Sí” y confirme para reiniciar el sistema. Luego deshabilite el archivo de página para la unidad SSD.

El archivo de paginación (PageFile) es una función del sistema operativo que está diseñada para ayudar a la memoria física de su computadora en caso de escasez. Le permite mover cierta información de la memoria al disco duro para liberar RAM disponible. Deshabilitar PageFile libera espacio reservado para el archivo de paginación en su disco duro, pero puede tener problemas de recursos si el sistema requiere más memoria de la que está físicamente disponible.
Optimización 4. Deshabilitar la hibernación
Desactivar la hibernación recuperará 2 GB (o más, dependiendo de la cantidad de RAM) de espacio valioso en su SSD. Y la función de hibernación no ofrece ninguna ventaja particular en el caso de los SSD debido al rápido tiempo de arranque.
Proceso de desconexión:
* En el menú Iniciar búsqueda, escriba "cmd" para buscar la utilidad de línea de comandos de Windows;
* Haga clic derecho en el programa cmd y seleccione "Ejecutar como administrador"
* En el símbolo del sistema, escriba "powercfg -h off". Al escribir el comando, no incluya comillas.

La función de hibernación fue diseñada para discos duros para permitir que el sistema se recupere lo más rápido posible después de la inactividad (el contenido de la RAM, cuando se activa la hibernación, se descarga en el disco duro y luego se lee al despertar). En caso de que el tiempo de acceso al SSD sea bajo, no tiene sentido utilizar la hibernación. Si desactiva la hibernación, liberará un espacio valioso en el SSD.
Optimización 5. Deshabilitar Prefetch y Superfetch
Proceso de desconexión:
* Escriba Regedit en el menú Ejecutar.

* Selecciona un artículo; "HKEY_LOCAL_MACHINE\SYSTEM\CurrentControlSet\Control\SessionManager\Memory Management\PrefetchParameters"
* Haga clic derecho en los elementos EnablePrefetcher y EnableSuperfetch;
* Seleccione "Cambiar" y cambie el valor de 1 (o 3) a 0, luego reinicie.

La tecnología SuperFetch está diseñada para almacenar en caché los datos utilizados con más frecuencia, pero dado el bajo tiempo de acceso de los SSD, esta función se puede desactivar.
La tecnología Prefetch ejecuta con frecuencia programas en la memoria. Al desactivar esta función, puede liberar memoria y el SSD solo funcionará cuando sea necesario.
Optimización 6: deshabilitar la caché de escritura de Windows
Este paso no se recomienda para SSD Intel ya que afectará negativamente su rendimiento. Recomendamos ejecutar pruebas de rendimiento antes y después de desactivar el caché para determinar si el efecto es positivo o negativo.
Proceso de desconexión:
* Haga clic derecho en "Mi PC" y seleccione "Propiedades".
* Seleccione "Administrador de dispositivos".
* Seleccione "Unidades de disco".
* Haga clic derecho en el SSD y seleccione "Propiedades".
* En la pestaña "Políticas", desmarque la casilla de verificación "Habilitar almacenamiento en caché de escritura en el dispositivo".

El almacenamiento en caché de escritura de Windows utiliza RAM de alta velocidad para almacenar comandos de escritura que deben ejecutarse en la unidad hasta el momento en que la unidad pueda escribir. Los SSD son mucho más rápidos que los discos duros mecánicos tradicionales, por lo que el beneficio de velocidad del uso del almacenamiento en caché es mucho menor.
Optimización 7. Deshabilitar Superfetch y Windows Search
Proceso de desconexión:
* Presione Winkey + 'R' para mostrar el cuadro de diálogo de inicio.
* Escriba “services.msc” (sin comillas) y presione Enter.
* Desplácese hasta Superfetch, luego haga clic derecho sobre él y seleccione "Propiedades".
* En el menú desplegable Tipo de inicio, seleccione Deshabilitado y haga clic en Aceptar.
* Desplácese hasta Búsqueda de Windows, luego haga clic derecho sobre él y seleccione "Propiedades".
* Haga clic en el botón "Detener", luego en el menú "Tipo de inicio", seleccione "Desactivado" y haga clic en Aceptar.

Windows Search crea un índice de archivos, carpetas y otros objetos individuales en su disco duro. El índice se encuentra en la carpeta “C:\ProgramData\Microsoft\Search” y ocupa aproximadamente el 10% del contenido de los archivos indexados. Cuando busca un archivo mediante la búsqueda de Windows, parte del índice se carga en la memoria, lo que permite realizar búsquedas muy rápidas. Si el tiempo de acceso al SSD es corto, esta característica ya no tiene mucha importancia y, de hecho, puede tener un impacto negativo en el rendimiento del SSD.
Optimización 8. Deshabilitar ClearPageFileAtShutdown y LargeSystemCache
Proceso de desconexión:
* Escriba Regedit en el menú Inicio.

* Seleccione la ruta "HKEY_LOCAL_MACHINE\SYSTEM\CurrentControlSet\Control\SessionManager\Memory Management"
* Haga clic derecho en ClearPageFileAtShutdown y LargeSystemCache.
* Seleccione "Cambiar" en cada elemento, luego cambie el valor de 1 a 0, luego reinicie el sistema.

ClearPageFileAtShutdown hace lo que sugiere su nombre, que es borrar el archivo de página PageFile cuando apaga su computadora. Esto da como resultado escrituras adicionales. Dado que deshabilitamos el archivo de página PageFile, como se indicó anteriormente, no hay razón para que lo borremos cuando apagamos la PC.
El parámetro LargeSystemCache especifica si el sistema admite una caché de tamaño estándar o una caché más grande y también afecta la frecuencia con la que el sistema vacía las páginas almacenadas en caché en el disco duro. Habilitar el modo LargeSystemCache reduce la cantidad de memoria física disponible para aplicaciones y servicios.
Optimización 9. Configuración de opciones de consumo de energía.
Vaya a "Panel de control"
*Seleccione “Sistema y Seguridad”
* Seleccione "Opciones de energía"
* Seleccione “Alto Rendimiento” y aplíquelo
* Seleccione Cambiar configuración del plan para el plan de alto rendimiento
* Haga clic en "Cambiar configuración avanzada de energía"
* En el elemento "Disco duro", establezca el valor "Apagar el disco duro" en "Nunca", es decir, 0 minutos.
* Seleccione Aceptar y guarde la configuración.


Esta configuración permitirá que la función de recolección de basura continúe funcionando incluso cuando no esté interactuando con la computadora.
Hasta hace poco, todas las computadoras funcionaban con HDD, con baja velocidad y baja eficiencia. Pero han sido reemplazados por una nueva generación de unidades, las llamadas SSD, que funcionan mucho más rápido que sus antiguas contrapartes. Como todos los dispositivos nuevos, al principio eran caros y sus volúmenes no eran muy grandes en capacidad.
Pero con el tiempo, los fabricantes comenzaron a aumentar sus volúmenes y, debido a la competencia, el costo comenzó a bajar. Al parecer, ¿qué más necesita el usuario medio? Pero tienen una persona.
Problema: la sobrescritura excesiva de datos puede desactivarlo por completo. Pero configurar Windows 7 para que funcione de manera óptima con el SSD le ayudará a evitar problemas y esto aumentará la vida útil de la unidad de estado sólido.
¿Por qué es necesario configurar el sistema operativo?
Todas las unidades flash tienen su propia memoria, que se basa en microcircuitos. No tienen partes móviles como los discos duros y, por lo tanto, no temen los golpes. La memoria SSD consta de muchas celdas, que pueden desgastarse con muchas reescrituras.
Y un punto muy importante es configurar el sistema operativo para transferir datos a una unidad flash, ya que llamar a algunos servicios y operaciones desde la unidad es lento si no configura Windows.
La configuración reducirá el uso del espacio y el acceso al mismo, lo que sin duda conducirá a un aumento en la vida útil de los medios extraíbles. Si un SSD se utiliza en modo normal, puede durar una década, y si se utiliza de forma activa, el plazo se reduce a 2 años.
Para instalar Windows en la unidad, debe preparar el sistema. Verificamos:
- Nos dirigimos a la web del fabricante del ordenador o SSD y comprobamos que las versiones están actualizadas. Si tiene la intención de actualizarlo, puede borrar todos los datos y debe tenerlo en cuenta antes de instalar el sistema operativo. Busque información sobre la actualización, descárguela a su computadora;
- Cambiamos el inicio del sistema en la configuración del BIOS a AHCI, es decir, configuramos primero la unidad extraíble. Utilice los modos más recientes; de lo contrario, funcionará con fallas;
- Los medios extraíbles deben estar formateados. Puede utilizar las herramientas de Windows, él se encargará de esta tarea;
- Debe verificar el arranque del sistema desde un medio extraíble, conectarlo y crear particiones lógicas en él. Si se dividió anteriormente, actualícelos, elimine la división anterior y vuelva a dividirlos. Ahora instale en él la última versión del controlador del controlador de disco, previamente descargado del sitio web del fabricante.
Vídeo: Optimización de unidades SSD
Desactivación de servicios y funciones.
Muchos servicios y funciones habilitados de forma predeterminada en Windows 7 ralentizan enormemente el inicio de un sistema con SSD, le diremos cómo deshabilitarlos correctamente y qué servicios no es racional deshabilitar. Dado que los servicios en ejecución consumen muchos recursos de la computadora, deshabilitarlos acelerará el inicio y el funcionamiento de los medios extraíbles.
Indexación y almacenamiento en caché
Para deshabilitar las entradas de caché, haga lo siguiente:

La opción de crear un caché de escritura en Windows 7 accede constantemente a la RAM del dispositivo, registra los comandos más populares y luego se ejecutarán en un medio extraíble. Pero el SSD es mucho más rápido que el HDD y esta opción es innecesaria.
La indexación solo es útil para operar un sistema con un disco duro, pero no es efectiva para medios extraíbles: no afectará la velocidad y el disco durará mucho menos, ya que los datos del índice se actualizarán constantemente.
Deshabilitar esta característica no afectará la base de datos y, por lo tanto, la operación de deshabilitación ocurrirá sin que el sistema se inicie:
- Mi computadora;
- dispositivo de almacenamiento;
- propiedades.
En la ventana que se abre, desmarque la opción "permitir indexación" y, si el sistema le muestra una advertencia de error, no es necesario que devuelva todo y desmárquela de todos modos.

Desfragmentación
Desfragmentamos la desfragmentación en modo automático, esta función no es necesaria, solo reducirá sus capacidades.
Hacemos:

Hibernación
Windows tiene funciones útiles de ahorro de energía: modo de suspensión e hibernación. Estas funciones están diseñadas específicamente para portátiles para los que el modo de ahorro de energía es relevante.

La hibernación es el almacenamiento de datos de la computadora cuando entra en modo de suspensión; Windows los registra y los guarda en la carpeta Hiberfil.sys en el disco duro. Cuando sale de este modo, todos los datos se descargan y la computadora comienza a funcionar desde donde se detuvo.
Si desactiva este modo, puede aumentar significativamente el espacio y, si inicia el sistema desde allí, no será necesario.
El sistema se iniciará mucho más rápido y podrás desactivarlo desde el menú de inicio:

Debe iniciar el servicio como administrador de la computadora, hacer clic derecho, abrir una línea de comando: ingresar:

Después de estos pasos, el servicio quedará deshabilitado.
Restauración del sistema
Con esta función, puede revertir el sistema si comienzan algunos fallos. Windows crea puntos de restauración, escribe todo en un archivo separado, lo que ocupa mucho espacio. Puede desactivar esta función, pero será mejor si limita el tamaño del archivo destinado a la recuperación del sistema.
Para hacer esto, abra la carpeta “mi computadora”:

Precarga y SuperFetch
SuperFetch es responsable de almacenar en caché los archivos más populares, pero para ejecutarlo desde una unidad, este servicio no es necesario y debe desactivarse.
El servicio Prefetch se encarga de cargar programas en la RAM del ordenador, y en nuestro caso es inútil, por lo que lo desactivamos:

Vídeo: configuración del disco
Mover el archivo de intercambio
Es recomendable hacer esto si el sistema operativo es de 32 bits, es necesario mover el archivo de la página a otra ubicación, se deben ejecutar varios comandos:
- Panel de control;
- Sistema;
- Además;
- Actuación;
- Opciones;
- Además;
- Memoria virtual

Si su computadora tiene instalado Windows de 64 bits con más de 8 GB de RAM, puede desactivar de forma segura la opción del archivo de paginación:

¿Está habilitado TRIM?
Con el comando TRIM, el sistema operativo transmite información importante al SSD sobre bloques de datos no utilizados que él mismo puede borrar. Dado que la opción de formatear y eliminar archivos puede provocar un rendimiento deficiente del disco, esta función le permite reducir la cantidad de archivos innecesarios y limpiarlos.
Este es uno de los comandos más básicos que debe habilitarse; de lo contrario, el nivel de escritura será bajo, lo que reducirá la funcionalidad del espacio en disco.
Para asegurarse de que esta función esté habilitada:

Configuración de Windows 7 para una unidad SSD, programa SSD Mini Tweaker
Si no es un genio de las computadoras, pero desea transferir el sistema operativo a un SSD, utilice la pequeña utilidad SSD Mini Tweaker. El programa no ocupa mucho espacio, pero realiza su tarea con bastante rapidez y es relevante para aquellos usuarios que planean transferir el lanzamiento de un sistema Windows 7 de 32 y 64 bits a un SDD.
La ventana del programa iniciado se ve así y puede configurar inmediatamente los parámetros necesarios.

Muchas funciones para transferir Windows no son necesarias; sólo pueden ralentizar el proceso en sí:

El programa te ayudará a configurar unos 13 parámetros que aumentarán el rendimiento si comienza con un SSD. El objetivo de la optimización es reducir el acceso a medios extraíbles, lo que prolonga su rendimiento.
Su sistema operativo se puede activar si lo ejecuta desde una unidad SSD y Windows 7 está perfectamente adaptado para ejecutarse desde una unidad de estado sólido. Incluso si tiene instalados muchos programas que consumen mucha energía, con la optimización adecuada puede depurarlos para que se ejecuten desde un SDD, prestando especial atención a Superfetch/Prefetcher y a la desfragmentación.
Si tiene una gran memoria operativa, esto es aún mejor: puede optimizarla con éxito, lo que sólo conducirá a un rendimiento más rápido y una vida útil más larga del dispositivo de almacenamiento extraíble.
Los SSD son cada día más baratos y esperemos que esta tendencia no cambie.
Muchos modelos de computadoras nuevos ya contienen este tipo de unidad; los propios fabricantes han optimizado el sistema operativo para un funcionamiento eficiente desde una unidad de estado sólido.
Por supuesto, usted mismo debe elegir el método de optimización y solo le brindamos los consejos más importantes sobre cómo hacerlo sin perder datos importantes al transferir el sistema a un SSD.
compsch.com
Cómo configurar una unidad SSD para Windows 7
Para muchos usuarios, reemplazar un disco duro por un SSD es la actualización de PC más efectiva. En términos de lectura de información, una unidad SSD es muchas veces más rápida, por lo que el rendimiento de la computadora aumenta significativamente. Pero tienen un inconveniente: la limitación en el número de ciclos de reescritura, característica de las unidades flash.

Es necesario configurar un SSD en Windows 7 porque es necesario minimizar los ciclos de escritura innecesarios en las celdas de memoria flash para aumentar la vida útil de la unidad de estado sólido.
Si tiene instalado Windows 10, ya detecta automáticamente las unidades SSD y realiza ajustes en su funcionamiento para lograr el máximo rendimiento. Por lo tanto, en Windows 10, la configuración de un SSD no es tan importante y se realiza a nivel del sistema operativo.
Deshabilitar la desfragmentación del disco
Durante el proceso de desfragmentación, los bloques de datos lógicamente interconectados que se encuentran dispersos por los medios se organizan en una única secuencia. No es necesario desfragmentar las unidades SSD. Si en el caso de los discos duros HDD la desfragmentación puede aumentar la eficiencia en la velocidad de lectura y, por tanto, acelerar el PC, en el caso de los SSD este proceso sólo puede ser perjudicial.
Deshabilitar Perfetch y SuperFetch
La carpeta Perfetch está diseñada para acelerar la carga de Windows y el inicio de programas. La carpeta contiene información sobre los programas utilizados con frecuencia en la computadora y los almacena en la parte inicial (sistema) del disco duro.
El servicio SuperFetch monitorea los programas que usa con frecuencia y los carga en la memoria de acceso aleatorio (RAM) cuando inicia su computadora, para que se inicien más rápido cuando se accede a ellos. Así, cuando ejecutas un programa, la computadora comienza a leer sus archivos más rápido desde la RAM que desde el disco duro.
Pero dada la alta velocidad de lectura de las unidades de estado sólido, estas funciones son superfluas.
Para desactivarlos, vaya al Editor del Registro de Windows con derechos de administrador.
En el directorio “HKEY_LOCAL_MACHINE”, busque la clave “SYSTEM/CurrentControlSet/Control/SessionManager/MemoryManagement/PrefetchParameters” y cambie los valores “Enable Prefetcher” y “Enable Superfetch” a “0”.
Deshabilitar ReadyBoot
ReadyBoost acelera Windows y funciona junto con el servicio SuperFetch. Mientras SuperFetch carga archivos de programa en la memoria de acceso aleatorio (RAM), ReadyBoost usa la unidad flash como caché para el disco duro lento.
Para desactivar ReadyBoost, debe hacer lo siguiente:
- Comenzar;
- Panel de control;
- Sistema y seguridad;
- Herramientas administrativas;
- Monitor de rendimiento;
- En el lado izquierdo, expanda la sección Grupos de recopiladores de datos y seleccione Sesiones de seguimiento de eventos de inicio;
- haga doble clic en "ReadyBoost";
- Sesiones de seguimiento;
- Desmarque la casilla junto a "Habilitado".
Deshabilitar o mover el archivo de paginación al HDD
El archivo de paginación aumenta el tamaño del caché de su computadora. En el caso de que no haya suficiente memoria RAM física, el sistema operativo Windows mueve algunos de los datos de la RAM y así evita errores de software o del sistema.
Si la computadora está equipada con un SSD pequeño y un HDD tradicional, entonces el archivo de paginación se puede colocar en el SSD. Si tiene instalado Windows x64, el archivo de página se puede desactivar.
Función RECORTAR
En el sistema operativo Windows 7, es importante comprobar si la función TRIM está habilitada. Tenga en cuenta que esta función informa a la unidad SSD qué área del disco ya no está en uso y se puede limpiar. Si la función está desactivada, puede reducir el rendimiento del SSD.
Verificar:
- vaya a la línea de comando como administrador;
- ingrese el comando "consulta de comportamiento fsutil deshabilitada eliminar notificación";
- Si después de la ejecución aparece DisableDeleteNotify = 0, entonces el servicio está habilitado.
Desactivar el modo de suspensión (hibernación)
La función de hibernación reduce claramente el tiempo que tarda el sistema operativo Windows en iniciarse desde el disco duro. En comparación con los discos duros, los discos SSD son mucho más rápidos en términos de tiempo de lectura, lo que hace que el proceso de inicio sea mucho más corto. Por tanto, el modo de hibernación en ordenadores con SSD no aporta beneficios tangibles y puede desactivarse.
Al entrar en modo de suspensión, todos los datos de la RAM se guardan en el disco duro en el archivo hiberhil.sys, que tiene un tamaño bastante decente. Esto es especialmente cierto para los SSD pequeños; deshabilitar el modo de suspensión libera espacio valioso en el disco SSD.
Para deshabilitarlo, use las teclas Win+R para iniciar un símbolo del sistema como administrador y escriba el comando "powercfg -h off".
Modo AHCI
Para el funcionamiento completo de la unidad SSD, incluido el uso de la función TRIM, debe habilitar el modo AHCI en el BIOS. Si simplemente cambia el modo, después de encender, el proceso de inicio de Windows puede verse interrumpido por un error (pantalla azul).
Para corrección:
- vaya al editor de registro de Windows como administrador;
- busque la entrada “HKEY_LOCAL_MACHINE/System/CurrentControlSet/Services/Msahci” o “HKEY_LOCAL_MACHINE/System/CurrentControlSet/Services/lastorV”;
- Haga clic dos veces en "Inicio" y cambie el valor a "0";
- reinicia tu computadora;
- cambie el modo del controlador SATA a AHCI en el BIOS.
InstComputer.ru
Configuración de Windows 7 para un funcionamiento óptimo con una unidad SSD
Aquí no te diré qué es un SSD y por qué es mejor/peor que un disco duro normal. Le recomiendo que primero lea los artículos anteriores sobre este tema, que hablan sobre la combinación de una unidad SSD y HDD para una computadora de escritorio y recomendaciones para instalar MS Windows 7 en una SSD. Si escuchó los consejos de estos artículos, Windows 7 ya debería "volar" en su PC con un SSD. No podrá acelerarlo aún más, incluso después de optimizar muchas funciones del sistema, cuyos resultados tienen un efecto positivo mucho mayor en los HDD que en los nuevos SSD. Estas posibilidades se analizan en 4 partes del artículo "Configuración de Windows 7 de la A a la Z". En este mismo artículo, quiero describir aquellas manipulaciones diseñadas para extender la vida útil de su unidad de estado sólido (reduciendo la carga en ella) y liberar entre 5 y 10 gigabytes adicionales de espacio, lo que en nuestro caso es muy importante. Hoy hacemos todos los cambios manualmente. Si el proceso no es importante para usted, descargue el programa SSD Tweaker (Pro), que realizará los pasos 3,5,6 por usted. y mucho más... ¿Qué vamos a hacer hoy? Aquí hay un resumen:
- 1. Transfiera el archivo de paginación a otro disco (HDD)
- 2. Deshabilite la creación de puntos de restauración del sistema.
- 3. Desactive la función de indexación
- 4. Deshabilite el servicio de desfragmentación.
- 5. Desactive la función de hibernación
- 6. Deshabilite la captación previa y la superbúsqueda
Primero. Mover el archivo de paginación aumentará la cantidad de espacio libre en el SSD exactamente tanto como pesa el archivo. Es mejor tenerlo en el disco duro, donde hay mucho más espacio (especialmente porque el archivo de intercambio se usa sólo cuando no hay suficiente RAM y lo requiere como máximo el 5% de las aplicaciones). Seguimos la ruta "Inicio" - hacemos clic derecho en "Equipo" - "Propiedades" - seleccionamos "Configuración avanzada del sistema" a la izquierda y miramos las siguientes tres capturas de pantalla (robadas de mi otro artículo): Como resultado, nuestro archivo de paginación adquirirá un tamaño fijo, lo que evitará su constante fragmentación; y se almacenará en otra unidad (no SSD).
Segundo. Deshabilite la creación de puntos de restauración por parte del sistema. No sé cómo será para nadie, pero siempre fue más fácil para mí revertir un sistema operativo nuevo a partir de una imagen que adivinar en qué punto de recuperación estaba funcionando al 100%. Pero en el caso de los SSD todo es mucho más categórico. La función de crear puntos de restauración DEBE estar desactivada. Hace aproximadamente un año se supo que cuando se habilita la creación de puntos de recuperación, se bloquea el funcionamiento de la función "TRIM", que es vital para los SSD. Debido a esto, con el tiempo se produce una degradación gradual de la velocidad de funcionamiento del variador. Bueno, dos factores auxiliares: como resultado, reduciremos la carga y aumentaremos la cantidad de espacio libre en el SSD. Seguimos el camino anterior: “Inicio” - haga clic derecho en “Equipo” - “Propiedades” - seleccione “Protección del sistema” a la izquierda y observe la siguiente captura de pantalla:
Tercero. La función de indexación se creó para acelerar las búsquedas en Windows. Su función es que, durante la inactividad, el sistema operativo verifica, actualiza y guarda índices de todos los archivos en sus discos para mostrar rápidamente los resultados de posibles consultas de búsqueda. Esto aumenta la carga en el disco (o más bien, aumenta el tiempo de carga) y los propios archivos de índice ocupan un cierto espacio en él. No uso la búsqueda de Windows en absoluto y, gracias a la alta velocidad de respuesta del SSD, esta función simplemente no tiene sentido. Abra "Explorador", haga clic derecho en el SSD - "Propiedades" - desmarque la casilla junto a "Permitir que se indexe el contenido de los archivos de este disco"

Cuatro. El servicio de desfragmentación en SSD es innecesario (debido a un mecanismo operativo completamente diferente al de los HDD) y está contraindicado (la memoria NAND utilizada en los SSD tiene un número limitado de ciclos de reescritura). Si sucede que Windows 7 dejó esta función habilitada (generalmente al instalar el sistema operativo en una unidad de estado sólido, el servicio de desfragmentación está deshabilitado de forma predeterminada), siga la ruta: "Inicio" - "Ejecutar" - ingrese "servicios". msc" (sin comillas), busque el servicio "Desfragmentación de disco" en la lista, haga doble clic en él, seleccione "Desactivado" en el campo "Tipo de inicio", haga clic en el orden "Detener" - "Aplicar" - " DE ACUERDO".
Quinto. Hibernación. Esta función sólo es necesaria cuando se utiliza HDD y se utiliza principalmente en portátiles. Se trata de una especie de "modo de suspensión profunda", en el que todo el contenido de la RAM se escribe en el disco para acelerar la carga del sistema. Esto no es relevante para los SSD y, además, deshabilitar la hibernación liberará aproximadamente 2 GB de espacio en disco... Haga clic en "Inicio" - "Ejecutar", ingrese el texto "cmd" (sin comillas), en la ventana que aparece , escribe el comando “powercfg -h off” " (sin comillas), presiona el botón "Enter".
Sexto. Prefetch: precarga aplicaciones y bibliotecas de uso frecuente en la RAM. Cuando se utiliza un SSD, el aumento de rendimiento no se nota. Cuando está deshabilitado, se libera espacio en la RAM y se reduce la cantidad de solicitudes a la unidad. Superfetch: almacenamiento en caché de archivos utilizados con frecuencia. Absolutamente inútil en SSD. Para deshabilitar ambas funciones, vaya a "Inicio" - "Ejecutar" - ingrese "regedit" (sin comillas), en el editor de registro de Windows vaya a la ruta: HKEY_LOCAL_MACHINE\SYSTEM\CurrentControlSet\Control\SessionManager\MemoryManagement\PrefetchParameters haga clic derecho en cada uno de los elementos: "EnablePrefetcher", "EnableSuperfetch", seleccione "Cambiar", ingrese el número "0":

rapidsoft.org
Configuración de SSD para Windows 7: optimización, programa, TRIM
Windows 7 no fue diseñado originalmente para ejecutarse en SSD. Desde su introducción, Microsoft ha lanzado numerosas actualizaciones diseñadas para mejorar el rendimiento del sistema operativo en unidades de estado sólido. Sin embargo, es necesario realizar una optimización adicional manualmente, lo que da mucho más efecto.
unidad SSD
Una unidad de estado sólido es un dispositivo de almacenamiento basado en una memoria flash y un controlador de control.
Son muy utilizados en informática y tienen algunas ventajas sobre los HDD:
- alta velocidad;
- Resistencia al impacto;
- resistencia al calor;
- tamaño y peso pequeños;
- silencio.

En Windows 8 y superiores, funcionan de manera estable y rápida, pero en sistemas operativos más antiguos, los problemas de desgaste son inevitables. Para evitar esto, es necesario optimizar los parámetros, que es a lo que está dedicado este artículo.
¿Qué aporta la optimización?
Windows 7 tiene varios servicios que aumentan el rendimiento de los discos duros normales. Pero los SSD no solo no aportan ningún beneficio, sino que interfieren con el funcionamiento y reducen significativamente la vida útil del dispositivo. Configurar Windows 7 en un SSD anula todos los intentos del sistema operativo de destruirlo y le permite lograr un mejor rendimiento.
Incluso si comparas la velocidad máxima de lectura/escritura declarada por el fabricante, la diferencia será enorme.
La velocidad lineal de las unidades de estado sólido es de 3 a 4 veces mayor.
Un disco duro típico rara vez puede alcanzar una velocidad de lectura de 180 MB/s. Al mismo tiempo, no pierde tiempo moviendo la cabeza, sino que se concentra en leer los datos.

Para un SSD normal, como el Kingston SKC380S3, el límite es 550 MB/s. para lectura y 520 para escritura. En modo de lectura lineal, utiliza todos los canales y lee datos en bloques grandes. Sin embargo, si analizamos más profundamente el rendimiento, la superioridad de los SSD se vuelve aún más impresionante.
Al probar la velocidad de lectura de bloques de 512 KB (archivos pequeños), la brecha se vuelve aún mayor. El SSD no dedica mucho tiempo a buscar un bloque, por lo que su velocidad se mantiene dentro de los 500 MB/s. El disco duro pasa más tiempo moviendo el cabezal que leyendo archivos. Su velocidad se reduce tres veces y tiene un promedio de 60 MB/s, que es 8 veces más lento que un SSD.

Foto: prueba de lectura de bloques arbitrarios de 512 KB de tamaño
Si profundizamos en las pruebas y comprobamos la velocidad en bloques de 4 KB, el SSD superará al disco duro 50 veces. Cargar el sistema operativo, copiar documentos, imágenes pequeñas y ejecutar programas: todo esto corresponde a este modo de operación. Además, las unidades de estado sólido pueden manejar múltiples solicitudes simultáneamente, mientras que las unidades de disco duro tienen un solo subproceso.
Video: cómo configurar correctamente el sistema para su funcionamiento.
Configurar un SSD en Windows 7
Este proceso requiere paciencia e incluye los siguientes procedimientos:

La configuración de Windows 7 para un SSD comienza con la actualización del firmware de la unidad. Todos los fabricantes lanzan periódicamente nuevas versiones de software para sus dispositivos, que eliminan errores y debilidades de versiones anteriores. Puedes descargarlo desde los sitios web oficiales de la marca. El paquete de software también suele incluir instrucciones para instalarlo y actualizar el firmware.
AHCI y TRIM
La interfaz SATA tiene muchas funciones que aceleran la transferencia de datos. Para que estén disponibles, debe habilitar el controlador AHCI, ya que la mayoría de las PC todavía están configuradas de forma predeterminada para funcionar con el controlador ATA heredado. Puede cambiar a AHCI de forma automática o manual.
Conmutación automática:

La próxima vez que inicie Windows 7, éste hará el resto del trabajo por sí solo. Si por alguna razón la utilidad no funciona, puede hacer todo manualmente.
Conmutación manual:

Como resultado, después de reiniciar, el controlador AHCI estará visible en el administrador de dispositivos.

AHCI ha terminado, el comando TRIM es el siguiente. Ayuda al sistema operativo a notificar al SSD qué datos ya no contiene el sistema de archivos y qué datos puede eliminar la unidad. Es decir, este comando elimina la basura y no permite reducir el nivel de rendimiento.
Puede habilitar TRIM si se cumplen las siguientes condiciones:
- El controlador SSD admite este comando;
- SATA: el modo AHCI está habilitado.
Si se cumplen las condiciones, puede proceder a habilitar TRIM:

Deshabilitar la protección del sistema
Las instrucciones son bastante simples:

Es importante comprender que al desactivar la protección, el sistema operativo no realizará puntos de control de recuperación y, en caso de falla, será imposible recurrir a la recuperación de Windows. Por lo tanto, vale la pena utilizar software de otros desarrolladores para proporcionar la función de recuperación, por ejemplo, Acronis True Image.
Deshabilitar la indexación de discos
La indexación se realiza únicamente para acelerar el proceso de búsqueda en el disco duro. Dado el rendimiento y los subprocesos múltiples del SSD, no se necesitan servicios de indexación y búsqueda.
Desactiva la búsqueda como esta:

Deshabilitamos la indexación de esta manera:
- abra "Computadora";
- Haga clic derecho en la sección -> Propiedades;
- en la parte inferior de la ventana que se abre, desmarque la casilla de verificación "permitir indexación...";
- aplicar y cerrar la ventana.
En el camino, también puede desactivar la desfragmentación, que es inútil en las unidades SSD debido al acceso rápido a las celdas.
Puedes hacerlo:

Deshabilitar la paginación
El archivo de paginación es necesario para ejecutar programas que requieren una gran cantidad de memoria. Si no hay suficiente RAM, se cargan datos temporales en este archivo. Puede desactivarlo sólo si tiene suficiente RAM instalada en su computadora (al menos 8 GB). En caso contrario, es mejor mover el swap a otra partición, es decir, al disco duro.
Desactivar:

Desactivar la hibernación
Microsoft inventó la hibernación o suspensión profunda de la computadora para evitar que la computadora dedique mucho tiempo a iniciarse. Esta característica le permite apagar la computadora sin cerrar aplicaciones. Cuando te despiertes la próxima vez, todos los programas seguirán funcionando.
Al mismo tiempo, cuando la PC entra en modo de suspensión, se escribe una gran cantidad de datos en la unidad y la SSD se desgasta más rápido. Además, para muchas personas la hibernación no es necesaria, ya que una PC con una unidad de estado sólido arranca muy rápidamente.
Si decides desactivar la hibernación, puedes hacerlo así:

Utilidad de ajuste de SSD
Para optimizar su sistema para usar la unidad SSD automáticamente, puede usar la utilidad SSD Tweak. El programa le permite hacer rápida y fácilmente todo lo dicho anteriormente, excepto habilitar el modo AHCI. El programa se publica con un conjunto diferente de herramientas.

Existe una versión gratuita con un conjunto básico de funciones:
- deshabilitar la desfragmentación;
- deshabilitar la recuperación;
- dejar de indexar.
Otras funciones disponibles en la versión paga de Tweaker Pro:
- habilitar y deshabilitar servicios;
- configurar la configuración de hibernación;
- Validación y optimización experimental del comando TRIM.
El programa también permite una personalización más profunda, que incluye muchos más parámetros. Después de iniciar el programa, en el lado derecho de la ventana podrá ver una descripción detallada y consejos para configurar el sistema.

Para iniciar la optimización, simplemente haga clic en el botón grande en el medio de la ventana del programa: configuración de ajuste automático. La propia utilidad configurará los parámetros básicos y proporcionará un informe.
Configurar y optimizar Windows 7 para SSD no es un proceso rápido, que va acompañado de varios reinicios del sistema y visitas al BIOS. Sin embargo, si no lo configura o desactiva servicios innecesarios, después de unos meses el SSD, que alguna vez fue rápido, puede agotar su suministro de ciclos de escritura y dejar de funcionar.
¿Necesitas un adaptador WIFI USB para tu televisor LG? Descubra cómo elegir aquí.
¿Qué hacer si la computadora portátil no ve wifi? Todas las respuestas están aquí.
proremontpk.ru
Cómo configurar de manera óptima una unidad SSD en Windows 7

En este artículo hablaremos sobre cómo configurar una unidad SSD para el sistema operativo Windows 7. Consideraremos qué se debe hacer para esto y por qué configurar dispositivos SSD en Windows 7 en general.
Hace poco, un amigo mío compró una computadora poderosa. Y para mayor velocidad, se decidió instalar allí una unidad SSD para instalar en ella el sistema operativo.
Averigüemos en qué se diferencia un SSD de un HDD normal. Como nos dice Wikipedia:
SSD: unidad de estado sólido (unidad de estado sólido en inglés, SSD): un dispositivo de almacenamiento no mecánico para computadora basado en chips de memoria. Además de ellos, el SSD contiene un controlador de control.
A diferencia de SSD, HDD es una unidad de disco duro magnético o HDD (unidad de disco duro (magnético), HDD, HMDD), un disco duro, en la jerga informática "disco duro" es un dispositivo de almacenamiento de acceso aleatorio (dispositivo de almacenamiento de información) basado en principios de grabación magnética. Es el principal dispositivo de almacenamiento de datos en la mayoría de las computadoras.
La principal ventaja de un SSD sobre un disco duro estándar es la ausencia de piezas mecánicas (móviles), lo que aumenta su fiabilidad. Otra ventaja de un SSD es su alta velocidad de funcionamiento, se calienta menos y no emite ningún sonido durante el funcionamiento. Pero los SSD, además de muchas ventajas, también tienen desventajas. La principal desventaja de los SSD es el número limitado de ciclos de escritura/reescritura. La memoria flash convencional (MLC, celda de varios niveles, celdas de memoria de varios niveles) le permite escribir datos aproximadamente 10.000 veces. Tipos de memoria más caros (SLC, celda de un solo nivel, celdas de memoria de un solo nivel): aproximadamente 100.000 veces. Para reducir el número de accesos a la unidad SSD y, en consecuencia, prolongar su vida útil, es necesario realizar un ajuste fino. Bueno, otro inconveniente es la incompatibilidad con sistemas operativos más antiguos (inferiores a Windows Vista).
A continuación, veremos qué se debe hacer exactamente para configurar una unidad de estado sólido en el sistema operativo Windows 7. Dado que cuando configuré un SSD para un amigo, no tomé capturas de pantalla, realizaré estas configuraciones en mi vieja computadora con un disco duro normal.
Entonces vamos.
Punto uno: deshabilite la hibernación. Debe deshabilitarlo porque cada vez que la computadora cambia a este modo, se escribe una gran cantidad de información en el disco duro, y yo siempre lo apago porque a veces es difícil salir de este modo. Además, al desactivar la hibernación, liberaremos espacio en el disco del sistema aproximadamente igual a la cantidad de RAM. La hibernación es necesaria para cargar rápidamente el sistema operativo, pero como tenemos una unidad SSD instalada, Windows ya arranca en tan solo 5-10 segundos. Para deshabilitar la hibernación, inicie la línea de comando (Inicio - Ejecutar, aquí escribimos el comando cmd). En la línea de comando escribimos powercfg.exe /hibernate off. Después de reiniciar su computadora, verá espacio libre en el disco del sistema.

O vaya a "Inicio" - "Panel de control" - "Opciones de energía" - "Configuración del plan de energía" - "Cambiar configuración de energía" - busque el elemento "Suspender", ábralo, ingrese el elemento "Hibernar después" e ingrese el valor “0”.
Punto dos: transfiera la carpeta para almacenar archivos temporales TEMP a un disco duro normal.
Para hacer esto, haga clic derecho en el ícono "Mi PC" - "Propiedades" - "Configuración avanzada del sistema" - la pestaña "Avanzada" - el botón "Variables de entorno" - y cambie la ruta de las variables TMP y TEMP a otra carpeta (la creé de antemano en el disco D:\).

Punto tres: deshabilite la “Protección del sistema”.
Para deshabilitar la protección del sistema, haga clic derecho en "Mi PC" - "Propiedades" - "Protección del sistema" - pestaña "Protección del sistema" - "Configurar" - "Deshabilitar la protección del sistema".

Si desactivamos la protección del sistema, en caso de que falle, no podremos recuperarnos de la copia de seguridad, pero no la necesitamos, porque el sistema se instala en unos 10-15 minutos.
Punto cuatro: transfiera el archivo de intercambio al segundo disco duro. Para hacer esto, haga clic derecho en "Mi PC" - "Propiedades" - "Configuración avanzada del sistema" - la pestaña "Avanzada" - la sección "Rendimiento" - el botón "Configuración". Aquí cambiamos los parámetros como en la figura (dependiendo del espacio libre en la unidad D:\, puede configurar un volumen mayor).

Punto cinco: deshabilitar la indexación.
La indexación es necesaria para acelerar las búsquedas en el disco. Pero, por ejemplo, nunca he usado la búsqueda y, además, la búsqueda funciona rápidamente en un SSD incluso sin ella. Por lo tanto, esta opción se puede desactivar de forma segura. Para hacer esto, vaya a "Mi PC", haga clic derecho en la unidad C:\ y seleccione el elemento del menú desplegable "Propiedades". En la pestaña "General", desmarque "Permitir que el contenido de los archivos en esta unidad se indexe además de las propiedades del archivo".
O puede eliminar la indexación de todos los discos desactivando el servicio "windowsSearch". Para hacer esto, vaya al "Panel de control" - "Administración" - "Servicios" - busque nuestro servicio y haga doble clic en él - seleccione el tipo de inicio "Manual" y haga clic en el botón "Detener".
Punto seis: deshabilite Preftch y RedyBoot.
Prefetch es una tecnología que le permite acelerar la carga de Windows leyendo proactivamente datos del disco. No es necesario para los SSD, porque los SSD ya tienen una alta velocidad de lectura de datos aleatorios.
Para deshabilitar la captación previa, inicie el editor de registro (Inicio - Ejecutar - escriba regedit y presione Entrar). A continuación, abra la rama de registro:
HKEY_LOCAL_MACHINES\SYSTEM\CurrentControlSet\Control\Session Manager\Memory Management\PrefetchParameters
y cambie el valor de la clave Habilitar Prefetcher a “0”.
RedyBoot es una extensión de Prefetch. Para desactivarlo seguimos el camino:
HKEY_LOCAL_MACHINES\SYSTEM\CurrentControlSet\Control\WMI\Autologger\ReadyBoot
Aquí cambiamos el valor del parámetro Inicio a “0”.
Punto siete: transferir cachés de aplicaciones. Aquí, en primer lugar, nos referimos a transferir la memoria caché del navegador a un segundo disco duro. No describiré cómo hacer esto porque cada navegador tiene su propio método. Por lo tanto, si decide transferir el caché a un segundo disco duro, Google le ayudará. Pero yo no haría esto en absoluto, porque instalamos un SSD para acelerar el trabajo y mover el caché al segundo HDD no aumentará nuestra velocidad. En general, depende de ti.
También es necesario deshabilitar la desfragmentación, pero para Windows 7, a diferencia de Vista, la desfragmentación se deshabilita automáticamente cuando se instala en una unidad SSD (lo mismo está escrito sobre Prefetch y RedyBoot, pero no los configuré en "0", así que verifique ).
Eso es todo. Puede encontrar más consejos en Internet para optimizar los SSD para Windows 7, pero no son tan importantes como estos. Sin embargo, incluso sin dicha configuración, el SSD durará bastante tiempo, pero si desea prolongar su vida tanto como sea posible, le recomiendo seguir los puntos anteriores. Además, liberaremos algo de espacio en la unidad del sistema y, teniendo en cuenta el coste de un gigabyte de memoria para un SSD, esto está bastante justificado.