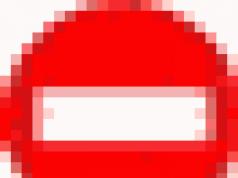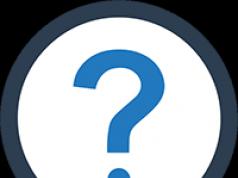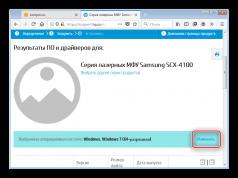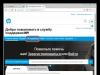وب سایت ما قبلاً بارها و بارها در مورد راه های ورود به BIOS صحبت کرده است و به عنوان یک قاعده ، آنها همیشه از صفحه کلید استفاده می کنند که باید یک کلید داغ مخصوص روی آن فشار داده شود. در زیر تمام روش های موجود را بررسی خواهیم کرد که به شما امکان می دهد در مواردی که نمی توانید از صفحه کلید استفاده کنید وارد BIOS شوید.
به عنوان یک قاعده، کاربران باید در دو حالت بدون صفحه کلید وارد بایوس شوند: یا خود صفحه کلید یا پورت های USB خراب شده است، به همین دلیل است که ورود به بایوس به روش معمول غیرممکن است یا عملکرد پورت های USB. به طور تصادفی در تنظیمات بایوس غیرفعال شد.
گزینه 1 (نه برای همه): با استفاده از یک دکمه خاص وارد BIOS شوید
برخی از لپتاپها (معمولاً لنوو) به یک دکمه جداگانه روی کیس مجهز هستند که به شما امکان میدهد بلافاصله بدون راهاندازی مجدد (روشن کردن سیستم) و فشار دادن یک کلید داغ روی صفحهکلید، بلافاصله به بایوس بروید.

عیب این روش این است که همه چنین دکمه ای ندارند و در موارد بسیار نادری در رایانه های رومیزی دیده می شود. شاید این تنها راهی باشد که میتوان بدون استفاده از صفحه کلید وارد بایوس شد.
گزینه 2: تعمیر دستگاه
اگر نمی توانید از صفحه کلید برای ورود به بایوس استفاده کنید زیرا شکسته است، باید از صفحه کلید دیگری استفاده کنید (جای تعجب نیست). اگر پورت های رایانه از کار افتاده اند، این مشکل باید در یک مرکز خدمات اصلاح شود، جایی که یک متخصص می تواند تشخیص دهد و علت مشکل را شناسایی کند و بنابراین آن را به موقع برطرف کند.
گزینه 3: تنظیمات بایوس را بازنشانی کنید
بسیاری از کاربران نمی توانند وارد BIOS شوند زیرا پارامتر مسئول عملکرد دستگاه های متصل به پورت های USB قبلاً در این منوی تنظیمات غیرفعال شده است. باز هم، بدون صفحه کلید، هیچ راهی وجود ندارد که بتوانید وارد بایوس شوید، اما این گزینه را دارید که بازنشانی به تنظیمات کارخانه انجام دهید.
به عنوان یک قاعده، برای انجام این کار باید زیر کیس واحد سیستم را نگاه کنید و یک جامپر روی مادربرد پیدا کنید "پاک کردن CMOS"، آن را به مدت 10 ثانیه به موقعیت دیگری ببرید و سپس آن را به موقعیت قبلی خود برگردانید.

پس از انجام این مراحل، می توانید رایانه را روشن کنید - تنظیمات BIOS بازنشانی می شود، به این معنی که صفحه کلید با خیال راحت کار می کند.
گزینه 4: از صفحه کلید یا آداپتور PS/2 استفاده کنید
برخی از نسخههای قدیمیتر بایوس ممکن است از صفحهکلید USB پشتیبانی نکنند، در این صورت نمیتوانید با استفاده از آن به تنظیمات دسترسی پیدا کنید. اگر یک صفحه کلید را با کانکتور PS/2 وصل کنید یا یک آداپتور از USB به PS/2 به یک آداپتور موجود بخرید، می توانید مشکل را حل کنید.

متأسفانه، بدون صفحه کلید نمی توانید مستقیماً وارد بایوس شوید؛ در هر صورت، باید از آن استفاده کنید. با توجه به علت مشکل که مانع از ورود شما به BIOS در مورد شما می شود، گزینه مناسب را انتخاب کنید. اگر سوالی دارید در نظرات بپرسید.
BIOS مجموعه ای از ریزبرنامه ها است که عملکرد همه دستگاه ها و بارگذاری سیستم عامل را تنظیم می کند. در اصل این است مهمترین جزء هر پردازنده. BIOS روی مادربرد قرار دارد زیرا مادربرد وظیفه مدیریت تمام دستگاه های موجود در رایانه را بر عهده دارد.
در شرایط خاص، نیاز به ورود به BIOS وجود دارد. راه های زیادی برای انجام این کار وجود دارد، هم با دستگاه های ورودی (صفحه کلید) و هم بدون آن.
ما به شما خواهیم گفت که اگر صفحه کلید کار نمی کند چگونه وارد BIOS شوید.
دکمه ورود اختصاصی
برای ورود به بایوس در لپ تاپ های مدرن (مثلاً برند لنوو) دکمه مخصوصی روی صفحه کلید وجود دارد. این به شما امکان می دهد بدون نیاز به راه اندازی مجدد، به سرعت به تنظیمات بروید.
با این حال، همه لپ تاپ ها این دکمه را ندارند و در رایانه های شخصی بسیار نادر است. ولی این موثرترین راه برای ورود به بایوس بدون لمس صفحه کلید است.
مهم!کامپیوترهای شخصی دارای دکمه ای هستند که روی کیس قرار دارند. تنظیم مجدد. برای بازنشانی تنظیمات BIOS، باید کامپیوتر را خاموش کنید و دکمه RESET را به مدت پنج ثانیه فشار دهید.

تمیز کردن اجباری با حذف باتری
در دستگاه هایی که دکمه خاصی برای دسترسی سریع به BIOS ندارند، لازم است پاک کردن اجباری انجام شود. این کار با خارج کردن باتری انجام می شود.
الگوریتم برای انجام تمیز کردن اجباری
- کامپیوتر را خاموش کنید. برای اطمینان از تخلیه کامل خازن ها، باید چند بار دکمه پاور را فشار دهید.
- پس از این، ما در بلوک (یا داخل قاب لپ تاپ) باتری را پیدا می کنیم که شبیه سکه است
- با احتیاط آن را بیرون می آوریم.
- پس از پنج ثانیه، باتری را با همان سمت در جای خود قرار دهید.
پس از انجام این مراحل، تنظیمات بایوس بازنشانی می شود و صفحه کلید دوباره کار می کند.
نحوه ورود بایوس در ویندوز
 برای سیستم عامل های ویندوز 8 و ویندوز 10، راه دیگری برای ورود به تنظیمات BIOS وجود دارد - استفاده از ماوس.
برای سیستم عامل های ویندوز 8 و ویندوز 10، راه دیگری برای ورود به تنظیمات BIOS وجود دارد - استفاده از ماوس.
برای این کار باید مراحل زیر را انجام دهید.
- در تنظیمات، Update & Security را انتخاب کنید.
- سپس آیتم "بازیابی" را باز کرده و منوی "گزینه های راه اندازی ویژه" را انتخاب کنید. بر روی “Restart now” کلیک کنید.
- پس از راه اندازی مجدد، یک منو برای انتخاب اقدامات ظاهر می شود. بر روی گزینه “Diagnostics” کلیک کنید.
- بعد، به "تنظیمات" بروید.
با استفاده از این روش می توانید به راحتی بایوس را بدون استفاده از صفحه کلید راه اندازی کنید.
روش جایگزین برای وارد کردن تنظیمات BIOS
علاوه بر روش های فوق، همچنین روش هایی وجود دارد که به شما کمک می کند بدون استفاده از صفحه کلید، بایوس را به تنظیمات کارخانه بازگردانید.
دستکاری جامپر
 برای انجام بازنشانی کارخانه به این روش، باید مراحل زیر را دنبال کنید:
برای انجام بازنشانی کارخانه به این روش، باید مراحل زیر را دنبال کنید:
- کامپیوتر را از برق جدا کنید.
- پوشش واحد سیستم را باز کنید و به دنبال ماشه باشید (Clear CMOS). ما موقعیت آن را برای مدتی تغییر می دهیم (از 10 تا 20 ثانیه).
- پس از این مدت آن را به حالت اولیه خود برگردانید.
چه زمانی اگر چنین ماشه ای پیدا نشد، به این معنی است که شما دو مخاطب دارید. بنابراین، برای انجام این دستکاری از یک ابزار رسانا استفاده کنید(ترجیحا با پیچ گوشتی). شما باید مخاطبین را برای تقریبا 20 ثانیه فشار دهید. پس از آن، فقط کامپیوتر را روشن کنید و مطمئن شوید که صفحه کلید کار می کند.
آن دسته از کاربرانی که حداقل یک بار سعی کرده اند وارد BIOS Setup شوند، به خوبی می دانند که این عملیات به یک دستگاه ورودی مانند صفحه کلید نیاز دارد. بنابراین، وضعیتی که نیاز فوری به ورود به BIOS دارید، و در عین حال متوجه می شوید که صفحه کلید متصل به رایانه هنگام بوت شدن سیستم کار نمی کند، به سختی می توان خوشایند نامید. آیا می توان این وضعیت را حل کرد و هنگام بوت شدن کامپیوتر، ورودی صفحه کلید را فعال کرد؟
اگر صفحه کلیدی که برای ورود به بایوس استفاده می کنید قبل از اینکه تصمیم بگیرید وارد بایوس شوید به کامپیوتر متصل نبوده است، به احتمال زیاد کیبورد به دلیلی مربوط به خودش کار نمی کند. این ممکن است نقص خود صفحه کلید، اتصال ضعیف یا نقص اتصال دهنده ای باشد که به آن متصل است.
با این حال، وضعیت دیگری بسیار رایج تر است - صفحه کلیدی که برای ورود به BIOS استفاده می کنید در سیستم عامل به خوبی کار می کند، اما هنگام ورود به BIOS کار نمی کند. در این حالت نمی توان صحبت از نقص عملکرد خود دستگاه ورودی کرد. به احتمال زیاد، در این مورد با تنظیمات نادرست گزینه ها در BIOS سر و کار دارید. برای مثال، پشتیبانی از دستگاههای متصل به پورت USB ممکن است در بایوس غیرفعال باشد. همچنین ممکن است با دستگاه دیگری که به رایانه متصل است تداخلی وجود داشته باشد.
روش های حل مسئله
اگر صفحهکلیدی که برای ورود به بایوس انتخاب کردهاید برای اولین بار استفاده میشود، اول از همه، وقتی با وضعیتی مواجه میشوید که ورودی صفحهکلید کار نمیکند، باید عملکرد دستگاه را با اتصال آن به دیگری بررسی کنید. کامپیوتر.
اگر در مورد عملکرد صفحه کلید شکی ندارید، می توانید نوع دیگری از صفحه کلید را به رایانه متصل کنید. یعنی اگر از صفحهکلیدی استفاده میکنید که به کانکتور USB متصل میشود، میتوانید صفحهکلیدی بگیرید که به کانکتور PS/2 متصل میشود. یا برعکس، اگر کامپیوتر بایوس را با استفاده از صفحه کلید PS/2 بارگیری نمی کند، می توانید یک صفحه کلید USB را وصل کنید. در بیشتر موارد، این گزینه به حل مشکل کمک می کند.
همچنین برای از بین بردن احتمال تداخل بین صفحه کلید و یک دستگاه USB دیگر، می توانید سعی کنید تمام دستگاه های متصل به کانکتورهای USB را جدا کنید. از نظر تئوری، ممکن است بین ماوس PS/2 و صفحه کلید PS/2 تضاد وجود داشته باشد، بنابراین در این مورد غیرفعال کردن ماوس نیز منطقی است.
با این حال، اگر تمام روشهای بالا به فعال کردن ورودی صفحهکلید کمک نکردند، به احتمال زیاد باید تنظیمات بایوس را به تنظیمات پیشفرض بازنشانی کنید. این کار با خارج کردن باتری روی برد سیستم از سوکت یا نصب یک جامپر مخصوص انجام می شود. در مقاله ای جداگانه در مورد نحوه انجام این عملیات بیشتر نوشتیم.
پس از اینکه توانستید ورودی صفحه کلید را فعال کنید و وارد BIOS شدید، فراموش نکنید که تنظیمات BIOS مربوط به اتصال دستگاه های خارجی را بررسی کنید تا در آینده وضعیت مشابهی رخ ندهد. به عنوان مثال، در بایوس گزینه هایی مشابه گزینه USB Keyboard Function وجود دارد که امکان اتصال دستگاه های ورودی USB را مسدود می کند. اگر این گزینه را غیرفعال کرده اید، باید آن را فعال کنید.
نتیجه
زمانی که کامپیوتر بوت می شود و وارد بایوس می شود، با شرایطی مواجه می شوید که ورودی صفحه کلید کار نمی کند. با این حال، در بیشتر موارد، کاربر می تواند این مشکل را به تنهایی حل کند. به عنوان یک قاعده، وضعیت به این دلیل است که BIOS توانایی اتصال دستگاه های جانبی را مسدود می کند. در بیشتر موارد، مشکل را می توان با اتصال صفحه کلید دیگری که برای رابط جایگزین طراحی شده است - PS/2 به جای USB یا USB به جای PS/2 به رایانه حل کرد.
راه های اصلی برای ورود به BIOS، در بیشتر موارد، استفاده از صفحه کلید است. اما گاهی اوقات شرایطی پیش می آید که استفاده از صفحه کلید امکان پذیر نیست. و در اینجا یک وضعیت غیر استاندارد ایجاد می شود:
برای کسانی که کانکتور نوع PS دارند
در تنظیمات BIOS میتوانید پشتیبانی از صفحهکلیدهای دارای آداپتورهای USB را فعال/غیرفعال کنید. در این شرایط، ارزش تغییر تنظیمات در BIOS را دارد. در اینجا باید صفحه کلید را با یک آداپتور USB با یک صفحه کلید با کانکتور PS جایگزین کنید (عکس را ببینید).

پس از اتصال، به بخش پشتیبانی از صفحه کلید USB بروید و آن را جستجو کنید. Disabled را برای این پارامتر به خلاف (یعنی Enabled) تغییر دهید.

کامپیوتر را مجددا راه اندازی می کنیم. همه چیز کار می کند.
اگر آداپتور PS وجود ندارد (حافظه CMOS را بازنشانی کنید)
بعید است که صفحه کلیدی با پورت PS در هر جایی وجود داشته باشد. در این حالت چندین گزینه برای بازگرداندن تنظیمات بایوس به تنظیمات کارخانه وجود دارد.
با زدن دکمه ریست
در برخی موارد، یک دکمه ویژه "تنظیم مجدد" روی کیس رایانه شخصی (دکمه راه اندازی مجدد رایانه) وجود دارد. با کمک آن می توانید بایوس را به تنظیمات کارخانه برگردانید.
- کامپیوتر را خاموش کن.
- ما اتصال کامپیوتر به منابع تغذیه را کاملاً حذف می کنیم.
- دکمه را به مدت پنج ثانیه فشار دهید.
- کامپیوتر را روشن کن.
این مراحل برای بازنشانی تنظیمات کافی است.

در حال برداشتن باتری
در لپتاپها، شمارهای که دکمه ریست دارد کار نخواهد کرد. در این مورد، می توانید از تمیز کردن اجباری استفاده کنید - باتری CCMOS را بردارید.
- ما به طور کامل کامپیوتر را خاموش می کنیم. توصیه می شود دکمه پاور را چندین بار فشار دهید (به طوری که خازن ها تخلیه شوند).
- یک باتری کوچک CR2032 (به اندازه یک سکه) پیدا می کنیم.
- باتری را با فشار دادن قفل خارج کنید. با دقت ادامه دهید؛ در برخی از بردها نمی توان این باتری را جدا کرد.
- چند ثانیه صبر می کنیم و باتری را با همان سمت در جای خود قرار می دهیم.
کامپیوتر را روشن کن. مراحل بالا تنظیمات را بازنشانی می کند و صفحه کلید شما شروع به کار می کند.

اقدامات با جامپر

اگر این جامپر را پیدا نکردید، دو مخاطب دارید. در این مورد، مخاطبین را با یک پیچ گوشتی (یا هر جسم رسانای دیگری) ببندید، حدود 20 ثانیه صبر کنید.

کامپیوتر را روشن کن. بیایید مطمئن شویم که صفحه کلید کار می کند.
روش 2. برای سیستم عامل های ویندوز سری جدید (10، 8.1، 8)
ما از طریق سیستم عامل وارد BIOS می شویم:

به این ترتیب می توانید بدون استفاده از صفحه کلید وارد بایوس شوید.
روش 3. دکمه مخصوص روی بدنه لپ تاپ
اگر لپ تاپ لنوو، سونی یا VAIO دارید، بسیار خوش شانس هستید. این لپ تاپ ها مجهز به دکمه مخصوص برای ورود به بایوس روی بدنه دستگاه هستند.
دکمه "ASSIST" را فشار دهید. آماده. شما بدون استفاده از کلیدهای میانبر یا راه اندازی مجدد وارد بایوس شدید.

همه افراد این دکمه را ندارند؛ در رایانه های رومیزی تشخیص آن حتی دشوارتر است. اما این روش در واقع به استفاده از صفحه کلید و وسایل دیگر متوسل می شود.
توجه داشته باشید!متأسفانه، بدون استفاده از صفحه کلید نمی توانید کارهای زیادی انجام دهید. بهترین راه این است که کیبورد خود را تعمیر کنید.
نتیجه
در بیشتر موارد، ریست کلی کامپیوتر مشکل را حل می کند (99 درصد از 100). قبل از هر کاری، مطمئن ترین و مطمئن ترین گزینه را برای خود انتخاب کنید. به عنوان مثال، اگر ساختار مادربرد را درک نمی کنید، نباید خودتان باتری را خارج کنید یا موقعیت جامپر را تغییر دهید. دلیل را بفهمید، سپس اقدام کنید.
ویدئو - نحوه ورود به BIOS بدون صفحه کلید
استفاده از کامپیوتر یا لپ تاپ دیر یا زود منجر به نیاز به نصب مجدد سیستم می شود. کاربر معمولی هنگام تلاش برای بوت کردن سیستم از رسانه های خارجی، با چیزی مانند BIOS مواجه می شود. دستورالعمل ها می گوید که شما باید وارد BIOS شوید، اما بسیاری از کاربران رایانه حتی نمی دانند این مخفف به چه معناست و چه معنایی دارد.
BIOS رمزگشایی شده استبه عنوان «سیستم خروجی ورودی پایه»، یعنی «سیستم ورودی-خروجی پایه». BIOS مجموعه ای از برنامه ها برای ورودی و خروجی داده ها برای مدیریت سیستم است. کامپیوترهای مدرن به شکل پیشرفته تری از سیستم پایه تغییر کرده اند که به آن می گویند. با این حال، ماهیت استفاده از آن تغییر نکرده است.
راه های استاندارد راه اندازی بایوس
توصیه نمی شود فردی که سیستم های کامپیوتری را نمی داند وارد BIOS شود مگر اینکه کاملاً ضروری باشد، زیرا این امر می تواند منجر به عواقب فاجعه بار شود. هنگام ورود به سیستم، شخص به بسیاری از پارامترهای سیستم دسترسی دارد. تغییر آنها ممکن است بر عملکرد رایانه تأثیر منفی بگذارد. بنابراین، اگر معنای تنظیمات در حال تغییر را متوجه نشدید، بهتر است آنها را لمس نکنید.
رایج ترین دلیلی که یک کاربر معمولی نیاز به ورود به BIOS دارد، به دلیل تغییر در ترتیب اولیه سازی دستگاه ها و نصب اجبارییا دیسک راه های مختلفی برای ورود به BIOS وجود دارد. این کار به صفحه کلید نیاز دارد، اما راه هایی نیز وجود دارد که می توان بدون صفحه کلید وارد بایوس شد.
برای ورود به BIOS، باید از طرح مشخص شده پیروی کنید. در واقع ورود بایوس کار سختی نخواهد بود. سوال دیگر نحوه تغییر و استفاده از این تنظیمات است.
طرح ورودیدر بایوس:

گاهی اوقات خط خیلی سریع بالا میآید و فرد وقت ورود به بایوس را ندارد. این مشکلی نیست، فقط باید منتظر بمانید تا کامپیوتر روشن شود و آن را مجددا راه اندازی کنید. هنگام روشن کردن، این مراحل را دوباره تکرار کنید.
کلیدها و ترکیبات با توجه به نسخه های بایوس
کلیدها و ترکیبات توسط سازندگان کامپیوتر و لپ تاپ
| سازنده PC | کلیدها |
| ایسر | F1، F2، Ctrl+Alt+Esc |
| AST | Ctrl+Alt+Esc، Ctrl+Alt+Del |
| Compaq | F10 |
| CompUSA | دل |
| سایبرمکس | خروج |
| دل 400 | F3، F1 |
| ابعاد دل | F2، دل |
| Dell Inspiron | F2 |
| Dell Latitude | F2، Fn+F1 |
| Dell Optiplex | دل، F2 |
| Dell Precision | F2 |
| ماشین الکترونیکی | دل |
| دروازه | F1، F2 |
| HP (Hewlett-Packard) | F1، F2 |
| لنوو | F2 |
| IBM | F1 |
| لپ تاپ IBM E-pro | F2 |
| IBM PS/2 | Ctrl+Alt+Ins، Ctrl+Alt+Del |
| IBM Lenovo Thinkpad | از Windows: Programs > Thinkpad CFG |
| اینتل Tangent | دل |
| میکرون | F1، F2 یا Del |
| پاکارد بل | F1، F2 یا Del |
| رووربوک | دل |
| سونی VAIO | F2، F3 |
| تیگت | دل |
| توشیبا | ESC، F1 |
نحوه ورود به بایوس به روش های دیگر
روش استاندارد ورود به منوی ورودی/خروجی به صفحه کلید نیاز دارد. با این حال، برخی وجود دارد راه هابدون استفاده از آن وارد شوید به طور معمول، این نیاز در صورت خراب شدن صفحه کلید یا تغییر تنظیمات ایجاد می شود که ورود به BIOS را به روش معمول غیرممکن می کند.
استفاده از دکمه مخصوص بدون صفحه کلید
 در برخی از مدل های رایانه، به عنوان مثال، لنوو، یک دکمه ویژه برای ورود به BIOS وجود دارد. برای استفاده از آن نیازی به راه اندازی مجدد رایانه ندارید. در هر صورت فعال است و به ما این امکان را می دهد که بلافاصله وارد سیستم مورد نیاز خود شویم.
در برخی از مدل های رایانه، به عنوان مثال، لنوو، یک دکمه ویژه برای ورود به BIOS وجود دارد. برای استفاده از آن نیازی به راه اندازی مجدد رایانه ندارید. در هر صورت فعال است و به ما این امکان را می دهد که بلافاصله وارد سیستم مورد نیاز خود شویم.
عیب این روش این است که همه رایانه ها چنین دکمه ای ندارند، اما این دکمه است که به شما امکان می دهد بدون استفاده از صفحه کلید وارد بایوس شوید.
بازنشانی تنظیمات BIOS
 این روش به شما امکان می دهد تنظیمات مربوط به ورود به بایوس را به روش معمول بازنشانی کنید. برای انجام این کار، یک جامپر در زیر جعبه واحد سیستم پیدا کنید. CMOS را پاک کنید"، موقعیت آن را تغییر دهید و آن را برگردانید. به این ترتیب تنظیمات ریست می شوند، یعنی می توانید با استفاده از صفحه کلید به روش استاندارد وارد بایوس شوید.
این روش به شما امکان می دهد تنظیمات مربوط به ورود به بایوس را به روش معمول بازنشانی کنید. برای انجام این کار، یک جامپر در زیر جعبه واحد سیستم پیدا کنید. CMOS را پاک کنید"، موقعیت آن را تغییر دهید و آن را برگردانید. به این ترتیب تنظیمات ریست می شوند، یعنی می توانید با استفاده از صفحه کلید به روش استاندارد وارد بایوس شوید.
اگر جامپر گم شده است، سپس می توانید باتری بایوس را به مدت 20 تا 30 ثانیه خارج کرده و دوباره در آن قرار دهید. پیدا کردنش سخت نیست بسیار بزرگ است و هیچ باتری دیگری روی مادربرد وجود ندارد.
استفاده از صفحه کلید PS/2
مشکلی که مانع از ورود شما به منوی ورودی/خروجی می شود ممکن است در صفحه کلید پنهان باشد. این در کامپیوترهای قدیمی اتفاق می افتد. راه حل استفاده از صفحه کلید با کانکتور PS/2 است.
نحوه بارگذاری بایوس از طریق خط فرمان
یکی از روش های ساده و در دسترس که برای هر کاربر معمولی قابل درک است، ورود به بایوس با استفاده از آن است خط فرمان. ماهیت روش این است که فقط یک دستور را اجرا کنید و به راحتی و به سرعت وارد بایوس شوید.
مراحل گام به گام ورود به BIOS از طریق خط فرمان:
1 مرحلهکلیدها را نگه دارید ویندوز و آر. در پنجره ای که ظاهر می شود، " cmd"، همانطور که در تصویر نشان داده شده است.  گام 2.ما منتظریم تا پنجره خط فرمان ظاهر شود.
گام 2.ما منتظریم تا پنجره خط فرمان ظاهر شود.  مرحله 3.در پنجره ای که ظاهر می شود، دستور فراخوانی راه اندازی مجدد سیستم را وارد کنید "shutdown.exe /r /o"،همانطور که در تصویر نشان داده شده است و فشار دهید وارد:
مرحله 3.در پنجره ای که ظاهر می شود، دستور فراخوانی راه اندازی مجدد سیستم را وارد کنید "shutdown.exe /r /o"،همانطور که در تصویر نشان داده شده است و فشار دهید وارد:
پس از انجام این مراحل ساده، کامپیوتر شروع به راه اندازی مجدد می کند. وقتی روشن شد، منویی از روشهای راهاندازی مختلف باز میشود. یک کلید ترکیبی برای ساده ترین و سریع ترین راه برای ورود به BIOS نشان داده شده است.
آیا می توان بدون راه اندازی مجدد وارد بایوس شد؟
اگر هیچ یک از روش های بالا به شما کمک نکرد تا وارد BIOS شوید، باید از یک متخصص کمک بگیرید. ورود به بایوس بدون راهاندازی مجدد غیرممکن است، زیرا زمانی که منوی ورودی و خروجی روشن میشود، بایوس دیگر زمانی که رایانه در حال اجرا است کار نمیکند.