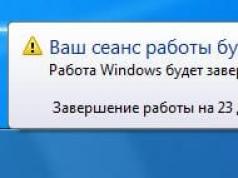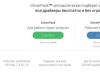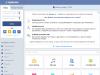روزهایی که برای نصب یک سیستم نیاز به یک DVD داشتید، گذشته است که به نوبه خود ممکن است در حین نصب خراشیده و یخ بزند. نصب فلش درایو ویندوز 10 یا ویندوز 7 برای نصب سیستم بر روی رایانه شما سریعتر و راحت تر خواهد بود. بیایید به نحوه ایجاد یک درایو فلش USB قابل بوت ویندوز 10 با استفاده از آن نگاه کنیم روفوس روش های استانداردو بدون برنامه. هنگام نصب سیستم، توصیه می کنم درایو را در درگاه های USB عقب کامپیوتر قرار دهید.
ایجاد یک درایو فلش USB قابل بوت ویندوز 10
بیایید رویه رایانه شخصی را با بایوس UEFI شروع کنیم (می توانید انواع بایوس را بخوانید) زیرا ممکن است برای رایانههای قدیمی و لپتاپها مناسب نباشند؛ برای رایانههای شخصی قدیمیتر آنها را در زیر بررسی میکنیم. این ابزار توسط خود مایکروسافت توسعه یافته است و می توان این روش را برای ویندوز 10 و ویندوز 8.1 استاندارد در نظر گرفت. دانلود Windows 10 Installation Media Creation Tool، برنامه دانلود شده را اجرا کرده و "Create install drive" را انتخاب کنید.
باید یک علامت چک وجود داشته باشد، سپس ابزار به طور خودکار با سیستم شما سازگار می شود.

ما رسانه ای را نشان می دهیم که یک درایو فلش USB خواهد بود.

- شما مسیر فلش درایو را مشخص می کنید (انتخاب می کنید). منتظر اتمام دانلود و ضبط هستیم. فقط همین!!!

نحوه ایجاد یک درایو فلش USB قابل بوت ویندوز 10 بدون برنامه
بیایید به گزینه بدون برنامه نگاه کنیم (فقط برای بایوس UEFI مناسب است). شما به یک توزیع دانلود شده با فرمت ISO و یک درایو فلش USB با فرمت FAT32 نیاز دارید.
- تصویر ویندوز را انتخاب کرده و روی آن راست کلیک کنید.
- در منوی زمینه، روی "اتصال" کلیک کنید.
- دیسکی مانند تصویر با فایل ها و پوشه های ویندوز ظاهر می شود.

- همه چیز را انتخاب کنید و روی هر پوشه کلیک راست کنید.
- در منوی زمینه روی "ارسال" کلیک کنید.
- یک دستگاه USB را انتخاب کنید. ما منتظر پایان فرآیند هستیم و شما می توانید از آن استفاده کنید.

یک درایو فلش USB قابل بوت با استفاده از Ultraiso ایجاد کنید
با استفاده از این برنامه می توانید نه تنها ویندوز 10، بلکه ویندوز 7 و XP را بر روی فلش مموری رایت کنید. برنامه را دانلود و نصب کنید.
- تصویر دانلود شده ما را با ویندوز 7، 8، 10، xp باز کنید.
- مطمئن شوید که نماد دیسک برجسته شده است.
- "رایت تصویر هارد دیسک" را انتخاب کنید.

- با دقت نگاه می کنیم تا ببینیم او ایستاده است درایو یو اس بیتا هارد دیسک خود را فرمت نکنید.
- روش ضبط "USB-HDD+" را انتخاب کنید. (هنگام بوت کردن کامپیوتر، USB-HDD+ را در BootMenu انتخاب کنید).
- روی "ضبط" کلیک کنید.

ایجاد یک درایو فلش USB قابل بوت با استفاده از Rufus
اگر بایوس شما قدیمی است نه uefi، پس Rufus برای این کار ساخته شده است. مناسب برای تمامی نسخه های ویندوز در ستون "Partition layout and system interface type" انتخاب کنید: برای BIOS قدیمی، را انتخاب کنید MBR. برای مدرن UEFI. دانلودو برنامه rufus را نصب کنید.

ایجاد یک درایو فلش USB قابل بوت با استفاده از USB/DVD Download Tool
ابزاری از مایکروسافت که در زمان های قدیم ایجاد شده بود، به امروز بسیار مرتبط است. دانلودو برنامه را نصب کنید. عالی برای ویندوز 7
- درایو USB را انتخاب کنید.

- روی "Erase" کلیک کنید.

- "بله" را فشار می دهیم، درایو را فرمت می کند، آن را می نویسد و همه چیز آماده است.

از آنجایی که این روزها تقریباً هیچ کس از CD و DVD استفاده نمی کند، منطقی است که بهتر است تصویر ویندوز را برای نصب بیشتر روی درایو USB رایت کنید. این رویکرد در واقع بسیار راحت تر است، زیرا درایو فلش خود بسیار کوچکتر است و برای ذخیره در جیب شما بسیار راحت است. بنابراین، ما تمام روش های کارآمد برای ایجاد رسانه قابل بوت برای نصب بیشتر ویندوز را تجزیه و تحلیل خواهیم کرد.
برای مرجع: ایجاد رسانه قابل بوت به این معنی است که یک تصویر سیستم عامل روی آن نوشته می شود. از همین درایو، سیستم عامل متعاقباً بر روی رایانه نصب می شود. قبلاً هنگام نصب مجدد سیستم، یک دیسک را در رایانه قرار داده و آن را از روی آن نصب می کردیم. اکنون می توانید از یک درایو USB معمولی برای این کار استفاده کنید.
برای انجام این کار، می توانید از نرم افزار اختصاصی مایکروسافت، خود سیستم عامل از قبل نصب شده یا برنامه های دیگر استفاده کنید. در هر صورت، روند ایجاد به هیچ وجه دشوار نیست. حتی یک کاربر تازه کار نیز می تواند با آن کنار بیاید.
همه روشهایی که در زیر توضیح داده میشوند فرض میکنند که شما قبلاً یک تصویر ISO دانلود شده از سیستم عامل را بر روی رایانه خود دارید که آن را روی یک درایو فلش مینویسید. بنابراین، اگر هنوز سیستم عامل را دانلود نکرده اید، این کار را انجام دهید. همچنین باید رسانه قابل جابجایی مناسب داشته باشید. حجم آن باید برای قرار دادن تصویری که دانلود کرده اید کافی باشد. در عین حال، ممکن است برخی از فایلها همچنان در درایو ذخیره شوند، نیازی به حذف آنها نیست. با این حال، در طول فرآیند ضبط، تمام اطلاعات به طور غیر قابل برگشت پاک می شوند.
روش 1: از UltraISO استفاده کنید
وب سایت ما یک نمای کلی از این برنامه دارد، بنابراین نحوه استفاده از آن را توضیح نمی دهیم. یه لینک هم هست که میتونید دانلودش کنید. برای ایجاد یک درایو فلش USB قابل بوت با استفاده از Ultra ISO، موارد زیر را انجام دهید:

اگر در حین ضبط مشکل یا خطایی ظاهر شد، به احتمال زیاد مشکل در یک تصویر آسیب دیده است. اما اگر برنامه را از وب سایت رسمی دانلود کرده اید، هیچ مشکلی پیش نمی آید.
روش 2: روفوس
یکی دیگر از برنامه های بسیار راحت که به شما امکان می دهد خیلی سریع رسانه های قابل بوت ایجاد کنید. برای استفاده از آن، مراحل زیر را دنبال کنید:

شایان ذکر است که Rufus تنظیمات و گزینه های ضبط دیگری نیز دارد، اما می توان آنها را همانطور که در اصل هستند رها کرد. در صورت تمایل می توانید کادر را علامت بزنید "بررسی بلوک های بد"و تعداد پاس ها را مشخص کنید. با تشکر از این، پس از ضبط، درایو فلش نصب برای قطعات آسیب دیده بررسی می شود. در صورت شناسایی، سیستم به طور خودکار آنها را تصحیح می کند.
اگر متوجه شدید که MBR و GPT چیست، می توانید این ویژگی تصویر آینده را نیز در زیر کتیبه نشان دهید "طرح پارتیشن و نوع رابط سیستم". اما انجام همه اینها کاملا اختیاری است.
روش 3: Windows USB/DVD Download Tool
پس از انتشار ویندوز 7، توسعه دهندگان مایکروسافت تصمیم گرفتند ابزار ویژه ای ایجاد کنند که به شما امکان می دهد یک درایو فلش USB قابل بوت با تصویری از این سیستم عامل بسازید. به این صورت برنامه ای نامیده می شود. با گذشت زمان، مدیریت تصمیم گرفت که این ابزار به خوبی می تواند ضبط را برای سایر سیستم عامل ها فراهم کند. امروزه این ابزار به شما امکان ضبط ویندوز 7، ویستا و XP را می دهد. بنابراین، برای کسانی که می خواهند با لینوکس یا سیستم دیگری غیر از ویندوز رسانه بسازند، این ابزار مناسب نیست.
برای استفاده از آن، مراحل زیر را دنبال کنید:

روش 4: ابزار ایجاد رسانه نصب ویندوز
متخصصان مایکروسافت همچنین ابزار ویژهای ایجاد کردهاند که به شما امکان میدهد روی رایانه نصب کنید یا یک درایو فلش USB قابل بوت با ویندوز 7، 8 و 10 ایجاد کنید. ابزار Windows Installation Media Creation برای کسانی که تصمیم به ضبط تصویر یک تصویر دارند راحتتر است. از این سیستم ها برای استفاده از برنامه موارد زیر را انجام دهید:

در همان ابزار، اما برای ویندوز 10، این روند کمی متفاوت به نظر می رسد. ابتدا کادر کنار نوشته را علامت بزنید "ایجاد رسانه نصب برای یک کامپیوتر دیگر". کلیک "به علاوه".
اما همه چیز دقیقاً مانند ابزار Windows Installation Media Creation برای نسخه 8.1 است. در مورد نسخه هفتم، روند هیچ تفاوتی با آنچه در بالا برای 8.1 نشان داده شده است، ندارد.
روش 5: UNetbootin
این ابزار برای کسانی است که نیاز به ایجاد یک درایو فلش USB قابل بوت لینوکس از ویندوز دارند. برای استفاده از آن، این کار را انجام دهید:

روش 6: نصب کننده USB جهانی
Universal USB Installer به شما امکان می دهد تصاویر ویندوز، لینوکس و سایر سیستم عامل ها را روی درایو رایت کنید. اما بهتر است از این ابزار برای اوبونتو و سایر سیستم عامل های مشابه استفاده کنید. برای استفاده از این برنامه موارد زیر را انجام دهید:

با ویندوز 7 یک فلش USB قابل بوت بسازید
از کجا می توان تصویر ویندوز 7 را دانلود کرد - ویدیوی زیر را تماشا کنید
اغلب، هنگام نصب مجدد ویندوز، به یک درایو فلش USB قابل بوت با ویندوز 7 نیاز دارید.چگونه انجامش بدهیم؟ این فرآیند به خودی خود پیچیده نیست، اما بیایید سعی کنیم آن را کشف کنیم.
در اینجا ما 2 روش بسیار متفاوت را برای ایجاد یک درایو فلش USB قابل بوت از یک تصویر iso شرح خواهیم داد.
ما همه چیز را از ابتدا تا انتها تجزیه و تحلیل خواهیم کرد، سعی خواهیم کرد تمام جزئیات ایجاد یک فلش درایو نصب قابل بوت با ویندوز 7 را روشن کنیم.
ما همچنین توصیه می کنیم مقاله نحوه صحیح نصب ویندوز از درایو فلش را بخوانید؛ دیر یا زود ممکن است مفید باشد. همه برنامه های مورد استفاده در اینجا به خوبی تحت ویندوز 7، 8، 10 کار می کنند.
روش دوم نیز بسیار قابل توجه است؛ با آن ما یک فلش درایو قابل بوت ویندوز 7 را بدون هیچ برنامه ای و با استفاده از خط فرمان ویندوز می سازیم، اگرچه به طرز محسوسی پیچیده تر است.
مهم است که در نظر داشته باشید که پورت های USB باید مرتب باشند (یا حداقل یکی از آنها چیزی است که ما نیاز داریم). واقعیت این است که اگر از USB معیوب استفاده کنیم، ممکن است به سادگی تماس قطع شود و هیچ چیز درست نشود. به علاوه، البته، درایو فلش نیز باید مرتب باشد، به طور کلی، این را در نظر داشته باشید.

تصاویر اصلی ویندوز 7 برای درایو فلش در اینجا: http://nnm-club.me/forum/viewforum.php?f=504
اجازه دهید هنگام ایجاد یک درایو فلش USB قابل بوت با ویندوز 7 نکات زیر را روشن کنیم:
- ابتدا باید یک تصویر iso ویندوز پیدا کنیم(برای انجام این کار، در هر موتور جستجویی که می نویسیم - ویندوز 7 تورنت را دانلود کنید، یکی از گزینه های پیشنهادی را با استفاده از برنامه تورنت رایگان دانلود کنید. با این حال، فراموش نکنید که آنتی ویروس خوبی دارید، به علاوه می توانید فقط از سایت های معتبر دانلود کنید. از دوستان و آشنایان خود در این مورد بپرسید). ما فرض می کنیم که پیدا کرده ایم
- بیایید به درایو فلش برویم، آن را کاملاً پاک خواهیم کرد، بنابراین تمام داده های مهم را از قبل از آن کپی کنید
- همچنین، اندازه درایو فلش را فراموش نکنید.. شما به حداقل چهار گیگابایت نیاز دارید، اگرچه به طور صحیح تر از اندازه تصویر iso کمتر نیست
چگونه یک فلش USB قابل بوت برای ویندوز 7-10 بسازیم؟ آموزش گام به گام
حالا بیایید درایو فلش را آماده کنیم، برای این کار باید آن را فرمت کنیم. ما این کار را به این صورت انجام می دهیم:
- ما به "رایانه من" می رویم، درایو فلش مورد نیاز خود را در آنجا پیدا می کنیم
- روی آن راست کلیک کنید
- "فرمت" را انتخاب کنید
- در پنجره ای که ظاهر می شود، می توانید کادر "سریع، پاک کردن فقط فهرست مطالب" را علامت بزنید - این در اکثر موارد کاملاً کافی خواهد بود.
- همین است، روی "شروع" کلیک کنید، ممکن است یک هشدار اضافی ظاهر شود، ما موافقیم
- ما منتظر هستیم تا فرآیند تکمیل شود (معمولاً بیش از یک دقیقه نیست)
- در پایان، درایو فلش برای اقدامات بعدی آماده است، کاملا خالی است

اگر سؤالی در مورد قالب بندی دارید یا می خواهید در مورد این فرآیند مهم و مفید برای دستگاه های ذخیره سازی اطلاعات بیشتر بدانید، توصیه می کنیم بخش مربوطه را مشاهده کنید. که در آن، به هر حال، اگر نمی خواهد به روش استاندارد (همانطور که در بالا توضیح داده شد) تسلیم این روند شود، می توانید برنامه ای را برای قالب بندی فلش درایو انتخاب کنید، به علاوه با کمک برنامه های اضافی برای قالب بندی فلش مموری ، می توانید وضعیت فنی آن را بهبود بخشید.
اکنون تقریباً به فرآیند ایجاد یک درایو فلش USB قابل بوت با ویندوز 7 نزدیک شده ایم، برای این کار یک برنامه بسیار جالب و ساده را در نظر خواهیم گرفت. .
دانلود تصویر ISO اصلی ویندوز 7
ساده ترین، راحت ترین و رایگان ترین برنامه برای حل مشکل ما Windows 7 USB/DVD Download Tool است
fleshka بسیار راحت و قابل بوت تنها با 4 کلیک انجام می شود و همچنین می توان آن را به دیسک بوت تبدیل کرد.
یا می توانید این کار را از وب سایت رسمی با استفاده از این لینک مستقیم http://wudt.codeplex.com/ انجام دهید (کپی کنید، در نوار آدرس مرورگر قرار دهید و enter را فشار دهید).
Microsoft .NET Framework_Online_Setup نیز در سیستم مورد نیاز است (کاملا رایگان، لودر آنلاین، یعنی اینترنت باید روشن باشد)، معمولاً این ابزار از قبل در مجموعه های مختلف ویندوز نصب شده است. به طور کلی، این یک برنامه رسمی از مایکروسافت است، همچنین برای عملکرد سایر برنامه ها و بازی ها مهم است.
و بنابراین، شما Windows 7 USB/DVD Download Tool را دانلود کردید. حالا آن را نصب کنید.
برنامه را باز کنید. ما این پنجره را می بینیم.

روی "Browse" کلیک کنید و به دنبال تصویر iso ویندوز مورد نیاز خود در رایانه بگردید.

اکنون اگر یک تصویر iso مشخص کرده اید، روی "بعدی" کلیک کنید. اکنون روی “USB device” کلیک کنید.

در اینجا ما روی "شروع کپی" کلیک می کنیم.

و بدین ترتیب فرآیند ضبط یک تصویر ISO از ویندوز 7 بر روی یک درایو فلش USB آغاز شد. ما منتظر پایان هستیم.
درایو فلش USB قابل بوت ویندوز 7 آماده است.
توصیه می کنیم مقاله نحوه صحیح نصب ویندوز 7 بر روی نت بوک را مطالعه کنید. بنابراین، میدانید که اگر سؤالی در مورد نصب مجدد Winows 7 در نتبوک، لپتاپ و یا کامپیوتر بدون درایو دیسک.
روش دوم ساده نیست. برای کسانی که نمی خواهند هیچ برنامه اضافی روی رایانه خود نصب کنند جالب است
این روش از خط فرمان ویندوز استفاده می کند که اتفاقاً می توانید کارهای جالب دیگری از طریق آن انجام دهید.
و بنابراین، بیایید برویم. فلش مموری را به پورت USB وصل می کنیم. لطفا توجه داشته باشید که در اینجا از یک درایو فلش 4 گیگابایتی استفاده می شود. خط فرمان را مانند این باز کنید، "Start" - "Run":

دستور cmd را وارد کرده و Enter را فشار دهید:

این چیزی است که باید ظاهر شود:

اولین دستوری که وارد می کنیم "diskpart" است، یک ویرایشگر ویژه که به ما توانایی مدیریت دیسک ها را می دهد، "Enter" را فشار دهید:

اکنون "list disk" را می نویسیم و "Enter" را فشار می دهیم، بنابراین لیستی از دستگاه ها را دریافت می کنیم:

اکنون باید بدون خطا تعیین کنید که درایو فلش شما در کجا قرار دارد، در مورد ما "دیسک 3" است. به احتمال زیاد با شما مطابقت نخواهد داشت، فقط مطمئن شوید که درایو فلش خود را به درستی پیدا کرده اید. اگر مثلاً یک فلش درایو "Disk 1" دارید، آن را در خط بنویسید و "Enter" را فشار دهید.
توجه!اگر فلش درایو را به درستی شناسایی نکنید، می توانید یکی از هارد دیسک های خود را فرمت کنید و تمام اطلاعات موجود در آن را از دست بدهید.
- بنابراین، "sect disk 3" را وارد کنید، "enter" را فشار دهید.
- این برنامه درایو فلش ما را شناسایی می کند
- اکنون "Clean" را وارد کنید، که فایل های موجود در درایو فلش را حذف می کند، "Enter" را فشار دهید.
- بعد، "create partition main" را وارد کنید، "enter" را فشار دهید.
- با این دستور یک بخش ایجاد کردیم
- اکنون "انتخاب پارتیشن 1" را وارد کنید، "اینتر" را فشار دهید
- حالا "active" را وارد کنید، دوباره "enter" را وارد کنید.
- اکنون باید فایل سیستم را برای فلش مموری فرمت NTFS با فرمت کردن آن با استفاده از “format fs=NTFS” یا برای قالب بندی سریع می نویسیم “format fs=NTFS QUICK”، “enter” را فشار دهید.
- ما منتظر تکمیل فرآیند قالب بندی هستیم
- همه آماده است
- ما "تخصیص" را می نویسیم و درایو فلش به طور خودکار یک حرف دریافت می کند، برای ما J است
- پس از اتمام، پنجره ای با درایو فلش به طور خودکار باز می شود
- اکنون باید با استفاده از دستور "Exit" خارج شویم
- تمام شد، درایو فلش USB قابل بوت ایجاد شد، اکنون باید تمام فایل ها را از سیستم عامل نصب در آن کپی کنید.
فقط درک این نکته مهم است که این تصویر iso نیست که باید در یک فایل کپی شود، بلکه تمام پوشه هایی است که در این تصویر iso گنجانده شده است. برای انجام این کار، شما فقط باید آن را با برخی از برنامه ها، به عنوان مثال DAEMON Tools، نصب کنید.
این همه است، ما به این سوال نگاه کردیم که چگونه یک درایو فلش USB قابل بوت را با سیستم عامل ویندوز 7 ایجاد کنیم.
اگر نت بوک دارید یا درایو CD/DVD شما خراب شده است و باید ویندوز 7 را نصب کنید این روش نصب مناسب است. این روش نیز خوب است زیرا روند نصب ویندوز 7 از فلش کارت چندین برابر سریعتر از سی دی است. یا دیسک دی وی دی.
قبل از شروع نوشتن ویندوز 7 بر روی فلش مموری، تمام اطلاعات مهم را از درایو فلش به رسانه های ذخیره سازی دیگر (هارد دیسکی که ویندوز در آن نصب نمی شود، فلش کارت دیگر، دیسک و غیره) کپی کنید، مانند زمان فرمت و ضبط. تصویر ویندوز 7 را روی یک درایو فلش USB پردازش کنید، تمام داده های موجود در آن خواهد بود نابود.
راه اول
اگر در حال ایجاد یک درایو فلش USB قابل بوت در سیستم عامل ویندوز 7 هستید، به یک برنامه نیاز خواهید داشت Windows 7 USB/DVD Download Tool، که می توانید از Of دانلود کنید. وب سایت مایکروسافت در زیر لینک.
اگر در حال ایجاد یک درایو فلش USB قابل بوت تحت سیستم عامل ویندوز XP هستید، باید نصب کنید Microsoft.NET Framework 2.0و Microsoft Image Mastering API 2.0. البته، اگر قبلاً آنها را نصب کرده اید (معمولاً اولین برنامه)، دیگر نیازی به نصب مجدد آنها ندارید.
1) فلش USB را در لپ تاپ قرار دهید.
2) برنامه را اجرا کنید. روی دکمه کلیک کنید مرور کردن.
3) تصویر ISO ویندوز 7 را انتخاب کرده و روی دکمه کلیک کنید باز کن.

4) پس از اینکه تصویر ISO ویندوز 7 را مشخص کردید، روی دکمه کلیک کنید بعد.

5) روی دکمه کلیک کنید دستگاه USB.

6) درایو فلش شما باید در این پنجره ظاهر شود. روی دکمه کلیک کنید شروع کپی

7) روی دکمه کلیک کنید پاک کردن دستگاه USB

8) کلیک کنید آره.
9) فرآیند نوشتن تصویر ویندوز 7 در درایو فلش USB آغاز می شود

10) پس از اتمام ضبط، وضعیت به پشتیبان گیری تکمیل شد تغییر می کند. برنامه را ببندید

راه دوم
برای روش دوم به یک برنامه نیاز دارید ISO فوق العاده.
1) فلش USB را در لپ تاپ قرار دهید.
2) برنامه را اجرا کنید. در ویندوز 7 و ویندوز ویستا توصیه می شود برنامه را به عنوان مدیر اجرا کنید.
برنامه UltraISO پولی است، اما می توانید از یک دوره آزمایشی استفاده کنید، ما این گزینه را در نظر خواهیم گرفت. روی دکمه "دوره آزمایشی..." کلیک کنید

3) یک آیتم منو را انتخاب کنید فایل ->باز کن...

4) تصویر ISO ویندوز 7 را انتخاب کرده و روی دکمه کلیک کنید باز کن.


6) در میدان روش ضبط:انتخاب کنید USB-HDD. روی دکمه کلیک کنید قالب.

7) ابزار قالب بندی راه اندازی می شود. روی دکمه کلیک کنید شروع.

8) کلیک کنید خوب.

9) پس از قالب بندی، یک پنجره موفقیت آمیز ظاهر می شود. کلیک خوب.

10) برنامه را ببندید.

11) دکمه را فشار دهید بنویس.

12) کلیک کنید آره.

13) فرآیند نوشتن تصویر ویندوز 7 در درایو فلش USB آغاز می شود.

14) پس از اتمام ضبط در ستون رویدادپیام "ضبط کامل شد!" ظاهر می شود. برنامه را ببندید.

راه سوم
برای روش سوم، به برنامه WinSetupFromUSB 1.0 Beta 7 - نیاز داریم.
توجه داشته باشید: لینک یک نسخه جدیدتر دارد، اما اصل یکسان است.
1) فلش USB را در لپ تاپ قرار دهید.
2) برنامه را اجرا کنید. در ویندوز 7 و ویندوز ویستا، برنامه باید به عنوان یک مدیر اجرا شود.

در زمینه انتخاب و فرمت دیسک USBدرایو فلش شما باید در لیست باشد.
توجه: اگر درایو فلش شناسایی نشد، آن را با استفاده از ابزار PeToUSB یا HPUSBFW فرمت کنید.
همچنین، در صورتی که پس از راه اندازی برنامه Winsetupfromusb 1.0 Beta7 در لپ تاپ وارد شود، ممکن است فلش درایو شناسایی نشود و برای شناسایی آن، فقط دکمه را فشار دهید. تازه کردن.
3) روی دکمه کلیک کنید RMPrepUSB.

4) خطوط زیر را علامت بزنید: WinPEv2/WinPEv3/Vista/Win7 قابل بوت (CC4)، NTFS. یک علامت تیک در کنار آن قرار دهید بوت شدن به صورت HDD (C: 2PTNS). روی دکمه کلیک کنید 6 Drive را آماده کنید.

5) روی دکمه کلیک کنید خوب.

6) روی دکمه کلیک کنید خوب.

7) پس از این، چیزی شبیه به این ظاهر می شود داسپنجره
هشدار: این پنجره را نبندید. باید به طور خودکار بسته شود.

8) پس از داسپنجره بسته می شود روی دکمه کلیک کنید خارج شوید.

9) کادر کنار آن را علامت بزنید Vista/7/Server 2008 - Setup/PE/RecoveryISO. روی مربع سمت راست کلیک کنید.

10) پنجره ای ظاهر می شود پوشه ها را مرور کنیدکه در آن باید درایو مجازی که تصویر ISO ویندوز 7 در آن نصب شده است را انتخاب کنید.
پس از انجام این کار، دکمه را فشار دهید خوب.

11) دکمه را فشار دهید برو. فرآیند نوشتن ویندوز 7 در درایو فلش USB آغاز خواهد شد.

12) در پایان ضبط، یک پنجره کوچک ظاهر می شود. کلیک خوب.

13) برنامه را ببندید.

روش چهارم
روش نصب بسیار ساده است، بنابراین هر کسی می تواند آن را انجام دهد! برای این ما نیاز داریم:
1) تصویر ویندوز 7
2) فلش درایو با ظرفیت حداقل 4 گیگابایت
3) برنامه ای برای ایجاد و ویرایش تصاویر ISO، ultraISO از روش فوق یا مجیک دیسک رایگان
می توانید هر رسانه ای را از یک درایو فلش معمولی به کارت SD ببرید، اما نه کمتر از 4 گیگابایت!
4) خط فرمان را راه اندازی کنید (در ویندوز XP این خط فرمان استاندارد است. در ویندوز ویستا/ویندوز 7، start را باز کنید، در پایین یک جستجو وجود دارد، وارد کنید cmdو با حقوق مدیر باز کنید).
5) بعد در خط فرمان وارد کنید دیسکپارت، ابزار مدیریت دیسک باز می شود.

6) بعد، در خود ابزار diskpart، وارد کنید: دیسک لیست، تمام دیسک های فیزیکی رایانه شخصی، یعنی دیسک ها و نه پارتیشن ها را نمایش می دهد.
در میان آنها ما به دنبال درایو فلش خود هستیم.

7) سپس دستور را اجرا می کنیم انتخاب دیسک #، جایی که # این شماره درایو فلش ما است.
در این مورد، درایو فلش روی صفحه شماره 1 است، بنابراین s انتخاب دیسک 1. تمام دستکاری های بعدی فقط با این دیسک انجام می شود.
8) دستور را اجرا کنید تمیز، درایو و سپس دستور را پاک کنید ایجاد پارتیشن اولیه- یک پارتیشن جدید روی دیسک ایجاد کنید.
9) پس از ایجاد یک بخش جدید، بنویسید پارتیشن 1 را انتخاب کنید، این قسمت را برای دستکاری انتخاب کنید، وارد کنید فعال، بدین ترتیب بخش فعال می شود.
10) حالا برای اینکه فلش درایو در بایوس قابل مشاهده باشد باید آن را با فرمت NTFS فرمت کنید که با دستور این کار را انجام می دهیم. فرمت fs=NTFS.
11) در مرحله بعد باید فرآیند اتصال دستگاه و تخصیص حروف به آن را فعال کنید، با دستور این کار را انجام می دهیم. اختصاص دهد.
تمام است، مراحل آماده سازی کامل است.

نصب ویندوز 7
شما می توانید توزیع را با استفاده از هر مدیر فایل یا یک فایل رایگان ضبط کنید.
در این مورد، شما باید به نوعی تصویر دیسک نصب را با سیستم عامل باز کنید، این کار را می توان با هر شبیه ساز دیسک، الکل یا مجیک دیسک انجام داد، یک تصویر ایجاد کرد و همه چیز را از آن با یک مدیر فایل در درایو فلش آماده شده ما کپی کرد.
تمام شد، فرآیند ایجاد فلش درایو نصب به پایان رسید، اکنون سعی می کنیم ابتدا سیستم عامل را با تنظیم در بایوس نصب کنیم.
خوب، این همه است، کدام یک از چهار روش ایجاد یک درایو فلش قابل بوت به شما بستگی دارد.
فعال کردن بوت شدن از درایو فلش در BIOS
قبل از شروع نصب ویندوز 7 از درایو فلش، باید به بایوس بروید و بوت شدن از درایو فلش را فعال کنید.
برای ورود به BIOS باید کلید خاصی را هنگام بوت شدن کامپیوتر فشار دهید. در رایانه های رومیزی، این کلید دل است. در لپ تاپ ها از کلید F2 بیشتر استفاده می شود.
معمولاً وقتی لپ تاپ را روشن می کنید صفحه ای ظاهر می شود که در پایین آن خطی وجود دارد که می گوید برای ورود به BIOS باید کدام کلید را فشار دهید.
اگر چنین خطی ندارید، باید به اطلاعات مربوط به نحوه ورود به BIOS نگاه کنید راهنمای کاربریراه رفتن با لپ تاپ
1) در صورتی که فلش درایو لپ تاپ نصب نشده باشد، آن را وارد کنید.
2) لپ تاپ را روشن کنید، اگر روشن است، راه اندازی مجدد کنید.
3) به بایوس بروید.
با استفاده از یک مثال، کل فرآیند مانند شکل زیر به نظر می رسد؛ اگر بایوس شما متفاوت باشد، آنگاه اصل یکسان باقی می ماند. اگر سوالی دارید در نظرات بنویسید.

4) به تب بروید چکمه. در آن، به ترتیب بوت، باید درایو فلش ما را در وهله اول با استفاده از کلیدهای جهت دار و کلیدها قرار دهید. F5و F6. یعنی برای انتخاب فلش خود از کلیدهای جهت دار استفاده می کنیم و از کلید استفاده می کنیم F6ما او را به اوج می بریم.
برای اینکه بدانید از کدام کلیدها برای تنظیم ترتیب بوت باید استفاده کنید، به نکات سمت راست مراجعه کنید.
نام درایو فلش باید در خط ظاهر شود USB HDD.
همچنین، درایو فلش ممکن است در خط ظاهر شود کلید USB.
برای ذخیره تغییرات و خروج از BIOS، کلید را فشار دهید F10. (بسته به سازنده BIOS، کلید ممکن است متفاوت باشد. نکات را در سمت راست یا پایین ببینید).

5) پنجره ای ظاهر می شود که به زبان انگلیسی از شما می پرسد که آیا تغییرات را ذخیره کنید و خارج شوید؟ شما در حال گرفتن هستید آره.

6) پس از این، راه اندازی مجدد رخ می دهد و فرآیند نصب ویندوز 7 آغاز می شود.
نصب ویندوز 7 از درایو فلش USB
اگر یک درایو فلش USB قابل بوت با ویندوز 7 با استفاده از برنامه WinSetupFromUSB 1.0 Beta 7 ایجاد شده باشد، ابتدا یک صفحه سبز ظاهر می شود. انتخاب کنید راه اندازی Vista/Win7/Server 2008 یا PE/Recovery ISO از پارتیشن 0.

در مرحله بعد، برنامه راه اندازی ویندوز 7 راه اندازی می شود.
در نظرات بنویسید که چه چیزی واضح نیست و چه سوالاتی دارید.
چگونه یک درایو فلش USB قابل بوت با ویندوز ایجاد کنیم تا سیستم عامل را از درایو فلش نصب کنیم؟ شما می توانید با استفاده از برنامه های مختلفی که به طور خاص برای این منظور طراحی شده اند، یک درایو فلش USB قابل بوت با سیستم عامل ویندوز ایجاد کنید.
اکنون یاد خواهید گرفت که چگونه یک درایو فلش USB قابل بوت برای نصب سیستم عامل ویندوز با استفاده از ابزار رایگان دانلود USB/DVD Windows 7 بسازید.
همانطور که از نام این برنامه پیداست، برای ضبط سیستم عامل ویندوز 7 بر روی یک درایو USB خارجی یا DVD طراحی شده است.این برنامه همچنین به شما اجازه می دهد تا یک درایو فلش USB قابل بوت با سیستم عامل ویندوز 8 یا ویندوز 10 بر روی رایانه ها با استفاده از آن ایجاد کنید. بایوس قدیمی
چرا ممکن است به چنین فلش درایو قابل بوت نیاز داشته باشید؟ بیشتر نتبوکها و برخی لپتاپها درایو DVD نوری ندارند. در صورت عدم وجود درایو DVD، این دستگاه ها دارای سیستم عامل ویندوز از پیش نصب شده هستند.
در صورت نیاز به نصب مجدد سیستم عامل یا نصب نسخه دیگری از سیستم عامل، کاربران نت بوک باید یک درایو DVD خارجی نسبتاً گران قیمت بخرند. با استفاده از دیسک ویندوز، اگر سیستم عامل به دلایلی در رایانه بوت نمی شود، می توانید این کار را انجام دهید.
راه برون رفت از این وضعیت نصب سیستم عامل از درایو USB خارجی است.
به این ترتیب می توانید سیستم عامل را روی یک کامپیوتر معمولی نصب کنید. می توانید یک درایو فلش USB قابل بوت با ویندوز 7، ویندوز 8 (ویندوز 8.1) یا ویندوز 10 ایجاد کنید.
نصب یک سیستم عامل از درایو فلش هیچ تفاوتی با نصب معمولی سیستم عامل ویندوز از یک DVD نوری ندارد.
مزیت ذخیره تصویر بوت سیستم عامل این است که یک درایو USB خارجی فضای کمی را اشغال می کند؛ آیا قابل حمل تر است؟ و در برابر آسیب های مکانیکی نیز مقاوم است.
اگر به سادگی فایل ها را با سیستم عامل ویندوز در یک درایو خارجی کپی کنید، نمی توانید از این طریق یک درایو فلش USB قابل بوت ایجاد کنید. برای ایجاد یک درایو فلش USB قابل بوت، باید از یک برنامه خاص استفاده کنید.
Windows 7 USB/DVD ابزارهای دانلود برای رایت درایو فلش USB قابل بوت یا DVD
برای ایجاد دیسک بوت با سیستم عامل ویندوز 7، از برنامه رایگان Windows 7 USB/DVD Download Tools تولید شده توسط شرکت مایکروسافت استفاده خواهید کرد.
برنامه Windows 7 USB/DVD Download Tools به زبان انگلیسی کار می کند، اما استفاده از آن آسان است و برای هر کاربری قابل درک خواهد بود.
دارندگان نتبوکهایی که فاقد درایو دیویدی نوری هستند، باید تصویر ISO را با سیستم عامل روی هارد نتبوک خود کپی کنند تا بتوانند این تصویر را روی فلش مموری بنویسند.
برای اینکه در آینده مشکلی پیش نیاید بهتر است از تصویر اصلی سیستم عامل ویندوز 7 یا تصویر سیستم عامل ویندوز 8 برای نصب آن بر روی کامپیوتر خود استفاده کنید، می توانید پس از نصب بر روی کامپیوتر خود سیستم عامل را فعال کنید.
دانلود ابزار دانلود DVD USB ویندوز 7
پس از دانلود برنامه در رایانه خود، شروع به نصب برنامه کنید. جادوگر نصب برنامه به زبان انگلیسی کار می کند، اما در هنگام نصب Windows 7 USB/DVD Download Tools مشکلی ایجاد نمی کند.
درایو فلش USB قابل بوت در Windows 7 USB/DVD Download Tools
پس از نصب برنامه Windows 7 USB/DVD Download Tools بر روی رایانه خود، باید برنامه را از میانبر برنامه روی دسکتاپ یا از منوی Start اجرا کنید. قبل از شروع برنامه، باید درایو فلش USB را در کانکتور USB رایانه خود قرار دهید.
درایو فلش با استفاده از Windows 7 USB/DVD Download Tools فرمت می شود. قبل از فرمت کردن، برای اینکه فایل های موجود در درایو USB گم نشوند، باید به مکان دیگری منتقل شوند، در غیر این صورت پس از تکمیل فرآیند قالب بندی، از بین خواهند رفت.
کل فرآیند ضبط یک تصویر سیستم عامل در چند مرحله انجام می شود و چهار مرحله را طی می کند.
در مرحله اول باید بر روی دکمه “Browse” کلیک کنید. در پنجره Explorer باز شده باید مسیر تصویر ISO را با سیستم عامل ویندوز 7 یا ویندوز 8 مشخص کنید.
در این مثال، من دیسکی را با تصویری از سیستم عامل Windows 7 SP1 Maximum 32 بیتی انتخاب کردم که روی هارد اکسترنال "K:" قرار دارد. پس از انتخاب تصویر سیستم عامل، باید روی دکمه "بعدی" کلیک کنید.

در مرحله دوم باید یک درایو USB خارجی را انتخاب کنید. این برنامه می تواند فایل های نصب سیستم عامل را به دیسک DVD منتقل کند. در این حالت، هنگامی که یک درایو نوری DVD را انتخاب می کنید، برنامه تصویر سیستم عامل را روی یک دیسک DVD می نویسد.
پس از انتخاب درایو USB، روی دکمه "USB device" کلیک کنید.

در مرحله سوم، برنامه درایو USB خارجی متصل شده را شناسایی می کند. اگر چندین درایو خارجی وصل شدهاند، یکی را انتخاب کنید که تصویر سیستم عامل را روی آن بنویسید. پس از این، باید بر روی دکمه "شروع کپی" کلیک کنید.

اکنون مرحله چهارم برنامه آغاز می شود. Windows 7 USB/DVD Download Tools درایو USB را فرمت می کند و سپس تصویری از سیستم عامل ویندوز 7 می نویسد.
زمان ضبط تصویر سیستم عامل به قدرت رایانه شما بستگی دارد.

پنجره Windows 7 USB/DVD Download Tools با پیامی ظاهر می شود که نشان می دهد فرآیند ضبط تصویر سیستم عامل به پایان رسیده است. یک درایو فلش USB قابل بوت با تصویری از سیستم عامل ویندوز ایجاد شده است.
در این مورد، ضبط یک تصویر از سیستم عامل Windows 7 SP1 Maximum 32 بیتی با فعال بودن آنتی ویروس 12 دقیقه طول کشید.

اکنون باید از برنامه خارج شده و سپس درایو USB را باز کنید. پس از باز کردن درایو فلش، فایل های ضبط شده سیستم عامل ویندوز 7 را روی درایو قابل جابجایی خود مشاهده خواهید کرد.

برای نصب سیستم عامل ویندوز 7 یا سیستم عامل ویندوز 8، باید یک فلش درایو را در کانکتور USB رایانه خود قرار دهید.
پس از این، باید کامپیوتر را روشن کنید. در همان ابتدای راهاندازی، باید «BIOS» را وارد کنید (با فشار دادن کلید «حذف» روی صفحهکلید یا کلید دیگری که در پایین صفحه نمایش مانیتور هنگام شروع لوگوی رایانه شما نشان داده میشود. مادربرد). در تنظیمات BIOS باید اولویت بوت را از درایو USB تنظیم کنید.
پس از این، فرآیند نصب سیستم عامل ویندوز بر روی کامپیوتر آغاز می شود. فرآیند نصب سیستم عامل دقیقاً مانند یک DVD نوری است.
نتیجه گیری مقاله
برنامه Windows 7 USB/DVD Download Tools به شما این امکان را می دهد که به سرعت و به راحتی یک درایو فلش USB قابل بوت برای سیستم عامل ویندوز ایجاد کنید یا تصویر نصب سیستم را روی دیسک DVD رایت کنید.
ایجاد یک درایو فلش USB قابل بوت در Windows 7 USB/DVD Download Tools (ویدئو)