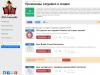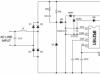مرتب سازی داده ها در اکسل عبارت است از مرتب کردن داده های جدولی به ترتیب دلخواه، به عنوان مثال، صعودی (از کوچکترین به بزرگترین) یا نزولی (از بزرگترین به کوچکترین). مقادیر عددی و متنی، مقادیر تاریخ و زمان و قالبها مرتب شدهاند. مرتب سازی داده ها هم بر اساس ستون ها و هم ردیف ها امکان پذیر است. سطرها و ستون های پنهان باید قبل از مرتب سازی نشان داده شوند.
انواع داده هایی که باید مرتب شوند و ترتیب مرتب سازی شوند
مرتب سازی مقادیر عددی در اکسل
مرتب سازی صعودی مقادیر عددی ترتیبی از مقادیر است که در آن مقادیر از کوچکترین به بزرگترین (حداقل تا حداکثر) مرتب می شوند.
بر این اساس، مرتبسازی مقادیر عددی به ترتیب نزولی، ترتیب مقادیر از بزرگترین به کوچکترین (از حداکثر به حداقل) است.
مرتب سازی مقادیر متن در اکسل
"مرتب سازی از A به Z" - مرتب سازی داده ها به ترتیب صعودی.
"مرتب سازی از Z به A" - مرتب سازی داده ها به ترتیب نزولی.
برای مرتبسازی مقادیر متن بر اساس حروف الفبا، این مقادیر با یکدیگر مقایسه میشوند. همانطور که می دانید، کامپیوتر هنگام ذخیره متن از طرحی استفاده می کند که در آن هر کاراکتر شماره منحصر به فرد خود را دارد که به آن کد کاراکتر می گویند.این کدها هستند که با هم مقایسه می شوند تا مشخص شود کدام مقدار متن بیشتر و کدام کمتر است.
مقادیر متن می تواند شامل حروف الفبا، عددی و کاراکترهای خاص باشد. در این حالت، اعداد را می توان هم در قالب عددی و هم به صورت متنی ذخیره کرد. اعداد ذخیره شده در قالب عددی کوچکتر از اعداد ذخیره شده در قالب متن هستند. برای مرتب سازی صحیح مقادیر متن، تمام داده ها باید در قالب متن ذخیره شوند. علاوه بر این، زمانی که دادههای متنی از برنامههای کاربردی دیگر در سلولها درج میشوند، دادهها ممکن است حاوی فضاهای اصلی باشند. قبل از شروع مرتبسازی، باید فضاهای اصلی (یا سایر نویسههای غیرقابل چاپ) را از دادههای در حال مرتبسازی حذف کنید، در غیر این صورت مرتبسازی به درستی انجام نمیشود.
می توانید داده های متنی را به روشی حساس به حروف بزرگ مرتب کنید. برای انجام این کار، باید کادر "Consider case" را در گزینه های مرتب سازی علامت بزنید.
به طور معمول، حروف بزرگ اعداد کمتری نسبت به حروف کوچک دارند.
مرتب سازی مقادیر تاریخ و زمان
"مرتب سازی قدیمی ترین به جدیدترین" برای مرتب کردن مقادیر تاریخ و زمان از اولین مقدار به آخرین مقدار است.
"مرتب سازی جدید به قدیمی" برای مرتب کردن مقادیر تاریخ و زمان از آخرین مقدار به قدیمی ترین مقدار است.
مرتب سازی فرمت ها
مایکروسافت اکسل 2007 به بعد مرتب سازی بر اساس قالب بندی را فراهم می کند. این روش مرتبسازی زمانی استفاده میشود که محدودهای از سلولها با استفاده از رنگ پر سلول، رنگ فونت یا مجموعه آیکون قالببندی شوند. رنگ های پر و فونت در اکسل کدهای خاص خود را دارند و این کدها هستند که هنگام مرتب سازی فرمت ها استفاده می شوند.
مرتب سازی بر اساس لیست سفارشی
دادههای جدولی را میتوان بر اساس فهرستهای سفارشی، مانند فهرست ماهها، فهرست روزهای هفته، فهرستی از بخشهای ساختاری یک شرکت، فهرستی از شماره پرسنل کارکنان و غیره مرتب کرد. اکسل توانایی ایجاد لیست های مرتب سازی داده های خود را دارد. با این ترتیب مرتب سازی، داده هایی که باید مرتب شوند و مقادیر لیست باید مطابقت داشته باشند.
گزینه های مرتب سازی
مرتب سازی بر اساس ستون
در هر نسخه اکسل، مرتب سازی بر اساس ستون به طور پیش فرض تنظیم می شود، یعنی مقادیر سلول های ستون انتخابی به ترتیب دلخواه مرتب می شوند و ردیف های محدوده بسته به موقعیت سلول جابجا می شوند. در ستون مرتب شدهبرای مرتبسازی جدول بر اساس ستون، فقط نشانگر انتخاب را در هر سلول جدول تنظیم کنید و روی یکی از نمادهای نماد مرتبسازی از حداقل به حداکثر یا از حداکثر به حداقل کلیک کنید. جدول بر اساس ستونی که حاوی نشانگر انتخاب است مرتب می شود.
مرتب سازی بر اساس رشته
در تنظیمات برنامه می توانید مرتب سازی بر اساس ستون را به مرتب سازی بر اساس ردیف تغییر دهید. اگر مرتبسازی بر اساس ردیف تنظیم شده باشد، مقادیر سلولهای ردیف انتخاب شده به ترتیب مشخص شده مرتب میشوند و ستونها بسته به موقعیت سلولها در ردیف مرتبشده جابهجا میشوند.
مرتب سازی چند سطحی
بنابراین، اگر بر اساس یک ستون مرتبسازی کنید، ردیفها عوض میشوند، اگر دادهها بر اساس یک ردیف مرتب شوند، ستونها عوض میشوند.
اکسل به شما امکان می دهد داده ها را نه تنها بر اساس یک ستون یا یک ردیف، بلکه با ایجاد تعداد متفاوتی از سطوح مرتب سازی مرتب کنید. به عنوان مثال، در Excel 2007، 64 مورد از آنها وجود دارد. سطوح مرتب سازی را می توان اضافه، حذف، کپی و تعویض کرد.
از جمله موارد دیگر، میتوانید حروف کوچک و بزرگ را در هنگام مرتبسازی نادیده بگیرید.
افزونه برای مرتب سازی داده ها در اکسل
مایکروسافت اکسل مجموعه نسبتاً بزرگی از ابزارهای استاندارد را برای مرتب سازی مقادیر مختلف در اختیار کاربران قرار می دهد، اما کارهایی وجود دارد که حل آنها با استفاده از ابزارهای استاندارد یا ناخوشایند یا زمان بر است، به عنوان مثال، مرتب سازی هر سطر/هر ستون در چنین مواردی. روشی که مرتب سازی فقط در سطر/ستون انجام می شود و سلول های همسایه را تحت تأثیر قرار نمی دهد.
برای ایجاد شرایط راحت و راحت برای کاربر هنگام مشاهده و تجزیه و تحلیل اطلاعات قرار داده شده در جداول، برنامه MS Excel امکانات نسبتاً گسترده ای را برای مرتب سازی داده ها فراهم می کند. مرتب سازی رکوردها در یک پایگاه داده بزرگ در اکسل...
یافتن اطلاعات مورد علاقه را برای کاربر تا حدودی آسان می کند.
هنگام مرتب سازی، تمام ردیف های پایگاه داده مکان خود را مطابق با الگوریتمی که انتخاب کرده ایم تغییر می دهند، در حالی که البته بدون تغییر باقی می مانند.
سه الگوریتم مرتب سازی اصلی در اکسل.
1. عددیمقادیر بر اساس اصل "از کوچکترین به بزرگترین" یا بالعکس مرتب شده اند.
2. ستون هایی با سلول های حاوی متنمقادیر بر اساس حروف الفبا در جهت جلو یا معکوس مرتب شده اند.
3. ستون هایی با سلول های حاوی تاریخ، بر اساس اصل "از قدیمی ترین به جدیدترین" یا بالعکس مرتب شده اند.
مرتبسازی در اکسل 2007 و نسخههای جدیدتر را میتوان با معیارهای قالببندی انجام داد - با رنگ پر شدن سلول، رنگ فونت سلول، مجموعهای از نمادهای قالببندی شرطی.
بیایید کار را با پایگاه داده DB2 "تولید سازه های فلزی توسط سایت شماره 2" که در مقاله ایجاد شده است ادامه دهیم. ».
پایگاه آموزشی مورد بررسی تنها از 6 فیلد (ستون) و 10 رکورد (ردیف) تشکیل شده است. پایگاه داده های واقعی معمولاً حاوی بیش از ده ها فیلد و هزاران رکورد هستند! یافتن اطلاعات لازم در چنین جدولی کار آسانی نیست! از منشور چنین درکی است که باید به اقدامات بعدی خود بنگریم.
ساختار کار بعدی به شرح زیر خواهد بود: در این مقاله و مقالات بعدی این مجموعه از قابلیت های مختلف برنامه استفاده خواهیم کرد. اماس برتری داشتن ، پاسخ فوری به سوالات و وظایف مختلفی که در فعالیت های عملی مدیر سایت تولید به وجود می آید را تدوین کنید. یعنی مشکلات واقعی تولید را حل می کنیم!
نگهداری بانک اطلاعاتی - جمع آوری اطلاعات - به خودی خود چیزی نمی دهد، برعکس، کمی زمان می برد! اما نتایج تجزیه و تحلیل این اطلاعات که به شما امکان می دهد به سوالات مختلف پاسخ دقیق دهید، می تواند مدیریت اشیاء پایگاه داده را در زندگی واقعی تا حد زیادی بهبود بخشد!
در تولید، با ساخت مناسب و نگهداری دقیق پایگاه های اطلاعاتی، استفاده از نتایج آنالیز به شما این امکان را می دهد که با استفاده از همان مناطق، تجهیزات و با ترکیب تجهیزات فنی و فنی یکسان، حجم تولید را دو و گاهی سه برابر کنید.
ساده ترین مرتب سازی
سادهترین مرتبسازی در اکسل با استفاده از دکمههای «مرتبسازی صعودی» و «مرتبسازی نزولی» واقع در نوار ابزار «استاندارد» انجام میشود. (در شکل زیر این دکمه ها با یک بیضی قرمز دایره شده اند.)
وظیفه شماره 1:
تعیین کنید: کدام یک از محصولات تولید شده سنگین ترین است و جرم آن چقدر است؟ این محصول چه زمانی ساخته شده است؟
1. فایل را در MS Excel باز کنید.
2. ما با کلیک کردن روی سلول E7 با عنوان ستون "وزن 1 قطعه، t" فعال می کنیم (شما می توانید هر سلولی را در ستون مورد علاقه ما فعال کنید).
3. بر روی دکمه "Sort Descending" در نوار ابزار "Standard" کلیک کنید.
 4.
پاسخ سوال مطرح شده را در خط بالای پایگاه داده (خط شماره 8) می خوانیم. سنگین ترین محصول در پایگاه داده، Beam 045 از سفارش شماره 2 است. Beam 045 از 23 آوریل تا 25 آوریل 2014 تولید شد (به ورودی های خطوط اکسل شماره 8-10 مراجعه کنید).
4.
پاسخ سوال مطرح شده را در خط بالای پایگاه داده (خط شماره 8) می خوانیم. سنگین ترین محصول در پایگاه داده، Beam 045 از سفارش شماره 2 است. Beam 045 از 23 آوریل تا 25 آوریل 2014 تولید شد (به ورودی های خطوط اکسل شماره 8-10 مراجعه کنید).
5. میتوانید قبل از مرتبسازی در اکسل (در صورت لزوم) با کلیک کردن روی دکمه «لغو» در همان نوار ابزار «استاندارد» پایگاه داده را به فرم بازگردانید. یا می توانید Sort Ascending را در ستون Date پایگاه داده اعمال کنید.
مرتب سازی در اکسل بر اساس چندین ستون.
مرتب سازی به این روش می تواند به صورت متوالی در دو یا سه ستون انجام شود.
وظیفه شماره 2:
سوابق پایگاه داده را به صورت گروه بندی شده بر اساس سفارشات و با نام محصول در سفارشات مرتب شده بر اساس حروف الفبا ارائه دهید.
1 .
ما هر سلول پایگاه داده را با کلیک کردن روی ماوس فعال می کنیم (به عنوان مثال، سلول C11).
.
ما هر سلول پایگاه داده را با کلیک کردن روی ماوس فعال می کنیم (به عنوان مثال، سلول C11).
2. روی دکمه منوی اصلی "داده" کلیک کنید و "مرتب سازی..." را انتخاب کنید.
3. در پنجره "محدوده مرتب سازی" که ظاهر می شود، مقادیر را از لیست های کشویی همانطور که در تصویر سمت چپ نشان داده شده است انتخاب کنید و روی "OK" کلیک کنید.

4. کار شماره 2 تکمیل شد. رکوردها اولاً بر اساس شماره سفارش مرتب می شوند و ثانیاً در هر سفارش بر اساس نام محصول به ترتیب حروف الفبا مرتب می شوند.
نتایج.
در این مقاله دوم از این مجموعه در مورد ذخیره سازی اطلاعات و مدیریت داده هاما قابلیت های اساسی مرتب سازی رکوردهای پایگاه داده در اکسل را بررسی کردیم. این مکانیسم بسیار ساده اکسل قطعا برای اکثر شما خوانندگان عزیز آشناست. امیدوارم وقت شما را با یک داستان پیش پا افتاده در مورد یک سرویس معروف نگرفته باشم. اما... مسیر پیچیده با ساده شروع می شود!
صادقانه بگویم، در عمل به ندرت مجبور می شوید به مرتب سازی متوسل شوید. چرا؟ پاسخ به این سوال در مقالات بعدی این مجموعه خواهد بود که در مورد مکانیسم های پیشرفته تر و قدرتمندتر اکسل برای پردازش سریع و کارآمد داده ها صحبت خواهد شد.
التماس میکنم احترام کار نویسنده اشتراک در برای اطلاعیه های مقاله در پنجره ای که در انتهای هر مقاله قرار دارد یا در پنجره بالای صفحه!
خوانندگان عزیز، نظرات و نظرات خود را در نظرات بنویسید.
حتی افراد مبتدی نیز می توانند داده ها را در اکسل مرتب کنند. سخت است که متوجه سه دکمه روی روبان در یک زمان نشوید.
اما گاهی اوقات آنها می پرسند که چگونه داده ها را در جدول اکسل بر اساس ستون ها، رنگ ها و غیره مرتب کنند. تمام این وظایف را می توان به راحتی در اکسل حل کرد.
مرتب سازی بر اساس چندین ستون در اکسل
می توانید ردیف ها را در اکسل بر اساس چندین ستون به طور همزمان مرتب کنید. در این حالت اولین ستون مشخص شده مرتب می شود. سپس آن ردیفهایی که سلولهای ستون مرتبشده در آنها تکرار میشوند، با ستون دوم مشخصشده مرتب میشوند و به همین ترتیب. بنابراین، گزارش فروش را می توان ابتدا بر اساس منطقه، سپس در هر منطقه توسط مدیر، سپس در یک منطقه و مدیر بر اساس گروه محصول سازماندهی کرد.
پس از انتخاب یک سلول یا کل جدول، دستور مرتب سازی روی نوار را فراخوانی کنید. در صورت لزوم، کادر را علامت بزنید داده های من حاوی هدر استو تعداد سطوح مورد نیاز را اضافه کنید.

بر اساس لیست خود مرتب کنید
اکثر کاربران می دانند که چگونه ردیف ها را در اکسل بر اساس اعداد حروف الفبا یا صعودی مرتب کنند. اما گاهی اوقات لازم است خطوط را به ترتیب مشخصی مرتب کنید، که لزوماً با حروف الفبا یا دنباله صعودی مطابقت ندارد. این می تواند سلسله مراتبی از عناصر، شهرها و کشورها در یک توالی مناسب و غیره باشد. در کل چیزی که منطق خودش را دارد.
ساده ترین روش (و در نتیجه شایسته توجه) این است که اعداد را در یک ستون در کنار یکدیگر مطابق با ترتیب مورد نظر ردیف ها قرار دهید و سپس جدول را بر اساس این ستون مرتب کنید.

این روش خوب است، اما نیاز به ایجاد یک ستون موقت اضافی دارد. اگر عمل به طور مکرر تکرار شود، زمان می برد. اگر باید همان داده ها را مرتب کنید، می توانید یک لیست ویژه ایجاد کنید که بر اساس آن مرتب سازی انجام می شود. این همان لیستی است که در .
برویم به فایل – گزینه ها – پیشرفته – عمومی – ویرایش لیست ها…

در اینجا ما به صورت دستی فهرستی را ایجاد می کنیم که به ترتیب دلخواه مرتب شده است.

اکنون در پنجره مرتب سازی در فیلد سفارشنیاز به انتخاب لیست سفارشی...

و در پنجره بعدی لیست مورد نظر را مشخص کنید.

لیست ایجاد شده را می توان در سایر فایل های اکسل نیز استفاده کرد.
مرتب سازی در اکسل بر اساس رنگ سلول، فونت، نماد
در تنظیمات مرتبسازی شما همچنین میتوانید از رنگ سلول، فونت و نماد (از ) استفاده کنید. اگر از fill برای قالببندی سلولهای منفرد استفاده میکنید (مثلاً برای نشان دادن محصولات یا مشتریان مشکلدار)، میتوانید به راحتی آنها را با استفاده از مرتبسازی به بالای جدول منتقل کنید.

مرتب سازی بر اساس ستون ها
شما همچنین می توانید بر اساس ستون ها در اکسل مرتب کنید. برای انجام این کار، جدول را به همراه نام ستون ها انتخاب کنید. سپس در پنجره مرتب سازی ابتدا کلیک کنید گزینه هاو سوئیچ را روشن کنید ستون های محدوده.

تنظیمات زیر معمول است: خط (!) را تنظیم کنید و سفارش دهید. تنها چیزی که وجود دارد این است که اکنون نمی توانید از نام ردیف ها (بر اساس قیاس با نام ستون) استفاده کنید، فقط اعداد وجود خواهند داشت.
مجموع های فرعی را مرتب کنید
اکسل ابزاری مانند جمع های فرعی. به طور خلاصه، لازم است تا به طور خودکار زیر مجموعه هایی از سلول ها ایجاد شود که به نوعی همگن هستند.

مرتب سازی داده ها در اکسل ابزار بسیار مفیدی است که درک اطلاعات ارائه شده را بهبود می بخشد. قبل از شروع به تجزیه و تحلیل رابط، اجازه دهید به ترتیب مرتب سازی برنامه نگاه کنیم:
- اعداد اول از کوچکترین به بزرگتر می شوند.
- سپس کاراکترهای ویژه ($، ٪، *، و غیره) وجود دارد.
- آنها با علائم نگارشی دنبال می شوند.
- سپس حروف الفبا شروع می شوند، ابتدا انگلیسی، سپس روسی. همچنین به حروف کوچک و بزرگ حساس نیست، یعنی. حروف بزرگ و کوچک با هم برابرند (A=a).
برای سازماندهی، به برگه "داده ها" بروید و بخش "مرتب سازی و فیلتر" را انتخاب کنید. 3 آیکون برای مرتب سازی وجود دارد:
مرتب سازی بر اساس صعودی (A به Z)، نزولی (Z به A) و مرتب سازی نماد برای تنظیم شرایط برای چندین ستون به طور همزمان.
بیایید همه نکات را با جزئیات بیشتری در نظر بگیریم.
برای مرتبسازی محدودهای از سلولها در اکسل، ابتدا آن را انتخاب کنید، سپس روی نماد مورد نیاز کلیک کنید. لطفاً توجه داشته باشید که بالاترین سلول در محدوده انتخاب شده به عنوان سرصفحه جدول درک می شود. مرتب نمی شود و در همان مکان باقی می ماند. همچنین اگر سلول های پر شده دیگری در کنار محدوده انتخاب شده وجود داشته باشد، برنامه پنجره زیر را نمایش می دهد:

اگر گزینه اول را انتخاب کنید، ردیف های جدول یکپارچگی خود را حفظ می کنند. اگر دومی باشد، داده های خارج از محدوده مرتب سازی دست نخورده باقی می مانند. شکل ها نتایج را قبل و بعد از مرتب سازی برای دو گزینه نشان می دهد.
حالت اولیه:

تنظیم ترتیب ستون اول جدول هنگام انتخاب گزینه اول:

همانطور که می بینید، خطوط یکپارچگی خود را حفظ کرده اند و نام ها همچنان با نام خانوادگی آنها مطابقت دارد.
مراحل مشابه، اما هنگام انتخاب گزینه دوم:

مرتب سازی نیز توسط ستون اول انجام می شود، با این تفاوت که ستون دوم نسبت به سلول های مرتب شده جابجا نشده است.
فوراً محدوده مورد نیاز برای مرتب سازی را انتخاب کنید تا اکسل به طور خودکار به شما پیشنهاد گسترش آن را ندهد. ستونی که شروع به انتخاب محدوده می کنید، ستون شرایط مرتب سازی خواهد بود.
اگر نیاز به تنظیم ترتیب برای چندین ستون وجود دارد، نماد "مرتب سازی" که قبلا ذکر شده است، به این امر کمک می کند. محدوده ای را که می خواهید مرتب کنید انتخاب کنید. در این مورد، مهم نیست که از کدام ستون شروع به برجسته کردن کند، زیرا شرایط و ستون ها به صورت دستی تنظیم می شوند. برای مثال از جدول زیر استفاده خواهیم کرد:

ما به طور خاص از این داده ها برای تجسم نحوه مرتب سازی اکسل استفاده می کنیم.
محدوده جدول ما را انتخاب کنید و روی نماد "مرتب سازی" کلیک کنید. پنجره زیر ظاهر می شود:

در ابتدا، اولین سطح مرتب سازی قبلاً اضافه شده است. ستون مورد نظر را از لیست کشویی انتخاب کنید. نام آن بالا ("کلاه") است.
در لیست کشویی زیر می توانید انتخاب کنید که بر اساس کدام پارامترها محدوده را مرتب کنید. به عنوان مثال، اگر از یک fill برای سلول ها استفاده کرده اید یا رنگ فونت را تغییر داده اید، می توان ترتیب را با توجه به این پارامترها تنظیم کرد.
لیست کشویی زیر ترتیب را مشخص می کند: صعودی، نزولی و غیره.
برای اضافه کردن ستون دوم و بعدی برای مرتب سازی، از دکمه "افزودن سطح" استفاده کنید و پارامترهایی را برای آن تنظیم کنید.
برای مثال ما از مرتب سازی سه سطحی استفاده می کنیم. برای سطح اول، مرتبسازی را بر اساس «ستون 1»، ترتیب «از Z تا A» تنظیم میکنیم. برای سطح دوم، مرتبسازی را بر اساس «ستون ۲»، ترتیب «صعودی» تنظیم میکنیم. برای سطح سوم توسط "Column3"، ترتیب "نزولی" است. گزینه های مرتب سازی در همه جا "مقدار" هستند.
بیایید به نتیجه حاصل نگاه کنیم:

ابتدا، مرتبسازی توسط ستون اول (سطح اول) انجام شد، که دادهها را در زیر محدودههای خاص (در کادر قرمز) برجسته میکرد. بعد، مرتبسازی سطح دوم اتفاق میافتد، اما دادهها فقط در زیر محدودههای تعریفشده توسط سطح اول مرتب میشوند. پس از مرتب سازی سطح دوم، زیرمجموعه ها دوباره تعیین می شوند (در قاب آبی). سپس مرتب سازی در سطح سوم با استفاده از همان الگوریتم انجام می شود.
بنابراین، می توانید اکسل را تنظیم کنید تا بر اساس تعداد قابل توجهی از ستون ها مرتب شود.
همچنین می توانید پارامترهای مختلفی را در پنجره مرتب سازی تنظیم کنید.
مرتب سازی داده ها بخشی جدایی ناپذیر از تجزیه و تحلیل داده ها است. ممکن است لازم باشد نامها را در فهرست حروف الفبا کنید، فهرست موجودی را فهرست کنید و آن را به ترتیب نزولی مرتب کنید، یا ردیفها را بر اساس رنگ یا نماد مرتب کنید. مرتب سازی داده ها به شما کمک می کند تا به سرعت داده ها را تجسم کنید و آنها را بهتر درک کنید، اطلاعات مورد نیاز خود را سازماندهی و پیدا کنید و در نهایت تصمیمات بهتری بگیرید.
میتوانید دادهها را بر اساس متن (A به Z یا Z به A)، اعداد (کوچکترین به بزرگترین یا بزرگترین به کوچکترین)، و تاریخها و زمانها (قدیمیترین به جدیدترین یا جدیدترین به قدیمیترین) در یک یا چند ستون مرتب کنید. همچنین میتوانید بر اساس فهرستهای سفارشی که ایجاد میکنید (مثلاً فهرستی متشکل از موارد بزرگ، متوسط و کوچک)، یا بر اساس قالب، از جمله رنگ سلول و رنگ فونت، و نمادها مرتبسازی کنید.
یادداشت:
میتوانید از فیلتر خودکار یا قالببندی شرطی برای یافتن بالاترین و کمترین مقادیر در محدودهای از سلولها یا جدولها، مانند 10 رتبهبندی بالاتر یا 5 کمترین میزان فروش، استفاده کنید.
برای اطلاعات بیشتر، به فیلتر کردن داده ها در جدول یا محدوده اکسل و اعمال قالب بندی شرطی در اکسل مراجعه کنید.
مرتب سازی مقادیر متن
یادداشت: مشکلات احتمالی
اطمینان حاصل کنید که تمام داده ها به صورت متن ذخیره می شوند.اگر ستونی که می خواهید مرتب کنید حاوی اعداد ذخیره شده در قالب اعداد و اعداد ذخیره شده در قالب متن باشد، باید همه سلول ها را به صورت اعداد یا متن قالب بندی کنید. در غیر این صورت، اعداد ذخیره شده با فرمت اعداد پس از مرتب سازی بیشتر از اعداد ذخیره شده در قالب متن خواهند بود. برای تبدیل تمام داده های انتخاب شده به فرمت متن، کلیک کنید CTRL+1برای باز کردن کادر محاوره ای قالب سلولی، برگه را باز کنید عددو در بخش دسته بندییک گزینه را انتخاب کنید عمومی, عددیا متن.
تمام فضاهای پیشرو را حذف کنید.گاهی اوقات دادههای وارد شده از برنامههای کاربردی دیگر ممکن است با فضاهای اصلی پر شوند. قبل از مرتب سازی آنها را از داده های خود حذف کنید. این کار را می توان به صورت دستی یا با استفاده از تابع SPACEBAR انجام داد.
مرتب سازی اعداد
یادداشت:
مشکلات احتمالی
مطمئن شوید که همه اعداد در قالب عددی ذخیره شده اند.اگر نتایج متفاوت از حد انتظار باشد، ستون ممکن است حاوی اعداد ذخیره شده در قالب متن باشد. به عنوان مثال، اعداد منفی وارد شده از برخی سیستم های حسابداری، یا اعداد حاوی یک کاراکتر آپاستروف پیشرو ( " ، به صورت متن ذخیره می شوند. برای اطلاعات بیشتر، تبدیل اعداد از متن به فرمت عددی را ببینید.
مرتب سازی مقادیر تاریخ و زمان
یادداشت: مشکلات احتمالی
اطمینان حاصل کنید که تمام مقادیر تاریخ و زمان در قالب تاریخ و زمان ذخیره شده اند.اگر نتایج آن چیزی نیست که انتظار داشتید، ستون ممکن است حاوی مقادیر تاریخ و زمان ذخیره شده در قالب متن باشد. برای اینکه مقادیر تاریخ و زمان به درستی در اکسل مرتب شوند، باید به عنوان اعداد ترتیبی با اطلاعات تاریخ یا زمان ذخیره شوند. اگر اکسل نتواند مقدار را به عنوان تاریخ یا زمان تشخیص دهد، به عنوان متن ذخیره می شود. برای اطلاعات بیشتر، تبدیل تاریخ ها از قالب متنی به قالب تاریخ را ببینید.
برای مرتبسازی بر اساس روز هفته، قالب سلولها را طوری تغییر دهید که روزهای هفته نمایش داده شوند. برای مرتب سازی بر اساس روزهای هفته، بدون توجه به تاریخ، آنها را با استفاده از تابع TEXT به متن تبدیل کنید. با این حال، تابع TEXT یک مقدار متنی را برمیگرداند، بنابراین مرتبسازی با دادههای الفبایی عددی انجام میشود. برای اطلاعات بیشتر، نمایش تاریخ ها به عنوان روزهای هفته را ببینید.
مرتب سازی بر اساس چندین ستون یا ردیف
ممکن است بخواهید بر روی دو یا چند ستون یا ردیف مرتب کنید تا داده هایی را که مقادیر یکسانی در یک ستون یا ردیف دارند گروه بندی کنید و سپس گروه هایی را که مقادیر مشابهی دارند در یک ستون یا ردیف دیگر مرتب کنید. به عنوان مثال، اگر ستون های بخش و کارمند دارید، می توانید ابتدا بر اساس بخش (برای گروه بندی همه کارمندان بر اساس بخش) و سپس بر اساس نام (برای حروف الفبا کردن اسامی کارمندان در هر بخش) مرتب کنید. شما می توانید بر اساس 64 ستون به طور همزمان مرتب کنید.
توجه داشته باشید:برای بهترین نتایج، باید سرصفحه های ستون را در محدوده ای که مرتب می کنید قرار دهید.

بر اساس رنگ سلول، رنگ فونت یا نماد مرتب کنید
اگر محدوده سلولی یا ستون جدول را به صورت دستی یا با استفاده از قالب بندی شرطی با استفاده از رنگ سلول یا رنگ فونت قالب بندی کرده اید، می توانید بر اساس رنگ نیز مرتب کنید. همچنین می توانید بر اساس مجموعه ای از نمادها که با استفاده از قالب بندی شرطی ایجاد شده اند مرتب کنید.

مرتب سازی بر اساس لیست های سفارشی
میتوانید از فهرستهای سفارشی برای مرتبسازی به ترتیب مشخصشده توسط کاربر استفاده کنید. به عنوان مثال، یک ستون ممکن است حاوی مقادیری باشد که می خواهید بر اساس آنها مرتب کنید، مانند "High"، "Medium" و "Low". چگونه می توانم مرتب سازی را طوری تنظیم کنم که ابتدا «بالا»، سپس «متوسط» و در نهایت «کم» نشان داده شود؟ اگر آنها را بر اساس حروف الفبا (A تا Z) مرتب کنید، مقادیر "High" در بالا ظاهر می شوند، اما مقادیر "Low" در پشت آنها ظاهر می شوند، نه مقادیر "Medium". و هنگام مرتب سازی از Z به A، مقادیر "Average" در بالای صفحه قرار می گیرند. در واقعیت، مقادیر "Medium" بدون در نظر گرفتن ترتیب مرتب سازی، همیشه باید در وسط ظاهر شوند. با ایجاد یک لیست سفارشی می توانید این مشکل را حل کنید.

مرتب سازی حساس به حروف

مرتب سازی از چپ به راست
به طور معمول مرتب سازی از بالا به پایین انجام می شود، اما مقادیر را می توان از چپ به راست مرتب کرد.
توجه داشته باشید:جداول از مرتبسازی چپ به راست پشتیبانی نمیکنند. ابتدا جدول را به یک محدوده تبدیل کنید: هر سلولی را در آن انتخاب کنید و موارد را انتخاب کنید کار با جداول > تبدیل به Range.

توجه داشته باشید:هنگام مرتبسازی ردیفهایی که بخشی از ساختار کاربرگ هستند، اکسل گروهبندیهای بالاترین سطح (سطح 1) را مرتب میکند تا ترتیب سطرها یا ستونهای دریلپایین تغییر نکند، حتی اگر پنهان باشند.
مرتب سازی بر اساس بخشی از مقدار در یک ستون
برای مرتب سازی بر اساس بخشی از مقدار در یک ستون، مانند بخشی از کد (789- W.D.G.-34)، نام خانوادگی (Regina Pokrovskaya) یا نام (Pokrovskaya Regina)، ابتدا باید ستون را به دو یا چند قسمت تقسیم کنید تا مقداری که می خواهید بر اساس آن مرتب کنید در ستون خودش باشد. برای تجزیه مقادیر در یک سلول، می توانید از توابع متن یا جادوگر متن استفاده کنید. برای اطلاعات بیشتر و مثالها، به تقسیم متن به سلولهای مختلف و تقسیم متن به ستونهای مختلف با استفاده از توابع مراجعه کنید.
یک محدوده کوچکتر را در یک محدوده بزرگتر مرتب کنید
هشدار:می توانید مقادیر را در محدوده ای که بخشی از محدوده دیگری است مرتب کنید، اما این توصیه نمی شود زیرا ارتباط بین محدوده مرتب شده و داده های اصلی را قطع می کند. اگر داده ها را مطابق شکل زیر مرتب کنید، کارمندان انتخاب شده با بخش های دیگر مرتبط خواهند شد.

خوشبختانه، اکسل در صورت شناسایی چنین تلاشی یک هشدار صادر می کند:

اگر قصد نداشتید داده ها را به این ترتیب مرتب کنید، گزینه را انتخاب کنید به طور خودکار محدوده اختصاص داده شده را گسترش دهید، در غیر این صورت - مرتب سازی در انتخاب مشخص شده.
اگر نتیجه آن چیزی نیست که می خواهید، روی دکمه کلیک کنید لغو کنید .
توجه داشته باشید:شما نمی توانید مقادیر را در جدول به این ترتیب مرتب کنید.
درباره مسائل رایج مرتب سازی بیشتر بیاموزید
اگر نتایج مرتبسازی دادههای شما آن چیزی نیست که انتظار داشتید، موارد زیر را انجام دهید:
بررسی کنید که آیا مقادیر برگردانده شده توسط فرمول ها تغییر کرده اند یا خیراگر دادههایی که مرتبسازی میکنید حاوی یک یا چند فرمول باشد، مقادیری که آنها برمیگردانند ممکن است با محاسبه مجدد کاربرگ تغییر کند. در این مورد، مرتب سازی را دوباره اعمال کنید تا آخرین نتایج را دریافت کنید.
قبل از مرتب سازی سطرها و ستون های پنهان را نشان دهیدمرتب سازی بر اساس ستون، ردیف های پنهان را جابه جا نمی کند، و مرتب سازی بر اساس ردیف، ستون های پنهان را جابه جا نمی کند. قبل از مرتبسازی دادههای خود، بهتر است سطرها و ستونهای مخفی را نشان دهید.
تنظیمات محلی فعلی را بررسی کنیدترتیب مرتب سازی به زبان انتخاب شده بستگی دارد. مطمئن شوید که کنترل پنل هادر فصل تنظیمات منطقه اییا زبان و استانداردهای منطقه ایمحل صحیح تنظیم شده است. برای اطلاعات در مورد نحوه تغییر تنظیمات محلی، به راهنمای Microsoft Windows مراجعه کنید.
عناوین ستون ها را فقط در یک خط وارد کنیداگر نیاز به استفاده از عنوان های چند خطی دارید، بسته بندی کلمه را در سلول تنظیم کنید.
نوار عنوان را فعال یا غیرفعال کنیدبه طور کلی توصیه می شود هنگام مرتب سازی بر اساس ستون ها یک ردیف سرصفحه نمایش داده شود زیرا درک داده ها را آسان تر می کند. به طور پیش فرض، مقدار در هدر در مرتب سازی گنجانده نشده است. اما در برخی موارد، ممکن است بخواهید یک هدر را فعال یا غیرفعال کنید تا مقدار هدر در مرتب سازی گنجانده شود یا نباشد. یکی از اقدامات زیر را انجام دهید.
برای حذف ردیف اول داده ها (سربرگ ستون) از مرتب سازی، در برگه خانهدر گروه ویرایشروی دکمه کلیک کنید مرتب سازی و فیلتر کردن، یک دستور را انتخاب کنید مرتب سازی سفارشیو کادر را علامت بزنید.
برای گنجاندن ردیف اول داده ها در مرتب سازی (چون سرصفحه ستون نیست)، در برگه خانهدر گروه ویرایشروی دکمه کلیک کنید مرتب سازی و فیلتر کردن، یک دستور را انتخاب کنید مرتب سازی سفارشیو علامت را بردارید داده های من حاوی هدر است.