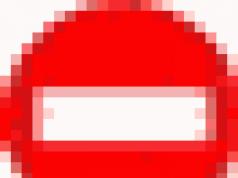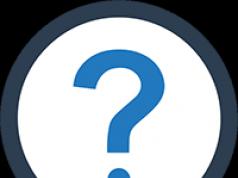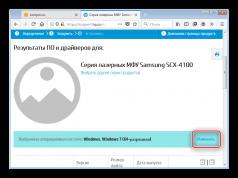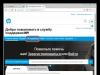امروزه بسیاری از کاربران با نصب درایوهای SSD – درایوهای حالت جامد – روی رایانهها و لپتاپهای شخصی خود را ارتقا میدهند. در مقایسه با هارد دیسک های آشنا، درایوهای حالت جامد در واقع مزیت قابل توجهی در سرعت کار در سیستم عامل ها و کار با داده ها دارند.
بسیاری از مردم یک سوال کاملا منطقی دارند: آیا هنگام نصب یک SSD جدید نیاز به تنظیمات اضافی برای رایانه های شخصی و لپ تاپ ها وجود دارد؟ در مقاله ما سعی خواهیم کرد نحوه کار با SSD در دو سیستم عامل محبوب - ویندوز 7 و ویندوز 10 را با جزئیات در نظر بگیریم (عملکردهایی که در "ده برتر" انجام خواهیم داد را می توان در ویندوز 8 نیز استفاده کرد) .
در یادداشت ها، ما به برخی از ویژگی های تولید کنندگان SSD و همچنین برخی تفاوت های ظریف برای کار با SSD در لپ تاپ ها اشاره می کنیم. بنابراین چگونه یک SSD را پیکربندی کنیم تا از سخت افزار مدرنی که خریداری و نصب می کنیم، بیشترین بهره را ببریم؟
مایکروسافت هنگام ایجاد سیستم عامل ویندوز 7 در ابتدا قصد داشت این سیستم با درایوهای SSD حالت جامد سازگار باشد و زمانی که چنین درایوهایی شناسایی شوند، تنظیمات سیستم به صورت خودکار انجام می شود. با این حال، بهتر است تمام تنظیمات کامپیوتر خود را به صورت دستی بررسی کنید تا بیشترین استفاده را از SSD خود ببرید.
حالت AHCI
برای انجام عملکردهای خود، سیستم به کنترلر SATA نیاز دارد تا در حالت AHCI کار کند. برای انجام این کار، باید منوی پیکربندی SATA را در BIOS (Cohfigure SATA As) پیدا کنید. به طور معمول، این تنظیمات در بخش اصلی قرار دارند و آنها را به حالت AHCI تغییر میدهند. سیستم را می توان به روشی ساده بررسی کرد: "منو شروع" - "کنترل پنل" - آیتم "سیستم". "Device Manager" را انتخاب کنید و آیتم IDE ATA/ATAPI controllers را در آنجا پیدا کنید. اگر این مورد وجود دارد، آن را گسترش دهید و کنترلکنندههای دارای AHCI را در نامهای موجود در لیستها پیدا کنید. اگر نام های AHCI را در آنجا پیدا کنیم، سیستم ما در حالتی که ما نیاز داریم کار می کند. اگر چنین نام هایی وجود نداشته باشد، سیستم در حالت AHCI کار نمی کند. طبیعتاً لازم است که خود BIOS از عملکرد در این حالت پشتیبانی کند.
دستور TRIM
پس از اینکه مطمئن شدیم سیستم به حالت AHCI سوئیچ شده است، باید بررسی کنیم که آیا دستور TRIM فعال است یا خیر. TRIM عملکرد سیستم را در درایوهای حالت جامد بهبود میبخشد و به سیستمعاملها میگوید کدام بلوکهایی از دادههای نوشتهشده قبلی دیگر مورد نیاز نیستند زیرا دادههای موجود در آنها حذف یا قالببندی شدهاند. به زبان ساده، دستور TRIM "حذف زباله ها" و سرعت قابل توجهی در عملکرد یک درایو SSD، جایگزینی برای یکپارچه سازی در هارد دیسک های معمولی است.
یادداشت:
* برای عملکرد SSD در سیستم عامل ویندوز 7، بهتر است SSD و HDD در رایانه ها ترکیب شوند. این به ما امکان می دهد عملکرد سرعت بهبود یافته را با قابلیت اطمینان HDD ترکیب کنیم.
* البته ترجیح داده می شود که سیستم عامل را مانند همه برنامه های اصلی روی SSD نصب کنید
* توصیه می شود در هنگام نصب سیستم عامل، حدود 20 درصد از حجم کل درایو حالت جامد را خالی بگذارید. با فرسودگی و پارگی طبیعی، SSD برای کار خود مجموعه هایی را از آنجا می گیرد.
بهینه سازی در ویندوز 7 برای کار با SSD
غیرفعال کردن حفاظت سیستم
برای محدود کردن عملیات نوشتن غیر ضروری و بازگرداندن فضای موجود به SSD، عملکرد «System Protection» را به صورت زیر غیرفعال کنید: روی نماد «رایانه من» کلیک راست کرده و «Properties» را از منوی کشویی انتخاب کنید. در پنجره ای که باز می شود، تب "System Protection" را پیدا کرده و به آن بروید. روی دکمه "پیکربندی" کلیک کنید و "غیرفعال کردن محافظت سیستم" را انتخاب کنید.
برخی از کارشناسان هشدار می دهند که محافظت از سیستم ممکن است عملکرد SSD را در طول زمان کاهش دهد و به دلیل ماهیت ضبط داده ها، بر عملکرد TRIM تأثیر منفی بگذارد.
غیرفعال کردن نمایه سازی دیسک
به دلیل عملکرد بالای SSD ها، عملکرد نمایه سازی دیسک برای ما مفید نیست، زیرا نمایه سازی دیسک به طور خاص برای افزایش سرعت کار بر روی هارد دیسک طراحی شده است. برای انجام این کار، در نماد "رایانه من"، منوی کشویی را با دکمه سمت راست ماوس فراخوانی کرده و دوباره "Properties" را انتخاب کنید. در بخش «عمومی»، علامت کادر کنار «اجازه به فهرستبندی محتوای فایلهای این درایو علاوه بر ویژگیهای فایل» را بردارید.
غیرفعال کردن فایل صفحه
اگر یک سیستم عامل 64 بیتی نصب کرده اید و مقدار رم بیش از 8 گیگابایت است، بهتر است عملکرد Paging File را غیرفعال کنید. برای انجام این کار، دوباره منوی کشویی را با کلیک راست بر روی نماد "رایانه من" و "Properties" انتخاب کنید. در پنجره "Properties"، تب "Advanced Settings"، سپس "Performance" و سپس "Options" را پیدا کنید، مورد "Advanced" را انتخاب کنید و بخش "Virtual Memory" را بیابید. گزینه “No paging file” را علامت بزنید و روی “Set” کلیک کنید. هنگام کار با فایل صفحه، توجه داشته باشید که برخی از برنامههایی که از منابع RAM زیادی استفاده میکنند ممکن است هنگام خاموش شدن استفاده از فایل صفحه با مشکل مواجه شوند.
غیرفعال کردن خواب زمستانی
Hibernation به گونه ای ایجاد شد که کاری که روی رایانه خود انجام می دادید تقریباً فوراً از سر گرفته شود. بنابراین، هنگامی که عملکرد خواب زمستانی فعال می شود، کل محتویات RAM به هارد دیسک بازنشانی می شود و پس از بیدار شدن، بلافاصله خوانده می شود. هنگام کار با SSD، این عملکرد ضروری نیست، زیرا از سرگیری کار در حال حاضر بسیار سریع است. به این ترتیب فضای با ارزشی را در SSD ذخیره می کنیم.
تابع را به این صورت غیرفعال می کنیم: در نوار جستجو در منوی استارت، cmd را تایپ کرده و ابزار خط فرمان را فراخوانی کنید. سپس در خط فرمان دستور: powercfg –h off را تایپ می کنیم و کلید “Enter” را فشار می دهیم.
شایان ذکر است که همیشه غیرفعال کردن خواب زمستانی توصیه نمی شود. به عنوان مثال، در لپتاپها، غیرفعال کردن خواب زمستانی باعث میشود که کامپیوتر هر بار که بسته میشود، دوباره راهاندازی شود.
غیرفعال کردن مدیریت حافظه
وقتی فعال باشد، Superfetch دادههای پرکاربرد را در حافظه پنهان ذخیره میکند، در حالی که Prefetch برنامههای پرکاربرد را از قبل بارگیری میکند. در صورت کار بر روی درایو SSD به دلیل سرعت بالای دسترسی به داده ها دیگر نیازی به این توابع نخواهیم داشت و می توانیم حافظه را آزاد کنیم و فقط در صورت نیاز اجازه دهیم درایو خود کار کند. برای غیرفعال کردن، مراحل زیر را انجام دهید: در "Start Menu" در نوار جستجو، دستور regedit را تایپ کنید، بنابراین پنجره کار با رجیستری را باز کنید. ما به طور مداوم موارد رجیستری را جستجو و انتخاب می کنیم: HKEY_LOCAL_MACHINE\SYSTEM\CurrentControlSet\Control\SessionManager\Memory Management\PrefetchParameters. سپس با دکمه سمت راست ماوس، منوی فرعی آیتم های EnableSuperfetch و EnablePrefetcher را یکی یکی فراخوانی کنید. مورد "تغییر" را انتخاب کنید و مقادیر را به صفر تغییر دهید.
به همین ترتیب، مقادیر را در پارامترهای ClearPageFileAtShutdown و LargeSystemCache به صفر تغییر می دهیم. تنظیم LargeSystemCache اندازه و فرکانس شستشوی صفحه کش شده روی دیسک را مشخص می کند، و تنظیم ClearPageFileAtShutdown فایل صفحه را هنگامی که کامپیوتر خاموش می شود پاک می کند، که منجر به نوشته های اضافی می شود که دیگر به آنها نیاز نداریم. مسیر رسیدن به پارامترها: HKEY_LOCAL_MACHINE\SYSTEM\CurrentControlSet\Control\SessionManager\Memory Management. آیتم های ClearPageFileAtShutdown و LargeSystemCache را انتخاب کنید، با دکمه سمت راست ماوس به منوی آنها بروید و با انتخاب "Change" در هر آیتم، پارامتر را صفر کنید.
پس از این کار، کامپیوتر را مجددا راه اندازی کنید.
کش کردن نوشتن ویندوز را غیرفعال کنید
از آنجایی که حافظه های SSD بسیار سریعتر از هارد دیسک های سنتی هستند، عملکرد ذخیره ذخیره سازی نوشتن فعال هیچ مزیت سرعت خاصی به ما نمی دهد، بنابراین می توانید آن را غیرفعال کنید. اما، به نوبه خود، اینتل سازنده SSD هشدار می دهد که امتناع از این عملکرد بر عملکرد درایوهای حالت جامد آنها تأثیر منفی می گذارد. میتوانیم عملکرد ذخیرهسازی نوشتن ویندوز را به صورت زیر غیرفعال کنیم: در پوشه ریشه Explorer "رایانه من"، روی مورد "Properties" کلیک راست کرده و "Device Manager" را انتخاب کنید. مورد "Disk devices" را انتخاب کنید و روی SSD ما کلیک راست کنید و در نتیجه یک منوی فرعی فراخوانی کنید. در منوی فرعی، بخش "Properties" را انتخاب کنید و در پنجره ویژگی ها در برگه "Policies" تیک گزینه "Allow caching of records for this device" را بردارید. سپس دکمه OK را فشار دهید.
جستجوی ویندوز را غیرفعال کنید
جستجوی ویندوز فهرستهایی از فایلها، اسناد و پوشهها را روی هارد دیسک شما ایجاد میکند. این فهرست در یک پوشه جستجوی جداگانه در درایو C ذخیره می شود و تا 10 درصد از حجم اسناد نمایه شده را اشغال می کند، به طوری که هنگام جستجو، بخشی از فهرست در حافظه بارگذاری می شود و سرعت آن را به میزان قابل توجهی افزایش می دهد. در مورد SSD، باز هم، این عملکرد افزایش قابل توجهی در سرعت به ما نمی دهد. اما ایندکس ها فضای درایو حالت جامد را اشغال می کنند و فعال کردن این عملکرد می تواند واقعاً بر عملکرد SSD تأثیر منفی بگذارد. بنابراین، عملکرد جستجوی ویندوز را به صورت زیر غیرفعال می کنیم: در نوار جستجو در منوی استارت، دستور services.msc را تایپ کرده و Enter را فشار دهید تا منویی با لیستی از خدمات محلی ظاهر شود. Superfetch را در لیست پیدا کنید و روی آن کلیک راست کنید تا منوی سرویس ظاهر شود. در منوی کشویی Startup Type، Disabled را انتخاب کرده و روی OK کلیک کنید. سپس سرویس جستجوی ویندوز را پیدا کرده و دوباره روی آن کلیک راست کرده و “Properties” را انتخاب کرده و بر روی دکمه “Stop” کلیک کنید و سپس در منوی “Startup Type” نیز گزینه “Disabled” را انتخاب کرده و OK کنید.
انتقال پوشه های TEMP
برای آزاد کردن فضای اضافی روی SSD و جلوگیری از رونویسی غیرضروری، پوشههای حاوی فایلهای موقت را به درایو دیگری منتقل میکنیم. برای انجام این کار، به "کنترل پنل" بروید، نماد "رایانه من" را انتخاب کنید، سپس بخش "تنظیمات سیستم پیشرفته" را انتخاب کنید و در تب "پیشرفته" به منوی "متغیرهای محیطی" بروید، جایی که روی دکمه تغییر کلیک می کنیم. و آدرس های نهایی پوشه های دارای داده های ذخیره موقت را برای پوشه های جدید تغییر دهید.
انتقال پوشه های کاربر
برای انجام همان کار در پاراگراف قبلی، همه پوشه های کاربر را به درایو دیگری (از جمله پوشه های "Video"، "Audio"، "Downloads"، "Favorites" و دیگران) منتقل کنید. ما یک پوشه کاربر جداگانه در درایو دیگری ایجاد می کنیم و در "Folder Options" که با کلیک راست بر روی پوشه انتخاب شده فراخوانی می کنیم، در زبانه "Location" روی دکمه انتقال کلیک می کنیم و مکان جدیدی را برای انتقال پوشه ها تعیین می کنیم. .
غیرفعال کردن NTFS journaling
همچنین می توانید ژورنالینگ سیستم NTFS را غیرفعال کنید. برای این کار در منوی Start در نوار جستجو عبارت cmd را تایپ کرده و خط فرمان را باز کنید. در خط فرمان، دستور: fsutil usn deletejournal /D C: را تایپ کنید و "Enter" را فشار دهید.
یکپارچه سازی منظم را غیرفعال کنید
همانطور که در بالا ذکر شد، عملکرد یکپارچه سازی برای کار با هارد دیسک در نظر گرفته شده است و هنگام کار با SSD به آن نیازی نداریم. بنابراین، ما آن را به صورت زیر غیرفعال می کنیم: در منوی "شروع"، در نوار جستجو، کلمه "defragmentation" را تایپ کنید، برنامه یکپارچه سازی دیسک یافت شده را انتخاب کنید، برگه "Schedule" را بیابید و علامت "اجرای بر اساس برنامه زمانی" را بردارید. .
تنظیم مصرف انرژی
برای دریافت بهترین عملکرد از SSD خود، باید به صورت دستی طراحی قدرت آن را پیکربندی کنید. برای انجام این کار، "کنترل پنل" را صدا کنید، "گزینه های برق" را در آنجا پیدا کنید و پارامترهای زیر را تنظیم کنید: در "تنظیم طرح برق" در پارامترها، "عملکرد بالا" را انتخاب کنید و روی "اعمال" کلیک کنید. به «تنظیم طرح برق» بروید و در مورد «تغییر تنظیمات برق اضافی»، مورد «هارد دیسک»، زیرمجموعه «خاموش کردن هارد دیسک بعد» را انتخاب کنید و گزینه «هرگز» را تنظیم کنید، یعنی "00 دقیقه".
بهینه سازی در ویندوز 10 (8) برای کار با SSD
هنگام کار با سیستم عامل ویندوز 10 (8)، بهتر است تمام نکات مربوط به ویندوز 7 را تکمیل کنید. واقعیت این است که "Ten" به طور مستقل هنگام شناسایی یک درایو حالت جامد تغییراتی ایجاد می کند. در اینجا لیستی از بهینه سازی های استاندارد سیستم خودکار آمده است:
- غیرفعال کردن یکپارچه سازی؛
- اتصال عملکرد TRIM؛
- غیرفعال کردن ویژگی ReadyBoost؛
- بهینه سازی قدرت SSD؛
- گزینه Superfetch را فعال کنید.
تمام موارد بهینه سازی دیگر باید به صورت دستی انجام شوند. می توانید طبق طرح با سیستم عامل ویندوز 7 که در بالا پیشنهاد کردیم، پیش بروید.
گزینه دیگری وجود دارد. میتوانید ابزار رایگان SSD Mini Tweaker را دانلود کنید، آن را اجرا کنید، کادرهای لازم برای تکمیل آن را علامت بزنید و تغییرات را اعمال کنید. توصیه می شود تمام گزینه های منوی بهینه سازی ارائه شده توسط برنامه SSD Mini Tweaker را بررسی کنید.
یادداشت:
*برای حداکثر کارایی هنگام استفاده از SSD، توصیه می شود آن را به پورت های SATA 3 با سرعت 6 گیگابیت بر ثانیه متصل کنید.
* فراموش نکنید که به طور دوره ای وب سایت سازنده SSD خود را برای به روز رسانی سیستم عامل بررسی کرده و آنها را نصب کنید.
همانطور که از مقاله می بینیم، بهینه سازی سیستم برای کار با درایو حالت جامد نیاز به برخی تنظیمات دارد. و اگر ویندوز 7 باید با دقت به صورت دستی پیکربندی شود، در سیستم عامل های ویندوز 10 و 8 هنگامی که سیستم درایو حالت جامد را در حین نصب تشخیص می دهد، برخی تنظیمات به طور خودکار اعمال می شود و تنظیم برای کار با درایو SSD در سیستم می تواند با استفاده از یک ابزار رایگان که مخصوص این SSD Mini Tweaker طراحی شده است.
اکنون درایوهای حالت جامد یا SSD ها به طور فعال بازار را در دست گرفته اند و جایگزین درایوهای HDD خوب قدیمی می شوند. قیمت آنها به تدریج کاهش می یابد و حجم آنها دائما در حال افزایش است. اما به این سادگی نیست. این درایوها معایبی دارند. واقعیت این است که طول عمر سلول های حافظه محدود است و تعداد بازنویسی ها بر آن تأثیر زیادی می گذارد. به همین دلیل است که پیکربندی صحیح درایو SSD تحت ویندوز 7 مستقیماً بر عمر مفید این دستگاه تأثیر می گذارد. بیایید همه اینها را با جزئیات بیشتری بررسی کنیم.
طول عمر SSD
این دیسک یک فلش مموری معمولی است، یعنی میکرو مدار. هیچ قطعه مکانیکی و متحرکی وجود ندارد. این فلش مموری متشکل از سلولها است و تمایل به فرسودگی دارند. هرچه اطلاعات بیشتری روی دیسک بنویسید، بیشتر فرسوده می شوند. بنابراین، راه اندازی درایو SSD بسیار مهم است. اگر دیسک خوانده می شود، این امر بر سایش آن تأثیر نمی گذارد.
ابزارهای مختلفی برای به دست آوردن اطلاعات در مورد عملکرد و وضعیت درایو وجود دارد. یکی از آنها CrystalDiskInfo است. با کمک آن می توانید بسیاری از ویژگی ها و شاخص های عملکرد دیسک را دریابید. به عنوان مثال، سیستم عامل، شماره سریال، تعداد کل ساعات کار، تعداد شروع، سرعت چرخش (اگر ما در مورد HDD صحبت می کنیم)، و غیره ما علاقه مند خواهیم شد که فیلد تعداد رکوردهای میزبان را نشان دهد. کنترل کننده دیسک کل اطلاعاتی را که در طول عملیات روی حافظه نوشته شده است می شمارد. این به دلیل نحوه عملکرد فلش مموری است. بنابراین، رقم نشان داده شده در اینجا در گیگابایت از ظرفیت دیسک شما بیشتر خواهد شد.
راه اندازی SSD در ویندوز 7
حافظه فلش مدرن (MLC) برای تعداد نسبتاً زیادی چرخه بازنویسی طراحی شده است، به عنوان مثال 1000، 2000، و غیره. این بدان معنی است که شما می توانید دیسک را به طور کامل، به عنوان مثال، هزار بار بازنویسی کنید. اگر 128 گیگابایت دارید، این مقدار را در هزار ضرب میکنید و نتیجه نهایی را به دست میآورید - کل مقدار دادهای که میتوانید در طول عمر سرویس آن در درایو بنویسید. این نشانگر در ستون "کل سوابق میزبان" ظاهر می شود. این مقدار داده های نوشته شده روی دیسک از زمان شروع کار را نشان می دهد. برای مقایسه باید گفت که درایوهای SSD 128 گیگابایتی برای ضبط اطلاعات 40-70 ترابایتی طراحی شده اند. با استفاده بسیار فعال از دیسک، به طور متوسط، حدود 10 ترابایت اطلاعات در سال جمع می شود. بنابراین، عمر مفید آن حدود 4-7 سال خواهد بود.
با استفاده متوسط از درایو SSD، مقدار داده های نوشته شده روی دیسک دو یا حتی سه برابر کمتر خواهد شد و عمر سرویس آن نیز به نسبت طولانی تر خواهد بود. به همین دلیل است که آنها برای توصیه می شوند اما ابتدا باید تنظیمات SSD را درست انجام دهید. نصب و پیکربندی SSD در ویندوز 7 زمان زیادی نمی برد. اما این همه ماجرا نیست. برای دستیابی به بهترین نتایج، فرآیند دیگری انجام می شود. این یک راه اندازی ویندوز 7 برای عملکرد بهینه با درایو SSD است.
نحوه پیکربندی سیستم
در بالا یاد گرفتیم که فلش مموری چگونه کار می کند و منبع آن چیست. حال بیایید نحوه پیکربندی و بهینه سازی ویندوز 7 را برای عملکرد صحیح درایو SSD بررسی کنیم. این نیازی به دانش عمیق علوم کامپیوتر یا دانش عمیق سیستم ندارد. حتی یک کاربر تازه کار هم می تواند این کار را انجام دهد. برای بهینه سازی ویندوز برای استفاده از درایو SSD باید هشت مرحله را طی کنید. افسانه ها و واقعیت ارتباط نزدیکی با یکدیگر دارند و برخی ممکن است کمی گیج شوند. ما قدم به قدم به شما خواهیم گفت که کجا کلیک کنید و چه دستوراتی را تنظیم کنید.
غیرفعال کردن بازیابی سیستم
ما باید Next - "System and Security" و سپس - "System" را غیرفعال کنیم. سپس باید "تنظیمات سیستم پیشرفته" را باز کنید. در تب "System Protection" روی "Configure" کلیک کنید. چندین گزینه در اینجا وجود دارد: "فعال کردن محافظت" و "غیرفعال کردن محافظت". همچنین میتوانیم تعداد گیگابایتی را که برای محافظت از سیستم اختصاص میدهیم، پیکربندی کنیم.
این به ایجاد خودکار یک کپی از سیستم، به اصطلاح نقطه بازیابی، و میزان فضای دیسک برای این کار اشاره دارد. پیش فرض از 2.5 گیگابایت تا 10 گیگابایت است. بر این اساس، اگر بازیابی سیستم را غیرفعال کنیم، تعداد گیگابایت مشخص شده روی دیسک آزاد می شود. این تنظیم برای افزایش فضای خالی درایو SSD و در عین حال کاهش حجم داده های نوشته شده روی SSD منطقی است. با این حال، محافظت از سیستم یک ویژگی بسیار مفید است و اینکه آن را غیرفعال کنید یا نه به شما بستگی دارد. اگر ظرفیت ذخیره سازی SSD شما به اندازه کافی بزرگ است، می توانید همه چیز را همانطور که هست رها کنید. اگر نه، یا از محافظت استفاده نمی کنید، می توانید آن را غیرفعال کنید.
خاموش کردن نمایه سازی داده ها
این نکته معنای کاربردی تری دارد که مستقیماً روی سرعت درایو SSD و دوام آن تأثیر می گذارد. در برگه «رایانه من»، «سیستم دیسک» را پیدا کرده و به «خواص» بروید.
در زیر، به طور پیش فرض، گزینه اجازه فهرست بندی فایل ها روی دیسک فعال است. این عملکرد برای بهینه سازی عملکرد رسانه HDD توسعه یافته است. این به دلیل عملکرد خاص صفحات و سرهای مغناطیسی آنها بود. چنین نیازی به درایوهای SSD وجود ندارد، بنابراین تیک این تابع را برداریم. این کار نوشتن های غیر ضروری روی دیسک SSD را حذف می کند. اگر به طور ناگهانی خطایی رخ دهد، مربوط به فایل swap خواهد بود. شما باید آن را غیرفعال کنید، سیستم را مجددا راه اندازی کنید و دوباره گزینه فوق را غیرفعال کنید.
غیرفعال کردن فایل صفحه
به طور پیش فرض، ویندوز یک فایل خاص روی دیسک سیستم ایجاد می کند - این فایل صفحه بندی است. برای نوشتن برخی اطلاعات از RAM به ناحیه ای روی دیسک سیستم استفاده می شود. این در برنامه های کاربردی با منابع فشرده مانند فتوشاپ استفاده می شود. برخی از اطلاعات از RAM بر روی هارد دیسک تخلیه می شود و در صورت لزوم دوباره بارگذاری می شود. اگر رم کافی (8 گیگابایت یا بیشتر) دارید، این فایل صفحه را می توان با خیال راحت غیرفعال کرد. این باعث کاهش تعداد نوشتن روی دیسک سیستم می شود. اگر رم شما کوچک است و برنامه هایی که استفاده می کنید بسیار قدرتمند هستند، غیرفعال کردن این فایل ممکن است باعث بی ثباتی سیستم شود. در اینجا شما باید به صورت جداگانه نگاه کنید.
برای غیرفعال کردن فایل، مسیر زیر را دنبال کنید: «کنترل پنل»، سپس «سیستم و امنیت»، سپس «سیستم»، سپس «تنظیمات پیشرفته»، سپس «پیشرفته»، سپس «عملکرد سیستم»، «تنظیمات»، سپس « پیشرفته» , «تغییر». به طور پیش فرض فعال است، باید علامت کادر را بردارید و سپس روی «فایل صفحه بندی وجود ندارد» کلیک کنید.
خاموش کردن خواب زمستانی
Hibernation یک حالت خواب ویژه با ویژگی جدید است. برای ویندوز ویستا توسعه یافته است. در این حالت داده های RAM در پارتیشن سیستم بازنویسی می شود و می توانیم کامپیوتر را از شبکه خاموش کنیم. پس از روشن شدن، تمام اطلاعات بازیابی می شوند، به طور خودکار از رسانه سیستم به RAM خوانده می شوند. به این ترتیب، همه برنامه های باز بر روی دسکتاپ باز می گردند. داده ها در حالت خواب عادی بازیابی نمی شوند. اگر از hibernation استفاده نمی کنید، می توانید آن را غیرفعال کنید. این کار باعث کاهش تعداد نوشتن روی SSD و آزاد شدن فضای اضافی می شود.

به خط فرمان بروید: منوی استارت، "cmd" را در جستجو وارد کنید، آن را به عنوان مدیر اجرا کنید. عبارت زیر را در آنجا وارد کنید: “powercfg-hoff” و سپس Enter را فشار دهید. پس از این، کامپیوتر را مجددا راه اندازی کنید. اگر در آینده می خواهید همه چیز را برگردانید، باید "powercfg-hon" را در خط فرمان وارد کنید و سپس کامپیوتر را مجددا راه اندازی کنید.
غیرفعال کردن واکشی اولیه (فایل ها در RAM)
اگر مکرر به آن دسترسی داشته باشید، این ویژگی مقداری از داده ها را در RAM بارگذاری می کند. خود سیستم عامل این فایل ها را رصد می کند و این امکان را پیش بینی می کند. به عنوان مثال، شما اغلب از ویرایشگر متن Word استفاده می کنید. برخی از فایل ها قبلاً در RAM بارگذاری شده اند و این برنامه سریعتر راه اندازی می شود.

برای درایو SSD هیچ افزایش قابل توجهی در سرعت نخواهید داشت، زیرا سریعتر از یک HDD معمولی کار می کند، بنابراین می توانید این عملکرد را خاموش کنید. بیشتر اوقات، خود سیستم عامل این عملکرد را هنگام نصب ویندوز روی درایو SSD غیرفعال می کند.
چگونه می توان بررسی کرد که آیا این گزینه فعال است و چگونه می توان آن را غیرفعال کرد؟ این کار با استفاده از رجیستری سیستم انجام می شود. باید ویرایشگر رجیستری سیستم را باز کنید. به منوی "شروع" بروید، "Run" را در نوار جستجو وارد کنید و پنجره "Run" را در نتایج باز کنید. کلمه regedit را در آنجا وارد کرده و OK کنید. پنجره ویرایشگر رجیستری سیستم باز می شود. در اینجا به دایرکتوری HKEY_LOCAL_MACHINE، سپس به زبانه SYSTEM، سپس CurrentControlSet، سپس Control، سپس SessionManager، MemoryManagement و PrefetchParameters می رویم. روی EnablePrefetcher کلیک کنید، "Change" را انتخاب کنید و عدد 3 را با 0 جایگزین کنید. روی OK کلیک کنید، راه اندازی مجدد شود و عملکرد غیرفعال می شود.
SuperFetch (به طور پیش فرض غیرفعال است) و جستجوی ویندوز را غیرفعال کنید
این عملکرد را می توان به راحتی و بدون رجیستری سیستم غیرفعال کرد. به "کنترل پنل"، سپس "سیستم و امنیت"، سپس "اداره"، سپس "سرویس ها" بروید و در آنها به دنبال Superfetch بگردید. روی ماوس کلیک کنید و "Properties" را انتخاب کنید. سپس روی «Startup Type» و سپس «Disabled» کلیک کنید. بعد، روی "اعمال" کلیک کنید، OK. پس از راه اندازی مجدد، تغییرات اعمال می شود.
در صورت تمایل می توانید سرویس جستجوی ویندوز را خاموش کنید. این به شما کمک می کند تا فایل ها را در رایانه خود جستجو کنید. بر این اساس، خاموش کردن آن به صلاحدید شما خواهد بود. اگر همچنان تصمیم به انجام این کار دارید، در «سرویسها» که در بالا توضیح داده شد، باید جستجوی Windows، سپس «Properties»، سپس «Startup Type»، سپس «Disabled» را پیدا کنید. در اصل این کار ضروری نیست.
پاک کردن کش ویندوز را خاموش کنید
این مرحله تاثیر مثبتی بر عملکرد همه درایوها نخواهد داشت. به عنوان مثال، در درایوهای SSD اینتل، خود شرکت غیرفعال کردن این گزینه را توصیه نمی کند.
انتخاب کنید: «رایانه من»، «دیسک سیستم»، «خواص»، «سخت افزار»، SSD مورد نظر، «خواص»، «عمومی»، «تغییر تنظیمات»، «خط مشی». کادر «غیرفعال کردن پاکسازی بافر کش...» را علامت بزنید. اگر بعد از این مراحل عملکرد دیسک شما کاهش یافته است، توصیه می شود تیک این کادر را بردارید.
غیرفعال کردن ClearPageFileAtShutdown و LargeSystemCache (به طور پیش فرض غیرفعال است)
گزینه ClearPageFileAtShutdown به شما این امکان را می دهد که فایل صفحه را هنگام بوت شدن کامپیوتر پاک کنید و گزینه LargeSystemCache به اندازه حافظه کش سیستم فایل است. به طور پیش فرض، هنگام نصب یک سیستم عامل بر روی SSD، این گزینه ها باید غیرفعال شوند. ویندوز 7 خودش آنها را غیرفعال می کند. برای بررسی این موضوع، باید وارد رجیستری سیستم شوید.
همچنین به ویرایشگر رجیستری سیستم می رویم (نحوه انجام این کار را در بالا ببینید). در شاخه، به پوشه زیر بروید: "HKEY_LOCAL_MACHINE/SYSTEM/CurrentControlSet/Control/SessionManager/MemoryManagement". در قسمت سمت راست فایل LargeSystemCache را پیدا می کنیم. روی "تغییر" کلیک کنید. اگر فیلد 0 باشد، غیرفعال است. بلافاصله فایل ClearPageFileAtShutdown را پیدا کرده و بررسی می کنیم. اگر فیلد 3 است، باید آن را به 0 تغییر دهید، سپس روی OK کلیک کنید و کامپیوتر را مجددا راه اندازی کنید. در ادامه با نحوه تنظیم درایو SSD برای ویندوز آشنا خواهید شد.
نتیجه گیری
اساساً همین است. تنظیمات اولیه در اینجا مورد بررسی قرار گرفته است. قطعاً غیرفعال کردن گزینه های ClearPageFileAtShutdown و LargeSystemCache، SuperFetch و Prefetch، نمایه سازی داده ها ضروری است. در صورت تمایل، در صورت اجازه رم، می توانید فایل پیجینگ را خاموش کنید. بازیابی سیستم و جستجوی ویندوز نیز به میل خود غیرفعال هستند. برای پاک کردن کش، باید به عملکرد درایو خود نگاه کنید.
راه اندازی درایو SSD برای ویندوز 7
حالا بیایید در مورد نحوه پیکربندی یک درایو SSD به گونه ای صحبت کنیم که به طور بهینه از منابع ذخیره شده در آن استفاده کند. چه مراحل و نکاتی باید دنبال شود تا دیسک در سریع ترین زمان ممکن کار کند و سلول های حافظه آن برای مدت زمان کافی فعال بمانند؟ راه اندازی SSD در ویندوز 7 زمان زیادی نیاز ندارد و بسیار ساده است.

کنترلر SATA دو حالت دارد. اولین مورد IDE است و معمولاً به طور پیش فرض در BIOS فعال می شود. حالت دوم AHCI است. این است که به ما امکان استفاده از فناوری های NCQ و TRIM را می دهد که سرعت نوشتن و خواندن تصادفی از درایو SSD را افزایش می دهد. فرمان TRIM توسط سیستم ارسال میشود و به سلولهای دیسک اجازه میدهد تا از دادههای حذف شده فیزیکی آزاد شوند، بنابراین عملکرد آن افزایش مییابد.
فعال کردن حالت کنترلر AHCI
اگر هنوز ویندوز را نصب نکرده اید، می توانید بدون هیچ مشکلی در بایوس حالت را از IDE به AHCI تغییر دهید. پس از این، ویندوز 7 روی درایو SSD نصب و پیکربندی می شود و همه چیز کار می کند. اگر قبلاً سیستم را نصب کرده اید، روش کار در زیر توضیح داده خواهد شد.

ما باید به ویرایشگر رجیستری برویم و فایل regedit.exe را پیدا کنیم. نحوه انجام این کار در بالا مورد بحث قرار گرفت. در ویرایشگر رجیستری سیستم باید طبق طرح زیر یک شعبه باز کنید. پیکربندی SSD در ویندوز 7 در پوشه HKEY_LOCAL_MACHINE\SYSTEM\CurrentControlSet\services\msahci انجام میشود. در اینجا باید پارامتر ErrorControl را پیدا کنیم. کلیک کنید و "تغییر" را انتخاب کنید. مقدار پیش فرض 3 خواهد بود. شما باید آن را با 0 جایگزین کنید، سپس OK کنید. درست در زیر ما پارامتر Start را پیدا می کنیم. همچنین مقدار را از 3 به 0 تغییر می دهیم و OK می کنیم. سپس کامپیوتر را ریبوت کنید و وارد بایوس شوید. حال حالت کنترلر را از SATA به AHCI تغییر می دهیم، بایوس را ذخیره کرده و سیستم عامل را بارگذاری می کنیم.

حال باید بررسی کنیم که آیا تغییراتی در سیستم رخ داده است یا خیر. برای انجام این کار، به "رایانه من"، سپس "Properties"، سپس "Device Manager" بروید و مورد IDEATA را در اینجا پیدا کنید. باید باز شود، و اگر خط "کنترل کننده استاندارد PCIIDE" را دارید، هیچ چیز تغییر نکرده است. اگر AHCI در این مکان دارید، پس همه چیز درست است، راه اندازی SSD در ویندوز 7 موفقیت آمیز بود. این مراحل را می توان قبل از ایجاد تغییرات در رجیستری و بایوس انجام داد. ممکن است از قبل حالت AHCI را فعال کرده باشید.

اکنون فرمان TRIM را داریم که به دیسک اجازه می دهد در هنگام پر از داده ها سریعتر کار کند و فناوری NCQ در دسترس است که به شما امکان می دهد سرعت خواندن و نوشتن تصادفی اطلاعات را افزایش دهید.
بنابراین، بهینه سازی عملکرد SSD تحت ویندوز 7 با موفقیت انجام شد. نکاتی که در بالا ارائه شد باید به شما در تنظیم سیستم برای SSD کمک کند. همه اینها باعث می شود رایانه شما تا حد امکان کارآمد باشد.
برای اینکه SSD با پتانسیل کامل خود کار کند، باید پیکربندی شود. علاوه بر این، تنظیمات صحیح نه تنها عملکرد سریع و پایدار دیسک را تضمین می کند، بلکه عمر سرویس آن را نیز افزایش می دهد. و امروز در مورد نحوه و تنظیماتی که باید برای SSD انجام دهید صحبت خواهیم کرد.
ما بهینه سازی SSD را با استفاده از سیستم عامل ویندوز 7 به عنوان مثال به طور مفصل در نظر خواهیم گرفت. قبل از رفتن به تنظیمات، اجازه دهید چند کلمه در مورد روش هایی که برای این کار وجود دارد بگوییم. در واقع، در اینجا باید بین خودکار (با استفاده از ابزارهای ویژه) و دستی یکی را انتخاب کنید.
روش 1: استفاده از SSD Mini Tweaker

با استفاده از ابزار SSD Mini Tweaker، بهینه سازی SSD تقریباً کاملاً خودکار است، به استثنای اقدامات خاص. این روش راه اندازی نه تنها در زمان صرفه جویی می کند، بلکه تمام اقدامات لازم را با خیال راحت تر انجام می دهد.
بنابراین، برای بهینه سازی با استفاده از SSD Mini Tweaker، باید برنامه را اجرا کنید و کادرها را برای اقدامات لازم علامت بزنید. برای درک اینکه چه اقداماتی باید انجام شود، اجازه دهید از هر نقطه عبور کنیم.
- TRIM را فعال کنید
- Superfetch را غیرفعال کنید
- Prefetcher را غیرفعال کنید
- هسته سیستم را در حافظه نگه دارید
- اندازه کش سیستم فایل را افزایش دهید
- محدودیت استفاده از حافظه را از NTFS حذف کنید
- یکپارچه سازی فایل های سیستم را در هنگام بوت غیرفعال کنید
- غیرفعال کردن ایجاد فایل Layout.ini
- غیرفعال کردن ایجاد نام در قالب MS-DOS
- سیستم نمایه سازی ویندوز را غیرفعال کنید
- حالت خواب زمستانی را غیرفعال کنید
- غیرفعال کردن ویژگی حفاظت از سیستم
- سرویس Defragmentation را غیرفعال کنید
- فایل صفحه را پاک نکنید

TRIM یک فرمان سیستم عامل است که به شما امکان می دهد سلول های دیسک را از داده های فیزیکی پاک شده پاک کنید و در نتیجه عملکرد آن را به میزان قابل توجهی افزایش دهید. از آنجایی که این دستور برای SSD ها بسیار مهم است، باید آن را فعال کنیم.
Superfetch سرویسی است که به شما امکان می دهد با جمع آوری اطلاعات برنامه های پرکاربرد و از پیش تخصیص ماژول های لازم در RAM، سرعت سیستم خود را افزایش دهید. با این حال، هنگام استفاده از درایوهای حالت جامد، نیازی به این سرویس نیست، زیرا سرعت خواندن داده ها ده برابر افزایش می یابد، به این معنی که سیستم می تواند به سرعت ماژول لازم را بخواند و راه اندازی کند.
Prefetcher سرویس دیگری است که به شما امکان می دهد سرعت سیستم عامل خود را افزایش دهید. اصل عملکرد آن مشابه سرویس قبلی است، بنابراین برای SSD ها می توان آن را با خیال راحت غیرفعال کرد.
اگر رایانه شما 4 گیگابایت یا بیشتر رم نصب کرده است، می توانید با خیال راحت کادر کنار این گزینه را علامت بزنید. علاوه بر این، با قرار دادن هسته در رم، عمر درایو را افزایش داده و می توانید سرعت سیستم عامل را افزایش دهید.

این گزینه تعداد دسترسی های دیسک را کاهش می دهد و در نتیجه عمر سرویس آن را افزایش می دهد. مناطقی که اغلب از دیسک استفاده می شود در RAM به عنوان یک کش ذخیره می شوند که تعداد تماس ها را مستقیماً با سیستم فایل کاهش می دهد. با این حال، یک جنبه منفی نیز وجود دارد - این افزایش در مقدار حافظه استفاده شده است. بنابراین، اگر رایانه شما کمتر از 2 گیگابایت رم نصب کرده است، بهتر است این گزینه را تیک نزنید.
فعال کردن این گزینه باعث میشود که عملیات خواندن/نوشتن بیشتر در حافظه پنهان ذخیره شود که به RAM اضافی نیاز دارد. به عنوان یک قاعده، این گزینه در صورت استفاده از 2 گیگابایت یا بیشتر می تواند فعال شود.
از آنجایی که SSD در مقایسه با درایوهای مغناطیسی، اصول ضبط داده متفاوتی دارد، که نیاز به یکپارچه سازی فایل را کاملا غیر ضروری می کند، می توان آن را غیرفعال کرد.
هنگامی که سیستم بیکار است، یک فایل Layout.ini ویژه در پوشه Prefetch ایجاد می شود که لیستی از فهرست ها و فایل هایی را که هنگام بارگیری سیستم عامل استفاده می شوند، ذخیره می کند. این لیست توسط سرویس defragmentation استفاده می شود. با این حال، برای SSD این مطلقاً ضروری نیست، بنابراین ما این گزینه را علامت گذاری می کنیم.

این گزینه به شما این امکان را می دهد که ایجاد نام ها را در قالب "8.3" غیرفعال کنید (8 کاراکتر برای نام فایل و 3 کاراکتر برای پسوند). به طور کلی، این برای عملکرد صحیح برنامه های 16 بیتی ایجاد شده برای اجرا در سیستم عامل MS-DOS ضروری است. اگر از چنین نرم افزاری استفاده نمی کنید، پس بهتر است این گزینه را غیرفعال کنید.
سیستم نمایه سازی برای جستجوی سریع فایل ها و پوشه های مورد نیاز طراحی شده است. با این حال، اگر از جستجوی استاندارد استفاده نمی کنید، می توانید آن را غیرفعال کنید. علاوه بر این، اگر سیستم عامل بر روی SSD نصب شده باشد، تعداد دسترسی ها به دیسک کاهش می یابد و فضای اضافی آزاد می شود.
حالت Hibernation معمولا برای راه اندازی سریع سیستم استفاده می شود. در این حالت وضعیت فعلی سیستم در یک فایل سیستمی ذخیره می شود که معمولاً اندازه آن برابر با RAM است. این به شما امکان می دهد سیستم عامل را در عرض چند ثانیه بوت کنید. با این حال، اگر از یک درایو مغناطیسی استفاده می کنید، این حالت مرتبط است. در مورد SSD، بارگذاری خود در عرض چند ثانیه اتفاق می افتد، بنابراین این حالت را می توان غیرفعال کرد. علاوه بر این، این کار باعث صرفه جویی در چند گیگابایت فضا و افزایش عمر مفید آن می شود.

با غیرفعال کردن ویژگی محافظت از سیستم، نه تنها در فضا صرفه جویی می کنید، بلکه عمر دیسک را نیز به میزان قابل توجهی افزایش می دهید. واقعیت این است که محافظت از سیستم شامل ایجاد نقاط بازرسی است که حجم آنها می تواند تا 15٪ از کل حجم دیسک باشد. این همچنین تعداد عملیات خواندن/نوشتن را کاهش می دهد. بنابراین بهتر است این عملکرد را برای SSD ها غیرفعال کنید.
همانطور که در بالا ذکر شد، درایوهای حالت جامد به دلیل ماهیت ذخیره سازی داده ها نیازی به یکپارچه سازی ندارند، بنابراین می توان این سرویس را غیرفعال کرد.
اگر از یک فایل صفحه استفاده می کنید، می توانید به سیستم بگویید که لازم نیست هر بار که کامپیوتر را خاموش می کنید پاک شود. این باعث کاهش تعداد عملیات ها با SSD و افزایش طول عمر آن می شود.
اکنون که تمام کادرهای لازم را علامت زده ایم، دکمه را فشار دهید "تغغیرات را اعمال کن"و کامپیوتر را ریستارت کنید. این تنظیمات SSD را با استفاده از برنامه SSD Mini Tweaker تکمیل می کند.

روش 2: استفاده از SSD Tweaker
SSD Tweaker دستیار دیگری در پیکربندی صحیح SSD ها است. برخلاف برنامه اول که کاملا رایگان است، این برنامه هم نسخه پولی و هم رایگان دارد. این نسخه ها، اول از همه، در مجموعه تنظیمات متفاوت هستند.

اگر برای اولین بار برنامه را راه اندازی می کنید، به طور پیش فرض با یک رابط انگلیسی مواجه خواهید شد. بنابراین، در گوشه سمت راست پایین روسی را انتخاب می کنیم. متأسفانه، برخی از عناصر همچنان به زبان انگلیسی باقی می مانند، اما بیشتر متن همچنان به روسی ترجمه می شود.

حالا بیایید به تب اول "SSD Tweaker" برگردیم. در اینجا، در مرکز پنجره، دکمه ای وجود دارد که به شما امکان می دهد تنظیمات دیسک را به طور خودکار انتخاب کنید.
با این حال، یک "اما" در اینجا وجود دارد - برخی از تنظیمات در نسخه پولی موجود خواهد بود. در پایان مراحل، برنامه از شما می خواهد کامپیوتر را مجددا راه اندازی کنید.

اگر از تنظیم خودکار دیسک راضی نیستید، می توانید به قسمت دستی بروید. برای انجام این کار، کاربران اپلیکیشن SSD Tweaker دو تب در دسترس دارند و "تنظیمات پیشرفته". مورد دوم شامل آن دسته از گزینه هایی است که پس از خرید مجوز در دسترس خواهند بود.

روی زبانه می توانید خدمات Prefetcher و Superfetch را فعال یا غیرفعال کنید. این سرویس ها برای سرعت بخشیدن به عملکرد سیستم عامل هستند، اما هنگام استفاده از SSD معنای خود را از دست می دهند، بنابراین بهتر است آنها را غیرفعال کنید. پارامترهای دیگری که در روش اول راه اندازی درایو توضیح داده شد نیز در اینجا موجود است. بنابراین، ما به جزئیات آنها نمی پردازیم. اگر در مورد گزینه ها سؤالی دارید، با نگه داشتن مکان نما روی خط مورد نظر می توانید یک راهنمایی دقیق دریافت کنید.

Tab "تنظیمات پیشرفته"شامل گزینه های اضافی است که به شما امکان می دهد برخی از خدمات را مدیریت کنید و همچنین از برخی ویژگی های سیستم عامل ویندوز استفاده کنید. برخی از تنظیمات (به عنوان مثال، مانند "فعال کردن سرویس ورودی رایانه لوحی"و "فعال کردن تم Aero") تأثیر بیشتری بر عملکرد سیستم دارند و به هیچ وجه بر عملکرد درایوهای حالت جامد تأثیر نمی گذارند.

روش 3: راه اندازی دستی SSD
علاوه بر استفاده از ابزارهای ویژه، می توانید SSD را خودتان پیکربندی کنید. با این حال، در این مورد خطر انجام کار اشتباه وجود دارد، به خصوص اگر هنوز یک کاربر با تجربه نیستید. بنابراین، قبل از اقدام، یک نقطه بازیابی ایجاد کنید.
برای اکثر تنظیمات ما از ویرایشگر استاندارد رجیستری استفاده می کنیم. برای باز کردن آن، باید کلیدها را فشار دهید "Win + R"و در پنجره "اجرا کن"دستور را وارد کنید "regedit".

- دستور TRIM را فعال می کنیم.
- غیرفعال کردن نمایه سازی داده ها
- فایل swap را خاموش کنید.
اول از همه، اجازه دهید دستور TRIM را فعال کنیم که عملکرد سریع درایو حالت جامد را تضمین می کند. برای این کار در ویرایشگر رجیستری به مسیر زیر بروید:
HKEY_LOCAL_MACHINE\SYSTEM\CurrentControlSet\services\msahci
در اینجا ما پارامتر را پیدا می کنیم "ErrorControl"و مقدار آن را به «0» . بعد، در پارامتر "شروع"مقدار را نیز تنظیم کنید «0» . اکنون تنها راه اندازی مجدد رایانه باقی مانده است.

مهم! قبل از ایجاد تغییرات در رجیستری، باید BIOS را به جای SATA روی حالت کنترلر AHCI قرار دهید.
برای بررسی اینکه آیا تغییرات اعمال شده اند یا خیر، باید مدیر دستگاه و در شعبه را باز کنید ایدهببین ارزششو داره یا نه AHCI. اگر این کار را کرد، به این معنی است که تغییرات اعمال شده است.
برای غیرفعال کردن نمایه سازی داده ها، به ویژگی های دیسک سیستم رفته و تیک کادر را بردارید "اجازه دهید علاوه بر ویژگی های فایل، محتوای فایل های موجود در این درایو ایندکس شود".

اگر در طول فرآیند غیرفعال کردن فهرستبندی دادهها، سیستم خطایی را گزارش کند، به احتمال زیاد به فایل صفحهبندی مربوط میشود. در این صورت باید ریبوت کنید و دوباره عمل را تکرار کنید.
اگر رایانه شما کمتر از 4 گیگابایت رم نصب کرده است، می توانید از این مورد صرف نظر کنید.
برای غیرفعال کردن فایل پیجینگ، باید به تنظیمات عملکرد سیستم بروید و در پارامترهای اضافی باید تیک آن را بردارید و حالت را فعال کنید. "فایل تعویض وجود ندارد".

همانطور که بسیاری از مردم می دانند درایوهای حالت جامد به طور قابل توجهی سریعتر از هارد دیسک های مکانیکی هستند. با این حال، آنها همچنین هزینه قابل توجهی بیشتری دارند. هر گیگابایت ظرفیت در یک درایو حالت جامد یک پنی قیمت دارد. و اگرچه SSD ها بسیار سریع هستند، بسیاری از کاربران ادعا می کنند که SSD ها را می توان با بهینه سازی های ساده شتاب بیشتری داد. در مقاله ما، به 9 بهینه سازی محبوب برای عملکرد SSD تحت ویندوز نگاه می کنیم و همچنین تاثیر آنها را بر عملکرد ارزیابی می کنیم.
معرفی
همانطور که بسیاری از مردم می دانند درایوهای حالت جامد به طور قابل توجهی سریعتر از هارد دیسک های مکانیکی هستند. با این حال، آنها همچنین هزینه قابل توجهی بیشتری دارند. هر گیگابایت ظرفیت در یک درایو حالت جامد یک پنی قیمت دارد. و اگرچه SSD ها بسیار سریع هستند، بسیاری از کاربران ادعا می کنند که SSD ها را می توان با بهینه سازی های ساده شتاب بیشتری داد.
این مقاله از تلاشهای خود ما برای به حداکثر رساندن فضای موجودی که میتوانید از SSD با ارزش خود استفاده کنید، زاده شد. ما همچنین می خواستیم با آزمایش چندین مدل ببینیم که آیا ادعاهای کاربران در مورد بهبود عملکرد درست است یا خیر. ما علاقه مند بودیم که آیا بهینهسازیها منجر به افزایش عملکرد میشوند، آیا این بهینهسازیها مختص مدلهایی از یک سازنده خاص است یا اینکه میتوان آنها را جهانی نامید. یا شاید همه این بهینهسازیها کاملاً بیهوده هستند و عملکرد SSD را بهبود نمیبخشند.
ما با نگاهی به 9 بهینه سازی توصیه شده SSD که به بسیاری از کاربران توصیه می شود پس از نصب سیستم عامل مایکروسافت ویندوز 7 بر روی یک SSD شروع کنیم.
* غیر فعال کردن حفاظت سیستم (System Restore)
* Indexing درایو را غیرفعال کنید
* غیرفعال کردن فایل مبادله (PageFile)
* Hibernation را غیرفعال کنید
* Prefetch و Superfetch را غیرفعال کنید
* کش نوشتن ویندوز را غیرفعال کنید
* Superfetch و Windows Search را غیرفعال کنید
* ClearPageFileAtShutdown و LargeSystemCache را غیرفعال کنید
* تنظیمات برق را تنظیم کنید
قبل از اینکه به بررسی بهینهسازیها بپردازیم، بررسی اینکه کنترلر SATA شما در حالت AHCI اجرا میشود و عملکرد TRIM در ویندوز 7 مایکروسافت فعال است، ضرری ندارد.
فعال کردن AHCI و TRIM
بررسی کنید که کنترلر SATA در حالت AHCI باشد.
در طول مراحل نصب، باید مطمئن شوید که BIOS برای کنترلر SATA روی حالت AHCI تنظیم شده است. حالت AHCI برای پشتیبانی بومی TRIM در SSD مورد نیاز است.
بررسی کنید که کنترلر SATA روی حالت AHCI تنظیم شده باشد.
* از منوی استارت، "کنترل پنل" را انتخاب کنید.
* "System" را در حالت "Classic View" (یا در حالت نمادهای کوچک یا بزرگ در Microsoft Windows 7) انتخاب کنید.
* در Device Manager، مورد "IDE ATA/ATAPI controllers/IDE ATA/ATAPI controllers" را پیدا کنید.
اگر مورد موجود است، آن را گسترش دهید و کنترلرهایی به نام AHCI را در لیست پیدا کنید. اگر کنترل کننده هایی با نام AHCI وجود داشته باشد، سیستم در حالت AHCI کار می کند. اگر چنین کنترلهایی نمایش داده نشد، سیستم شما در حالت AHCI نیست.
اگر سیستم عامل را در حالت IDE نصب کرده اید، توصیه می کنیم پس از انجام مراحل http://support.microsoft.com/kb/922976 به حالت AHCI بروید. البته اگر بایوس شما از AHCI پشتیبانی کند.
بهتر است پشتیبانی AHCI را فعال کنید، زیرا فقط در این حالت می توانید TRIM و صف فرمان "بومی" (NCQ) را فعال کنید. SSD ها بسیار سریع هستند، اما آنها تنها زمانی به پتانسیل عملکرد خود می رسند که چندین دستور را به طور همزمان پردازش می کنند (به همین دلیل است که SSD ها هنگام استفاده از عمق صف تا 32 در مقایسه با QD=1 عملکرد بهتری دارند).
بررسی کنید که پشتیبانی TRIM فعال باشد
TRIM را بررسی کنید تا مطمئن شوید که دستورات TRIM توسط سیستم عامل ویندوز به SSD ارسال می شود. به صورت زیر می توانید بررسی کنید که پشتیبانی TRIM فعال است.
* در خط فرمان عبارت "fsutil behavior query DisableDeleteNotify" را تایپ کنید
اگر DisableDeleteNotify = 0 باشد، تابع TRIM فعال است. اگر DisableDeleteNotify = 1 باشد، تابع TRIM غیرفعال است.

هنگام تایپ دستور، از علامت نقل قول استفاده نکنید.
TRIM یک فرمان پروتکل SATA است که به سیستم عامل می گوید که به دلیل حذف یا قالب بندی فایل، به بلوک هایی از داده های قبلاً نوشته شده روی SSD دیگر نیازی نیست. این به SSD امکان جمع آوری زباله را می دهد، در غیر این صورت نوشتن روی SSD به طور قابل توجهی کندتر خواهد بود.
خوب، بیایید ببینیم بهینه سازی های توصیه شده توسط بسیاری از کاربران چقدر موجه است!
بهینه سازی 1. حفاظت سیستم را غیرفعال کنید
فرآیند قطع ارتباط:
* روی My Computer کلیک راست کرده و Properties را انتخاب کنید.
* مورد را در سمت چپ "System Protection" انتخاب کنید.
* روی دکمه "پیکربندی" کلیک کنید
* "Turn Off System Restore" را انتخاب کنید.

ویژگی System Restore باید غیرفعال شود تا تعداد نوشتنهای غیرضروری در SSD محدود شود و همچنین فضای موجود به SSD برگردد (در مورد مقدار فضایی که کمی بعداً خواهید داشت صحبت خواهیم کرد). علاوه بر این، امروزه دیدگاه بسیار رایجی وجود دارد که «بازیابی سیستم/محافظت سیستم» به دلیل ماهیت نوشتن روی SSD و تأثیر آن بر TRIM باعث می شود عملکرد SSD در طول زمان کاهش یابد. ما می توانیم مقاله زیر را برای اطلاعات بیشتر (به زبان انگلیسی) توصیه کنیم: System Restore and Your SSD.
بهینه سازی 2: نمایه سازی دیسک را غیرفعال کنید
فرآیند قطع ارتباط:
* "رایانه من" را باز کنید؛
* روی SSD کلیک راست کرده و "Properties" را انتخاب کنید.
* علامت کادر "Allow files to have the contents in index along the file properties" را بردارید.
* ممکن است یک منوی پاپ آپ ظاهر شود که نشان دهنده خطا در اعمال ویژگی ها است. این کاملاً طبیعی است، گزینه «نادیده گرفتن همه» را انتخاب کرده و ادامه دهید.

نکته غیرفعال کردن نمایه سازی دیسک به شرح زیر است. 1) نمایه سازی برای هارد دیسک های مکانیکی برای دسترسی سریعتر به فایل ها طراحی شده است. از آنجایی که زمان پاسخگویی SSD حدود 0.1 میلیثانیه است، نیازی به فعال کردن این فناوری نیست. 2) نوشتن های غیر ضروری در SSD را حذف کنید. تأثیر بسیار اندک است، اما هر کاری که می توانید برای محدود کردن چرخه های نوشتن در SSD خود انجام دهید در دراز مدت به شما کمک می کند.
بهینه سازی 3: غیرفعال کردن فایل صفحه
* روی نماد "رایانه من" راست کلیک کنید.
* "Properties" را انتخاب کنید.
* برگه "پیشرفته" را انتخاب کنید.
* در مورد "عملکرد"، روی دکمه "تنظیمات" کلیک کنید.
* تب "Advanced" را انتخاب کرده و روی دکمه "Change" برای حافظه مجازی کلیک کنید.
* علامت «مدیریت خودکار اندازه فایل صفحه برای همه درایوها» را بردارید
* "بله" را مشخص کرده و برای راه اندازی مجدد سیستم تأیید کنید. سپس فایل صفحه را برای درایو SSD غیرفعال کنید.

فایل پیجینگ (PageFile) تابعی از سیستم عامل است که برای کمک به حافظه فیزیکی رایانه شما در صورت کمبود آن طراحی شده است. این به شما امکان می دهد برخی از اطلاعات را از حافظه به هارد دیسک منتقل کنید تا RAM موجود را آزاد کنید. غیرفعال کردن PageFile فضای ذخیره شده برای فایل پیجینگ در هارد دیسک شما را آزاد می کند، اما اگر سیستم به حافظه بیشتری نسبت به مقدار موجود فیزیکی نیاز داشته باشد، ممکن است با مشکل منابع مواجه شوید.
بهینه سازی 4. غیرفعال کردن خواب زمستانی
غیرفعال کردن Hibernation، 2 گیگابایت (یا بیشتر، بسته به مقدار RAM) فضای گرانبها را در SSD شما بازیابی می کند. و عملکرد hibernation در مورد SSD ها به دلیل زمان بوت سریع هیچ مزیت خاصی را ارائه نمی دهد.
فرآیند قطع ارتباط:
* در منوی جستجوی Start، "cmd" را تایپ کنید تا ابزار خط فرمان ویندوز را جستجو کنید.
* روی برنامه cmd کلیک راست کرده و Run as Administrator را انتخاب کنید.
* در خط فرمان، "powercfg -h off" را تایپ کنید. هنگام تایپ دستور، از علامت نقل قول استفاده نکنید.

ویژگی Hibernation برای هارد دیسکها طراحی شده است تا به سیستم اجازه دهد تا پس از عدم فعالیت در سریعترین زمان ممکن بازیابی شود (محتویات RAM، هنگامی که خواب زمستانی فعال میشود، به هارد دیسک ریخته میشود و پس از بیدار شدن خوانده میشود). در صورت کم بودن زمان دسترسی SSD، استفاده از خواب زمستانی فایده ای ندارد. اگر Hibernation را غیرفعال کنید، فضای با ارزشی را در SSD آزاد خواهید کرد.
بهینه سازی 5. غیرفعال کردن Prefetch و Superfetch
فرآیند قطع ارتباط:
* در منوی Run Regedit را تایپ کنید.

* یک مورد را انتخاب کنید؛ "HKEY_LOCAL_MACHINE\SYSTEM\CurrentControlSet\Control\SessionManager\Memory Management\PrefetchParameters"
* روی موارد EnablePrefetcher و EnableSuperfetch راست کلیک کنید.
* "Change" را انتخاب کنید و مقدار را از 1 (یا 3) به 0 تغییر دهید، سپس راه اندازی مجدد کنید.

فناوری SuperFetch برای ذخیره سازی داده های پرکاربرد طراحی شده است، اما با توجه به زمان دسترسی کم SSD ها، این عملکرد را می توان غیرفعال کرد.
فناوری Prefetch برنامههایی را که اغلب در حافظه اجرا میشوند از پیش بارگذاری میکند. با غیرفعال کردن این ویژگی، می توانید حافظه را آزاد کنید و SSD فقط در صورت نیاز کار می کند.
بهینه سازی 6: غیرفعال کردن کش نوشتن ویندوز
این مرحله برای SSD های اینتل توصیه نمی شود زیرا بر عملکرد آنها تأثیر منفی می گذارد. توصیه میکنیم قبل و بعد از غیرفعال کردن حافظه پنهان، تستهای عملکرد را برای تعیین مثبت یا منفی بودن اثر اجرا کنید.
فرآیند قطع ارتباط:
* روی My Computer کلیک راست کرده و Properties را انتخاب کنید.
* "مدیر دستگاه" را انتخاب کنید.
* "Disk Drives" را انتخاب کنید.
* روی SSD کلیک راست کرده و "Properties" را انتخاب کنید.
* در برگه «Polices»، علامت کادر «Enable write caching on the device» را بردارید.

حافظه پنهان نوشتن ویندوز از رم با سرعت بالا برای ذخیره دستورات نوشتن که باید روی درایو اجرا شوند تا زمانی که درایو می تواند بنویسد، استفاده می کند. SSD ها بسیار سریعتر از هارد دیسک های مکانیکی سنتی هستند، بنابراین سرعت استفاده از کش بسیار کمتر است.
بهینه سازی 7. غیرفعال کردن Superfetch و Windows Search
فرآیند قطع ارتباط:
* Winkey + 'R' را فشار دهید تا گفتگوی راه اندازی نمایش داده شود.
* "services.msc" (بدون نقل قول) را تایپ کنید و Enter را فشار دهید.
* به Superfetch بروید، سپس روی آن کلیک راست کرده و «Properties» را انتخاب کنید.
* از منوی کشویی Startup Type، Disabled را انتخاب کرده و Ok را بزنید.
* به جستجوی ویندوز بروید، سپس روی آن کلیک راست کرده و «Properties» را انتخاب کنید.
* روی دکمه "Stop" کلیک کنید، سپس در منوی "Startup Type" گزینه "Disabled" را انتخاب کنید و Ok را کلیک کنید.

جستجوی ویندوز فهرستی از فایلها، پوشهها و سایر اشیاء را روی هارد دیسک شما ایجاد میکند. ایندکس در پوشه C:\ProgramData\Microsoft\Search قرار دارد و حدود 10 درصد از محتوای فایل های نمایه شده را اشغال می کند. وقتی فایلی را با استفاده از جستجوی ویندوز جستجو میکنید، بخشی از فهرست در حافظه بارگذاری میشود و امکان جستجوی بسیار سریع را فراهم میکند. اگر زمان دسترسی به SSD کوتاه باشد، این ویژگی دیگر اهمیت چندانی ندارد و در واقع ممکن است روی عملکرد SSD تاثیر منفی بگذارد.
بهینه سازی 8. غیرفعال کردن ClearPageFileAtShutdown و LargeSystemCache
فرآیند قطع ارتباط:
* در منوی استارت Regedit را تایپ کنید.

* مسیر "HKEY_LOCAL_MACHINE\SYSTEM\CurrentControlSet\Control\SessionManager\Memory Management" را انتخاب کنید
* روی ClearPageFileAtShutdown و LargeSystemCache کلیک راست کنید.
* در هر مورد "تغییر" را انتخاب کنید، سپس مقدار را از 1 به 0 تغییر دهید، سپس سیستم را مجددا راه اندازی کنید.

ClearPageFileAtShutdown کاری را انجام می دهد که از نامش پیداست، یعنی پاک کردن فایل صفحه PageFile هنگام خاموش کردن رایانه. این منجر به نوشتن اضافی می شود. از آنجایی که همانطور که در بالا گفته شد فایل صفحه PageFile را غیرفعال کردیم، دلیلی وجود ندارد که هنگام خاموش کردن رایانه شخصی، آن را پاک کنیم.
پارامتر LargeSystemCache مشخص می کند که آیا سیستم از کش با اندازه استاندارد پشتیبانی می کند یا یک کش بزرگتر، و همچنین بر تعداد دفعاتی که سیستم صفحات کش شده را روی هارد دیسک شستشو می دهد، تأثیر می گذارد. فعال کردن حالت LargeSystemCache مقدار حافظه فیزیکی موجود برای برنامهها و سرویسها را کاهش میدهد.
بهینه سازی 9. پیکربندی گزینه های مصرف انرژی
به "کنترل پنل" بروید
* "سیستم و امنیت" را انتخاب کنید
* گزینه "Power Options" را انتخاب کنید
* "عملکرد بالا" را انتخاب کنید و آن را اعمال کنید
* تغییر تنظیمات طرح را برای طرح با عملکرد بالا انتخاب کنید
* روی "تغییر تنظیمات پیشرفته برق" کلیک کنید
* در مورد "Hard disk" مقدار "Turn off hard" را روی "Never" یعنی 0 دقیقه قرار دهید.
* OK را انتخاب کنید و تنظیمات را ذخیره کنید.


این تنظیم به ویژگی جمعآوری زبالهها اجازه میدهد حتی زمانی که با رایانه تعامل ندارید به کار خود ادامه دهد.
تا همین اواخر، همه کامپیوترها با HDD کار می کردند، با سرعت کم و راندمان پایین. اما آنها با نسل جدیدی از درایوها، به اصطلاح SSD، جایگزین شده اند که بسیار سریعتر از همتایان قدیمی خود کار می کنند. مانند همه دستگاه های جدید، در ابتدا گران بودند و حجم آنها از نظر ظرفیت زیاد نبود.
اما با گذشت زمان، تولیدکنندگان شروع به افزایش حجم خود کردند و به دلیل رقابت، هزینه شروع به کاهش کرد. به نظر می رسد، کاربر معمولی به چه چیز دیگری نیاز دارد؟ اما آنها یک نفر دارند
مشکل: بازنویسی بیش از حد داده ها می تواند آن را به طور کامل غیرفعال کند. اما راه اندازی ویندوز 7 برای کار بهینه با SSD به شما کمک می کند تا از مشکل جلوگیری کنید و این منجر به افزایش طول عمر درایو حالت جامد می شود.
چرا باید سیستم عامل را پیکربندی کنید؟
همه درایوهای فلش حافظه مخصوص به خود را دارند؛ این حافظه مبتنی بر ریز مدارها است. آنها قطعات متحرک مانند HDD ندارند و بنابراین از هیچ ضربه ای نمی ترسند. حافظه SSD از سلول های زیادی تشکیل شده است که می توانند با بازنویسی زیاد فرسوده شوند.
و یک نکته بسیار مهم تنظیم سیستم عامل برای انتقال داده ها به درایو فلش است، زیرا اگر ویندوز را پیکربندی نکنید، فراخوانی برخی خدمات و عملیات از درایو کند است.
این تنظیمات استفاده از فضا و دسترسی به آن را کاهش می دهد که مطمئناً منجر به افزایش عمر مفید رسانه های متحرک می شود. اگر یک SSD در حالت عادی استفاده شود، می تواند یک دهه دوام بیاورد و اگر به طور فعال از آن استفاده کنید، دوره به 2 سال کاهش می یابد.
برای نصب ویندوز روی درایو، باید سیستم را آماده کنید. بررسی می کنیم:
- ما به وب سایت سازنده رایانه یا SSD می رویم و بررسی می کنیم که نسخه ها به روز هستند. اگر قصد دارید آن را reflash کنید، می توانید تمام داده ها را پاک کنید و قبل از نصب سیستم عامل باید از این موضوع آگاه باشید. اطلاعات مربوط به به روز رسانی را پیدا کنید، آن را در رایانه خود بارگیری کنید.
- راه اندازی سیستم را در تنظیمات BIOS به AHCI تغییر می دهیم، یعنی ابتدا درایو قابل جابجایی را تنظیم می کنیم. از آخرین حالت ها استفاده کنید، در غیر این صورت با اشکال کار می کند.
- رسانه قابل جابجایی باید فرمت شده باشد. شما می توانید از ابزارهای ویندوز استفاده کنید، با این کار کنار می آید.
- شما باید بوت سیستم را از رسانه های قابل جابجایی بررسی کنید، آن را متصل کنید، پارتیشن های منطقی روی آن ایجاد کنید. اگر قبلا تقسیم شده بود، آنها را به روز کنید، تقسیم قدیمی را حذف کنید و دوباره تقسیم کنید. اکنون آخرین نسخه درایور کنترلر دیسک را که قبلاً از وب سایت سازنده دانلود شده است، روی آن نصب کنید.
ویدئو: بهینه سازی درایوهای SSD
غیرفعال کردن خدمات و عملکردها
بسیاری از سرویسها و عملکردهایی که بهطور پیشفرض در ویندوز 7 فعال شدهاند، سرعت راهاندازی یک سیستم با SSD را بسیار کند میکنند؛ ما به شما خواهیم گفت که چگونه آنها را به درستی غیرفعال کنید، و غیرفعال کردن کدام سرویسها منطقی نیست. از آنجایی که سرویسهای در حال اجرا منابع کامپیوتری زیادی را مصرف میکنند، غیرفعال کردن آنها شروع و کارکرد رسانههای قابل جابجایی را سرعت میبخشد.
نمایه سازی و ذخیره سازی
برای غیرفعال کردن ورودی های کش، موارد زیر را انجام دهید:

گزینه ایجاد کش نوشتن در ویندوز 7 به طور مداوم به رم دستگاه دسترسی پیدا می کند و محبوب ترین دستورات را ضبط می کند و سپس روی رسانه های قابل جابجایی اجرا می شود. اما SSD بسیار سریعتر از HDD است و این گزینه غیر ضروری است.
نمایه سازی فقط برای کارکردن یک سیستم با هارد دیسک مفید است، اما برای رسانه های قابل جابجایی موثر نیست: بر سرعت تأثیر نمی گذارد و دیسک بسیار کمتر دوام می آورد، زیرا داده های فهرست به طور مداوم به روز می شوند.
غیرفعال کردن این ویژگی روی پایگاه داده تأثیری نخواهد داشت و بنابراین عملیات غیرفعال کردن بدون راه اندازی سیستم انجام می شود:
- کامپیوتر من؛
- دستگاه ذخیره سازی؛
- خواص
در پنجره ای که باز می شود، تیک گزینه “allow indexing” را بردارید و اگر سیستم به شما اخطار خطا داد، نیازی نیست همه چیز را برگردانید و به هر حال تیک آن را بردارید.

یکپارچه سازی
ما یکپارچه سازی را در حالت خودکار غیرفعال می کنیم، این عملکرد مورد نیاز نیست، فقط قابلیت های آن را کاهش می دهد.
ما انجام می دهیم:

خواب زمستانی
ویندوز دارای ویژگی های مفیدی برای صرفه جویی در مصرف انرژی است: حالت خواب و خواب زمستانی. این عملکردها به طور خاص برای لپتاپهایی طراحی شدهاند که حالت صرفهجویی در مصرف انرژی برای آنها مرتبط است.

Hibernation عبارت است از ذخیره داده های رایانه در هنگام رفتن به حالت خواب؛ ویندوز آن را ضبط می کند و در پوشه Hiberfil.sys روی HDD ذخیره می کند. وقتی از این حالت خارج میشوید، همه دادهها تخلیه میشوند و رایانه از جایی که متوقف شده بود شروع به کار میکند.
اگر این حالت را غیرفعال کنید، می توانید فضا را به میزان قابل توجهی افزایش دهید و اگر سیستم را از آن شروع کنید، دیگر نیازی به آنها نیست.
سیستم بسیار سریعتر راه اندازی می شود و می توانید آن را از منوی شروع غیرفعال کنید:

شما باید سرویس را به عنوان یک مدیر رایانه راه اندازی کنید، راست کلیک کنید، یک خط فرمان باز کنید: enter:

پس از انجام این مراحل، سرویس غیرفعال خواهد شد.
بازگرداندن سیستم
با استفاده از این عملکرد، در صورت شروع برخی اشکال، می توانید سیستم را به عقب برگردانید. ویندوز نقاط بازیابی ایجاد می کند، همه چیز را در یک فایل جداگانه می نویسد، که فضای زیادی را اشغال می کند. شما می توانید این ویژگی را غیرفعال کنید، اما اگر حجم فایلی که برای بازیابی سیستم در نظر گرفته شده است را محدود کنید، بهتر است.
برای انجام این کار، پوشه "کامپیوتر من" را باز کنید:

Prefetch و SuperFetch
SuperFetch وظیفه ذخیره سازی محبوب ترین فایل ها را بر عهده دارد، اما برای اجرا از درایو به این سرویس نیازی نیست و باید غیرفعال شود.
سرویس Prefetch مسئول بارگذاری برنامه ها در رم رایانه است و در مورد ما بی فایده است، بنابراین ما آن را غیرفعال می کنیم:

ویدئو: راه اندازی دیسک
انتقال فایل swap
توصیه می شود اگر سیستم عامل 32 بیتی است، این کار را انجام دهید، فایل صفحه باید به مکان دیگری منتقل شود، باید تعدادی دستور را اجرا کنید:
- صفحه کنترل؛
- سیستم؛
- علاوه بر این؛
- کارایی؛
- گزینه ها؛
- علاوه بر این؛
- حافظه مجازی

اگر رایانه شما دارای ویندوز 64 بیتی با بیش از 8 گیگابایت رم نصب شده است، می توانید با خیال راحت گزینه فایل صفحه بندی را غیرفعال کنید:

آیا TRIM فعال است؟
با دستور TRIM، سیستم عامل اطلاعات مهمی را در مورد بلوک های داده استفاده نشده به SSD ارسال می کند که می تواند توسط خود آن پاک شود. از آنجایی که گزینه فرمت و حذف فایلها میتواند منجر به عملکرد ضعیف درایو شود، این عملکرد به شما امکان میدهد تعداد فایلهای غیرضروری را کاهش داده و آن را تمیز کنید.
این یکی از ابتدایی ترین دستوراتی است که باید فعال شود، در غیر این صورت سطح نوشتن پایین خواهد بود که منجر به کاهش عملکرد فضای دیسک می شود.
برای اطمینان از فعال بودن این ویژگی:

راه اندازی ویندوز 7 برای درایو SSD، برنامه SSD Mini Tweaker
اگر یک نابغه کامپیوتر نیستید، اما می خواهید سیستم عامل را به یک SSD منتقل کنید، از ابزار کوچک SSD Mini Tweaker استفاده کنید. این برنامه فضای زیادی را اشغال نمی کند، اما به سرعت با وظیفه خود کنار می آید و برای آن دسته از کاربرانی که قصد دارند راه اندازی یک سیستم ویندوز 7 32 و 64 بیتی را به SDD منتقل کنند، مرتبط است.
پنجره برنامه راه اندازی شده به این شکل است و می توانید بلافاصله پارامترهای لازم را پیکربندی کنید.

بسیاری از توابع برای انتقال ویندوز مورد نیاز نیست، آنها فقط می توانند خود روند را کاهش دهند:

این برنامه به شما کمک می کند حدود 13 پارامتر را پیکربندی کنید که اگر با SSD شروع شود، عملکرد را افزایش می دهد. هدف بهینه سازی کاهش دسترسی به رسانه های قابل جابجایی است که عملکرد آن را طولانی تر می کند.
اگر سیستم عامل شما را از درایو SSD اجرا کنید، می تواند فعال شود و ویندوز 7 کاملاً برای اجرا از درایو حالت جامد سازگار است. حتی اگر برنامههای پرقدرت زیادی نصب کردهاید، با بهینهسازی مناسب میتوانید آن را برای اجرا از SDD اشکال زدایی کنید، و توجه ویژهای به Superfetch/Prefetcher و یکپارچهسازی کنید.
اگر حافظه عملیاتی زیادی دارید، این حتی بهتر است: می توانید با موفقیت آن را بهینه کنید، که تنها منجر به عملکرد سریع تر و عمر طولانی تر دستگاه ذخیره سازی قابل جابجایی می شود.
SSD ها هر روز ارزان تر می شوند و امیدواریم این روند تغییر نکند.
بسیاری از مدلهای کامپیوتری جدید از قبل دارای این نوع درایو هستند؛ خود تولیدکنندگان سیستم عامل را برای عملکرد کارآمد از درایو حالت جامد بهینه کردهاند.
البته باید خودتان روش بهینه سازی را انتخاب کنید و ما فقط مهم ترین نکات را در مورد نحوه انجام این کار بدون از دست دادن اطلاعات مهم هنگام انتقال سیستم به SSD ارائه کردیم.
compsch.com
نحوه تنظیم درایو SSD برای ویندوز 7
برای بسیاری از کاربران، جایگزینی هارد دیسک با SSD موثرترین ارتقاء رایانه شخصی است. از نظر خواندن اطلاعات، درایو SSD چندین برابر سریعتر است، بنابراین، عملکرد رایانه به طور قابل توجهی افزایش می یابد. اما آنها یک اشکال دارند - محدودیت در تعداد چرخه های بازنویسی، مشخصه درایوهای فلش.

راه اندازی SSD در ویندوز 7 ضروری است زیرا برای افزایش عمر درایو حالت جامد باید چرخه های نوشتن غیر ضروری را در سلول های حافظه فلش به حداقل برسانید.
اگر ویندوز 10 را نصب کرده اید، از قبل به طور خودکار درایوهای SSD را شناسایی کرده و عملکرد آنها را برای دستیابی به حداکثر کارایی تنظیمات انجام می دهد. بنابراین در ویندوز 10 راه اندازی ssd چندان مهم نیست و در سطح سیستم عامل انجام می شود.
یکپارچه سازی دیسک را غیرفعال کنید
در طول فرآیند یکپارچه سازی، بلوک های داده به طور منطقی به هم پیوسته که در سراسر رسانه پراکنده شده اند، در یک توالی مرتب می شوند. درایوهای SSD نیازی به یکپارچه سازی ندارند. اگر برای هارد دیسک های HDD یکپارچه سازی می تواند کارایی در سرعت خواندن را افزایش دهد و در نتیجه سرعت کامپیوتر را افزایش دهد، در مورد SSD ها این فرآیند فقط می تواند آسیب برساند.
غیرفعال کردن Perfetch و SuperFetch
پوشه Perfetch برای سرعت بخشیدن به بارگذاری ویندوز و راه اندازی برنامه طراحی شده است. این پوشه حاوی اطلاعاتی در مورد برنامه های پرکاربرد در رایانه است و آنها را در قسمت اولیه (سیستم) هارد دیسک ذخیره می کند.
سرویس SuperFetch برنامههایی را که اغلب استفاده میکنید نظارت میکند و هنگام راهاندازی رایانه، آنها را در حافظه دسترسی تصادفی (RAM) بارگذاری میکند تا در صورت دسترسی سریعتر شروع به کار کنند. بنابراین، هنگامی که یک برنامه را اجرا می کنید، کامپیوتر سریعتر از روی هارد شروع به خواندن فایل های آن از رم می کند.
اما با توجه به سرعت خواندن بالای درایوهای حالت جامد، این توابع اضافی هستند.
برای غیرفعال کردن آنها، به ویرایشگر رجیستری ویندوز با حقوق مدیر بروید.
در فهرست "HKEY_LOCAL_MACHINE"، کلید "SYSTEM/CurrentControlSet/Control/SessionManager/MemoryManagement/PrefetchParameters" را پیدا کنید و مقادیر "Enable Prefetcher" و "Enable Superfetch" را به "0" تغییر دهید.
غیرفعال کردن ReadyBoot
ReadyBoost سرعت ویندوز را افزایش می دهد و با سرویس SuperFetch کار می کند. در حالی که SuperFetch فایل های برنامه را در حافظه دسترسی تصادفی (RAM) بارگیری می کند، ReadyBoost از فلش درایو به عنوان حافظه پنهان برای هارد دیسک کند استفاده می کند.
برای غیرفعال کردن ReadyBoost باید موارد زیر را انجام دهید:
- شروع؛
- صفحه کنترل؛
- سیستم و ایمنی؛
- ابزار اداری؛
- نظارت بر کارایی؛
- در سمت چپ، بخش Data Collector Groups را گسترش دهید و Startup Event Tracking Sessions را انتخاب کنید.
- روی "ReadyBoost" دوبار کلیک کنید؛
- جلسات پیگیری؛
- علامت کادر کنار «فعال» را بردارید.
غیرفعال کردن یا انتقال فایل پیجینگ به هارد
فایل صفحه اندازه حافظه پنهان رایانه شما را افزایش می دهد. در صورتی که حافظه رم فیزیکی کافی نباشد، سیستم عامل ویندوز بخشی از داده ها را از رم جابجا می کند و در نتیجه از خطاهای نرم افزاری یا سیستمی جلوگیری می کند.
اگر رایانه مجهز به یک SSD کوچک و یک HDD سنتی باشد، میتوان فایل صفحه را روی SSD قرار داد. اگر ویندوز x64 را نصب کرده اید، فایل صفحه را می توان غیرفعال کرد.
عملکرد TRIM
در سیستم عامل ویندوز 7، مهم است که بررسی کنید آیا عملکرد TRIM فعال است یا خیر. توجه داشته باشید که این عملکرد به درایو SSD اطلاع می دهد که از کدام قسمت روی دیسک دیگر استفاده نمی شود و می توان آن را تمیز کرد. اگر این ویژگی غیرفعال باشد، ممکن است عملکرد SSD را کاهش دهد.
برای بررسی:
- به عنوان مدیر به خط فرمان بروید؛
- دستور "fsutil behavior query disabledeletenotify" را وارد کنید.
- اگر بعد از اجرا DisableDeleteNotify = 0 ظاهر شد، سرویس فعال می شود.
غیرفعال کردن حالت خواب (خواب زمستانی)
ویژگی Hibernation به وضوح زمان لازم برای شروع سیستم عامل ویندوز از هارد دیسک را کاهش می دهد. در مقایسه با هارد دیسکها، درایوهای SSD از نظر زمان بازخوانی بسیار سریعتر هستند، که باعث میشود فرآیند راهاندازی بسیار کوتاهتر شود. بنابراین، حالت Hibernation در رایانه های دارای SSD مزایای ملموسی به همراه ندارد و می توان آن را غیرفعال کرد.
هنگام ورود به حالت خواب، تمام داده های RAM در فایل hiberhil.sys در هارد دیسک ذخیره می شود که اندازه کاملا مناسبی دارد. این امر به ویژه برای SSD های کوچک صادق است؛ غیرفعال کردن حالت خواب فضای ارزشمندی را در درایو SSD آزاد می کند.
برای غیرفعال کردن، از کلیدهای Win+R برای راهاندازی خط فرمان بهعنوان مدیر استفاده کنید و دستور «powercfg -h off» را تایپ کنید.
حالت AHCI
برای عملکرد کامل درایو SSD، از جمله استفاده از عملکرد TRIM، باید حالت AHCI را در BIOS فعال کنید. اگر به سادگی حالت را تغییر دهید، پس از روشن کردن فرآیند بوت ویندوز ممکن است با یک خطا (صفحه آبی) قطع شود.
برای اصلاح:
- به عنوان مدیر به ویرایشگر رجیستری ویندوز بروید.
- ورودی "HKEY_LOCAL_MACHINE/System/CurrentControlSet/Services/Msahci" یا "HKEY_LOCAL_MACHINE/System/CurrentControlSet/Services/lastorV" را بیابید.
- دوبار روی "شروع" کلیک کنید و مقدار را به "0" تغییر دهید.
- کامپیوتر خود را مجددا راه اندازی کنید؛
- حالت کنترلر SATA را در BIOS به AHCI تغییر دهید.
InstComputer.ru
راه اندازی ویندوز 7 برای عملکرد بهینه با درایو SSD
در اینجا من به شما نمی گویم که SSD چیست و چرا بهتر/بدتر از یک هارد دیسک معمولی است. توصیه می کنم ابتدا مقاله های قبلی در مورد این موضوع را بخوانید که در مورد ترکیب درایو SSD و HDD برای رایانه رومیزی و توصیه هایی برای نصب MS Windows 7 بر روی SSD صحبت می کند. اگر به توصیههای این مقالات گوش دادهاید، ویندوز 7 باید با یک SSD روی رایانه شخصی شما پرواز کند. حتی پس از بهینه سازی بسیاری از عملکردهای سیستم که نتایج آن تأثیر مثبت بسیار بیشتری بر HDD ها نسبت به SSD های جدید دارد، نمی توانید آن را حتی بیشتر از این سرعت دهید. این احتمالات در 4 قسمت از مقاله "تنظیم ویندوز 7 از A به Z" مورد بحث قرار گرفته است. در همین مقاله، میخواهم دستکاریهایی را شرح دهم که برای افزایش عمر درایو حالت جامد شما (با کاهش بار روی آن) و آزاد کردن حدود 5 تا 10 گیگابایت فضای اضافی طراحی شدهاند، که در مورد ما بسیار زیاد است. مهم. امروز همه تغییرات را به صورت دستی انجام می دهیم. اگر فرآیند برای شما مهم نیست، برنامه SSD Tweaker (Pro) را دانلود کنید که مراحل 3،5،6 را برای شما انجام می دهد. و خیلی بیشتر... امروز قرار است چه کار کنیم؟ در اینجا خلاصه ای وجود دارد:
- 1. فایل پیجینگ را به دیسک دیگری (HDD) منتقل کنید
- 2. ایجاد نقاط بازیابی سیستم را غیرفعال کنید
- 3. عملکرد نمایه سازی را خاموش کنید
- 4. سرویس defragmentation را غیرفعال کنید
- 5. قابلیت Hibernation را غیرفعال کنید
- 6. Prefetch و Superfetch را غیرفعال کنید
اولین. جابجایی فایل پیجینگ میزان فضای خالی SSD را دقیقاً به اندازه وزن خود فایل افزایش می دهد. بهتر است آن را روی HDD داشته باشید، جایی که فضای بسیار بیشتری وجود دارد (مخصوصاً اینکه فایل swap تنها زمانی استفاده می شود که RAM کافی وجود ندارد و حداکثر 5٪ از برنامه ها به آن نیاز دارند). ما مسیر "شروع" را دنبال می کنیم - روی "کامپیوتر" - "Properties" کلیک راست می کنیم - "تنظیمات سیستم پیشرفته" را در سمت چپ انتخاب می کنیم و به سه اسکرین شات زیر نگاه می کنیم (از مقاله دیگر من سرقت شده است): در نتیجه فایل صفحه بندی ما به یک اندازه ثابت تبدیل می شود که از تکه تکه شدن مداوم آن جلوگیری می کند. و در درایو دیگری (نه SSD) ذخیره می شود.
دومین. ایجاد نقاط بازیابی سیستم را غیرفعال کنید. نمیدانم برای هیچکس چطور است، اما برای من همیشه راحتتر بود که یک سیستمعامل تازه را از یک تصویر به عقب برگردانم تا حدس بزنم که در چه نقطه بازیابی 100% کار میکند. اما در مورد SSD ها، همه چیز بسیار طبقه بندی شده است. عملکرد ایجاد نقاط بازیابی باید غیرفعال شود. حدود یک سال پیش مشخص شد که وقتی ایجاد نقاط بازیابی فعال می شود، عملکرد "TRIM" که برای SSD ها حیاتی است مسدود می شود. به همین دلیل، با گذشت زمان، سرعت عملکرد درایو به تدریج کاهش می یابد. خوب، دو عامل کمکی - در نتیجه، بار را کاهش می دهیم و مقدار فضای آزاد را در SSD افزایش می دهیم. ما مسیر قبلی را دنبال می کنیم: "Start" - روی "Computer" - "Properties" کلیک راست کنید - "System Protection" را در سمت چپ انتخاب کنید و به تصویر زیر نگاه کنید:
سوم. ویژگی نمایه سازی برای افزایش سرعت جستجو در ویندوز ایجاد شده است. کار آن این است که در هنگام عدم فعالیت، سیستم عامل برای نمایش سریع نتایج جستجوهای احتمالی، فهرست ها را برای همه فایل های روی دیسک شما بررسی، به روز رسانی و ذخیره می کند. این باعث افزایش بار روی دیسک می شود (یا بهتر است بگوییم زمان بارگذاری افزایش می یابد) و فایل های فهرست خود فضای مشخصی را روی آن اشغال می کنند. من اصلاً از جستجوی ویندوز استفاده نمی کنم و به لطف سرعت پاسخ دهی بالای SSD، این عملکرد به سادگی بی معنی است. "Explorer" را باز کنید، روی SSD کلیک راست کنید - "Properties" - علامت کادر کنار "Allow the contents of files on this disk to be index" را بردارید.

چهارم. سرویس یکپارچه سازی در SSD ها غیر ضروری است (به دلیل مکانیزم عملکرد کاملاً متفاوت نسبت به هارد دیسک ها) و منع مصرف دارد (حافظه NAND مورد استفاده در SSD دارای تعداد محدودی از چرخه های بازنویسی است). اگر چنین اتفاقی افتاد که ویندوز 7 این عملکرد را فعال کرده است (معمولاً هنگام نصب سیستم عامل در یک درایو حالت جامد، سرویس یکپارچه سازی به طور پیش فرض غیرفعال است) - مسیر را دنبال کنید: "شروع" - "اجرا" - "سرویس ها" را وارد کنید. msc" (بدون نقل قول) ، به دنبال سرویس "Disk Defragmentation" در لیست بگردید، روی آن دوبار کلیک کنید، "Disabled" را در قسمت "Startup type" انتخاب کنید، به ترتیب "Stop" - "Apply" - " خوب".
پنجم. خواب زمستانی. این عملکرد فقط هنگام استفاده از HDD مورد نیاز است و عمدتاً در لپ تاپ ها استفاده می شود. این یک نوع "حالت خواب عمیق" است که در آن تمام محتویات RAM روی دیسک نوشته می شود تا بارگذاری بیشتر سیستم را سرعت بخشد. این مربوط به SSD ها نیست و علاوه بر این، غیرفعال کردن Hibernation حدود 2 گیگابایت فضای دیسک را آزاد می کند... روی "شروع" - "Run" کلیک کنید، متن "cmd" (بدون نقل قول) را در پنجره ظاهر شده وارد کنید. ، دستور "powercfg -h off" را بنویسید (بدون نقل قول)، دکمه "Enter" را فشار دهید.
ششم. Prefetch - برنامه ها و کتابخانه های پرکاربرد را از قبل در RAM بارگذاری کنید. هنگام استفاده از SSD، افزایش عملکرد قابل توجه نیست. در صورت غیرفعال شدن، فضای RAM آزاد می شود و تعداد درخواست ها به درایو کاهش می یابد. Superfetch - ذخیره فایل های پرکاربرد. روی SSD کاملا بی فایده است. برای غیرفعال کردن هر دو عملکرد، به "شروع" - "اجرا" بروید - "regedit" (بدون نقل قول) را وارد کنید، در ویرایشگر رجیستری ویندوز به مسیر: HKEY_LOCAL_MACHINE\SYSTEM\CurrentControlSet\Control\SessionManager\MemoryManagement\MemoryManagement\Prefet-rightc بروید. در هر یک از موارد: "EnablePrefetcher"، "EnableSuperfetch"، "Change" را انتخاب کنید، عدد "0" را وارد کنید:

rapidsoft.org
راه اندازی SSD برای ویندوز 7 - بهینه سازی، برنامه، TRIM
ویندوز 7 در ابتدا برای اجرا بر روی SSD طراحی نشده بود. از زمان معرفی، مایکروسافت به روز رسانی های متعددی را منتشر کرده است که برای بهبود عملکرد سیستم عامل در درایوهای حالت جامد طراحی شده اند. با این حال، شما باید بهینه سازی اضافی را به صورت دستی انجام دهید، که تأثیر بسیار بیشتری می دهد.
درایو SSD
درایو حالت جامد یک دستگاه ذخیره سازی مبتنی بر حافظه فلش و یک کنترل کننده است.
آنها به طور گسترده در محاسبات استفاده می شوند و مزایایی نسبت به HDD دارند:
- سرعت بالا؛
- مقاومت در برابر ضربه؛
- مقاومت در برابر حرارت؛
- اندازه و وزن کوچک؛
- بی صدا

در ویندوز 8 و بالاتر، آنها پایدار و سریع کار می کنند، اما در سیستم عامل های قدیمی تر، مشکلات ناشی از سایش و پارگی اجتناب ناپذیر است. برای جلوگیری از این امر، باید پارامترها را بهینه کنید، که این مقاله به آن اختصاص دارد.
بهینه سازی چه می دهد؟
ویندوز 7 دارای چندین سرویس است که عملکرد هارد دیسک های معمولی را افزایش می دهد. اما با SSD ها نه تنها هیچ مزیتی به همراه ندارند، بلکه در عملکرد اختلال ایجاد می کنند و عمر مفید دستگاه را به میزان قابل توجهی کاهش می دهند. راه اندازی ویندوز 7 بر روی یک SSD تمام تلاش های سیستم عامل برای از بین بردن آن را نفی می کند و به شما امکان می دهد عملکرد بهتری داشته باشید.
حتی اگر حداکثر سرعت خواندن/نوشتن اعلام شده توسط سازنده را مقایسه کنید، تفاوت بسیار زیاد خواهد بود.
سرعت خطی درایوهای حالت جامد 3-4 برابر بیشتر است.
یک هارد دیسک معمولی به ندرت می تواند به سرعت خواندن 180 مگابایت بر ثانیه دست یابد. در عین حال، او زمان را برای حرکت دادن سر تلف نمی کند، بلکه بر خواندن داده ها تمرکز می کند.

برای یک SSD معمولی، مانند Kingston SKC380S3، محدودیت 550 مگابایت بر ثانیه است. برای خواندن و 520 برای نوشتن. در حالت خواندن خطی، از تمام کانال ها استفاده می کند و داده ها را در بلوک های بزرگ می خواند. با این حال، اگر نگاه عمیق تری به عملکرد داشته باشید، برتری SSD ها حتی چشمگیرتر می شود.
هنگام تست سرعت خواندن بلوک های 512 کیلوبایتی (فایل های کوچک)، شکاف حتی بزرگتر می شود. SSD زمان زیادی را برای جستجوی یک بلوک صرف نمی کند، در نتیجه سرعت آن همچنان در 500 مگابایت بر ثانیه باقی می ماند. هارد دیسک زمان بیشتری را صرف حرکت هد می کند تا خواندن فایل ها. سرعت آن سه برابر کاهش یافته و به طور متوسط 60 مگابایت بر ثانیه است که 8 برابر کندتر از SSD است.

عکس: تست خواندن بلوک های دلخواه با حجم 512 کیلوبایت
اگر به عمق تست ها برویم و سرعت بلوک های 4 کیلوبایتی را بررسی کنیم، SSD 50 برابر هارد دیسک بهتر خواهد بود. بارگیری سیستم عامل، کپی کردن اسناد، تصاویر کوچک و راه اندازی برنامه ها - همه اینها با این حالت کار مطابقت دارد. علاوه بر این، درایوهای حالت جامد می توانند به طور همزمان چندین درخواست را مدیریت کنند، در حالی که هارد دیسک ها تک رشته ای هستند.
ویدئو: نحوه پیکربندی صحیح سیستم برای عملیات
راه اندازی SSD در ویندوز 7
این فرآیند نیاز به صبر دارد و شامل مراحل زیر است:

راه اندازی ویندوز 7 برای SSD با فلش کردن سیستم عامل درایو شروع می شود. همه سازندگان به طور مرتب نسخه های جدید نرم افزار را برای دستگاه های خود منتشر می کنند که خطاها و ضعف های نسخه های قبلی را برطرف می کند. می توانید آن را از وب سایت های رسمی این برند دانلود کنید. بسته نرم افزاری نیز معمولاً شامل دستورالعمل هایی برای نصب آن و به روز رسانی سیستم عامل است.
AHCI و TRIM
رابط SATA دارای ویژگی های زیادی است که سرعت انتقال داده ها را افزایش می دهد. برای اینکه آنها در دسترس باشند، باید کنترلر AHCI را فعال کنید، زیرا اکثر رایانه های شخصی هنوز به طور پیش فرض برای کار با کنترلر ATA قدیمی پیکربندی شده اند. می توانید به صورت خودکار یا دستی به AHCI تغییر دهید.
سوئیچینگ خودکار:

دفعه بعد که ویندوز 7 را راه اندازی می کنید، بقیه کارها را خودش انجام می دهد. اگر به دلایلی ابزار کار نمی کند، می توانید همه چیز را به صورت دستی انجام دهید.
تعویض دستی:

در نتیجه، پس از راه اندازی مجدد، کنترلر AHCI در مدیریت دستگاه قابل مشاهده خواهد بود.

AHCI تمام شد، دستور TRIM در مرحله بعدی قرار دارد. این به سیستم عامل کمک می کند تا SSD را در مورد چه داده هایی که سیستم فایل دیگر شامل نمی شود و چه داده هایی را درایو می تواند حذف کند مطلع کند. یعنی این دستور زباله ها را حذف می کند و اجازه نمی دهد سطح عملکرد را کاهش دهد.
در صورت وجود شرایط زیر می توانید TRIM را فعال کنید:
- کنترلر SSD از این دستور پشتیبانی می کند.
- SATA: حالت AHCI فعال است.
در صورت وجود شرایط، می توانید TRIM را فعال کنید:

غیرفعال کردن حفاظت سیستم
دستورالعمل ها بسیار ساده هستند:

درک این نکته مهم است که با غیرفعال کردن محافظت، سیستم عامل نقاط بازیابی را ایجاد نمی کند و در صورت خرابی، متوسل شدن به بازیابی ویندوز غیرممکن خواهد بود. بنابراین، ارزش استفاده از نرم افزار توسعه دهندگان دیگر را برای ارائه عملکرد بازیابی، به عنوان مثال، Acronis True Image دارد.
غیرفعال کردن نمایه سازی دیسک
نمایه سازی فقط برای سرعت بخشیدن به روند جستجو در هارد دیسک انجام می شود. با توجه به چند رشته بودن و عملکرد SSD، خدمات نمایه سازی و جستجو مورد نیاز نیست.
غیرفعال کردن جستجو به این صورت:

نمایه سازی را به این صورت غیرفعال می کنیم:
- "رایانه" را باز کنید؛
- بر روی بخش -> Properties کلیک راست کنید.
- در پایین پنجرهای که باز میشود، علامت کادر تأیید «مجاز نمایهسازی...» را بردارید.
- اعمال کنید و پنجره را ببندید.
در طول مسیر، می توانید یکپارچه سازی را نیز غیرفعال کنید که به دلیل دسترسی سریع به سلول ها در درایوهای SSD بی فایده است.
شما می توانید این کار را انجام دهید:

غیرفعال کردن صفحه بندی
فایل پیجینگ برای اجرای برنامه هایی که نیاز به حافظه زیادی دارند ضروری است. اگر RAM کافی وجود نداشته باشد، داده های موقت در این فایل بارگذاری می شود. فقط در صورتی می توانید آن را غیرفعال کنید که رم کافی روی رایانه خود نصب کرده باشید (حداقل 8 گیگابایت). در غیر این صورت، بهتر است swap را به پارتیشن دیگری منتقل کنید، یعنی به هارد دیسک.
غیر فعال کردن:

غیرفعال کردن خواب زمستانی
Hibernation یا خواب عمیق کامپیوتر توسط مایکروسافت اختراع شد تا از صرف زمان زیادی برای راه اندازی کامپیوتر جلوگیری کند. این ویژگی به شما این امکان را می دهد که برق کامپیوتر را بدون بستن برنامه ها خاموش کنید. وقتی دفعه بعد از خواب بیدار می شوید، همه برنامه ها به کار خود ادامه می دهند.
در همان زمان، هنگامی که رایانه شخصی به حالت خواب می رود، حجم زیادی از اطلاعات روی درایو نوشته می شود و SSD سریعتر فرسوده می شود. همچنین، برای بسیاری از افراد، خواب زمستانی ضروری نیست، زیرا رایانه شخصی با درایو حالت جامد بسیار سریع بوت می شود.
اگر تصمیم به غیرفعال کردن hibernation دارید، می توانید این کار را به صورت زیر انجام دهید:

SSD Tweak Utility
برای بهینه سازی سیستم خود برای استفاده خودکار از درایو SSD، می توانید از SSD Tweak Utility استفاده کنید. این برنامه به شما این امکان را می دهد که به جز فعال کردن حالت AHCI، به سرعت و به راحتی هر کاری را که در بالا ذکر شد انجام دهید. این برنامه با مجموعه ای متفاوت از ابزارها منتشر می شود.

یک نسخه رایگان با مجموعه ای اساسی از توابع وجود دارد:
- غیرفعال کردن یکپارچه سازی؛
- غیرفعال کردن بازیابی؛
- نمایه سازی را متوقف کنید
سایر ویژگی های موجود در نسخه پولی Tweaker Pro:
- فعال و غیرفعال کردن خدمات؛
- تنظیم تنظیمات خواب زمستانی؛
- اعتبار سنجی و بهینه سازی تجربی دستور TRIM.
این برنامه همچنین امکان سفارشی سازی عمیق تر را فراهم می کند که شامل پارامترهای بسیار بیشتری است. پس از راه اندازی برنامه، در سمت راست پنجره می توانید توضیحات دقیق و نکات مربوط به راه اندازی سیستم را مشاهده کنید.

برای شروع بهینه سازی، کافی است روی دکمه بزرگ در وسط پنجره برنامه کلیک کنید - تنظیمات تنظیم خودکار. ابزار خود پارامترهای اصلی را پیکربندی می کند و گزارشی را ارائه می دهد.
راه اندازی و بهینه سازی ویندوز 7 برای SSD فرآیند سریعی نیست و با چندین بار راه اندازی مجدد سیستم و بازدید از بایوس همراه است. با این حال، اگر آن را پیکربندی نکنید یا سرویسهای غیر ضروری را غیرفعال نکنید، پس از چند ماه، SSD یکبار سریع ممکن است ذخیره چرخههای نوشتن خود را تمام کند و کار را متوقف کند.
آیا برای تلویزیون ال جی خود به آداپتور USB WIFI نیاز دارید؟ نحوه انتخاب را در اینجا بیابید.
اگر لپ تاپ وای فای نمی بیند چه باید کرد؟ همه پاسخ ها اینجا هستند.
proremontpk.ru
نحوه پیکربندی بهینه درایو SSD در ویندوز 7

در این مقاله در مورد راه اندازی یک درایو SSD برای سیستم عامل ویندوز 7 صحبت خواهیم کرد.ما در نظر خواهیم گرفت که برای این کار چه کارهایی باید انجام شود و چرا به طور کلی دستگاه های SSD را در ویندوز 7 راه اندازی کنیم.
بنابراین، به تازگی، یکی از دوستان من یک کامپیوتر قدرتمند خرید. و برای سرعت بیشتر تصمیم گرفته شد درایو SSD در آنجا نصب شود تا سیستم عامل روی آن نصب شود.
بیایید بفهمیم که یک SSD چه تفاوتی با یک هارد دیسک معمولی دارد. همانطور که ویکی پدیا به ما می گوید:
SSD - درایو حالت جامد (درایو حالت جامد انگلیسی، SSD) - یک دستگاه ذخیره سازی غیر مکانیکی کامپیوتری مبتنی بر تراشه های حافظه. علاوه بر آنها، SSD شامل یک کنترلر است.
برخلاف SSD، هارد دیسک یک درایو دیسک مغناطیسی سخت یا HDD (درایو دیسک سخت (مغناطیسی)، HDD، HMDD)، یک هارد دیسک است، در زبان عامیانه کامپیوتر، «هارد دیسک» یک دستگاه ذخیرهسازی با دسترسی تصادفی (دستگاه ذخیرهسازی اطلاعات) است. بر اساس اصل ضبط مغناطیسی این دستگاه اصلی ذخیره سازی اطلاعات در اکثر رایانه ها است.
مزیت اصلی SSD نسبت به هارد دیسک استاندارد عدم وجود قطعات مکانیکی (متحرک) است که قابلیت اطمینان آن را افزایش می دهد. یکی دیگر از مزیت های SSD سرعت عملکرد بالای آن است، کمتر گرم می شود و در حین کار هیچ صدایی تولید نمی کند. اما SSD ها علاوه بر مزایا، معایبی نیز دارند. نقطه ضعف اصلی SSD ها تعداد محدود چرخه های نوشتن/بازنویسی است. فلش مموری معمولی (MLC، سلول های چند سطحی، سلول های حافظه چند سطحی) به شما امکان می دهد تقریباً 10000 بار داده ها را بنویسید. انواع حافظه های گران تر (SLC، سلول های تک سطحی، سلول های حافظه تک سطحی) - حدود 100000 بار. برای کاهش تعداد دسترسی ها به درایو SSD و بر این اساس، افزایش عمر آن، تنظیم دقیق آن ضروری است. خوب، یک اشکال دیگر ناسازگاری با سیستم عامل قدیمی تر (زیر ویندوز ویستا) است.
در مرحله بعد، به این خواهیم پرداخت که برای راه اندازی یک درایو حالت جامد تحت سیستم عامل ویندوز 7 دقیقاً چه کاری باید انجام شود. از آنجایی که وقتی یک SSD برای یکی از دوستانم تنظیم کردم، اسکرین شات نگرفتم، اجرا خواهم کرد. این تنظیمات در کامپیوتر قدیمی من با یک هارد دیسک معمولی.
پس بزن بریم.
نکته اول: غیرفعال کردن خواب زمستانی شما باید آن را غیرفعال کنید به این دلیل که هر بار که کامپیوتر به این حالت می رود مقدار زیادی اطلاعات روی هارد نوشته می شود و من همیشه آن را خاموش می کنم زیرا گاهی اوقات خروج از این حالت دشوار است. علاوه بر این، با غیرفعال کردن Hibernation، فضایی را در دیسک سیستم تقریباً برابر با مقدار RAM آزاد خواهیم کرد. برای بارگذاری سریع سیستم عامل به حالت Hibernation نیاز است، اما از آنجایی که ما یک درایو SSD نصب کرده ایم، ویندوز در حال حاضر تنها در 5-10 ثانیه بوت می شود. برای غیرفعال کردن hibernation، خط فرمان را اجرا کنید (Start - Run، در اینجا دستور cmd را می نویسیم). در خط فرمان powercfg.exe /hibernate off را می نویسیم. پس از راه اندازی مجدد کامپیوتر، فضای خالی را روی دیسک سیستم خواهید دید.

یا به "Start" - "Control Panel" - "Power Options" - "Setting plan power" - "Change power settings" بروید - مورد "Sleep" را پیدا کنید، آن را باز کنید، مورد "Hibernate after" را وارد کنید و وارد شوید. مقدار "0".
نکته دوم: پوشه ذخیره فایل های موقت TEMP را به یک هارد دیسک معمولی منتقل کنید.
برای انجام این کار، روی نماد "رایانه من" - "Properties" - "Advanced system settings" - تب "Advanced" - دکمه "Environment Variables" - کلیک راست کرده و مسیر متغیر TMP و TEMP را به دیگری تغییر دهید. پوشه (من آن را از قبل روی دیسک D:\ ایجاد کردم).

نکته سوم: «System Protection» را غیرفعال کنید.
برای غیرفعال کردن محافظت از سیستم، روی "رایانه من" - "خواص" - "محافظت سیستم" - تب "محافظت سیستم" - "پیکربندی" - "غیرفعال کردن محافظت سیستم" کلیک راست کنید.

اگر محافظت سیستم را غیرفعال کنیم، در صورت خرابی آن، نمی توانیم از نسخه پشتیبان بازیابی کنیم، اما به آن نیازی نداریم، زیرا سیستم در حدود 10-15 دقیقه نصب می شود.
نکته چهار: فایل swap را به هارد دوم منتقل کنید. برای انجام این کار، روی "رایانه من" - "خواص" - "تنظیمات سیستم پیشرفته" - برگه "پیشرفته" - بخش "عملکرد" - دکمه "تنظیمات" کلیک راست کنید. در اینجا پارامترها را مانند شکل تغییر می دهیم (بسته به فضای خالی درایو D:\، می توانید حجم بیشتری را تنظیم کنید).

نکته پنج: غیرفعال کردن نمایه سازی.
نمایه سازی برای سرعت بخشیدن به جستجوی دیسک ضروری است. اما، به عنوان مثال، من هرگز از جستجو استفاده نکرده ام، و علاوه بر این، جستجو به سرعت روی SSD حتی بدون آن کار می کند. بنابراین، این گزینه را می توان با خیال راحت غیر فعال کرد. برای انجام این کار، به "رایانه من" بروید، روی درایو C:\ کلیک راست کرده و آیتم منوی کشویی "Properties" را انتخاب کنید. در برگه «عمومی»، تیک «اجازه دهید محتوای فایلها در این درایو علاوه بر ویژگیهای فایل ایندکس شود» را بردارید.
یا می توانید با غیرفعال کردن سرویس "windowsSearch" فهرست بندی را برای همه دیسک ها حذف کنید. برای انجام این کار، به "کنترل پنل" - "اداره" - "سرویس ها" بروید - سرویس ما را پیدا کنید و روی آن دوبار کلیک کنید - نوع راه اندازی "Manual" را انتخاب کنید و روی دکمه "توقف" کلیک کنید.
نکته ششم: Preftch و RedyBoot را غیرفعال کنید.
Prefetch یک فناوری است که به شما امکان می دهد با خواندن پیشگیرانه داده ها از دیسک، بارگذاری ویندوز را افزایش دهید. برای SSD ها مورد نیاز نیست، زیرا SSD ها از قبل سرعت بالایی در خواندن تصادفی داده ها دارند.
برای غیرفعال کردن Prefetch، ویرایشگر رجیستری را اجرا کنید (شروع - اجرا - regedit را بنویسید و Enter را فشار دهید). سپس شعبه رجیستری را باز کنید:
HKEY_LOCAL_MACHINES\SYSTEM\CurrentControlSet\Control\Session Manager\Memory Management\PrefetchParameters
و مقدار کلید Enable Prefetcher را به "0" تغییر دهید.
RedyBoot یک افزونه برای Prefetch است. برای غیرفعال کردن آن، مسیر زیر را دنبال می کنیم:
HKEY_LOCAL_MACHINES\SYSTEM\CurrentControlSet\Control\WMI\Autologger\ReadyBoot
در اینجا مقدار پارامتر Start را به "0" تغییر می دهیم.
نکته هفتم: انتقال کش برنامه ها. در اینجا اول از همه منظور ما انتقال کش مرورگر به هارد دوم است. من نحوه انجام این کار را توضیح نمی دهم، زیرا هر مرورگر روش خاص خود را دارد. بنابراین، اگر تصمیم دارید کش را به هارد دوم منتقل کنید، گوگل به شما کمک خواهد کرد. اما من اصلاً این کار را انجام نمی دهم، زیرا ما SSD را برای سرعت بخشیدن به کار نصب کرده ایم و انتقال کش به هارد دوم سرعت ما را افزایش نمی دهد. به طور کلی، این به شما بستگی دارد.
همچنین لازم است که یکپارچه سازی را غیرفعال کنید، اما برای ویندوز 7، بر خلاف ویستا، هنگام نصب بر روی درایو SSD، defragmentation به طور خودکار غیرفعال می شود (همین مورد در مورد Prefetch و RedyBoot نوشته شده است، اما من آنها را روی "0" تنظیم نکرده بودم، بنابراین بررسی کنید. ) .
همین. میتوانید نکات بیشتری را در اینترنت برای بهینهسازی حافظههای SSD برای ویندوز 7 بیابید، اما آنها به اندازه این موارد مهم نیستند. با این حال، حتی بدون چنین تنظیماتی، SSD مدت زمان زیادی دوام می آورد، اما اگر می خواهید عمر آن را تا حد امکان افزایش دهید، توصیه می کنم نکات فوق را رعایت کنید. به علاوه، ما مقداری فضا را در درایو سیستم آزاد خواهیم کرد و با توجه به هزینه یک گیگابایت حافظه برای یک SSD، این کاملاً موجه است.