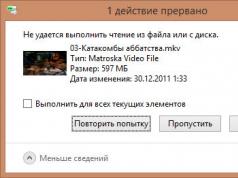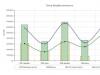Néha különböző célokra a felhasználónak több rendszert kell használnia egyszerre. Természetesen van lehetőség több számítógép egyidejű használatára vagy több rendszer telepítésére is, de ez kényelmetlen és nem praktikus. Ebben a helyzetben van egy megoldás, amelyet régóta használnak a programozók és a fejlesztők körében - egy virtuális gép telepítése a Windows rendszerhez. Ebből a cikkből megtudhatja, hogyan telepíthet virtuális gépet Windows 7, 8, 10 alatt.
Melyik virtuális gépet válasszam?
Lehet, hogy nem hiszi el, de a virtuális gépek széles választéka létezik. Mindegyiknek megvan a maga sajátos funkciója és jellemzői. Kérjük, vegye figyelembe, hogy nem lehet erős virtuális gépet telepíteni egy gyenge számítógépre, és általában a gyenge számítógépek nehezen tolerálják az ilyen programokat. Ha 2 GB-nál kevesebb RAM van a számítógépén és 100 GB-nál kevesebb szabad hely a merevlemezen, nem javasoljuk virtuális gép telepítését. Először növelje meg a memóriát, és csak ezután használja a maximumra.
A mindennapi feladatokhoz és a rendszeres használathoz javasoljuk a program használatát VMware munkaállomás, amely egy sor alkalmazás a virtuális operációs rendszerrel való munkához. Akkor is kitalálhatja, ha még soha nem használt ilyen programokat. Könnyen használható, nem fogyaszt sok RAM-ot, és magában foglalja egy virtuális rendszer integrálását a fő rendszerbe, amely lehetővé teszi, hogy párhuzamosan használják őket ugyanabban a munkakörnyezetben. Javasoljuk, hogy alaposan fontolja meg a VMware telepítési folyamatát.
A szoftver 11-es verzióját teszteltük, mindent támogat, amire kezdő és tapasztalt felhasználónak egyaránt szüksége lehet.
A VMware Workstation telepítési folyamata
Ezzel befejeződik a telepítési folyamat, most áttérünk arra, hogyan telepítsük az operációs rendszert a Windows virtuális gépére. Kérjük, vegye figyelembe, hogy minden operációs rendszer, amely rendelkezik telepítőfájllal, alkalmas a telepítésre. Nézzünk egy példát a Windows 7 Ultimate VMware Workstationre történő telepítésére.
Operációs rendszer telepítése a VMware Workstationre
Először is le kell töltenie az operációs rendszer telepítőfájlját a számítógépére. Használhatja a keresést és megtalálhatja ezt a fájlt, vagy egyszerűen kérhet valakitől egy telepítőlemezt (házi készítésű), és letöltheti onnan.
A Windows számítógépre való letöltése után megkezdjük az operációs rendszer telepítési folyamatát.
- Létrehozunk egy új virtuális gépet. Ehhez lépjen a menübe "Fájl - Új virtuális gép";

- Megkezdődik a leendő virtuális gép paramétereinek egyeztetése. Az első ablakban a rendszer megkérdezi, hogyan szeretné telepíteni. Javasoljuk, hogy válasszon "Szelektív"írja be a konfigurációt, és kattintson rá "További";

- A következő ablakban szintén kattintunk "További";

- A következő ablakban meg kell adnia a telepítés forrását "vendég" OS. Ha vette a telepítőlemezt, adja meg a meghajtót, ha pedig az internetről töltötte le, adja meg a fájl elérési útját a gombbal "Felülvizsgálat". Ezt követően kattintson "További";

- Most meg kell adnia a termékkulcsot és az operációs rendszer felhasználói adatait. Csak a választást javasoljuk "Windows 7 Ultimate", és hagyja ki a többit;

- Adja meg az új virtuális gép nevét, vagy hagyja el a régit, majd adja meg a paramétereket. Kezdjük a firmware típusával - hagyja el a BIOS-t, és a processzorok számával - a rendelkezésre állók 1/4-ével. Nekünk 4 van, ezért 1-re állítjuk, de két maggal. RAM-mal nagyjából ugyanannyi, de a teljes rendelkezésre álló memória 1/3-a. Nekünk 4 db van, de kb 3 db van, ezért 1 GB-ra állítottuk;



- Most találjuk ki az internetet a virtuális gép számára. A továbbiakban mindent úgy hagyunk, ahogy van, ahol a vezérlőről, a virtuális lemez típusáról kérdeznek;

- Ajánljuk rakj 20-30 GB-ot a virtuális operációs rendszer merevlemezéhez, majd adja meg a virtuális operációs rendszer fájl tárolási útvonalát;

- Ellenőrizze az összes telepített paramétert, és megkezdődik az operációs rendszer telepítése;


- Ezután megtörténik a szabványos operációs rendszer telepítése. Csak kövesse a folyamatot, és ha szükséges, adja meg a felhasználói adatokat;
- A sikeres telepítés után indítsa el a virtuális gépet, és ellenőrizze annak működését;

- A virtuális gép sikeres elindítása után a rendszer elindul. Várja meg a befejezést;

- A letöltés után a következő helyre kerül "Asztali" virtuális gépek, és elkezdheti a munkát;

- A Windows virtuális gépeinek kezeléséhez kattintson az asztalra;
- Amikor a vendég operációs rendszerben végzett munka befejeződik, ugyanúgy ki kell kapcsolnia a virtuális gépet, mint állandó rendszer használatakor - "Start - "Leállítás", különben „eltörheti”. Sok sikert a VM használatához Windows 7, 8, 10 rendszerhez!

Mivel mindannyian szeretünk kísérletezni, trükközni a rendszerbeállításokon, és saját készítésű dolgokat futtatni, gondolnunk kell egy biztonságos helyszínre a kísérletezéshez. Ilyen hely számunkra egy VirtualBox virtuális gép lesz, amelyen Windows 7 van telepítve.
Ha minden megfelel Önnek, kattintson "Teremt".
A lemez létrehozásakor a létrehozott virtuális gép paraméterei egy új ablakban jelennek meg.

Most be kell állítania a virtuális gép hardverét.
![]()
Az Általános részben az 1. fül a létrehozott gépre vonatkozó legfontosabb információkat jeleníti meg.
Nyissuk meg a lapot "ráadásul". Itt látni fogjuk a lehetőséget "Mappa képekhez". Javasoljuk, hogy a megadott mappát a rendszerpartíción kívül helyezze el, mivel a képek nagyok.
"Megosztott vágólap" magában foglalja a vágólap működését, amikor a gazdagép operációs rendszer és a virtuális gép kölcsönhatásba lép egymással. A puffer 4 üzemmódban működhet. Az első módban a csere csak a vendég operációs rendszerről a főre, a másodikban fordított sorrendben történik; a harmadik opció mindkét irányt engedélyezi, a negyedik pedig letiltja a kommunikációt. A legkényelmesebbnek a kétirányú lehetőséget választjuk.
"Mini eszköztár" egy kis panel, amely lehetővé teszi a virtuális gép kezelését. Javasoljuk, hogy ezt a konzolt teljes képernyős módban aktiválja, mivel ez teljesen megegyezik a virtuális gép munkaablakának főmenüjével. A legjobb hely az ablak tetején van, mert így nem áll fenn annak a veszélye, hogy véletlenül megnyomja valamelyik gombját.

Térjünk át a szakaszra "Rendszer". Az első lap bizonyos beállítások elvégzését kínálja, amelyeket az alábbiakban tárgyalunk.
1. Ha szükséges, módosítsa a RAM mennyiségét a virtuális gépben. Ugyanakkor csak az elindítása után válik teljesen világossá, hogy a hangerőt megfelelően választották-e meg.
A választás során a számítógépre telepített fizikai memória méretét kell figyelembe venni. Ha 4 GB, akkor ajánlatos 1 GB-ot lefoglalni a virtuális gép számára - minden „fék” nélkül fog működni.
2. Határozzuk meg a betöltési sorrendet. A floppy lemez (floppy) lejátszó nem szükséges, tiltsa le. A CD/DVD-meghajtót elsőként kell hozzárendelni a listában, hogy telepíteni lehessen az operációs rendszert a lemezről. Vegye figyelembe, hogy ez lehet egy fizikai lemez vagy egy virtuális kép.

A többi beállítás a súgó részben található. Ezek szorosan kapcsolódnak a számítógép hardverkonfigurációjához. Ha olyan beállításokat ad meg, amelyek nem felelnek meg ennek, a virtuális gép nem fog tudni elindulni.
A könyvjelzőn "CPU" a felhasználó megadja, hogy hány mag van a virtuális alaplapon. Ez a lehetőség akkor érhető el, ha a hardveres virtualizáció támogatott AMD-V vagy VT-x.

A hardveres virtualizációs lehetőségekről AMD-V vagy VT-x, akkor aktiválásuk előtt meg kell találnia, hogy ezeket a funkciókat támogatja-e a processzor, és hogy eredetileg benne vannak-e BIOS– gyakran előfordul, hogy mozgássérültek.

Most pedig nézzük a részt "Kijelző". A könyvjelzőn "Videó" Megjelenik a virtuális videokártya memória mennyisége. Itt elérhető a kétdimenziós és háromdimenziós gyorsítás aktiválása is. Célszerű az elsőt engedélyezni, de a második paraméter nem kötelező.

fejezetben "hordozók" az új virtuális gép összes lemeze megjelenik. Szintén itt láthat egy virtuális meghajtót a felirattal "Üres". A Windows 7 telepítőlemez-képet illesztjük bele.

A virtuális meghajtó konfigurálása a következőképpen történik: kattintson a jobb oldalon található ikonra. Megnyílik egy menü, amelyre kattintunk "Optikai lemezkép kiválasztása". Ezután hozzá kell adnia az operációs rendszer indítólemezének képét.


Itt nem térünk ki a hálózattal kapcsolatos kérdésekre. Vegye figyelembe, hogy a hálózati adapter kezdetben aktív, ami előfeltétele annak, hogy a virtuális gép hozzáférjen az internethez.
A szakaszon COM Nincs értelme részletezni, hiszen ma már semmi sem kapcsolódik ilyen portokhoz.
fejezetben USB ellenőrizze mindkét elérhető lehetőséget.
Menjünk-hoz "Megosztott mappák"és válassza ki azokat a könyvtárakat, amelyekhez a virtuális gép hozzáférést kíván biztosítani.
A teljes beállítási folyamat ezzel befejeződött. Most elkezdheti az operációs rendszer telepítését.
Válassza ki a létrehozott gépet a listából, és kattintson a gombra "Fuss". A Windows 7 VirtualBoxon való tényleges telepítése nagyon hasonlít a szokásos Windows-telepítéshez.

Az angol nyelvű Windows 7 és a létrehozott virtuális gép készen áll az indulásra.

Állítson be egy virtuális rendszert
Minden VM-vezérlő intuitív. De ha kérdése van, figyelmesen olvassa el a felugró tippeket oroszul. Segítségért fordulhat segítségért, ahol minden kérdésére választ kaphat.
Általában az egér és a billentyűzet csak a virtuális gépben működik, és a valós Windowsban blokkolva vannak. De lehet váltani a két rendszer között a Right Control gazdakulcs segítségével.
Most, hogy a virtuális gép telepítve van és fut, konfigurálhatja a Windows rendszert. Az első lépés a szoftverösszetevők (illesztőprogramok) telepítése az összes virtuális eszközhöz. Ez a folyamat meglehetősen egyszerű. Mennie kell a főmenübe és a „ Eszközök" kattintson " Telepítse a vendég operációs rendszer kiegészítéseit».
A telepítés befejezése után a virtuális gép újraindul. Most már tisztább lett a kép, dinamikusan változtatható a VM ablak, engedélyezve lesz az egérintegráció támogatása, megnyílik az internet elérése.
Lehetőség van a kijelző funkciók bővítésére is. Ebben a módban a virtuális gépben megnyíló ablakok a valódi asztalon jelennek meg, nem pedig egy külön programablakban. Ez lehetővé teszi az összes vezérlőhöz és telepített virtuálisgép-programhoz való hozzáférés megkönnyítését.
A virtuális Windows 7 leállítása
Csakúgy, mint egy valódi laptopnál, a virtuális gépre telepített Windowsnak egy bizonyos sorrendet kell teljesítenie. A feladat befejezéséhez nyomja meg a gombot a feladat leállításához. Megnyílik egy menü, amely három lehetőséget kínál a virtuális gép bezárására.

« A gép állapotának mentése"- a leállítás előtt a gép minden futó alkalmazást elment a leállításkor. A virtuális gép ismételt bekapcsolásakor a munka a kikapcsolás pillanatától folytatódhat.
« Leállási jel küldése"- minden alkalmazás bezárható, és a gép automatikusan kikapcsol.
« Kapcsolja ki az autót" - ugyanaz, mintha egy valódi számítógép feszültségmentes lenne.
Következtetés
Ebből a rövid áttekintésből egyértelműen kiderül, hogy a virtuális gépekkel való munkavégzés lehetővé teszi több különböző operációs rendszer csatlakoztatását egy eszközön egyszerre. Természetesen minél erősebb a valódi eszköz (RAM és CPU), annál gyorsabban működnek a virtuális számítógépek
8. A Windows 7 telepítése a VirtualBox virtuális gépre.
VirtualBox- egy speciális program virtuális számítógépek létrehozására a PC memóriájában. Minden virtuális számítógép tetszőleges virtuális eszközkészletet és külön operációs rendszert tartalmazhat. A virtuális számítógépek alkalmazási köre igen széles – a szoftvertesztelési funkciók elvégzésétől egészen a könnyen méretezhető, terheléselosztó és védhető teljes hálózatok létrehozásáig. VirtualBox ingyenes, nyílt forráskódú.
1) Töltse le a program legújabb verzióját VirtualBox a hivatalos webhelyről: http://www.virtualbox.org/wiki/Downloads
2) Telepítse a számítógépére.
2.1) Futtassa a telepítőt; Az első ablakban kattintson a gombra Következő
2.2) Válassza ki az elemet Elfogadom a Licencszerződés feltételeités nyomja meg Következő.
2.3) Kattintson Következő, aztán megint Következő
2.4) Kattintson a gombra Igen. Figyelem: A következő lépésben a Telepítés gombra kattintás után megszakad a kapcsolat a hálózattal (helyi és internettel egyaránt).
2.5) Kattintson Telepítés a telepítés folytatásához
2.6) Előugró ablakokban Szoftver telepítése ehhez az eszközhöz? kattintson a gombra Telepítés
2.7) Az utolsó ablakban hagyja be a jelölőnégyzetet a virtuális gép létrehozásának azonnali megkezdéséhez, vagy törölje a jelölőnégyzet jelölését a virtuális gép későbbi létrehozásához. Kattintson a gombra Befejez. Ha törli a jelölőnégyzetet, használja az asztalon lévő ikont a program elindításához.
3) A program főablakában kattintson a gombra Teremt. Megnyílik Új virtuális gép varázsló. Kattintson a gombra További.
4) Adja meg a virtuális gép nevét, az OS típusa részben állítsa be az értékeket:
Operációs rendszer: Microsoft Windows
Verzió: Windows 7.
5) Adja meg a virtuális géphez lefoglalt RAM mennyiségét.
Figyelem: A memória a számítógépére telepített fizikai memóriából lesz lefoglalva. Ne telepítsen 512 megabájtnál kisebb vagy a telepített fizikai memória méretének 50%-ánál nagyobb memóriát. Kattintson a gombra További.
6) Válassza ki a rendszerindító virtuális merevlemezt. Állítsa a rádiógombot a következőre: Hozzon létre egy új merevlemezt. Kattintson a gombra További.

7) Megnyílik Új virtuális lemez varázsló. Kattintson a gombra További.
8) Válassza ki a virtuális merevlemez típusát. A dinamikus kép kezdetben kevés helyet foglal el, és fokozatosan bővül. A rögzített kép azonnal létrehozza a megadott méretű lemezt - ez sokáig tarthat. Kattintson a gombra További.

9) Válassza ki a virtuális lemezfájl nevét és helyét. Alapértelmezés szerint a fájlnév megegyezik a virtuális gép nevével, és maga a fájl ugyanazon a merevlemezen található, ahol a valódi Windows 7 telepítve van, a C:\Users\UserName\.VirtualBox mappában.
Válassza ki a virtuális merevlemez méretét. (Alapértelmezett 20 gigabájt). Kattintson a gombra További.

10) Kattintson a gombra Készés visszatérünk az előző ablakhoz, ahol a létrehozandó virtuális gép paraméterei jelennek meg. Kattintson a gombra Kész az ablakban A lényeg, és létrehoz egy új virtuális gépet.
Létrejött egy virtuális gép a Windows 7 telepítéséhez.

11) Mielőtt elkezdené a Windows 7 telepítését a virtuális gépére, konfigurálnia kell azt. A virtuális gép konfigurálásához kattintson a gombra Tulajdonságok.
12) A beállítások részben a bal oldali listából válassza ki a lehetőséget Kijelző. Állítsa be a virtuális gép számára elérhető videomemória méretét legalább 26 megabájtra. Jelölje be a beállításelemek négyzeteit 3D gyorsítás engedélyezéseÉs 2D videógyorsítás engedélyezése.

13) A beállítások részben a bal oldali listából válassza ki a lehetőséget Hordozók.
14) A beállítások fában Információhordozók válassza ki a DVD lemez ikonját.
Ha van egy Windows 7 telepítőlemeze a DVD-n, helyezze be a DVD-meghajtóba és az oszlopba Attribútumok az elemmel szemben Meghajtó egység válassza ki a legördülő listából. Jelölje be a négyzetet is Közvetlen hozzáférés engedélyezése.
Ha van egy Windows 7 telepítőlemeze ISO-kép formájában, akkor az oszlopban Attribútumok kattintson a mappa ikonjára a megnyitáshoz
15) Az ablakban Virtuális médiakezelő kattintson a gombra Hozzáadás. Válassza ki a képfájlt, és kattintson Nyisd ki. Kattintson a gombra Választ

16) A kép hozzáadásra kerül a beállítások fához Információhordozók, követve a virtuális merevlemez fájlt. Kattintson a gombra rendben.

17) A program főablakában találja magát. Kattintson a gombra Rajt
18) Ha információs ablakok jelennek meg, kattintson a bennük lévő gombra rendben
19) Kattintson a virtuális gép képernyőjén belülre, majd az információs ablakban kattintson a gombra Elfog
20) Telepítse a Windows 7-et. A Windows 7 virtuális gépre történő telepítése nem különbözik a valódi gépre történő szokásos telepítéstől.
21) Miután telepítette a Windows 7-et a virtuális gépre, VirtualBox azonnal elindítja a Windows 7-et a virtuális gépen belül.
22) Ha virtuális gépen használja az egeret és a billentyűzetet, megakadályozza, hogy valós (gazda) Windowsban használják őket. A virtuális gép ablaka és a Windows főablak közötti váltáshoz a jobb vezérlő gazdabillentyűt kell használnia.
Annak érdekében, hogy a virtuális gép ne rögzítse az egérkurzort és a billentyűzetet, és az egérkurzort könnyedén mozgathatja a vendég (virtuális) és a gazdagép (fő) rendszer között, és a vágólap megosztott lesz, telepítenie kell Vendég operációs rendszer kiegészítések. Telepítésükhöz tegye a következőket: a futó virtuális gép menüjében válassza a lehetőséget Eszközök -> Telepítse a vendég operációs rendszer kiegészítéseit

23) Egy felugró ablakban Automatikus indítás Kattintson a VBoxWindowsAdditions.exe elemre, és telepítse a programot.
24) Egy virtuális gép leállításához a futó virtuális gép menüjében válassza a lehetőséget Autó -> Bezárás -> Kapcsolja ki az autót.
25) A telepített Windows 7 elindításához a program főablakában kattintson a gombra Rajt.
A virtualizáció témája nagyon népszerű. Erről a kérdésről viták zajlanak az interneten, cikkeket írnak és könyveket adnak ki. Ezt a problémát az egyetemek számítógépes kurzusaiba is beépítik, és egyre inkább gyakorlati alkalmazásokban fejlesztik. Mi az a virtuális gép (VM), és melyik Windows 7 virtuális gépet részesíti előnyben, mint másokat bizonyos felhasználói feladatok megoldásához.
A virtuális gép egy olyan program, amely egy másik gép viselkedését szimulálja azon a gépen, és lehetővé teszi az egyik rendszer számára, hogy egy másik rendszerhez írt szoftvert futtasson. A szimuláció mélysége eltérő lehet, ezért létezik a virtuális gépek teljes osztályozása, amely figyelembe veszi a szimuláció részletezettségét.
- A virtuális gép úgy programozható, hogy részletesen megismétli az emulált rendszer processzorának és buszának viselkedését. Ez a szoftveremuláció legmélyebb szintje.
- Csak a szimulált számítógép operációs rendszer API-ját emulálhatja.
- Vagy egyszerűen átírhatja a forrásszoftver-rendszer teljes csomagját a célrendszerhez. Ezzel a megközelítéssel a szimulált objektum építészeti jellemzőit egyáltalán nem veszik figyelembe.
Egy másik kérdés, ami fontos a Windows 7 virtuális gépeinek tárgyalása során: a „hetet” akarjuk-e futtatni egy másik operációs rendszeren, vagy éppen ellenkezőleg, az a feladatunk, hogy a „héten” egy másik operációs rendszer működését hozzuk létre újra? Rövid jegyzetünkben mindezeket az árnyalatokat megvizsgáljuk.
Milyen virtuális gépek vannak?
Ha megnézed a Wikipédiát, ott olyan oldalakat találhatsz, amelyeken elég részletesen leírják a virtuális gépek működési elvét és programozási technológiáit. Ezek az oldalak: https://ru.wikipedia.org/wiki/Emulation, https://ru.wikipedia.org/wiki/Virtualization, https://ru.wikipedia.org/wiki/Virtual machine/. Ugyanezen az oldalakon első képet kaphat az ilyen programok sokrétű gyakorlati alkalmazási lehetőségeiről. Az átlagos otthoni számítógép-felhasználó profitálhat olyan virtuális gép-tulajdonságokból, amelyek leegyszerűsítik mindennapi munkáját, vagy nem szabványos játékkörnyezetet biztosítanak. A VM oktatási aspektusa is fontos, mivel növeli a számítógép tulajdonosának általános kulturális szintjét. Itt van egy lista az érdekes funkciókról:
- Környezet kialakítása retro játékok és retro programok futtatásához. Néha a múlt század 80-as és 90-es éveinek ultramodern háromdimenziós játékainak és játékainak összehasonlítása lehetővé teszi számunkra, hogy új pillantást vessünk az ebben az irányban elért haladás eredményeire. Egy másik példa: amikor iskolásokat tanítanak programozni, gyakran használnak olyan csomagokat, mint a „LogoMira” és hasonlók. Megteheti másként is - futtassa a szovjet "Agat" emulátort, és ugyanazt a logót kapja egy 8 bites háztartási számítógép egyszerű és ellenőrzött környezetében.
- Manapság nem ritka a rendszeres Windows-ról Linuxra váltás szükségessége. Ahelyett, hogy mindkét rendszert telepítené a számítógépére, használhatja a virtualizációt.
- Próbálja meg telepíteni az első személyi gép, a Xerox Alto szimulátorát a számítógépére, és megváltozik a számítógépes interfészekkel kapcsolatos elképzelései. Vagy futtassa a chip-08 szimulátort.
A VirtualBox (oroszul: Virtual Box) az Oracle Corporation virtuális gépe. Ingyenes program, amelyet operációs rendszerek Windows, macOS, Linux, FreeBSD, Solaris/OpenSolaris és egyéb platformok virtualizálására terveztek.

A virtuális gép előnyei
A virtuális gép (VM) otthoni számítógépen történő használata mindenekelőtt lehetővé teszi több operációs rendszer (vendég operációs rendszer) egyidejű futtatását.
Például a Microsoft Windows operációs rendszer (gazda operációs rendszer) egyik kiadása jelenleg telepítve van számítógépére vagy laptopjára. A virtuális gép, jelen esetben a VirtualBox telepítése lehetővé teszi bármely más rendszer (vendég) használatát a gazdagép operációs rendszer környezetében, beleértve a macOS-t, Linuxot, Androidot, Windows-t és így tovább; itt nagyon sok lehetőség lehet.
A VirtualBox néhány funkciója és képessége
- VMDK () és VHD (Microsoft Virtual PC) merevlemezképek támogatása;
- Audioeszköz virtualizáció (opcionális AC97 / SoundBlaster 16 / Intel HD Audio emuláció);
- Virtuálisgép-pillanatképek létrehozása, törlése, visszaállítása;
- Megosztott mappák – megosztott fájlcsere-könyvtárak létrehozása a gazdagép és a vendégrendszerek között;
- OVF/OVA formátum támogatás;
- Biztonságos környezetek létrehozása az internet eléréséhez;
- Különféle csatlakozási lehetőségeket támogat: NAT, hálózati híd, virtuális gazdagép adapter stb.;
- Hardveres 3D gyorsítás kísérleti támogatása;
- Cross-platform (Virtual Box, );
- Kényelmes navigáció és felhasználóbarát felület;
- Többnyelvű lokalizáció – orosz, ukrán és más nyelvek;
- A program a GNU GPL 2 licenc alatt kerül terjesztésre – ingyenes szoftver (használati korlátozások nélkül).
Töltse le a VirtualBoxot Windowshoz
Az Oracle VM VirtualBox for Windows 7, 8.x, 10 legújabb verziója letölthető weboldalunkról (5-ös verziótól kezdve a Virtual Box nem támogatja a Windows XP rendszert).
A VirtualBox letöltése ingyenes, regisztráció nélkül.
Spoiler (Oracle VM VirtualBox Extension Pack)
Oracle VM VirtualBox Extension Pack – olyan komponensek, amelyek kibővítik a virtuális gép képességeit (RDP szerver, USB, NVMe, PXE és egyéb képességek támogatása).
Csak a VirtualBox-szal megegyező verziójú Extension Pack letöltése és telepítése.
[összeomlás]
A VirtualBox az Oracle Corporation virtuális gépe. Ingyenes program a Windows, macOS, Linux, FreeBSD stb. operációs rendszerek virtualizálására.
Verzió: VirtualBox 6.1.2
Méret: 107 MB
Operációs rendszer: Windows 10, 8.1, 8, 7
orosz nyelv
A program állapota: Ingyenes
Fejlesztő: Oracle
Hivatalos oldal:
A verzió újdonságai: Változások listája