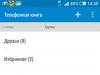Megmutatom, hogyan zárhatja be a VKontakte hozzáférést a számítógépén. Letilthatja a hozzáférést barátnője vagy gyermekei számára, hogy ne férhessenek hozzá a VKontakte-hoz a számítógépről, és ne veszítsenek időt. Ez a módszer csak a számítógépen blokkolja a VKontakte webhelyhez való hozzáférést.
Az etc mappába lépünk, a címen található. Itt vannak a fájlok: hosts, Imhosts.sam, hálózatok, protokoll, szolgáltatások. Érdekel bennünket a hosts fájl, amely felsorolja az összes olyan webhelyet, amelyhez a számítógéphez való hozzáférés le van tiltva, valamint az összes átirányítást. A csalók gyakran ebbe a fájlba regisztrálják adathalász webhelyeiket, és amikor belép a webhelyekre, egy csaló webhely nyílik meg.
Íme egy példa az ilyen csalásokra és adathalászatra.
Íme egy másik példa arra, hogyan keresnek pénzt a csalók az olyan áldozatok által küldött SMS-ekkel, akiknek számítógépe le van tiltva a VKontakte webhelyről, vagy egy valódi webhelyről egy csaló oldalra irányítják át őket.

Tehát térjünk vissza az etc mappához és a hosts fájlhoz. Kattintson rá a jobb egérgombbal.


Hogyan szeretné megnyitni ezt a fájlt?
Görgessen a lista aljára. Válasszon jegyzettömböt vagy bármilyen más szövegszerkesztőt (a jegyzettömb egyszerűen a leggyorsabban nyílik meg).
Ha nem rendelkezik a Jegyzettömb alkalmazással, kattintson a „Másik alkalmazás keresése ezen a számítógépen” lehetőségre.

Nyissa meg a Windows mappát, amely a C:\Windows mappában található. Ebben a mappában található a jegyzettömb alkalmazás - ez egy jegyzettömb, jelölje ki, és kattintson a Megnyitás gombra (vagy kattintson rá duplán).

A Jegyzettömbben megnyitott hosts fájl megjeleníti az összes tartalmát.
Alapértelmezés szerint a hosts fájl ezt írja:
# Szerzői jog (c) 1993-2009 Microsoft Corp.
#
# Ez egy minta HOSTS fájl, amelyet a Microsoft TCP/IP for Windows használ.
#
# Ez a fájl tartalmazza az IP-címek hosztnevekhez való hozzárendelését. Minden egyes
# bejegyzést külön sorban kell tartani. Az IP-címnek kell
# kerüljön az első oszlopba, majd a megfelelő gazdagépnév.
# Az IP-címet és a gazdagép nevét legalább eggyel el kell választani
#hely.
#
# Ezenkívül megjegyzések (például ezek) is beilleszthetők az egyénre
# sor vagy a gépnév után a „#” szimbólummal jelölt.
#
# Például:
#
# 102.54.94.97 rhino.acme.com # forrásszerver
# 38.25.63.10 x.acme.com # x ügyfélgazda# a localhost név feloldása magán a DNS-en belül történik.
# 127.0.0.1 localhost
# ::1 localhost
Előfordulhat, hogy más webhelyeket írt ide, ha olyan licenc nélküli szoftvert használ, amely blokkolja a kulcsok ellenőrzését azáltal, hogy megtiltja a számítógépnek a licencellenőrző webhelyek látogatását. Például az Adobe termékekhez és másokhoz.

Most adjunk hozzá néhány üres sort a legvégére:
127.0.0.1 vk.com
127.0.0.1 vkontakte.ru
A 127.0.0.1 cím az Ön számítógépe, a következő pedig az a cím, amelyre a számítógéphez való hozzáférés meg lesz tagadva.

Így megtagadtuk számítógépünk hozzáférését a VKontakte webhelyekhez.
Most nyomja meg a Ctrl + S billentyűkombinációt - ez menti a dokumentumot. És mentse a módosított hosts fájlt. A mappában C:\Windows\System32\Drivers\stb Windows 8 rendszeren ( Windows 7 alatt lehetségesnek tűnik) biztonsági okokból semmit nem lehet elmenteni, ezért a módosított hosts fájlt egy másik helyre mentjük.

Most engedélyeznie kell a fájlkiterjesztések megjelenítését, hogy eltávolítsa a kiterjesztést a mentett hosts.txt fájlból, és kiterjesztés nélküli fájllá tegye. Mivel az eredeti hosts fájl csak egy kiterjesztés nélküli fájl.
A fájlkiterjesztések megjelenítésének engedélyezése:
- Windows 7 rendszeren: Kattintson az Eszközök > Mappabeállítások > Nézet elemre, és törölje az ismert fájltípusok kiterjesztésének elrejtése jelölőnégyzetet.
- Windows 8 rendszeren: Kattintson a Nézet > Megjelenítés vagy elrejtés lehetőségre, és jelölje be a „fájlnév-kiterjesztések” jelölőnégyzetet.

Most válassza ki a hosts.txt fájlt, és nyomja meg az F2-t (ez szerkesztés).

És távolítsa el a .txt kiterjesztést a nevéből
![]()
Úgy, hogy csak a házigazdák maradnak.
![]()
Nyomja meg az Enter billentyűt a szerkesztés befejezéséhez. A rendszer értesít bennünket, hogy a kiterjesztés megváltoztatása után előfordulhat, hogy ez a fájl már nem lesz elérhető. Tényleg meg akarod változtatni?
Kattintson az Igen gombra.

Kész. A hosts fájlnak most nincs kiterjesztése.
Most át kell helyeznie a mappába C:\Windows\System32\Drivers\stbés cserélje ki az eredeti hosts fájlt az általunk módosítottal. Kattintson a jobb gombbal a módosított hosts fájlra, és válassza a „kivágás” lehetőséget.

Menjen a mappába C:\Windows\System32\Drivers\stb, majd kattintson jobb gombbal egy üres helyre, és válassza a „Beillesztés” lehetőséget.

Értesítést kapunk arról, hogy a célmappában már van egy „hosts” fájl. Kattintson a „Fájl cseréje a célmappában” elemre.

Kattintson a tovább gombra.

És az összes hosts fájl megváltozott. Most, amikor megpróbálja megnyitni a vk.com webhelyet bármelyik böngészőben, hibaüzenetet fog kapni: Az oldal nem található, de a következőket teheti: megtekintheti a mentett példányát.

Az Internet Explorer azt mondja: Ez az oldal nem jeleníthető meg.
- Győződjön meg arról, hogy a webcím helyes
- Keresse meg az oldalt kereső segítségével
- Néhány perc múlva frissítse az oldalt
Csatlakozási problémák megoldása.

Az Opera böngészőben ez lesz írva: Az oldal nem elérhető. Az Opera és a vk.com összekapcsolására tett kísérletet elutasították. Előfordulhat, hogy a webhely átmenetileg nem érhető el, vagy a kapcsolat nincs megfelelően konfigurálva.
Ellenőrizze az internetkapcsolatot. Ellenőrizze a kábelcsatlakozásokat, és indítsa újra az összes útválasztót és egyéb hálózati eszközt.
Engedélyezze az Opera számára a hálózat elérését a tűzfalon vagy a víruskereső beállításain keresztül. Ha a program már szerepel az engedélyezett listán, távolítsa el a listáról, és adja hozzá újra.
Ha proxyszervert használ...
Ellenőrizze a kapcsolat beállításait, vagy lépjen kapcsolatba a hálózati rendszergazdával, hogy megbizonyosodjon arról, hogy a proxyszerver működik. Ha nem kell proxyszervert használnia. Nyissa meg az Opera menü > Beállítások > Proxybeállítások módosítása... > LAN-beállítások menüpontot, és törölje a „Proxyszerver használata a LAN-hoz” jelölőnégyzetet.

Mint látható, minden internetböngésző csak haszontalan tanácsokat ad a probléma megoldására, és teljesen más irányba vezet, és sehol egy szó sincs arról, hogy tiltást lehetne írni a hosts fájlba, bár ez a probléma évtizedek óta fennáll. . Valóban nehéz írni, ellenőrizze, hogy a webhely tiltva van-e a hosts fájlban.
A VKontakte letiltásához az internetes hálózaton be kell lépnie a Wi-Fi útválasztó beállításaiba, és blokkolnia kell a VKontakte webhelyet az útválasztó beállításaiban. Erről beszéltem a router beállításáról szóló videóban.
Egyes alkalmazások csatlakoznak az internethez, és frissítéseket vagy egyéb kiegészítő termékeket töltenek le maguknak. Ez senkit nem zavar, amíg nincs sok ilyen program.
Ha túl sok internetes erőforrást használnak fel, a webhelyek lassabban töltődnek be. És ha korlátozott a forgalom, akkor ez drága lehet. Ezért nem árt megkeresni a forgalmat használó alkalmazásokat, és letiltani számukra ezt a funkciót.
Ebben a cikkben arról fogok beszélni, hogyan lehet letiltani egy program internet-hozzáférését a Windows 10 rendszeren tűzfal segítségével. A tűzfal a rendszerbe épített eszköz. Azt is megmutatom, hogyan tudhatja meg, mely programok használják a hálózatot.
Hogyan lehet megtudni, hogy mely programok csatlakoznak a hálózathoz
A beépített „Erőforrás-figyelő” eszköz segítségével megtudhatja, hogy mely programok használják az internetet a Windows 10 rendszeren. Az elindításához kattintson a „Start” gomb melletti nagyító ikonra, és írja be a lekérdezést a keresőmezőbe.
Amikor megnyílik az Erőforrásfigyelő, váltson a Hálózat lapra. Itt megjelenik az összes olyan alkalmazás listája, amely jelenleg hálózati forgalmat használ.
Értékelje a listát. Ha ezek között vannak olyan alkalmazások, amelyeknek Ön szerint nincs szükségük internet-hozzáférésre, akkor megtilthatják a forgalom használatát. Az alábbiakban elmondom, hogyan lehet letiltani egy program internet-hozzáférését a Windows 10 tűzfal használatával.
Hogyan lehet letiltani egy program internet-hozzáférését
Tehát a probléma megoldásához tűzfalra lesz szüksége. Segítségével könnyedén megtagadhatja az Internet hozzáférést bármely alkalmazástól. Ez a legegyszerűbb módszer, amely nem igényel további alkalmazások telepítését.
Nyissa meg a Vezérlőpultot.
Nyissa meg a "Rendszer és biztonság" részt. A nézetet át kell kapcsolni Kategóriák módba.
Ezután nyissa meg a Windows tűzfalat.
Ha zöld pajzs ikonokat lát, akkor a tűzfal engedélyezve van. Ez azt jelenti, hogy minden rendben van, és tovább lehet lépni.
Ha ki van kapcsolva, akkor először be kell kapcsolnia. Kattintson a „Windows Defender tűzfal be- vagy kikapcsolása” elemre.
Engedélyezze az összes lehetőséget, majd kattintson az OK gombra.
Ha biztos abban, hogy a tűzfal engedélyezve van, kattintson a „Speciális beállítások” elemre.
A tűzfallal rendelkező Windows 10 program internet-hozzáférésének letiltásához kattintson a bal oldalon a „Szabályok a bejövő kapcsolatokhoz”, a jobb oldalon pedig a „Szabály létrehozása” elemre.
Kattintson a "Tallózás" gombra, és válassza ki azt az alkalmazást, amelynek a hálózathoz való hozzáférését meg szeretné akadályozni.
Kapcsolja be a „Kapcsolat blokkolása” lehetőséget.
Jegyezze fel a létrehozott zár nevét, majd kattintson a „Kész” gombra.

Néha szükségessé válik bizonyos oldalakhoz való hozzáférés letiltása, függetlenül attól, hogy megvédi gyermekét a szükségtelen információktól, korlátozza munkatársait, vagy csak viccel egy barátjával. Jó néhány módszer létezik, tekintsünk három főt:
- A "Hosts" fájl módosítása.
- A Windows tűzfal beállítása.
- Vírusirtó beállítása.
A módszer egy szabványos operációs rendszer eszköz. Nem igényel harmadik féltől származó szoftvercsomagok telepítését. A hosts fájl a rendszer gyorsítótárának egy speciális része. Úgy tervezték, hogy felgyorsítsa a webhelyekhez való hozzáférést a domain névszerverek megkerülésével.
1. lépés. Adja meg azt a könyvtárat, ahol a kívánt fájl található.

2. lépés. Menjen a tulajdonságokhoz, és törölje a „Csak olvasható” attribútum jelölését, majd kattintson az „OK” gombra.

Törölje a „Csak olvasható” attribútum jelölését, és kattintson az „OK” gombra.
3. lépés Nyitott házigazdák. A megjelenő programválasztó ablakban használja a Jegyzettömböt.

Válassza ki a Jegyzettömb programot
4. lépés. Adja hozzá a szükséges sorokat a fájlhoz. A szintaxis leírása a fájl kommentált soraiban található, de leírását a cikkben adjuk meg: egy új sorban meg kell adni a kívánt gazdagép IP-címét (a helyi számítógépen a 127.0.0.1 cím szerepel) , a webhely címét szóközzel elválasztva írjuk (IP formában vagy szóban).

Fontos! Felhívjuk figyelmét, hogy a # jel a sor elején azt jelzi, hogy a sor megjegyzés, vagyis a program végrehajtása során ez utóbbit semmilyen módon nem befolyásolja.
5. lépés. Mentse el a változtatásokat, és zárja be a fájlt.
Egy megjegyzésben! Ha többször is el kell végeznie egy hasonló eljárást, célszerűbb egy speciális fájlt létrehozni a kiterjesztéssel.denevér. Minden számítógépen meg kell adnia a blokkolni kívánt webhelyek listáját, és rendszergazdaként kell futtatnia. Így elkerülheti a hibákat a weboldalak írása során, és felgyorsíthatja a fájl módosításának folyamatátotthont ad. Két kötegfájl használata esetén idő szerint be- és kikapcsolhatja a webhelyek blokkolását. Például létrehozhat egy feladatot az ütemezőn keresztül egy kötegfájl végrehajtásához, amelyhez hozzá kell adni12.00-kor fogadja a nevezéseket. Állítsa be a második feladatot 15.00-ra, megadva egy kötegfájlt a korábban beírt sorok törlésével. Így déltől három óráig a szükséges weboldalak elérése blokkolva, 15 órától délig pedig nyitva lesz.

Tűzfal beállításaablakok
Nem igényel harmadik féltől származó szoftvercsomagok telepítését. Segít az összes hálózati profil finomhangolásában. Külön érdemes megjegyezni a konkrét portokkal és protokollokkal végzett munkát.
1. lépés. A tűzfal beállításához meg kell nyitnia azt a Vezérlőpulton keresztül. Lépjen be, módosítsa a nézet módot „Nagy ikonok”-ra, és nyissa meg a „Windows tűzfal” hivatkozást.

Nyissa meg a "Windows tűzfalat"
2. lépés. A megnyíló ablakban használja a „Speciális beállítások” lehetőséget.

Használja a „Speciális paraméterek” opciót
3. lépés A bal oldali keretben kattintson a „Kimenő kapcsolat szabályai” elemre.

Kattintson a „Kimenő kapcsolat szabályai” elemre.
4. lépés. A megfelelő keretben indítsa el az új szabály létrehozásának folyamatát.

5. lépés. Válassza az "Egyéni" lehetőséget, és lépjen a következő oldalra.

Válassza a „Testreszabható” lehetőséget, és lépjen a következő oldalra
6. lépés. A szabályt minden programra alkalmazni kell.

Egy megjegyzésben! Ha korlátozni szeretné a hozzáférést egy webhelyhez egy adott böngészőn keresztül, használja a „Program elérési út” opciót, és adja meg a fájlt, amely elindítja.
7. lépés Jobb, ha nem módosítja a beállításokat a „Protokoll és portok” ablakban.

Egy megjegyzésben! A böngészők általában két protokollt használnak -http éshttps, 80-as, illetve 8080-as számokkal. De ha blokkolni szeretné például a Skype-ot vagy a torrentet, akkor zárja ki az összes lehetségeset.
8. lépés Adott webhelyek blokkolásához válassza a „Meghatározott IP-címek” lehetőséget az ablak alján. Ha teljesen le kell tiltania az internethez való hozzáférést, adja meg a „Bármely IP-cím” lehetőséget. Az ablak felső része azoknak kell, akiknek több hálózati kártyája van a számítógépen, itt kell jelezni azokat, akiknek a kimenetét blokkolni szeretné.

Adott webhelyek blokkolásához válassza a „Meghatározott IP-címek” lehetőséget
9. lépés A művelet legyen „Kapcsolat blokkolása”.

Adja meg a „Kapcsolat blokkolása” lehetőséget
10. lépés Alapértelmezés szerint a szabály minden kapcsolati profilra vonatkozik.

11. lépés Adjon nevet a szabálynak, és fejezze be a blokkolás beállítását.

Vírusirtó beállítása
Egyes víruskereső programok lehetővé teszik a webhelyekhez való hozzáférés korlátozását. Nézzük a Kaspersky Internet Security példáját.
1. lépés. Indítsa el a programot, és a fő felület ablakában lépjen be a „Szülői felügyelet” menübe.

Indítsa el a programot, és lépjen be a „Szülői felügyelet” menübe
2. lépés.Állítson be egy jelszót. Ez a funkció a webhelyek feloldásának elkerülésére szolgál.

3. lépés Válassza ki azt a fiókot a számítógépén, amelyhez korlátozásokat szeretne konfigurálni.

4. lépés. Lépjen az Internet fülre.

Lépjen az „Internet” fülre
5. lépés.Állítsa be a szükséges beállításokat a hozzáférési időhöz, a fájlok letöltéséhez, és lépjen a „Webhelykategóriák kiválasztása” elemre.

Lépjen a „Webhelykategóriák kiválasztása” elemre
6. lépés. Jelölje be a blokkoló területek melletti négyzeteket.
Egy megjegyzésben! Minden elem mellett linkek találhatók az opciót leíró weboldalakra.

7. lépés Az internet-hozzáférés blokkolásához válassza ki teljesen a megfelelő menüpontot.

8. lépésÁllítson be kivételeket a blokkolási szabály alól. Webhely megadásához használja a „Hozzáadás” gombot.

9. lépés Adja meg a kivételhely elérési útját, és válassza ki a szabály műveleti módját.

10. lépés A lista létrehozása után zárja be az ablakot.

11. lépés Mozgassa a „Vezérlő be” csúszkát a blokkolás megkezdéséhez.

Kapcsolja be a „Vezérlés engedélyezve” funkciót
Fontos! Felhívjuk figyelmét, hogy a víruskereső lehetővé teszi fekete (az egyes webhelyek és kategóriáik blokkolása) és fehér (az internet-hozzáférés teljes blokkolása, kivéve a meghatározott webhelyeket) listák létrehozását. Ez nagyban leegyszerűsíti a leállási helyek létrehozásának munkáját.
Videó - Hogyan lehet blokkolni bármely webhelyet szükségtelen programok nélkül
Következtetés
Különféle módszereket vizsgáltunk a webhelyek blokkolására a Windows operációs rendszerben. A leírt módszerek közül kettő szabványos Windows-eszköz, az egyikhez további szoftverek telepítése szükséges. Az egyes módszerek értékelését az összefoglaló táblázat tartalmazza.
| Részletek/Név | Hosts fájl | Tűzfal | Vírusirtó |
|---|---|---|---|
| Engedély | Windows rendszerrel szállítjuk | Windows rendszerrel szállítjuk | Fizetett, próbaidővel rendelkezik |
| orosz nyelv | A Windows verziójától függően | Igen |
|
| Böngésző blokkolása | Igen | Igen | Igen |
| Más hálózati programok blokkolása | Igen | Igen | Igen |
| Eloszlás a felhasználók szerint | Nem | Nem | Igen |
| Elosztás hálózati profilok szerint | Nem | Igen | Igen |
| Letiltás ütemezés szerint | Igen | Nem | Nem |
| Jelszó védelem | Igen | Igen | Igen |
| Az interfész kényelme (1-től 5-ig) | 3 | 5 | 5 |
Ha a velejéig játékos vagy, és általában egy kemény kalóz is, akkor a licencelt játékok bolti vásárlása nem neked való. Letöltheti a feltört játékokat a torrentkövetőkről, és ingyenesen játszhat velük. Bizonyos esetekben ez a cikk hasznos lehet az Ön számára. Végül is sok gyártó online ellenőrző rendszereket vezet be alkotásaiba, és a játék megpróbálhatja önállóan ellenőrizni a verzióját a projekt webhelyén. Ezért létfontosságú, hogy tudja, hogyan blokkolhatja az internetes játékhoz való hozzáférést, hogy a feltört verzió működjön.
Első próbálkozások
Először is, nem kell sietni. Ha biztos abban, hogy játéka nem fertőzött vírussal, és nem próbál meg önállóan hozzáférni a világhálóhoz, akkor az internetes játékhoz való hozzáférés letiltása előtt próbálkozzon a következő tippekkel.
Amikor elindítja az Önt érdeklő alkalmazást, egyszerűen kapcsolja ki az internetet. Ha nem tölt le semmit, akkor nem vár hívást a Skype-on, egyszerűen válassza le számítógépét az internetről. Például idézhetjük az L.A.Noire feltört verzióját. A játék megpróbál információt szerezni a szerverről a játékos fiókjáról. Ha az internet ki van kapcsolva, ezt nem teszi meg. És nyugodtan játszhatsz.

szerver
A második ok, amiért a hozzáférést blokkolni kell, az az, ha egy feltört játék frissíteni próbál. És ez általában ahhoz a tényhez vezet, hogy a feltört verzió leáll. Ebben az esetben nem kell tudnia, hogyan blokkolhatja a hozzáférést egy internetes játékhoz. Elég lesz megvédeni a szervertől.
- Keresse meg a blokkolni kívánt játék szervercímét.
- Keresse meg a hosts fájlt a „Sajátgép” részben, és nyissa meg a Jegyzettömb segítségével.
- Beírjuk bele a példában látható módon (magában a fájlban) a játékfrissítő szerver IP-címét.
- Ezt a műveletet követően a számítógépétől erre a címre érkező kérések nem tudják elérni a célállomást.
- A szerverhez való hozzáférés nélkül a játék nem tudja frissíteni vagy ellenőrizni eredetiségét.
Tűzfal
Ha gyanítja, hogy lakossági rosszindulatú tevékenységet alkalmaz, akkor nincs más választása, mint drasztikus intézkedések megtétele. Számos lehetőség van a játék teljes elszigetelésére az internethez való hozzáféréstől. Az egyik legnépszerűbb kérdés: "Hogyan blokkolható egy játék internet-hozzáférése tűzfalon keresztül?" Ne keverjük össze a fogalmakat. A személyi számítógépekben a tűzfalat angolul „tűzfalnak” fordítják. Ezért megvizsgáljuk a használat blokkolásának módjait.

Első lépés
Szóval, hogyan lehet blokkolni egy játék internet-hozzáférését? A Windows 7 lehetőséget ad arra, hogy használjuk jól bevált "barátunkat" - a tűzfalat. Annak ellenére, hogy a felhasználói vélemények szerint teljesítménye sok kívánnivalót hagy maga után a biztonság terén, megbirkózik egy olyan aprósággal, mint egy játék blokkolása.
- Lépjen a "Vezérlőpultra", és a "Biztonság" lapon keresse meg a "Tűzfal" lehetőséget.
- Ellenőrizzük, hogy elvileg be van-e kapcsolva. Ha nem, akkor indítsuk el.
- A bal oldali menüben találjuk a „Program futtatásának engedélyezése...” alpontot.
- Az indítás után megjelenik a személyi számítógépére telepített alkalmazások listája. Egy játék letiltásához csak el kell távolítania a neve mellett található összes jelet.
Ne feledje, hogy minden műveletet rendszergazdai fiókkal kell végrehajtani.

Második fázis
Ha a fenti műveletek nem elegendőek, akkor van egy másik módja annak, hogy egy tűzfalon keresztül blokkolja a játék internethez való hozzáférését. Ehhez válasszon további beállításokat a Tűzfal főmenüben.
Megjelenik előtted egy ablak, amelyben beállíthatja a kapcsolatok szabályait. Minket elsősorban a "Kimenő" érdekel. Miután kiválasztotta a megfelelő lapot a bal oldali menüben, nézzen jobbra, és kattintson az „Új szabály létrehozása” gombra.
- Válassza ki a program típusát -.
- Adja meg a játék futtatható fájljának elérési útját. Ne feledje, hogy nem egy parancsikont kell megadnia az asztalon, hanem magát az .exe fájlt, amely a telepített játék mappájában található.
- blokkoljuk a kapcsolatot.
- A létrehozott szabályt a számítógép összes profiljára terjesztjük.
- Kijelöljük, hogy később megtalálhassa.
Így blokkoljuk a játékot, megakadályozva, hogy csatlakozzon az internethez. Ha el kell távolítania ezt a korlátozást, két lehetőség közül választhat: törölje magát a szabályt, vagy kattintson a "Szabály letiltása" gombra. Most már tudja, hogyan blokkolhatja a hozzáférést egy internetes játékhoz.

Vírusirtó
A fent leírt módszereken kívül van egy másik lehetőség a játék lejátszójának internet-hozzáférésének blokkolására. Minden biztonsági program hasonló és egyben különbözik egymástól. Elemezzük a játék blokkolását a Kaspersky segítségével. Először is, szükségünk van a Kaspersky Internet Securityre a megjelenés bármely évétől.
- A program "Védelmi központjában" a beállítások menübe lépünk. Csakúgy, mint az előző verzióban, itt is létre kell hoznunk egy szabályt, amely szerint a vírusirtó letilt minden, az internethez kapcsolódó játékműveletet.
- Érdekel minket a "Tűzfal" és annak konfigurációja.
- Nyissa meg a „Szabályok” fület.
- A tűzfalhoz hasonlóan meg kell találnunk a minket érdeklő játékot. Kattintson a "Módosítás" gombra.
- Szabály hozzáadása.
- Beállításkor a műveletet „Block”-ként határozzuk meg, és megadjuk a típust (nevet).
- Minden változtatást megerősítünk. Most a szükséges játék nem lesz képes elérni a világhálót.
Amint Ön is tudja, a játékok számítógépén történő blokkolásával kapcsolatos minden művelet elválaszthatatlanul kölcsönhatásba lép az operációs rendszer biztonságával. Minden változtatást fel kell jegyezni, hogy egy bizonyos ponton mindent visszaállíthasson a normál kerékvágásba dráma, elveszett adatok, tönkrement számítógép és hisztéria nélkül, hogy miért nem működik semmi úgy, ahogyan szüksége van rá.
Egyes programok önállóan hozzáférhetnek az Internethez frissítések letöltéséhez vagy statisztikai adatok küldéséhez. Ebben a leckében megtanuljuk, hogyan lehet blokkolni bizonyos programok internet-hozzáférését.
A program a háttérben éri el az internetet, így előfordulhat, hogy a felhasználó nem veszi észre ezt a folyamatot.
1. lépés: Windows tűzfal
Először is szükségünk van egy Windows tűzfalra. Erre megyünk Rajt – Kezelőpanel – Windows tűzfal:
2. lépés: Speciális beállítások
A Firewall ablakban ki kell választanunk az elemet Extra lehetőségek:

3. lépés
A megjelenő további beállítások ablakban válassza ki az elemet A bejövő kapcsolatok szabályai:

4. lépés: Hozzon létre egy szabályt
Most létre kell hoznia egy szabályt. Ehhez válassza ki a menüpontot Akció – Hozzon létre egy szabályt:

5. lépés: Szabálytípus
A létrehozásvarázsló ablakában először ki kell választania a szabály típusát A programhozés nyomja meg a gombot További:

6. lépés Program
Ebben a lépésben ki kell választania azt a programot, amelyre alkalmazni kívánja a szabályt. Ehhez be kell jelölnie a négyzetet Program elérési útjaés nyomja meg a gombot Felülvizsgálat. A program áttekintő ablakában válassza ki a programot:

7. lépés: Blokkolja a kapcsolatot
Most be kell jelölnie a mellette lévő négyzetet Csatlakozás blokkolásaés nyomja meg a gombot További:

8. lépés Profilok
Ebben a lépésben ki kell választania azokat a profilokat, amelyekre a szabályt alkalmazni fogja. A példában az összes négyzet be van jelölve. Válassza ki a profilokat, és kattintson További:

9. lépés: Szabály neve
Ez a legegyszerűbb lépés. Itt kell adja meg a szabály nevétés nyomja meg a gombot Kész:

Ez minden. Most a szabályunk látható az ablakban A bejövő kapcsolatok szabályai. A neve mellett tiltó tábla (piros kör) is lesz.

10. lépés Engedélyezze a csatlakozást
Ha engedélyezni kell a program csatlakozását, akkor válasszon ki egy szabályt a listából, és kattintson rá Jobb klikk. A megjelenő menüben válassza a lehetőséget Tulajdonságok.
A tulajdonságok ablakában jelölje be a mellette lévő négyzetet Csatlakozás engedélyezése, nyomja meg a gombot Alkalmaz, és akkor rendben:

Ezzel a lecke véget is ér. Köszönöm a figyelmet.
A leckét az oldal csapata készítette fel Önnek.