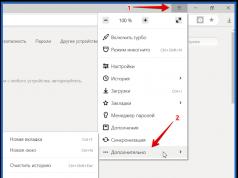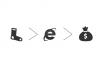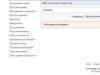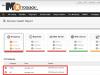Manapság sok felhasználó frissíti személyi számítógépét és laptopját úgy, hogy SSD-meghajtókat – szilárdtestalapú meghajtókat – telepít rájuk. A már ismert merevlemezekhez képest a szilárdtestalapú meghajtók jelentős előnyt jelentenek az operációs rendszerekben való munkavégzés és az adatokkal való munka sebességében.
Sokaknak teljesen logikus kérdésük van: szükséges-e további beállításokat végezni a személyi számítógépeken és laptopokon egy új SSD telepítésekor? Cikkünkben megpróbáljuk részletesen megvizsgálni, hogyan kell dolgozni az SSD-kkel a két legnépszerűbb operációs rendszerben - Windows 7 és Windows 10 (a „legjobb tízben” végrehajtott műveletek a Windows 8 rendszeren is használhatók) .
A megjegyzésekben megjegyezzük az SSD-gyártók néhány jellemzőjét, valamint néhány árnyalatot a laptopok SSD-jeivel való munkához. Tehát hogyan konfigurálhatunk egy SSD-t, hogy a legtöbbet hozzuk ki a megvásárolt és telepített modern hardverből?
A Microsoft a Windows 7 operációs rendszer létrehozásakor eredetileg azt kívánta, hogy ez a rendszer kompatibilis legyen az SSD szilárdtestalapú meghajtókkal, és amikor ilyen meghajtókat észlel, a rendszerbeállítások automatikusan megtörténik. A legjobb azonban manuálisan ellenőrizni a számítógép összes beállítását, hogy a legtöbbet hozza ki az SSD-ből.
AHCI mód
A rendszer működéséhez a SATA vezérlőnek AHCI módban kell működnie. Ehhez meg kell találnia a SATA konfigurációs menüt a BIOS-ban (Cohfigure SATA As). Ezek a konfigurációk általában a Fő részben találhatók, és AHCI módba kapcsolják őket. A rendszer egyszerűen ellenőrizhető: „Start menü” – „Vezérlőpult” – „Rendszer” menüpont. Válassza az „Eszközkezelő” lehetőséget, és keresse meg ott az IDE ATA/ATAPI vezérlők elemet. Ha ez az elem jelen van, bontsa ki, és keresse meg az AHCI-vel rendelkező vezérlőket a listákban. Ha ott AHCI neveket találunk, akkor a rendszerünk a szükséges üzemmódban működik. Ha nincsenek ilyen nevek, akkor a rendszer nem kapcsol át AHCI módba. Természetesen szükséges, hogy maga a BIOS támogassa a működést ebben az üzemmódban.
TRIM parancs
Miután megbizonyosodtunk arról, hogy a rendszer AHCI módba kapcsolt, ellenőriznünk kell, hogy a TRIM parancs engedélyezve van-e. A TRIM javítja a rendszer teljesítményét a szilárdtestalapú meghajtókon azáltal, hogy közli az operációs rendszerekkel, hogy a korábban megírt adatok mely blokkjaira nincs többé szükség, mert a bennük lévő adatokat törölték vagy formázták. Egyszerűen fogalmazva, a TRIM parancs „eltávolítja a szemetet”, és jelentősen felgyorsítja az SSD-meghajtó működését, mivel helyettesíti a töredezettségmentesítést a hagyományos merevlemezeken.
Megjegyzések:
* A Windows 7 operációs rendszerben való SSD-működéshez a legjobb az SSD és a HDD kombinálása a számítógépeken. Ez lehetővé teszi számunkra, hogy a megnövelt sebességű teljesítményt a HDD megbízhatóságával kombináljuk.
* Természetesen célszerű az operációs rendszert SSD-re telepíteni, mint minden nagyobb programot
* Az operációs rendszer telepítésekor ajánlatos a szilárdtestalapú meghajtó teljes mennyiségének körülbelül 20 százalékát felosztatlanul hagyni. A természetes elhasználódás miatt az SSD onnan fürtöket vesz át a munkájához.
Optimalizálás a Windows 7 rendszerben az SSD-vel való munkavégzéshez
A rendszervédelem letiltása
A szükségtelen írási műveletek korlátozásához és az SSD szabad helyének visszanyeréséhez kapcsolja ki a „Rendszervédelem” funkciót az alábbiak szerint: kattintson jobb gombbal a „Sajátgép” ikonra, és válassza a „Tulajdonságok” lehetőséget a legördülő menüből. A megnyíló ablakban keresse meg a „Rendszervédelem” lapot, és lépjen rá. Kattintson a „Konfigurálás” gombra, és válassza a „Rendszervédelem letiltása” lehetőséget.
Egyes szakértők arra figyelmeztetnek, hogy a rendszervédelem idővel ronthatja az SSD teljesítményét, és az adatrögzítési jellege miatt negatívan befolyásolhatja a TRIM funkciót.
Lemezindexelés letiltása
Az SSD-k nagy teljesítménye miatt a lemezindexelés funkció nem hasznos számunkra, mert A lemezindexelést kifejezetten a merevlemezeken végzett munka felgyorsítására tervezték. Ehhez a „Sajátgép” ikonon jobb egérgombbal hívja elő a legördülő menüt, és válassza ki ismét a „Tulajdonságok” lehetőséget. Az „Általános” részben törölje a jelet az „A meghajtón lévő fájlok tartalmának indexelésének engedélyezése a fájltulajdonságok mellett” jelölőnégyzetből.
Az oldalfájl letiltása
Ha 64 bites operációs rendszer van telepítve, és a RAM mennyisége meghaladja a 8 Gigabyte-ot, akkor célszerű letiltani a lapozófájl funkciót. Ehhez hívja elő ismét a legördülő menüt a jobb gombbal a „Sajátgép” ikonra kattintva, és válassza a „Tulajdonságok” lehetőséget. A „Tulajdonságok” ablakban keresse meg a „Speciális beállítások” lapot, majd a „Teljesítmény” elemet, majd az „Opciók” elemet, válassza a „Speciális” elemet, és keresse meg a „Virtuális memória” részt. Jelölje be a „Nincs lapozófájl” opciót, és kattintson a „Beállítás” gombra. Amikor az oldalfájllal dolgozik, ügyeljen arra, hogy bizonyos alkalmazások, amelyek nagy mennyiségű RAM-erőforrást használnak, nehézségekbe ütközhetnek, ha az oldalfájl használata ki van kapcsolva.
Hibernálás letiltása
A hibernálást úgy hozták létre, hogy a számítógépen végzett munkát szinte azonnal folytatni lehessen. Tehát, ha a hibernált funkció engedélyezve van, a RAM teljes tartalma visszaáll a merevlemezre, majd ébredés után azonnal beolvasásra kerül. Ha SSD-vel dolgozik, ez a funkció nem szükséges, mivel a munka folytatása már meglehetősen gyors. Így értékes helyet takarítunk meg az SSD-n.
A funkciót a következőképpen tiltjuk le: a Start menü keresősávjába írja be a cmd parancsot, és hívja meg a parancssori segédprogramot. Ezután a parancssorba írjuk be a következő parancsot: powercfg –h off, és nyomjuk meg az „Enter” billentyűt.
Érdemes megjegyezni, hogy nem mindig tanácsos letiltani a hibernálást. Például laptopokon a hibernált állapot letiltása azt eredményezi, hogy a számítógépet minden bezáráskor újra kell indítani.
Memóriakezelés letiltása
Ha engedélyezve van, a Superfetch gyorsítótárba helyezi a gyakran használt adatokat, míg a Prefetch a gyakran használt alkalmazásokat előre betölti. SSD meghajtón történő munkavégzés esetén a nagy adatelérési sebesség miatt ezekre a funkciókra már nem lesz szükségünk, memóriát szabadíthatunk fel, és csak szükség esetén hagyjuk működni a meghajtónkat. A letiltáshoz hajtsa végre a következő lépéseket: a „Start menü” keresősávjában írja be a regedit parancsot, ezzel megnyitva a beállításjegyzékkel való munka ablakát. Folyamatosan keresünk és választunk ki rendszerleíró elemeket: HKEY_LOCAL_MACHINE\SYSTEM\CurrentControlSet\Control\SessionManager\Memory Management\PrefetchParameters. Ezután a jobb egérgombbal egyenként hívja elő az EnableSuperfetch és az EnablePrefetcher elemek almenüjét. Válassza ki a „Módosítás” elemet, és módosítsa az értékeket nullára.
Ugyanígy nullára változtatjuk az értékeket a ClearPageFileAtShutdown és a LargeSystemCache paraméterekben. A LargeSystemCache beállítás határozza meg a gyorsítótárazott oldal lemezre öblítésének méretét és gyakoriságát, a ClearPageFileAtShutdown beállítás pedig törli az oldalfájlt, amikor a számítógép leáll, ami további írásokat eredményez, amelyekre már nincs szükségünk. A paraméterek elérési útja: HKEY_LOCAL_MACHINE\SYSTEM\CurrentControlSet\Control\SessionManager\Memory Management. Válassza ki a ClearPageFileAtShutdown és a LargeSystemCache elemeket, menjen a menüjükbe a jobb egérgombbal, és minden elemnél a „Change” (Módosítás) lehetőséget választva állítsa a paramétert nullára.
Ezt követően indítsa újra a számítógépet.
Tiltsa le a Windows írási gyorsítótárazását
Mivel az SSD-k sokkal gyorsabbak, mint a hagyományos HDD-k, az engedélyezett írási gyorsítótár funkció nem ad különösebb sebességelőnyt, így kikapcsolható. Az SSD gyártó Intel viszont arra figyelmeztet, hogy ennek a funkciónak a megtagadása negatívan befolyásolja az általuk gyártott szilárdtestalapú meghajtók működését. A Windows írási gyorsítótár funkcióját a következőképpen kapcsolhatjuk ki: az Intéző „Sajátgép” gyökérmappájában kattintson a jobb gombbal a „Tulajdonságok” elemre, és válassza az „Eszközkezelő” lehetőséget. Válassza ki a „Lemezeszközök” elemet, és kattintson a jobb gombbal az SSD-re, ezzel előhívva egy almenüt. Az almenüben válassza ki a „Tulajdonságok” részt, és a „Szabályzatok” lap tulajdonságablakban törölje a „Rekordok gyorsítótárazásának engedélyezése ezen az eszközön” jelölőnégyzet jelölését. Ezután nyomja meg az OK gombot.
A Windows Search letiltása
A Windows Search indexeket hoz létre az egyes fájlokból, dokumentumokból és mappákból a merevlemezen. Az index a C meghajtó külön Search mappájában tárolódik, és az indexelt dokumentumok mennyiségének akár 10%-át is elfoglalja, így kereséskor az index egy része betöltődik a memóriába, és jelentősen felgyorsítja azt. SSD esetén ez a funkció ismét nem fog érezhető sebességnövekedést okozni. Az indexek azonban helyet foglalnak a szilárdtestalapú meghajtón, és ennek a funkciónak az engedélyezése valóban negatívan befolyásolhatja az SSD működését. Ezért a Windows Search funkciót a következőképpen tiltjuk le: a Start menü keresősávjába írja be a services.msc parancsot, és nyomja meg az Enter billentyűt a helyi szolgáltatások listáját tartalmazó menü megjelenítéséhez. Keresse meg a Superfetch-et a listában, és kattintson rá jobb gombbal a szervizmenü megjelenítéséhez. Az Indítási típus legördülő menüben válassza a Letiltva lehetőséget, majd kattintson az OK gombra. Ezután keresse meg a Windows Search szolgáltatást és kattintson rá ismét a jobb gombbal, válassza ki a „Tulajdonságok” pontot, majd kattintson a „Stop” gombra, majd az „Indítási típus” menüben válassza a „Letiltva” opciót, és kattintson az OK gombra.
TEMP mappák átvitele
Az SSD-n további hely felszabadítása és a szükségtelen felülírás elkerülése érdekében az ideiglenes fájlokat tartalmazó mappákat egy másik meghajtóra helyezzük át. Ehhez lépjen a „Vezérlőpultra”, válassza ki a „Sajátgép” ikont, majd a „Speciális rendszerbeállítások” részt, és a „Speciális” lapon lépjen a „Környezeti változók” menübe, ahol kattintson a Módosítás gombra. , és módosítsa az ideiglenes tárolási adatokat tartalmazó mappák végső címét újakért.
Felhasználói mappák átvitele
Az előző bekezdésben leírt feladat végrehajtásához vigye át az összes felhasználói mappát egy másik meghajtóra (beleértve a „Video”, „Audio”, „Letöltések”, „Kedvencek” és más mappákat). Külön felhasználói mappát hozunk létre egy másik meghajtón és a „Folder Options”-ban, amelyet úgy hívunk meg, hogy a kiválasztott mappára jobb gombbal kattintunk, a „Hely” fülön kattintsunk az áthelyezés gombra, és új helyet állítunk be az áthelyezendő mappáknak. .
Az NTFS naplózás letiltása
Az NTFS rendszernaplózást is letilthatja. Ehhez a Start menü keresősávjába írja be a cmd parancsot, és nyissa meg a parancssort. A parancssorba írja be a következő parancsot: fsutil usn deletejournal /D C:, és nyomja meg az „Enter” billentyűt.
A rendszeres töredezettségmentesítés letiltása
Ahogy fentebb említettük, a töredezettségmentesítési funkciót HDD-kkel való együttműködésre tervezték, és nincs rá szükségünk, ha SSD-kkel dolgozunk. Ezért a következőképpen tiltjuk le: a „Start” menüben a keresősávba írja be a „töredezettségmentesítés” szót, válassza ki a talált lemeztöredezettség-mentesítő programot, keresse meg az „Ütemezés” lapot, és törölje a „Futtatás ütemezett” jelölőnégyzet bejelölését. .
Energiafogyasztás beállítása
Az SSD legjobb teljesítményének eléréséhez manuálisan kell konfigurálnia az energiaellátást. Ehhez hívja fel a „Vezérlőpultot”, keresse meg ott az „Energiagazdálkodási lehetőségek” elemet, és állítsa be a következő paramétereket: az „Energiagazdálkodási séma beállítása” paramétereknél válassza a „Nagy teljesítmény” lehetőséget, majd kattintson az „Alkalmaz” gombra. Lépjen az „Energiagazdálkodási séma beállítása” elemre, és a „További energiabeállítások módosítása” pontban válassza ki a „Merevlemez” elemet, a „Merevlemez kikapcsolása után” alpontot, és állítsa be a „Soha” opciót, azaz „00 perc”.
Optimalizálás a Windows 10 (8) rendszerben az SSD-vel való munkavégzéshez
Amikor a Windows 10 (8) operációs rendszerrel dolgozik, a legjobb, ha a Windows 7-hez kapcsolódó összes pontot teljesíti. A tény az, hogy a „Ten” önállóan hajt végre bizonyos változtatásokat, amikor szilárdtestalapú meghajtót észlel. Itt található a szabványos automatikus rendszeroptimalizálások listája:
- A töredezettségmentesítés letiltása;
- A TRIM funkció csatlakoztatása;
- A ReadyBoost funkció letiltása;
- SSD energia optimalizálás;
- Engedélyezze a Superfetch opciót.
Az összes többi optimalizálási elemet manuálisan kell végrehajtani. A fent javasolt Windows 7 operációs rendszerrel folytathatja a séma szerint.
Van egy másik lehetőség is. Letöltheti az ingyenes SSD Mini Tweaker segédprogramot, futtathatja, bejelölheti a befejezéshez szükséges négyzeteket, és alkalmazhatja a módosításokat. Javasoljuk, hogy ellenőrizze az SSD Mini Tweaker program által kínált összes optimalizálási menüopciót.
Megjegyzések:
*Az SSD használatakor a maximális teljesítmény érdekében javasolt 6 Gigabit/s sebességgel működő SATA 3 portokhoz csatlakoztatni.
* Ne felejtse el rendszeresen ellenőrizni az SSD gyártójának webhelyét a firmware-frissítésekért, és telepítse azokat.
Amint a cikkből láthatjuk, a rendszer optimalizálása a szilárdtestalapú meghajtókkal való munkavégzéshez bizonyos beállításokat igényel. És ha a Windows 7-et gondosan manuálisan kell konfigurálni, akkor a Windows 10 és 8 operációs rendszerekben bizonyos beállítások automatikusan alkalmazásra kerülnek, amikor a rendszer szilárdtestalapú meghajtót észlel a telepítés során, és a rendszerben lévő SSD-meghajtóval való munkavégzés beállításai egy ingyenes segédprogrammal, amelyet kifejezetten ehhez az SSD Mini Tweakerhez terveztek.
Most a szilárdtestalapú meghajtók vagy SSD-k aktívan átveszik a piacot, és leváltják a jó öreg HDD-meghajtókat. Fokozatosan csökkennek az árak, és mennyiségük folyamatosan növekszik. De ez nem ilyen egyszerű. Ezeknek a meghajtóknak vannak hátrányai. Az tény, hogy a memóriacellák élettartama korlátozott, és ezt nagyban befolyásolja az átírások száma. Ezért van az, hogy az SSD-meghajtó helyes beállítása Windows 7 alatt közvetlenül befolyásolja az eszköz élettartamát. Nézzük mindezt részletesebben.
SSD élettartam
Ez a lemez egy normál flash memória, azaz mikroáramkörök. Nincsenek mechanikus, mozgó alkatrészei. Ez a flash memória cellákból áll, és hajlamosak elhasználódni. Minél több információt ír a lemezre, annál jobban elhasználódnak. Ezért nagyon fontos az SSD meghajtó beállítása. Ha a lemezt olvassák, akkor ez nem befolyásolja a kopását.
Különféle segédprogramok használhatók a meghajtó működésével és állapotával kapcsolatos információk megszerzésére. Az egyik a CrystalDiskInfo. Segítségével megtudhatja a lemez számos jellemzőjét és teljesítménymutatóját. Például firmware, sorozatszám, teljes üzemórák száma, indítások száma, forgási sebesség (ha HDD-ről beszélünk) stb. A gazdagéprekordok számát mutató mező érdekelni fog minket. A lemezvezérlő a teljes működése során számolja a memóriába írt adatok teljes mennyiségét. Ez a flash memória működésének köszönhető. Ezért az itt látható gigabájtban megadott szám meghaladja a lemez kapacitását.
SSD beállítása Windows 7 alatt
A modern flash memória (MLC) meglehetősen nagy számú újraírási ciklusra készült, például 1000, 2000 stb. Ez azt jelenti, hogy például ezerszer teljesen átírhatja a lemezt. Ha 128 GB-ja van, akkor ezt az értéket megszorozza ezerrel, és megkapja a végeredményt - a teljes adatmennyiséget, amelyet a meghajtóra írhat a teljes élettartama alatt. Ez a jelző az „Összes gazdagéprekord” oszlopban jelenik meg. A működés megkezdése óta a lemezre írt adatok mennyiségét jelzi. Összehasonlításképpen el kell mondani, hogy a 128 GB-os SSD-meghajtókat 40-70 TB információ rögzítésére tervezték. A lemez nagyon aktív használatával átlagosan körülbelül 10 TB információ halmozódik fel évente. Így élettartama körülbelül 4-7 év lesz.
Az SSD meghajtó mérsékelt használata esetén a lemezre írt adatmennyiség kétszer, sőt háromszor kevesebb lesz, és ennek megfelelően hosszabb lesz az élettartama is. Ezért ajánlottak De először el kell érni a megfelelő SSD-beállításokat. Az SSD telepítése és konfigurálása Windows 7 alatt nem sok időt vesz igénybe. De ez még nem minden. A legjobb eredmény elérése érdekében egy másik eljárást hajtanak végre. Ez egy Windows 7-beállítás az SSD-meghajtóval való optimális teljesítmény érdekében.
Hogyan van konfigurálva a rendszer
Fentebb megtudtuk, hogyan működik a flash memória és mi az erőforrása. Most nézzük meg, hogyan kell konfigurálni és optimalizálni a Windows 7 rendszert az SSD-meghajtó megfelelő működéséhez. Nem igényel mély informatikai ismereteket vagy mély rendszerismeretet. Ezt még egy kezdő felhasználó is megteheti. Nyolc lépést kell végrehajtania a Windows SSD-meghajtó használatára való optimalizálásához. A mítoszok és a valóság szorosan összefüggenek egymással, és egyesek kissé összezavarodhatnak. Lépésről lépésre elmondjuk, hova kell kattintani, és milyen parancsokat kell beállítani.
A rendszer-visszaállítás letiltása
Le kell tiltanunk a Next - "Rendszer és biztonság", majd a "Rendszer" elemet. Ezután meg kell nyitnia a "Speciális rendszerbeállítások" lehetőséget. A "Rendszervédelem" lapon kattintson a "Konfigurálás" gombra. Itt több lehetőség is van: „Védelem engedélyezése” és „Védelem letiltása”. Azt is beállíthatjuk, hogy hány gigabájtot lefoglalunk a rendszer védelmére.
Ez a rendszer másolatának automatikus létrehozására vonatkozik, az úgynevezett helyreállítási pontra, és arra, hogy mennyi lemezterület van lefoglalva erre. Az alapértelmezett 2,5 GB és 10 GB között van. Ennek megfelelően, ha letiltjuk a rendszer-helyreállítást, akkor a megadott számú gigabájt felszabadul a lemezen. Ezzel a beállítással érdemes növelni az SSD-meghajtó szabad területét, és ezzel egyidejűleg csökkenteni az SSD-re írt adatok mennyiségét. A rendszervédelem azonban nagyon hasznos funkció, és Ön dönti el, hogy letiltja-e vagy sem. Ha az SSD tárolókapacitása elég nagy, akkor mindent a régiben hagyhat. Ha nem, vagy nem használ védelmet, letilthatja.
Adatindexelés kikapcsolása
Ennek a pontnak praktikusabb jelentése van, ami közvetlenül befolyásolja az SSD-meghajtó sebességét és tartósságát. A „Sajátgép” lapon keresse meg a „Rendszerlemez” elemet, és lépjen a „Tulajdonságok” elemre.
Alul alapértelmezés szerint engedélyezve van a lemezen lévő fájlok indexelésének engedélyezése. Ezt a funkciót a HDD adathordozók teljesítményének optimalizálására fejlesztették ki. Ez a mágneses lemezeik és fejeik sajátos működésének volt köszönhető. Nincs szükség SSD-meghajtókra, ezért ezt a funkciót töröljük. Ez kiküszöböli a felesleges írásokat az SSD-lemezre. Ha hirtelen hiba lép fel, az a swap fájlhoz kapcsolódik. Le kell tiltania, újra kell indítania a rendszert, és meg kell ismételnie a fenti opció letiltását.
Az oldalfájl letiltása
Alapértelmezés szerint a Windows egy speciális fájlt hoz létre a rendszerlemezen - ez a lapozófájl. Arra szolgál, hogy bizonyos információkat a RAM-ból a rendszerlemez egy területére írjon. Ezt olyan erőforrás-igényes alkalmazásokban használják, mint például a Photoshop. Néhány információ a RAM-ból kikerül a merevlemezre, majd szükség esetén vissza is töltődik. Ha elegendő RAM-mal rendelkezik (8 GB vagy több), akkor ez az oldalfájl biztonságosan letiltható. Ez csökkenti a rendszerlemezre írások számát. Ha a RAM kicsi, és a használt alkalmazások meglehetősen erősek, akkor a fájl letiltása a rendszer instabilitását okozhatja. Itt külön kell nézni.
A fájl letiltásához kövesse a következő útvonalat: „Vezérlőpult”, majd „Rendszer és biztonság”, majd „Rendszer”, majd „Speciális beállítások”, majd „Speciális”, majd „Rendszer teljesítménye”, „Beállítások”, majd „ Speciális” , „Változás”. Alapértelmezés szerint engedélyezve van, törölnie kell a jelölőnégyzetet, majd kattintson a „Nincs lapozófájl” gombra.
A hibernálás kikapcsolása
A hibernálás egy speciális alvó üzemmód új funkcióval. Windows Vista rendszerhez fejlesztették ki. Ebben az üzemmódban a RAM-ból származó adatok átírásra kerülnek a rendszerpartícióra, és kikapcsolhatjuk a számítógépet a hálózatról. Bekapcsolás után minden információ visszaáll, automatikusan beolvassa a rendszer adathordozóját a RAM-ba. Így az összes megnyitott program visszakerül az asztalra. Az adatok normál alvó üzemmódban nem állnak vissza. Ha nem használja a hibernálást, akkor letilthatja. Ez csökkenti az SSD-re írások számát, és további helyet szabadít fel.

Lépjen a parancssorba: Start menü, írja be a „cmd” kifejezést a keresésbe, futtassa rendszergazdaként. Írja be a következő kifejezést: „powercfg-hoff”, majd nyomja meg az Enter billentyűt. Ezt követően indítsa újra a számítógépet. Ha a jövőben mindent vissza szeretne küldeni, akkor be kell írnia a „powercfg-hon” parancsot a parancssorba, majd újra kell indítania a számítógépet.
Előzetes letöltés letiltása (RAM-ban lévő fájlok)
Ez a funkció néhány adatot betölt a RAM-ba, ha gyakran használja azt. Az operációs rendszer maga figyeli ezeket a fájlokat, és előre látja ezt a lehetőséget. Például gyakran használja a Word szövegszerkesztőt. Néhány fájl már be van töltve a RAM-ba, és ez a program gyorsabban elindul.

SSD meghajtó esetén nem fog észrevehető sebességnövekedést elérni, mivel gyorsabban működik, mint egy hagyományos HDD, így kikapcsolhatja ezt a funkciót. Leggyakrabban maga az operációs rendszer letiltja ezt a funkciót, amikor a Windowst SSD-meghajtóra telepíti.
Hogyan ellenőrizhető, hogy ez az opció engedélyezve van-e, és hogyan lehet letiltani? Ez a rendszerleíró adatbázis segítségével történik. Meg kell nyitnia a rendszerleíró adatbázis-szerkesztőt. Lépjen a „Start” menübe, írja be a „Futtatás” kifejezést a keresősávba, és nyissa meg a „Futtatás” ablakot az eredmények között. Írja be a regedit szót, majd kattintson az OK gombra. Megnyílik a rendszerleíróadatbázis-szerkesztő ablak. Itt megyünk a HKEY_LOCAL_MACHINE könyvtárba, majd a SYSTEM fülre, majd a CurrentControlSet, majd a Control, majd a SessionManager, a MemoryManagement és a PrefetchParameters lapra. Kattintson az EnablePrefetcher lehetőségre, válassza a „Change” lehetőséget, és cserélje ki a 3-as számot 0-ra. Kattintson az OK gombra, indítsa újra a rendszert, és a funkció le lesz tiltva.
A SuperFetch (alapértelmezés szerint letiltva) és a Windows Search letiltása
Ez a funkció egyszerűbben letiltható a rendszerleíró adatbázis nélkül. Lépjen a „Vezérlőpult”, majd a „Rendszer és biztonság”, majd az „Adminisztráció”, majd a „Szolgáltatások” elemre, és keresse meg a Superfetch elemet. Kattintson az egérrel, és válassza a "Tulajdonságok" lehetőséget. Ezután kattintson az "Indítási típus", majd a "Letiltva" gombra. Ezután kattintson az „Alkalmaz” gombra, majd az OK gombra. Újraindítás után a változtatások életbe lépnek.
Ha szeretné, kikapcsolhatja a Windows Search szolgáltatást. Segítségével kereshet fájlokat a számítógépén. Ennek megfelelően a kikapcsolása az Ön belátása szerint történik. Ha mégis úgy dönt, hogy ezt megteszi, akkor a fent leírt „Szolgáltatások” részben meg kell találnia a Windows Search elemet, majd a „Tulajdonságok”, majd az „Indítási típus”, majd a „Letiltva”, OK. Elvileg erre nincs szükség.
Kapcsolja ki a Windows gyorsítótár törlését
Ez a lépés nem lesz pozitív hatással az összes meghajtó teljesítményére. Például az Intel SSD meghajtókon a vállalat maga nem javasolja ennek az opciónak a letiltását.
Válassza a következőket: „Sajátgép”, „Rendszerlemez”, „Tulajdonságok”, „Hardver”, a kívánt SSD, „Tulajdonságok”, „Általános”, „Beállítások módosítása”, „Szabályzat”. Jelölje be a "Gyorsítótár-puffer törlésének letiltása..." jelölőnégyzetet. Ha ezek után a lépések után a lemez teljesítménye leesett, javasoljuk, hogy törölje a jelölőnégyzetet.
A ClearPageFileAtShutdown és a LargeSystemCache letiltása (alapértelmezés szerint le van tiltva)
A ClearPageFileAtShutdown beállítás lehetővé teszi az oldalfájl törlését a számítógép indításakor, a LargeSystemCache pedig a fájlrendszer gyorsítótárának mérete. Alapértelmezés szerint, ha operációs rendszert telepít SSD-re, ezeket az opciókat le kell tiltani. A Windows 7 maga letiltja őket. Ennek ellenőrzéséhez be kell lépnie a rendszerleíró adatbázisba.
Megyünk a rendszerleíró adatbázis-szerkesztőbe is (lásd fent, hogyan kell ezt megtenni). Az ágban lépjen a következő mappába: "HKEY_LOCAL_MACHINE/SYSTEM/CurrentControlSet/Control/SessionManager/MemoryManagement". A jobb oldali mezőben találjuk a LargeSystemCache fájlt. Kattintson a "Módosítás" gombra. Ha a mező 0, akkor le van tiltva. Azonnal megtaláljuk és ellenőrizzük is a ClearPageFileAtShutdown fájlt. Ha a mező 3-at tartalmaz, akkor módosítsa 0-ra, majd kattintson az OK gombra, és indítsa újra a számítógépet. Megtudhatja, hogyan állíthat be SSD-meghajtót Windows rendszerhez.
következtetéseket
Alapvetően ennyi. Az alapvető beállításokat itt érintettük. Mindenképpen ki kell kapcsolni a ClearPageFileAtShutdown és LargeSystemCache, SuperFetch és Prefetch, adatindexelési lehetőségeket. Ha szükséges, ha a RAM lehetővé teszi, kikapcsolhatja a lapozófájlt. A Rendszer-visszaállítás és a Windows Search is tetszés szerint le van tiltva. A gyorsítótár törléséhez meg kell néznie a meghajtó teljesítményét.
SSD-meghajtó beállítása Windows 7 rendszerhez
Most beszéljünk arról, hogyan kell beállítani az SSD-meghajtót úgy, hogy az optimálisan használja a benne tárolt erőforrásokat. Milyen lépéseket és pontokat kell követni ahhoz, hogy a lemez a lehető leggyorsabban működjön, és a memóriacellák megfelelő ideig működjenek? Az SSD beállítása Windows 7 alatt nem igényel sok időt, és meglehetősen egyszerű.

A SATA vezérlőnek két üzemmódja van. Az első az IDE, és általában alapértelmezés szerint engedélyezve van a BIOS-ban. A második mód az AHCI. Ez az, ami lehetővé teszi számunkra az NCQ és TRIM technológiák használatát, amelyek növelik a véletlenszerű írás és olvasás sebességét az SSD meghajtóról. A TRIM parancsot a rendszer küldi el, és lehetővé teszi a lemezcellák felszabadítását a fizikailag törölt adatoktól, így növelve a teljesítményét.
Az AHCI vezérlő mód engedélyezése
Ha még nem telepítette a Windows rendszert, akkor a BIOS-ban probléma nélkül módosíthatja az üzemmódot IDE-ről AHCI-re. Ezt követően a Windows 7 telepítve és konfigurálva van az SSD-meghajtón, és minden működik. Ha már telepítette a rendszert, az alábbiakban ismertetjük az eljárást.

Mennünk kell a beállításszerkesztőbe, és meg kell találnunk a regedit.exe fájlt. Ennek mikéntjét fentebb tárgyaltuk. A rendszerleíró adatbázis-szerkesztőben meg kell nyitnia egy fiókot a következő séma szerint. Az SSD-konfiguráció Windows 7 alatt a HKEY_LOCAL_MACHINE\SYSTEM\CurrentControlSet\services\msahci könyvtárban található. Itt meg kell találnunk az ErrorControl paramétert. Kattintson és válassza a "Módosítás" lehetőséget. Az alapértelmezett érték 3 lesz. Cserélje le 0-ra, majd OK-ra. Közvetlenül alul találjuk a Start paramétert. Módosítjuk az értéket is 3-ról 0-ra, és kattintsunk az OK gombra. Ezután indítsa újra a számítógépet, és lépjen be a BIOS-ba. Most megváltoztatjuk a vezérlő módot SATA-ról AHCI-re, mentjük a BIOS-t és betöltjük az operációs rendszert.

Most ellenőriznünk kell, hogy történt-e változás a rendszerben. Ehhez lépjen a „Sajátgép”, majd a „Tulajdonságok”, majd az „Eszközkezelő” elemre, és itt keresse meg az IDEATA elemet. Meg kell nyitni, és ha van a „Standard PCIIDE vezérlő” sor, akkor semmi sem változott. Ha ezen a helyen van AHCI, akkor minden rendben van, az SSD beállítása Windows 7 alatt sikeres volt. Ezeket a lépéseket a beállításjegyzék és a BIOS módosítása előtt lehet elvégezni. Lehetséges, hogy már engedélyezte az AHCI módot.

Most már megvan a TRIM parancs, amely lehetővé teszi a lemez gyorsabb működését, ha tele van adatokkal, és elérhető az NCQ technológia, amely lehetővé teszi az információk véletlenszerű olvasásának és írásának sebességét.
Így sikeres volt az SSD működésének optimalizálása Windows 7 alatt.A fenti tippek segítséget nyújtanak az SSD rendszer beállításában. Mindezek révén a számítógép a lehető leghatékonyabban fog működni.
Ahhoz, hogy az SSD teljes potenciálját kihasználva működjön, be kell állítani. Ezen túlmenően a megfelelő beállítások nemcsak a lemez gyors és stabil működését biztosítják, hanem az élettartamát is meghosszabbítják. És ma arról fogunk beszélni, hogyan és milyen beállításokat kell elvégeznie az SSD-n.
Az SSD optimalizálását részletesen megvizsgáljuk, példaként a Windows 7 operációs rendszert használva. Mielőtt a beállításokra térnénk, ejtsünk néhány szót arról, hogy milyen módszerek vannak erre. Valójában itt kell választania az automatikus (speciális segédprogramok használatával) és a kézi üzemmód között.
1. módszer: SSD Mini Tweaker használata

Az SSD Mini Tweaker segédprogram használatával az SSD optimalizálása a speciális műveletek kivételével szinte teljesen automatikus. Ez a beállítási módszer nemcsak időt takarít meg, hanem biztonságosabban hajt végre minden szükséges műveletet.
Tehát az SSD Mini Tweaker használatával történő optimalizáláshoz el kell indítania a programot, és be kell jelölnie a szükséges műveletek négyzeteit. Annak érdekében, hogy megértsük, milyen műveleteket kell végrehajtani, menjünk végig az egyes pontokon.
- TRIM engedélyezése
- A Superfetch letiltása
- A Prefetcher letiltása
- Tartsa a rendszermagot a memóriában
- Növelje a fájlrendszer gyorsítótár méretét
- Távolítsa el a memóriahasználat korlátozását az NTFS-ből
- Tiltsa le a rendszerfájlok töredezettségmentesítését rendszerindításkor
- Tiltsa le a Layout.ini fájl létrehozását
- Tiltsa le a név létrehozását MS-DOS formátumban
- A Windows indexelő rendszer letiltása
- A hibernált mód letiltása
- A rendszervédelmi funkció letiltása
- A töredezettségmentesítési szolgáltatás letiltása
- Ne törölje az oldalfájlt

A TRIM egy operációs rendszer parancsa, amely lehetővé teszi a lemezcellák fizikailag törölt adatok törlését, ezáltal jelentősen növelve a teljesítményt. Mivel ez a parancs nagyon fontos az SSD-k számára, engedélyeznünk kell.
A Superfetch egy olyan szolgáltatás, amely lehetővé teszi a rendszer felgyorsítását azáltal, hogy információkat gyűjt a gyakran használt programokról, és előre lefoglalja a szükséges modulokat a RAM-ban. Szilárdtestalapú meghajtók használata esetén azonban nincs szükség erre a szolgáltatásra, mivel az adatolvasási sebesség tízszeresére nő, így a rendszer gyorsan be tudja olvasni és elindítani a szükséges modult.
A Prefetcher egy másik szolgáltatás, amely lehetővé teszi az operációs rendszer sebességének növelését. Működési elve hasonló az előző szolgáltatáshoz, így SSD-knél nyugodtan letiltható.
Ha számítógépén 4 vagy több gigabájt RAM van telepítve, akkor nyugodtan jelölje be az opció melletti négyzetet. Ezenkívül a kernel RAM-ba helyezésével meghosszabbítja a meghajtó élettartamát, és növelheti az operációs rendszer sebességét.

Ez az opció csökkenti a lemezelérések számát, és ezáltal meghosszabbítja annak élettartamát. A lemez leggyakrabban használt területei a RAM-ban lesznek tárolva gyorsítótárként, ami csökkenti a közvetlenül a fájlrendszerbe irányuló hívások számát. Van azonban egy hátránya is - ez a felhasznált memória mennyiségének növekedése. Ezért, ha a számítógépén kevesebb, mint 2 gigabájt RAM van telepítve, akkor jobb, ha nem jelöli be ezt a lehetőséget.
Ennek az opciónak az engedélyezése több olvasási/írási művelet gyorsítótárazását eredményezi, ami további RAM-ot igényel. Általában ez az opció akkor engedélyezhető, ha 2 vagy több gigabájtot használ.
Mivel az SSD-nek a mágneses meghajtóktól eltérő adatrögzítési elve van, ami abszolút szükségtelenné teszi a fájltöredezettségmentesítést, letiltható.
Amikor a rendszer tétlen, egy speciális Layout.ini fájl jön létre a Prefetch mappában, amely az operációs rendszer betöltésekor használt könyvtárak és fájlok listáját tárolja. Ezt a listát a töredezettségmentesítési szolgáltatás használja. SSD esetén azonban ez egyáltalán nem szükséges, ezért ezt az opciót jelöljük meg.

Ezzel az opcióval letilthatja a „8.3” formátumú nevek létrehozását (8 karakter a fájlnév és 3 karakter a kiterjesztés). Általánosságban ez szükséges az MS-DOS operációs rendszeren futtatható 16 bites alkalmazások megfelelő működéséhez. Ha nem használ ilyen szoftvert, akkor jobb, ha letiltja ezt az opciót.
Az indexelő rendszert úgy tervezték, hogy gyors keresést biztosítson a szükséges fájlok és mappák között. Ha azonban nem használja a normál keresést, akkor letilthatja. Ezenkívül, ha az operációs rendszer SSD-re van telepítve, ez csökkenti a lemezelérések számát és további helyet szabadít fel.
A hibernált mód általában a rendszer gyors elindítására szolgál. Ebben az esetben a rendszer aktuális állapotát rendszerfájlba menti, amely általában megegyezik a RAM-mal. Ezzel pillanatok alatt elindíthatja az operációs rendszert. Ez az üzemmód azonban akkor releváns, ha mágneses meghajtót használ. SSD esetén maga a betöltés pillanatok alatt megtörténik, így ez a mód kikapcsolható. Ezenkívül ez több gigabájt helyet takarít meg, és meghosszabbítja az élettartamát.

A rendszervédelmi funkció letiltásával nem csak helyet takarít meg, hanem jelentősen meghosszabbítja a lemez élettartamát is. A helyzet az, hogy a rendszervédelem ellenőrzési pontok létrehozásából áll, amelyek mennyisége a teljes lemezkötet 15% -át is elérheti. Ez csökkenti az olvasási/írási műveletek számát is. Ezért jobb, ha letiltja ezt a funkciót az SSD-knél.
Mint fentebb említettük, a szilárdtestalapú meghajtók az adattárolás természetéből adódóan nem igényelnek töredezettségmentesítést, így ez a szolgáltatás letiltható.
Ha oldalfájlt használ, „mondhatja” a rendszernek, hogy azt nem kell minden alkalommal törölni, amikor kikapcsolja a számítógépet. Ez csökkenti az SSD-vel végzett műveletek számát és meghosszabbítja az élettartamát.
Most, hogy az összes szükséges négyzetet bejelöltük, nyomja meg a gombot "Módosítások elfogadása"és indítsa újra a számítógépet. Ezzel befejeződik az SSD beállítása az SSD Mini Tweaker alkalmazással.

2. módszer: Az SSD Tweaker használata
Az SSD Tweaker egy másik asszisztens az SSD-k megfelelő konfigurálásában. Az első programtól eltérően, amely teljesen ingyenes, ennek van fizetős és ingyenes verziója is. Ezek a verziók elsősorban a beállításokban különböznek.

Ha először indítja el a segédprogramot, akkor alapértelmezés szerint angol nyelvű felület fogadja Önt. Ezért a jobb alsó sarokban az oroszt választjuk. Sajnos néhány elem továbbra is angol marad, de a szöveg nagy részét továbbra is oroszra fordítják.

Most térjünk vissza az első „SSD Tweaker” lapra. Itt, az ablak közepén van egy gomb, amely lehetővé teszi a lemezbeállítások automatikus kiválasztását.
Van azonban itt egy „de” - néhány beállítás elérhető lesz a fizetett verzióban. Az eljárás végén a program felszólítja a számítógép újraindítására.

Ha nem elégedett az automatikus lemezbeállítással, akkor lépjen a kézi oldalra. Ehhez az SSD Tweaker alkalmazás felhasználóinak két fül áll rendelkezésére És "További beállítások". Ez utóbbi azokat a lehetőségeket tartalmazza, amelyek a licenc megvásárlása után lesznek elérhetők.

A lapon Engedélyezheti vagy letilthatja a Prefetcher és a Superfetch szolgáltatásokat. Ezek a szolgáltatások az operációs rendszer működésének felgyorsítását szolgálják, de SSD használatakor értelmüket vesztik, ezért célszerű letiltani őket. A hajtás első beállítási módjában leírt egyéb paraméterek is elérhetők itt. Ezért nem foglalkozunk velük részletesen. Ha kérdése van az opciókkal kapcsolatban, akkor a kurzort a kívánt sor fölé mozgatva részletes tippet kaphat.

Tab "További beállítások" további lehetőségeket tartalmaz, amelyek lehetővé teszik bizonyos szolgáltatások kezelését, valamint a Windows operációs rendszerek egyes funkcióinak használatát. Egyes beállítások (pl "Tablet PC beviteli szolgáltatás engedélyezése"És "Aero téma engedélyezése") nagyobb hatással vannak a rendszer teljesítményére, és semmilyen módon nem befolyásolják a szilárdtestalapú meghajtók működését.

3. módszer: Az SSD manuális beállítása
A speciális segédprogramok használata mellett saját maga is konfigurálhatja az SSD-t. Ebben az esetben azonban fennáll annak a veszélye, hogy valamit rosszul csinál, különösen, ha Ön még nem tapasztalt felhasználó. Ezért mielőtt intézkedne, készítsen visszaállítási pontot.
A legtöbb beállításhoz a szokásos beállításjegyzék-szerkesztőt fogjuk használni. A megnyitáshoz meg kell nyomni a gombokat "Win + R"és az ablakban "Fuss"írja be a parancsot "regedit".

- Engedélyezzük a TRIM parancsot.
- Adatindexelés letiltása.
- Kapcsolja ki a swap fájlt.
Először is engedélyezzük a TRIM parancsot, amely biztosítja a szilárdtestalapú meghajtó gyors működését. Ehhez a beállításszerkesztőben lépjen a következő elérési útra:
HKEY_LOCAL_MACHINE\SYSTEM\CurrentControlSet\services\msahci
Itt találjuk a paramétert "ErrorControl"és változtassa meg az értékét «0» . Ezután a paraméterben "Rajt"értékét is beállítja «0» . Most már csak a számítógép újraindítása van hátra.

Fontos! A beállításjegyzék módosítása előtt a BIOS-t SATA helyett AHCI vezérlő módra kell állítania.
Annak ellenőrzéséhez, hogy a változtatások életbe léptek-e vagy sem, meg kell nyitnia az eszközkezelőt és az ágat IDEATA hátha megéri AHCI. Ha igen, az azt jelenti, hogy a változtatások életbe léptek.
Az adatindexelés letiltásához lépjen a rendszerlemez tulajdonságaihoz, és törölje a jelölést a négyzetből "Engedélyezze a meghajtón lévő fájlok tartalmának indexelését a fájltulajdonságokon kívül".

Ha az adatindexelés letiltása során a rendszer hibát jelez, az valószínűleg a lapozófájlhoz kapcsolódik. Ebben az esetben újra kell indítania, és meg kell ismételnie a műveletet.
Ha számítógépén 4 gigabájtnál kevesebb RAM van telepítve, akkor ezt a tételt kihagyhatja.
A lapozófájl letiltásához lépjen a rendszer teljesítménybeállításaiba, és a további paramétereknél törölje a pipát és engedélyezze a módot. "nincs cserefájl".

A szilárdtestalapú meghajtók, amint azt sokan tudják, lényegesen gyorsabbak, mint a mechanikus merevlemezek. Ugyanakkor lényegesen többe is kerülnek. A szilárdtestalapú meghajtó minden gigabájtnyi kapacitása szép fillérbe kerül. És bár az SSD-k nagyon gyorsak, sok felhasználó azt állítja, hogy az SSD-ket egyszerű optimalizálásokkal még tovább lehet gyorsítani. Cikkünkben megvizsgálunk kilenc népszerű optimalizálást az SSD Windows alatti működéséhez, és értékeljük ezek teljesítményre gyakorolt hatását is.
Bevezetés
A szilárdtestalapú meghajtók, amint azt sokan tudják, lényegesen gyorsabbak, mint a mechanikus merevlemezek. Ugyanakkor lényegesen többe is kerülnek. A szilárdtestalapú meghajtó minden gigabájtnyi kapacitása szép fillérbe kerül. És bár az SSD-k nagyon gyorsak, sok felhasználó azt állítja, hogy az SSD-ket egyszerű optimalizálásokkal még tovább lehet gyorsítani.
Ez a cikk saját erőfeszítéseinkből született, hogy maximalizáljuk az értékes SSD-ből kipréselhető helyet. Több modell tesztelésével azt is meg akartuk nézni, hogy igazak-e a felhasználók jobb teljesítményre vonatkozó állításai. Arra voltunk kíváncsiak, hogy az optimalizálások teljesítménynövekedéshez vezetnek-e, konkrét gyártók modelljeire vonatkoznak-e, vagy univerzálisnak nevezhetők-e. Vagy talán mindezek az optimalizálások teljesen értelmetlenek, és nem javítják az SSD teljesítményét.
Kezdjük azzal, hogy megvizsgáljuk a kilenc leginkább javasolt SSD-optimalizálást, amelyet sok felhasználónak javasolnak, miután telepítették a Microsoft Windows 7 operációs rendszert SSD-re.
* A rendszervédelem letiltása (Rendszer-visszaállítás)
* A meghajtóindexelés letiltása
* A cserefájl letiltása (PageFile)
* A hibernált állapot letiltása
* Az előzetes letöltés és a szuperfetch letiltása
* Tiltsa le a Windows írási gyorsítótárát
* A Superfetch és a Windows Search letiltása
* A ClearPageFileAtShutdown és a LargeSystemCache letiltása
* Állítsa be a teljesítménybeállításokat
Mielőtt rátérnénk az optimalizálásra, nem árt ellenőrizni, hogy a SATA vezérlője AHCI módban fut-e, és hogy a TRIM funkció aktív-e a Microsoft Windows 7 alatt.
Az AHCI és a TRIM engedélyezése
Ellenőrizze, hogy a SATA vezérlő AHCI módban van-e.
A telepítési folyamat során győződjön meg arról, hogy a BIOS AHCI módra van állítva a SATA vezérlőhöz. Az SSD natív TRIM támogatásához AHCI mód szükséges.
Ellenőrizze, hogy a SATA vezérlő AHCI módban van-e.
* A Start menüben válassza a „Vezérlőpult” lehetőséget.
* Válassza a "Rendszer" lehetőséget "Klasszikus nézet" módban (vagy kis vagy nagy ikon módban Microsoft Windows 7 alatt).
* Az Eszközkezelőben keresse meg az „IDE ATA/ATAPI vezérlők/IDE ATA/ATAPI vezérlők” elemet.
Ha az elem jelen van, bontsa ki, és keresse meg az AHCI nevű vezérlőket a listában. Ha vannak AHCI nevű vezérlők, akkor a rendszer AHCI módban működik. Ha nem jelennek meg ilyen vezérlők, akkor a rendszer nem AHCI módban van.
Ha az operációs rendszert IDE módban telepítette, javasoljuk, hogy a http://support.microsoft.com/kb/922976 lépések végrehajtása után váltson AHCI módra. Természetesen, ha a BIOS támogatja az AHCI-t.
Jobb az AHCI támogatás engedélyezése, mivel csak ebben az esetben aktiválhatja a TRIM-et és a „natív” parancssort (NCQ). Az SSD-k nagyon gyorsak, de teljesítménypotenciáljukat csak több parancs egyidejű feldolgozásakor érik el (ez az oka annak, hogy az SSD-k jobban teljesítenek, ha akár 32-es sormélységet használnak a QD=1-hez képest).
Ellenőrizze, hogy a TRIM támogatás engedélyezve van-e
Ellenőrizze a TRIM elemet, hogy megbizonyosodjon arról, hogy a Windows operációs rendszer elküldi a TRIM parancsokat az SSD-re. Az alábbiak szerint ellenőrizheti, hogy a TRIM támogatás aktív-e.
* A parancssorba írja be az „fsutil behavior query DisableDeleteNotify” parancsot.
Ha a DisableDeleteNotify = 0, akkor a TRIM funkció aktív. Ha a DisableDeleteNotify = 1, akkor a TRIM funkció le van tiltva.

A parancs beírásakor ne használjon idézőjelet.
A TRIM egy SATA protokoll parancs, amely közli az operációs rendszerrel, hogy az SSD-re korábban írt adatok mely blokkjaira nincs többé szükség a fájltörlés vagy formázás miatt. Ez lehetővé teszi, hogy az SSD szemétgyűjtést végezzen, különben az SSD-re való írás lényegesen lassabb lenne.
Nos, lássuk, mennyire indokolt a sok felhasználó által javasolt optimalizálás!
Optimalizálás 1. Kapcsolja ki a rendszer védelmét
Leválasztási folyamat:
* Kattintson jobb gombbal a „Sajátgép” elemre, és válassza a „Tulajdonságok” lehetőséget.
* Válassza ki a bal oldali „Rendszervédelem” elemet.
* Kattintson a „Konfigurálás” gombra
* Válassza a "Rendszer-visszaállítás kikapcsolása" lehetőséget.

A Rendszer-visszaállítás funkciót érdemes letiltani, hogy korlátozzuk az SSD-re írandó felesleges írások számát, de azért is, hogy a rendelkezésre álló hely visszakerüljön az SSD-re (arról, hogy mennyi tárhelyet kapunk, kicsit később beszélünk). Ezenkívül manapság nagyon népszerű az a nézet, hogy a „Rendszer-visszaállítás/Rendszervédelem” idővel az SSD teljesítményének romlását okozza az SSD-re való írási jellege és a TRIM-re gyakorolt hatása miatt. További információért a következő cikket ajánljuk (angol nyelven): System Restore and Your SSD.
2. optimalizálás: A lemezindexelés letiltása
Leválasztási folyamat:
* Nyissa meg a „Sajátgép” elemet;
* Kattintson jobb gombbal az SSD-re, és válassza a „Tulajdonságok” lehetőséget;
* Törölje a „Fájltulajdonságok mellett a tartalom indexelésének engedélyezése” jelölőnégyzet jelölését.
* Megjelenhet egy előugró menü, amely hibára utal az attribútumok alkalmazásakor. Ez teljesen normális, válassza az „Összes figyelmen kívül hagyása” lehetőséget, és folytassa.

A lemezindexelés letiltásának lényege a következő. 1) Az indexelést mechanikus merevlemezekhez tervezték, hogy gyorsabban hozzáférjenek a fájlokhoz. Mivel az SSD válaszideje körülbelül 0,1 ms, nincs szükség ennek a technológiának az engedélyezésére. 2) Távolítsa el a felesleges írásokat az SSD-re. A hatás minimális, de bármi, amit megtehet az SSD írási ciklusainak korlátozása érdekében, hosszú távon segít.
3. optimalizálás: Az oldalfájl letiltása
* Kattintson jobb gombbal a „Sajátgép” ikonra.
* Válassza a "Tulajdonságok" lehetőséget.
* Válassza a „Speciális” lapot.
* A „Teljesítmény” részben kattintson a „Beállítások” gombra.
* Válassza a "Speciális" fület, és kattintson a "Módosítás" gombra a virtuális memóriához.
* Törölje a jelet az „Oldalfájl méretének automatikus kezelése minden meghajtóhoz” jelölőnégyzetből.
* Adja meg az „Igen”-t, és erősítse meg a rendszer újraindítását. Ezután tiltsa le az SSD-meghajtó oldalfájlját.

A lapozófájl (PageFile) az operációs rendszer olyan funkciója, amely arra szolgál, hogy segítse a számítógép fizikai memóriáját annak hiánya esetén. Lehetővé teszi bizonyos információk áthelyezését a memóriából a merevlemezre, hogy felszabadítsa a rendelkezésre álló RAM-ot. A PageFile letiltása felszabadítja a lapozófájl számára fenntartott helyet a merevlemezen, de erőforrás-problémák léphetnek fel, ha a rendszer a fizikailag elérhetőnél több memóriát igényel.
Optimalizálás 4. A hibernált állapot letiltása
A hibernált állapot letiltása 2 GB (vagy több, a RAM mennyiségétől függően) értékes helyet foglal vissza az SSD-n. A hibernálási funkció pedig az SSD-k esetében a gyors bootolási idő miatt nem nyújt különösebb előnyt.
Leválasztási folyamat:
* A Keresés indítása menüben írja be a „cmd” parancsot a Windows parancssori segédprogram kereséséhez;
* Kattintson jobb gombbal a cmd programra, és válassza a „Futtatás rendszergazdaként” lehetőséget.
* A parancssorba írja be a „powercfg -h off” parancsot. A parancs beírásakor ne használjon idézőjelet.

A hibernált funkciót a merevlemezekhez tervezték, hogy a rendszer a lehető leggyorsabban helyreálljon inaktivitás után (a RAM tartalma a hibernált állapot aktiválásakor a merevlemezre kerül, majd ébredéskor beolvasásra kerül). Alacsony SSD hozzáférési idő esetén nincs értelme a hibernálást használni. Ha letiltja a hibernálást, értékes helyet szabadít fel az SSD-n.
Optimalizálás 5. Az előzetes letöltés és a szuperfetch letiltása
Leválasztási folyamat:
* Írja be a Regedit parancsot a Futtatás menübe.

* Válasszon ki egy elemet; "HKEY_LOCAL_MACHINE\SYSTEM\CurrentControlSet\Control\SessionManager\Memory Management\PrefetchParameters"
* Kattintson jobb gombbal az EnablePrefetcher és az EnableSuperfetch elemekre;
* Válassza a "Change" lehetőséget, és módosítsa az értéket 1-ről (vagy 3-ról) 0-ra, majd indítsa újra.

A SuperFetch technológiát a leggyakrabban használt adatok gyorsítótárazására tervezték, de az SSD-k alacsony hozzáférési idejére tekintettel ez a funkció letiltható.
A Prefetch technológia gyakran futtatja a programokat a memóriába. A funkció letiltásával memóriát szabadíthat fel, és az SSD csak akkor működik, ha szükséges.
6. optimalizálás: A Windows Write Cache letiltása
Ez a lépés nem ajánlott Intel SSD-k esetén, mivel negatívan befolyásolja a teljesítményüket. Javasoljuk, hogy a gyorsítótár letiltása előtt és után futtasson teljesítményteszteket annak megállapítására, hogy a hatás pozitív vagy negatív.
Leválasztási folyamat:
* Kattintson jobb gombbal a „Sajátgép” elemre, és válassza a „Tulajdonságok” lehetőséget.
* Válassza az "Eszközkezelő" lehetőséget.
* Válassza a "Lemezmeghajtók" lehetőséget.
* Kattintson jobb gombbal az SSD-re, és válassza a "Tulajdonságok" lehetőséget.
* A „Rendőrségek” lapon törölje a jelet az „Írási gyorsítótár engedélyezése az eszközön” jelölőnégyzetből.

A Windows írási gyorsítótárazása nagy sebességű RAM-ot használ a meghajtón végrehajtandó írási parancsok tárolására, amíg a meghajtó írni nem tud. Az SSD-k sokkal gyorsabbak, mint a hagyományos mechanikus merevlemezek, így a gyorsítótár használatának sebessége sokkal kisebb.
7. optimalizálás: A Superfetch és a Windows Search letiltása
Leválasztási folyamat:
* Nyomja meg a Winkey + 'R' gombot az indítási párbeszédpanel megjelenítéséhez.
* Írja be a „services.msc” parancsot (idézőjelek nélkül), és nyomja meg az Enter billentyűt.
* Görgessen a Superfetch-re, majd kattintson rá jobb gombbal, és válassza a „Tulajdonságok” lehetőséget.
* Az Indítási típus legördülő menüben válassza a Letiltva lehetőséget, majd kattintson az OK gombra.
* Görgessen a Windows Search elemhez, majd kattintson rá jobb gombbal, és válassza a „Tulajdonságok” lehetőséget.
* Kattintson a „Stop” gombra, majd az „Indítási típus” menüben válassza a „Letiltva” lehetőséget, és kattintson az OK gombra.

A Windows Search indexet hoz létre az egyes fájlokból, mappákból és egyéb objektumokból a merevlemezen. Az index a „C:\ProgramData\Microsoft\Search” mappában található, és az indexelt fájlok tartalmának körülbelül 10%-át foglalja el. Amikor a Windows Search használatával keres fájlt, az index egy része betöltődik a memóriába, ami nagyon gyors keresést tesz lehetővé. Ha az SSD hozzáférési ideje rövid, ennek a funkciónak már nincs nagy jelentősége, és ez negatív hatással lehet az SSD teljesítményére.
Optimalizálás 8. A ClearPageFileAtShutdown és a LargeSystemCache letiltása
Leválasztási folyamat:
* Írja be a Regedit parancsot a Start menübe.

* Válassza ki a "HKEY_LOCAL_MACHINE\SYSTEM\CurrentControlSet\Control\SessionManager\Memory Management" elérési utat.
* Kattintson jobb gombbal a ClearPageFileAtShutdown és a LargeSystemCache elemre.
* Minden elemnél válassza a "Change" lehetőséget, majd módosítsa az értéket 1-ről 0-ra, majd indítsa újra a rendszert.

A ClearPageFileAtShutdown azt teszi, amit a neve is sugall, vagyis törli a PageFile oldalfájlt, amikor leállítja a számítógépet. Ez további írásokat eredményez. Mivel a fentiek szerint letiltottuk a PageFile oldalfájlt, nincs okunk arra, hogy töröljük azt, amikor kikapcsoljuk a számítógépet.
A LargeSystemCache paraméter határozza meg, hogy a rendszer szabványos vagy nagyobb gyorsítótárat támogat-e, és azt is befolyásolja, hogy a rendszer milyen gyakran üríti ki a gyorsítótárban tárolt oldalakat a merevlemezre. A LargeSystemCache mód engedélyezése csökkenti az alkalmazások és szolgáltatások rendelkezésére álló fizikai memória mennyiségét.
Optimalizálás 9. Energiafogyasztási beállítások konfigurálása
Lépjen a "Vezérlőpultra"
* Válassza a „Rendszer és biztonság” lehetőséget
* Válassza az "Energiagazdálkodási lehetőségek" lehetőséget
* Válassza a „High Performance” lehetőséget, és alkalmazza
* Válassza a Tervbeállítások módosítása lehetőséget a nagy teljesítményű tervhez
* Kattintson a „Speciális energiabeállítások módosítása” elemre.
* A „Hard disk” elemben állítsa a „Turn off hard” értéket „Soha”, azaz 0 percre.
* Válassza az OK lehetőséget, és mentse a beállításokat.


Ez a beállítás lehetővé teszi, hogy a szemétgyűjtő funkció továbbra is működjön, még akkor is, ha Ön nem kommunikál a számítógéppel.
Egészen a közelmúltig minden számítógép HDD-vel működött, alacsony sebességgel és alacsony hatékonysággal. Ám ezeket a meghajtók új generációja, az úgynevezett SSD-k váltották fel, amelyek sokkal gyorsabban működnek, mint régi társaik. Mint minden új készülék, eleinte drágák voltak, és térfogatuk sem volt túl nagy kapacitású.
De idővel a gyártók elkezdték növelni mennyiségüket, és a verseny miatt a költségek csökkenni kezdtek. Úgy tűnik, mi kell még egy átlagos felhasználónak? De egy személyük van
probléma: az adatok túlzott felülírása teljesen letilthatja. De ha a Windows 7-et úgy állítja be, hogy optimálisan működjön az SSD-vel, akkor elkerülheti a problémákat, és ez a szilárdtestalapú meghajtó élettartamának növekedéséhez vezet.
Miért kell konfigurálni az operációs rendszert?
Minden flash meghajtónak saját memóriája van; ez mikroáramkörökön alapul. Nincsenek mozgó alkatrészeik, mint a HDD-k, ezért nem félnek az ütésektől. Az SSD-memória sok cellából áll, amelyek sok átírással elhasználódhatnak.
És egy nagyon fontos pont az operációs rendszer beállítása az adatok flash meghajtóra való átvitelére, mivel bizonyos szolgáltatások és műveletek hívása a meghajtóról lassú, ha nem konfigurálja a Windowst.
A beállítás csökkenti a helyhasználatot és az ahhoz való hozzáférést, ami minden bizonnyal a cserélhető adathordozók élettartamának növekedéséhez vezet. Ha az SSD-t normál módban használjuk, az akár egy évtizedig is kitarthat, aktív használat esetén pedig 2 évre csökken.
A Windows meghajtóra történő telepítéséhez elő kell készítenie a rendszert. Ellenőrizzük:
- Felkeressük a számítógép vagy az SSD gyártó webhelyét, és ellenőrizzük, hogy a verziók naprakészek-e. Ha újra szeretné frissíteni, törölheti az összes adatot, és ezt az operációs rendszer telepítése előtt tudnia kell. Keressen információkat a frissítésről, töltse le számítógépére;
- A BIOS beállításban a rendszerindítást AHCI-ra kapcsoljuk, vagyis először a cserélhető meghajtót állítjuk be. Használja a legújabb módokat, különben hibákkal fog működni;
- A cserélhető adathordozót formázni kell. Használhat Windows eszközöket, ez megbirkózik ezzel a feladattal;
- Ellenőrizze a rendszerindítást cserélhető adathordozóról, csatlakoztassa, logikai partíciókat hozzon létre rajta. Ha korábban fel volt osztva, frissítse őket, törölje a régi felosztást, majd ossza fel újra. Most telepítse rá a lemezvezérlő illesztőprogramjának legújabb verzióját, amelyet korábban letöltött a gyártó webhelyéről.
Videó: SSD meghajtók optimalizálása
Szolgáltatások és funkciók letiltása
A Windows 7 rendszerben alapértelmezés szerint engedélyezett számos szolgáltatás és funkció nagymértékben lelassítja az SSD-vel rendelkező rendszer indítását; elmondjuk, hogyan kell ezeket helyesen letiltani, és mely szolgáltatásokat nem ésszerű letiltani. Mivel a szolgáltatások futtatása sok számítógépes erőforrást fogyaszt, ezek letiltása felgyorsítja a cserélhető adathordozó elindítását és működését.
Indexelés és gyorsítótár
A gyorsítótár bejegyzéseinek letiltásához tegye a következőket:

Az írási gyorsítótár létrehozásának lehetősége a Windows 7 rendszerben folyamatosan hozzáfér az eszköz RAM-jához, és rögzíti a legnépszerűbb parancsokat, majd azokat cserélhető adathordozón hajtják végre. De az SSD sokkal gyorsabb, mint a HDD, és ez a lehetőség felesleges.
Az indexelés csak merevlemezes rendszer esetén hasznos, cserélhető adathordozó esetén viszont nem: a sebességet nem befolyásolja, a lemez pedig sokkal kevesebbet fog bírni, mivel az indexadatok folyamatosan frissülnek.
Ennek a funkciónak a letiltása nincs hatással az adatbázisra, ezért a letiltási művelet a rendszer elindítása nélkül történik:
- A számítógépem;
- tárolóeszköz;
- tulajdonságait.
A megnyíló ablakban törölje az „indexelés engedélyezése” jelölőnégyzetet, és ha a rendszer hibajelzést ad, akkor nem kell mindent visszaadnia, és mindenképpen törölje a pipát.

Töredezettségmentesítés
Automatikus módban letiltjuk a töredezettségmentesítést, erre a funkcióra nincs szükség, csak a képességeit csökkenti.
Mi csináljuk:

Hibernálás
A Windows hasznos energiatakarékos funkciókkal rendelkezik: alvó üzemmód és hibernált állapot. Ezeket a funkciókat kifejezetten olyan laptopokhoz tervezték, amelyeknél az energiatakarékos mód releváns.

A hibernálás a számítógépes adatok mentése, amikor az alvó módba kerül; a Windows rögzíti azokat, és a merevlemez Hiberfil.sys mappájába menti. Amikor kilép ebből a módból, minden adat betöltődik, és a számítógép ott kezd dolgozni, ahol abbahagyta.
Ha letiltja ezt a módot, jelentősen növelheti a helyet, és ha ebből indítja el a rendszert, akkor nincs szükség rájuk.
A rendszer sokkal gyorsabban indul el, és a start menüből letilthatja:

A szolgáltatást számítógép-adminisztrátorként kell elindítania, kattintson a jobb gombbal, nyisson meg egy parancssort: írja be:

Ezen lépések után a szolgáltatás le lesz tiltva.
Rendszer-visszaállítás
Ennek a funkciónak a használatával visszaállíthatja a rendszert, ha valamilyen hiba lép fel. A Windows visszaállítási pontokat hoz létre, mindent külön fájlba ír, ami sok helyet foglal. Letilthatja ezt a funkciót, de jobb lesz, ha korlátozza a rendszer-helyreállításra szánt fájl méretét.
Ehhez nyissa meg a „saját számítógép” mappát:

Prefetch és SuperFetch
A SuperFetch feladata a legnépszerűbb fájlok gyorsítótárazása, de a meghajtóról való futtatáshoz nincs szükség erre a szolgáltatásra, ezért le kell tiltani.
A Prefetch szolgáltatás feladata a programok számítógép RAM-jába való betöltése, esetünkben haszontalan, ezért letiltjuk:

Videó: Lemezbeállítás
A swap fájl áthelyezése
Célszerű ezt megtenni, ha az operációs rendszer 32 bites, az oldalfájlt át kell helyezni egy másik helyre, számos parancsot kell futtatnia:
- Kezelőpanel;
- Rendszer;
- Ezenkívül;
- Teljesítmény;
- Lehetőségek;
- Ezenkívül;
- Virtuális memória

Ha számítógépén 64 bites Windows van telepítve, több mint 8 GB RAM-mal, akkor nyugodtan letilthatja a lapozófájl opciót:

A TRIM engedélyezve van?
A TRIM paranccsal az operációs rendszer fontos információkat továbbít az SSD-nek a nem használt adatblokkokról, amelyeket maga törölhet. Mivel a fájlok formázásának és törlésének lehetősége a meghajtó gyenge teljesítményéhez vezethet, ez a funkció lehetővé teszi a szükségtelen fájlok számának csökkentését és azok megtisztítását.
Ez az egyik legalapvetőbb parancs, amelyet engedélyezni kell, különben az írási szint alacsony lesz, ami a lemezterület funkcionalitásának csökkenéséhez vezet.
A funkció engedélyezéséhez:

A Windows 7 beállítása SSD-meghajtóhoz, SSD Mini Tweaker program
Ha Ön nem számítógépzseni, de az operációs rendszert SSD-re szeretné átvinni, használja a kis SSD Mini Tweaker segédprogramot. A program nem foglal sok helyet, de meglehetősen gyorsan megbirkózik a feladatával, és azoknak a felhasználóknak szól, akik egy 32 és 64 bites Windows 7 rendszer indítását tervezik SDD-re átvinni.
Az elindított program ablaka így néz ki, és azonnal beállíthatja a szükséges paramétereket.

A Windows átviteléhez sok funkcióra nincs szükség, csak magát a folyamatot lassíthatják:

A program körülbelül 13 olyan paraméter konfigurálásában segít, amelyek növelik a teljesítményt, ha SSD-vel indul. Az optimalizálás célja a cserélhető adathordozókhoz való hozzáférés csökkentése, ami meghosszabbítja annak teljesítményét.
Az operációs rendszer akkor aktiválható, ha SSD-meghajtóról futtatja, a Windows 7 pedig tökéletesen alkalmas a szilárdtestalapú meghajtóról való futtatásra. Még ha sok energiaéhes program is van telepítve, megfelelő optimalizálással hibakeresheti azt, hogy SDD-ről fusson, különös figyelmet fordítva a Superfetch/Prefetcherre és a töredezettségmentesítésre.
Ha nagy a működési memóriája, akkor ez még jobb: sikeresen optimalizálhatja, ami csak gyorsabb teljesítményt és hosszabb élettartamot eredményez a cserélhető tárolóeszközön.
Az SSD-k napról napra olcsóbbak, és reméljük, ez a tendencia nem változik.
Sok új számítógépmodell már tartalmaz ilyen típusú meghajtót, a gyártók maguk optimalizálták az operációs rendszert a szilárdtestalapú meghajtóról való hatékony működésre.
Természetesen Önnek kell kiválasztania az optimalizálási módot, és mi csak a legfontosabb tippeket adtuk meg, hogyan lehet ezt megtenni anélkül, hogy a rendszer SSD-re átvitelekor fontos adatok vesztenek el.
compsch.com
SSD-meghajtó beállítása Windows 7 rendszerhez
Sok felhasználó számára a merevlemez SSD-re cseréje a leghatékonyabb számítógép-frissítés. Az információolvasás szempontjából az SSD meghajtó sokszor gyorsabb, így a számítógép teljesítménye jelentősen megnő. De van egy hátrányuk - az újraírási ciklusok számának korlátozása, amely a flash meghajtókra jellemző.

Az SSD beállítása Windows 7 alatt azért szükséges, mert minimálisra kell csökkentenie a szükségtelen írási ciklusokat a flash memória cellákba, hogy megnövelje a szilárdtestalapú meghajtó élettartamát.
Ha telepítve van a Windows 10, akkor az már automatikusan felismeri az SSD-meghajtókat, és a maximális teljesítmény elérése érdekében módosítja a működésüket. Ezért a Windows 10 rendszerben az ssd beállítása nem olyan fontos, és az operációs rendszer szintjén történik.
A lemez töredezettségmentesítésének letiltása
A töredezettségmentesítési folyamat során a médiában szétszórtan, logikailag összekapcsolt adatblokkok egyetlen sorrendben vannak elrendezve. Az SSD meghajtókat nem kell töredezettségmentesíteni. Ha a HDD merevlemezeknél a töredezettségmentesítés növelheti az olvasási sebesség hatékonyságát, és ezáltal felgyorsítja a PC-t, akkor az SSD-k esetében ez a folyamat csak árthat.
A Perfetch és a SuperFetch letiltása
A Perfetch mappa célja, hogy felgyorsítsa a Windows betöltését és a programok indítását. A mappa információkat tartalmaz a számítógépen gyakran használt programokról, és a merevlemez kezdeti (rendszer) részében tárolja azokat.
A SuperFetch szolgáltatás figyeli a gyakran használt programokat, és a számítógép indításakor betölti azokat a véletlen elérésű memóriába (RAM), így azok gyorsabban indulnak el, amikor hozzáférnek. Így egy program futtatásakor a számítógép gyorsabban kezdi beolvasni a fájljait a RAM-ból, mint a merevlemezről.
De tekintettel a szilárdtestalapú meghajtók nagy olvasási sebességére, ezek a funkciók feleslegesek.
Letiltásához lépjen a Windows Rendszerleíróadatbázis-szerkesztőbe rendszergazdai jogokkal.
A „HKEY_LOCAL_MACHINE” könyvtárban keresse meg a „SYSTEM/CurrentControlSet/Control/SessionManager/MemoryManagement/PrefetchParameters” gombot, és módosítsa az „Enable Prefetcher” és „Enable Superfetch” értékeket „0”-ra.
ReadyBoot letiltása
A ReadyBoost felgyorsítja a Windows rendszert, és együttműködik a SuperFetch szolgáltatással. Míg a SuperFetch a programfájlokat a véletlen elérésű memóriába (RAM) tölti be, a ReadyBoost a flash meghajtót gyorsítótárként használja a lassú merevlemezhez.
A ReadyBoost letiltásához a következőket kell tennie:
- Rajt;
- Kezelőpanel;
- Rendszer és biztonság;
- Adminisztratív eszközök;
- Teljesítmény mérő;
- A bal oldalon bontsa ki az Adatgyűjtő csoportok részt, és válassza az Indítási eseménykövetési munkamenetek lehetőséget;
- kattintson duplán a „ReadyBoost” elemre;
- Nyomon követési munkamenetek;
- Törölje a jelölést az „Engedélyezve” melletti négyzetből.
A lapozófájl letiltása vagy áthelyezése a merevlemezre
Az oldalfájl növeli a számítógép gyorsítótárának méretét. Abban az esetben, ha nincs elég fizikai RAM memória, a Windows operációs rendszer áthelyezi az adatok egy részét a RAM-ból, és így megakadályozza a szoftver- vagy rendszerhibákat.
Ha a számítógép kis SSD-vel és hagyományos HDD-vel van felszerelve, akkor az oldalfájl elhelyezhető az SSD-n. Ha telepítve van a Windows x64, az oldalfájl letiltható.
TRIM funkció
A Windows 7 operációs rendszerben fontos ellenőrizni, hogy a TRIM funkció engedélyezve van-e. Ne feledje, hogy ez a funkció tájékoztatja az SSD-meghajtót, hogy a lemez mely területe már nincs használatban, és mely terület tisztítható. Ha a funkció le van tiltva, az csökkentheti az SSD teljesítményét.
Ellenőrizni:
- lépjen a parancssorba rendszergazdaként;
- írja be a „fsutil behavior query disabledeletenotify” parancsot;
- Ha a végrehajtás után a DisableDeleteNotify = 0 jelenik meg, akkor a szolgáltatás engedélyezve van.
Az alvó üzemmód letiltása (hibernált állapot)
A hibernált funkció egyértelműen csökkenti a Windows operációs rendszer merevlemezről való indulásához szükséges időt. A merevlemezekhez képest az SSD-meghajtók sokkal gyorsabbak a kiolvasási időt tekintve, ami sokkal lerövidíti az indítási folyamatot. Ezért az SSD-vel rendelkező számítógépek hibernált üzemmódja nem hoz kézzelfogható előnyöket, és letiltható.
Alvó módba lépéskor a RAM-ból minden adat a merevlemezre kerül a hiberhil.sys fájlba, ami elég tisztességes méretű. Ez különösen igaz a kis SSD-kre; az alvó üzemmód letiltása értékes helyet szabadít fel az SSD-meghajtón.
A letiltáshoz használja a Win+R billentyűket, hogy rendszergazdaként indítson parancssort, és írja be a „powercfg -h off” parancsot.
AHCI mód
Az SSD-meghajtó teljes körű működéséhez, beleértve a TRIM funkció használatát, engedélyeznie kell az AHCI módot a BIOS-ban. Ha egyszerűen megváltoztatja az üzemmódot, akkor a Windows rendszerindítási folyamata a bekapcsolást követően hiba miatt megszakadhat (kék képernyő).
Javításhoz:
- menjen a Windows rendszerleíró adatbázis szerkesztőjébe rendszergazdaként;
- keresse meg a „HKEY_LOCAL_MACHINE/System/CurrentControlSet/Services/Msahci” vagy „HKEY_LOCAL_MACHINE/System/CurrentControlSet/Services/lastorV” bejegyzést;
- Kattintson kétszer a „Start” gombra, és módosítsa az értéket „0”-ra;
- indítsa újra a számítógépet;
- módosítsa a SATA vezérlő módot AHCI-ra a BIOS-ban.
InstComputer.ru
A Windows 7 beállítása az optimális működéshez SSD-meghajtóval
Itt nem árulom el, mi az SSD, és miért jobb/rosszabb, mint egy normál merevlemez. Azt javaslom, hogy először olvassa el a témával kapcsolatos korábbi cikkeket, amelyek az SSD és a merevlemez-meghajtó kombinációjáról egy asztali számítógéphez, valamint az MS Windows 7 SSD-re való telepítésére vonatkozó ajánlásokat tartalmaznak. Ha meghallgatta az ezekben a cikkekben található tanácsokat, a Windows 7-nek már SSD-vel kell „repülnie” a számítógépén. Ezt még több rendszerfunkció optimalizálása után sem fogod tudni felgyorsítani, aminek eredménye sokkal nagyobb pozitív hatással van a HDD-kre, mint az új SSD-kre. Ezeket a lehetőségeket a „Windows 7 beállítása A-tól Z-ig” című cikk 4 része tárgyalja. Ugyanebben a cikkben szeretném leírni azokat a manipulációkat, amelyek célja a szilárdtestalapú meghajtó élettartamának meghosszabbítása (a terhelés csökkentésével), és körülbelül 5-10 extra gigabájt hely felszabadítása, ami esetünkben nagyon fontos. Ma minden változtatást manuálisan hajtunk végre. Ha a folyamat nem fontos Önnek, töltse le az SSD Tweaker (Pro) programot, amely elvégzi a 3, 5, 6 lépéseket. és még sok más... Mit fogunk ma csinálni? Íme egy összefoglaló:
- 1. Vigye át a lapozófájlt egy másik lemezre (HDD)
- 2. Tiltsa le a rendszer-visszaállítási pontok létrehozását
- 3. Kapcsolja ki az indexelési funkciót
- 4. Kapcsolja ki a töredezettségmentesítési szolgáltatást
- 5. Kapcsolja ki a hibernált funkciót
- 6. Kapcsolja ki az előzetes letöltést és a szuperfetchet
Első. A lapozófájl mozgatása pontosan annyival növeli az SSD szabad területét, amennyit maga a fájl súlyoz. Jobb, ha a HDD-n van, ahol sokkal több a hely (főleg, hogy a swap fájlt csak akkor használják, ha nincs elegendő RAM, és az alkalmazások legfeljebb 5%-a igényli). Követjük a „Start” útvonalat - jobb gombbal kattintson a „Számítógép” - „Tulajdonságok” elemre - a bal oldalon válassza a „Speciális rendszerbeállítások” lehetőséget, és nézze meg a következő három képernyőképet (a másik cikkemből lopva): Ennek eredményeként a lapozófájlunk rögzített méretűvé válik, ami megakadályozza annak állandó töredezettségét; és egy másik meghajtón (nem SSD-n) tárolódnak.
Második. Tiltsa le a rendszer visszaállítási pontok létrehozását. Nem tudom, hogy van ez senkinek, de nekem mindig könnyebb volt visszaforgatni egy friss operációs rendszert egy képből, mint kitalálni, hogy melyik helyreállítási ponton működik 100%-osan. De az SSD-k esetében minden sokkal kategorikusabb. A visszaállítási pontok létrehozásának funkcióját le KELL tiltani. Körülbelül egy éve vált ismertté, hogy a helyreállítási pontok létrehozásának engedélyezése esetén az SSD-k számára létfontosságú „TRIM” funkció működése leáll. Ennek köszönhetően az idő múlásával a hajtás működési sebessége fokozatosan csökken. Nos, két kiegészítő tényező - ennek eredményeként csökkentjük a terhelést és növeljük az SSD szabad területét. Követjük az előző utat: "Start" - kattintson jobb gombbal a "Számítógép" - "Tulajdonságok" elemre - válassza a bal oldalon a "Rendszervédelem" lehetőséget, és nézze meg a következő képernyőképet:
Harmadik. Az indexelési funkciót a Windows rendszerben történő keresés felgyorsítására hozták létre. Ennek az a feladata, hogy inaktivitás esetén az operációs rendszer ellenőrzi, frissíti és elmenti az indexeket a lemezeken lévő összes fájlhoz, hogy gyorsan megjelenítse a lehetséges keresési lekérdezések eredményeit. Ez növeli a lemez terhelését (vagy inkább a betöltési idő növekszik), és maguk az indexfájlok is elfoglalnak egy bizonyos helyet. Egyáltalán nem használok Windows keresést, és az SSD nagy válaszsebességének köszönhetően ennek a funkciónak egyszerűen nincs értelme. Nyissa meg az "Explorer"-t, kattintson jobb gombbal az SSD-re - "Tulajdonságok" - törölje a jelet a "A lemezen lévő fájlok tartalmának indexelésének engedélyezése" melletti négyzetből.

Negyedik. Az SSD-k töredezettségmentesítési szolgáltatása szükségtelen (a merevlemezektől teljesen eltérő működési mechanizmus miatt) és ellenjavallt (az SSD-kben használt NAND-memória korlátozott számú újraírási ciklussal rendelkezik). Ha úgy történik, hogy a Windows 7 engedélyezve hagyta ezt a funkciót (általában az operációs rendszer szilárdtestalapú meghajtóra történő telepítésekor a töredezettségmentesítő szolgáltatás alapértelmezés szerint le van tiltva) - kövesse a következő útvonalat: "Start" - "Futtatás" - írja be a "services" parancsot. msc" (idézőjelek nélkül), keresse meg a listában a "Lemeztöredezettség-mentesítés" szolgáltatást, kattintson rá duplán, válassza ki a "Letiltva" lehetőséget az "Indítási típus" mezőben, kattintson a sorrendben "Stop" - "Alkalmaz" - " RENDBEN".
Ötödik. Hibernálás. Ez a funkció csak HDD használatakor szükséges, és főleg laptopokon használatos. Ez egyfajta „mélyalvó üzemmód”, amelyben a RAM-ból származó összes tartalom lemezre kerül a rendszer további betöltésének felgyorsítása érdekében. Ez az SSD-k esetében nem releváns, ráadásul a hibernált állapot letiltása körülbelül 2 GB lemezterületet szabadít fel... Kattintson a „Start” - „Futtatás” gombra, írja be a „cmd” szöveget (idézőjelek nélkül) a megjelenő ablakba. , írja ki a „powercfg -h off” parancsot (idézőjelek nélkül), nyomja meg az „Enter” gombot.
Hatodik. Előzetes letöltés – A gyakran használt alkalmazások és könyvtárak előtöltése a RAM-ba. SSD használatakor a teljesítménynövekedés nem észrevehető. Ha le van tiltva, a RAM-ban felszabadul a hely, és csökken a meghajtóhoz intézett kérések száma. Superfetch – a gyakran használt fájlok gyorsítótárazása. Teljesen használhatatlan SSD-n. Mindkét funkció letiltásához lépjen a "Start" - "Futtatás" menüpontra - írja be a "regedit" parancsot (idézőjelek nélkül), a Windows rendszerleíró szerkesztőben lépjen a következő elérési útra: HKEY_LOCAL_MACHINE\SYSTEM\CurrentControlSet\Control\SessionManager\MemoryManagement\PrefetchParameters, kattintson a jobb gombbal az egyes elemeknél: "EnablePrefetcher", "EnableSuperfetch", válassza a "Change" lehetőséget, írja be a "0" számot:

rapidsoft.org
SSD beállítása Windows 7-hez - optimalizálás, programozás, TRIM
A Windows 7-et eredetileg nem SSD-n való futtatásra tervezték. Bevezetésük óta a Microsoft számos olyan frissítést adott ki, amelyek célja az operációs rendszer teljesítményének javítása a szilárdtestalapú meghajtókon. Azonban további optimalizálást kell manuálisan végrehajtania, ami sokkal nagyobb hatást biztosít.
SSD meghajtó
A szilárdtestalapú meghajtó flash memórián és vezérlővezérlőn alapuló tárolóeszköz.
Széles körben használják a számítástechnikában, és van néhány előnyük a HDD-kkel szemben:
- Magassebesség;
- ütésállóság;
- hőellenállás;
- kis méret és súly;
- zajtalanság.

A Windows 8 és újabb verziókban stabilan és gyorsan működnek, de régebbi operációs rendszer esetén elkerülhetetlenek a kopással és elhasználódással kapcsolatos problémák. Ennek elkerülése érdekében optimalizálnia kell a paramétereket, aminek ez a cikk foglalkozik.
Mit ad az optimalizálás?
A Windows 7 számos olyan szolgáltatással rendelkezik, amelyek növelik a normál merevlemezek teljesítményét. De az SSD-kkel nem csak nem hoznak hasznot, hanem zavarják a működést, és jelentősen csökkentik az eszköz élettartamát. Ha a Windows 7-et SSD-n állítja be, akkor az operációs rendszer minden kísérletét megsemmisíti, és lehetővé teszi a jobb teljesítmény elérését.
Még ha összehasonlítjuk is a gyártó által deklarált maximális olvasási/írási sebességet, óriási lesz a különbség.
A szilárdtestalapú meghajtók lineáris sebessége 3-4-szer nagyobb.
Egy tipikus merevlemez ritkán tud 180 MB/s olvasási sebességet elérni. Ugyanakkor nem vesztegeti az időt a fej mozgatásával, hanem az adatok olvasására koncentrál.

Egy normál SSD-nél, mint például a Kingston SKC380S3, a határ 550 MB/s. olvasáshoz és 520 íráshoz. Lineáris olvasási módban az összes csatornát felhasználja, és nagy blokkokban olvassa be az adatokat. Ha azonban mélyebben megvizsgálja a teljesítményt, az SSD-k fölénye még lenyűgözőbbé válik.
Az 512 KB-os blokkok (kis fájlok) olvasási sebességének tesztelésekor a rés még nagyobb lesz. Az SSD nem sok időt tölt blokkkereséssel, aminek következtében a sebessége továbbra is 500 MB/s-on belül marad. A merevlemez több időt tölt a fej mozgatásával, mint a fájlok olvasásával. Sebessége háromszorosára csökken, átlagosan 60 MB/s, ami 8-szor lassabb, mint egy SSD.

Fotó: 512 KB méretű tetszőleges blokkok olvasási tesztje
Ha mélyebben belemegyünk a tesztekbe, és 4 KB-os blokkon ellenőrizzük a sebességet, akkor az SSD 50-szeresen fogja felülmúlni a merevlemezt. Az operációs rendszer betöltése, dokumentumok, kis képek másolása és programok indítása - mindez megfelel ennek a működési módnak. Ezenkívül a szilárdtestalapú meghajtók egyidejűleg több kérést is kezelhetnek, míg a merevlemezek egyszálúak.
Videó: hogyan kell megfelelően konfigurálni a rendszert a működéshez
SSD beállítása a Windows 7 rendszerben
Ez a folyamat türelmet igényel, és a következő eljárásokat tartalmazza:

A Windows 7 beállítása SSD-hez a meghajtó firmware-ének villogásával kezdődik. Minden gyártó rendszeresen ad ki új szoftververziókat eszközeihez, amelyek kiküszöbölik a korábbi verziók hibáit és gyengeségeit. Letöltheti a márka hivatalos webhelyeiről. A szoftvercsomag általában utasításokat is tartalmaz a telepítéshez és a firmware frissítéséhez.
AHCI és TRIM
A SATA interfész számos olyan funkcióval rendelkezik, amelyek felgyorsítják az adatátvitelt. Ahhoz, hogy elérhetővé váljanak, engedélyeznie kell az AHCI-vezérlőt, mivel a legtöbb számítógép alapértelmezés szerint továbbra is a régi ATA-vezérlővel való együttműködésre van beállítva. Az AHCI-re automatikusan vagy manuálisan válthat.
Automatikus kapcsolás:

A Windows 7 következő indításakor a többi munkát maga végzi el. Ha valamilyen okból a segédprogram nem működik, akkor mindent manuálisan megtehet.
Kézi kapcsolás:

Ennek eredményeként az újraindítás után az AHCI vezérlő látható lesz az eszközkezelőben.

Az AHCI befejeződött, a TRIM parancs következik. Segítségével az operációs rendszer értesíti az SSD-t arról, hogy a fájlrendszer milyen adatokat nem tartalmaz már, és milyen adatokat törölhet a meghajtó. Vagyis ez a parancs eltávolítja a szemetet, és nem teszi lehetővé a teljesítmény szintjének csökkentését.
A TRIM-et engedélyezheti, ha a következő feltételek teljesülnek:
- Az SSD-vezérlő támogatja ezt a parancsot;
- SATA: Az AHCI mód engedélyezve van.
Ha a feltételek teljesülnek, folytathatja a TRIM engedélyezését:

A rendszervédelem letiltása
Az utasítások meglehetősen egyszerűek:

Fontos megérteni, hogy a védelem letiltásával az operációs rendszer nem hajt végre helyreállítási ellenőrzési pontokat, és hiba esetén lehetetlen a Windows helyreállításához folyamodni. Ezért érdemes más fejlesztők szoftverét használni a helyreállítási funkció biztosításához, például az Acronis True Image-t.
Lemezindexelés letiltása
Az indexelés csak a keresési folyamat felgyorsítása érdekében történik a merevlemezen. Az SSD többszálas működése és teljesítménye miatt nincs szükség indexelési és keresési szolgáltatásokra.
A keresés letiltása az alábbiak szerint:

A következőképpen tiltjuk le az indexelést:
- nyissa meg a „Számítógép” elemet;
- Kattintson a jobb gombbal a szakaszra -> Tulajdonságok;
- a megnyíló ablak alján törölje az „indexelés engedélyezése...” jelölőnégyzet jelölését;
- alkalmazza és zárja be az ablakot.
Útközben letilthatja a töredezettségmentesítést is, ami az SSD meghajtókon hiábavaló a cellák gyors elérése miatt.
Meg tudod csinálni:

Lapozás letiltása
A lapozófájl a nagy mennyiségű memóriát igénylő programok futtatásához szükséges. Ha nincs elég RAM, akkor az ideiglenes adatok betöltődnek ebbe a fájlba. Csak akkor kapcsolhatja ki, ha elegendő RAM van telepítve a számítógépére (legalább 8 GB). Ellenkező esetben jobb, ha áthelyezi a swap-ot egy másik partícióra, azaz a merevlemezre.
Letiltása:

Hibernálás letiltása
A hibernált vagy mély számítógép-alvó üzemmódot a Microsoft találta ki, hogy megakadályozza, hogy a számítógép sok időt töltsön az indulással. Ezzel a funkcióval az alkalmazások bezárása nélkül kapcsolhatja ki a számítógépet. Amikor legközelebb felébred, minden program tovább működik.
Ugyanakkor, amikor a számítógép alvó állapotba kerül, nagy mennyiségű adat kerül a meghajtóra, és az SSD gyorsabban elhasználódik. Ezenkívül sok ember számára nincs szükség hibernálásra, mivel a szilárdtestalapú meghajtóval rendelkező számítógép nagyon gyorsan elindul.
Ha úgy dönt, hogy letiltja a hibernálást, ezt a következőképpen teheti meg:

SSD Tweak Utility
A rendszer optimalizálásához az SSD-meghajtó automatikus használatához használja az SSD Tweak Utility segédprogramot. A program lehetővé teszi, hogy gyorsan és egyszerűen elvégezzen mindent, amit fent említettünk, kivéve az AHCI mód engedélyezését. A programot más eszközökkel adják ki.

Van egy ingyenes verzió alapvető funkciókkal:
- a töredezettségmentesítés letiltása;
- a helyreállítás letiltása;
- hagyja abba az indexelést.
A Tweaker Pro fizetős verziójában elérhető egyéb funkciók:
- szolgáltatások engedélyezése és letiltása;
- hibernálási beállítások megadása;
- a TRIM parancs érvényesítése és kísérleti optimalizálása.
A program mélyebb testreszabást is lehetővé tesz, amely sokkal több paramétert tartalmaz. A program elindítása után az ablak jobb oldalán egy részletes leírás és tippek láthatók a rendszer beállításához.

Az optimalizálás elindításához kattintson a nagy gombra a program ablakának közepén - automatikus hangolás konfiguráció. A segédprogram maga konfigurálja az alapvető paramétereket, és jelentést készít.
A Windows 7 SSD-re történő beállítása és optimalizálása nem egy gyors folyamat, amelyhez számos rendszer-újraindítás és BIOS-látogatás társul. Ha azonban nem konfigurálja vagy letiltja a szükségtelen szolgáltatásokat, akkor néhány hónap múlva az egykor gyors SSD kimerítheti az írási ciklusok készletét, és leállhat.
Szüksége van egy USB WIFI adapterre az LG TV-hez? Itt megtudhatja, hogyan válasszon.
Mi a teendő, ha a laptop nem látja a wifit? Az összes válasz itt található.
proremontpk.ru
Az SSD-meghajtó optimális konfigurálása Windows 7 alatt

Ebben a cikkben az SSD-meghajtó beállításáról fogunk beszélni a Windows 7 operációs rendszerhez.Megvizsgáljuk, mit kell ehhez tenni, és általában miért kell beállítani az SSD-eszközöket a Windows 7 rendszerben.
Nemrég tehát egy barátom vett egy nagy teljesítményű számítógépet. És a nagyobb sebesség érdekében úgy döntöttek, hogy egy SSD-meghajtót telepítenek oda, hogy telepítsék rá az operációs rendszert.
Nézzük meg, miben különbözik az SSD a hagyományos HDD-től. Ahogy a Wikipédia mondja:
SSD - Solid-state meghajtó (angolul szilárdtestalapú meghajtó, SSD) - memóriachipeken alapuló számítógépes, nem mechanikus tárolóeszköz. Rajtuk kívül az SSD egy vezérlővezérlőt is tartalmaz.
Az SSD-vel ellentétben a HDD egy merev mágneslemez-meghajtó vagy HDD (hard (magnetic) disk drive, HDD, HMDD), merevlemez, számítógépes szlengben a „merevlemez” egy elvileg véletlen hozzáférésű tárolóeszköz (információtároló eszköz). mágneses rögzítés. Ez a legtöbb számítógép fő adattároló eszköze.
Az SSD fő előnye a szabványos merevlemezekkel szemben a mechanikus (mozgó) alkatrészek hiánya, ami növeli a megbízhatóságát. Az SSD másik előnye a nagy működési sebesség, kevésbé melegszik fel, működés közben nem ad ki hangot. De az SSD-knek számos előnye mellett vannak hátrányai is. Az SSD-k fő hátránya az írási/újraírási ciklusok korlátozott száma. A hagyományos (MLC, többszintű cella, többszintű memóriacellák) flash memória körülbelül 10 000-szeres adatírást tesz lehetővé. Drágább típusú memória (SLC, egyszintű cella, egyszintű memóriacellák) - körülbelül 100 000-szer. Az SSD-meghajtóhoz való hozzáférések számának csökkentése és ennek megfelelően élettartamának meghosszabbítása érdekében finomhangolásra van szükség. Nos, még egy hátrány, hogy nem kompatibilis a régebbi operációs rendszerrel (Windows Vista alatt).
Ezután megnézzük, hogy pontosan mit kell tenni a szilárdtestalapú meghajtó beállításához a Windows 7 operációs rendszer alatt.Mióta SSD-t állítottam be egy barátomnak, nem készítettem képernyőképeket, hanem végrehajtom ezeket a beállításokat a régi számítógépemen normál HDD-vel.
Akkor gyerünk.
Első pont: tiltsa le a hibernálást. Ki kell kapcsolni, mert minden alkalommal, amikor a számítógép ebbe az üzemmódba kapcsol, nagy mennyiségű információ kerül a merevlemezre, és mindig kikapcsolom, mert néha nehéz kilépni ebből az üzemmódból. Ezenkívül a hibernált állapot letiltásával körülbelül a RAM mennyiségével egyenlő helyet szabadítunk fel a rendszerlemezen. Az operációs rendszer gyors betöltéséhez hibernált állapotra van szükség, de mivel SSD meghajtót telepítettünk, a Windows már 5-10 másodperc alatt elindul. A hibernált állapot letiltásához indítsa el a parancssort (Start - Futtatás, ide írjuk a cmd parancsot). A parancssorban a powercfg.exe /hibernate off parancsot írjuk. A számítógép újraindítása után szabad helyet fog látni a rendszerlemezen.

Vagy lépjen a "Start" - "Vezérlőpult" - "Energiagazdálkodási lehetőségek" - "Energiagazdálkodási séma beállítása" - "Energiagazdálkodási beállítások módosítása" menüpontra - keresse meg az "Alvó állapot" elemet, nyissa meg, lépjen be a "Hibernált" elembe, és adja meg a „0” érték.
Második pont: vigye át a TEMP ideiglenes fájlok tárolására szolgáló mappát egy normál HDD-re.
Ehhez kattintson a jobb gombbal a "Sajátgép" ikonra - "Tulajdonságok" - "Speciális rendszerbeállítások" - "Speciális" fül - "Környezeti változók" gomb - és módosítsa a TMP és TEMP változó elérési útját egy másikra. mappát (előzetesen létrehoztam a D:\ lemezen).

Harmadik pont: tiltsa le a „Rendszervédelmet”.
A rendszervédelem letiltásához kattintson jobb gombbal a "Sajátgép" - "Tulajdonságok" - "Rendszervédelem" - "Rendszervédelem" fülre - "Konfigurálás" - "Rendszervédelem letiltása".

Ha letiltjuk a rendszervédelmet, annak meghibásodása esetén a biztonsági másolatból nem tudunk helyreállni, de nincs is rá szükségünk, mert kb 10-15 perc alatt feltelepül a rendszer.
Negyedik pont: vigye át a swap fájlt a második merevlemezre. Ehhez kattintson a jobb gombbal a "Sajátgép" - "Tulajdonságok" - "Speciális rendszerbeállítások" - "Speciális" fül - "Teljesítmény" szakasz - "Beállítások" gombra. Itt az ábrán látható módon változtatjuk a paramétereket (a D:\ meghajtó szabad helyétől függően nagyobb hangerőt állíthatunk be).

Ötödik pont: az indexelés letiltása.
Az indexelés a lemezkeresés felgyorsításához szükséges. De pl soha nem használtam a keresőt, ráadásul SSD-n enélkül is gyorsan működik a keresés. Ezért ez az opció biztonságosan letiltható. Ehhez lépjen a „Sajátgép” elemre, kattintson jobb gombbal a C:\ meghajtóra, és válassza ki a „Tulajdonságok” legördülő menüelemet. Az „Általános” lapon törölje a jelet „A meghajtón lévő fájlok tartalmának indexelése a fájltulajdonságokon kívül” jelölőnégyzetből.
Vagy eltávolíthatja az összes lemez indexelését a „windowsSearch” szolgáltatás letiltásával. Ehhez lépjen a "Vezérlőpult" - "Adminisztráció" - "Szolgáltatások" menüpontra - keresse meg szolgáltatásunkat, és kattintson rá duplán - válassza ki a "Kézi" indítási típust, majd kattintson a "Stop" gombra.
Hatodik pont: tiltsa le a Preftch-et és a RedyBoot-ot.
A Prefetch egy olyan technológia, amely lehetővé teszi a Windows betöltésének felgyorsítását az adatok előzetes kiolvasásával a lemezről. SSD-knél nincs rá szükség, mert az SSD-k már nagy sebességű véletlenszerű adatolvasással rendelkeznek.
Az Prefetch letiltásához indítsa el a rendszerleíró adatbázis-szerkesztőt (Start - Futtatás - írja be a regedit parancsot, és nyomja meg az Enter billentyűt). Ezután nyissa meg a rendszerleíró ágat:
HKEY_LOCAL_MACHINES\SYSTEM\CurrentControlSet\Control\Session Manager\Memory Management\PrefetchParameters
és módosítsa az Enable Prefetcher kulcs értékét „0”-ra.
A RedyBoot a Prefetch kiterjesztése. A letiltásához a következő utat követjük:
HKEY_LOCAL_MACHINES\SYSTEM\CurrentControlSet\Control\WMI\Autologger\ReadyBoot
Itt módosítjuk a Start paraméter értékét „0”-ra.
Hetedik pont: alkalmazás-gyorsítótárak átvitele. Itt mindenekelőtt a böngésző gyorsítótárának átvitelét egy második merevlemezre értjük. Nem írom le, hogyan kell ezt csinálni, mert minden böngészőnek megvan a saját módszere. Ezért, ha úgy dönt, hogy a gyorsítótárat egy második merevlemezre helyezi át, akkor a Google segít. De ezt egyáltalán nem tenném, mert a munka felgyorsítása érdekében telepítettük az SSD-t, és a gyorsítótár áthelyezése a második HDD-re nem növeli a sebességünket. Általában csak rajtad múlik.
A töredezettségmentesítést is le kell tiltani, de Windows 7 esetén a Vistával ellentétben a töredezettségmentesítés automatikusan le van tiltva, ha SSD meghajtóra telepítik (ugyanezt írják a Prefetchről és a RedyBootról is, de ezeket nem állítottam „0”-ra, ezért ellenőrizze ) .
Ez minden. Az SSD-k Windows 7-re való optimalizálásához további tippeket találhat az interneten, de ezek nem olyan fontosak, mint ezek. Viszont ilyen beállítás nélkül is elég sokáig bírja az SSD, de ha szeretnéd minél jobban meghosszabbítani az élettartamát, akkor a fenti pontok betartását javaslom. Ráadásul felszabadítunk egy kis helyet a rendszermeghajtón, és figyelembe véve egy gigabájt memória költségét egy SSD esetében, ez teljesen indokolt.