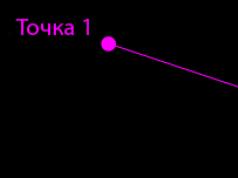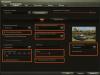Სალამი ყველას! წარმოიდგინე, რომ მიდიხარ. არ აქვს მნიშვნელობა: ოფისში მომდევნო ქუჩაზე რამდენიმე საათით, მივლინებაში თუ შვებულებაში. მაგრამ თქვენ ნამდვილად იცით: შეიძლება დაგჭირდეთ მონაცემები, რომლებიც ინახება თქვენს სახლის კომპიუტერში. რატომღაც, თქვენ ვერ წაიყვანთ მათ თქვენთან ერთად: მაგალითად, თქვენ არ იცით ზუსტად რომელი წიგნები დაგჭირდებათ თქვენი უზარმაზარი ბიბლიოთეკიდან, ან რომელი ნიმუშების ჩასმა გსურთ კუნძულებზე დაწერილ სიმღერაში. . მაგრამ თქვენ დაგჭირდებათ წვდომა სახლის კომპიუტერზე.
კარგი ამბავი თქვენთვის: კაცობრიობამ დიდი ხანია გაარკვია, როგორ დაუკავშირდეს კომპიუტერს დისტანციურად ინტერნეტის საშუალებით. მართალია, ამ შემთხვევისთვის წინასწარ უნდა მოემზადოთ. ქვემოთ მოცემულ სტატიაში ჩვენ გეტყვით როგორ.
გამოყენებული იქნება 2 მეთოდი. პირველი იყენებს სტანდარტულ Windows აპლიკაციებს, ხოლო მეორე იყენებს მესამე მხარის პროგრამებს.

დისტანციური წვდომა კომპიუტერზე ინტერნეტის საშუალებით Windows-ის გამოყენებით
გახსოვთ ხუმრობები Nokia-ს ძველი ინსტრუქციებიდან? დიახ, "ტელეფონი უნდა იყოს ჩართული ამ ფუნქციის გამოსაყენებლად"? თქვენ გაგეცინებათ, მაგრამ ჩვენ ასევე ვითამაშებთ კაპიტან ხილულს: იმისათვის, რომ დისტანციურად დაუკავშირდეთ თქვენს კომპიუტერს, ის უნდა დარჩეს ჩართული და დაკავშირებული ინტერნეტთან.
მაგრამ ეს აშკარა მოსაზრებაა. ასევე არის არც ისე მკაფიო: მაგალითად, ურთიერთქმედება ორ კომპიუტერს შორის - თქვენს სახლსა და მას, რომლის მეშვეობითაც თქვენ დაუკავშირდებით - ეფუძნება "კლიენტ-სერვერის" სქემას და თქვენი სახლის კომპიუტერი იმოქმედებს როგორც სერვერი, და კლიენტი იქნება ის, ვინც საკუთარ თავთან გყავს. სანამ ინტერნეტით სხვა კომპიუტერს დაუკავშირდებით, ორივე უნდა მოამზადოთ.
დავიწყოთ სახლის კომპიუტერით. ვივარაუდოთ მასზე. უნდა ითქვას, რომ მთავარი ვერსია არ არის შესაფერისი ამ ფუნქციის მუშაობისთვის: თქვენ უნდა გქონდეთ მინიმუმ Windows 10 Pro.
პირველი ნაბიჯი არის თქვენს კომპიუტერთან დისტანციური კავშირის დაშვება. ეს კეთდება სისტემის ხელსაწყოების გამოყენებით: გადადით საკონტროლო პანელზე/სისტემა/სისტემის დაცვა/დისტანციური წვდომა, იპოვეთ ხაზი „დისტანციური კავშირის დაშვება“ და მონიშნეთ ყუთი.

მეორე რაც დაგჭირდებათ არის სტატიკური IP მისამართი. იმავე საკონტროლო პანელში, თქვენ უნდა გადახვიდეთ განყოფილებაში "ქსელი და ინტერნეტი / ქსელის კავშირები", იპოვოთ ადაპტერი, რომელიც ამჟამად გამოიყენება და დააწკაპუნეთ მის მენიუზე მარჯვენა ღილაკით.


დააწკაპუნეთ "თვისებებზე", აირჩიეთ ხაზი "IP ვერსია 4" და დააჭირეთ "თვისებები" იმავე ჩანართში. აქ თქვენ გჭირდებათ, ხელმისაწვდომია ადგილობრივად, მაგრამ არ გამოიყენება როუტერის მიერ (დაკავებული დიაპაზონი შეგიძლიათ იხილოთ თავად როუტერის მენიუში). "ქვექსელის ნიღაბი" სტრიქონში, ჩვეულებრივ, შეიყვანთ "255.255.255.0.", ხოლო "Default Gateway" ხაზში - თქვენი როუტერის IP. ის ასევე შეიძლება შევიდეს როგორც DNS სერვერი, მაგრამ აქ არის ვარიანტები. მაგალითად, Google-ის საჯარო DNS მისამართები ასევე მოქმედებს: 8.8.4.4 და 8.8.8.8.
მაგალითად, ეს შეიძლება იყოს ასეთი:


თქვენ ასევე დაგჭირდებათ 3389 პორტის კონფიგურაცია როუტერზე (როგორ გავაკეთოთ ეს, წაიკითხეთ ინსტრუქციები როუტერისთვის ან თემატურ დისკუსიებში).
თუმცა, ამ წერტილიდან ყველა მანიპულაციის თავიდან აცილება შესაძლებელია, თუ წასვლისას მთლიანად გამორთავთ როუტერს და დატოვებთ კომპიუტერს პირდაპირ პროვაიდერის ქსელთან დაკავშირებულს. შემდეგ ყველაფერი რაც თქვენ გჭირდებათ არის იცოდეთ თქვენი და შეამოწმოთ თქვენს პროვაიდერთან, რომ ის უცვლელი დარჩება.
როგორ მოვამზადოთ ტერმინალი Windows-ის გამოყენებით
„ტერმინალში“ ჩვენ ვგულისხმობთ კომპიუტერს, საიდანაც თქვენ დაუკავშირდებით თქვენს დისტანციურ კომპიუტერს. ამისათვის საჭიროა მხოლოდ აპლიკაცია სახელწოდებით "დისტანციური სამუშაო მაგიდა". Windows-ის თქვენს ვერსიას შეიძლება უკვე ჰქონდეს ის. თუ არა, შეგიძლიათ ჩამოტვირთოთ ის Microsoft-ის აპლიკაციების მაღაზიიდან.

აპლიკაცია დამზადებულია თანამედროვე სტილში, სენსორული ეკრანების გათვალისწინებით, მაგრამ მოსახერხებელია მასთან მუშაობა ტრადიციული გზით. სახლის კომპიუტერის დასამატებლად, თქვენ უნდა დააჭიროთ პლუს ღილაკს ფანჯრის ზედა მარჯვენა კუთხეში. ჩამოსაშლელ მენიუში აირჩიეთ Desktop და შეიყვანეთ წვდომის მონაცემები - ადგილობრივი IP მისამართი, თუ კომპიუტერი იმავე ქსელშია, როგორც თქვენ, ან გარე, თუ უკავშირდებით ინტერნეტს.
თქვენს კომპიუტერზე წვდომისთვის დაგჭირდებათ თქვენი ანგარიშის რწმუნებათა სიგელები. თუ იყენებთ Microsoft-ის ანგარიშს, შეიყვანეთ თქვენი ანგარიშის ინფორმაცია. თუ ადგილობრივია, შეიყვანეთ თქვენი მომხმარებლის სახელი და პაროლი. დააწკაპუნეთ "შენახვაზე", რათა თავიდან აიცილოთ მონაცემების შეყვანა ყოველ ჯერზე დაკავშირებისას. რა თქმა უნდა, თუ იყენებთ Remote Desktop აპლიკაციას სხვის კომპიუტერზე, თქვენ არ გჭირდებათ მასზე თქვენი შესვლის ინფორმაციის შენახვა.
თუ სწორად არის კონფიგურირებული, დაკავშირების შემდეგ, თქვენ შეძლებთ პროგრამის ფანჯარაში ნახოთ თქვენი კომპიუტერის სამუშაო მაგიდა და გაუშვათ ნებისმიერი პროგრამა ან გახსნათ ფაილები მისგან.
ჩვენ განვიხილეთ ეს ვარიანტი მხოლოდ მაშინ, როდესაც Windows 10 Pro დაინსტალირებულია დისტანციურ კომპიუტერზე. Windows-ის სხვა ვერსიებს არ გააჩნიათ ეს ფუნქცია ან საჭიროებენ უფრო გაფართოებულ პარამეტრებს. თუმცა, კომპიუტერის დისტანციური მართვა ინტერნეტის საშუალებით ასევე შესაძლებელია უნივერსალური გადაწყვეტილებების საშუალებით, რომლებსაც ქვემოთ განვიხილავთ.
მესამე მხარის დისტანციური წვდომის ინსტრუმენტები
მიუხედავად იმისა, რომ Windows-ს აქვს საკუთარი დისტანციური წვდომის ორგანიზაცია, არის მესამე მხარის პროგრამები, რომლებიც ამას უკეთესად აკეთებენ. მოდით შევხედოთ მათგან რამდენიმე ყველაზე ცნობილს.
TeamViewer
ერთ-ერთი პირველი პროგრამა, რომელიც მეტ-ნაკლებად ინიცირებულმა ადამიანებმა მოიფიქრეს სათაურის ნახვისას, იყო TeamViewer. ბუნებრივია, ამით დავიწყებთ.
ამ პროგრამის უპირატესობები არ არის მხოლოდ ცნობილი და პოპულარული (და, შედეგად, კომერციული წარმატება, მომთხოვნი მომხმარებლები და ყურადღებიანი დეველოპერები, პლუს მხარდაჭერა). TeamViewer არის საკმაოდ მარტივი, მოქნილი და მრავალფუნქციური გადაწყვეტა. ზოგადად, სახლთან დასაკავშირებლად მეორე კომპიუტერიც კი არ გჭირდებათ: საკმარისია iPhone, iPad ან Android მოწყობილობა. კლიენტები არსებობს მობილური პლატფორმების უმეტესობისთვის, პლუს Windows, OS X და Linux.

დისტანციური დესკტოპის გარდა, აპლიკაცია მხარს უჭერს ხმოვან და ვიდეო ზარებს. ასე რომ, მაგალითად, თუ რომელიმე თქვენს ოჯახს ან კოლეგას აქვს წვდომა თქვენს კომპიუტერზე და სჭირდება თქვენი დახმარება, შეგიძლიათ დაუკავშირდეთ უშუალოდ TeamViewer-ში მუშაობისას, სესიის დატოვების ან სხვა პროგრამების გამოყენების გარეშე.
თქვენი კავშირი დაცული იქნება 256-ბიტიანი AES დაშიფვრით, რაც ფაქტობრივად უსარგებლო გახდის მას.
პროგრამის ყველაზე ღირებული ფუნქცია, რომლის გადაჭარბებაც შეუძლებელია, არის თქვენი სახლის კომპიუტერის ჩართვა ინტერნეტის საშუალებით სიგნალის გამოყენებით. თუ თქვენი არყოფნის დროს იყო საათობითი ელექტროენერგიის გათიშვა, არანაირი UPS არ დაგვეხმარება. მაგრამ TeamViewer საშუალებას მისცემს თქვენს კომპიუტერს ჩართოს გარედან მოთხოვნის შემთხვევაში.
და კიდევ ერთი პლუსი - პროგრამა არ არის დაყოფილი კლიენტისა და სერვერის ნაწილებად. საკმარისია ორივე კომპიუტერზე ერთი ვერსიის დაყენება. და შემდეგ ყველაფერი კონფიგურირებულია რამდენიმე დაწკაპუნებით.
ზოგადად, პროგრამას აქვს მხოლოდ ერთი ნაკლი: ღირებულება. კერძო მომხმარებლისთვის ერთი ასლის ლიცენზია დაახლოებით $200 ღირს. მაგრამ თუ კომპიუტერთან დროული წვდომა ღირს, რატომაც არა?
რადმინ
ამ პროდუქტის სახელწოდება ნიშნავს "დისტანციური ადმინისტრატორი", რომელიც დაუყოვნებლივ გადმოსცემს მის მიზანს. ფუნქციონალური თვალსაზრისით, ის დაახლოებით შეესაბამება Team Viewer-ს: შეგიძლიათ დისტანციურად შეხვიდეთ თქვენს კომპიუტერში, ჩართოთ და გამორთოთ იგი ქსელის ბრძანებების გამოყენებით, გაუშვათ პროგრამები, გახსნათ ფაილები და გადაიტანოთ მონაცემები დისტანციურ კომპიუტერსა და ტერმინალს შორის.

Radmin ჩამორჩება TeamViewer-ს მხოლოდ ზოგიერთ ასპექტში: ის არ გვთავაზობს აპლიკაციებს მობილური მოწყობილობებისთვის, არ უზრუნველყოფს კომპიუტერთან ერთდროულად წვდომას რამდენიმე ტერმინალიდან და არც ისე გავრცელებულია.
Radmin-ის ერთ-ერთი მთავარი უპირატესობა ფასია. პროგრამის ერთი ლიცენზია ერთ კომპიუტერზე წვდომისთვის ეღირება მხოლოდ 1250 რუბლი - ეს არის $20-ზე ოდნავ მეტი: Team Viewer-ზე ათჯერ იაფია! ამავდროულად, თქვენ მიიღებთ კომერციული პროგრამების ყველა სარგებელს: მუდმივ მხარდაჭერას,
თუმცა, თუ თქვენ გჭირდებათ სრულიად უფასო გადაწყვეტა, ის ასევე არსებობს.
UltraVNC
დიახ, ის არსებობს! უფასო აპლიკაცია, რომელიც მუშაობს იმავე პრინციპით, როგორც ზემოთ. მაგრამ ის ძალიან კარგად უზრუნველყოფს კომპიუტერთან დისტანციურ წვდომას ინტერნეტის საშუალებით.
დიახ, ზოგიერთ ასპექტში UltraVNC ჩამორჩება კომერციულ გადაწყვეტილებებს. ასე რომ, 256-ბიტიანი დაშიფვრის უზრუნველსაყოფად, დაგჭირდებათ სპეციალური დანამატის დაყენება. დესკტოპის კლიენტი არის მხოლოდ Windows-ისთვის, ხოლო მობილური კლიენტები არსებობს მხოლოდ Android-ისა და iOS-ისთვის. არ არის ჩაშენებული ხმოვანი კომუნიკაცია, ამიტომ დისტანციური მხარდაჭერა უნდა განხორციელდეს სკაიპის ან ჩვეულებრივი ტელეფონის ან ჩაშენებული ტექსტური ჩატის გამოყენებით.
მაგრამ, მეორეს მხრივ, დისტანციური წვდომის ინსტრუმენტი უფასოდ არ არის ისეთი ხშირი სიამოვნება. ამიტომ, ჩვენ გირჩევთ ჯერ გამოიყენოთ UltraVNC, შემდეგ კი, თუ ზოგიერთი მნიშვნელოვანი ფუნქცია ძალიან აკლია, მიმართეთ კომერციულ პროდუქტებს.
როგორ დავაყენოთ დისტანციური სამუშაო მაგიდა? ამ კითხვას სვამენ ისინი, ვისაც სჭირდება კომპიუტერიდან სხვასთან დაკავშირება ან კომპიუტერზე წვდომის მიცემა სხვებისთვის, მაგალითად, დახმარებისთვის ან რჩევისთვის.
რა არის ეს - ეს არის შესანიშნავი შესაძლებლობა იმუშაოთ სხვა კომპიუტერზე (იხილეთ მისი დესკტოპი, გახსენით ფაილები, გაუშვით პროგრამები) საკუთარ კომპიუტერთან ყოფნისას. ან პირიქით, თქვენ უშვებთ წვდომას სახლის კომპიუტერზე (დესკტოპზე), რათა მოგვიანებით შეგეძლოთ მასზე წვდომა ინტერნეტის საშუალებით მსოფლიოს ნებისმიერი ადგილიდან და იმუშაოთ. 🙂 გამოყენების ვარიანტები შეზღუდულია ფანტაზიით.
მოდით, დაუყოვნებლივ ვიყოთ ნათელი - ასეთი წვდომის ორგანიზების ორი ვარიანტი არსებობს:
- სისტემაში სტანდარტული ფუნქციის ჩართვა (ნაგულისხმევად ის გამორთულია Windows-ში). მას RDP ჰქვია.
- დამატებითი პროგრამების დაყენება, რომლებიც აწყობენ დისტანციურ სამუშაო მაგიდას (, TeamViwer, VNC და ა.შ.)
მოდით განვიხილოთ დისტანციური წვდომის ორგანიზება პირველი ვარიანტის გამოყენებით, Windows-ში სტანდარტული ფუნქციის გამოყენებისას - RDP. ამისთვის ორივე კომპიუტერი უნდა იყოს ქსელში და ერთმანეთთან უშუალოდ ხელმისაწვდომი იყოს. ანუ იმავე ლოკალურ ქსელში ყოფნა. მაგალითად, თქვენ გაქვთ არა ერთი კომპიუტერი სახლში, არამედ რამდენიმე და გსურთ ერთი კომპიუტერიდან მეორეზე დაკავშირება. ფიგურალურად დავნომროთ კომპიუტერები: კომპიუტერი, საიდანაც სხვა კომპიუტერს დავუკავშირდებით, დანომრილია №1 , კომპიუტერი, რომელსაც ვუკავშირდებით, დანომრილია №2 .
მოდი კომპიუტერთან დავსხდეთ №2 და ჩართეთ მისთვის დისტანციური წვდომა. მომხმარებელს, რომლითაც შედიხართ ამ კომპიუტერში, უნდა ჰქონდეს პაროლი. თუ პაროლი არ არის, უნდა მიუთითოთ. წინააღმდეგ შემთხვევაში, დისტანციური წვდომა არ იმუშავებს!
დისტანციური წვდომის ჩასართავად:
თუ გაქვთ ოპერაციული სისტემა No2 კომპიუტერზე Windows XP:
დააწკაპუნეთ " ხატულაზე Ჩემი კომპიუტერითვისებები", აირჩიეთ ჩანართი" დისტანციური სესიები"დაანიშნეთ ტიკი" დაუშვით დისტანციური წვდომა ამ კომპიუტერზე“. საჭიროების შემთხვევაში, შეგიძლიათ დაუშვათ დისტანციური წვდომა კონკრეტული მომხმარებლებისთვის, დაწკაპუნებით " აირჩიეთ დისტანციური მომხმარებლები“. არ დაგავიწყდეთ ცვლილების შემდეგ დააწკაპუნოთ OK. ჩვენ არ ვეხებით გაგზავნას „დისტანციური ასისტენტისთვის“. ეს არის პარამეტრი სხვა შემთხვევისთვის.
თუ თქვენ გაქვთ Windows 7..8..10 ოპერაციული სისტემა No2 კომპიუტერზე:
დააწკაპუნეთ " ხატულაზე Ჩემი კომპიუტერი” სამუშაო მაგიდაზე მაუსის მარჯვენა ღილაკით აირჩიეთ ” მენიუდან თვისებები", შემდეგ პანელში, რომელიც იხსნება მარცხნივ, ჩვენ ვეძებთ" დისტანციური წვდომის დაყენება”  აქ მეტი არჩევანია. თუ თქვენი ოპერაციული სისტემა 1 კომპიუტერზე არის Windows XP, მაშინ აირჩიეთ სურათზე მითითებული ელემენტი „დაუშვათ კავშირები კომპიუტერებიდან დისტანციური დესკტოპის ნებისმიერი ვერსიით“. რატომ უფრო საშიში? ისე, იმიტომ რომ სამყარო იცვლება. რაღაც ხდება მოძველებული, შეიცავს შეცდომებს, იცვლება სხვებში. ქვემოთ მოყვანილი პუნქტი იძლევა No2 კომპიუტერთან დაკავშირების საშუალებას მხოლოდ „ახალი“ ოპერაციული სისტემებიდან.
აქ მეტი არჩევანია. თუ თქვენი ოპერაციული სისტემა 1 კომპიუტერზე არის Windows XP, მაშინ აირჩიეთ სურათზე მითითებული ელემენტი „დაუშვათ კავშირები კომპიუტერებიდან დისტანციური დესკტოპის ნებისმიერი ვერსიით“. რატომ უფრო საშიში? ისე, იმიტომ რომ სამყარო იცვლება. რაღაც ხდება მოძველებული, შეიცავს შეცდომებს, იცვლება სხვებში. ქვემოთ მოყვანილი პუნქტი იძლევა No2 კომპიუტერთან დაკავშირების საშუალებას მხოლოდ „ახალი“ ოპერაციული სისტემებიდან.
დააწკაპუნეთ OK.
No2 კომპიუტერის IP მისამართის გარკვევა
თქვენი კომპიუტერი No. 2, რომლებთანაც დაკავშირება განხორციელდება, კონფიგურირებულია. ახლა მნიშვნელოვანია მისი ქსელის IP მისამართის გარკვევა. თუ იცით როგორ გააკეთოთ ეს, გამოტოვეთ ეს პუნქტი. გახსენით ბრძანების ხაზი - დააჭირეთ ღილაკს "START", შემდეგ "Run", რათა გამოჩნდეს ბრძანების ხაზი ან უბრალოდ დააჭირეთ ღილაკს [  ] და დააჭირეთ ასო R. იხსნება ბრძანების შეყვანის პანელი. შევდივართ იქ: სმდდა დააჭირეთ შედი. გამოჩნდება შავი პანელი, რომელშიც უნდა აკრიფოთ ბრძანება ipconfigდა დააჭირეთ შედი.
] და დააჭირეთ ასო R. იხსნება ბრძანების შეყვანის პანელი. შევდივართ იქ: სმდდა დააჭირეთ შედი. გამოჩნდება შავი პანელი, რომელშიც უნდა აკრიფოთ ბრძანება ipconfigდა დააჭირეთ შედი.

ამ ბრძანების გაშვება იძლევა IP მისამართს IPv4 მისამართის ხაზში. აი მაგალითი: 192.168.5.250 ჩვენ ვიხსენებთ/ჩაწერეთ თქვენთვის გამოსული მნიშვნელობა და გადავიტანთ კომპიუტერს №1 . მასზე ჩვენ უნდა გავხსნათ სტანდარტული დისტანციური წვდომის პროგრამა. ეს შეიძლება გაკეთდეს სხვადასხვა გზით, მაგალითად:
კომპიუტერზე No1 ოპერაციული სისტემა არის Windows XP:
თქვენ უნდა გაუშვათ დისტანციური დესკტოპის პროგრამა თქვენს კომპიუტერში. მოყვება სტანდარტული ფანჯრები. დააწკაპუნეთ "დაწყება"გადადით სისტემის მენიუში და ბოლოს დააწკაპუნეთ "დაკავშირება დისტანციურ სამუშაო მაგიდასთან". იხილეთ სურათი ქვემოთ: 
დისტანციური დესკტოპის პროგრამის ფანჯარა გამოჩნდება. შეიყვანეთ ველში" კომპიუტერი» IP მისამართი კომპიუტერი No2ადრე უნდა დაგემახსოვრებინა ან დაგეწერა. ეს არის კომპიუტერის ქსელის სახელი ან მისი IP მისამართი.
ამის შემდეგ შესაძლებელია პორტის მითითება (გამოყოფა ორწერტილით). მაგალითები ქვემოთ:
 მაგალითი IP მისამართით.
მაგალითი IP მისამართით.

შემდეგი, დააჭირეთ ღილაკს "შეერთება" №2 №2
კომპიუტერზე No1 ოპერაციული სისტემა არის WINDOWS 7 და უფრო მაღალი:
Windows XP-ის მსგავსად - თქვენ უნდა გაუშვათ დისტანციური დესკტოპის პროგრამა თქვენს კომპიუტერში. მოყვება სტანდარტული ფანჯრები. დააწკაპუნეთ "START", "ყველა პროგრამა", "სტანდარტული"და ბოლოს დააჭირეთ" დისტანციური დესკტოპის კავშირი". დისტანციური კავშირის პროგრამის პანელი გამოჩნდება. მაგალითი:
 მაგალითი კომპიუტერის ქსელის სახელით და პორტით (წერტილის შემდეგ).
მაგალითი კომპიუტერის ქსელის სახელით და პორტით (წერტილის შემდეგ).
 მაგალითი IP მისამართით და პორტით (წერტილის შემდეგ).
მაგალითი IP მისამართით და პორტით (წერტილის შემდეგ).
შემდეგი, დააჭირეთ ღილაკს "შეერთება", ხდება დისტანციურ კომპიუტერთან დაკავშირება, გამოჩნდება პაროლი და მომხმარებლის მოთხოვნა კომპიუტერში შესვლის შესახებ №2 . მათში შესვლის შემდეგ ნახავთ დისტანციური კომპიუტერის სამუშაო მაგიდას №2 . დესკტოპზე გადასართავად საჭიროა მაუსის გადატანა ეკრანის ზედა ნაწილში, შემდეგ გამოჩნდება პანელი მინიმიზაციისა და დახურვის ღილაკებით.
ზოგადი გადაწყვეტა ყველა Windows სისტემისთვის:
დააწკაპუნეთ "დაწყება"და შეიყვანეთ ხაზში: mstscდა დააჭირეთ enter. გამოჩნდება დისტანციური კავშირის პროგრამის პანელი, რომელშიც უნდა შეიყვანოთ დისტანციური კომპიუტერის სახელი ან მისი IP მისამართი და დააჭიროთ დაკავშირებას. შემდგომი მოქმედებები - შეიყვანეთ თქვენი შესვლა და პაროლი.
ყველა. თქვენ შეგიძლიათ გამოიყენოთ ახალი ცოდნა პრაქტიკაში. ეს კავშირი იმუშავებს მხოლოდ ლოკალურ ქსელში - კომპიუტერები დაკავშირებულია, მაგალითად, ერთ როუტერთან (არ აქვს მნიშვნელობა კაბელით ან WiFi-ით). ინტერნეტის საშუალებით ასეთი კავშირის გამოსაყენებლად გჭირდებათ (პარამეტრები):
- თქვენი როუტერის პარამეტრების შეცვლა ("პორტის გადამისამართება") საკმაოდ რთული პარამეტრია გაუთვალისწინებელი მომხმარებლისთვის, ეს ძალიან დამოკიდებულია როუტერის მოდელზე და თქვენს ინტერნეტ პროვაიდერთან კავშირის მახასიათებლებზე. შესაძლოა პროვაიდერის გამო RDP-ით დაკავშირება საერთოდ არ იყოს შესაძლებელი.
- გამოიყენეთ მესამე მხარის პროგრამები დისტანციურ დესკტოპთან მუშაობისთვის.
მესამე მხარის დისტანციური წვდომის პროგრამების გამოყენება სხვა სტატიაში იქნება განხილული.
ეს ჩანაწერი გამოქვეყნდა , . მონიშნეთ .
ეს მიმოხილვა შეიცავს საუკეთესო უფასო პროგრამების სიას დისტანციური წვდომისა და კომპიუტერის ინტერნეტით მართვისთვის (ასევე ცნობილია როგორც დისტანციური დესკტოპის პროგრამები). უპირველეს ყოვლისა, ჩვენ ვსაუბრობთ დისტანციური ადმინისტრირების ინსტრუმენტებზე Windows 10, 8 და Windows 7-ისთვის, თუმცა ბევრი ეს პროგრამა ასევე საშუალებას გაძლევთ დაუკავშირდეთ დისტანციურ სამუშაო მაგიდას სხვა OS-ებზე, მათ შორის Android და iOS ტაბლეტებიდან და სმარტფონებიდან.
რატომ შეიძლება იყოს საჭირო ასეთი პროგრამები? უმეტეს შემთხვევაში, ისინი გამოიყენება დისტანციური დესკტოპის წვდომისთვის და სისტემის ადმინისტრატორების მიერ კომპიუტერის შესანარჩუნებლად და მომსახურების მიზნებისთვის. თუმცა, საშუალო მომხმარებლის თვალსაზრისით, კომპიუტერის დისტანციური მართვა ინტერნეტის ან ლოკალური ქსელის საშუალებით ასევე შეიძლება სასარგებლო იყოს: მაგალითად, Windows-ის ვირტუალური აპარატის დაყენების ნაცვლად Linux ან Mac ლეპტოპზე, შეგიძლიათ დაუკავშირდით არსებულ კომპიუტერს, რომელიც მუშაობს ამ OS (და ეს მხოლოდ ერთი შესაძლო სცენარია).
TeamViewer არის ალბათ ყველაზე ცნობილი დისტანციური დესკტოპის პროგრამა Windows და სხვა ოპერაციული სისტემებისთვის. ეს არის რუსულ ენაზე, მარტივი გამოსაყენებელი, ძალიან ფუნქციონალური, მშვენივრად მუშაობს ინტერნეტით და ითვლება უფასო პირადი გამოყენებისთვის. გარდა ამისა, მას შეუძლია იმუშაოს კომპიუტერზე ინსტალაციის გარეშე, რაც სასარგებლოა, თუ გჭირდებათ მხოლოდ ერთჯერადი კავშირი.

TeamViewer ხელმისაწვდომია როგორც "დიდი" პროგრამა Windows 7, 8 და Windows 10, Mac და Linux, რომელიც აერთიანებს სერვერისა და კლიენტის ფუნქციებს და საშუალებას გაძლევთ დააყენოთ მუდმივი დისტანციური წვდომა თქვენს კომპიუტერზე, TeamViewer QuickSupport მოდულის სახით, რომელიც არ საჭიროებს ინსტალაციას, რომელიც გაშვებისთანავე იძლევა პირადობის მოწმობას და პაროლს, რომელიც უნდა შეიყვანოთ კომპიუტერზე, საიდანაც განხორციელდება კავშირი. გარდა ამისა, არსებობს TeamViewer Host ვარიანტი, რომელიც უზრუნველყოფს კონკრეტულ კომპიუტერთან დაკავშირების შესაძლებლობას ნებისმიერ დროს. TeamViewer ასევე ახლახან გამოჩნდა როგორც აპლიკაცია Chrome-ისთვის და არის ოფიციალური აპლიკაციები iOS-ისა და Android-ისთვის.
ფუნქციებს შორის, რომლებიც ხელმისაწვდომია TeamViewer-ში დისტანციური კომპიუტერის მართვის სესიის დროს
- VPN კავშირის დაწყება დისტანციური კომპიუტერით
- დისტანციური ბეჭდვა
- ეკრანის ანაბეჭდების გადაღება და დისტანციური დესკტოპის ჩაწერა
- ფაილების გაზიარება ან უბრალოდ ფაილების გადაცემა
- ხმოვანი და ტექსტური ჩატი, მიმოწერა, მხარეების გადართვა
- TeamViewer ასევე მხარს უჭერს Wake-on-LAN, გადატვირთვას და ავტომატურ ხელახლა დაკავშირებას უსაფრთხო რეჟიმში.

შეჯამებისთვის, TeamViewer არის ის ვარიანტი, რომელსაც ვურჩევდი თითქმის ყველას, ვისაც სჭირდება უფასო პროგრამა დისტანციური დესკტოპის და კომპიუტერის კონტროლისთვის შიდა მიზნებისთვის - ამის გაგება თითქმის არ არის საჭირო, რადგან ყველაფერი ინტუიციური და მარტივი გამოსაყენებელია. კომერციული მიზნებისთვის მოგიწევთ ლიცენზიის ყიდვა (თორემ სესიების ავტომატურად შეწყვეტა გექნებათ).
Chrome დისტანციური სამუშაო მაგიდა
Google-ს აქვს დისტანციური დესკტოპის საკუთარი იმპლემენტაცია, რომელიც მუშაობს როგორც აპლიკაცია Google Chrome-ისთვის (ამ შემთხვევაში წვდომა იქნება არა მხოლოდ Chrome-ზე დისტანციურ კომპიუტერზე, არამედ მთელ დესკტოპზე). ყველა დესკტოპის ოპერაციული სისტემა, რომლებზეც შესაძლებელია Google Chrome ბრაუზერის დაყენება, მხარდაჭერილია. ასევე არის ოფიციალური კლიენტები Android-ისა და iOS-ისთვის აპლიკაციების მაღაზიებში.

Chrome Remote Desktop-ის გამოსაყენებლად, თქვენ უნდა ჩამოტვირთოთ ბრაუზერის გაფართოება ოფიციალური მაღაზიიდან, დააყენოთ წვდომის მონაცემები (პინის კოდი) და დაუკავშირდეთ სხვა კომპიუტერს იმავე გაფართოებისა და მითითებული პინ კოდის გამოყენებით. თუმცა, Chrome Remote Desktop-ის გამოსაყენებლად, შესული უნდა იყოთ თქვენს Google ანგარიშში (აუცილებლად არ არის იგივე ანგარიში სხვადასხვა კომპიუტერზე).
დისტანციური წვდომა კომპიუტერზე AnyDesk-ში
AnyDesk არის კიდევ ერთი უფასო პროგრამა დისტანციური კომპიუტერის წვდომისთვის და ის შეიქმნა TeamViewer-ის ყოფილი დეველოპერების მიერ. უპირატესობებს შორის, რომლებსაც შემქმნელები ამტკიცებენ, არის მუშაობის მაღალი სიჩქარე (დესკტოპის გრაფიკის გადაცემა) სხვა მსგავს კომუნალურ პროგრამებთან შედარებით.

AnyDesk მხარს უჭერს რუსულ ენას და ყველა საჭირო ფუნქციას, მათ შორის ფაილის გადაცემას, კავშირის დაშიფვრას და კომპიუტერზე ინსტალაციის გარეშე მუშაობის უნარს. თუმცა, გარკვეულწილად ნაკლები ფუნქციებია, ვიდრე ზოგიერთ სხვა დისტანციური ადმინისტრირების გადაწყვეტილებებში, მაგრამ მას აქვს ყველაფერი დისტანციური დესკტოპის კავშირის "სამუშაოსთვის" გამოსაყენებლად. არსებობს AnyDesk-ის ვერსიები Windows-ისთვის და ყველა პოპულარული Linux დისტრიბუციისთვის, Mac OS-ისთვის, Android-ისთვის და iOS-ისთვის.

დისტანციური წვდომის RMS ან დისტანციური კომუნალური პროგრამები
Remote Utilities, წარმოდგენილი რუსულ ბაზარზე, როგორც Remote Access RMS (რუსულად), არის ერთ-ერთი ყველაზე ძლიერი პროგრამა კომპიუტერზე დისტანციური წვდომისთვის, რომელიც ოდესმე მინახავს. უფრო მეტიც, უფასოა 10-მდე კომპიუტერის მართვა, თუნდაც კომერციული მიზნებისთვის.

ფუნქციების სია მოიცავს ყველაფერს, რაც შეიძლება დაგჭირდეთ ან არ დაგჭირდეთ, მათ შორის, მაგრამ არ შემოიფარგლება მხოლოდ:
- კავშირის რამდენიმე რეჟიმი, მათ შორის RDP კავშირების მხარდაჭერა ინტერნეტით.
- პროგრამული უზრუნველყოფის დისტანციური ინსტალაცია და დანერგვა.
- წვდომა ვიდეო კამერაზე, დისტანციურ რეესტრსა და ბრძანების ხაზზე, Wake-On-Lan მხარდაჭერა, ჩატის ფუნქციები (ვიდეო, აუდიო, ტექსტი), დისტანციური ეკრანის ჩაწერა.
- Drag-n-Drop მხარდაჭერა ფაილის გადაცემისთვის.
- მრავალი მონიტორის მხარდაჭერა.
UltraVNC, TightVNC და მსგავსი
VNC (ვირტუალური ქსელის გამოთვლა) არის დისტანციური კავშირის ტიპი კომპიუტერის სამუშაო მაგიდასთან, RDP-ის მსგავსი, მაგრამ მრავალპლატფორმიანი და ღია წყარო. კავშირის ორგანიზებისთვის, ისევე როგორც სხვა მსგავს ვარიანტებში, გამოიყენება კლიენტი (მაყურებელი) და სერვერი (კომპიუტერზე, რომლებთანაც ხდება კავშირი).
პოპულარული პროგრამები (Windows-ისთვის) კომპიუტერზე დისტანციური წვდომისთვის, რომელიც იყენებს VNC-ს, მოიცავს UltraVNC და TightVNC. სხვადასხვა იმპლემენტაცია მხარს უჭერს სხვადასხვა ფუნქციებს, მაგრამ, როგორც წესი, ყველა მათგანი მოიცავს ფაილის გადაცემას, ბუფერში სინქრონიზაციას, კლავიატურის მალსახმობების გადაცემას და ტექსტურ ჩატს.

UltraVNC და სხვა გადაწყვეტილებების გამოყენება შეიძლება არ იყოს ადვილი ან ინტუიციური დამწყები მომხმარებლებისთვის (ფაქტობრივად, ეს მათთვის არ არის განკუთვნილი), მაგრამ ეს არის ერთ-ერთი ყველაზე პოპულარული გადაწყვეტილება თქვენი ან თქვენი ორგანიზაციის კომპიუტერებზე წვდომისთვის. ამ სტატიის ფარგლებში შეუძლებელი იქნება მისი გამოყენებისა და კონფიგურაციის ინსტრუქციების მიცემა, მაგრამ თუ თქვენ გაქვთ ინტერესი და გაგების სურვილი, ქსელში უამრავი მასალაა VNC-ის გამოყენების შესახებ.
AeroAdmin
AeroAdmin დისტანციური დესკტოპის პროგრამა არის ერთ-ერთი უმარტივესი უფასო გადაწყვეტა, რომელიც მე ოდესმე შემხვედრია რუსულ ენაზე და იდეალურია დამწყები მომხმარებლებისთვის, რომლებსაც არ სჭირდებათ რაიმე მნიშვნელოვანი ფუნქციონირება, გარდა კომპიუტერის ინტერნეტით ნახვისა და მართვის გარდა.

ამ შემთხვევაში, პროგრამა არ საჭიროებს კომპიუტერზე ინსტალაციას და თავად შესრულებადი ფაილი მინიატურულია. გამოყენების, მახასიათებლებისა და გადმოტვირთვის შესახებ:
დამატებითი ინფორმაცია
კომპიუტერის დესკტოპზე დისტანციური წვდომის კიდევ ბევრი განსხვავებული დანერგვა არსებობს სხვადასხვა ოპერაციული სისტემებისთვის, ფასიანი და უფასო. მათ შორისაა Ammy Admin, RemotePC, Comodo Unite და სხვა.
მე შევეცადე გამოვყო ისეთები, რომლებიც უფასოა, ფუნქციონალური, მხარს უჭერენ რუსულ ენას და რომ ანტივირუსები არ აგინებენ (ან ამას ნაკლებად აკეთებენ) (დისტანციური ადმინისტრირების პროგრამების უმეტესობა არის RiskWare, ანუ ისინი წარმოადგენენ პოტენციურ საფრთხეს არაავტორიზებული წვდომის შემთხვევაში. , ასე რომ მოემზადეთ, რომ, მაგალითად, მათში იყოს აღმოჩენები).
დისტანციური კომპიუტერული მართვის პროგრამები საშუალებას გაძლევთ დისტანციურად მართოთ სხვა კომპიუტერი ინტერნეტით ან ლოკალურ ქსელში. ეს მოსახერხებელია, როცა უნდა დაეხმარო ნაკლებად გამოცდილ მომხმარებელს, მაგალითად, ნათესავს ან მეგობარს, რომელიც კარგად არ ფლობს კომპიუტერს, გააკეთოს რაიმე მასზე კომფორტული სავარძლის დატოვების გარეშე და სატელეფონო საუბრებზე ნერვებისა და დროის დახარჯვის გარეშე. ასეთი პროგრამები ასევე მოსახერხებელია დისტანციური მუშაობისთვის, მაგალითად, სახლიდან ოფისთან დასაკავშირებლად და პირიქით - სახლის კომპიუტერზე წვდომისთვის, კომპიუტერებისა და სერვერების მთელი ფლოტის სისტემის ადმინისტრირებისთვის.
ჩავატაროთ დისტანციური მართვის პროგრამების შედარებითი ანალიზი და გამოვყოთ მათი დადებითი და უარყოფითი მხარეები.
TeamViewer
ერთ-ერთი ყველაზე პოპულარული პროგრამა დისტანციური წვდომისთვის, მისი სწრაფად ჩამოტვირთვა და ინსტალაცია ან გაშვება შესაძლებელია, ინსტალაციის გარეშე, თუნდაც არც თუ ისე გამოცდილი მომხმარებელი უმკლავდება მას. გაშვებისას პროგრამა აჩვენებს ფანჯარას ID-ით და პაროლით ამ კომპიუტერზე წვდომისთვის და TeamViewer ასევე საშუალებას გაძლევთ დაუკავშირდეთ სხვა კომპიუტერს მისი ID და პაროლის მითითებით.უპირატესობები:
პროგრამას აქვს მუშაობის რამდენიმე ძირითადი რეჟიმი: დისტანციური მართვა, ფაილის გადაცემა, ჩატი, დესკტოპის დემონსტრირება. პროგრამა საშუალებას გაძლევთ დააყენოთ სადღეღამისო წვდომა თქვენს კომპიუტერზე, რაც მოსახერხებელი იქნება სისტემის ადმინისტრირებისთვის. მუშაობის სიჩქარე საკმაოდ ღირსეულია, არის ვერსიები ყველა მობილური პლატფორმისთვის, სხვადასხვა ოპერაციული სისტემებისთვის, რაც ძალიან სასიამოვნოა. მარტივი და სრულიად გასაგები ინტერფეისი პლუს რიგი დამატებითი კომუნალური პროგრამა პროგრამის ფუნქციონირების გაფართოებისთვის სასარგებლო იქნება დისტანციური მხარდაჭერის სერვისებისთვის.
ხარვეზები:
მიუხედავად იმისა, რომ პროგრამა უფასოა, ის მხოლოდ არაკომერციული გამოყენებისთვისაა და 5 წუთზე მეტხანს მასთან მუშაობისას წარმოიქმნება მთელი რიგი სირთულეები, მაგალითად, ტელევიზორს შეუძლია დაბლოკოს დისტანციური კავშირის სესია, აღიაროს იგი კომერციულ გამოყენებად. რამდენიმე კომპიუტერის ან კომპიუტერული ქსელის სადღეღამისო დისტანციური წვდომისთვის ან ადმინისტრირებისთვის, თქვენ მოგიწევთ გადაიხადოთ დამატებითი პროგრამის მოდულები. პროგრამის ღირებულება მაღალია.
შედეგი:
ეს პროგრამა იდეალურია ერთჯერადი დისტანციური კავშირისთვის ან მისი ხანმოკლე პერიოდის გამოყენებისთვის. მოსახერხებელია მობილური პლატფორმებიდან გამოსაყენებლად, მაგრამ არა დიდი რაოდენობით კომპიუტერების ადმინისტრირებისთვის. დამატებითი მოდულების გადახდა მოგიწევთ.
LiteManager
მარტივი, მაგრამ შესაძლებლობების თვალსაზრისით საკმაოდ მძლავრი პროგრამა შედგება ორი ნაწილისგან, პირველი არის სერვერი, რომელიც საჭიროებს ინსტალაციას ან გაშვებას დისტანციურ კომპიუტერზე და Viewer, რომელიც საშუალებას გაძლევთ მართოთ სხვა კომპიუტერი. ფუნქციონირებისთვის პროგრამა მოითხოვს მენეჯერისგან ცოტა მეტ უნარს და გამოცდილებას, თუმცა სერვერთან მუშაობა უფრო მარტივია, ვიდრე TeamViewer-ში, სერვერის დაინსტალირება შესაძლებელია ერთხელ და მომხმარებლისგან შემდგომი ქმედებები არ არის საჭირო, ID ყოველთვის იქნება მუდმივი. , შეგიძლიათ თავად დააყენოთ ხელით, რაც ძალიან მოსახერხებელია დასამახსოვრებლად. LiteManager უფასო ვერსია უფასოა პირადი და კომერციული გამოყენებისთვის.
უპირატესობები:
დისტანციური წვდომის ძირითადი რეჟიმების გარდა: დისტანციური მართვა, ფაილის გადაცემა, ჩატი, დავალების მენეჯერი, რეესტრის რედაქტორი, პროგრამას ასევე აქვს უნიკალური ფუნქციები, მაგალითად: ინვენტარი, ეკრანის ჩაწერა, დისტანციური ინსტალაცია. პროგრამა უფასოა 30-მდე კომპიუტერზე გამოსაყენებლად, მისი გამოყენება შესაძლებელია მთელი საათის განმავლობაში დამატებითი მოდულების გარეშე. არ არსებობს შეზღუდვები მუშაობის დროს. შესაძლებელია თქვენი საკუთარი სერვერის ID-ის კონფიგურაცია კორპორატიული დახმარების მაგიდის დასაყენებლად. პროგრამას არ აქვს შეზღუდვები მუშაობის დროს ან დაბლოკვაზე.
ხარვეზები:
არ არის საკმარისი კლიენტი მობილური პლატფორმებისთვის ან სხვა სისტემებისთვის, უფასო ვერსიაში არის 30 კომპიუტერის ლიმიტი, მეტი ადმინისტრირებისთვის საჭიროა ლიცენზიის შეძენა. ზოგიერთი კონკრეტული ოპერაციული რეჟიმი ხელმისაწვდომია მხოლოდ Pro ვერსიაში.
შედეგი:
Litemanager პროგრამა შესაფერისია დისტანციური მხარდაჭერის უზრუნველსაყოფად, რამდენიმე ათეული კომპიუტერის აბსოლუტურად უფასო ადმინისტრირებისთვის, საკუთარი დისტანციური მხარდაჭერის სერვისის დასაყენებლად. პროგრამის ღირებულება ყველაზე დაბალია მის სეგმენტში და ლიცენზია არ არის შეზღუდული დროში.
ემი ადმინი
პროგრამა ძირითადად ჰგავს TeamViewer-ს, მაგრამ უფრო მარტივი ვარიანტია. არსებობს მხოლოდ ძირითადი ოპერაციული რეჟიმები - ნახვა და კონტროლი, ფაილის გადაცემა, ჩატი. პროგრამა მუშაობს ინსტალაციის გარეშე და უფასოა არაკომერციული გამოყენებისთვის.
უპირატესობები:
მარტივი და მსუბუქი პროგრამა, შეგიძლიათ იმუშაოთ როგორც ინტერნეტში, ასევე ლოკალურ ქსელში, აქვს მინიმალური პარამეტრები და არ საჭიროებს რაიმე განსაკუთრებულ უნარებს. TeamViewer-თან შედარებით, ლიცენზირების პოლიტიკა უფრო რბილია.
ხარვეზები:
მინიმალური ფუნქციები დისტანციური მართვისთვის, რთული იქნება კომპიუტერების დიდი ფლოტის ადმინისტრირება, ხანგრძლივი გამოყენების შემთხვევაში, თვეში 15 საათზე მეტი, სამუშაო სესია შეიძლება იყოს შეზღუდული ან დაბლოკილი, გადახდილი კომერციული გამოყენებისთვის,
შედეგი:
ეს პროგრამა უფრო შესაფერისია კომპიუტერთან ერთჯერადი კავშირისთვის და არც ისე რთული მანიპულაციებისთვის, მაგალითად, გამოუცდელი მომხმარებლის დასახმარებლად კომპიუტერის დაყენებაში.
RAdmin
ერთ-ერთი პირველი დისტანციური მართვის პროგრამა და თავის წრეში კარგად ცნობილი, არ შემეძლო არ აღვნიშნო, უფრო მეტად განკუთვნილია სისტემის ადმინისტრირებისთვის, მთავარი აქცენტი კეთდება უსაფრთხოებაზე. პროგრამა შედგება ორი: სერვერისა და კლიენტის კომპონენტებისგან. მოითხოვს ინსტალაციას, გამოუცდელი მომხმარებლისთვის ადვილი არ იქნება ამის გარკვევა, პროგრამა შექმნილია ძირითადად იმისთვის, რომ იმუშაოს IP მისამართის გამოყენებით, რაც არ არის სრულიად მოსახერხებელი ტექნიკური მხარდაჭერისთვის. ინტერნეტის მხარდაჭერა. პროგრამა ფასიანია, მაგრამ აქვს უფასო საცდელი პერიოდი.
უპირატესობები:
პროგრამას აქვს მაღალი ოპერაციული სიჩქარე, განსაკუთრებით კარგ ქსელში, დესკტოპის გადაღებისთვის ვიდეო დრაივერის წყალობით, გაზრდილი საიმედოობა და უსაფრთხოება. ჩაშენებულია Intel AMT ტექნოლოგია, რომელიც საშუალებას გაძლევთ დაუკავშირდეთ დისტანციური კომპიუტერის BIOS-ს და დააკონფიგურიროთ იგი. დანერგილია მხოლოდ ძირითადი ოპერაციული რეჟიმები: დისტანციური მართვა, ფაილის გადაცემა, ჩატი და ა.შ.
ხარვეზები:
IP მისამართის გარეშე მუშაობა თითქმის არ არსებობს, ე.ი. დაკავშირება ID-ით. მობილური სისტემებისთვის კლიენტი არ არის. არ არსებობს უფასო ვერსია, მხოლოდ 30 დღიანი საცდელი პერიოდი. პროგრამასთან მუშაობისთვის საჭიროა გამოცდილი მომხმარებლის უნარები. ვიდეოს შეერთებისას დრაივერმა შეიძლება გამორთოს Aero გრაფიკული გარსი, ზოგჯერ ეკრანი ციმციმებს.
შედეგი:
პროგრამა უფრო შესაფერისია სისტემის ადმინისტრატორებისთვის კომპიუტერებისა და სერვერების ადმინისტრირებისთვის ლოკალურ ქსელში. ინტერნეტით მუშაობისთვის, შეიძლება დაგჭირდეთ VPN გვირაბის დაყენება.
დასკვნა
კიდევ ბევრი მსგავსი პროგრამაა დისტანციური წვდომისთვის, ეს არის უფრო ახალი (Airoadmin, Supremo), ოდნავ მოძველებული (VNC, Dameware, PCAnywhere) და სხვა, რომლებიც უფრო ძვირი, ლამაზია, მაგრამ ასრულებენ იგივე ძირითად ფუნქციებს. თუ გადაწყვეტთ ლიცენზიის შეძენას, გთხოვთ გაითვალისწინოთ, რომ ზოგიერთი პროგრამა ლიცენზირებულია დროებითი გამოყენებისთვის ერთი წლის განმავლობაში, რის შემდეგაც თქვენ უნდა გადაიხადოთ მეტი და მეტი.მე ვფიქრობ, რომ თქვენ შეგიძლიათ აირჩიოთ სწორი პროგრამა თქვენთვის, ან უმჯობესია გამოიყენოთ რამდენიმე გადაწყვეტა კომბინაციაში.
დისტანციური სამუშაო მაგიდა არის ოპერაციული სისტემის ფუნქცია, რომელიც საშუალებას გაძლევთ მართოთ დისტანციური კომპიუტერი რეალურ დროში, ადგილობრივი ქსელის ან ინტერნეტის გამოყენებით მონაცემთა გადაცემის საშუალებად. არსებობს დისტანციური დესკტოპის დანერგვის დიდი არჩევანი, რაც დამოკიდებულია პროტოკოლზე ან ოპერაციულ სისტემაზე. Windows ოპერაციულ სისტემაში ყველაზე გავრცელებული გამოსავალია Remote Desktop Protocol (RDP), ხოლო Linux-ის ბირთვზე დაფუძნებულ სისტემებში - VNC და X11.
როგორ ჩართოთ დისტანციური დესკტოპის ფუნქციონირება
ნაგულისხმევად, RDP სესიის სერვერად გახდომის შესაძლებლობა გამორთულია Windows სამუშაო სადგურზე.
დააწკაპუნეთ მარჯვენა ღილაკით "ჩემი კომპიუტერის" ხატულაზე და აირჩიეთ "თვისებები" კონტექსტური მენიუდან.
აირჩიეთ პუნქტი "დისტანციური წვდომის დაყენება" მარცხენა მენიუში. ამას დასჭირდება ადმინისტრატორის პრივილეგიები.
გაიხსნება "სისტემის თვისებები" ფანჯარა, რომელშიც, "დისტანციური წვდომის" ჩანართზე, თქვენ უნდა დააყენოთ ამ კომპიუტერზე წვდომის ნებართვა, როგორც ეს კეთდება ქვემოთ მოცემულ ეკრანის სურათზე.

საჭიროების შემთხვევაში, შეგიძლიათ აირჩიოთ მომხმარებლები, რომლებთანაც შეგიძლიათ შეხვიდეთ სისტემაში.
გარდა ამისა, თუ დაინსტალირებული გაქვთ ქსელის ფილტრი (Firewall), თქვენ უნდა შექმნათ ამ კომპიუტერთან დაკავშირების ნებადართული წესი ქსელის ადაპტერის თვისებებში ან Windows Firewall-ის აპლეტში საკონტროლო პანელში.
როგორ დავუკავშირდეთ დისტანციურ სამუშაო მაგიდას
დისტანციურ სამუშაო მაგიდასთან დაკავშირების რამდენიმე გზა არსებობს. გადადით სისტემის მთავარ მენიუში "დაწყება - ყველა პროგრამა - აქსესუარები - დისტანციური დესკტოპის კავშირი"

ან გაუშვით ბრძანება Windows ბრძანების სტრიქონში (ან ფანჯარაში შეასრულეთ»)

ორივე ეს მეთოდი ექვივალენტურია და იწყებს ერთსა და იმავე პროგრამას - Remote Desktop Connection Wizard.

ოსტატის ფანჯარაში შეგიძლიათ მიუთითოთ კომპიუტერის სახელი ან IP მისამართი, რომელთანაც გსურთ დაკავშირება, ასევე მიუთითოთ სპეციალური პარამეტრები, როგორიცაა ეკრანის გარჩევადობა, ადგილობრივი (გაცვლის ბუფერი, ადგილობრივი დისკები) ან დისტანციური (ხმები) რესურსების გადაცემა. .
შეიყვანეთ დისტანციური კვანძის IP მისამართი და დააჭირეთ ღილაკს ” შესაერთებლად».
სავარაუდოდ, ჩვენ ვნახავთ გაფრთხილებას დისტანციური კომპიუტერის ავტორიზაციის პრობლემების შესახებ. თუ დარწმუნებული ვართ, რომ მისამართის ან სახელის მართლწერაში შეცდომა არ დაგვიშვია, შეგვიძლია დავაჭიროთ „დიახ“, რის შემდეგაც მოხდება კვანძთან კავშირის ინიციალიზაცია.

თქვენ ასევე უნდა შეიყვანოთ დისტანციური მომხმარებლის რწმუნებათა სიგელები.

თუ არსად შეცდომა არ დაგვიშვია, გარკვეული პერიოდის შემდეგ ჩვენ დავინახავთ დისტანციური კომპიუტერის სამუშაო მაგიდას, სადაც შეგვიძლია გარკვეული მოქმედებების შესრულება. აკონტროლეთ მაუსის მაჩვენებელი, შეიყვანეთ სიმბოლოები კლავიატურიდან და ა.შ.

როგორც უკვე აღვნიშნეთ, სისტემის ადმინისტრირების მოხერხებულობისთვის, ჩვენ შეგვიძლია გადავიტანოთ ადგილობრივი რესურსები, როგორიცაა პრინტერები, ლოგიკური დისკები ან ბუფერი დისტანციურ მოწყობილობაზე.

ამისათვის, დისტანციური დესკტოპის კავშირის ოსტატის ფანჯარაში, გადადით "ლოკალური რესურსების" ჩანართზე, დააჭირეთ ღილაკს "დამატებითი ინფორმაცია ...".
და ფანჯარაში, რომელიც იხსნება, აირჩიეთ, მაგალითად, ლოკალური დისკი (C :).

ახლა, დისტანციური დესკტოპის დაკავშირებისას, ჩვენ დავინახავთ კომპიუტერის ადგილობრივ დისკს (C :), საიდანაც ხდება კავშირი.

როგორ გავზარდოთ დისტანციური დესკტოპის უსაფრთხოება
საიდუმლო არ არის, რომ კომპიუტერის დატოვება დისტანციური სამუშაო მაგიდის გააქტიურებული და ინტერნეტთან დაკავშირებული სახიფათოა. ფაქტია, რომ სხვადასხვა ტიპის თავდამსხმელები მუდმივად სკანირებენ ქსელის მისამართების დიაპაზონს გაშვებული ქსელის სერვისების (მათ შორის დისტანციური დესკტოპის ჩათვლით) ძიებაში მათი შემდგომი გატეხვის მიზნით.
ერთ-ერთი გზა, რომელიც თავდამსხმელს გაურთულებს გაშვებული Terminal Services (RDP) სერვისის პოვნას, არის სტანდარტული პორტის ნომრის სხვა მნიშვნელობით შეცვლა. ნაგულისხმევად, RDP სერვისი უსმენს ქსელის პორტს 3389/TCP და ელოდება შემომავალ კავშირს. თავდამსხმელები პირველ რიგში სწორედ ამ პორტთან ცდილობენ დაკავშირებას. თითქმის 100% დარწმუნებით შეგვიძლია ვთქვათ, რომ თუ ამ ნომრის პორტი ღიაა კომპიუტერზე, მაშინ ის მუშაობს Windows სისტემაზე დაშვებული დისტანციური წვდომით.
ყურადღება! შემდგომი ქმედებები სისტემის რეესტრთან უნდა შესრულდეს ძალიან ფრთხილად. გარკვეული პარამეტრების შეცვლამ შესაძლოა ოპერაციული სისტემა გამოუსადეგარი გახადოს.
დისტანციური დესკტოპის პორტის ნომრის შესაცვლელად, თქვენ უნდა გახსნათ რეესტრის რედაქტორი და გახსნათ განყოფილება:
HKEY_LOCAL_MACHINE\SYSTEM\CurrentControlSet\Control\Terminal Server\WinStations\RDP-Tcp
შემდეგ იპოვნეთ REG_DWORD PortNumber პარამეტრი და შეცვალეთ მისი მნიშვნელობა ათობითი სისტემაში თვითნებურ რიცხვამდე (1024-დან 65535-მდე).

მნიშვნელობის შეცვლის შემდეგ, კომპიუტერი უნდა გადატვირთოთ. ახლა, დისტანციურ სამუშაო მაგიდაზე წვდომისთვის, თქვენ დამატებით უნდა მიუთითოთ ჩვენი პორტი ორწერტილის საშუალებით. ამ სიტუაციაში, თქვენ უნდა მიუთითოთ კომპიუტერის სახელი 10.0.0.119:33321
კარგად, თავდამსხმელებმა, რომლებმაც სცადეს სტანდარტული პორტი, ალბათ დაასკვნიან, რომ RDP პროტოკოლით დისტანციური წვდომა დაუშვებელია ამ კომპიუტერზე. რა თქმა უნდა, ეს მეთოდი არ გიშველის მიზანმიმართული შეტევებისგან, როდესაც ყველა ქსელის პორტი საგულდაგულოდ შემოწმდება ხვრელის ძიებაში, მაგრამ დაგიცავთ შაბლონის მასიური შეტევებისგან.
გარდა ამისა, თქვენ უნდა გამოიყენოთ საკმაოდ რთული და გრძელი პაროლი იმ ანგარიშებისთვის, რომლებსაც აქვთ წვდომა დისტანციური დესკტოპის საშუალებით.