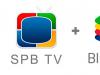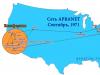ჩემთვის ჩაი მოვამზადე, კომპიუტერი ჩავრთე და მოვემზადე ეფექტურად სამუშაოდ, მაგრამ ასე არ იყო: Windows-ის ჩატვირთვის რამდენიმე წამის შემდეგ შავი ეკრანი გაჩნდა. ისევე, როგორც საბავშვო საშინელებათა ამბავში. მაგრამ ეს ძნელად სასაცილოა, რაღაცის გაკეთებაა საჭირო, ტყუილად არ არის, რომ ჩაის ამდენი დრო დასჭირდა! კარგად, რაც ნათქვამია, გაკეთდა, რადგან პრობლემის გადაწყვეტა ზედაპირზე დევს. არ გჯერა? მოდით შევამოწმოთ!
ნაბიჯი #1: გაუშვით სისტემა უსაფრთხო რეჟიმში
პირველი, რაც უნდა დაიწყოს, თუ შავი ეკრანი გამოჩნდება Windows- ის ჩატვირთვის შემდეგ, არის სცადოთ. ამისათვის, OS-ის ვერსიიდან გამომდინარე, შეგიძლიათ გამოიყენოთ სხვადასხვა მეთოდი. უმარტივესი გზა, რა თქმა უნდა, არის კომპიუტერის გამორთვა და Windows-ის გაშვებისას ცხელი კლავიშების გამოყენება (მაგალითად, F8, Del ან Shift + F8), შემდეგ კი აირჩიეთ ერთ-ერთი ვარიანტი:

ეს მეთოდი შესანიშნავია XP და Windows 7-ისთვის, მაგრამ 8-ისთვის შეიძლება დაგჭირდეთ სხვა მეთოდები (). თუ ჩატვირთვის შემდეგ კომპიუტერი ნორმალურად მუშაობს უსაფრთხო რეჟიმში, სავარაუდოდ, პრობლემა სისტემის პარამეტრების (რეესტრი, დრაივერები, განახლებები და ა.შ.) გაუმართაობაა. ამ შემთხვევაში პრობლემის გადაჭრა შეგიძლიათ No1.1-ში აღწერილი ინფორმაციის წაკითხვით. – 1.7.
თუმცა, თუ ვერცერთმა მეთოდმა ვერ შეძლო Windows-ის უსაფრთხო რეჟიმში გაშვება, შეგიძლიათ სცადოთ კომპიუტერის დაძინება (ნაბიჯი No2) ან გამოიყენოთ სპეციალური ჩატვირთვის დისკები.
ნაბიჯი No 1.1: გაააქტიურეთ ოპერაციული სისტემა
შემთხვევების 50% -ში Windows-ის გაუმართაობის მიზეზი, რომელიც დაკავშირებულია კომპიუტერის ჩატვირთვისას შავი ეკრანის მოულოდნელ გამოჩენასთან, არის ოპერაციული სისტემის არალიცენზირებული ასლის გამოყენება, უფრო სწორად, მისი ბოლო განახლება. ეს ხდება იმის გამო, რომ განახლების შემდეგ, სისტემამ არ გაიარა ავთენტურობის შემოწმება და, ფაქტობრივად, თქვენ გადასცა თქვენ Windows დეველოპერებს.
ამის გადამოწმება მარტივია: უბრალოდ ჩატვირთეთ OS უსაფრთხო რეჟიმში. თუ ეს პრობლემაა, თქვენს დესკტოპზე დაინახავთ შავ ეკრანს ჩვეულებრივი ფონის სურათის ნაცვლად და შესაბამის შეტყობინებას ბოლოში, რომელიც მიუთითებს, რომ იყენებთ Windows-ის არანამდვილ ვერსიას. XP-ზე ასე გამოიყურება:

როგორ მოვიშოროთ პრობლემა? გაააქტიურეთ თქვენი საყვარელი Windows, არ აქვს მნიშვნელობა რომელი - 7, XP თუ 8. როგორ გავაკეთოთ ეს? შეიძინეთ აქტივაციის გასაღები ან, როგორც ბოლო საშუალება, გატეხეთ იგი სპეციალური პროგრამით (მაგალითად, RemoveWAT21). თუმცა, ბოლო ვარიანტი დაგიცავთ შავი ეკრანისგან მცირე ხნით: სისტემის შემდეგი განახლებით, სავარაუდოა, რომ პრობლემა განმეორდება. აბა, იქნებ გაგიმართლოთ, ვინ იცის?
თუ Windows-ის ჩატვირთვის შემდეგ შავი ეკრანი გაჩნდა ზუსტად არალიცენზირებული ვერსიის განახლების წარუმატებლობის გამო, მისი გააქტიურებით შეგიძლიათ მშვიდად დაიძინოთ.
ნაბიჯი No. 1.2: ვიდეო ბარათის დრაივერების ხელახლა ინსტალაცია
ხშირად შავი ეკრანი ჩნდება Windows OS ვერსიებში XP, 7, 8 კომპიუტერის ჩატვირთვის შემდეგ და როდესაც რაიმე მიზეზით ვიდეო ბარათის დრაივერები დაზიანებულია ან უბრალოდ იკარგება. ამ შემთხვევაში, ერთადერთი სწორი გამოსავალი არის მათი ჩამოტვირთვა და ინსტალაცია თქვენს კომპიუტერში. თქვენ შეგიძლიათ ჩამოტვირთოთ დრაივერები მწარმოებლის ოფიციალური ვებ-გვერდიდან და სრულიად უფასოდ.
თუმცა, უნდა გაითვალისწინოთ, რომ Windows-ის ჩატვირთვისას შავი ეკრანის აღმოსაფხვრელად, დაგჭირდებათ მხოლოდ ის ვიდეო ბარათის დრაივერები, რომლებიც სრულად შეესაბამება თქვენს კომპიუტერს. გაითვალისწინეთ, რომ ისინი განსხვავდებიან მწარმოებლის (NVidia და AMD), OS ტიპის (32- ან 64-bit), გამოშვების (Mac, Linux, Windows) და ვერსიის მიხედვით (მაგალითად, Windows XP, 8, Vista, 7).
თუ არ იცით რა დრაივერები გჭირდებათ, მაგრამ Windows XP-მ ან 7-მა მაინც მოახერხა ჩატვირთვა (მაგალითად, უსაფრთხო რეჟიმში), შეგიძლიათ ერთდროულად დააჭიროთ R კლავიატურაზე და დააყენოთ dxdiag პარამეტრი Run უტილიტასთვის:

ამის შემდეგ, ფანჯარაში, რომელიც იხსნება, აირჩიეთ "ეკრანი" ჩანართი და წაიკითხეთ ინფორმაცია ვიდეო ბარათის დრაივერების შესახებ. ამ მონაცემების გამოყენებით, ჩვენ ჩამოვტვირთავთ საჭირო განახლებებს, ვაინსტალირებთ და ვაკონფიგურირებთ ჩვენს კომპიუტერზე. თუ პრობლემა მათში იყო, OS-ის გადატვირთვის შემდეგ შავი ეკრანი აღარ გამოჩნდება.
ნაბიჯი #1.3: გამართვა რეესტრის რედაქტორის პარამეტრების გამოყენებით
Windows 7-ისა და XP-ის ჩატვირთვისას, ხშირად ჩნდება შავი ეკრანი, როდესაც რეესტრში არსებული მონაცემები დაზიანებულია ვირუსებით. გასაგებია, რომ ასეთი პრობლემის გადაწყვეტა მისი სრული ფუნქციონირების აღდგენაში უნდა ვეძებოთ. Როგორ გავაკეთო ეს? დასაწყებად, გაუშვით დავალების მენეჯერი Ctrl, Esc და Shift კლავიშების კომბინაციის გამოყენებით. ამის შემდეგ, გახსენით მასში ჩანართი "აპლიკაცია" და დააჭირეთ ღილაკს "ახალი დავალება" ფანჯრის ბოლოში:

შედეგად, Windows მოგთხოვთ შექმნათ ახალი დავალება. შეიყვანეთ regedit თავისუფალ ველში და დააჭირეთ ღილაკს OK:

შედეგად, ეკრანზე გამოჩნდება "რეესტრის რედაქტორი" ფანჯარა. თქვენ უნდა იპოვოთ იგივე ფილიალი და ფაილი მასში:

ამის შემდეგ, ორჯერ დააწკაპუნეთ Shell ფაილზე, წაშალეთ ყველა ჩანაწერი გახსნილ ფანჯარაში, შეიყვანეთ explorer.exe პარამეტრი ცარიელ ველში და შეინახეთ პარამეტრები:

ბოლო ნაბიჯი არის კომპიუტერის გადატვირთვა. თუ ყველა ნაბიჯი სწორად შესრულდა და Windows 7 (XP) კომპიუტერის ჩატვირთვის შემდეგ შავი ეკრანის მიზეზი იყო რეესტრის მონაცემების გაფუჭება, მათი გამართვა პრობლემას მოაგვარებს. თუ ეს არ მოხდა, ძალიან სავარაუდოა, რომ პრობლემის მიზეზი არასწორად იყო იდენტიფიცირებული და ამიტომ საჭიროა სხვა გამოსავალი.
ნაბიჯი No 1.4: სისტემის აღდგენა AVZ პროგრამის გამოყენებით
თქვენ ასევე შეგიძლიათ შეცვალოთ explorer.exe-ის მოქმედება და, შესაბამისად, მოიცილოთ შავი ეკრანი, რომელიც გამოჩნდა სისტემის უკმარისობის შედეგად Windows 7 (XP, 8) ჩატვირთვისას AVZ კომუნალური პროგრამის გამოყენებით. თუ ბრაუზერი თავისთავად არ იხსნება და სხვაგან ჩამოტვირთვის ადგილი არ არის, ჩვენ ვიყენებთ ამ გადაწყვეტას: მოვუწოდებთ R კომბინაციას და პროგრამას "Run", შეიტანეთ მისთვის iexplore.exe დავალება და დააჭირეთ Enter (OK):

თქვენ ასევე შეგიძლიათ შეასრულოთ ეს დავალება დავალების მენეჯერის მეშვეობით, თუ ის გაშვებულია. ამ შემთხვევაში, კლავიატურაზე ერთდროულად დააჭირეთ Shift, Esc და Ctrl, გამოსულ ფანჯარაში აირჩიეთ „ფაილი“ და მასში „ახალი დავალება“. შემდეგი, უტილიტაში "Create task" შეიყვანეთ ბრძანება iexplore.exe და დააჭირეთ OK:

Internet Explorer-ის გახსნის შემდეგ საძიებო ზოლში შეიყვანეთ http://z-oleg.com/avz4.zip და შემდეგ ჩამოტვირთეთ და დააინსტალირეთ AVZ პროგრამა თქვენს კომპიუტერზე. მასში გახსენით მენიუ "ფაილი" და აირჩიეთ "სისტემის აღდგენა":

ახალ ფანჯარაში მონიშნეთ პუნქტები 8 და 16 და დააწკაპუნეთ ღილაკზე „Run…“:

მას შემდეგ რაც პროგრამა დაასრულებს მისთვის დაკისრებულ ამოცანებს, ჩვენ ვაგზავნით კომპიუტერს გადატვირთვისთვის. შედეგად, Windows-ის ხელახლა ჩატვირთვისას, რა ვერსიაც არ უნდა იყოს ის 7, XP, Vista თუ 8, შავი ეკრანი აღარ უნდა გამოჩნდეს.
ნაბიჯი No 1.5: აღმოფხვრა კონფლიქტი ანტივირუსთან
შავი ეკრანი Windows 7 / XP / 8-ის ჩატვირთვის დასაწყისშივე შეიძლება გამოჩნდეს, თუ კონფლიქტი არის სისტემასა და ანტივირუსს შორის, პირველ რიგში, Avast-თან. ამ შემთხვევაში, თქვენ შეგიძლიათ გაუმკლავდეთ ანტივირუსული პროგრამის ასეთ უხეშობას, რომელმაც ნაწილობრივ დაბლოკა სისტემის ფაილები, ამოცანების მენეჯერში ანტივირუსის მუშაობასთან დაკავშირებული პროცესების წაშლით. გახსენით იგი Ctrl, Alt და Esc ერთდროულად დაჭერით:

გთხოვთ გაითვალისწინოთ, რომ ეს არის დროებითი გამოსავალი. იმისთვის, რომ საბოლოოდ მოიცილოთ შავი ეკრანი, რომელიც ჩნდება Windows 7 (8, XP) ჩატვირთვის პარალელურად, გახსენით ანტივირუსი და შეიტანეთ გამონაკლისი მისთვის მე-6 საფეხურიდან. მაგალითად, Avast-ის გამოყენებით, ის ასე გამოიყურება:

შემდეგ, explorer.exe პროცესის დასაწყებად, გახსენით დავალების მენეჯერი და შეიყვანეთ ეს დავალება "აპლიკაციის" ჩანართიდან ღილაკის "ახალი დავალების" გამოყენებით:

Windows XP/8/7 გადატვირთვის შემდეგ შავი ეკრანის პრობლემები უნდა გაქრეს.
ნაბიჯი #1.6: სისტემის აღდგენა აღდგენის წერტილიდან
ეს მეთოდი ეფექტური იქნება იმ შემთხვევებში, როდესაც არც რეესტრი, არც ამოცანების მენეჯერი და არც Run პროგრამა არ იხსნება კომპიუტერზე. მართალია, თქვენ შეგიძლიათ გამოიყენოთ იგი შავი ეკრანის გარეგნობის პრობლემის გადასაჭრელად, როდესაც სისტემა ჩაიტვირთება მხოლოდ კომპიუტერზე Windows 7 და 8 ოპერაციული ოპერაციით. თუმცა, პროცესი განსხვავდება OS-ის სხვადასხვა ვერსიებზე:
გეჭიროთ Shift ღილაკი კლავიატურაზე განუწყვეტლივ რამდენიმე წამის განმავლობაში ან დააწკაპუნეთ მასზე 5-ჯერ, სანამ არ გამოჩნდება შემდეგი ფანჯარა:

ამ ფანჯარაში დააწკაპუნეთ პუნქტზე „გადადით...“, შეიყვანეთ წვდომის გამარტივებული ცენტრი და საძიებო ველში შეიყვანეთ სიტყვა „dis“:

შედეგად, Windows 7 გახსნის "საკონტროლო პანელს", რომელშიც უნდა აირჩიოთ "სისტემის" განყოფილება, ხოლო შემდეგ ფანჯარაში - "სისტემის დაცვა" ჩანართი:

ამის შემდეგ, ახალ ფანჯარაში ვიპოვით და დააჭირეთ ღილაკს "აღდგენა":

"სისტემის აღდგენის" ფანჯარაში, რომელიც გამოჩნდება, დააჭირეთ ღილაკს "შემდეგი" და აირჩიეთ შესაბამისი აღდგენის წერტილი:


შედეგად, ეს მოხდება, რაც აღადგენს სისტემის ძველ პარამეტრებს და, შესაბამისად, მოიშორებს შავი ეკრანის მიზეზს კომპიუტერის დაწყებისას.

ამის შემდეგ სათითაოდ ვასრულებთ შემდეგ ნაბიჯებს:

შედეგად, Windows 8-ისთვის აღდგენის წერტილის არჩევით, დავიწყებთ სისტემის ძველი პარამეტრების აღდგენის პროცესს, რაც ხელს შეუშლის შავი ეკრანის ხელახლა გაჩენას სისტემის ჩატვირთვის შემდეგ.
ნაბიჯი No. 1.7: პრობლემის მოგვარება Windows 8.1-ზე განახლების შემდეგ
სახელიდან ირკვევა, რომ ეს მეთოდი უნდა იქნას გამოყენებული, თუ პრობლემა შავი ეკრანით გაჩნდა Windows 8-ის Windows 8.1-ზე განახლებისთანავე. ჯერ თქვენ უნდა იპოვოთ და წაშალოთ ფარული საქაღალდე C:\Windows Activation Technologies თქვენს კომპიუტერში. თუ პირველივე მცდელობისას წაშლა წარუმატებელი აღმოჩნდა, ჩვენ მასზე წვდომა გვაქვს UnLocker პროგრამის გამოყენებით.

შედეგად, პროგრამა დაიწყებს Windows სისტემაში არსებული შეცდომების შემოწმებას და გამოსწორებას. გაითვალისწინეთ, რომ ამ ფუნქციის გამოყენება შესაძლებელია არა მხოლოდ Windows 8, არამედ 7 და XP-ზე:

ამის შემდეგ გაუშვით explorer.exe პროცესი, როგორც ეს მითითებულია 1.5 ნაბიჯში და გადატვირთეთ კომპიუტერი. შედეგად, შავი ეკრანი აღარ გამოჩნდება Windows-ის ხელახლა ჩატვირთვისას. გაითვალისწინეთ, რომ Windows 8-ში შედეგის დაფიქსირება შეგიძლიათ სისტემის სწრაფი გაშვების ჩართვით:

ნაბიჯი #2: გამოიყენეთ ძილის რეჟიმი
მოდით, დაუყოვნებლივ ვთქვათ, რომ თუ კომპიუტერის უსაფრთხო რეჟიმში გაშვება არ მუშაობს, არ არის დიდი აზრი იმის იმედით, რომ ჰიბერნაციის რეჟიმი დაგეხმარებათ. თუმცა რა ჯანდაბა არ ხუმრობს. როგორ დავაძინოთ ვინდოუსი? თუ ლეპტოპზე/ნეტბუქზე მუშაობთ და ჩართვის ღილაკი დაყენებულია სისტემის ძილის რეჟიმში ჩატვირთვისთვის, დააჭირეთ მას.
თუ ასეთი ფუნქცია არ არის ან მიჩვეული ხართ დესკტოპის კომპიუტერთან მუშაობას, მოგიწევთ ცოტათი დალაგება. სულ ცოტა:
დააჭირეთ ღილაკს კლავიატურაზე და გახსენით Start მენიუ. მასში დააჭირეთ ღილაკს "გამორთვა", შემდეგ დააჭირეთ Shift და აირჩიეთ "ძილის რეჟიმი":

ჩვენ მივდივართ "დაწყებაზე", ვხსნით "გამორთვის" მენიუს და ვირჩევთ მასში "ძილს":

Ვინდოუს 8:
გადადით "ოფციები", დააჭირეთ Shift და ამავე დროს აირჩიეთ "გამორთვა" ეკრანზე. მენიუში, რომელიც იხსნება, დააჭირეთ ღილაკს "ძილის რეჟიმი":

მას შემდეგ, რაც სისტემამ რამდენიმე წუთი დაიძინა, ისევ ჩართეთ კომპიუტერი. თუ შავი ეკრანი გაქრება, მაშინ პრობლემა თავისთავად მოგვარებულია. რა უნდა გააკეთოს, თუ პრობლემა შენარჩუნებულია? სცადეთ უსაფრთხო რეჟიმის გაშვება კიდევ ერთხელ, რა მოხდება, თუ ის მუშაობს?
რა მოხდება, თუ სასწაული არ მომხდარა და ზემოთ აღწერილი არცერთი მეთოდი არ დაეხმარა? ამ შემთხვევაში, რჩება მხოლოდ Windows-ის აღდგენა ინსტალაციის დისკის ან სურათის გამოყენებით, ან, პრინციპში, ოპერაციული სისტემის ხელახლა ინსტალაცია. მაგრამ ეს, როგორც ამბობენ, სრულიად განსხვავებული ამბავია.
Windows შეიძლება ჩაითვალოს სრულიად მზად გამოსაყენებლად დესკტოპის და ჩატვირთვისას დამატებული აპლიკაციების ჩატვირთვის შემდეგ; ამ მომენტამდე სისტემა შეიძლება განიცდიდეს მცირე გაყინვას. მაგრამ შეიძლება ასევე მოხდეს, რომ რაღაც ეტაპზე მოხდეს შეცდომა და Windows ვერ შეძლებს სრულად ჩატვირთვას. ამის ტიპიური მაგალითია ეგრეთ წოდებული სიკვდილის შავი ეკრანის ან შავი ეკრანის გამოჩენა.
ასე გამოიყურება: კომპიუტერი წარმატებით გადის POST პროცედურას, სისტემა ნორმალურად ჩაიტვირთება, მაგრამ დესკტოპი არ ჩანს. ამის ნაცვლად, Windows 7/10-ის ჩატვირთვის შემდეგ მომხმარებელი ხედავს შავ ეკრანს მაუსის კურსორით ან მის გარეშე. იგივე პრობლემის კიდევ ერთი ვარიაცია არის ის, რომ შავ ეკრანზე გამოჩნდება ფანჯარა შეცდომით „სკრიპტის ფაილი C:/Windows/un.vbs ვერ მოიძებნა“. ეს ხდება ყველაზე ხშირად, რადგან Explorer ფაილი, რომელიც პასუხისმგებელია სისტემის გრაფიკული გარსის მუშაობაზე, ნორმალურად ვერ იწყება.
ამას შეიძლება რამდენიმე მიზეზი ჰქონდეს, მაგრამ, როგორც წესი, ეს არის ან რაიმე სახის კონფლიქტი ოპერაციულ სისტემაში, ან ვირუსების შედეგები. ალბათობა იმისა, რომ პრობლემა გამოწვეულია ტექნიკის პრობლემებით, კერძოდ, ვიდეო ბარათის გაუმართაობით, მცირეა, წინააღმდეგ შემთხვევაში ეკრანი მთლიანად შავი იქნებოდა და მასზე არც კურსორი იქნებოდა და არც ვინდოუსის ლოგო. მაშ, რა უნდა გააკეთოთ, თუ Windows 7/10-ის ჩატვირთვისას შავი ეკრანი გაქვთ? ნებისმიერ შემთხვევაში, ნუ მიიღებთ ნაჩქარევ გადაწყვეტილებებს და ნუ იჩქარებთ ხელახლა ინსტალაციას.
შეფერხებები სისტემის განახლებების ინსტალაციის შემდეგ
შენიშნა, რომ ზოგჯერ შავი ეკრანი ჩნდება Windows-ის კუმულაციური ან ძირითადი განახლებების დაყენებისთანავე. ეს შეიძლება იყოს დროებითი, ამიტომ შეიძლება დაგჭირდეთ ცოტათი ლოდინი. თუ სამუშაო მაგიდა არ გამოჩნდება ერთი ან ორი საათის განმავლობაში, მაშინ ეს შეშფოთების მიზეზი უნდა იყოს. გადატვირთეთ კომპიუტერი არა გადატვირთვის ღილაკით, არამედ ამოცანების მენეჯერის მეშვეობით, რომელიც გამოიძახება Ctrl + Alt + Del დაჭერით.
აირჩიეთ მისი მენიუდან ფაილი - შექმენით ახალი დავალებადა გაუშვით ბრძანება ფანჯარაში, რომელიც გამოჩნდება გამორთვა /r/t 0.

თუ შავი ეკრანი კვლავ გამოჩნდება Windows 7/10-ის დაწყებისას, სავარაუდოდ, თქვენ გახდით შეცდომის მსხვერპლი განახლებების ინსტალაციისას ან თავად განახლებების შეცდომის მსხვერპლი.
შეცდომა განახლების ინსტალაციის დროს
Windows 7/10-ის ჩატვირთვისას შავი ეკრანის გამოჩენამ შეიძლება გამოიწვიოს მარცხი განახლებების ინსტალაციის დროს, მაგალითად, კომპიუტერის უეცარი გამორთვა ინსტალაციის დროს. გარდა ამისა, თავად განახლებები შეიძლება შეიცავდეს შეცდომებს, რასაც თავად Microsoft აღიარებს. თუ თქვენ გაქვთ ყველა საფუძველი იმის დასაჯერებლად, რომ განახლებები არის შავი ეკრანის მიზეზი, თქვენ უნდა წაშალოთ ისინი.
უმჯობესია ამის გაკეთება უსაფრთხო რეჟიმში. მის შესაყვანად დააჭირეთ F8 ღილაკს გადატვირთვისას ან გაუშვით ბრძანება ფანჯარაში ახალი დავალების შესაქმნელად msconfig.


სისტემის ჩატვირთვის შემდეგ გადადით საკონტროლო პანელზე, გაუშვით პროგრამების დამატება ან წაშლა აპლეტი და დააწკაპუნეთ მარცხნივ დაყენებული განახლებების ნახვაზე.

წაშალეთ უახლესი განახლებები და შემდეგ გადატვირთეთ.
პროგრამული კონფლიქტი
ყველაფერი, რაც ითქვა განახლებებთან დაკავშირებით, ასევე შეესაბამება ვიდეო ბარათის დრაივერებს, ეკრანის რეგულირების პროგრამებს და ა.შ. თუ პრობლემა გაჩნდა ახალი დრაივერის დაყენების შემდეგ, მაშინ უნდა წაშალოთ იგი ისევ უსაფრთხო რეჟიმში ჩატვირთვით. იგივე ეხება დაყენებულ ახალ პროგრამებს.
რეესტრის ჩანაწერების დაზიანება, ვირუსები
პრობლემის კიდევ უფრო გავრცელებული მიზეზი არის მავნე პროგრამის მოქმედება, რომელიც გადაწერს პარამეტრებს სისტემის რეესტრში, რომლებიც პასუხისმგებელნი არიან გრაფიკული გარსის გაშვებაზე. შემდეგ დაინახავთ შავ ეკრანს კომპიუტერის ჩატვირთვის ორივე რეჟიმში ჩართვისას. ამ შემთხვევაში ჩვენ ამას ვაკეთებთ. სამუშაო მენეჯერის გამოყენებით, გახსენით ბრძანება რეგედიტირეესტრის რედაქტორი

გააფართოვეთ თემა:
HKEY_LOCAL_MACHINE/SOFTWARE/Microsoft/Windows NT/CurrentVersion/Winlogon
ყურადღება მიაქციეთ პარამეტრს ჭურვი. მისი ღირებულება უნდა იყოს მითითებული explorer.exeდა მეტი არაფერი.

თუ სხვა რამ არის მითითებული, მაშინ თქვენ უნდა შეცვალოთ ეს ჩანაწერი explorer.exe-ით, წინააღმდეგ შემთხვევაში გრაფიკული გარსი არ დაიწყება არც ნორმალურ და არც უსაფრთხო რეჟიმში. თუ Shell პარამეტრი საერთოდ არ არსებობს, შექმენით იგი და დააყენეთ მითითებულ მნიშვნელობაზე. ამავე დროს, შეამოწმეთ პარამეტრის მნიშვნელობა Userinit, ის უნდა იყოს C:/Windows/system32/userinit.exe.

Შენიშვნა: 64-ბიტიან სისტემებზე ასევე უნდა შეამოწმოთ Shell და Userinit მნიშვნელობები გასაღებში HKEY_LOCAL_MACHINE/SOFTWARE/Wow6432Node/Microsoft/Windows NT/CurrentVersion/Winlogonდა დააფიქსირეთ ისინი, როგორც ნაჩვენებია ზემოთ.
რეესტრში ცვლილებების შეტანის შემდეგ, გადატვირთეთ როგორც ყოველთვის. ეს მეთოდი ეფექტური აღმოჩნდა კომპიუტერის ვირუსებით ინფიცირების ბევრ შემთხვევაში; ის საშუალებას გაძლევთ სწრაფად აღმოფხვრათ შავი ეკრანი და კურსორი Windows 7/10-ის დაწყებისას, თუმცა, ის არ წყვეტს მთავარ ამოცანას - მავნე პროგრამების ამოღებას სისტემიდან. ასე რომ, დესკტოპის ჩატვირთვის შემდეგ, თქვენ უნდა ყურადღებით შეამოწმოთ დისკის ანტივირუსული სკანერის მთელი შინაარსი.
განახლებების, ვირუსების ან არასწორად მოქმედი ვიდეო ბარათის დრაივერების ინსტალაციის შეუსრულებლობა არის მთავარი მიზეზი, რის გამოც მომხმარებელი ხედავს შავ ეკრანს და კურსორს კომპიუტერის ჩართვისას. სინამდვილეში, შეიძლება მეტი იყოს. შავი ეკრანის გამოჩენა აღინიშნა ადმინისტრატორის ანგარიშის პარამეტრების შეცვლისას, Windows-ის ოპტიმიზაციისა და გაწმენდის შემდეგ მესამე მხარის ტვიკერებითა და გამწმენდებით.
ახალბედა მომხმარებლისთვის შეიძლება შეუძლებელი იყოს ზუსტად განსაზღვროს რა იწვევს შეცდომას. თუ Windows 7/10-ის დაწყებისას კვლავ გამოჩნდება შავი ეკრანი კურსორით, უმჯობესია სისტემაში დაბრუნება. ასეთ წერტილებს Windows ავტომატურად ქმნის სისტემაში მნიშვნელოვანი ცვლილებების შეტანისას - პროგრამების, დრაივერების და ა.შ. ამ მიზნებისთვის უმჯობესია გამოიყენოთ საინსტალაციო დისკი სისტემის თქვენი ვერსიის სადისტრიბუციო ნაკრებით.
ჩატვირთეთ ასეთი მედიიდან, დაელოდეთ ინსტალაციის ოსტატის ფანჯარას, დააწკაპუნეთ "შემდეგი" და შემდეგ "სისტემის აღდგენა".


შემდეგ ჩვენ ვირჩევთ პრობლემების მოგვარება - სისტემის აღდგენა.


მიუთითეთ სამიზნე სისტემა და დააჭირეთ ღილაკს "შემდეგი" ფანჯარაში.


აირჩიეთ სასურველი წერტილი და მიჰყევით ოსტატის შემდგომ მითითებებს.


პროცედურის დასრულების შემდეგ, მოგეთხოვებათ კომპიუტერის გადატვირთვა.

აღდგენის წერტილზე დაბრუნება ეფექტური გზაა დაზიანებული სისტემის ფუნქციონირების აღდგენისთვის, მაგრამ ეს შესაძლებელია მხოლოდ იმ შემთხვევაში, თუ Windows-ის პარამეტრებში ჩართულია შესაბამისი დაცვის ფუნქცია. თუმცა, მისი შესაძლებლობები ასევე შეზღუდულია. თუ თქვენი კომპიუტერი არ ჩაირთვება, შავ ეკრანზე მოციმციმე ჰორიზონტალური კურსორი ან შეცდომის შეტყობინებები გამოჩნდება ზედა, ეს ყველაფერი შეიძლება მიუთითებდეს უფრო სერიოზულ პრობლემებზე. ასეთ შემთხვევებში, არ არის გამორიცხული ტექნიკის დიაგნოსტიკის ან სისტემის დანაყოფის აღდგენის ზუსტი ასლიდან (სურათი) საჭიროება.
ერთ-ერთი ყველაზე „იდუმალი“ პრობლემა, რომელთანაც ვინდოუსის მომხმარებლებს უწევთ გამკლავება, არის „შავი ეკრანი“. Microsoft-ის ტექნიკური მხარდაჭერაც კი ვერ ხსნის ზოგიერთ შემთხვევას. როდესაც სხვა შეცდომები გამოჩნდება მონიტორზე, ჩნდება ინფორმაცია, რომელიც საშუალებას გაძლევთ ნავიგაცია და პრობლემის ლოკალიზება. ამ შემთხვევაში მომხმარებელს არ აქვს მინიშნებები და იძულებულია იმოქმედოს თავისი გამოცდილებიდან გამომდინარე. ამ მასალაში ჩვენ შევიკრიბეთ OS-ის ამ ქცევის ყველაზე სავარაუდო მიზეზები და მათთან ბრძოლის გზები.
მომხმარებლისა და OS-ს შორის ურთიერთქმედება ხდება გრაფიკული ინტერფეისის მეშვეობით. დესკტოპი ფონით და მასზე განთავსებული პროგრამის ხატები მისი მუშაობის შედეგია. Windows-ის ჩატვირთვის შემდეგ შავი ეკრანი შეიძლება გამოწვეული იყოს იმით, რომ სისტემის პროცესი, რომელიც პასუხისმგებელია მის ჩვენებაზე, ვერ დაიწყო ნორმალურ რეჟიმში. თქვენ შეგიძლიათ გაიგოთ, რომ კომპიუტერი ჩართულია არაპირდაპირი ნიშნებით: მოციმციმე LED ინდიკატორები კეისზე და ვენტილატორების ხმაური.
სამუშაო მენეჯერი იწყება
როდესაც ეკრანზე მხოლოდ მაუსის ისარია, ეს კარგი ნიშანია. ჩვენ უკვე გვაქვს არაპირდაპირი დადასტურება GUI-ის წარუმატებლობის შესახებ.
ერთდროულად დააჭირეთ სამ ღილაკს "Ctrl" + "Alt" + "Esc". შედეგად, დავალების მენეჯერი უნდა გამოჩნდეს მონიტორზე. გადადით მონიშნულ ჩანართზე და მოძებნეთ „explorer.exe“, რომელიც მითითებულია ეკრანის სურათზე.
თუ პროცესი ჩამოთვლილია, ის იძულებით უნდა შეწყდეს. გამოიძახეთ კონტექსტური მენიუ და აირჩიეთ მონიშნული ელემენტი.

სისტემა დარწმუნდება, რომ ჩვენ ნამდვილად გადავწყვიტეთ განზრახული ქმედებების განხორციელება.

ახლა, GUI-ს გასაგრძელებლად, დავიწყოთ პროცესი თავიდან. დააჭირეთ მენიუს "ფაილი" და აირჩიეთ მონიშნული ელემენტი.

ფანჯარაში, რომელიც გამოჩნდება, შეიყვანეთ გასაშვები პროცესის სახელი და გაფართოება და დაადასტურეთ ბრძანება.

მისი შესრულების შედეგად გამოჩნდება დესკტოპი მასზე განთავსებული ხატებით და მართვის პანელი.
სამუშაო მენეჯერი არ დაიწყება
ეს სცენარიც შესაძლებელია. მაუსის კურსორი არსებობს, მაგრამ კლავიატურის მალსახმობის გამოყენება არ მოაქვს შედეგს - დავალების მენეჯერი არ მუშაობს. ამ შემთხვევაში ჩვენ გამოვიყენებთ Windows-ის ერთ-ერთ „ხრიკს“. სისტემა ითვალისწინებს „წებოვანი“ კლავიშების რეჟიმის ჩართვას იმ ადამიანებისთვის, რომლებსაც გარკვეული მიზეზების გამო არ შეუძლიათ ერთდროულად დააჭირონ სამ ღილაკს კლავიატურის სხვადასხვა ბოლოში. შეგიძლიათ დარეკოთ „Shift“ ღილაკზე ზედიზედ ხუთჯერ სწრაფად დაჭერით. შედეგად, გამოჩნდება შემდეგი ფანჯარა წებოვანი პარამეტრებით. ჩვენ არ გავააქტიურებთ ამ ფუნქციას. ჩვენ გვაინტერესებს გადასვლის ვარიანტი, რომელიც იხსნება მითითებულ ჰიპერბმულზე დაწკაპუნებით.

ჩვენ აღმოვჩნდებით მარტივი წვდომის ცენტრში, რომელიც არის სისტემის მართვის პანელის ერთ-ერთი განყოფილება. ზედა მარჯვენა ნაწილში არის საძიებო ველი. შეიყვანეთ იქ იმ ელემენტის სახელი, რომელსაც ეძებთ.

აკრეფისას, ფანჯარა დაიწყებს სექციის ვარიანტების გადახვევას. როდესაც "სისტემა" გამოჩნდება, შეგიძლიათ შეაჩეროთ. დააწკაპუნეთ ჰიპერბმულზე, რომელიც მონიშნულია განყოფილების სახელის ქვეშ და გახსენით დავალების მენეჯერი. შემდეგ ვაგრძელებთ ზემოთ აღწერილი გეგმის მიხედვით - გადატვირთეთ GUI.

როგორც ხედავთ, იმ შემთხვევებში, როდესაც სისტემა პასუხობს კლავიატურის ბრძანებებს და მაუსის მოძრაობებს, Windows 7-ში შავი ეკრანის მოშორება საკმაოდ მარტივია.
რეესტრში ცვლილებების კონტროლი
შეგიძლიათ დარწმუნდეთ, რომ Windows 7-ის ჩატვირთვისას წარმოქმნილი პრობლემა სხვა არაფერია, თუ არა შემთხვევითი ხარვეზი რეესტრის რედაქტორის ნახვით. გახსენით მენიუ "Run" ღილაკების "Win" + "R" დაჭერით და შეიყვანეთ მითითებული ბრძანება.

რედაქტორში, რომელიც იხსნება, მიჰყევით შემდეგ გზას:
HKEY_LOCAL_MACHINE\SOFTWARE\Microsoft\Windows NT\CurrentVersion\Winlogon
მითითებული "ფილიალი" გახსნის შემდეგ, ჩვენ ვპოულობთ "Shell" პარამეტრს და ვუყურებთ მის შინაარსს.

სკრინშოტი აჩვენებს დანაყოფის ნორმალურ მდგომარეობას. თუ "Shell" პარამეტრს აქვს განსხვავებული მნიშვნელობა, მაგალითად, "ExPl0rer", ის უნდა შეიცვალოს. რეესტრის რედაქტირების ყველაზე ფანატიკოსები რეკომენდაციას უწევენ მის შეცვლას ნებისმიერ შემთხვევაში. პრინციპში, თუ მართლწერაში არ შეცდი, ზიანს არ მოგაყენებს. პარამეტრზე დაწკაპუნებით, გამოიძახეთ კონტექსტური მენიუ და აირჩიეთ მონიშნული ელემენტი.

ფანჯარაში, რომელიც იხსნება, შეიყვანეთ „explorer.exe“ მცირე ინგლისური ასოებით ბრჭყალების გარეშე.

ჩვენ ვადასტურებთ მოქმედებებს, ვამცირებთ რეესტრის ჭურვებს და რედაქტორის დახურვით, გადატვირთეთ კომპიუტერი.
დრაივერის უკმარისობა ან პროგრამული შეცდომა
იმ შემთხვევებში, როდესაც Windows-ის გაშვების შემდეგ შავი ეკრანი არ შეიცავს კურსორს, მოგიწევთ უფრო სერიოზულ ზომებს მიმართოთ. პრობლემის მოსაგვარებლად, გამოვიყენოთ უსაფრთხო რეჟიმი.
OS ჩატვირთულია, მაგრამ არ მუშაობს
როდესაც შავი ეკრანი ხელს უშლის მაუსის მუშაობას, ჩვენ ვასრულებთ იძულებით გადატვირთვას. OS-ის დაწყებისას დააჭირეთ ღილაკს „F8“ შესვლის დამატებითი პარამეტრების გასახსნელად. აირჩიეთ მონიშნული ელემენტი ბოლო ცნობილი კონფიგურაციის ჩასატვირთად.

თუ OS-მ ვერ შეძლო ამ ოპერაციის დასრულება და ნორმალურ რეჟიმში დაწყება, გადადით მეორე მონიშნულ პარამეტრზე. ჩატვირთეთ Windows უსაფრთხო რეჟიმში. გახსენით სისტემის მართვის პანელი.

აირჩიეთ სკრინშოტზე მონიშნული განყოფილება.

ჩვენ ვიწყებთ OS-ის აღდგენას საგუშაგოდან.

ვკითხულობთ ჩარჩოში ჩასმული ტექსტს და ვრწმუნდებით, რომ სწორ გზაზე ვართ. გაშვებისას შავი ეკრანი სრულად ექვემდებარება „დაბლოკვის სამუშაოს“ განმარტებას. დააწკაპუნეთ "შემდეგი" პუნქტის შერჩევის მენიუში გადასასვლელად.

თუ მონიშნეთ ისრით მითითებულ უჯრაზე, გამოჩნდება აღდგენისთვის ხელმისაწვდომი ყველა „სნეპშოტი“. ჩვენ ვირჩევთ შესაფერის წერტილს, სადაც სისტემა გარანტირებულია ფუნქციონირებისთვის. იდეალურ შემთხვევაში, უნდა იყოს შუალედური გადატვირთვა მასსა და მიმდინარე მდგომარეობას შორის. ეს უზრუნველყოფს დამატებით გარანტიას, რომ OS იმუშავებს. არჩევანის გაკეთების შემდეგ დააჭირეთ მონიშნულ ღილაკს.

ვამოწმებთ, რომ რესტავრაცია შესრულდება სასურველი წერტილიდან და ვადასტურებთ მზადყოფნას.

ვიღებთ ბოლო გაფრთხილებას და ვიწყებთ პროცედურას.

სისტემა ასრულებს აღდგენას, რის შემდეგაც შეგიძლიათ ნორმალურად ჩატვირთვა.
OS არ ჩაიტვირთება უსაფრთხო რეჟიმში
Windows 7-ის ჩატვირთვისას შავი ეკრანი შეიძლება გამოიწვიოს ოპერაციული სისტემის ჩატვირთვაზე უარის თქმა უსაფრთხო რეჟიმშიც კი, რაც ხელს უშლის მას აღდგენის წერტილებზე წვდომას. ამ შემთხვევაში, დაგჭირდებათ ინსტალაციის მედია. BIOS-ში ჩვენ ვაყენებთ ჩატვირთვის პრიორიტეტს მედიის ტიპის მიხედვით: DVD ან USB. გადატვირთეთ კომპიუტერი ინსტალაციის რეჟიმში შესასვლელად. ჩვენ არაფერს ვცვლით ამ გვერდზე.

ჯერ ადრეა ყველაფრის ნულიდან დაწყება. აირჩიეთ აღდგენის რეჟიმი.

თუ დისკზე რამდენიმე ოპერაციული სისტემაა დაინსტალირებული, მონიშნეთ ის, რომელიც უნდა იყოს "რეანიმაციული". ამ შემთხვევაში, Windows მარტოა.

აირჩიეთ სისტემის აღდგენის რეჟიმი.

ამ მომენტიდან, მოქმედებები სრულიად მსგავსია ზემოთ აღწერილი. შემდეგი ნაბიჯი გაიხსნება მენიუ საკონტროლო წერტილების არჩევისთვის.

როგორც ხედავთ, შეგიძლიათ Windows-ის აღდგენა მაშინაც კი, როდესაც OS არ ჩაიტვირთება.
ბოლოს და ბოლოს
ნორმალური მუშაობის აღდგენის შემდეგ, შეეცადეთ თავიდან აიცილოთ ყველა სახის „გაუმჯობესების“, „საწმენდების“ და სხვა ავტომატური რეგულატორები. უმჯობესია Windows-ში ნებისმიერი ქმედება ჭკვიანურად და საკუთარი ხელით შეასრულოთ.
Გაფრინდა windows 7-ის გააქტიურება, დესკტოპის ფონი, გახდა მხატვრის მალევიჩის ცნობილი ნახატის მსგავსი შავი კვადრატი? ჩვენს შემთხვევაში შავი ეკრანი.ამ პრობლემის მიზეზი შეიძლება იყოს ის, რომ ვინმე იყენებს ოპერაციული სისტემის პირატულ ასლს ან ლიცენზირებულს, მაგრამ რატომღაც Windows აქტივაციის გასაღები გაქრა და ხელახლა უნდა შეიყვანოთ, მაგრამ მანამდე თქვენ უნდა შეასრულოთ რამდენიმე ნაბიჯი. აღწერილია ამ სტატიაში.
ამ პრობლემის წინაშე არ უნდა ინერვიულოთ, რადგან მისი მოგვარება შესაძლებელია მცირე რაოდენობის ქმედებებით. მოდით შევხედოთ კითხვას, რატომ მოხდა ეს. განახლებების ავტომატურად ჩამოტვირთვისა და ინსტალაციისას, ჩამოიტვირთება ერთი, რომელიც ამოწმებს თქვენს სისტემას ავთენტურობისთვის, ის შედის კოდის სახელით KB971033. დაინსტალირების შემდეგ იწყება ფონის სკანირება და იწყება Windows-ის პირატული ასლის აღმოჩენა.
ამის შემდეგ თუ იქნება არალიცენზირებული ვერსია, ე.წ შავი ეკრანი, რომელშიც ნათქვამია, რომ თქვენი Windows-ის ასლი არ არის ნამდვილი. თუ სისტემა ლიცენზირებულია, მაგრამ რატომღაც ეკრანი შავდება, ეს ნიშნავს, რომ აქტივაციის გასაღები დაიკარგა და მოგიწევთ ხელახლა შეყვანა, მაგრამ რამდენიმე ნაბიჯის შემდეგ.
პირველ რიგში, თქვენ უნდა წაშალოთ გადმოწერილი განახლება; ამისათვის გადადით მართვის პანელზე.


აქ ჩვენ უნდა შეხვიდეთ Windows Update-ში.

ბოლოში მარჯვენა სვეტში გადადით დაინსტალირებული განახლებების ჩანართზე.

და სიაში ვხვდებით იმას, რაც ზემოთ იყო ნახსენები, კერძოდ განახლება microsoft windows-ისთვის (KB971033).დააწკაპუნეთ მასზე მარჯვენა ღილაკით და დააჭირეთ წაშლას. მაგრამ თუ ეს განახლება არ არის ჩამოთვლილი, ის შეიძლება დამალული იყოს. შემდეგ ჩვენ დაგვჭირდება ბრძანების სტრიქონში შეყვანა და მისი მოშორება კონკრეტული ბრძანების გამოყენებით.

გახსენით დაწყების მენიუ, ჩაწერეთ ძიებაში სმდ, დააწკაპუნეთ მაუსის მარჯვენა ღილაკით ნაპოვნი ფაილზე და გაუშვით ადმინისტრატორის სახით.

ხაზში ვწერთ შემდეგ ბრძანებას wusa.exe /წაშლა /kb:971033და დააჭირეთ enter ღილაკს. განახლება უნდა წაიშალოს.

დეინსტალაციის შემდეგ, რომ ეს პრობლემა აღარ შეგვაწუხოს, მოგვიწევს ამ განახლების ძებნა ძიების გამოყენებით და დამალვა ხელახალი ინსტალაციისგან, რადგან დეინსტალაციის შემდეგ, ასევე შესაძლებელია მისი ავტომატურად ჩამოტვირთვა და ხელახლა ინსტალაცია. ამისათვის გადადით Windows Update-ზე და მარჯვენა სვეტში დააწკაპუნეთ პუნქტზე მოძებნეთ განახლებები.

ველოდებით ამ პროცესის დასრულებას. ახლა შეგიძლია ჩაი დალიო.

Windows-ის განახლების ცენტრის მონახულების შემდეგ, ჩვენ მოგეწოდებათ რამდენიმე მნიშვნელოვანი, სადაც ისინი ინახება და ის, რაც უნდა იყოს დამალული. ამისათვის გადადით მნიშვნელოვანი განახლებების ჩანართზე; როგორც ხედავთ, მე მაქვს 123-მდე მათგანი.

ჩვენ ვპოულობთ მათ, ვინც გვაინტერესებს, დააწკაპუნეთ მასზე მარჯვენა ღილაკით და აირჩიეთ დამალვა განახლება. მას შემდეგ რაც გაქრება, დააწკაპუნეთ OK. ახლა ჩვენ შეგვიძლია უსაფრთხოდ დავაყენოთ სხვა მოწოდებული, რის შემდეგაც არ დაგავიწყდეთ კომპიუტერის გადატვირთვა. შემდეგი სრული windows-ის გააქტიურება, მოგიწევთ კიდევ რამდენიმე ნაბიჯის შესრულება, რომლებიც აღწერილია სტატიაში Windows 7-ის თქვენი ასლი არ არის ნამდვილი. ასამბლეა 7600,7601. მომხმარებლებისთვის, რომელთა ოპერაციული სისტემა დაინსტალირებულია GPT დანაყოფში, გირჩევთ გამოიყენოთ აქტივაციის სხვა მეთოდი, რომელიც აღწერილია სტატიაში უცნობი ჩატვირთვის მოწყობილობა harddiskvolume1 ან როგორ გავააქტიუროთ Windows 7. ასევე ლიცენზირებული ოპერაციული სისტემების მომხმარებლებისთვის, რომლებსაც აქვთ პრობლემა შავი ეკრანი, ეს სტატია დაგეხმარებათ, მაგრამ აქტივატორის ნაცვლად ისევ შეიყვანეთ თქვენი ლიცენზიის გასაღები.

შესახებგამოხატეთ თქვენი აზრი ამ სტატიის შესახებ და, რა თქმა უნდა, დაუსვით თქვენი შეკითხვები, თუ მოულოდნელად რაიმე შეგეშალათ.
Გმადლობთ ყურადღებისთვის!
შავი ეკრანი ვინდოუსის ჩატვირთვისას რა არის? ამგვარი შეცდომა შიშს იწვევს კომპიუტერის მომხმარებელთა კარგ ნახევარში, თუმცა ხშირად მათი მოგვარება შესაძლებელია კომპიუტერთან სერიოზული მანიპულაციების გარეშე. პანიკის მიზეზი არ არის, მაგრამ Windows-ის სწორი მუშაობის აღსადგენად ხელების აწევა მოგიწევთ.
ამ პრობლემის მრავალი მიზეზი არსებობს და თითქმის ყველა მათგანი დაკავშირებულია სისტემის რაიმე სახის გაუმართაობასთან.
ყველაზე გავრცელებული მიზეზი არის ვიდეო დრაივერების გაუმართაობა, რადგან ეს არის თქვენი ადაპტერი, რომელიც პასუხისმგებელია გრაფიკული შინაარსის სწორად ჩვენებაზე.
სხვა საერთო მიზეზები მოიცავს: სისტემის ინფექციის შედეგებს ვირუსებით, არასწორად დაინსტალირებული დრაივერებით ან სხვა აპლიკაციებით, რამაც გამოიწვია რეესტრის დაზიანება და ნებისმიერი პროგრამის გატეხილი განახლებები.
პირველი ნაბიჯი არის იმის დადგენა, რომელ ეტაპზე გამოჩნდება შავი ეკრანი: მონიტორი საერთოდ არ ირთვება და დიოდი, რომელიც მიუთითებს მის მუშაობაზე, ანათებს, თითქოს დატვირთვა მიმდინარეობს. ამ შემთხვევაში, და ეს არის გამონაკლისი სიტუაციები, მოგიწევთ სცადოთ თქვენი მონიტორის სხვა კომპიუტერთან დაკავშირება და თუ ეს არ გამოდგება, გადაიყვანეთ სერვის ცენტრში. ასევე, თუ სისტემური ერთეული მუშაობს ნორმალურად, მაგრამ მონიტორი საერთოდ არ რეაგირებს მასზე, დიოდის ჩათვლით, დიდია ვიდეო ბარათის გაუმართაობის ალბათობა. სავარაუდოდ, ეკრანი შავი ხდება სისტემის ჩატვირთვის შემდეგ, ამ შემთხვევაში შეგიძლიათ გამორიცხოთ კომპიუტერის მექანიკური დაზიანება და გამოიყენოთ ქვემოთ აღწერილი პრობლემის გადაჭრის მეთოდები.
დესკტოპის ჩვენების გაშვება
შესაძლოა, ყველაფერი თქვენთვის იწყება, მაგრამ სერვისი, რომელიც პასუხისმგებელია დესკტოპის ჩვენებაზე, აკლია. სწორი მუშაობის აღსადგენად გჭირდებათ:
1. დააჭირეთ კლავიშთა კომბინაციას Ctrl + Alt + Del;
4. ჩაწერეთ explorer.exe ხაზში.
ეს ნაბიჯები საკმარისი უნდა იყოს დესკტოპის საჩვენებლად, მაგრამ პრობლემა მთლიანად უნდა გადაჭრას. როგორ გავაკეთოთ ეს - წაიკითხეთ.
როგორ ჩართოთ სისტემა უსაფრთხო რეჟიმში
ამ ამოცანის შესასრულებლად უნდა დააჭიროთ F8 ან Shift + F8 Windows-ის ჩატვირთვისას, ზოგჯერ ღილაკები განსხვავებულია. ასევე, როდესაც თქვენ ხართ სისტემის მე-8 ან უფრო მაღალი ვერსიის მფლობელი, სავარაუდოდ დაგჭირდებათ ინსტალაციის დისკი OS-ის უსაფრთხო რეჟიმში ჩასართავად, იმ შემთხვევაში, თუ ვერ იტვირთება ანგარიშის შესვლის ფანჯარა. Windows 8 და უფრო მაღალისთვის, ჩვენთვის საჭირო რეჟიმში გადასვლის ალგორითმი ასე გამოიყურება:
1. ჩადეთ მედია სისტემის საინსტალაციო ვერსიით;
2. ახლა ჩატვირთვის დროს, როგორც წესი, Bios-ის ფანჯრის შემდეგ ან უბრალოდ როცა გამოჩნდება, დააჭირეთ F9;
3.თქვენს წინაშე გაიხსნება ფანჯარა კომპიუტერთან დაკავშირებული მოწყობილობების შერჩევით, მიუთითეთ თქვენი დისკი ან ფლეშ დრაივი;
4. ინსტალაციის წინ გამოსულ ფანჯარაში აირჩიეთ „სისტემის აღდგენა“;

6. აკრიფეთ კოდი bcdedit /set (globalsettings) advancedoptions true და დააჭირეთ Enter, შემდეგ დააწკაპუნეთ "გაგრძელება".
ამ ნაბიჯების დასრულების შემდეგ, როდესაც კომპიუტერი გადაიტვირთება, დაიწყება სასურველი რეჟიმი. თქვენი საუკეთესო ფსონი, თუ არჩევანი გაქვთ, არის ოფციის გაშვება, რომელიც ჩამოტვირთავს ქსელის დრაივერებს. ეს ეტაპი არის საწყისი წერტილი ქვემოთ აღწერილი მოქმედებებისთვის.
ვიდეო ბარათის დრაივერების ხელახლა ინსტალაცია
დიდია ალბათობა იმისა, რომ ეს წერტილი დაგეხმარებათ. ამ დრაივერების ამოღება საკმაოდ მარტივია, რადგან უსაფრთხო რეჟიმში გაშვებულია მხოლოდ ყველაზე საჭირო ფუნქციები, რომლებზეც ჩვენი აპლიკაცია არ ვრცელდება. უბრალოდ გამოიყენეთ პროგრამები და ფუნქციები თქვენი სისტემის პანელიდან. ასევე, შეიძლება დაგჭირდეთ ამ მიზნებისთვის სპეციალიზებული პროგრამის გამოყენება, მაგალითად: Driver Sweeper, მისი გამოყენება მაქსიმალურად მარტივია.
თქვენ არც კი გჭირდებათ დრაივერების დაყენება ვიდეო ადაპტერისთვის პირდაპირ უსაფრთხო რეჟიმიდან; სცადეთ Windows-ის გაშვება სტანდარტულ ფორმატში და, თუ შესაძლებელია, დააინსტალირეთ სამუშაო აპლიკაცია იქიდან.
შავი ეკრანი - კომპიუტერი ინფიცირებულია ვირუსებით
დღევანდელი დროის ერთ-ერთი ყველაზე გავრცელებული პრობლემა, რადგან გამოვლინება შეიძლება იყოს სხვადასხვა სახის შეცდომები. შესაბამისია როგორც რეესტრთან დაკავშირებული პრობლემებისთვის, ასევე Windows პროგრამული უზრუნველყოფის შეფერხებისთვის. პირველი, რაც უნდა გააკეთოთ მსგავსი პრობლემის შემთხვევაში, არის მთლიანი მყარი დისკის, განსაკუთრებით სისტემის დანაყოფის ანალიზი და იდენტიფიცირების შემდეგ, დაამატეთ იგი კარანტინში ან წაშალოთ ნაპოვნი ფაილები. ახლა, თქვენი კომპიუტერის გაწმენდის შემდეგ, თქვენ უნდა დააბრუნოთ Windows ნორმალურ დატვირთვაზე, როგორც ეს უფრო დეტალურად არის აღწერილი:
1. გახსენით რეესტრის რედაქტორი Win + R დაჭერით და ჩაწერეთ regedit;
2.გადადით მითითებულ გზაზე HKEY_LOCAL_MACHINE->SOFTWARE->Microsoft->Windows NT->CurrentVersion->Winlogon;
3.შეამოწმეთ Shell პარამეტრის მნიშვნელობა, ის უნდა იყოს explorer.exe;

4. Userinit ცვლადი უნდა შეიცავდეს გზას C:\Windows\system32\userinit.exe;

5. შეინახეთ ცვლილებები და გადატვირთეთ კომპიუტერი.
ანტივირუსული პროგრამის კონფლიქტი
თქვენ არ უნდა გქონდეთ ერთზე მეტი ანტივირუსი ერთდროულად, წინააღმდეგ შემთხვევაში კომპიუტერი დაიწყებს ძლიერ ჩამორჩენას და შეიძლება გამოიწვიოს სისტემის უკმარისობის ყველა შესაძლო შედეგი, მათ შორის დესკტოპის ჩვენების ნაკლებობა. თქვენ შეგიძლიათ ნახოთ, არის თუ არა ეს ასე, თუ გადადით "საკონტროლო პანელზე" და იპოვით "პროგრამები და ფუნქციები" პუნქტს.
ყველა ფაილი დაბლოკილია ცვლილებებისგან და თქვენ, სავარაუდოდ, არ გექნებათ წვდომა მათზე, მაშინაც კი, თუ მიიღებთ მას, სისტემა არ მოგცემთ საშუალებას წაშალოთ ფაილები, რადგან ისინი ჩართულნი არიან მუშაობაში. აქაც მოგიწევთ უსაფრთხო რეჟიმიდან დაწყება და ერთ-ერთი პროგრამის წაშლა.
არ არის ვინდოუსის ნამდვილი ასლი
სისტემის გამოყენების საცდელი პერიოდის დასრულების შემდეგ, თქვენ გეძლევათ შესაძლებლობა შეიძინოთ ლიცენზია ან გამოიყენოთ Windows შეზღუდული ფუნქციონირებით, მაგალითად: თქვენი დესკტოპის ეკრანმზოგის ნაცვლად, იქნება შავი ეკრანი და გადატვირთვის შემდეგ, თუნდაც დააინსტალიროთ. სურათზე, სიტუაცია ნორმალურად დაბრუნდება. სტანდარტულ შემთხვევაში, ეს მხოლოდ უხერხულობა იქნება, მაგრამ ზოგჯერ დესკტოპის ეკრანი საერთოდ იბლოკება, რაც წარუმატებელია. გამოსავალი ამ შემთხვევაში აშკარაა; თქვენ უნდა მიიღოთ Windows აქტივაციის გასაღები თქვენი შეხედულებისამებრ.
როგორ გავაკეთოთ სისტემის აღდგენა?
იმისათვის, რომ გამოიყენოთ წერტილი, სადაც შეგიძლიათ Windows-ის უკან დაბრუნება, თქვენ უნდა გააკეთოთ შემდეგი:
1. დააწკაპუნეთ მაუსის მარჯვენა ღილაკით „ჩემი კომპიუტერი“ და აირჩიეთ „თვისებები“;


3. ამავე სახელწოდების ჩანართში „სისტემის აღდგენა“ სვეტში დააწკაპუნეთ ღილაკზე „აღდგენა“;

4.შემდეგ აირჩიეთ ერთ-ერთი პუნქტი, რომლის შექმნის მომენტშიც სისტემა გამართულად მუშაობდა და მიჰყევით ინსტრუქციას.
ჩვეულებრივ, თუ მარცხი მოხდა აპლიკაციების ჩარევის ან სხვა სისტემის გაუმართაობის გამო, ეს მეთოდი შეძლებს დაგიბრუნოთ სრულფასოვან, მომუშავე Windows-ზე.
თუ ჯერ კიდევ გაქვთ შეკითხვები თემაზე „შავი ეკრანი ვინდოუსის ჩატვირთვისას, რა უნდა გავაკეთო?“, შეგიძლიათ დაუსვათ ისინი კომენტარებში.