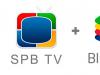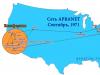ხშირ შემთხვევაში შეგიძლიათ თქვენი პერსონალური პარამეტრების გადატვირთვა Apple ლეპტოპზე ან All-in-one-ზე. თუ თქვენი სისტემა იწყებს დიდი ხნის ჩატვირთვას, შენელდება მუშაობის დროს, შეაჩერეთ თქვენთვის საჭირო პროგრამების გახსნა და მრავალი სხვა, მაშინ გადატვირთვა უბრალოდ აუცილებელია. იმის გასაგებად, თუ როგორ უნდა დააბრუნოთ თქვენი MacBook ქარხნულ პარამეტრებზე, წაიკითხეთ ჩვენი ინსტრუქციები.
შესაძლო მეთოდები
პირველ რიგში, თქვენ უნდა დაადგინოთ თქვენი პრობლემის მასშტაბი. სისტემის გადატვირთვის ორი გზა არსებობს:
- სავსე ;
- სისტემის პარამეტრების გადატვირთვა ქარხნულ პარამეტრებზე.
ხშირ შემთხვევაში (მაგალითად, სისტემა ან პროგრამა ჩერდება) საკმარისია. სანამ გადატვირთავთ თქვენს Macbook Air-ს, Pro-ს ან iMac-ს ქარხნულ პარამეტრებზე ხელახლა ინსტალაციის გამოყენებით, დარწმუნდით, რომ შექმენით ყველა მნიშვნელოვანი ფაილის და პროგრამის სარეზერვო ასლი, რადგან ეს მეთოდი გულისხმობს მყარი დისკის წაშლას.

მეორე ვარიანტი უფრო მარტივი და ლოიალურია - გადატვირთეთ მხოლოდ სისტემის პარამეტრები, მაგრამ დატოვეთ ყველა ინფორმაცია დისკზე ხელუხლებლად. მოდით შევხედოთ ორივე ვარიანტს ეტაპობრივად.
როგორ აღვადგინოთ Macbook Air, Pro, iMac ქარხნულ პარამეტრებში?
ეს მეთოდი შესაფერისია, თუ კომპიუტერთან დაკავშირებული პრობლემა არ არის სერიოზული და არა კრიტიკული. მაგალითად, გაშვების ხანგრძლივი დრო, პროგრამის გაუმართაობა და ა.შ. ნებისმიერ შემთხვევაში, ჩვენ გირჩევთ გამოიყენოთ ეს მეთოდი თავიდან ინსტალაციის დაწყებამდე. ქარხნული პარამეტრების აღსადგენად, მიჰყევით ამ ნაბიჯებს:

- გამორთეთ თქვენი MacBook ნებისმიერი მოსახერხებელი გზით. თქვენ ასევე შეგიძლიათ წაიკითხოთ მათ შესახებ ჩვენი ვებ-გვერდის შემდეგ განყოფილებაში;
- დააჭირეთ ღილაკს Command+Option+P+R+Power ღილაკი;
- დაელოდეთ ჩართვის ხმას ორჯერ, შემდეგ გაათავისუფლეთ კლავიშები;
- ჩართვის შემდეგ კომპიუტერი აღდგება ქარხნულ პარამეტრებზე. ამ გზით შეგიძლიათ დააყენოთ თქვენი MacBook ახალივით.
როგორ აღვადგინოთ macbook air, pro, iMac ქარხნულ პარამეტრებში: OS-ის ხელახლა ინსტალაცია
ამ პროცესის დაწყებამდე თქვენ უნდა შეასრულოთ შემდეგი ნაბიჯები:
- დააკავშირეთ ინტერნეტი თქვენს კომპიუტერთან;
- დააკოპირეთ ყველა ღირებული ინფორმაცია გარე დისკზე;

- შეაერთეთ მოწყობილობა კვების წყაროსთან ისე, რომ ის არ გამოირთვება OS-ის ინსტალაციის დროს;
- ახლა მოდით გადავიდეთ ინსტალაციის პროცესზე:
- გადატვირთეთ თქვენი Macbook მოსახერხებელი გზით;
- ჩატვირთვისას დააჭირეთ Command+R;

- დაელოდეთ სანამ კომპიუტერი დაიწყებს აღდგენის რეჟიმს;
- ფანჯარაში, რომელიც იხსნება, აირჩიეთ "Disk Utility";
- აირჩიეთ ჩატვირთვის დისკი;
- გადადით "წაშლა" განყოფილებაში;
- აირჩიეთ დაინსტალირებული OS და დააჭირეთ ღილაკს "წაშლა";

- შემდეგ დაბრუნდით მენიუში აღდგენის პროგრამების არჩევით;
- დააჭირეთ ღილაკს "ოპერაციული სისტემის ხელახალი ინსტალაცია";
- ამის შემდეგ, კომპიუტერი დაუკავშირდება ინტერნეტს და დაიწყებს დისტრიბუციის ჩამოტვირთვას.
ეს მეთოდი არ იმუშავებს macbook air-ის, pro-ს ან iMac-ის ქარხნულ პარამეტრებში ინტერნეტის გარეშე აღსადგენად.
ჩამოტვირთვის დასრულების შემდეგ, მოწყობილობა გახსნის ყველა ფაილს და გადაიტვირთება. შემდეგი, გამოჩნდება ძირითადი ეკრანი პარამეტრებით. შედით თქვენი Apple ID ანგარიშით, აირჩიეთ სისტემის ენა და ა.შ.
თუ არ გაქვთ ინტერნეტზე წვდომა, მაშინ დაგჭირდებათ ჩამტვირთავი USB ფლეშ დრაივი დისტრიბუციით. თუმცა, ქსელიდან გადმოწერილი OS ინსტალერის გარეშე, არაფერი იმუშავებს მაინც. ახლა თქვენ იცით, როგორ გადატვირთოთ თქვენი MacBook ორი განსხვავებული გზით და შეგიძლიათ მათი პრაქტიკაში გამოყენება.
რაც არ უნდა შემაშფოთებელი იყოს, ზოგჯერ არის შემთხვევები, როდესაც თქვენ უბრალოდ გჭირდებათ კომპიუტერის სრულად გადატვირთვა და მისი გაწმენდა. პირადად მე ამას ვაკეთებ პერიოდულად და მზად ვარ დადო, რომ თქვენც უნდა გააკეთოთ ეს. კარგი ამბავი ის არის, რომ MacBook-ის სარეზერვო ასლის შექმნა და აღდგენა არც ისე რთულია, მაგრამ ყველამ არ იცის როგორ გააკეთოს ეს. ისე, როგორც ალბათ უკვე მიხვდით, დღეს ჩვენ გეტყვით, თუ როგორ უნდა აღადგინოთ და აღადგინოთ თქვენი Apple MacBook.
სარეზერვო MacBook
ასე რომ, სანამ მოწყობილობას წაშლით, კარგი იდეაა თქვენი MacBook-ის სარეზერვო ასლის შექმნა. გულწრფელად რომ ვთქვათ, მაშინაც კი, თუ არ აპირებთ ფაილების მთლიანად წაშლას თქვენი კომპიუტერიდან, კარგი იდეაა თქვენი ლეპტოპის მონაცემების რეგულარულად სარეზერვო ასლის შექმნა.

თქვენი მონაცემების სარეზერვო ასლის საუკეთესო გზაა გარე მყარ დისკზე Time Machine-ის გამოყენებით. უპირველეს ყოვლისა, მე გირჩევთ გამოიყენოთ USB 3.0 მყარი დისკი ან თავსებადი Thunderbolt ერთეული. მეხსიერების მოცულობა უნდა იყოს მინიმუმ ორჯერ მეტი ვიდრე თქვენი MacBook ლეპტოპის მყარ დისკზე.
თუ თქვენ გაქვთ მყარი დისკი, შეაერთეთ იგი თქვენს MacBook-თან და გადადით "დისკის კომუნალური" განყოფილებაში. ამის გაკეთების უმარტივესი გზაა დააჭიროთ Ctrl + Space კლავიშების კომბინაციას, ფანჯარაში, რომელიც გამოჩნდება, ჩაწერეთ Disk Utility და დააჭირეთ Enter. აქ თქვენ მოგიწევთ თქვენი მყარი დისკის ფორმატირება, რათა გამოიყენოთ იგი Time Machine-თან.

დისკის ფორმატირება ძალიან მარტივი პროცესია: უბრალოდ დააწკაპუნეთ გარე დისკზე Disk Utility-ში და გადადით ჩანართზე Delete. ამ მანიპულაციების შემდეგ გამოჩნდება ფანჯარა, რომელშიც უნდა შეიყვანოთ თქვენი დისკის ახალი სახელი და შემდეგ დააწკაპუნოთ წაშლაზე დისკის ფორმატისთვის. თუ გსურთ, შეგიძლიათ დაყოთ დისკი რამდენიმე დანაყოფი; ამისათვის გამოიყენეთ გაყოფის ღილაკი. მყარი დისკის დაყოფის პროცესი ასევე მარტივია, თქვენ უბრალოდ უნდა მიუთითოთ თითოეული დანაყოფის ზომა.

შემდეგი ნაბიჯი არის თავად Time Machine-ის გაშვება. ამისათვის ზედა მარცხენა კუთხეში დააჭირეთ ღილაკს System Preferences, შემდეგ დააჭირეთ Time Machine ღილაკს, შემდეგ დააჭირეთ ღილაკს Select disk და მიუთითეთ გარე მყარ დისკზე ან თუ დანაყოფი გაქვთ დისკი, აირჩიეთ სასურველი დანაყოფი. გადაიტანეთ სლაიდერი „ON“ პოზიციაზე და Time Machine დაიწყებს თქვენი MacBook მონაცემების სარეზერვო ასლის შექმნას.
თქვენ უნდა იცოდეთ ეს:
მონაცემთა აღდგენა Apple MacBook-ზე
არის შემთხვევები, როდესაც გჭირდებათ სისტემის აღდგენა თქვენს MacBook-ზე, ვთქვათ, დააბრუნეთ რამდენიმე დღის წინ ან რაიმე სხვა მიზეზით სრულად აღადგინეთ სისტემა. უპირველეს ყოვლისა, სისტემის დასაბრუნებლად, Time Machine-ის პარამეტრებში უნდა იყოს შემოწმებული სარეზერვო ასლების ვარიანტი და Apple MacBook კარგად უნდა მუშაობდეს.
მას შემდეგ რაც დარწმუნდებით ამაში, დააწკაპუნეთ მენიუს ზოლში არსებულ ხატულაზე და დააჭირეთ "Enter Time Machine", სადაც წარმოდგენილი იქნება ყველა სარეზერვო ასლი. სარეზერვო ასლის აღდგენა ძალიან მარტივია, თქვენ უბრალოდ უნდა აირჩიოთ დღე, რომლისთვისაც გსურთ აღდგენა.

თუ თქვენი Apple MacBook ახალია ან შეკეთებულია, მაშინ გექნებათ შესაძლებლობა აღადგინოთ თქვენი MacBook Time Machine-ის სარეზერვო ასლიდან, როდესაც პირველად დააყენებთ კომპიუტერს. უბრალოდ შეაერთეთ თქვენი გარე მყარი დისკი და აირჩიეთ რისი გაკეთება გსურთ, ეს არის ის! Apple-მა შესანიშნავად შეასრულა სარეზერვო საშუალება; მე პირადად არ მქონია პრობლემა შეკეთების შემდეგ ჩემი MacBook-ის აღდგენაში.
MacBook-ის გადატვირთვა
არსებობს რამდენიმე მარტივი ნაბიჯი, რომელიც უნდა დაიცვათ, სანამ თქვენს Apple MacBook-ს ქარხნულ პარამეტრებზე გადატვირთავთ. პირველი რაც უნდა გააკეთოთ არის თქვენი მონაცემების სარეზერვო ასლის შექმნა!
შემდეგ გამორთეთ კომპიუტერი, დააჭირეთ ჩართვის ღილაკს და დააჭირეთ Ctrl+R. ლეპტოპი ჩართავს Mac OSX აღდგენის რეჟიმში.
აქ დააწკაპუნეთ ღილაკზე "Disk Utility", აირჩიეთ თქვენი გაშვების დისკი და დააწკაპუნეთ ღილაკზე "Delete" ფორმატირებისთვის. დარწმუნდით, რომ არჩეულია „Mac OS X Extended (Journaled)“ და შემდეგ დააწკაპუნეთ ღილაკზე „წაშლა“.
ჩვენ ვაგრძელებთ, ახლა თქვენი მთავარი დანაყოფი არაფერს შეიცავს, არც ოპერაციულ სისტემას.
OS X-ის ხელახლა ინსტალაციისთვის, თქვენ უნდა გამოხვიდეთ Disk Utility (CMD+Q) და შემდეგ დააწკაპუნეთ "Reinstall OS X" აღდგენის მთავარ ფანჯარაში.
შედეგები
Apple– მა გაცილებით გაადვილა თქვენი MacBook– ის სარეზერვო, აღდგენა და გადატვირთვა. ცხოვრებაში ყველანაირი უბედურებაა, მაგრამ შეგიძლიათ მშვიდად იყოთ იმის ცოდნა, რომ თქვენი მონაცემები უსაფრთხოა. ახლა ეს უფრო ადვილია, ვიდრე Windows-ის ხელახლა ინსტალაცია თქვენს კომპიუტერში. იყენებთ დროის აპარატის სარეზერვო ასლს? თუ არა, მაშინ დაუყოვნებლივ უნდა დაიწყოთ მისი გამოყენება!
- როგორ გადავაყენოთ MacBook ან Mac ორიგინალ ქარხნის პარამეტრებში
- კლონი მყარი დისკი და საიმედოდ წაშალეთ ორიგინალი
- ამოიღეთ თქვენი ყველა პერსონალური მონაცემები და შექმენით Mac OS X- ის სუფთა ინსტალაცია
როგორ აღვადგინოთ Mac ქარხნის პარამეტრებში? ეს არის შეკითხვა, რომელსაც ბევრი Mac OS X- ის მომხმარებელი სთხოვს, სანამ საყვარელ მაკ -ს გაყიდვას ან გადასცემს. უფრო უსაფრთხოა Mac– ის გადაცემა პირადი ინფორმაციის ამოღებით, ხოლო Mac OS X– ის სუფთა ვერსია მყიდველს ჯანმრთელად გამოიყურება.
ჩვენი სახელმძღვანელო Mac– დან ყველა თქვენი ინფორმაციის და მონაცემების გასუფთავების საშუალებას გაძლევთ გადააკეთოთ Mac OS X– ის უზადო ქარხნის მდგომარეობაში. ეს იგივეა, რაც პირველად Mac- ის მიღება. შეიტყვეთ, თუ როგორ უნდა წაშალოთ ყველა თქვენი პირადი ინფორმაცია Mac OS X- დან.
ქვემოთ მოცემულია ზოგადი ნაბიჯები თქვენი მყარი დისკის გადასაადგილებლად (ისინი ქვემოთ მოცემულია):
დარწმუნდით, რომ ინტერნეტთან ხართ დაკავშირებული, ასე რომ თქვენ შეგიძლიათ ჩამოტვირთოთ Mac OS X- ის უახლესი ასლი.
- გამოიყენეთ აპლიკაცია, როგორიცაა Super Duper ან შეასრულეთ თქვენი შიდა მყარი დისკი გარე დისკზე. ეს საშუალებას გაძლევთ წვდომა თქვენს ყველა ძველ ფაილზე, ხოლო დისკი შეიძლება ხელახლა კლონირდეს თქვენს შიდა დისკზე, თუ გსურთ თქვენი Mac აღადგინოთ.
- გააუქმეთ თქვენი iTunes Store ანგარიშის ავტორიზაცია. (თქვენ ასევე უნდა გაითვალისწინოთ მესამე მხარის ნებისმიერი აპლიკაცია, მაგალითად, Photoshop, რომლებიც დაბლოკილია თქვენს Mac- ზე.)
- გამორთეთ FileVault (თუ იყენებთ მას).
- გაათავისუფლეთ iCloud.
- გადატვირთეთ თქვენი Mac აღდგენის რეჟიმში (გაატარეთ Command და R გადატვირთვისას).
- გამოიყენეთ Disk Utility თქვენი მყარი დისკის წასაშლელად. დააწკაპუნეთ Disk Utility > Continue. აირჩიეთ ძირითადი ტომი და დააწკაპუნეთ "გათიშვა", შემდეგ "წაშლა"). Quit Disk Utility > Quit Disk Utility.
- დააჭირეთ ხელახლა დააინსტალირეთ OS X და გააგრძელეთ. მიჰყევით ინსტრუქციას Mac OS X-ის ხელახლა ინსტალაციისთვის.
ნაბიჯი 1: მყარი დისკის კლონირება
თქვენი MacBook-ის ქარხნულ პარამეტრებზე გადატვირთვის პროცესი ათავისუფლებს თქვენს ყველა მონაცემს თქვენი Mac-დან. ცხადია, თქვენ უნდა გადაიტანოთ მონაცემები თქვენი ძველი Mac-დან ახალზე, მაგრამ ღირს მთელი თქვენი მყარი დისკის კლონირება და მისი შენახვა გარკვეული ხნით. ამის გაკეთების საუკეთესო გზაა ისეთი პროგრამის გამოყენება, როგორიცაა Carbon Copy Cloner ან SuperDuper გარე მყარ დისკთან ერთად. აირჩიეთ მთავარი მყარი დისკი წყაროში და გარე მყარი დისკი დანიშნულების ადგილზე. ახლა დააჭირეთ კლონს.
თქვენ უნდა შეძლოთ ჩატვირთვა კლონირებული გარე მყარი დისკიდან. ამის შესამოწმებლად გადატვირთეთ თქვენი Mac და ხანგრძლივად დააჭირეთ Option ჩატვირთვის პროცესში. გამოიყენეთ თქვენი Mac-ის ისრიანი ღილაკები თქვენი გარე დისკის ასარჩევად და დააჭირეთ Enter-ს. ამ კლონირებული დისკის ხელახლა კლონირება შესაძლებელია მთავარ დისკზე, თუ გადაწყვეტთ თქვენი Mac-ის აღდგენას, ან მისი გამოყენება შესაძლებელია თქვენი კომპიუტერიდან ყველა ორიგინალურ ფაილზე წვდომისთვის შიდა მყარი დისკის ამოღების შემდეგ.
(მიუხედავად იმისა, რომ პროგრამული უზრუნველყოფა მიეწოდება Mac OS X-ს, აღსანიშნავია, რომ Carbon Copy Cloner ახლა ფასიანი აპლიკაციაა.)
ნაბიჯი 2: გააუქმეთ iTunes-ის ავტორიზაცია
თქვენ უნდა გააუქმოთ თქვენი კომპიუტერი iTunes-დან. ეს ნიშნავს, რომ ის აღარ იქნება დაკავშირებული თქვენს iTunes ანგარიშთან. თქვენ შეგიძლიათ გამოიყენოთ ხუთამდე Mac-ი მუსიკისა და ფილმების დასაკრავად, რომლებიც ჩაკეტილია თქვენს iTunes ანგარიშზე, ასე რომ თქვენ არ გჭირდებათ მისი სხვა პირისთვის მიცემა. გახსენით iTunes და დააწკაპუნეთ შენახვა > ამ კომპიუტერის ავტორიზაციის გაუქმება. შეიყვანეთ თქვენი Apple ID და პაროლი და დააჭირეთ Unauthorize.
ნაბიჯი 3: გამორთეთ FileVault
FileVault შიფრავს ფაილებს თქვენს მყარ დისკზე და უმჯობესია გამორთოთ ის სანამ გადაადგილდებით (თქვენ მალე წაშლით ფაილებს, ამიტომ უსაფრთხოება არ უნდა იყოს პრობლემა). გახსენით სისტემის პარამეტრები და დააწკაპუნეთ Security & Privacy და FileVault. დარწმუნდით, რომ FileVault გამორთულია [ძირითადი მყარი დისკისთვის]. თუ ქვედა მარცხენა კუთხეში არ დააწკაპუნებთ დაბლოკვის ხატულაზე, შეიყვანეთ პაროლი და დააჭირეთ განბლოკვას. ახლა დააწკაპუნეთ გამორთვა FileVault.
ნაბიჯი 4: გამორთეთ iCloud
გახსენით სისტემის პრეფერენციები და დააწკაპუნეთ iCloud-ზე და დააჭირეთ გასვლა ახლა. ყველა თქვენი პერსონალური მონაცემების წასაშლელად, დააწკაპუნეთ „Delete from Mac“ თითოეულ ამომხტარ ფანჯარაში (თუმცა შემდეგ ეტაპზე მყარ დისკს მაინც წაშლით).
ნაბიჯი 5: გადატვირთეთ თქვენი Mac აღდგენის რეჟიმში
უპირველეს ყოვლისა, დარწმუნდით, რომ დაკავშირებული ხართ ინტერნეტთან (გახსენით Safari და დაათვალიერეთ). Mac OS X-ის ინსტალაციისთვის საჭიროა ინტერნეტი. გადატვირთეთ თქვენი Mac დააწკაპუნეთ Apple > Restart და დააჭირეთ Command და R კლავიშებს, სანამ Recovery Mode Utility ფანჯარა არ გამოჩნდება.
ნაბიჯი 6: ამოიღეთ დისკი
აირჩიეთ Disk Utility და დააჭირეთ გაგრძელება. ახლა აირჩიეთ თქვენი ძირითადი გაშვების დონე (რომელსაც ჩვეულებრივ უწოდებენ Macintosh HD გვერდითა ზოლში მარცხენა მხარეს და დააწკაპუნეთ გამორთვა. ახლა აირჩიეთ წაშლა ჩანართი და დააწკაპუნეთ წაშლაზე მყარი დისკის წასაშლელად. გაითვალისწინეთ, რომ ეს სამუდამოდ წაშლის ყველა მონაცემს მყარ დისკზე, ასე რომ არ გააკეთოთ. ეს თუ არ კლონირებთ დისკს ან არ ხართ კმაყოფილი, რომ აღარასოდეს მიიღებთ ამ დისკიდან რაიმეს. როდესაც ის დასრულდება, გამოდით პროგრამიდან Disk Utility და Quit Disk Utility-ის არჩევით.
ნაბიჯი 7: აირჩიეთ "ხელახლა დააინსტალირე Mac OS X"
ახლა დააწკაპუნეთ "ხელახლა დააინსტალირეთ OS X" და განაგრძეთ ეკრანზე მითითებების მიბაძვა. ეს ჩამოტვირთავს და დააინსტალირებს Mac OS X Yosemite-ის ცარიელ ასლს თქვენს Mac-ზე. თუმცა, დაყენებისას არ შეიყვანოთ თქვენი Apple ID და პაროლი; მიეცით ნება მომხმარებელს, რომელიც ყიდულობს Mac-ს (თუ ეს ასეა) თავად დაასრულოს დაყენების პროცესი.
ისწავლეთ როგორ დააინსტალიროთ თქვენი Mac ოპერაციული სისტემა ჩაშენებულ ან გარე მედიაზე macOS Recovery დანაყოფიდან, რაც გაადვილებს თქვენი Mac ოპერაციული სისტემის ხელახლა ინსტალაციას, მაშინაც კი, თუ ჯერ უნდა წაშალოთ თქვენი გაშვების დისკი. ყველაფერი რაც საჭიროა არის ინტერნეტ კავშირი. თუ უკაბელო ქსელი ხელმისაწვდომია, შეგიძლიათ აირჩიოთ ის Wi-Fi მენიუდან მენიუს ზოლში. ეს მენიუ ასევე ხელმისაწვდომია macOS-ის აღდგენის რეჟიმში.
ყურადღება!
თუ Find My Mac-ის ფუნქცია გააქტიურებულია თქვენს Mac-ზე, მაშინ ხელახალი ინსტალაციის შემდეგ სისტემა მოგთხოვთ შეიყვანოთ Apple ID, რომელსაც მოწყობილობა უკავშირდება.
გაშვება macOS-ის აღდგენის დანაყოფიდან
MacOS– ის აღდგენის დანაყოფის დასაწყებად, დააჭირეთ ღილაკს და გამართეთ შემდეგი კლავიშის მალსახმობები, როგორც კი ჩართავთ MAC– ს. ზოგადად, Command + R არის კლავიშების რეკომენდებული მალსახმობი, განსაკუთრებით იმ შემთხვევაში, თუ თქვენ არასოდეს დაყენებული MacOS Sierra 10.12.4 ან შემდეგ.
CMD (⌘) + R - დააინსტალირებს MacOS– ის უახლეს ვერსიას, რომელიც დამონტაჟებულია ამ Mac– ზე.
სმდ + ვარიანტი (Alt) + R – განაახლეთ macOS-ის უახლეს ვერსიაზე, რომელიც თავსებადია თქვენს Mac-თან.
Cmd + Option (Alt) + Shift + R – დააინსტალირეთ macOS, რომელიც მოჰყვა თქვენს Mac-ს ან უახლოეს ვერსიებს (ხელმისაწვდომია 10.12.4 ვერსიიდან დაწყებული).
გადაწყვიტეთ წაშალოთ თუ არა დისკი (დაფორმატება).
ჩვეულებრივი ხელახალი ინსტალაციის ვარიანტი შეინარჩუნებს მომხმარებლის ყველა მონაცემს ადგილზე, განახლდება მხოლოდ OS. შერჩევით "დისკის კომუნალური პროგრამა", შეგიძლიათ მთლიანად წაშალოთ ჩატვირთვის მოცულობა. თუ Windows დაყენებულია მეორე სისტემაზე, Boot Camp დანაყოფი შეიძლება დარჩეს უცვლელი.- აირჩიეთ Disk Utility და დააჭირეთ გაგრძელება.

- აირჩიეთ თქვენი გაშვების დისკი (ჩვეულებრივ, Macintosh HD, რომელიც მდებარეობს ზედა მარცხენა მხარეს) და დააჭირეთ ღილაკს "Erase" ეკრანის ზედა ნაწილში.
- ფანჯარაში, რომელიც გამოჩნდება, მიუთითეთ სახელი (არასავალდებულო) და APFS ფორმატი (კომპიუტერებისთვის დაინსტალირებული macOS Sierra და OS-ის უფრო ძველი ვერსიით, აირჩიეთ Mac OS გაფართოებული).
- დააწკაპუნეთ « წაშლა » ფანჯრის ქვედა მარჯვენა მხარეს.

დააინსტალირეთ macOS
- კომუნალური პროგრამების ფანჯარაში აირჩიეთ ხელახლა დააინსტალირე macOS (ხელახლა დააინსტალირე OS X).
- დააწკაპუნეთ გაგრძელებაზე და მიჰყევით ეკრანზე მითითებებს თქვენი დისკის შესარჩევად და ინსტალაციის დასაწყებად. თუ ინსტალერი გთხოვს დისკის განბლოკვას, შეიყვანეთ პაროლი, რომელსაც იყენებთ Mac-ში შესასვლელად. თუ ინსტალერი ვერ ხედავს დისკს ან იტყობინება, რომ მისი დაინსტალირება შეუძლებელია ამ კომპიუტერზე ან მოცულობაზე, შეიძლება დაგჭირდეთსუფთა დისკი >

- დაელოდეთ ინსტალაციის დასრულებას თქვენი Mac-ის გამოძინების ან სახურავის დახურვის გარეშე. ინსტალაციის პროცესში, თქვენი Mac შეიძლება რამდენჯერმე გადაიტვირთოს და აჩვენოს პროგრესის ზოლი, ხოლო ეკრანი შეიძლება რამდენიმე წუთის განმავლობაში ცარიელი დარჩეს.
თუ Setup Assistant გამოჩნდება გადატვირთვის შემდეგ, მაგრამ თქვენ გეგმავთ თქვენი Mac-ის გაყიდვას ან გაცემას, დააჭირეთ Command+Q-ს დაყენების ასისტენტიდან გასასვლელად დაყენების პროცესის დასრულების გარეშე. შემდეგ დააჭირეთ "გამორთვა". როდესაც ახალი მფლობელი იწყებს Mac-ს, მას შეუძლია შეიყვანოს ინფორმაცია დაყენების დროს.