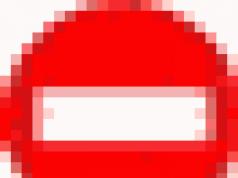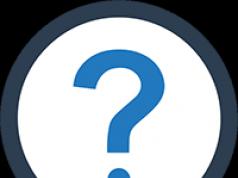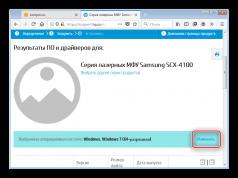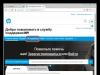დღესდღეობით, ბევრი მომხმარებელი განაახლებს პერსონალურ კომპიუტერებსა და ლეპტოპებს SSD დისკების - მყარი მდგომარეობის დისკების - მათზე დაყენებით. უკვე ნაცნობ HDD-ებთან შედარებით, მყარი მდგომარეობის დისკებს რეალურად აქვთ მნიშვნელოვანი უპირატესობა ოპერაციულ სისტემებში მუშაობისა და მონაცემებით მუშაობის სისწრაფეში.
ბევრ ადამიანს აქვს სრულიად ლოგიკური კითხვა: საჭიროა თუ არა რაიმე დამატებითი კორექტირება პერსონალურ კომპიუტერებსა და ლეპტოპებზე ახალი SSD-ის დაყენებისას? ჩვენს სტატიაში შევეცდებით დეტალურად განვიხილოთ, თუ როგორ უნდა ვიმუშაოთ SSD-ებთან ერთად ორ ყველაზე პოპულარულ ოპერაციულ სისტემაში - Windows 7 და Windows 10 (მოქმედებები, რომლებსაც ჩვენ შევასრულებთ "ტოპ ათეულში" ასევე შეიძლება გამოყენებულ იქნას Windows 8-ზე) .
შენიშვნებში ჩვენ აღვნიშნავთ SSD მწარმოებლების ზოგიერთ მახასიათებელს, ასევე ლეპტოპებში SSD-ებთან მუშაობის რამდენიმე ნიუანსს. მაშ, როგორ დავაკონფიგურიროთ SSD, რომ მაქსიმალურად ვისარგებლოთ თანამედროვე აპარატურით, რომელსაც ჩვენ ვყიდულობთ და ვაინსტალირებთ?
მაიკროსოფტი, Windows 7 ოპერაციული სისტემის შექმნისას, თავდაპირველად აპირებდა ამ სისტემის თავსებადობას SSD მყარი მდგომარეობის დისკებთან და როდესაც ასეთი დისკები გამოვლენილია, სისტემის პარამეტრები ავტომატურად მოხდება. თუმცა, უმჯობესია ხელით შეამოწმოთ თქვენი კომპიუტერის ყველა პარამეტრი, რომ მაქსიმალურად გამოიყენოთ თქვენი SSD.
AHCI რეჟიმი
თავისი ფუნქციების შესასრულებლად სისტემა მოითხოვს SATA კონტროლერს AHCI რეჟიმში მუშაობას. ამისათვის თქვენ უნდა იპოვოთ SATA კონფიგურაციის მენიუ BIOS-ში (Cohfigure SATA As). როგორც წესი, ეს კონფიგურაციები განლაგებულია მთავარ განყოფილებაში და გადართეთ ისინი AHCI რეჟიმში. სისტემის შემოწმება შესაძლებელია მარტივი გზით: "Start Menu" - "Control Panel" - "System" პუნქტი. აირჩიეთ „მოწყობილობის მენეჯერი“ და იპოვნეთ იქ პუნქტი IDE ATA/ATAPI კონტროლერები. თუ ეს ელემენტი არსებობს, მაშინ გააფართოვეთ იგი და იპოვეთ კონტროლერები AHCI-ით სიებში არსებულ სახელებში. თუ იქ ვიპოვით AHCI სახელებს, მაშინ ჩვენი სისტემა მუშაობს ჩვენთვის საჭირო რეჟიმში. თუ ასეთი სახელები არ არის, მაშინ სისტემა არ არის გადართული AHCI რეჟიმში მუშაობაზე. ბუნებრივია, აუცილებელია, რომ თავად BIOS-მა მხარი დაუჭიროს ამ რეჟიმში მუშაობას.
TRIM ბრძანება
მას შემდეგ რაც დავრწმუნდით, რომ სისტემა გადართულია AHCI რეჟიმში, უნდა შევამოწმოთ ჩართულია თუ არა TRIM ბრძანება. TRIM აუმჯობესებს სისტემის მუშაობას მყარი მდგომარეობის დისკებზე იმით, რომ ოპერაციულ სისტემებს ეუბნება, ადრე დაწერილი მონაცემების რომელი ბლოკები აღარ არის საჭირო, რადგან მათში არსებული მონაცემები წაშლილია ან ფორმატირდება. მარტივად რომ ვთქვათ, TRIM ბრძანება "აშორებს ნაგავს" და საგრძნობლად აჩქარებს SSD დისკის მუშაობას, რაც ჩაანაცვლებს დეფრაგმენტაციას ჩვეულებრივ HDD-ებზე.
შენიშვნები:
* Windows 7 ოპერაციულ სისტემაში SSD მუშაობისთვის უმჯობესია კომპიუტერებზე SSD და HDD გაერთიანება. ეს საშუალებას მოგვცემს გავაერთიანოთ გაუმჯობესებული სიჩქარის შესრულება და HDD საიმედოობა.
* რა თქმა უნდა, სასურველია ოპერაციული სისტემის დაყენება SSD-ზე, როგორც ყველა ძირითადი პროგრამა
* ოპერაციული სისტემის დაყენებისას მიზანშეწონილია დატოვოთ მყარი დისკის მთლიანი მოცულობის დაახლოებით 20 პროცენტი გამოუყენებელი. ბუნებრივი ცვეთასთან ერთად, SSD მიიღებს კლასტერებს იქიდან თავისი მუშაობისთვის.
ოპტიმიზაცია Windows 7-ში SSD-თან მუშაობისთვის
სისტემის დაცვის გამორთვა
არასაჭირო ჩაწერის ოპერაციების შესაზღუდად და SSD-ზე ხელმისაწვდომი სივრცის დასაბრუნებლად, გამორთეთ "სისტემის დაცვა" ფუნქცია შემდეგნაირად: დააწკაპუნეთ მარჯვენა ღილაკით "ჩემი კომპიუტერის" ხატულაზე და აირჩიეთ "თვისებები" ჩამოსაშლელი მენიუდან. ფანჯარაში, რომელიც იხსნება, იპოვეთ "სისტემის დაცვა" ჩანართი და გადადით მასზე. დააჭირეთ ღილაკს "კონფიგურაცია" და აირჩიეთ "სისტემის დაცვის გამორთვა".
ზოგიერთი ექსპერტი გვაფრთხილებს, რომ სისტემის დაცვამ შესაძლოა დროთა განმავლობაში შეამციროს SSD-ის მუშაობა და უარყოფითად იმოქმედოს TRIM ფუნქციაზე მისი მონაცემთა ჩაწერის ხასიათის გამო.
გამორთეთ დისკის ინდექსირება
SSD-ების მაღალი წარმადობის გამო, დისკის ინდექსირების ფუნქცია ჩვენთვის არ გამოდგება, რადგან დისკის ინდექსირება შეიქმნა სპეციალურად HDD-ებზე მუშაობის დასაჩქარებლად. ამისათვის, "ჩემი კომპიუტერის" ხატულაზე, მაუსის მარჯვენა ღილაკით გამოიძახეთ ჩამოსაშლელი მენიუ და კვლავ აირჩიეთ "თვისებები". "ზოგადი" განყოფილებაში, მოხსენით ველი "ამ დისკზე ფაილების შიგთავსის ინდექსირების დაშვება ფაილის თვისებების გარდა" გვერდით.
გვერდის ფაილის გამორთვა
თუ დაინსტალირებული გაქვთ 64-ბიტიანი ოპერაციული სისტემა და ოპერატიული მეხსიერების რაოდენობა 8 გიგაბაიტს აღემატება, სასურველია გამორთოთ Paging File ფუნქცია. ამისათვის კვლავ გამოიძახეთ ჩამოსაშლელი მენიუ, დააწკაპუნეთ მარჯვენა ღილაკით "ჩემი კომპიუტერი" ხატულაზე და აირჩიეთ "თვისებები". "თვისებები" ფანჯარაში იპოვნეთ "Advanced Settings" ჩანართი, შემდეგ "Performance" პუნქტი, შემდეგ "Options" პუნქტი, აირჩიეთ "Advanced" პუნქტი და იპოვეთ განყოფილება "ვირტუალური მეხსიერება". შეამოწმეთ "არ არის პეიჯინგი ფაილი" და დააწკაპუნეთ "დაყენება". გვერდის ფაილთან მუშაობისას გაითვალისწინეთ, რომ ზოგიერთ აპლიკაციას, რომელიც იყენებს დიდი რაოდენობით ოპერატიული მეხსიერების რესურსებს, შეიძლება გაჩნდეს სირთულეები, როდესაც გვერდი ფაილის გამოყენება გამორთულია.
ჰიბერაციის გამორთვა
Hibernation შეიქმნა ისე, რომ სამუშაო, რომელსაც თქვენ აკეთებდით თქვენს კომპიუტერზე, თითქმის მყისიერად განახლებულიყო. ასე რომ, როდესაც ჩართულია ჰიბერნაციის ფუნქცია, ოპერატიული მეხსიერების მთელი შინაარსი გადატვირთულია მყარ დისკზე, შემდეგ კი, გაღვიძებისთანავე, ისინი დაუყოვნებლივ იკითხება. SSD-თან მუშაობისას ეს ფუნქცია არ არის საჭირო, ვინაიდან მუშაობის განახლება უკვე საკმაოდ სწრაფია. ამ გზით ჩვენ ვზოგავთ ძვირფას ადგილს ჩვენს SSD-ზე.
ჩვენ გამორთეთ ფუნქცია ასე: საძიებო ზოლში Start მენიუში, აკრიფეთ cmd და გამოიძახეთ ბრძანების ხაზის პროგრამა. შემდეგ ბრძანების სტრიქონში აკრიფეთ ბრძანება: powercfg –h off და დააჭირეთ "Enter" ღილაკს.
აღსანიშნავია, რომ ყოველთვის არ არის მიზანშეწონილი ჰიბერნაციის გამორთვა. მაგალითად, ლეპტოპებზე, ჰიბერნაციის გამორთვა გამოიწვევს კომპიუტერის გადატვირთვას ყოველი დახურვისას.
მეხსიერების მართვის გამორთვა
როდესაც ჩართულია, Superfetch ინახავს ხშირად გამოყენებულ მონაცემებს, ხოლო Prefetch წინასწარ იტვირთება ხშირად გამოყენებული აპლიკაციები. SSD დისკზე მუშაობის შემთხვევაში, მონაცემთა წვდომის მაღალი სიჩქარის გამო, ჩვენ აღარ დაგვჭირდება ეს ფუნქციები და ჩვენ შევძლებთ მეხსიერების გათავისუფლებას და მხოლოდ საჭიროების შემთხვევაში ვაძლევთ მუშაობას ჩვენს დისკზე. გამორთვის მიზნით, შეასრულეთ შემდეგი ნაბიჯები: საძიებო ზოლში "დაწყების მენიუში" ჩაწერეთ ბრძანება regedit, რითაც გახსენით ფანჯარა რეესტრთან მუშაობისთვის. ჩვენ მუდმივად ვეძებთ და ვირჩევთ რეესტრის ელემენტებს: HKEY_LOCAL_MACHINE\SYSTEM\CurrentControlSet\Control\SessionManager\Memory Management\PrefetchParameters. შემდეგ, მაუსის მარჯვენა ღილაკით, სათითაოდ გამოიძახეთ ქვემენიუ EnableSuperfetch და EnablePrefetcher ელემენტებზე. აირჩიეთ "Change" პუნქტი და შეცვალეთ მნიშვნელობები ნულამდე.
ანალოგიურად, ჩვენ ვცვლით მნიშვნელობებს ნულამდე ClearPageFileAtShutdown და LargeSystemCache პარამეტრებში. LargeSystemCache პარამეტრი განსაზღვრავს ქეშირებული გვერდის დისკზე გადმოწურვის ზომას და სიხშირეს, ხოლო ClearPageFileAtShutdown პარამეტრი ასუფთავებს გვერდის ფაილს, როდესაც კომპიუტერი გამორთულია, რაც იწვევს დამატებით ჩანაწერებს, რომლებიც აღარ გვჭირდება. გზა პარამეტრებისკენ: HKEY_LOCAL_MACHINE\SYSTEM\CurrentControlSet\Control\SessionManager\Memory Management. აირჩიეთ ClearPageFileAtShutdown და LargeSystemCache ელემენტები, გადადით მათ მენიუში მაუსის მარჯვენა ღილაკით და, არჩევით "Change" თითოეულ პუნქტში, დააყენეთ პარამეტრი ნულზე.
ამის შემდეგ გადატვირთეთ კომპიუტერი.
გამორთეთ Windows ჩაწერის ქეშირება
იმის გამო, რომ SSD-ები ბევრად უფრო სწრაფია ვიდრე ტრადიციული HDD-ები, ჩართული ჩაწერის ქეშირების ფუნქცია არ გვაძლევს რაიმე განსაკუთრებულ სიჩქარის უპირატესობას, ასე რომ თქვენ შეგიძლიათ მისი გამორთვა. მაგრამ, თავის მხრივ, SSD მწარმოებელი Intel აფრთხილებს, რომ ამ ფუნქციის უარყოფა უარყოფითად იმოქმედებს მათ მიერ წარმოებული მყარი მდგომარეობის დისკების მუშაობაზე. ჩვენ შეგვიძლია გამორთოთ Windows ჩაწერის ქეშირების ფუნქცია შემდეგნაირად: Explorer-ის ძირეულ საქაღალდეში „ჩემი კომპიუტერი“ დააწკაპუნეთ მაუსის მარჯვენა ღილაკით „თვისებები“ პუნქტზე და აირჩიეთ „მოწყობილობის მენეჯერი“. აირჩიეთ "დისკის მოწყობილობები" პუნქტი და დააწკაპუნეთ მაუსის მარჯვენა ღილაკით ჩვენს SSD-ზე, რითაც გამოიძახით ქვემენიუ. ქვემენიუში აირჩიეთ განყოფილება „თვისებები“ და თვისებების ფანჯარაში „პოლიტიკის“ ჩანართზე, მოხსენით მონიშვნა „ამ მოწყობილობისთვის ჩანაწერების ქეშირების დაშვება“. შემდეგ დააჭირეთ ღილაკს OK.
გამორთეთ Windows ძებნა
Windows Search ქმნის ცალკეული ფაილების, დოკუმენტების და საქაღალდეების ინდექსებს თქვენს მყარ დისკზე. ინდექსი ინახება ცალკე Search საქაღალდეში C დისკზე და იკავებს ინდექსირებული დოკუმენტების მოცულობის 10%-მდე, ასე რომ ძიებისას ინდექსის ნაწილი იტვირთება მეხსიერებაში და საგრძნობლად აჩქარებს მას. SSD-ის შემთხვევაში, კიდევ ერთხელ, ეს ფუნქცია არ მოგვცემს სიჩქარის შესამჩნევ ზრდას. მაგრამ ინდექსები ადგილს იკავებს მყარი მდგომარეობის დისკზე და ამ ფუნქციის ჩართვამ შეიძლება მართლაც უარყოფითად იმოქმედოს SSD-ის მუშაობაზე. ამიტომ, ჩვენ გამორთეთ Windows Search ფუნქცია შემდეგნაირად: საძიებო ზოლში Start მენიუში აკრიფეთ ბრძანება services.msc და დააჭირეთ Enter-ს, რათა გამოჩნდეს მენიუ ლოკალური სერვისების სიით. იპოვეთ Superfetch სიაში და დააწკაპუნეთ მასზე მარჯვენა ღილაკით, რათა გამოჩნდეს სერვისის მენიუ. გაშვების ტიპი ჩამოსაშლელი მენიუში აირჩიეთ გამორთული და დააწკაპუნეთ OK. შემდეგ იპოვეთ Windows Search სერვისი და კვლავ დააწკაპუნეთ მასზე მარჯვენა ღილაკით, აირჩიეთ "თვისებები" და დააწკაპუნეთ "Stop" ღილაკზე და შემდეგ მენიუში "Startup Type" ასევე აირჩიეთ "Disabled" ვარიანტი და დააწკაპუნეთ OK.
მიმდინარეობს TEMP საქაღალდეების გადატანა
SSD-ზე დამატებითი სივრცის გასათავისუფლებლად და ზედმეტი გადაწერის თავიდან ასაცილებლად, დროებითი ფაილების საქაღალდეებს გადავიტანთ სხვა დისკზე. ამისათვის გადადით "საკონტროლო პანელზე", აირჩიეთ "ჩემი კომპიუტერის" ხატულა, შემდეგ "სისტემის გაფართოებული პარამეტრები" განყოფილება და "Advanced" ჩანართში გადადით "Environment Variables" მენიუში, სადაც ვაწკაპუნებთ შეცვლის ღილაკს. და შეცვალეთ საქაღალდეების საბოლოო მისამართები ახლის დროებითი შენახვის მონაცემებით.
მომხმარებლის საქაღალდეების გადატანა
იგივე ამოცანის შესასრულებლად, როგორც წინა აბზაცში, გადაიტანეთ მომხმარებლის ყველა საქაღალდე სხვა დისკზე (მათ შორის „ვიდეო“, „აუდიო“, „ჩამოტვირთვები“, „რჩეულები“ და სხვა) საქაღალდეები. ჩვენ ვქმნით მომხმარებლის ცალკეულ საქაღალდეს სხვა დისკზე და "Folder Options"-ში, რომელსაც ვუწოდებთ არჩეულ საქაღალდეზე მაუსის მარჯვენა ღილაკით, "Location" ჩანართზე, დააწკაპუნეთ გადაადგილების ღილაკზე და ვაყენებთ ახალ მდებარეობას საქაღალდეების გადასატანად. .
გამორთეთ NTFS ჟურნალი
თქვენ ასევე შეგიძლიათ გამორთოთ NTFS სისტემის დღიური. ამისათვის Start მენიუში, საძიებო ზოლში, ჩაწერეთ cmd და გახსენით ბრძანების ხაზი. ბრძანების სტრიქონში ჩაწერეთ ბრძანება: fsutil usn deletejournal /D C: და დააჭირეთ "Enter".
გამორთეთ რეგულარული დეფრაგმენტაცია
როგორც ზემოთ აღვნიშნეთ, დეფრაგმენტაციის ფუნქცია გამიზნულია HDD-ებთან მუშაობისთვის და ის არ გვჭირდება SSD-ებთან მუშაობისას. ამიტომ, ჩვენ გამორთეთ იგი შემდეგნაირად: მენიუში "დაწყება", საძიებო ზოლში, ჩაწერეთ სიტყვა "დეფრაგმენტაცია", აირჩიეთ ნაპოვნი დისკის დეფრაგმენტაციის პროგრამა, იპოვნეთ ჩანართი "განრიგი" და მოხსენით ჩამრთველი "გაშვება გრაფიკით". .
ენერგიის მოხმარების დაყენება
თქვენი SSD-ის საუკეთესო შესრულების მისაღებად, თქვენ უნდა ხელით დააკონფიგურიროთ მისი კვების დიზაინი. ამისათვის დარეკეთ "საკონტროლო პანელზე", იპოვეთ იქ "ენერგიის პარამეტრები" და დააყენეთ შემდეგი პარამეტრები: "ელექტროენერგიის გეგმის დაყენება" პარამეტრებში აირჩიეთ "მაღალი შესრულება" და დააჭირეთ "გამოყენება". გადადით "ელექტროენერგიის გეგმის დაყენება" და "დამატებითი ენერგიის პარამეტრების შეცვლა" პუნქტში აირჩიეთ პუნქტი "მყარი დისკი", ქვეპუნქტი "მყარი დისკის გამორთვა შემდეგ" და დააყენეთ ვარიანტი "არასოდეს", ანუ "00 წუთი".
ოპტიმიზაცია Windows 10 (8) SSD-თან მუშაობისთვის
Windows 10 (8) ოპერაციულ სისტემასთან მუშაობისას უმჯობესია დაასრულოთ Windows 7-თან დაკავშირებული ყველა პუნქტი. ფაქტია, რომ „ათი“ დამოუკიდებლად ახორციელებს გარკვეულ ცვლილებებს, როდესაც აღმოაჩენს მყარი დისკის. აქ არის სტანდარტული ავტომატური სისტემის ოპტიმიზაციის სია:
- დეფრაგმენტაციის გამორთვა;
- TRIM ფუნქციის დაკავშირება;
- გამორთეთ ReadyBoost ფუნქცია;
- SSD სიმძლავრის ოპტიმიზაცია;
- ჩართეთ Superfetch ვარიანტი.
ყველა სხვა ოპტიმიზაციის ელემენტი უნდა შესრულდეს ხელით. თქვენ შეგიძლიათ გააგრძელოთ სქემის მიხედვით Windows 7 ოპერაციული სისტემა, რომელიც ზემოთ შემოგვთავაზა.
არის კიდევ ერთი ვარიანტი. შეგიძლიათ ჩამოტვირთოთ უფასო SSD Mini Tweaker უტილიტა, გაუშვათ იგი, მონიშნოთ მის დასასრულებლად საჭირო ველები და გამოიყენოთ ცვლილებები. რეკომენდებულია SSD Mini Tweaker პროგრამის მიერ შემოთავაზებული ოპტიმიზაციის მენიუს ყველა ვარიანტის შემოწმება.
შენიშვნები:
*SSD-ის გამოყენებისას მაქსიმალური შესრულებისთვის რეკომენდებულია მისი დაკავშირება SATA 3 პორტებთან, რომლებიც მუშაობენ 6 გიგაბიტი წამში.
* არ დაგავიწყდეთ პერიოდულად შეამოწმოთ თქვენი SSD მწარმოებლის ვებსაიტი პროგრამული უზრუნველყოფის განახლებისთვის და დააინსტალიროთ ისინი.
როგორც სტატიიდან ვხედავთ, მყარი მდგომარეობის დისკთან მუშაობის სისტემის ოპტიმიზაცია მოითხოვს გარკვეულ პარამეტრებს. და თუ Windows 7-ის ფრთხილად კონფიგურაცია მოუწევს ხელით, მაშინ Windows 10 და 8 ოპერაციულ სისტემებში ზოგიერთი პარამეტრი გამოიყენება ავტომატურად, როდესაც სისტემა აღმოაჩენს მყარი მდგომარეობის დისკს ინსტალაციის დროს და სისტემაში SSD დისკთან მუშაობის კორექტირება შეიძლება შესრულდეს უფასო უტილიტის გამოყენებით, რომელიც სპეციალურად შექმნილია ამ SSD Mini Tweaker-ისთვის.
ახლა მყარი მდგომარეობის დისკები, ანუ SSD-ები, აქტიურად იპყრობენ ბაზარს და ანაცვლებენ ძველ კარგ HDD დისკებს. ისინი თანდათან ეცემა ფასი და მათი მოცულობა მუდმივად იზრდება. მაგრამ ეს არც ისე მარტივია. ამ დისკებს აქვთ თავისი ნაკლი. ფაქტია, რომ მეხსიერების უჯრედების მომსახურების ვადა შეზღუდულია და მასზე დიდ გავლენას ახდენს გადაწერების რაოდენობა. სწორედ ამიტომ, Windows 7-ში SSD დისკის სწორი კონფიგურაცია პირდაპირ გავლენას ახდენს ამ მოწყობილობის მომსახურების ხანგრძლივობაზე. მოდით შევხედოთ ამ ყველაფერს უფრო დეტალურად.
SSD-ის სიცოცხლის ხანგრძლივობა
ეს დისკი არის ჩვეულებრივი ფლეშ მეხსიერება, ანუ მიკროსქემები. არ არის მექანიკური, მოძრავი ნაწილები. ეს ფლეშ მეხსიერება შედგება უჯრედებისგან და ისინი ცვდებიან. რაც უფრო მეტ ინფორმაციას წერთ დისკზე, მით უფრო ცვდება ისინი. ამიტომ, SSD დისკის დაყენება ძალიან მნიშვნელოვანია. თუ დისკი იკითხება, ეს არ იმოქმედებს მის ცვეთაზე.
არსებობს სხვადასხვა კომუნალური საშუალებები, რომლებიც შეიძლება გამოყენებულ იქნას დისკის მუშაობისა და სტატუსის შესახებ ინფორმაციის მისაღებად. ერთ-ერთი მათგანია CrystalDiskInfo. მისი დახმარებით შეგიძლიათ გაიგოთ დისკის მრავალი მახასიათებელი და შესრულების ინდიკატორი. მაგალითად, firmware, სერიული ნომერი, სამუშაო საათების საერთო რაოდენობა, დაწყების რაოდენობა, ბრუნვის სიჩქარე (თუ ვსაუბრობთ HDD-ზე) და ა.შ. ჩვენ დავინტერესდებით ჰოსტის ჩანაწერების რაოდენობის ჩვენების ველით. დისკის კონტროლერი ითვლის მეხსიერებაში ჩაწერილი მონაცემების მთლიან რაოდენობას მისი მთელი მუშაობის განმავლობაში. ეს გამოწვეულია ფლეშ მეხსიერების მუშაობის წესით. აქედან გამომდინარე, აქ ნაჩვენები ფიგურა გიგაბაიტებში გადააჭარბებს თქვენი დისკის მოცულობას.
SSD-ის დაყენება Windows 7-ში
თანამედროვე ფლეშ მეხსიერება (MLC) განკუთვნილია გადაწერის საკმაოდ დიდი რაოდენობის ციკლისთვის, მაგალითად 1000, 2000 და ა.შ. ეს ნიშნავს, რომ თქვენ შეგიძლიათ მთლიანად გადაწეროთ დისკი, მაგალითად, ათასჯერ. თუ თქვენ გაქვთ 128 GB, მაშინ ამრავლებთ ამ მნიშვნელობას ათასზე და მიიღებთ საბოლოო შედეგს - მონაცემების მთლიან რაოდენობას, რომელიც შეგიძლიათ ჩაწეროთ დისკზე მისი მთელი მომსახურების ვადის განმავლობაში. ეს მაჩვენებელი გამოჩნდება სვეტში "სულ ჰოსტის ჩანაწერები". ის მიუთითებს დისკზე ჩაწერილი მონაცემების რაოდენობაზე, რაც მან დაიწყო მუშაობა. შედარებისთვის უნდა ითქვას, რომ 128 GB SSD დისკები შექმნილია 40-70 ტბ ინფორმაციის ჩასაწერად. დისკის ძალიან აქტიური გამოყენებით, წელიწადში საშუალოდ დაახლოებით 10 ტბ ინფორმაცია გროვდება. ამრიგად, მისი მომსახურების ვადა იქნება დაახლოებით 4-7 წელი.
SSD დისკის ზომიერი გამოყენების შემთხვევაში, დისკზე ჩაწერილი მონაცემების რაოდენობა ორჯერ ან სამჯერ ნაკლები იქნება და მისი მომსახურების ვადა შესაბამისად უფრო გრძელი იქნება. ამიტომ ისინი რეკომენდირებულია მაგრამ ჯერ უნდა მიაღწიოთ SSD-ის სწორ პარამეტრებს. Windows 7-ში SSD-ის ინსტალაცია და კონფიგურაცია დიდ დროს არ მიიღებს. მაგრამ ეს ყველაფერი არ არის. საუკეთესო შედეგის მისაღწევად, სხვა პროცედურა ტარდება. ეს არის Windows 7-ის კონფიგურაცია ოპტიმალური მუშაობისთვის SSD დისკზე.
როგორ არის კონფიგურირებული სისტემა
ზემოთ ვისწავლეთ როგორ მუშაობს ფლეშ მეხსიერება და რა არის მისი რესურსი. ახლა მოდით შევხედოთ, თუ როგორ უნდა დააკონფიგურიროთ და გავაუმჯობესოთ Windows 7 SSD დისკის სწორად მუშაობისთვის. ეს არ საჭიროებს კომპიუტერული მეცნიერების ღრმა ცოდნას ან სისტემის ღრმა ცოდნას. ახალბედა მომხმარებელსაც კი შეუძლია ამის გაკეთება. თქვენ უნდა შეასრულოთ რვა ნაბიჯი Windows-ის ოპტიმიზაციისთვის SSD დისკის გამოსაყენებლად. მითები და რეალობა ერთმანეთთან მჭიდრო კავშირშია და ზოგიერთი შეიძლება ცოტათი იყოს დაბნეული. ჩვენ გეტყვით ეტაპობრივად სად დააწკაპუნოთ და რა ბრძანებები დააყენოთ.
სისტემის აღდგენის გამორთვა
ჩვენ უნდა გამორთოთ შემდეგი - "სისტემა და უსაფრთხოება", შემდეგ - "სისტემა". შემდეგ თქვენ უნდა გახსნათ "სისტემის გაფართოებული პარამეტრები". "სისტემის დაცვა" ჩანართში დააჭირეთ ღილაკს "კონფიგურაცია". აქ რამდენიმე ვარიანტია: „დაცვა ჩართვა“ და „დაცვის გამორთვა“. ჩვენ ასევე შეგვიძლია დავაკონფიგურიროთ გიგაბაიტების რაოდენობა, რომელსაც გამოვყოფთ სისტემის დაცვისთვის.
ეს ეხება სისტემის ასლის, ეგრეთ წოდებული აღდგენის წერტილის ავტომატურ შექმნას და რა დისკზე არის გამოყოფილი ამისთვის. ნაგულისხმევი არის 2.5 GB-დან 10 GB-მდე. შესაბამისად, თუ სისტემის აღდგენას გავაუქმებთ, დისკზე გათავისუფლდება გიგაბაიტების მითითებული რაოდენობა. ამ პარამეტრს აქვს აზრი SSD დისკის თავისუფალი სივრცის გასაზრდელად და ამავდროულად SSD-ზე ჩაწერილი მონაცემების რაოდენობის შესამცირებლად. თუმცა, სისტემის დაცვა ძალიან სასარგებლო ფუნქციაა და მისი გამორთვა თუ არა, თქვენზეა დამოკიდებული. თუ თქვენი SSD შენახვის მოცულობა საკმარისად დიდია, მაშინ შეგიძლიათ ყველაფერი ისე დატოვოთ, როგორც არის. თუ არა, ან არ იყენებთ დაცვას, შეგიძლიათ გამორთოთ იგი.
მონაცემთა ინდექსირების გამორთვა
ამ პუნქტს უფრო პრაქტიკული მნიშვნელობა აქვს, რაც პირდაპირ გავლენას ახდენს თქვენი SSD დისკის სიჩქარეზე და მის გამძლეობაზე. "ჩემი კომპიუტერი" ჩანართში იპოვეთ "სისტემის დისკი" და გადადით "თვისებები".
ქვემოთ, ნაგულისხმევად, ჩართულია დისკზე ფაილების ინდექსირების დაშვების ვარიანტი. ეს ფუნქცია შეიქმნა HDD მედიის მუშაობის ოპტიმიზაციისთვის. ეს გამოწვეული იყო მათი მაგნიტური ფირფიტებისა და თავების სპეციფიკური მოქმედებით. SSD დისკების ასეთი საჭიროება არ არის, ამიტომ ამ ფუნქციას მოვხსნით. ეს გამორიცხავს არასაჭირო ჩაწერას SSD დისკზე. თუ შეცდომა მოულოდნელად მოხდა, ის დაკავშირებული იქნება swap ფაილთან. თქვენ უნდა გამორთოთ იგი, გადატვირთოთ სისტემა და კვლავ გაიმეოროთ ზემოაღნიშნული ვარიანტის გამორთვა.
გვერდის ფაილის გამორთვა
სტანდარტულად, Windows ქმნის სპეციალურ ფაილს სისტემის დისკზე - ეს არის პეიჯინგის ფაილი. იგი გამოიყენება გარკვეული ინფორმაციის ჩასაწერად RAM-დან სისტემის დისკზე არსებულ ზონაში. ეს გამოიყენება რესურსებით ინტენსიურ აპლიკაციებში, როგორიცაა Photoshop. ზოგიერთი ინფორმაცია იხსნება ოპერატიული მეხსიერებიდან მყარ დისკზე და საჭიროების შემთხვევაში იტვირთება უკან. თუ საკმარისი ოპერატიული მეხსიერება გაქვთ (8 გბ ან მეტი), მაშინ ამ გვერდის ფაილის უსაფრთხოდ გამორთვა შესაძლებელია. ეს შეამცირებს სისტემის დისკზე ჩაწერების რაოდენობას. თუ თქვენი ოპერატიული მეხსიერება მცირეა და თქვენ მიერ გამოყენებული აპლიკაციები საკმაოდ ძლიერია, მაშინ ამ ფაილის გამორთვამ შეიძლება გამოიწვიოს სისტემის არასტაბილურობა. აქ თქვენ უნდა გამოიყურებოდეს ინდივიდუალურად.
ფაილის გამორთვისთვის, მიჰყევით შემდეგ გზას: "პანელი", შემდეგ "სისტემა და უსაფრთხოება", შემდეგ "სისტემა", შემდეგ "მოწინავე პარამეტრები", შემდეგ "გაფართოებული", შემდეგ "სისტემის შესრულება", "პარამეტრები", შემდეგ " გაფართოებული", "შეცვლა". ნაგულისხმევად ის ჩართულია, თქვენ უნდა მოხსნათ ველი და შემდეგ დააწკაპუნოთ „არ არის პეიჯინგი ფაილი“.
ჰიბერნაციის გამორთვა
Hibernation არის სპეციალური ძილის რეჟიმი ახალი ფუნქციით. ის შეიქმნა Windows Vista-სთვის. ამ რეჟიმში, ოპერატიული მეხსიერებიდან მონაცემები გადაიწერება სისტემის დანაყოფში და შეგვიძლია გამორთოთ კომპიუტერი ქსელიდან. ჩართვის შემდეგ, ყველა ინფორმაცია აღდგება, ავტომატურად იკითხება სისტემის მედიიდან RAM-ში. ამ გზით, ყველა ღია პროგრამა დაბრუნდება სამუშაო მაგიდაზე. მონაცემები არ აღდგება ნორმალურ ძილის რეჟიმში. თუ არ იყენებთ ჰიბერნაციას, შეგიძლიათ გამორთოთ იგი. ეს შეამცირებს SSD-ზე ჩაწერების რაოდენობას და გაათავისუფლებს დამატებით ადგილს.

გადადით ბრძანების სტრიქონზე: Start მენიუში, შეიყვანეთ "cmd" ძიებაში, გაუშვით ადმინისტრატორის სახით. შეიყვანეთ იქ შემდეგი ფრაზა: "powercfg-hoff" და შემდეგ დააჭირეთ Enter. ამის შემდეგ გადატვირთეთ კომპიუტერი. თუ მომავალში გსურთ ყველაფრის უკან დაბრუნება, თქვენ უნდა შეიყვანოთ "powercfg-hon" ბრძანების სტრიქონში და შემდეგ გადატვირთოთ კომპიუტერი.
Prefetch-ის გამორთვა (ფაილები RAM-ში)
ეს ფუნქცია ატვირთავს გარკვეულ მონაცემებს RAM-ში, თუ მას ხშირად წვდებით. თავად ოპერაციული სისტემა აკონტროლებს ამ ფაილებს და ელის ამ შესაძლებლობას. მაგალითად, ხშირად იყენებთ Word ტექსტის რედაქტორს. ზოგიერთი ფაილი უკვე ჩატვირთულია RAM-ში და ეს პროგრამა უფრო სწრაფად იწყება.

SSD დისკისთვის თქვენ არ მიიღებთ სიჩქარის შესამჩნევ ზრდას, რადგან ის უფრო სწრაფად მუშაობს ვიდრე ჩვეულებრივი HDD, ასე რომ თქვენ შეგიძლიათ გამორთოთ ეს ფუნქცია. ყველაზე ხშირად, თავად ოპერაციული სისტემა თიშავს ამ ფუნქციას SSD დისკზე Windows-ის დაყენებისას.
როგორ შეგიძლიათ შეამოწმოთ ჩართულია თუ არა ეს პარამეტრი და როგორ გამორთოთ იგი? ეს კეთდება სისტემის რეესტრის გამოყენებით. თქვენ უნდა გახსნათ სისტემის რეესტრის რედაქტორი. გადადით "Start" მენიუში, შეიყვანეთ "Run" საძიებო ზოლში და გახსენით "Run" ფანჯარა შედეგებში. შეიყვანეთ იქ სიტყვა regedit და დააწკაპუნეთ OK. იხსნება სისტემის რეესტრის რედაქტორის ფანჯარა. აქ გადავდივართ HKEY_LOCAL_MACHINE დირექტორიაში, შემდეგ SYSTEM ჩანართზე, შემდეგ CurrentControlSet, შემდეგ Control, შემდეგ SessionManager, MemoryManagement და PrefetchParameters. დააწკაპუნეთ EnablePrefetcher, აირჩიეთ “Change” და შეცვალეთ ნომერი 3 0-ით. დააწკაპუნეთ OK, გადატვირთეთ და ფუნქცია გაითიშება.
გამორთეთ SuperFetch (ნაგულისხმევად გამორთულია) და Windows Search
ამ ფუნქციის გამორთვა შეიძლება უფრო მარტივად, სისტემის რეესტრის გარეშე. გადადით "საკონტროლო პანელზე", შემდეგ "სისტემა და უსაფრთხოება", შემდეგ "ადმინისტრაცია", შემდეგ "სერვისები" და მოძებნეთ მათში Superfetch. დააჭირეთ მაუსის და აირჩიეთ "თვისებები". შემდეგ დააჭირეთ "გაშვების ტიპი" და შემდეგ "გამორთული". შემდეგი, დააჭირეთ "Apply", OK. გადატვირთვის შემდეგ ცვლილებები ძალაში შევა.
თუ გსურთ, შეგიძლიათ გამორთოთ Windows Search სერვისი. ის გეხმარებათ ფაილების ძიებაში თქვენს კომპიუტერში. შესაბამისად, მისი გამორთვა იქნება თქვენი შეხედულებისამებრ. თუ თქვენ მაინც გადაწყვეტთ ამის გაკეთებას, მაშინ ზემოთ აღწერილ "სერვისებში" უნდა იპოვოთ Windows Search, შემდეგ "თვისებები", შემდეგ "გაშვების ტიპი", შემდეგ "გამორთული", OK. პრინციპში, ეს არ არის საჭირო.
გამორთეთ Windows ქეშის გასუფთავება
ეს ნაბიჯი არ მოახდენს დადებით გავლენას ყველა დისკის შესრულებაზე. მაგალითად, Intel SSD დისკებზე, თავად კომპანია არ გირჩევთ ამ პარამეტრის გამორთვას.
აირჩიეთ: "ჩემი კომპიუტერი", "სისტემის დისკი", "თვისებები", "ტექნიკა", სასურველი SSD, "თვისებები", "ზოგადი", "პარამეტრების შეცვლა", "პოლიტიკა". მონიშნეთ ყუთი "ქეში ბუფერის გასუფთავების გამორთვა...". თუ ამ ნაბიჯების შემდეგ თქვენი დისკის შესრულება დაეცა, რეკომენდებულია ამ ველის მონიშვნა.
ClearPageFileAtShutdown და LargeSystemCache-ის გამორთვა (ნაგულისხმევად გამორთულია)
ClearPageFileAtShutdown ოფცია საშუალებას გაძლევთ გაასუფთავოთ გვერდის ფაილი კომპიუტერის ჩატვირთვისას, ხოლო LargeSystemCache ვარიანტი არის ფაილური სისტემის ქეში მეხსიერების ზომა. ნაგულისხმევად, SSD-ზე ოპერაციული სისტემის დაყენებისას, ეს პარამეტრები უნდა იყოს გამორთული. Windows 7 თავად გამორთავს მათ. ამის შესამოწმებლად, თქვენ უნდა შეხვიდეთ სისტემის რეესტრში.
ჩვენ ასევე მივდივართ სისტემის რეესტრის რედაქტორში (იხილეთ როგორ გავაკეთოთ ეს ზემოთ). ფილიალში გადადით შემდეგ საქაღალდეში: "HKEY_LOCAL_MACHINE/SYSTEM/CurrentControlSet/Control/SessionManager/MemoryManagement". მარჯვენა ველში ვპოულობთ ფაილს LargeSystemCache. დააჭირეთ "შეცვლა". თუ ველი არის 0, მაშინ ის გამორთულია. ჩვენ დაუყოვნებლივ ვპოულობთ და ასევე ვამოწმებთ ფაილს ClearPageFileAtShutdown. თუ ველი არის 3, მაშინ უნდა შეცვალოთ ის 0-ზე, შემდეგ დააწკაპუნეთ OK და გადატვირთეთ კომპიუტერი. თქვენ შემდგომში შეიტყობთ, თუ როგორ უნდა დააყენოთ SSD დისკი Windows-ისთვის.
დასკვნები
ძირითადად ეს ასეა. აქ განხილულია ძირითადი პარამეტრები. აუცილებლად უნდა გამორთოთ ClearPageFileAtShutdown და LargeSystemCache, SuperFetch და Prefetch, მონაცემთა ინდექსირების პარამეტრები. თუ სასურველია, თუ RAM საშუალებას იძლევა, შეგიძლიათ გამორთოთ პეიჯინგის ფაილი. სისტემის აღდგენა და Windows ძებნა ასევე გამორთულია სურვილისამებრ. ქეშის გასასუფთავებლად, თქვენ უნდა დააკვირდეთ თქვენი დისკის მუშაობას.
SSD დისკის დაყენება Windows 7-ისთვის
ახლა მოდით ვისაუბროთ იმაზე, თუ როგორ უნდა დააკონფიგურიროთ SSD დისკი ისე, რომ მან ოპტიმალურად გამოიყენოს მასში შენახული რესურსი. რა ნაბიჯები და პუნქტები უნდა დასრულდეს იმისათვის, რომ დისკმა რაც შეიძლება სწრაფად იმუშაოს და მისი მეხსიერების უჯრედები დარჩეს საკმარისად მოქმედი დროის განმავლობაში? Windows 7-ში SSD-ის დაყენება დიდ დროს არ მოითხოვს და საკმაოდ მარტივია.

SATA კონტროლერის მუშაობის ორი რეჟიმი არსებობს. პირველი არის IDE და ის ჩვეულებრივ ჩართულია ნაგულისხმევად BIOS-ში. მეორე რეჟიმი არის AHCI. სწორედ ეს მოგვცემს საშუალებას გამოვიყენოთ NCQ და TRIM ტექნოლოგიები, რაც გაზრდის SSD დისკიდან შემთხვევითი წერისა და კითხვის სიჩქარეს. TRIM ბრძანება იგზავნება სისტემის მიერ და საშუალებას აძლევს დისკის უჯრედებს განთავისუფლდეს ფიზიკურად წაშლილი მონაცემებისგან, რითაც გაზრდის მის შესრულებას.
AHCI კონტროლერის რეჟიმის ჩართვა
თუ ჯერ არ გაქვთ დაინსტალირებული Windows, მაშინ შეგიძლიათ შეცვალოთ რეჟიმი IDE-დან AHCI-ზე უპრობლემოდ BIOS-ში. ამის შემდეგ, Windows 7 დაინსტალირებული და კონფიგურირებულია SSD დისკზე და ყველაფერი მუშაობს. თუ სისტემა უკვე დააინსტალირეთ, პროცედურა ქვემოთ იქნება აღწერილი.

ჩვენ უნდა წავიდეთ რეესტრის რედაქტორში, ვიპოვოთ ფაილი regedit.exe. როგორ გავაკეთოთ ეს ზემოთ იყო განხილული. სისტემის რეესტრის რედაქტორში თქვენ უნდა გახსნათ ფილიალი შემდეგი სქემის მიხედვით. SSD-ის კონფიგურაცია Windows 7-ში ხდება HKEY_LOCAL_MACHINE\SYSTEM\CurrentControlSet\services\msahci დირექტორიაში. აქ ჩვენ უნდა ვიპოვოთ ErrorControl პარამეტრი. დააჭირეთ და აირჩიეთ "შეცვლა". ნაგულისხმევი მნიშვნელობა იქნება 3. თქვენ უნდა შეცვალოთ ის 0-ით, შემდეგ OK. მხოლოდ ქვემოთ ვპოულობთ Start პარამეტრს. ჩვენ ასევე ვცვლით მნიშვნელობას 3-დან 0-მდე და დააჭირეთ OK. შემდეგი, გადატვირთეთ კომპიუტერი და გადადით BIOS-ში. ახლა ჩვენ ვცვლით კონტროლერის რეჟიმს SATA-დან AHCI-ზე, ვინახავთ BIOS-ს და ვტვირთავთ ოპერაციულ სისტემას.

ახლა ჩვენ უნდა შევამოწმოთ, მოხდა თუ არა ცვლილებები სისტემაში. ამისათვის გადადით "ჩემი კომპიუტერი", შემდეგ "თვისებები", შემდეგ "მოწყობილობის მენეჯერი" და იპოვეთ აქ IDEATA ელემენტი. ის უნდა გაიხსნას და თუ თქვენ გაქვთ ხაზი "სტანდარტული PCIIDE კონტროლერი", მაშინ არაფერი შეცვლილა. თუ თქვენ გაქვთ AHCI ამ ადგილას, მაშინ ყველაფერი რიგზეა, Windows 7-ის ქვეშ SSD-ის დაყენება წარმატებული იყო. ეს ნაბიჯები შეიძლება განხორციელდეს რეესტრსა და BIOS-ში ცვლილებების შეტანამდე. შესაძლოა უკვე ჩართული გაქვთ AHCI რეჟიმი.

ახლა ჩვენ გვაქვს TRIM ბრძანება, რომელიც საშუალებას მისცემს დისკს უფრო სწრაფად იმუშაოს მონაცემებით სავსე, და ხელმისაწვდომია NCQ ტექნოლოგია, რომელიც საშუალებას გაძლევთ გაზარდოთ ინფორმაციის შემთხვევითი წაკითხვისა და ჩაწერის სიჩქარე.
ამრიგად, Windows 7-ის პირობებში SSD-ის ოპტიმიზაცია წარმატებით დასრულდა. ზემოთ მოცემული რჩევები დაგეხმარებათ SSD-ისთვის სისტემის დაყენებაში. ეს ყველაფერი თქვენს კომპიუტერს რაც შეიძლება ეფექტურად იმუშავებს.
იმისათვის, რომ SSD-მ თავისი სრული პოტენციალით იმუშაოს, ის უნდა იყოს კონფიგურირებული. გარდა ამისა, სწორი პარამეტრები უზრუნველყოფს არა მხოლოდ დისკის სწრაფ და სტაბილურ მუშაობას, არამედ გაახანგრძლივებს მის მომსახურების ხანგრძლივობას. დღეს კი ვისაუბრებთ იმაზე, თუ როგორ და რა პარამეტრების გაკეთება გჭირდებათ SSD-სთვის.
ჩვენ დეტალურად განვიხილავთ SSD-ის ოპტიმიზაციას მაგალითად Windows 7 ოპერაციული სისტემის გამოყენებით. სანამ პარამეტრებზე გადავიდოდეთ, ორიოდე სიტყვა ვთქვათ რა მეთოდები არსებობს ამისთვის. სინამდვილეში, აქ მოგიწევთ არჩევანის გაკეთება ავტომატურ (სპეციალური კომუნალური საშუალებების გამოყენებით) და სახელმძღვანელოს შორის.
მეთოდი 1: SSD Mini Tweaker-ის გამოყენება

SSD Mini Tweaker უტილიტის გამოყენებით, SSD ოპტიმიზაცია თითქმის მთლიანად ავტომატურია, გარდა სპეციალური მოქმედებებისა. დაყენების ეს მეთოდი არა მხოლოდ დაზოგავს დროს, არამედ შეასრულებს ყველა საჭირო მოქმედებას უფრო უსაფრთხოდ.
ასე რომ, SSD Mini Tweaker-ის გამოყენებით ოპტიმიზაციისთვის, თქვენ უნდა გაუშვათ პროგრამა და შეამოწმოთ ყუთები საჭირო მოქმედებებისთვის. იმისათვის, რომ გავიგოთ, რა მოქმედებებია საჭირო, გადავხედოთ თითოეულ პუნქტს.
- ჩართეთ TRIM
- გამორთეთ Superfetch
- გამორთეთ Prefetcher
- შეინახეთ სისტემის ბირთვი მეხსიერებაში
- ფაილური სისტემის ქეშის ზომის გაზრდა
- ამოიღეთ ლიმიტი NTFS-დან მეხსიერების გამოყენების თვალსაზრისით
- გამორთეთ სისტემის ფაილების დეფრაგმენტაცია ჩატვირთვისას
- გამორთეთ Layout.ini ფაილის შექმნა
- გამორთეთ სახელის შექმნა MS-DOS ფორმატში
- გამორთეთ Windows ინდექსირების სისტემა
- გამორთეთ ჰიბერაციის რეჟიმი
- სისტემის დაცვის ფუნქციის გამორთვა
- გამორთეთ დეფრაგმენტაციის სერვისი
- არ გაასუფთავოთ გვერდის ფაილი

TRIM არის ოპერაციული სისტემის ბრძანება, რომელიც საშუალებას გაძლევთ გაასუფთავოთ დისკის უჯრედები ფიზიკურად წაშლილი მონაცემებისგან, რითაც მნიშვნელოვნად გაზარდოთ მისი შესრულება. ვინაიდან ეს ბრძანება ძალიან მნიშვნელოვანია SSD-ებისთვის, უნდა ჩართოთ იგი.
Superfetch არის სერვისი, რომელიც საშუალებას გაძლევთ დააჩქაროთ თქვენი სისტემა ხშირად გამოყენებული პროგრამების შესახებ ინფორმაციის შეგროვებით და RAM-ში საჭირო მოდულების წინასწარ გამოყოფით. თუმცა, მყარი მდგომარეობის დისკების გამოყენებისას, ამ სერვისის საჭიროება არ არის, რადგან მონაცემთა წაკითხვის სიჩქარე ათჯერ იზრდება, რაც ნიშნავს, რომ სისტემას შეუძლია სწრაფად წაიკითხოს და გაუშვას საჭირო მოდული.
Prefetcher არის კიდევ ერთი სერვისი, რომელიც საშუალებას გაძლევთ გაზარდოთ თქვენი ოპერაციული სისტემის სიჩქარე. მისი მოქმედების პრინციპი წინა სერვისის მსგავსია, ამიტომ SSD-ებისთვის მისი უსაფრთხოდ გამორთვა შესაძლებელია.
თუ თქვენს კომპიუტერს აქვს 4 ან მეტი გიგაბაიტი ოპერატიული მეხსიერება დაინსტალირებული, მაშინ შეგიძლიათ უსაფრთხოდ შეამოწმოთ ველი ამ პარამეტრის გვერდით. უფრო მეტიც, ბირთვის RAM-ში განთავსებით, თქვენ გახანგრძლივებთ დისკის სიცოცხლეს და შეგიძლიათ გაზარდოთ ოპერაციული სისტემის სიჩქარე.

ეს პარამეტრი შეამცირებს დისკზე წვდომის რაოდენობას და, შესაბამისად, გახანგრძლივებს მის მომსახურების ხანგრძლივობას. დისკის ყველაზე ხშირად გამოყენებული უბნები შეინახება RAM-ში, როგორც ქეში, რაც შეამცირებს ზარების რაოდენობას პირდაპირ ფაილურ სისტემაში. თუმცა, არის უარყოფითი მხარეც - ეს არის გამოყენებული მეხსიერების რაოდენობის ზრდა. ამიტომ, თუ თქვენს კომპიუტერს აქვს 2 გიგაბაიტზე ნაკლები ოპერატიული მეხსიერება დაყენებული, მაშინ უმჯობესია არ შეამოწმოთ ეს პარამეტრი.
ამ პარამეტრის ჩართვა გამოიწვევს მეტი წაკითხვის/ჩაწერის ოპერაციების ქეშირებას, რაც საჭიროებს დამატებით RAM-ს. როგორც წესი, ამ პარამეტრის ჩართვა შესაძლებელია, თუ ის იყენებს 2 ან მეტ გიგაბაიტს.
ვინაიდან SSD-ს აქვს მონაცემთა ჩაწერის განსხვავებული პრინციპი მაგნიტურ დისკებთან შედარებით, რაც აბსოლუტურად არასაჭირო ხდის ფაილის დეფრაგმენტაციის საჭიროებას, მისი გამორთვა შესაძლებელია.
როდესაც სისტემა უმოქმედოა, სპეციალური ფაილი Layout.ini იქმნება Prefetch საქაღალდეში, რომელიც ინახავს დირექტორიებისა და ფაილების სიას, რომლებიც გამოიყენება ოპერაციული სისტემის ჩატვირთვისას. ამ სიას იყენებს დეფრაგმენტაციის სერვისი. თუმცა, SSD-სთვის ეს აბსოლუტურად არ არის საჭირო, ამიტომ ჩვენ აღვნიშნავთ ამ ვარიანტს.

ეს პარამეტრი საშუალებას მოგცემთ გამორთოთ სახელების შექმნა „8.3“ ფორმატში (ფაილის სახელისთვის 8 სიმბოლო და გაფართოებისთვის 3). ზოგადად, ეს აუცილებელია MS-DOS ოპერაციული სისტემაზე გასაშვებად შექმნილი 16-ბიტიანი აპლიკაციების სწორი მუშაობისთვის. თუ არ იყენებთ ასეთ პროგრამულ უზრუნველყოფას, მაშინ უმჯობესია გამორთოთ ეს ვარიანტი.
ინდექსირების სისტემა შექმნილია საჭირო ფაილებისა და საქაღალდეების სწრაფი ძიების უზრუნველსაყოფად. თუმცა, თუ არ იყენებთ სტანდარტულ ძიებას, შეგიძლიათ გამორთოთ იგი. გარდა ამისა, თუ ოპერაციული სისტემა დაინსტალირებულია SSD-ზე, ეს შეამცირებს დისკზე წვდომის რაოდენობას და გაათავისუფლებს დამატებით ადგილს.
Hibernation რეჟიმი ჩვეულებრივ გამოიყენება სისტემის სწრაფად დასაწყებად. ამ შემთხვევაში, სისტემის ამჟამინდელი მდგომარეობა ინახება სისტემურ ფაილში, რომელიც ჩვეულებრივ უდრის RAM-ს ზომით. ეს საშუალებას გაძლევთ ჩატვირთოთ ოპერაციული სისტემა რამდენიმე წამში. თუმცა, ეს რეჟიმი აქტუალურია, თუ იყენებთ მაგნიტურ დისკს. SSD-ის შემთხვევაში, თავად ჩატვირთვა ხდება რამდენიმე წამში, ამიტომ ეს რეჟიმი შეიძლება გამორთოთ. გარდა ამისა, ეს დაზოგავს რამდენიმე გიგაბაიტ სივრცეს და გაახანგრძლივებს მის მომსახურების ხანგრძლივობას.

სისტემის დაცვის ფუნქციის გამორთვით, თქვენ არა მხოლოდ დაზოგავთ ადგილს, არამედ მნიშვნელოვნად გახანგრძლივებთ დისკის სიცოცხლეს. ფაქტია, რომ სისტემის დაცვა შედგება გამშვები პუნქტების შექმნისგან, რომელთა მოცულობა შეიძლება იყოს დისკის მთლიანი მოცულობის 15%. ეს ასევე შეამცირებს წაკითხვის/ჩაწერის ოპერაციების რაოდენობას. ამიტომ, უმჯობესია გამორთოთ ეს ფუნქცია SSD-ებისთვის.
როგორც ზემოთ აღინიშნა, მყარი მდგომარეობის დისკებს არ სჭირდებათ დეფრაგმენტაცია მონაცემთა შენახვის ბუნების გამო, ამიტომ ეს სერვისი შეიძლება გამორთოთ.
თუ იყენებთ გვერდის ფაილს, შეგიძლიათ „უთხარით“ სისტემას, რომ არ არის საჭირო მისი გასუფთავება ყოველ ჯერზე, როდესაც კომპიუტერს გამორთავთ. ეს შეამცირებს SSD-ით ოპერაციების რაოდენობას და გაახანგრძლივებს მის მომსახურების ხანგრძლივობას.
ახლა, როდესაც ჩვენ შევამოწმეთ ყველა საჭირო ველი, დააჭირეთ ღილაკს "გამოიყენე ცვლილებები"და გადატვირთეთ კომპიუტერი. ეს ასრულებს SSD-ის დაყენებას SSD Mini Tweaker აპლიკაციის გამოყენებით.

მეთოდი 2: SSD Tweaker-ის გამოყენება
SSD Tweaker არის კიდევ ერთი ასისტენტი SSD-ების სწორად კონფიგურაციაში. პირველი პროგრამისგან განსხვავებით, რომელიც სრულიად უფასოა, ამ პროგრამას აქვს როგორც ფასიანი, ასევე უფასო ვერსია. ეს ვერსიები განსხვავდება, პირველ რიგში, პარამეტრების კომპლექტში.

თუ პროგრამას პირველად გაუშვით, ნაგულისხმევად მოგესალმებათ ინგლისური ინტერფეისი. ამიტომ, ქვედა მარჯვენა კუთხეში ჩვენ ვირჩევთ რუსულს. სამწუხაროდ, ზოგიერთი ელემენტი მაინც დარჩება ინგლისურად, მაგრამ ტექსტის უმეტესი ნაწილი მაინც ითარგმნება რუსულად.

ახლა მოდით დავუბრუნდეთ პირველ ჩანართს "SSD Tweaker". აქ, ფანჯრის ცენტრში არის ღილაკი, რომელიც საშუალებას მოგცემთ ავტომატურად აირჩიოთ დისკის პარამეტრები.
თუმცა, აქ არის ერთი "მაგრამ" - ზოგიერთი პარამეტრი ხელმისაწვდომი იქნება ფასიან ვერსიაში. პროცედურის დასასრულს, პროგრამა მოგთხოვთ კომპიუტერის გადატვირთვას.

თუ არ ხართ კმაყოფილი დისკის ავტომატური დაყენებით, შეგიძლიათ გადახვიდეთ სახელმძღვანელოზე. ამისათვის SSD Tweaker აპლიკაციის მომხმარებლებს აქვთ ორი ჩანართი და "მოწინავე პარამეტრები". ეს უკანასკნელი შეიცავს იმ ვარიანტებს, რომლებიც ხელმისაწვდომი იქნება ლიცენზიის შეძენის შემდეგ.

ჩანართზე შეგიძლიათ ჩართოთ ან გამორთოთ Prefetcher და Superfetch სერვისები. ეს სერვისები ემსახურება ოპერაციული სისტემის მუშაობის დაჩქარებას, მაგრამ SSD-ის გამოყენებისას ისინი კარგავენ მნიშვნელობას, ამიტომ უმჯობესია გამორთოთ ისინი. სხვა პარამეტრები, რომლებიც აღწერილი იყო დისკის დაყენების პირველ მეთოდში, ასევე ხელმისაწვდომია აქ. ამიტომ, ჩვენ მათზე დეტალურად არ ვისაუბრებთ. თუ თქვენ გაქვთ რაიმე შეკითხვები ოფციების შესახებ, მაშინ კურსორის გადატანა სასურველ ხაზზე შეგიძლიათ მიიღოთ დეტალური მინიშნება.

ჩანართი "მოწინავე პარამეტრები"შეიცავს დამატებით ვარიანტებს, რომლებიც საშუალებას გაძლევთ მართოთ ზოგიერთი სერვისი, ასევე გამოიყენოთ Windows ოპერაციული სისტემების ზოგიერთი ფუნქცია. ზოგიერთი პარამეტრი (მაგალითად, როგორიცაა "ტაბლეტის კომპიუტერის შეყვანის სერვისის ჩართვა"და "აერო თემის ჩართვა") აქვს უფრო დიდი გავლენა სისტემის მუშაობაზე და არანაირად არ იმოქმედებს მყარი მდგომარეობის დისკების მუშაობაზე.

მეთოდი 3: SSD-ის ხელით დაყენება
სპეციალური კომუნალური საშუალებების გამოყენების გარდა, თქვენ შეგიძლიათ თავად დააკონფიგურიროთ SSD. თუმცა, ამ შემთხვევაში არსებობს რაიმე არასწორად გაკეთების რისკი, განსაკუთრებით თუ ჯერ არ ხართ გამოცდილი მომხმარებელი. ამიტომ, სანამ მოქმედებას მიიღებთ, გააკეთეთ აღდგენის წერტილი.
უმეტეს პარამეტრებისთვის ჩვენ გამოვიყენებთ რეესტრის სტანდარტულ რედაქტორს. მის გასახსნელად, თქვენ უნდა დააჭიროთ კლავიშებს "Win + R"და ფანჯარაში "გაიქცე"შეიყვანეთ ბრძანება "რეგედიტი".

- ჩვენ ჩართავთ TRIM ბრძანებას.
- გამორთეთ მონაცემთა ინდექსირება.
- გამორთეთ swap ფაილი.
უპირველეს ყოვლისა, ჩართეთ TRIM ბრძანება, რომელიც უზრუნველყოფს მყარი მდგომარეობის დისკის სწრაფ მუშაობას. ამისათვის რეესტრის რედაქტორში გადადით შემდეგ გზაზე:
HKEY_LOCAL_MACHINE\SYSTEM\CurrentControlSet\services\msahci
აქ ვპოულობთ პარამეტრს "შეცდომის კონტროლი"და შეცვალეთ მისი მნიშვნელობა «0» . შემდეგი, პარამეტრში "დაწყება"ასევე დააყენეთ მნიშვნელობა «0» . ახლა რჩება მხოლოდ კომპიუტერის გადატვირთვა.

Მნიშვნელოვანი! რეესტრში ცვლილებების შეტანამდე, თქვენ უნდა დააყენოთ BIOS AHCI კონტროლერის რეჟიმში SATA-ს ნაცვლად.
იმისათვის, რომ შეამოწმოთ ცვლილებები ძალაში შევიდა თუ არა, თქვენ უნდა გახსნათ მოწყობილობის მენეჯერი და ფილიალში იდეებინახე ღირს თუ არა AHCI. თუ ასეა, ეს ნიშნავს, რომ ცვლილებები ძალაში შევიდა.
მონაცემთა ინდექსირების გამორთვის მიზნით, გადადით სისტემის დისკის თვისებებზე და მოხსენით ველი "დაუშვით ამ დისკზე ფაილების შიგთავსის ინდექსირება, ფაილის თვისებების გარდა".

თუ მონაცემთა ინდექსირების გამორთვის პროცესის დროს სისტემა იტყობინება შეცდომის შესახებ, ეს სავარაუდოდ დაკავშირებულია პეიჯინგის ფაილთან. ამ შემთხვევაში, თქვენ უნდა გადატვირთოთ და კვლავ გაიმეოროთ მოქმედება.
თუ თქვენს კომპიუტერს აქვს 4 გიგაბაიტზე ნაკლები ოპერატიული მეხსიერება დაინსტალირებული, მაშინ შეგიძლიათ გამოტოვოთ ეს ელემენტი.
პეიჯინგის ფაილის გამორთვისთვის, თქვენ უნდა გადახვიდეთ სისტემის მუშაობის პარამეტრებში და დამატებით პარამეტრებში უნდა მოხსნათ მონიშვნა და ჩართოთ რეჟიმი. "გაცვლის ფაილი არ არის".

მყარი მდგომარეობის დისკები, როგორც ბევრმა იცის, მნიშვნელოვნად უფრო სწრაფია, ვიდრე მექანიკური მყარი დისკები. თუმცა, ისინი ასევე მნიშვნელოვნად ძვირია. მყარი მდგომარეობის დისკზე ტევადობის თითოეული გიგაბაიტი საკმაოდ პენი ღირს. და მიუხედავად იმისა, რომ SSD-ები ძალიან სწრაფია, ბევრი მომხმარებელი ამტკიცებს, რომ SSD-ები შეიძლება კიდევ უფრო დაჩქარდეს მარტივი ოპტიმიზაციით. ჩვენს სტატიაში განვიხილავთ ცხრა პოპულარულ ოპტიმიზაციას SSD-ის მუშაობისთვის Windows-ის ქვეშ და ასევე შევაფასებთ მათ გავლენას შესრულებაზე.
შესავალი
მყარი მდგომარეობის დისკები, როგორც ბევრმა იცის, მნიშვნელოვნად უფრო სწრაფია, ვიდრე მექანიკური მყარი დისკები. თუმცა, ისინი ასევე მნიშვნელოვნად ძვირია. მყარი მდგომარეობის დისკზე ტევადობის თითოეული გიგაბაიტი საკმაოდ პენი ღირს. და მიუხედავად იმისა, რომ SSD-ები ძალიან სწრაფია, ბევრი მომხმარებელი ამტკიცებს, რომ SSD-ები შეიძლება კიდევ უფრო დაჩქარდეს მარტივი ოპტიმიზაციით.
ეს სტატია წარმოიშვა ჩვენი ძალისხმევის შედეგად, რათა მაქსიმალურად გავზარდოთ ხელმისაწვდომი სივრცე, რომლის ამოღებაც შეგიძლიათ თქვენი ძვირფასი SSD-დან. ჩვენ ასევე გვინდოდა გვენახა, იყო თუ არა ჭეშმარიტი მომხმარებლების პრეტენზიები გაუმჯობესებული მუშაობის შესახებ რამდენიმე მოდელის ტესტირებით. ჩვენ გვაინტერესებდა, გამოიწვევდა თუ არა ოპტიმიზაცია გაზრდილ შესრულებას, იყო თუ არა ისინი სპეციფიკური კონკრეტული მწარმოებლის მოდელებისთვის, თუ შეიძლება მათ უნივერსალური ეწოდოს. ან შესაძლოა ყველა ეს ოპტიმიზაცია სრულიად უაზროა და ისინი არ აუმჯობესებენ SSD-ის მუშაობას.
ჩვენ დავიწყებთ ცხრა ყველაზე რეკომენდირებული SSD ოპტიმიზაციის განხილვით, რომელთა გაკეთებასაც ბევრ მომხმარებელს ურჩევენ SSD-ზე Microsoft Windows 7 ოპერაციული სისტემის დაყენების შემდეგ.
* სისტემის დაცვის გამორთვა (სისტემის აღდგენა)
* გამორთეთ Drive Indexing
* გამორთეთ swap ფაილი (PageFile)
* გამორთეთ ჰიბერნაცია
* გამორთეთ Prefetch და Superfetch
* გამორთეთ Windows ჩაწერის ქეში
* გამორთეთ Superfetch და Windows Search
* გამორთეთ ClearPageFileAtShutdown და LargeSystemCache
* დაარეგულირეთ დენის პარამეტრები
სანამ ოპტიმიზაციებზე გადავიდოდეთ, არ არის ცუდი იმის შემოწმება, რომ თქვენი SATA კონტროლერი მუშაობს AHCI რეჟიმში და არის თუ არა TRIM ფუნქცია Microsoft Windows 7-ში აქტიური.
ჩართვა AHCI და TRIM
შეამოწმეთ, რომ SATA კონტროლერი არის AHCI რეჟიმში.
ინსტალაციის პროცესში, თქვენ უნდა დარწმუნდეთ, რომ BIOS დაყენებულია AHCI რეჟიმში SATA კონტროლერისთვის. AHCI რეჟიმი საჭიროა SSD-ზე TRIM მხარდაჭერისთვის.
შეამოწმეთ, რომ SATA კონტროლერი დაყენებულია AHCI რეჟიმში.
* დაწყების მენიუდან აირჩიეთ "პანელი".
* აირჩიეთ "სისტემა" "კლასიკური ხედის" რეჟიმში (ან მცირე ან დიდი ხატის რეჟიმში Microsoft Windows 7-ში).
* Device Manager-ში იპოვეთ პუნქტი „IDE ATA/ATAPI controllers/IDE ATA/ATAPI controllers“.
თუ ელემენტი არსებობს, მაშინ გააფართოვეთ იგი და იპოვეთ კონტროლერები სახელად AHCI სიაში. თუ არსებობს კონტროლერები სახელწოდებით AHCI, მაშინ სისტემა მუშაობს AHCI რეჟიმში. თუ ასეთი კონტროლერები არ არის ნაჩვენები, მაშინ თქვენი სისტემა არ არის AHCI რეჟიმში.
თუ თქვენ დააინსტალირეთ ოპერაციული სისტემა IDE რეჟიმში, გირჩევთ გადახვიდეთ AHCI რეჟიმში http://support.microsoft.com/kb/922976-ში არსებული ნაბიჯების დასრულების შემდეგ. რა თქმა უნდა, თუ თქვენი BIOS მხარს უჭერს AHCI-ს.
უმჯობესია ჩართოთ AHCI მხარდაჭერა, რადგან მხოლოდ ამ შემთხვევაში შეგიძლიათ გაააქტიუროთ TRIM და "მშობლიური" ბრძანების რიგი (NCQ). SSD-ები ძალიან სწრაფია, მაგრამ ისინი აღწევენ თავიანთ შესრულების პოტენციალს მხოლოდ რამდენიმე ბრძანების ერთდროულად დამუშავებისას (სწორედ ამიტომ SSD-ები უკეთესად მოქმედებენ რიგის 32-მდე სიღრმის გამოყენებისას QD=1-თან შედარებით).
შეამოწმეთ, რომ TRIM მხარდაჭერა ჩართულია
შეამოწმეთ TRIM, რათა დარწმუნდეთ, რომ TRIM ბრძანებები იგზავნება SSD-ზე Windows ოპერაციული სისტემის მიერ. შეგიძლიათ შეამოწმოთ არის თუ არა TRIM მხარდაჭერა აქტიური შემდეგნაირად.
* ბრძანების სტრიქონში ჩაწერეთ „fsutil ქცევის მოთხოვნა DisableDeleteNotify“
თუ DisableDeleteNotify = 0, მაშინ TRIM ფუნქცია აქტიურია. თუ DisableDeleteNotify = 1, მაშინ TRIM ფუნქცია გამორთულია.

ბრძანების აკრეფისას არ შეიტანოთ ბრჭყალები.
TRIM არის SATA პროტოკოლის ბრძანება, რომელიც ეუბნება ოპერაციულ სისტემას SSD-ზე ადრე დაწერილი მონაცემების რომელი ბლოკები აღარ არის საჭირო ფაილის წაშლის ან ფორმატირების გამო. ეს საშუალებას აძლევს SSD-ს შეასრულოს ნაგვის შეგროვება, წინააღმდეგ შემთხვევაში SSD-ზე ჩაწერა მნიშვნელოვნად შენელდება.
აბა, ვნახოთ, რამდენად გამართლებულია მრავალი მომხმარებლის მიერ რეკომენდებული ოპტიმიზაცია!
ოპტიმიზაცია 1. სისტემის დაცვის გამორთვა
გათიშვის პროცესი:
* დააწკაპუნეთ მაუსის მარჯვენა ღილაკით "ჩემი კომპიუტერი" და აირჩიეთ "თვისებები".
* აირჩიეთ ელემენტი მარცხნივ "სისტემის დაცვა".
* დააჭირეთ ღილაკს "კონფიგურაცია".
* აირჩიეთ "გამორთეთ სისტემის აღდგენა".

სისტემის აღდგენის ფუნქცია უნდა იყოს გამორთული, რათა შეიზღუდოს SSD-ზე არასაჭირო ჩაწერების რაოდენობა, მაგრამ ასევე ხელმისაწვდომი სივრცე დაუბრუნდეს SSD-ს (რაოდენ ადგილს მიიღებთ ცოტა მოგვიანებით). გარდა ამისა, დღეს არის ძალიან პოპულარული მოსაზრება, რომ "სისტემის აღდგენა/სისტემის დაცვა" გამოიწვევს SSD-ის მუშაობის დეგრადაციას დროთა განმავლობაში SSD-ზე მისი ჩაწერის ბუნებისა და TRIM-ზე მისი ეფექტის გამო. ჩვენ შეგვიძლია გირჩიოთ შემდეგი სტატია დამატებითი ინფორმაციისთვის (ინგლისურად): სისტემის აღდგენა და თქვენი SSD.
ოპტიმიზაცია 2: გამორთეთ დისკის ინდექსირება
გათიშვის პროცესი:
* გახსენით „ჩემი კომპიუტერი“;
* დააწკაპუნეთ SSD-ზე მარჯვენა ღილაკით და აირჩიეთ „თვისებები“;
* მოხსენით მონიშვნა „ფაილისთვის ფაილის თვისებების გარდა შიგთავსის ინდექსირების დაშვება“.
* შეიძლება გამოჩნდეს ამომხტარი მენიუ, რომელიც მიუთითებს ატრიბუტების გამოყენების შეცდომაზე. ეს საკმაოდ ნორმალურია, აირჩიეთ „ყველას იგნორირება“ და გააგრძელეთ.

დისკის ინდექსირების გამორთვის წერტილი შემდეგია. 1) ინდექსირება შეიქმნა მექანიკური მყარი დისკებისთვის ფაილებზე უფრო სწრაფი წვდომის უზრუნველსაყოფად. ვინაიდან SSD პასუხის დრო დაახლოებით 0.1ms-ია, არ არის საჭირო ამ ტექნოლოგიის ჩართვა. 2) SSD-ზე არასაჭირო ჩაწერის აღმოფხვრა. ეფექტი მინიმალურია, მაგრამ ყველაფერი, რისი გაკეთებაც შეგიძლიათ SSD-ზე ჩაწერის ციკლების შესაზღუდად, გრძელვადიან პერსპექტივაში დაგეხმარებათ.
ოპტიმიზაცია 3: გვერდის ფაილის გამორთვა
* დააწკაპუნეთ მაუსის მარჯვენა ღილაკით "ჩემი კომპიუტერის" ხატულაზე.
* აირჩიეთ "თვისებები".
* აირჩიეთ "Advanced" ჩანართი.
* "Performance" პუნქტში დააჭირეთ ღილაკს "პარამეტრები".
* აირჩიეთ "Advanced" ჩანართი და დააჭირეთ ღილაკს "Change" ვირტუალური მეხსიერებისთვის.
* მოხსენით მონიშვნა „ავტომატური მართვა გვერდის ფაილის ზომის ყველა დისკისთვის“
* მიუთითეთ „დიახ“ და დაადასტურეთ სისტემის გადატვირთვა. შემდეგ გამორთეთ გვერდის ფაილი SSD დისკისთვის.

პეიჯინგის ფაილი (PageFile) არის ოპერაციული სისტემის ფუნქცია, რომელიც შექმნილია თქვენი კომპიუტერის ფიზიკური მეხსიერების დასახმარებლად მისი დეფიციტის შემთხვევაში. ის საშუალებას გაძლევთ გადაიტანოთ გარკვეული ინფორმაცია მეხსიერებიდან მყარ დისკზე ხელმისაწვდომი ოპერატიული მეხსიერების გასათავისუფლებლად. PageFile-ის გამორთვა ათავისუფლებს თქვენს მყარ დისკზე პეიჯინგის ფაილისთვის რეზერვირებულ ადგილს, მაგრამ შეიძლება პრობლემები შეგექმნათ რესურსებთან, თუ სისტემას მეტი მეხსიერება სჭირდება, ვიდრე ფიზიკურად ხელმისაწვდომია.
ოპტიმიზაცია 4. ჰიბერნაციის გამორთვა
ჰიბერაციის გამორთვა დაიბრუნებს 2 GB (ან მეტს, RAM-ის ოდენობის მიხედვით) ძვირფას ადგილს თქვენს SSD-ზე. და hibernation ფუნქცია არ იძლევა რაიმე განსაკუთრებულ სარგებელს SSD-ების შემთხვევაში სწრაფი ჩატვირთვის დროის გამო.
გათიშვის პროცესი:
* Start საძიებო მენიუში აკრიფეთ „cmd“ Windows-ის ბრძანების ხაზის უტილიტის მოსაძებნად;
* დააწკაპუნეთ მაუსის მარჯვენა ღილაკით cmd პროგრამაზე და აირჩიეთ “Run as Administrator”
* ბრძანების სტრიქონში აკრიფეთ "powercfg -h off". ბრძანების აკრეფისას არ შეიტანოთ ბრჭყალები.

ჰიბერნაციის ფუნქცია შექმნილია მყარი დისკებისთვის, რათა სისტემამ შეძლოს რაც შეიძლება სწრაფად აღდგეს უმოქმედობის შემდეგ (RAM-ის შიგთავსი, როდესაც ჰიბერნაცია გააქტიურებულია, ირეცხება მყარ დისკზე და შემდეგ იკითხება გაღვიძებისთანავე). SSD-ზე წვდომის დაბალი დროის შემთხვევაში, ჰიბერნაციის გამოყენებას აზრი არ აქვს. თუ გამორთავთ ჰიბერნაციას, თქვენ გაათავისუფლებთ ძვირფას ადგილს SSD-ზე.
ოპტიმიზაცია 5. Prefetch-ისა და Superfetch-ის გამორთვა
გათიშვის პროცესი:
* Run მენიუში ჩაწერეთ Regedit.

* Აირჩიე ნივთი; "HKEY_LOCAL_MACHINE\SYSTEM\CurrentControlSet\Control\SessionManager\Memory Management\PrefetchParameters"
* დააწკაპუნეთ მაუსის მარჯვენა ღილაკით EnablePrefetcher და EnableSuperfetch ელემენტებზე;
* აირჩიეთ "Change" და შეცვალეთ მნიშვნელობა 1-დან (ან 3) 0-მდე, შემდეგ გადატვირთეთ.

SuperFetch ტექნოლოგია შექმნილია ყველაზე ხშირად გამოყენებული მონაცემების ქეშირებისთვის, მაგრამ SSD-ების წვდომის დაბალი დროის გათვალისწინებით, ეს ფუნქცია შეიძლება გამორთოთ.
Prefetch ტექნოლოგია წინასწარ იტვირთება ხშირად გაშვებულ პროგრამებს მეხსიერებაში. ამ ფუნქციის გამორთვით, შეგიძლიათ გაათავისუფლოთ მეხსიერება და SSD იმუშავებს მხოლოდ საჭიროების შემთხვევაში.
ოპტიმიზაცია 6: Windows Write Cache-ის გამორთვა
ეს ნაბიჯი არ არის რეკომენდებული Intel SSD-ებისთვის, რადგან ეს უარყოფითად იმოქმედებს მათ შესრულებაზე. ჩვენ გირჩევთ გაუშვათ შესრულების ტესტები ქეშის გამორთვამდე და შემდეგ, რათა დადგინდეს ეფექტი დადებითია თუ უარყოფითი.
გათიშვის პროცესი:
* დააწკაპუნეთ მაუსის მარჯვენა ღილაკით "ჩემი კომპიუტერი" და აირჩიეთ "თვისებები".
* აირჩიეთ "მოწყობილობის მენეჯერი".
* აირჩიეთ "დისკის დისკები".
* დააწკაპუნეთ SSD-ზე მარჯვენა ღილაკით და აირჩიეთ "თვისებები".
* „პოლისიის“ ჩანართზე მოხსენით მონიშვნა „მოწყობილობაზე ჩაწერის ქეშირების ჩართვა“.

Windows ჩაწერის ქეშირება იყენებს მაღალსიჩქარიან RAM-ს ჩაწერის ბრძანებების შესანახად, რომლებიც უნდა შესრულდეს დისკზე იმ დრომდე, როდესაც დისკს შეუძლია ჩაწეროს. SSD-ები ბევრად უფრო სწრაფია, ვიდრე ტრადიციული მექანიკური მყარი დისკები, ამიტომ ქეშირების გამოყენების სიჩქარის სარგებელი გაცილებით მცირეა.
ოპტიმიზაცია 7. Superfetch-ისა და Windows Search-ის გამორთვა
გათიშვის პროცესი:
* დააჭირეთ Winkey + 'R' გაშვების დიალოგის საჩვენებლად.
* აკრიფეთ "services.msc" (ბრჭყალების გარეშე) და დააჭირეთ Enter.
* გადადით Superfetch-ზე, შემდეგ დააწკაპუნეთ მასზე მარჯვენა ღილაკით და აირჩიეთ „თვისებები“.
* Startup Type-ის ჩამოსაშლელი მენიუდან აირჩიეთ Disabled და დააჭირეთ Ok.
* გადადით Windows Search-ზე, შემდეგ დააწკაპუნეთ მასზე მარჯვენა ღილაკით და აირჩიეთ „თვისებები“.
* დააჭირეთ ღილაკს "Stop", შემდეგ "Startup Type" მენიუში აირჩიეთ "Disabled" და დააჭირეთ Ok.

Windows Search ქმნის ცალკეული ფაილების, საქაღალდეების და სხვა ობიექტების ინდექსს თქვენს მყარ დისკზე. ინდექსი მდებარეობს "C:\ProgramData\Microsoft\Search" საქაღალდეში და იკავებს ინდექსირებული ფაილების შიგთავსის დაახლოებით 10%-ს. როდესაც თქვენ ეძებთ ფაილს Windows Search-ის გამოყენებით, ინდექსის ნაწილი იტვირთება მეხსიერებაში, რაც საშუალებას იძლევა ძალიან სწრაფი ძიება. თუ SSD-ზე წვდომის დრო მოკლეა, ამ ფუნქციას დიდი მნიშვნელობა აღარ აქვს და შესაძლოა რეალურად უარყოფითი გავლენა იქონიოს SSD-ის მუშაობაზე.
ოპტიმიზაცია 8. ClearPageFileAtShutdown და LargeSystemCache-ის გამორთვა
გათიშვის პროცესი:
* Start მენიუში ჩაწერეთ Regedit.

* აირჩიეთ ბილიკი "HKEY_LOCAL_MACHINE\SYSTEM\CurrentControlSet\Control\SessionManager\Memory Management"
* დააწკაპუნეთ მარჯვენა ღილაკით ClearPageFileAtShutdown-ზე და LargeSystemCache-ზე.
* თითოეულ პუნქტში აირჩიეთ "Change", შემდეგ შეცვალეთ მნიშვნელობა 1-დან 0-მდე, შემდეგ გადატვირთეთ სისტემა.

ClearPageFileAtShutdown აკეთებს იმას, რასაც მისი სახელი გვთავაზობს, ეს არის PageFile გვერდის ფაილის გასუფთავება კომპიუტერის გამორთვისას. ეს იწვევს დამატებით წერებს. იმის გამო, რომ ჩვენ გამოვრთეთ PageFile გვერდის ფაილი, როგორც ზემოთ აღინიშნა, არ არსებობს მიზეზი, რომ გავასუფთავოთ ის, როდესაც კომპიუტერს გამორთავთ.
LargeSystemCache პარამეტრი განსაზღვრავს, სისტემა მხარს უჭერს სტანდარტული ზომის ქეშს თუ უფრო დიდ ქეშს, ასევე გავლენას ახდენს იმაზე, თუ რამდენად ხშირად ასუფთავებს სისტემა ქეშებულ გვერდებს მყარ დისკზე. LargeSystemCache რეჟიმის ჩართვა ამცირებს აპლიკაციებისა და სერვისებისთვის ხელმისაწვდომი ფიზიკური მეხსიერების რაოდენობას.
ოპტიმიზაცია 9. ენერგიის მოხმარების პარამეტრების კონფიგურაცია
გადადით "საკონტროლო პანელზე"
* აირჩიეთ "სისტემა და უსაფრთხოება"
* აირჩიეთ "დენის პარამეტრები"
* აირჩიეთ „მაღალი შესრულება“ და გამოიყენეთ იგი
* აირჩიეთ გეგმის პარამეტრების შეცვლა მაღალი ხარისხის გეგმისთვის
* დააწკაპუნეთ "შეცვალეთ გაფართოებული კვების პარამეტრები"
* პუნქტში "მყარი დისკი" დააყენეთ "Hard off hard" მნიშვნელობა "არასდროს", ანუ 0 წუთი.
* აირჩიეთ OK და შეინახეთ პარამეტრები.


ეს პარამეტრი საშუალებას მისცემს ნაგვის შეგროვების ფუნქციას გააგრძელოს მუშაობა მაშინაც კი, როცა კომპიუტერთან არ ურთიერთობთ.
ბოლო დრომდე ყველა კომპიუტერი მუშაობდა HDD-ით, დაბალი სიჩქარით და დაბალი ეფექტურობით. მაგრამ ისინი შეიცვალა ახალი თაობის დისკებით, ეგრეთ წოდებული SSD-ებით, რომლებიც ბევრად უფრო სწრაფად მუშაობენ, ვიდრე მათი ძველი კოლეგები. როგორც ყველა ახალი მოწყობილობა, თავიდან ისინი ძვირი იყო და მათი მოცულობა არ იყო ძალიან დიდი ტევადობით.
მაგრამ დროთა განმავლობაში, მწარმოებლებმა დაიწყეს მოცულობის გაზრდა და კონკურენციის გამო, ღირებულებამ დაიწყო კლება. როგორც ჩანს, კიდევ რა სჭირდება საშუალო მომხმარებელს? მაგრამ მათ ერთი ადამიანი ჰყავთ
პრობლემა: მონაცემთა გადაჭარბებულმა გადაწერამ შეიძლება მთლიანად გამორთოს იგი. მაგრამ Windows 7-ის SSD-თან ოპტიმალურად მუშაობის დაყენება დაგეხმარებათ თავიდან აიცილოთ პრობლემები და ეს გამოიწვევს მყარი მდგომარეობის დისკის მომსახურების ვადის გაზრდას.
რატომ გჭირდებათ OS-ის კონფიგურაცია?
ყველა ფლეშ დისკს აქვს საკუთარი მეხსიერება; ის დაფუძნებულია მიკროსქემებზე. მათ არ აქვთ მოძრავი ნაწილები, როგორიცაა HDD და ამიტომ არ ეშინიათ რაიმე დარტყმის. SSD მეხსიერება შედგება მრავალი უჯრედისაგან, რომლებიც შეიძლება გაფუჭდეს მრავალი გადაწერით.
და ძალიან მნიშვნელოვანი წერტილი არის OS-ის დაყენება მონაცემთა ფლეშ დისკზე გადასატანად, რადგან ზოგიერთი სერვისისა და ოპერაციების გამოძახება დისკიდან ნელია, თუ Windows-ის კონფიგურაციას არ აკეთებთ.
პარამეტრი შეამცირებს სივრცის გამოყენებას და მასზე წვდომას, რაც, რა თქმა უნდა, გამოიწვევს მოსახსნელი მედიის მომსახურების ვადის გაზრდას. თუ SSD გამოიყენება ნორმალურ რეჟიმში, ის შეიძლება გაგრძელდეს ათწლეულის განმავლობაში, ხოლო თუ მას აქტიურად იყენებთ, პერიოდი მცირდება 2 წლამდე.
ვინდოუსის დისკზე დასაყენებლად საჭიროა სისტემის მომზადება. ჩვენ ვამოწმებთ:
- ჩვენ მივდივართ კომპიუტერის ან SSD მწარმოებლის ვებსაიტზე და ვამოწმებთ, რომ ვერსიები განახლებულია. თუ თქვენ აპირებთ მის განახლებას, შეგიძლიათ წაშალოთ ყველა მონაცემი და ამის შესახებ უნდა იცოდეთ OS-ის დაყენებამდე. იპოვეთ ინფორმაცია განახლების შესახებ, გადმოწერეთ იგი თქვენს კომპიუტერში;
- ჩვენ გადავრთავთ სისტემის გაშვებას BIOS პარამეტრში AHCI-ზე, ანუ პირველ რიგში ვაყენებთ მოსახსნელ დისკს. გამოიყენეთ უახლესი რეჟიმები, წინააღმდეგ შემთხვევაში ის იმუშავებს ხარვეზებით;
- მოსახსნელი მედია უნდა იყოს ფორმატირებული. თქვენ შეგიძლიათ გამოიყენოთ Windows ინსტრუმენტები, ის გაუმკლავდება ამ ამოცანას;
- თქვენ უნდა შეამოწმოთ სისტემის ჩატვირთვა მოსახსნელი მედიიდან, დააკავშიროთ იგი, შექმნათ მასზე ლოგიკური ტიხრები. თუ ის ადრე იყო გაყოფილი, განაახლეთ ისინი, წაშალეთ ძველი გაყოფა და ისევ გაყავით. ახლა დააინსტალირეთ მასზე დისკის კონტროლერის დრაივერის უახლესი ვერსია, რომელიც ადრე გადმოწერილი იყო მწარმოებლის ვებსაიტიდან.
ვიდეო: SSD დისკების ოპტიმიზაცია
სერვისებისა და ფუნქციების გამორთვა
Windows 7-ში ნაგულისხმევად ჩართული მრავალი სერვისი და ფუნქცია მნიშვნელოვნად ანელებს SSD-ით სისტემის გაშვებას; ჩვენ გეტყვით, როგორ გამორთოთ ისინი სწორად და რომელი სერვისების გამორთვა არ არის რაციონალური. ვინაიდან გაშვებული სერვისები მოიხმარს უამრავ კომპიუტერულ რესურსს, მათი გამორთვა დააჩქარებს მოსახსნელი მედიის დაწყებას და მუშაობას.
ინდექსირება და ქეშირება
ქეშის ჩანაწერების გამორთვისთვის, გააკეთეთ შემდეგი:

Windows 7-ში ჩაწერის ქეშის შექმნის ვარიანტი მუდმივად წვდება მოწყობილობის RAM-ზე და ჩაიწერს ყველაზე პოპულარულ ბრძანებებს, შემდეგ კი ისინი შესრულდება მოსახსნელ მედიაზე. მაგრამ SSD ბევრად უფრო სწრაფია ვიდრე HDD და ეს ვარიანტი არასაჭიროა.
ინდექსირება სასარგებლოა მხოლოდ HDD-ით სისტემის მუშაობისთვის, მაგრამ ის არაეფექტურია მოსახსნელი მედიისთვის: ეს არ იმოქმედებს სიჩქარეზე და დისკი გაცილებით ნაკლებს გაგრძელდება, რადგან ინდექსის მონაცემები მუდმივად განახლდება.
ამ ფუნქციის გამორთვა არ იმოქმედებს მონაცემთა ბაზაზე და, შესაბამისად, გამორთვა მოხდება სისტემის დაწყების გარეშე:
- Ჩემი კომპიუტერი;
- შენახვის მოწყობილობა;
- თვისებები.
ფანჯარაში, რომელიც იხსნება, მოხსენით მონიშვნა „დაუშვა ინდექსირება“ და თუ სისტემა მოგცემთ გაფრთხილებას შეცდომის შესახებ, მაშინ არ გჭირდებათ ყველაფრის უკან დაბრუნება და მონიშნეთ მაინც.

დეფრაგმენტაცია
ჩვენ გამორთეთ დეფრაგმენტაცია ავტომატურ რეჟიმში, ეს ფუნქცია არ არის საჭირო, ის მხოლოდ შეამცირებს მის შესაძლებლობებს.
Ჩვენ ვაკეთებთ:

ჰიბერნაცია
Windows-ს აქვს ენერგიის დაზოგვის სასარგებლო ფუნქციები: ძილის რეჟიმი და ჰიბერნაცია. ეს ფუნქციები შექმნილია სპეციალურად ლეპტოპებისთვის, რომლებისთვისაც ენერგიის დაზოგვის რეჟიმი შესაბამისია.

Hibernation არის კომპიუტერის მონაცემების შენახვა, როდესაც ის გადადის ძილის რეჟიმში; Windows იწერს მას და ინახავს მას HDD-ზე Hiberfil.sys საქაღალდეში. ამ რეჟიმიდან გასვლისას ყველა მონაცემი იტვირთება და კომპიუტერი იწყებს მუშაობას იქიდან, სადაც ის შეჩერებულია.
თუ ამ რეჟიმს გამორთავთ, შეგიძლიათ მნიშვნელოვნად გაზარდოთ სივრცე, ხოლო თუ სისტემას მისგან დაიწყებთ, მაშინ მათი საჭიროება არ არის.
სისტემა ბევრად უფრო სწრაფად ჩაირთვება და მისი გამორთვა შეგიძლიათ საწყისი მენიუდან:

თქვენ უნდა დაიწყოთ სერვისი, როგორც კომპიუტერის ადმინისტრატორი, დააწკაპუნეთ მარჯვენა ღილაკით, გახსენით ბრძანების ხაზი: შეიტანეთ:

ამ ნაბიჯების შემდეგ, სერვისი გაითიშება.
Სისტემის აღდგენა
ამ ფუნქციის გამოყენებით, თქვენ შეგიძლიათ დააბრუნოთ სისტემა, თუ გარკვეული ხარვეზები დაიწყება. Windows ქმნის აღდგენის წერტილებს, წერს ყველაფერს ცალკე ფაილში, რომელიც დიდ ადგილს იკავებს. თქვენ შეგიძლიათ გამორთოთ ეს ფუნქცია, მაგრამ უკეთესი იქნება, თუ შეზღუდავთ სისტემის აღდგენისთვის განკუთვნილი ფაილის ზომას.
ამისათვის გახსენით "ჩემი კომპიუტერი" საქაღალდე:

Prefetch და SuperFetch
SuperFetch პასუხისმგებელია ყველაზე პოპულარული ფაილების ქეშირებაზე, მაგრამ დისკიდან გასაშვებად ეს სერვისი არ არის საჭირო და უნდა იყოს გამორთული.
Prefetch სერვისი პასუხისმგებელია პროგრამების ჩატვირთვაზე კომპიუტერის RAM-ში და ჩვენს შემთხვევაში ეს უსარგებლოა, ამიტომ გამორთეთ:

ვიდეო: დისკის დაყენება
სვოპ ფაილის გადატანა
მიზანშეწონილია ამის გაკეთება, თუ OS არის 32-ბიტიანი, გვერდის ფაილი უნდა გადაიტანოთ სხვა ადგილას, თქვენ უნდა შეასრულოთ რამდენიმე ბრძანება:
- Მართვის პანელი;
- სისტემა;
- დამატებით;
- Შესრულება;
- Პარამეტრები;
- დამატებით;
- Ვირტუალური მეხსიერება

თუ თქვენს კომპიუტერს აქვს 64-ბიტიანი Windows დაინსტალირებული 8 გბ-ზე მეტი ოპერატიული მეხსიერებით, მაშინ შეგიძლიათ უსაფრთხოდ გამორთოთ პეიჯინგის ფაილის ვარიანტი:

TRIM ჩართულია?
TRIM ბრძანებით, OS გადასცემს მნიშვნელოვან ინფორმაციას SSD-ზე გამოუყენებელი მონაცემთა ბლოკების შესახებ, რომელთა გასუფთავებაც თავად შესაძლებელია. ვინაიდან ფაილების ფორმატირებისა და წაშლის ვარიანტმა შეიძლება გამოიწვიოს დისკის ცუდი შესრულება, ეს ფუნქცია საშუალებას გაძლევთ შეამციროთ არასაჭირო ფაილების რაოდენობა და გაასუფთავოთ იგი.
ეს არის ერთ-ერთი ყველაზე ძირითადი ბრძანება, რომელიც უნდა იყოს ჩართული, წინააღმდეგ შემთხვევაში ჩაწერის დონე დაბალი იქნება, რაც გამოიწვევს დისკის სივრცის ფუნქციონირების შემცირებას.
იმისათვის, რომ დარწმუნდეთ, რომ ეს ფუნქცია ჩართულია:

Windows 7-ის დაყენება SSD დისკისთვის, SSD Mini Tweaker პროგრამა
თუ თქვენ არ ხართ კომპიუტერის გენიოსი, მაგრამ გსურთ გადაიტანოთ OS SSD-ზე, გამოიყენეთ პატარა SSD Mini Tweaker პროგრამა. პროგრამა დიდ ადგილს არ იკავებს, მაგრამ საკმაოდ სწრაფად უმკლავდება თავის დავალებას და აქტუალურია იმ მომხმარებლებისთვის, რომლებიც გეგმავენ Windows 7 სისტემის 32 და 64 ბიტიანი დისტანციის SDD-ზე გადატანას.
გაშვებული პროგრამის ფანჯარა ასე გამოიყურება და შეგიძლიათ დაუყოვნებლივ დააკონფიგურიროთ საჭირო პარამეტრები.

Windows-ის გადაცემის მრავალი ფუნქცია არ არის საჭირო, მათ შეუძლიათ მხოლოდ თავად შეანელონ პროცესი:

პროგრამა დაგეხმარებათ დააკონფიგურიროთ დაახლოებით 13 პარამეტრი, რომელიც გაზრდის შესრულებას, თუ ის დაიწყება SSD-ით. ოპტიმიზაციის მიზანია მოსახსნელ მედიაზე წვდომის შემცირება, რაც ახანგრძლივებს მის მუშაობას.
თქვენი ოპერაციული სისტემა შეიძლება გააქტიურდეს, თუ მას მართავთ SSD დისკიდან, ხოლო Windows 7 შესანიშნავად არის ადაპტირებული მყარი მდგომარეობის დისკიდან გასაშვებად. მაშინაც კი, თუ თქვენ გაქვთ დაინსტალირებული უამრავი პროგრამა, რომელიც ენერგიით მშიერია, სათანადო ოპტიმიზაციით შეგიძლიათ მისი გამართვა SDD-დან გასაშვებად, განსაკუთრებული ყურადღება მიაქციოთ Superfetch/Prefetcher-ს და დეფრაგმენტაციას.
თუ თქვენ გაქვთ დიდი ოპერატიული მეხსიერება, მაშინ ეს კიდევ უკეთესია: შეგიძლიათ წარმატებით მოახდინოთ მისი ოპტიმიზაცია, რაც გამოიწვევს მხოლოდ სწრაფ შესრულებას და მოსახსნელი შენახვის მოწყობილობის უფრო ხანგრძლივ მომსახურებას.
SSD-ები ყოველდღიურად იაფდება და ვიმედოვნებთ, რომ ეს ტენდენცია არ შეიცვლება.
ბევრი ახალი კომპიუტერული მოდელი უკვე შეიცავს ამ ტიპის დისკს; მწარმოებლებმა თავად მოახდინეს ოპერაციული სისტემის ოპტიმიზაცია მყარი მდგომარეობის დისკიდან ეფექტური მუშაობისთვის.
რა თქმა უნდა, თქვენ თავად უნდა აირჩიოთ ოპტიმიზაციის მეთოდი და ჩვენ მხოლოდ ყველაზე მნიშვნელოვანი რჩევები მივეცით, თუ როგორ უნდა გააკეთოთ ეს მნიშვნელოვანი მონაცემების დაკარგვის გარეშე სისტემის SSD-ზე გადატანისას.
compsch.com
როგორ დავაყენოთ SSD დისკი Windows 7-ისთვის
ბევრი მომხმარებლისთვის მყარი დისკის SSD-ით შეცვლა კომპიუტერის ყველაზე ეფექტური განახლებაა. ინფორმაციის წაკითხვის კუთხით, SSD დისკი ბევრჯერ უფრო სწრაფია, შესაბამისად, მნიშვნელოვნად იზრდება კომპიუტერის მუშაობა. მაგრამ მათ აქვთ ერთი ნაკლი - გადაწერის ციკლების რაოდენობის შეზღუდვა, დამახასიათებელი ფლეშ დრაივებისთვის.

Windows 7-ში SSD-ის დაყენება აუცილებელია, რადგან თქვენ უნდა შეამციროთ ჩაწერის არასაჭირო ციკლები ფლეშ მეხსიერების უჯრედებში, რათა გაზარდოთ მყარი მდგომარეობის დისკის სიცოცხლე.
თუ თქვენ გაქვთ დაინსტალირებული Windows 10, მაშინ ის უკვე ავტომატურად ამოიცნობს SSD დისკებს და არეგულირებს მათ მუშაობას მაქსიმალური შესრულების მისაღწევად. ამიტომ, Windows 10-ზე, ssd-ის დაყენება არც ისე მნიშვნელოვანია და ხორციელდება ოპერაციული სისტემის დონეზე.
გამორთეთ დისკის დეფრაგმენტაცია
დეფრაგმენტაციის პროცესის დროს, ლოგიკურად ურთიერთდაკავშირებული მონაცემთა ბლოკები, რომლებიც გაბნეულია მედიაში, განლაგებულია ერთი თანმიმდევრობით. SSD დისკებს არ სჭირდებათ დეფრაგმენტაცია. თუ HDD მყარი დისკების დეფრაგმენტაციამ შეიძლება გაზარდოს წაკითხვის სიჩქარის ეფექტურობა და ამით დააჩქაროს კომპიუტერი, მაშინ SSD-ების შემთხვევაში ამ პროცესს მხოლოდ ზიანის მოტანა შეუძლია.
Perfetch-ისა და SuperFetch-ის გამორთვა
Perfetch საქაღალდე შექმნილია Windows-ის ჩატვირთვისა და პროგრამის გაშვების დასაჩქარებლად. საქაღალდე შეიცავს ინფორმაციას კომპიუტერზე ხშირად გამოყენებული პროგრამების შესახებ და ინახავს მათ მყარი დისკის საწყის (სისტემურ) ნაწილში.
SuperFetch სერვისი აკონტროლებს პროგრამებს, რომლებსაც ხშირად იყენებთ და ატვირთავს მათ შემთხვევითი წვდომის მეხსიერებაში (RAM) კომპიუტერის გაშვებისას, ასე რომ, ისინი უფრო სწრაფად დაიწყებენ წვდომისას. ამრიგად, პროგრამის გაშვებისას კომპიუტერი იწყებს მისი ფაილების წაკითხვას RAM-დან უფრო სწრაფად, ვიდრე მყარი დისკიდან.
მაგრამ მყარი მდგომარეობის დისკების წაკითხვის მაღალი სიჩქარის გათვალისწინებით, ეს ფუნქციები ზედმეტია.
მათი გამორთვისთვის, გადადით Windows რეესტრის რედაქტორში ადმინისტრატორის უფლებებით.
"HKEY_LOCAL_MACHINE" დირექტორიაში იპოვეთ "SYSTEM/CurrentControlSet/Control/SessionManager/MemoryManagement/PrefetchParameters" გასაღები და შეცვალეთ "Enable Prefetcher" და "Enable Superfetch" მნიშვნელობები "0".
ReadyBoot-ის გამორთვა
ReadyBoost აჩქარებს Windows-ს და მუშაობს SuperFetch სერვისთან ერთად. სანამ SuperFetch იტვირთება პროგრამის ფაილებს შემთხვევითი წვდომის მეხსიერებაში (RAM), ReadyBoost იყენებს ფლეშ დისკს, როგორც ქეში ნელი მყარი დისკისთვის.
ReadyBoost-ის გამორთვისთვის, თქვენ უნდა გააკეთოთ შემდეგი:
- დაწყება;
- Მართვის პანელი;
- სისტემა და უსაფრთხოება;
- Ადმინისტრაციული ხელსაწყოები;
- შესრულების მონიტორი;
- მარცხენა მხარეს, გააფართოვეთ მონაცემთა შემგროვებელი ჯგუფების განყოფილება და აირჩიეთ Startup Event Tracking Sessions;
- ორჯერ დააწკაპუნეთ "ReadyBoost"-ზე;
- თვალთვალის სესიები;
- მოხსენით ველი „ჩართულის“ გვერდით.
პეიჯინგის ფაილის გათიშვა ან გადატანა HDD-ზე
გვერდის ფაილი ზრდის თქვენი კომპიუტერის ქეშის ზომას. იმ შემთხვევაში, თუ არ არის საკმარისი ფიზიკური ოპერატიული მეხსიერება, Windows ოპერაციული სისტემა გადააქვს ზოგიერთი მონაცემი RAM-დან და ამით თავიდან აიცილებს პროგრამული უზრუნველყოფის ან სისტემის შეცდომებს.
თუ კომპიუტერი აღჭურვილია პატარა SSD-ით და ტრადიციული HDD-ით, მაშინ გვერდის ფაილი შეიძლება განთავსდეს SSD-ზე. თუ დაინსტალირებული გაქვთ Windows x64, გვერდის ფაილი შეიძლება გამორთოთ.
TRIM ფუნქცია
Windows 7 ოპერაციულ სისტემაში მნიშვნელოვანია შეამოწმოთ ჩართულია თუ არა TRIM ფუნქცია. გაითვალისწინეთ, რომ ეს ფუნქცია აცნობებს SSD დისკს, დისკის რომელი ნაწილი აღარ გამოიყენება და მისი გაწმენდა შესაძლებელია. თუ ფუნქცია გამორთულია, მან შეიძლება შეამციროს SSD-ის მუშაობა.
Შემოწმება:
- გადადით ბრძანების ხაზში, როგორც ადმინისტრატორი;
- შეიყვანეთ ბრძანება "fsutil ქცევის შეკითხვა disabledeletenotify";
- თუ შესრულების შემდეგ გამოჩნდება DisableDeleteNotify = 0, მაშინ სერვისი ჩართულია.
ძილის რეჟიმის გამორთვა (ჰიბერნაცია)
ჰიბერნაციის ფუნქცია აშკარად ამცირებს Windows ოპერაციული სისტემის მყარი დისკიდან დაწყების დროს. მყარ დისკებთან შედარებით, SSD დისკები გაცილებით სწრაფია წაკითხვის დროის თვალსაზრისით, რაც აჩქარებს გაშვების პროცესს. ამიტომ, ჰიბერაციის რეჟიმი კომპიუტერებში SSD-ით არ მოაქვს ხელშესახები სარგებელი და შეიძლება გამორთოთ.
ძილის რეჟიმში შესვლისას, ოპერატიული მეხსიერებიდან ყველა მონაცემი ინახება მყარ დისკზე hiberhil.sys ფაილში, რომელიც საკმაოდ ღირსეული ზომისაა. ეს განსაკუთრებით ეხება პატარა SSD-ებს; ძილის რეჟიმის გამორთვა ათავისუფლებს მნიშვნელოვან ადგილს SSD დისკზე.
გამორთვისთვის გამოიყენეთ Win+R კლავიშები, რათა გაუშვათ ბრძანების სტრიქონი, როგორც ადმინისტრატორი და ჩაწერეთ ბრძანება "powercfg -h off".
AHCI რეჟიმი
SSD დისკის სრული ფუნქციონირებისთვის, TRIM ფუნქციის გამოყენების ჩათვლით, უნდა ჩართოთ AHCI რეჟიმი BIOS-ში. თუ თქვენ უბრალოდ შეცვლით რეჟიმს, მაშინ Windows-ის ჩატვირთვის პროცესი შეიძლება შეფერხდეს შეცდომით (ლურჯი ეკრანი).
კორექტირებისთვის:
- გადადით Windows რეესტრის რედაქტორში, როგორც ადმინისტრატორი;
- იპოვეთ ჩანაწერი „HKEY_LOCAL_MACHINE/System/CurrentControlSet/Services/Msahci“ ან „HKEY_LOCAL_MACHINE/System/CurrentControlSet/Services/lastorV“;
- დააწკაპუნეთ ორჯერ "დაწყებაზე" და შეცვალეთ მნიშვნელობა "0"-ზე;
- გადატვირთეთ კომპიუტერი;
- შეცვალეთ SATA კონტროლერის რეჟიმი AHCI-ზე BIOS-ში.
InstComputer.ru
Windows 7-ის დაყენება SSD დისკთან ოპტიმალური მუშაობისთვის
აქ არ გეტყვით რა არის SSD და რატომ არის ის უკეთესი/უარესი ვიდრე ჩვეულებრივი მყარი დისკი. გირჩევთ, ჯერ წაიკითხოთ წინა სტატიები ამ თემაზე, სადაც საუბარია SSD და HDD დისკის კომბინაციაზე დესკტოპის კომპიუტერისთვის და რეკომენდაციები MS Windows 7-ის SSD-ზე დაყენების შესახებ. თუ მოუსმინეთ ამ სტატიების რჩევებს, Windows 7 უკვე უნდა „გაფრინდეს“ თქვენს კომპიუტერზე SSD-ით. თქვენ ვერ შეძლებთ მის დაჩქარებას, თუნდაც მრავალი სისტემის ფუნქციის ოპტიმიზაციის შემდეგ, რომლის შედეგები ბევრად უფრო დადებითად მოქმედებს HDD-ებზე, ვიდრე ახალ SSD-ებზე. ეს შესაძლებლობები განხილულია სტატიის 4 ნაწილში "Windows 7-ის დაყენება A-დან Z-მდე". იმავე სტატიაში მინდა აღვწერო ის მანიპულაციები, რომლებიც შექმნილია თქვენი მყარი მდგომარეობის დისკის სიცოცხლის გახანგრძლივებისთვის (მასზე დატვირთვის შემცირებით) და გაათავისუფლოს დაახლოებით 5-10 გიგაბაიტი დამატებითი სივრცე, რაც ჩვენს შემთხვევაში ძალიან მნიშვნელოვანი. დღეს ჩვენ ყველა ცვლილებას ხელით ვაკეთებთ. თუ პროცესი თქვენთვის არ არის მნიშვნელოვანი, ჩამოტვირთეთ SSD Tweaker (Pro) პროგრამა, რომელიც შეასრულებს თქვენთვის ნაბიჯებს 3,5,6. და ბევრი სხვა... რას ვაპირებთ დღეს? აქ არის რეზიუმე:
- 1. გადაიტანეთ პეიჯინგი ფაილი სხვა დისკზე (HDD)
- 2. გამორთეთ სისტემის აღდგენის წერტილების შექმნა
- 3. გამორთეთ ინდექსირების ფუნქცია
- 4. გამორთეთ დეფრაგმენტაციის სერვისი
- 5. გამორთეთ Hibernation ფუნქცია
- 6. გამორთეთ Prefetch და Superfetch
Პირველი. პეიჯინგის ფაილის გადაადგილება გაზრდის თავისუფალი სივრცის რაოდენობას SSD-ზე ზუსტად იმდენს, რამდენსაც თავად ფაილი იწონის. უმჯობესია გქონდეთ HDD-ზე, სადაც გაცილებით მეტი ადგილია (განსაკუთრებით, რომ swap ფაილი გამოიყენება მხოლოდ მაშინ, როდესაც არასაკმარისი ოპერატიული მეხსიერებაა და მას სჭირდება აპლიკაციების მაქსიმუმ 5%. ჩვენ მივყვებით გზას "დაწყება" - დააწკაპუნეთ მარჯვენა ღილაკით "კომპიუტერზე" - "თვისებები" - აირჩიეთ "სისტემის გაფართოებული პარამეტრები" მარცხნივ და გადახედეთ შემდეგ სამ ეკრანის სურათს (მოპარული ჩემი სხვა სტატიიდან): შედეგად, ჩვენი პეიჯინგის ფაილი გახდება ფიქსირებული ზომა, რაც ხელს შეუშლის მის მუდმივ ფრაგმენტაციას; და შეინახება სხვა დისკზე (არა SSD).
მეორე. გამორთეთ სისტემის მიერ აღდგენის წერტილების შექმნა. არ ვიცი, როგორ არის ეს ვინმესთვის, მაგრამ ჩემთვის ყოველთვის უფრო ადვილი იყო სურათიდან ახალი ოპერაციული სისტემის უკან დაბრუნება, ვიდრე გამომეცნო, რომელ აღდგენის წერტილში მუშაობდა ის 100% -ით. მაგრამ SSD-ების შემთხვევაში ყველაფერი გაცილებით კატეგორიულია. აღდგენის წერტილების შექმნის ფუნქცია უნდა იყოს გამორთული. დაახლოებით ერთი წლის წინ ცნობილი გახდა, რომ როდესაც აღდგენის წერტილების შექმნა ჩართულია, SSD-ებისთვის სასიცოცხლოდ მნიშვნელოვანი „TRIM“ ფუნქციის ფუნქციონირება იბლოკება. ამის გამო, დროთა განმავლობაში ხდება დისკის მუშაობის სიჩქარის თანდათანობითი დეგრადაცია. კარგი, ორი დამხმარე ფაქტორი - შედეგად, ჩვენ შევამცირებთ დატვირთვას და გავზრდით თავისუფალი სივრცის რაოდენობას SSD-ზე. ჩვენ მივყვებით წინა გზას: "დაწყება" - დააწკაპუნეთ მარჯვენა ღილაკით "კომპიუტერზე" - "თვისებები" - აირჩიეთ "სისტემის დაცვა" მარცხნივ და შეხედეთ შემდეგ ეკრანის სურათს:
მესამე. ინდექსირების ფუნქცია შეიქმნა Windows-ში ძიების დასაჩქარებლად. მისი მუშაობა იმაში მდგომარეობს, რომ უმოქმედობის დროს ოპერაციული სისტემა ამოწმებს, განაახლებს და ინახავს ინდექსებს თქვენს დისკზე არსებული ყველა ფაილისთვის, რათა სწრაფად აჩვენოს შესაძლო საძიებო მოთხოვნების შედეგები. ეს ზრდის დისკზე დატვირთვას (უფრო სწორად, დატვირთვის დრო იზრდება) და თავად ინდექსის ფაილები იკავებს გარკვეულ ადგილს მასზე. მე საერთოდ არ ვიყენებ Windows ძიებას და SSD-ის მაღალი რეაგირების სიჩქარის წყალობით, ამ ფუნქციას უბრალოდ აზრი არ აქვს. გახსენით "Explorer", დააწკაპუნეთ მაუსის მარჯვენა ღილაკით SSD-ზე - "თვისებები" - მოხსენით ველი "ამ დისკზე ფაილების შიგთავსის ინდექსირების დაშვება" გვერდით.

მეოთხე. SSD-ებზე დეფრაგმენტაციის სერვისი არასაჭიროა (სრულიად განსხვავებული ოპერაციული მექანიზმის გამო, ვიდრე HDD-ებზე) და უკუნაჩვენებია (SSD-ებში გამოყენებული NAND მეხსიერებას აქვს გადაწერის ციკლების შეზღუდული რაოდენობა). თუ მოხდა ისე, რომ Windows 7-მა დატოვა ეს ფუნქცია ჩართული (ჩვეულებრივ, ოპერაციული სისტემის მყარი მდგომარეობის დისკზე დაყენებისას, დეფრაგმენტაციის სერვისი ნაგულისხმევად გამორთულია) - მიჰყევით გზას: "დაწყება" - "გაშვება" - შეიყვანეთ "სერვისები". msc" (ბრჭყალების გარეშე), მოძებნეთ სიაში "დისკის დეფრაგმენტაციის" სერვისი, ორჯერ დააწკაპუნეთ მასზე, აირჩიეთ "გამორთული" ველში "გაშვების ტიპი", დააწკაპუნეთ თანმიმდევრობით "Stop" - "Apply" - " ᲙᲐᲠᲒᲘ".
მეხუთე. ჰიბერნაცია. ეს ფუნქცია საჭიროა მხოლოდ HDD-ის გამოყენებისას და ძირითადად გამოიყენება ლეპტოპებზე. ეს არის ერთგვარი "ღრმა ძილის რეჟიმი", რომელშიც RAM-ის ყველა შინაარსი იწერება დისკზე, რათა დააჩქაროს სისტემის შემდგომი დატვირთვა. ეს არ ეხება SSD-ებს და გარდა ამისა, Hibernation-ის გამორთვა გაათავისუფლებს დისკზე დაახლოებით 2 გბ ადგილს... დააწკაპუნეთ "Start" - "Run", შეიყვანეთ ტექსტი "cmd" (ბრჭყალების გარეშე), ფანჯარაში, რომელიც გამოჩნდება, ჩაწერეთ ბრძანება "powercfg -h off" " (ბრჭყალების გარეშე), დააჭირეთ ღილაკს "Enter".
მეექვსე. Prefetch - წინასწარ ჩატვირთეთ ხშირად გამოყენებული აპლიკაციები და ბიბლიოთეკები RAM-ში. SSD-ის გამოყენებისას შესრულების მატება შესამჩნევი არ არის. როდესაც გამორთულია, მეხსიერება RAM-ში თავისუფლდება და დისკზე მოთხოვნების რაოდენობა მცირდება. Superfetch - ხშირად გამოყენებული ფაილების ქეშირება. აბსოლუტურად უსარგებლო SSD-ზე. ორივე ფუნქციის გამორთვისთვის, გადადით "Start" - "Run" - შეიყვანეთ "regedit" (ბრჭყალების გარეშე), Windows-ის რეესტრის რედაქტორში გადადით გზაზე: HKEY_LOCAL_MACHINE\SYSTEM\CurrentControlSet\Control\SessionManager\MemoryManagementParacklicketch. თითოეულ ელემენტზე: "EnablePrefetcher", "EnableSuperfetch", აირჩიეთ "Change", შეიყვანეთ ნომერი "0":

rapidsoft.org
Windows 7-ისთვის SSD-ის დაყენება - ოპტიმიზაცია, პროგრამა, TRIM
Windows 7 თავდაპირველად არ იყო შექმნილი SSD-ზე გასაშვებად. მათი დანერგვის დღიდან, Microsoft-მა გამოუშვა მრავალი განახლება, რომელიც შექმნილია OS-ის მუშაობის გასაუმჯობესებლად მყარი მდგომარეობის დისკებზე. თუმცა, თქვენ უნდა განახორციელოთ დამატებითი ოპტიმიზაცია ხელით, რაც გაცილებით მეტ ეფექტს იძლევა.
SSD დისკი
მყარი მდგომარეობის დისკი არის შენახვის მოწყობილობა, რომელიც დაფუძნებულია ფლეშ მეხსიერებაზე და საკონტროლო კონტროლერზე.
ისინი ფართოდ გამოიყენება გამოთვლებში და აქვთ გარკვეული უპირატესობები HDD-ებთან შედარებით:
- მაღალი სიჩქარე;
- ზემოქმედების წინააღმდეგობა;
- სითბოს წინააღმდეგობა;
- მცირე ზომა და წონა;
- უხმობა.

Windows 8 და ზემოთ, ისინი მუშაობენ სტაბილურად და სწრაფად, მაგრამ ძველი ოპერაციული სისტემის პირობებში, ცვეთასთან დაკავშირებული პრობლემები გარდაუვალია. ამის თავიდან ასაცილებლად საჭიროა პარამეტრების ოპტიმიზაცია, რასაც ეს სტატია ეძღვნება.
რას იძლევა ოპტიმიზაცია?
Windows 7-ს აქვს რამდენიმე სერვისი, რომლებიც ზრდის ჩვეულებრივი მყარი დისკის მუშაობას. მაგრამ SSD-ებით, მათ არა მხოლოდ რაიმე სარგებელი არ მოაქვთ, არამედ ხელს უშლიან მუშაობას და მნიშვნელოვნად ამცირებენ მოწყობილობის მომსახურების ხანგრძლივობას. Windows 7-ის SSD-ზე დაყენება უარყოფს OS-ის ყველა მცდელობას მის განადგურებაზე და საშუალებას გაძლევთ მიაღწიოთ უკეთეს შესრულებას.
მაშინაც კი, თუ შეადარებთ მწარმოებლის მიერ გამოცხადებულ წაკითხვის/ჩაწერის მაქსიმალურ სიჩქარეს, განსხვავება უზარმაზარი იქნება.
მყარი მდგომარეობის დისკების ხაზოვანი სიჩქარე 3-4-ჯერ მეტია.
ტიპიურ მყარ დისკს იშვიათად შეუძლია მიაღწიოს წაკითხვის სიჩქარეს 180 მბ/წმ. ამავე დროს, ის არ კარგავს დროს თავის გადაადგილებას, არამედ ყურადღებას ამახვილებს მონაცემების კითხვაზე.

ჩვეულებრივი SSD-სთვის, როგორიცაა Kingston SKC380S3, ლიმიტი არის 550 მბ/წმ. კითხვისთვის და 520 წერისთვის. ხაზოვანი წაკითხვის რეჟიმში, ის იყენებს ყველა არხს და კითხულობს მონაცემებს დიდ ბლოკებში. თუმცა, თუ უფრო ღრმად დააკვირდებით შესრულებას, SSD-ების უპირატესობა კიდევ უფრო შთამბეჭდავი ხდება.
512 KB ბლოკების (პატარა ფაილების) წაკითხვის სიჩქარის ტესტირებისას, უფსკრული კიდევ უფრო დიდი ხდება. SSD დიდ დროს არ ხარჯავს ბლოკის ძიებაში, რის შედეგადაც მისი სიჩქარე კვლავ რჩება 500 მბ/წმ ფარგლებში. მყარი დისკი უფრო მეტ დროს ხარჯავს თავის გადაადგილებაში, ვიდრე ფაილების კითხვაში. მისი სიჩქარე სამჯერ მცირდება და საშუალოდ 60 მბ/წმ-ს შეადგენს, რაც SSD-ზე 8-ჯერ ნელია.

ფოტო: 512 KB ზომის თვითნებური ბლოკების კითხვის ტესტი
თუ ჩავუღრმავდებით ტესტებს და შევამოწმებთ სიჩქარეს 4 კბ ბლოკზე, SSD 50-ჯერ აჯობებს მყარ დისკს. OS-ის ჩატვირთვა, დოკუმენტების კოპირება, მცირე სურათები და პროგრამების გაშვება - ეს ყველაფერი შეესაბამება მუშაობის ამ რეჟიმს. გარდა ამისა, მყარი მდგომარეობის დისკებს შეუძლიათ ერთდროულად გაუმკლავდნენ რამდენიმე მოთხოვნას, ხოლო HDD-ები ერთნაკადიანია.
ვიდეო: როგორ სწორად დააკონფიგურიროთ სისტემა ოპერაციისთვის
SSD-ის დაყენება Windows 7-ში
ეს პროცესი მოითხოვს მოთმინებას და მოიცავს შემდეგ პროცედურებს:

Windows 7-ის SSD-ისთვის დაყენება იწყება დისკის პროგრამული უზრუნველყოფის ციმციმით. ყველა მწარმოებელი რეგულარულად უშვებს პროგრამული უზრუნველყოფის ახალ ვერსიებს მათი მოწყობილობებისთვის, რაც გამორიცხავს წინა ვერსიების შეცდომებსა და სისუსტეებს. მისი ჩამოტვირთვა შეგიძლიათ ბრენდის ოფიციალური ვებსაიტებიდან. პროგრამული პაკეტი, როგორც წესი, შეიცავს ინსტრუქციებს მისი ინსტალაციისა და პროგრამული უზრუნველყოფის განახლებისთვის.
AHCI და TRIM
SATA ინტერფეისს აქვს მრავალი ფუნქცია, რომელიც აჩქარებს მონაცემთა გადაცემას. იმისათვის, რომ ისინი ხელმისაწვდომი გახდეს, თქვენ უნდა ჩართოთ AHCI კონტროლერი, რადგან კომპიუტერების უმეტესობა ჯერ კიდევ ნაგულისხმევად არის კონფიგურირებული, რომ იმუშაოს მემკვიდრეობით ATA კონტროლერთან. შეგიძლიათ გადახვიდეთ AHCI-ზე ავტომატურად ან ხელით.
ავტომატური გადართვა:

შემდეგ ჯერზე, როდესაც დაიწყებთ Windows 7-ს, ის თავად გააკეთებს დანარჩენ სამუშაოს. თუ რაიმე მიზეზით პროგრამა არ მუშაობს, მაშინ შეგიძლიათ ყველაფერი გააკეთოთ ხელით.
ხელით გადართვა:

შედეგად, გადატვირთვის შემდეგ, AHCI კონტროლერი გამოჩნდება მოწყობილობის მენეჯერში.

AHCI დასრულდა, TRIM ბრძანება შემდეგია. ის ეხმარება OS-ს აცნობოს SSD-ს იმის შესახებ, თუ რა მონაცემებს აღარ შეიცავს ფაილური სისტემა და რა მონაცემების წაშლა შეუძლია დისკს. ანუ, ეს ბრძანება შლის ნაგავს და არ აძლევს საშუალებას, შეამციროს შესრულების დონე.
შეგიძლიათ ჩართოთ TRIM, თუ დაკმაყოფილებულია შემდეგი პირობები:
- SSD კონტროლერი მხარს უჭერს ამ ბრძანებას;
- SATA: ჩართულია AHCI რეჟიმი.
თუ პირობები დაკმაყოფილებულია, შეგიძლიათ გააგრძელოთ TRIM-ის ჩართვა:

სისტემის დაცვის გამორთვა
ინსტრუქციები საკმაოდ მარტივია:

მნიშვნელოვანია გვესმოდეს, რომ დაცვის გამორთვით, OS არ გააკეთებს აღდგენის გამშვებ პუნქტებს და წარუმატებლობის შემთხვევაში შეუძლებელი იქნება Windows-ის აღდგენაზე მიმართვა. აქედან გამომდინარე, ღირს სხვა დეველოპერების პროგრამული უზრუნველყოფის გამოყენება აღდგენის ფუნქციის უზრუნველსაყოფად, მაგალითად, Acronis True Image.
გამორთეთ დისკის ინდექსირება
ინდექსირება ხორციელდება მხოლოდ მყარ დისკზე ძიების პროცესის დასაჩქარებლად. SSD-ის მრავალსართულიანი და შესრულების გათვალისწინებით, ინდექსირებისა და ძიების სერვისები არ არის საჭირო.
გამორთეთ ძებნა ასე:

ჩვენ გამორთეთ ინდექსირება ასე:
- გახსენით "კომპიუტერი";
- დააწკაპუნეთ მაუსის მარჯვენა ღილაკით განყოფილებაზე -> Properties;
- ფანჯრის ბოლოში, რომელიც იხსნება, მოხსენით მონიშვნა „ინდექსირების დაშვება...“;
- წაისვით და დახურეთ ფანჯარა.
გზაზე, ასევე შეგიძლიათ გამორთოთ დეფრაგმენტაცია, რაც უსარგებლოა SSD დისკებზე უჯრედებზე სწრაფი წვდომის გამო.
თქვენ შეგიძლიათ ეს გააკეთოთ:

პეიჯინგის გამორთვა
პეიჯინგის ფაილი აუცილებელია პროგრამების გასაშვებად, რომლებიც საჭიროებენ მეხსიერების დიდ რაოდენობას. თუ არ არის საკმარისი ოპერატიული მეხსიერება, მაშინ დროებითი მონაცემები იტვირთება ამ ფაილში. მისი გამორთვა შეგიძლიათ მხოლოდ იმ შემთხვევაში, თუ თქვენს კომპიუტერზე დაყენებული გაქვთ საკმარისი ოპერატიული მეხსიერება (მინიმუმ 8 გბ). წინააღმდეგ შემთხვევაში, უმჯობესია გადაიტანოთ სვოპ სხვა დანაყოფზე, ანუ მყარ დისკზე.
გამორთვა:

ჰიბერაციის გამორთვა
Hibernation ან ღრმა კომპიუტერის ძილი გამოიგონა Microsoft-ის მიერ, რათა თავიდან აიცილოს კომპიუტერის გაშვებაში დიდი დრო დახარჯვა. ეს ფუნქცია საშუალებას გაძლევთ გამორთოთ კომპიუტერი აპლიკაციების დახურვის გარეშე. როდესაც გაიღვიძებთ შემდეგ ჯერზე, ყველა პროგრამა აგრძელებს მუშაობას.
ამავდროულად, როდესაც კომპიუტერი იძინებს, დიდი რაოდენობით მონაცემები იწერება დისკზე და SSD უფრო სწრაფად ცვდება. ასევე, ბევრი ადამიანისთვის ჰიბერნაცია არ არის საჭირო, რადგან მყარი დისკის მქონე კომპიუტერი ძალიან სწრაფად ჩექმებს.
თუ გადაწყვეტთ გამორთოთ ჰიბერნაცია, შეგიძლიათ ამის გაკეთება შემდეგნაირად:

SSD Tweak Utility
თქვენი სისტემის ოპტიმიზაციისთვის SSD დისკის ავტომატურად გამოსაყენებლად, შეგიძლიათ გამოიყენოთ SSD Tweak Utility. პროგრამა საშუალებას გაძლევთ სწრაფად და მარტივად გააკეთოთ ყველაფერი, რაც ზემოთ იყო ნათქვამი, გარდა AHCI რეჟიმის ჩართვისა. პროგრამა გამოქვეყნებულია სხვადასხვა ინსტრუმენტების ნაკრებით.

არსებობს უფასო ვერსია ფუნქციების ძირითადი ნაკრებით:
- დეფრაგმენტაციის გამორთვა;
- აღდგენის გამორთვა;
- შეაჩერე ინდექსირება.
სხვა ფუნქციები ხელმისაწვდომია Tweaker Pro-ს ფასიან ვერსიაში:
- სერვისების ჩართვა და გამორთვა;
- ჰიბერაციის პარამეტრების დაყენება;
- TRIM ბრძანების ვალიდაცია და ექსპერიმენტული ოპტიმიზაცია.
პროგრამა ასევე იძლევა უფრო ღრმა დაკონფიგურირებას, რაც კიდევ ბევრ პარამეტრს მოიცავს. პროგრამის გაშვების შემდეგ, ფანჯრის მარჯვენა მხარეს შეგიძლიათ ნახოთ დეტალური აღწერა და სისტემის დაყენების რჩევები.

ოპტიმიზაციის დასაწყებად, უბრალოდ დააწკაპუნეთ პროგრამის ფანჯრის შუაში არსებულ დიდ ღილაკზე - ავტომატური რეგულირების კონფიგურაცია. თავად პროგრამა დააკონფიგურირებს ძირითად პარამეტრებს და უზრუნველყოფს ანგარიშს.
Windows 7-ის SSD-ისთვის დაყენება და ოპტიმიზაცია არ არის სწრაფი პროცესი, რომელსაც თან ახლავს სისტემის რამდენიმე გადატვირთვა და BIOS-ის ვიზიტები. თუმცა, თუ არ დააკონფიგურირებთ ან არ გამორთავთ არასაჭირო სერვისებს, რამდენიმე თვის შემდეგ ერთხელ სწრაფმა SSD-მა შესაძლოა ამოწუროს ჩაწერის ციკლების მარაგი და შეწყვიტოს მუშაობა.
გჭირდებათ USB WIFI ადაპტერი თქვენი LG ტელევიზორისთვის? შეიტყვეთ, თუ როგორ უნდა აირჩიოთ აქ.
რა უნდა გააკეთოს, თუ ლეპტოპი ვერ ხედავს wifi-ს? ყველა პასუხი აქ არის.
proremontpk.ru
როგორ ოპტიმალურად დააკონფიგურიროთ SSD დისკი Windows 7-ში

ამ სტატიაში ვისაუბრებთ Windows 7 ოპერაციული სისტემისთვის SSD დისკის დაყენებაზე. განვიხილავთ რა უნდა გაკეთდეს ამისთვის და რატომ დავაყენოთ SSD მოწყობილობები ზოგადად Windows 7-ში.
ასე რომ, ახლახანს, ჩემმა მეგობარმა იყიდა ძლიერი კომპიუტერი. და უფრო დიდი სიჩქარისთვის, გადაწყდა SSD დისკის დაყენება, რომ მასზე ოპერაციული სისტემა დააინსტალიროთ.
მოდით გაერკვნენ, თუ როგორ განსხვავდება SSD ჩვეულებრივი HDD-ისგან. როგორც ვიკიპედია გვეუბნება:
SSD - Solid-state drive (ინგლისური მყარი დისკი, SSD) - კომპიუტერული არამექანიკური შესანახი მოწყობილობა, რომელიც დაფუძნებულია მეხსიერების ჩიპებზე. მათ გარდა, SSD შეიცავს საკონტროლო კონტროლერს.
SSD-ისგან განსხვავებით, HDD არის მყარი მაგნიტური დისკი ან HDD (მყარი (მაგნიტური) დისკი, HDD, HMDD), მყარი დისკი, კომპიუტერულ ჟარგონში "მყარი დისკი" არის შემთხვევითი წვდომის შესანახი მოწყობილობა (ინფორმაციის შესანახი მოწყობილობა) პრინციპზე დაფუძნებული. მაგნიტური ჩაწერა. ეს არის მონაცემთა შენახვის მთავარი მოწყობილობა კომპიუტერების უმეტესობაში.
SSD-ის მთავარი უპირატესობა სტანდარტულ მყარ დისკზე არის მექანიკური (მოძრავი) ნაწილების არარსებობა, რაც ზრდის მის საიმედოობას. SSD-ის კიდევ ერთი უპირატესობა მისი მუშაობის მაღალი სიჩქარეა, ის ნაკლებად თბება და მუშაობის დროს ხმას არ გამოსცემს. მაგრამ SSD-ებს, გარდა მრავალი უპირატესობისა, აქვთ უარყოფითი მხარეებიც. SSD-ების მთავარი მინუსი არის ჩაწერის/გადაწერის ციკლების შეზღუდული რაოდენობა. ჩვეულებრივი (MLC, მრავალ დონის უჯრედი, მეხსიერების მრავალ დონის უჯრედები) ფლეშ მეხსიერება საშუალებას გაძლევთ დაწეროთ მონაცემები დაახლოებით 10000-ჯერ. მეხსიერების უფრო ძვირი ტიპები (SLC, Single-level cell, single-level memorycell) - დაახლოებით 100000-ჯერ. SSD დისკზე წვდომის რაოდენობის შესამცირებლად და, შესაბამისად, მისი სიცოცხლის გახანგრძლივების მიზნით, აუცილებელია მისი დახვეწილი რეგულირება. კიდევ ერთი ნაკლი არის შეუთავსებლობა ძველ OS-თან (Windows Vista-ს ქვემოთ).
შემდეგი, ჩვენ განვიხილავთ კონკრეტულად რა უნდა გაკეთდეს Windows 7 ოპერაციული სისტემის ქვეშ მყარი დისკის დასაყენებლად. მას შემდეგ, რაც მე დავაყენე SSD მეგობრისთვის, მე არ გადავუღე ეკრანის ანაბეჭდები, მე შევასრულებ. ეს პარამეტრები ჩემს ძველ კომპიუტერზე ჩვეულებრივი HDD-ით.
ასე რომ წავიდეთ.
წერტილი პირველი: გამორთეთ ჰიბერნაცია. თქვენ უნდა გამორთოთ ის იმ მიზეზით, რომ ყოველ ჯერზე, როდესაც კომპიუტერი გადადის ამ რეჟიმში, დიდი რაოდენობით ინფორმაცია იწერება მყარ დისკზე და მე ყოველთვის ვთიშავ, რადგან ზოგჯერ რთულია ამ რეჟიმიდან გასვლა. გარდა ამისა, ჰიბერნაციის გამორთვით, ჩვენ გავათავისუფლებთ ადგილს სისტემის დისკზე დაახლოებით RAM-ის ოდენობის ტოლი. ოპერაციული სისტემის სწრაფად ჩატვირთვისთვის საჭიროა ჰიბერნაცია, მაგრამ რადგან ჩვენ გვაქვს დაინსტალირებული SSD დისკი, Windows უკვე ჩაიტვირთება სულ რაღაც 5-10 წამში. ჰიბერნაციის გამორთვისთვის გაუშვით ბრძანების ხაზი (Start - Run, აქ ვწერთ cmd ბრძანებას). ბრძანების სტრიქონში ვწერთ powercfg.exe /hibernate off. კომპიუტერის გადატვირთვის შემდეგ, თქვენ ნახავთ თავისუფალ ადგილს სისტემის დისკზე.

ან გადადით "დაწყება" - "პანელი" - "ელექტროენერგიის პარამეტრები" - "ელექტროენერგიის გეგმის დაყენება" - "ელექტროენერგიის პარამეტრების შეცვლა" - იპოვნეთ "ძილის" ელემენტი, გახსენით იგი, შეიყვანეთ პუნქტი "Hibernate after" და შეიყვანეთ მნიშვნელობა "0".
მეორე წერტილი: გადაიტანეთ TEMP დროებითი ფაილების შესანახი საქაღალდე ჩვეულებრივ HDD-ზე.
ამისათვის დააწკაპუნეთ მარჯვენა ღილაკით "ჩემი კომპიუტერის" ხატულაზე - "თვისებები" - "სისტემის გაფართოებული პარამეტრები" - ჩანართზე "Advanced" - ღილაკზე "Environment Variables" - და შეცვალეთ TMP და TEMP ცვლადის გზა სხვაზე. საქაღალდე (მე ის წინასწარ შევქმენი დისკზე D:\).

მესამე წერტილი: გამორთეთ "სისტემის დაცვა".
სისტემის დაცვის გამორთვისთვის, დააწკაპუნეთ მარჯვენა ღილაკით "ჩემი კომპიუტერი" - "თვისებები" - "სისტემის დაცვა" - "სისტემის დაცვა" ჩანართი - "კონფიგურაცია" - "სისტემის დაცვის გამორთვა".

თუ სისტემის დაცვას გავთიშავთ, მისი წარუმატებლობის შემთხვევაში, სარეზერვო ასლიდან აღდგენას ვერ შევძლებთ, მაგრამ ეს არ გვჭირდება, რადგან სისტემა დაინსტალირდება დაახლოებით 10-15 წუთში.
მეოთხე წერტილი: გადაიტანეთ swap ფაილი მეორე მყარ დისკზე. ამისათვის დააწკაპუნეთ მაუსის მარჯვენა ღილაკით "ჩემი კომპიუტერი" - "თვისებები" - "სისტემის გაფართოებული პარამეტრები" - "გაფართოებული" ჩანართზე - "შესრულება" განყოფილება - ღილაკი "პარამეტრები". აქ ჩვენ ვცვლით პარამეტრებს, როგორც ფიგურაში (დამოკიდებულია D:\ დისკზე თავისუფალი ადგილიდან, შეგიძლიათ დააყენოთ უფრო დიდი მოცულობა).

მეხუთე წერტილი: ინდექსირების გამორთვა.
ინდექსირება აუცილებელია დისკის ძიების დასაჩქარებლად. მაგრამ, მაგალითად, მე არასოდეს გამომიყენებია ძებნა და გარდა ამისა, ძებნა სწრაფად მუშაობს SSD-ზე მის გარეშეც. ამიტომ, ეს პარამეტრი შეიძლება უსაფრთხოდ გამორთოთ. ამისათვის გადადით "ჩემი კომპიუტერი", დააწკაპუნეთ მარჯვენა ღილაკით C:\ დისკზე და აირჩიეთ "თვისებები" ჩამოსაშლელი მენიუს პუნქტი. "ზოგადი" ჩანართში მოხსენით მონიშვნა "ამ დისკზე ფაილების შიგთავსის ინდექსირების უფლება ფაილის თვისებების გარდა".
ან შეგიძლიათ წაშალოთ ინდექსირება ყველა დისკისთვის „windowsSearch“ სერვისის გამორთვით. ამისათვის გადადით "საკონტროლო პანელზე" - "ადმინისტრაცია" - "სერვისები" - იპოვეთ ჩვენი სერვისი და ორჯერ დააწკაპუნეთ მასზე - აირჩიეთ გაშვების ტიპი "Manual" და დააჭირეთ ღილაკს "Stop".
მეექვსე: გამორთეთ Preftch და RedyBoot.
Prefetch არის ტექნოლოგია, რომელიც საშუალებას გაძლევთ დააჩქაროთ Windows-ის ჩატვირთვა დისკიდან მონაცემების პროაქტიული წაკითხვით. ეს არ არის საჭირო SSD-ებისთვის, რადგან SSD-ებს უკვე აქვთ მონაცემების შემთხვევითი წაკითხვის მაღალი სიჩქარე.
Prefetch-ის გამორთვისთვის გაუშვით რეესტრის რედაქტორი (დაწყება - გაშვება - ჩაწერეთ regedit და დააჭირეთ Enter). შემდეგი, გახსენით რეესტრის ფილიალი:
HKEY_LOCAL_MACHINES\SYSTEM\CurrentControlSet\Control\Session Manager\Memory Management\PrefetchParameters
და შეცვალეთ Enable Prefetcher კლავიშის მნიშვნელობა „0“-ზე.
RedyBoot არის Prefetch-ის გაფართოება. მისი გამორთვის მიზნით, ჩვენ მივყვებით გზას:
HKEY_LOCAL_MACHINES\SYSTEM\CurrentControlSet\Control\WMI\Autologger\ReadyBoot
აქ ჩვენ ვცვლით Start პარამეტრის მნიშვნელობას "0".
მეშვიდე წერტილი: აპლიკაციის ქეშის გადაცემა. აქ, პირველ რიგში, ვგულისხმობთ ბრაუზერის ქეშის მეორე მყარ დისკზე გადატანას. მე არ აღვწერ როგორ გავაკეთო ეს, რადგან თითოეულ ბრაუზერს აქვს საკუთარი მეთოდი. ამიტომ, თუ გადაწყვეტთ ქეშის მეორე მყარ დისკზე გადატანას, მაშინ Google დაგეხმარებათ. მაგრამ მე ამას საერთოდ არ გავაკეთებდი, რადგან ჩვენ დავაყენეთ SSD სამუშაოს დასაჩქარებლად, ხოლო ქეშის მეორე HDD-ზე გადატანა არ გაზრდის ჩვენს სიჩქარეს. ზოგადად, ეს შენზეა დამოკიდებული.
ასევე აუცილებელია დეფრაგმენტაციის გამორთვა, მაგრამ Windows 7-ისთვის, Vista-სგან განსხვავებით, დეფრაგმენტაცია ავტომატურად ითიშება SSD დისკზე დაყენებისას (იგივე წერია Prefetch-ზე და RedyBoot-ზე, მაგრამ მე არ მქონია დაყენებული "0", ასე რომ შეამოწმეთ ) .
Სულ ეს არის. თქვენ შეგიძლიათ იპოვოთ მეტი რჩევები ინტერნეტში Windows 7-ისთვის SSD-ების ოპტიმიზაციისთვის, მაგრამ ისინი არც ისე მნიშვნელოვანია, როგორც ეს. თუმცა, ასეთი პარამეტრის გარეშეც კი, SSD საკმაოდ დიდხანს გაძლებს, მაგრამ თუ გსურთ მისი სიცოცხლის მაქსიმალურად გახანგრძლივება, მაშინ გირჩევთ დაიცვან ზემოაღნიშნული პუნქტები. გარდა ამისა, ჩვენ გავათავისუფლებთ გარკვეულ ადგილს სისტემის დისკზე და თუ გავითვალისწინებთ გიგაბაიტის მეხსიერების ღირებულებას SSD-სთვის, ეს სავსებით გამართლებულია.