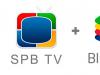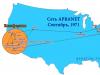Tastatūra ir ierīce informācijas ievadīšanai datorā. Ar tās palīdzību jūs varat ātri rakstīt tekstu, pārvaldīt programmas un spēlēt spēles. Iesācējus bieži biedē lielais pogu skaits ar nezināmām funkcijām. Bet nebaidieties, šajā rakstā mēs detalizēti apskatīsim tastatūras struktūru un pogu nolūku.
Tastatūras izvēle
Atkarībā no savienojuma veida ar datoru tastatūras var būt vadu vai bezvadu.
Bezvadu tastatūra ar USB adapteri- Vadu tie ir savienoti, izmantojot PS/2 vai USB. Pēdējā laikā ražotāji biežāk veido savienojumus, izmantojot USB, jo šī ir universāla savienojuma metode, kas piemērota daudzām ierīcēm. Daudziem klēpjdatoriem vairs nav PS/2 savienotāja.
- Bezvadu tastatūras savieno ar datoru, izmantojot Bluetooth vai USB radio. Signāla rādiuss ir aptuveni 10 metri. Darbojas ar baterijām vai uzlādējamām baterijām.

Pēc konstrukcijas tastatūras ir sadalītas membrānas, šķērveida, mehāniskās un daļēji mehāniskās.

Pārdošanā var atrast eksotiskas iespējas: gumijas, koka, stikla, lāzera klaviatūras. Bet tie nav populāri, jo tie nav īpaši praktiski.

Ir arī divi ērti tastatūras veidi: ergonomiskā un spēļu.
Ergonomiskajām tastatūrām ir nestandarta forma, taustiņi neatrodas taisnās rindās, bet seko roku stāvoklim. Ērts ātrai rakstīšanai ar pieskārienu, taču ir jāpierod.

Spēļu tastatūras izceļas ar spilgtu dizainu, ērtu taustiņu izkārtojumu spēlēm un papildu taustiņu un funkciju klātbūtni. Piemēram, uz dažām tastatūrām varat rakstīt makro, lai automatizētu noteiktas darbības. Spēļu tastatūrām bieži vien ir taustiņi ar aizmugurgaismojumu, kas ir ērti lietošanai tumsā.

Izvēloties tastatūru, pievērsiet uzmanību pogu drukāšanas veidam. Parastā drukā burti vizuāli nedaudz izvirzās kā uzlīmes. Laika gaitā tie nolietosies, un jums būs jāmaina tastatūra vai jāpielīmē uzlīmes. Lāzerdrukas taustiņi ilgstoši nenolietojas, bet nav tik spilgti.
 Lāzerdruka uz taustiņiem
Lāzerdruka uz taustiņiem  Vienkārša drukāšana
Vienkārša drukāšana
Klēpjdatoru tastatūras parasti ir kompaktākas, bez papildu pogām un ar īso taustiņu kustību. Dažreiz bez ciparatatūras labajā pusē.
Kā tīrīt
Zem pogām nokļūst putekļi, drupatas un mati. Tastatūra ir jātīra reizi 1-2 mēnešos.
Labākais veids, kā to notīrīt, ir noņemt katru pogu un noslaucīt to ar spirta šķīdumu (uzmanieties, lai neizdzēstu uzrakstus). Membrānas tastatūras pogas ir viegli izvelkamas; tās ir jānoņem ar nazi vai skrūvgriezi. Uzmanīgi noņemiet lielās atslēgas, lai nesalauztu stiprinājumu.

Varat arī izmantot pneimatisko tīrīšanu, nenoņemot taustiņus - tas ir saspiests gaiss ar caurulīti grūti sasniedzamām vietām, ko pārdod datorveikalos. To var aizstāt ar putekļu sūcēju pūšanas režīmā.
Ir speciāli tīrīšanas līdzekļi, kas ir līdzīgi gļotām – tie ieplūst spraugās starp pogām un pie tiem pielīp netīrumi.
Vairāk par to lasiet atsevišķā rakstā.
Pogu mērķis
Standarta tastatūrai ar atsevišķu ciparu tastatūru ir 101 vai 102 taustiņi.
 Tastatūras pogu uzdevumi
Tastatūras pogu uzdevumi Tastatūras galveno daļu aizņem rakstīšanas taustiņi. Augšējo rindu aizņem cipari no 0 līdz 9, zemāk ir 3 taustiņu rindas. Šo tastatūru bieži sauc par QWERY, jo angļu valodas izkārtojumā ir pirmā taustiņu rinda.
 Tastatūra tuvplānā
Tastatūra tuvplānā Funkciju taustiņi F1 līdz F12 veic dažādas palīgdarbības. Tās atšķiras atkarībā no programmām. Parasti poga F1 izsauc programmas palīdzību.
Taustiņš Esc vienmēr nozīmē iziešanu no programmas vai darbības atcelšanu; spēlēs šī poga tiek izmantota pauzes izvēlnei.
Poga Drukāt ekrānu uzņem ekrāna ekrānuzņēmumu brīdī, kad to nospiežat, un novieto to starpliktuvē. Pēc tam varat to ielīmēt citā programmā (Rediģēt - Ielīmēt). Lai noņemtu tikai aktīvo logu bez nevajadzīgiem elementiem, nospiediet Print Screen, turot nospiestu taustiņu Alt.
Taustiņš Scroll Lock tagad gandrīz nekad netiek izmantots, jo daudzas mūsdienu programmas to ignorē. Nospiežot to, tastatūras indikators iedegas un kursora taustiņi kontrolē ekrāna pozīciju (augšup, lejup, pa kreisi, pa labi). Kad poga ir atspējota, kursora taustiņi kontrolē kursora pozīciju.
Pauzes pārtraukuma poga - gandrīz nekad nav izmantota. Aptur datoru. Mūsdienu Windows versijās tas darbojas tikai datora sāknēšanas laikā. Dažās programmās un spēlēs to izmanto, lai pārtrauktu pašreizējo procesu.
Tabulēšanas taustiņš (dažreiz to norāda divas bultiņas, kas atrodas pret sienu). Veic lēciena funkciju. Piemēram, tas var mainīt teksta līdzinājumu, pārslēgties starp veidlapas laukiem un kombinācijā ar taustiņu Alt pārslēgt logus.
Shift taustiņš (pa kreisi un pa labi). Modifikatora taustiņš, ko izmanto kopā ar citām pogām. Nospiežot taustiņu Shift kopā ar burtu, tiks izdrukāts lielais burts, bet kopā ar ciparu tiks izdrukāts simbols. Var izmantot kopā ar jebkuru taustiņu uz tastatūras un peles, lai piekļūtu programmas funkcijām.
Lielie burti. Nospiežot šo tastatūras pogu, indikators iedegas, un visi burti rakstīšanas laikā tiek rakstīti ar lielajiem burtiem, it kā jūs turētu nospiestu taustiņu Shift. Nospiežot to vēlreiz, režīms tiek izslēgts.
Backspace. Teksta redaktoros noņem vienu rakstzīmi pirms kursora. Citās programmās tas bieži veic atgriešanās funkciju (uz iepriekšējo lapu, uz iepriekšējo mapi).
Del (Dzēst). Teksta redaktoros noņem vienu rakstzīmi aiz kursora. Citās programmās tas kaut ko izdzēš (izvēlēto failu, objektu). Kombinācijā ar taustiņu Shift neatgriezeniski dzēš objektu (apejot atkritni). Kombinācijā ar Ctrl+Alt tas palaiž uzdevumu pārvaldnieku vai restartē datoru. Dažiem klēpjdatoriem šīs pogas nav, tās funkciju veic Fn+Backspace taustiņu kombinācija.
Ctrl (pa kreisi un pa labi). Parasti izmanto kopā ar citām pogām kā modifikācijas taustiņu. Piemēram, Ctrl+C kopē atlasīto objektu vai tekstu, Ctrl+V ielīmē. MacOS klēpjdatoros taustiņam Ctrl ir citas funkcijas nekā operētājsistēmā Windows. Tur to aizstāj ar pogu Cmd. Internetā var atrast arī atsauces uz Strg taustiņu. Šī ir vācu valodas tastatūras poga Ctrl.
Alt (pa kreisi un pa labi). Tāpat kā Ctrl, šis ir modifikācijas taustiņš. Izmanto kopā ar citām pogām, lai veiktu dažas darbības. Piemēram, Alt+F4 aizver programmu. Dažreiz labā poga tiek norādīta kā AltGr.
Izvēlnes taustiņu uz tastatūras parasti apzīmē saraksta ikona un bultiņa. Tas atrodas starp labo pogu Win un Ctrl. Nospiežot, tiek atvērta konteksta izvēlne. Līdzīgi peles labās pogas nospiešanai (RMB).
Ievadiet. Lielākais tastatūras taustiņš. Labajā pusē esošajā ciparu tastatūrā ir arī otra poga Enter. Teksta programmās pārvieto kursoru uz jaunu rindiņu. Citās programmās to izmanto, lai apstiprinātu kādu darbību. Līdzīgi kā noklikšķināt ar peles kreiso pogu.
Uzvarēt (pa kreisi un pa labi). Windows taustiņš starp Ctrl un Alt un starp AltGr un Menu. Atver izvēlni Sākt. Kombinācijā ar citām pogām tas veic dažādas Windows funkcijas.
Kosmoss. Tastatūras garākā poga atrodas zem burtiem. Izmanto vārdu atdalīšanai ar atstarpi.
Ievietot - nosaka ievades režīmu. Pārslēdz jauna teksta ievietošanas vai esošā teksta aizstāšanas režīmu, lai mainītu objekta statusu no pasīva uz aktīvu.
Page Up - ritiniet lapu uz augšu.
Page Down — ritiniet lapu uz leju.
Sākums — pārvietojiet kursoru uz sākumu.
Beigas - pārvietojiet kursoru uz beigām.
Bultiņas ← ↓→ pārvieto kursora pozīciju.
Cipari no 0 līdz 9 tiek dublēti ciparu blokā parastajā numura sastādīšanas pozīcijā, piemēram, uz kalkulatora. Ir punkts, papildu Enter, atsevišķas pogas pamata aritmētiskām darbībām: plus, mīnus, dalīšana, reizināšana. Dažām tastatūrām ir poga Atgriezties, nevis otrais taustiņu Enter uz ciparu tastatūras. Tas bieži dublē Enter funkcionalitāti, taču dažās programmās tai ir rindiņas pārtraukuma funkcija, neapstiprinot darbību.
Digitālais bloks darbojas, kad ir aktīvs Num Lock. Bez tā taustiņi veiks citas funkcijas. Piemēram, skaitļi 2, 4, 6, 8 darbojas kā bultiņas, 0 darbojas kā poga Ievietot, bet punkts darbojas kā Dzēst.
Kura poga ir jānospiež, lai...
Varat mainīt izkārtojumu no angļu valodas uz krievu valodu (vai otrādi), izmantojot īsinājumtaustiņu:
Alt+Shift (standarta), Win+Space, Alt+Shift.
Augšpusē esošo komatu (apostrofu) ievieto, izmantojot taustiņu E. Tas jānospiež kopā ar Shift angļu valodas tastatūras izkārtojumā.
Punkts uz tastatūras tiek ievietots, izmantojot taustiņu ar simbolu / un? (blakus Y burtam) krievu izkārtojumā. Angļu valodas tastatūras izkārtojumā punkts tiek novietots kopā ar pogu ar simbolu > un. (burts Y).
Uz tastatūras tiek ievietots komats, izmantojot pogu ar simbolu / un? (blakus Y burtam). Tas ir jānospiež kopā ar Shift. Angļu valodas izkārtojumā komats tiek ievietots, izmantojot zīmes taustiņu< и, (буква Б).
Burts е atrodas tastatūras augšējā kreisajā stūrī. Dažās tastatūrās tas tiek pārvietots uz Enter vai pa kreisi Shift.
Kols tiek ievietots, izmantojot taustiņu kombināciju Shift+6 uz krievu valodas tastatūras. Angļu valodas izkārtojumā ievadiet kolu, izmantojot kombināciju Shift+F.
Varat izgriezt, kopēt un ielīmēt objektu, izmantojot karstos taustiņus Ctrl+X (izgriezt), Ctrl+C (kopēt), Ctrl+V (ielīmēt).
Režģis tiek ievietots angļu valodas izkārtojumā, izmantojot taustiņus Shift+3.
Saknes zīmi √ nevar ierakstīt standarta tastatūras izkārtojumā. To var izdarīt, turot nospiestu taustiņu Alt un ierakstot kodu 251 uz ciparu tastatūras.
Vertikālā nūjas zīme tiek novietota uz angļu valodas tastatūras, turot nospiestu taustiņu Shift ar ikonu \ (blakus Enter). Dažām tastatūrām ir atsevišķs taustiņš zem Backspace vai blakus labajā pusē Shift.
Jautājuma zīme tiek ievietota, izmantojot taustiņu kombināciju Shift+7 angļu valodas izkārtojumā vai krievu valodas izkārtojumā, izmantojot pogu ar slīpsvītras ikonu / (starp labo Shift un Yu) kopā ar nospiestu taustiņu Shift.
Dalīšanas un reizināšanas zīme atrodas tastatūras ciparu tastatūras augšpusē. Arī dalīšanas zīme (slīpsvītra) atrodas blakus labajā pusē Shift, un reizināšanas zīme atrodas uz skaitļa 8 (nospiediet kopā ar Shift). Tekstā dalīšanas zīmi var aizstāt ar kolu, bet reizināšanas zīmi ar krustiņu (burtu x).
Ja tastatūras cipartastatūra (pa labi) nedarbojas, pārbaudiet, vai tastatūrā nedeg Num Lock indikators. Ja nē, ieslēdziet to, izmantojot pogu Num Lock.
Ja tiek drukāti tikai lielie burti, izslēdziet Caps Lock, izmantojot šo pogu.
Taustiņš Fn ir pieejams tikai klēpjdatoros. Šī ir papildu modifikācijas atslēga. Parasti izmanto kopā ar taustiņiem F1-F12, lai kontrolētu ekrāna spilgtumu, skaļumu un skārienpaliktni.
Video par populārajiem karstajiem taustiņiem sistēmā Windows:
Ja tastatūrā trūkst pogas vai tā nedarbojas, izmantojiet virtuālo tastatūru. To var atrast, meklējot sadaļā Sākt vai Vadības panelī — Pieejamība. Arī daudzām teksta programmām ir iespēja ievietot papildu rakstzīmes. Piemēram, programmā Word cilnē “Ievietot” ir poga “Papildu simboli”. Ja bieži ir jāievada nestandarta rakstzīmes, iesaku datorā instalēt Birman tipogrāfisko izkārtojumu.
Tastatūras taustiņu apzīmējums
F1 - izsauc Windows palīdzību vai aktīvās programmas palīdzības logu. Programmā Microsoft Word taustiņu kombinācija Shift+F1 parāda teksta formatējumu;
F2- pārdēvē atlasīto objektu uz darbvirsmas vai Explorer logā;
F3 — darbvirsmā un pārlūkprogrammā Explorer atver faila vai mapes meklēšanas logu. Taustiņu kombinācija Shift+F3 bieži tiek izmantota, lai meklētu atpakaļ;
F4- atver nolaižamo sarakstu, piemēram, adrešu joslas sarakstu logā Mans dators vai pārlūkprogrammā Explorer. Tastatūras īsinājumtaustiņi Alt+F4 operētājsistēmā Windows tiek izmantoti, lai aizvērtu lietojumprogrammas, un Ctrl+F4− izmanto, lai aizvērtu daļu dokumenta vai programma (piemēram, cilnes) ;
F5 - atsvaidzina atvērtas tīmekļa lapas, darbvirsmas, pārlūka un tā tālāk aktīvo logu. Programmā Microsoft PowerPoint, F5 sāk slaidrādi no sākuma, un taustiņu kombinācija Shift+F5− sākas no pašreizējā slaida;
F6 - pārslēdzieties starp ekrāna elementiem logā vai
uz darbvirsmas. Pārlūkprogrammā Explorer un Internet Explorer — pāriet starp galveno daļu
logi un adreses josla;
F7- pārbauda pareizrakstību (Word, Excel);
F8 - ielādējot operētājsistēmu, tiek atlasīts sāknēšanas režīms.
Word redaktorā iespējo papildu teksta atlasi.
Fragmenta atlase no sākotnējās uz pēdējo kursora pozīciju notiek, turot nospiestu taustiņu Shift.
Vēlreiz nospiežot F8, tiek iezīmēts vārds, kas atrodas vistuvāk kursoram.
Trešais ir teikums, kas to satur.
Ceturtā ir rindkopa. Piektais – dokuments.
Pēdējo atlasi var noņemt, nospiežot taustiņu kombināciju Shift+F8.
Jūs varat atspējot režīmu, izmantojot taustiņu Esc;
F9 - dažās programmās tiek atjaunināti atlasītie lauki;
F10- aktivizē pilnu izvēlni, un taustiņu kombinācija Shift+F10 aktivizē konteksta izvēlni;
F11 - pārslēdz logu uz pilnekrāna režīmu un atpakaļ, piemēram, pārlūkprogrammā Internet Explorer;
F12 - dodieties uz failu saglabāšanas opciju atlasi
(Fails -> Saglabāt kā).
Standarta PC/AT tastatūrā burtciparu bloks sastāv no 47 taustiņiem un ietver taustiņus burtu, ciparu, pieturzīmju, aritmētisko un speciālo rakstzīmju ievadīšanai. Šo taustiņu iedarbība ir atkarīga no tā, kādā gadījumā šie taustiņi tiek nospiesti (apakšējais - augšējais).
Vadības taustiņus Shift, Ctrl, Caps Lock, Alt un AltGr (labajā Alt) sauc arī par modifikācijas taustiņiem, jo tie ir paredzēti
lai mainītu citu taustiņu darbības.
Shift (lasiet "Shift") ir taustiņš ar lielajiem burtiem (nefiksēta pārslēgšana). Izmanto kopā ar citiem taustiņiem, piemēram, burtciparu bloka taustiņiem lielo burtu un lielo burtu ievadīšanai.
Turklāt taustiņu Shift izmanto kā modifikatoru īsinājumtaustiņiem un peles klikšķiem. Piemēram, lai pārlūkprogrammā atvērtu saiti atsevišķā logā, ar peles pogu jānoklikšķina uz saites,
turot nospiestu taustiņu Shift.
Ctrl (lasīt “vadība”) - tiek izmantots kopā ar citiem taustiņiem, piemēram:
Ctrl+A- operētājsistēmā Windows atlasa visu logā esošo tekstu;
Ctrl+B- MS Word redaktorā pārslēdz fontu uz “bold-normal”;
Ctrl+C- programmās ar WinAPI kopē tekstu buferī, bet konsoles programmās komandu beidz;
Ctrl+F- daudzās programmās atver meklēšanas dialoglodziņu;
Ctrl+I- MS Word redaktorā pārslēdz fontu uz “kursīvi-normāls”;
Ctrl+N- programmās ar vairāku logu saskarni atver jaunu tukšu logu;
Ctrl+O- daudzās programmās atver dialoglodziņu esoša faila atvēršanai;
Ctrl+P - daudzās programmās nosūta tekstu drukāšanai vai atver drukas dialoglodziņu;
Ctrl+Q - dažās programmās iziet no tā;
Ctrl+R- pārlūkprogrammās atsvaidzina loga saturu;
Ctrl+S - daudzās programmās saglabā pašreizējo failu
vai izsauc saglabāšanas dialogu;
Ctrl+T- pārlūkprogrammās atver jaunu cilni;
Ctrl+U- MS Word redaktorā pārslēdz teksta pasvītrošanu;
Ctrl+V- programmās ar WinAPI ielīmē starpliktuves saturu;
Ctrl+W- dažās programmās aizver pašreizējo logu;
Ctrl+Z- daudzās programmās atceļ pēdējo darbību;
Ctrl+F5- pārlūkprogrammās atjaunina saturu;
Ctrl+Home - programmās ar teksta lauku pāriet uz rediģējamā dokumenta sākumu;
Ctrl+End - programmās ar teksta lauku pāriet uz rediģējamā dokumenta beigām;
Ctrl+- programmā Total Commander pāriet uz diska saknes direktoriju.
Alt (lasiet “Alt”) - tiek izmantots kopā ar citiem taustiņiem, mainot to darbību. Piemēram:
Alt+F4- visās programmās tās aizver;
Alt+F7- dažās programmās atver meklēšanas dialoglodziņu;
Alt+F10 - dažos failu pārvaldniekos atver direktoriju koku;
Alt+Tab- operētājsistēmā Windows pāriet uz nākamo palaišanas logu;
Alt+burts - dažās programmās izsauc izvēlņu komandas vai atver izvēlnes kolonnas.
Turklāt, lai pārslēgtu tastatūras izkārtojumus, parasti tiek izmantoti īsinājumtaustiņi Alt+Shift vai Ctrl+Shift.
Capslock (lasiet “Capslock”) - pārslēdzieties uz lielo burtu režīmu (fiksēta pārslēgšana). Nospiežot taustiņu vēlreiz, šis režīms tiek atcelts. Izmanto, rakstot tekstu ar LIELajiem burtiem.
Esc vadības taustiņš (lasiet “Escape”), ko izmanto, lai atceltu pašreizējo darbību vai pēdējās izmaiņas, minimizētu lietojumprogrammu, pārietu uz iepriekšējo izvēlni vai ekrānu vai noņemtu atlasi, atrodas tastatūras kreisajā stūrī blakus funkciju taustiņu bloks.
Operētājsistēmā Windows īsinājumtaustiņš Ctrl+Shift+Esc atver uzdevumu pārvaldnieku.
Tab (lasiet "Tab") - teksta redaktoros ievada cilnes rakstzīmi un darbojas ar atkāpēm, un grafiskajās saskarnēs pārvieto fokusu starp elementiem. Piemēram, pārvietojoties starp darbvirsmu, pogu Sākt, ātro palaišanu, uzdevumjoslu un sistēmas tekni.
Darbība AppsKey ir līdzvērtīga peles noklikšķināšanai ar peles labo pogu, un tiek atvērta konteksta izvēlne
atlasītajam objektam.
Rindas padeves taustiņš Enter (Enter) — izmanto, lai ievadītu rindas padevi, rakstot tekstu, izvēloties izvēlnes vienumu, izdodot komandu vai apstiprinot darbību utt.
Backspace (lasiet “Backspace”) - teksta rediģēšanas režīmā dzēš rakstzīmi, kas atrodas pa kreisi no kursora, un ārpus rakstīšanas apgabala - pārlūkprogrammā atgriežas iepriekšējā programmas vai tīmekļa lapas ekrānā.
Dzēst (lasiet “Sadalīt”) - dzēš atlasīto objektu, atlasīto teksta fragmentu
vai rakstzīme pa labi no ievades kursora.
Ievietošanas taustiņu (lasiet “Ievietot”) izmanto, lai, rediģējot tekstu, pārslēgtos starp ievietošanas režīmiem (šķiet, ka teksts pārvietojas) un aizstāšanas režīmu (jaunas rakstzīmes aizstāj esošo tekstu).
Taustiņu kombinācija Ctrl+Insert aizstāj komandu “copy”, un Shift+Insert aizstāj komandu “paste”. Total Commander un FAR Manager failu pārvaldniekos taustiņu izmanto, lai atlasītu failu vai mapi.
PrtScn (drukāšanas ekrāns) (lasiet “Ekrāna drukāšana”) — uzņem ekrānuzņēmumu un ievieto to starpliktuvē. Kombinācijā ar taustiņu Alt attēls tiek kopēts buferī
pašreizējais aktīvais logs.
Pakalpojuma atslēga ScrLk (Scroll Lock) (lasiet “Scroll Lock”) bloķē ritināšanu un, aktivizējot ar kursora taustiņiem, tiek pārvietots visa ekrāna saturs, kas ir ļoti ērti, rediģējot lielas tabulas, piemēram, programmā Excel.
Pauze/pārtraukums (lasiet “Pauze” vai “Pārtraukums”) — aptur datoru. Mūsdienu operētājsistēmās šī atslēga ir svarīga tikai datora sāknēšanas laikā.
Uz augšu, uz leju, pa labi un pa kreisi vērstās bultiņas attiecas uz kursora taustiņiem un ļauj pārvietoties pa izvēlnes vienumiem un pārvietot ievades kursoru attiecīgajā virzienā par vienu pozīciju. Apvienojot ar taustiņu Ctrl, bultiņas pārvietojas uz lielāku attālumu. Piemēram, Microsoft Word redaktorā Ctrl+← pārvieto kursoru par vienu vārdu pa kreisi.
Izmantojot taustiņu Shift, tiek atlasīts teksta bloks.
Sākuma un beigu taustiņi pārvieto kursoru uz dokumenta vai failu saraksta pašreizējās rindas sākumu un beigām.
Kādus karstos taustiņus ir noderīgi zināt?
Taustiņu kombinācija Ctrl + Shift + Esc ir neaizstājama, kad dators sasalst, tas izsauc “Uzdevumu pārvaldnieku”, ar kuru var beigt procesu, atcelt uzdevumu vai izslēgt datoru.
Alt + Tab taustiņi ļauj pārslēgties starp atvērtajiem logiem. Ekrāna centrā parādās panelis ar visām atvērtajām lietojumprogrammām, un, atlasot aktīvo logu, ir nepieciešams turēt nospiestu taustiņu Alt un vairākas reizes nospiest taustiņu Tab.
Kombinācija Alt + Space (atstarpes taustiņš) atver logu sistēmas izvēlni, ar kuru var atjaunot, pārvietot, palielināt, minimizēt un aizvērt logu, neizmantojot peli.
Alt + Shift vai Ctrl + Shift — pārslēdziet tastatūras izkārtojumu.
Izmantojot Win + D, varat minimizēt visus logus un parādīt darbvirsmu, un Win + M taustiņi samazina visus logus, izņemot dialoglogus.
Win + E atver mapi Mans dators.
Win + F – atver logu, lai meklētu failu vai mapi.
Sveiki visiem emuāra lasītājiem. Pastāstiet man, draugi, vai esat kādreiz aizdomājušies, kāda ir tastatūras lieliska funkcionalitāte? Lielākajai daļai cilvēku pat nav aizdomas, ka ar tās palīdzību jūs varat veikt darbības, kas var atvieglot un. Vai nav skumji, ka lietojumprogrammu izstrādātāji katru dienu sēž un pavada stundas, rakstot komandas, kas taustiņu kombinācijām piešķir noderīgas funkcijas, bet tikai daži izmanto šīs kombinācijas.
Tātad, man šķiet, ka ir pienācis laiks labot šo neizdarību, lai darbs būtu vieglāks un izstrādātāju darbs nebūtu veltīgs. Šajā rakstā es mēģināšu detalizēti izskaidrot, kā klēpjdatorā lietot tastatūru. Piekrītu, ne visi zina, kam, piemēram, ir nepieciešama poga “pg dn”. Bet joprojām ir daudz šādu pogu, un tām visām ir kāda noderīga funkcija. Šodien kopā izdomāsim, kādas funkcijas tie satur. Skaidrības labad zemāk esmu ievietojis divas tastatūras fotogrāfijas: ar un bez ciparatatūras. Visbiežāk tie ir atrodami klēpjdatoru dizainā.
Tastatūra ar ciparu tastatūru

Tastatūra bez ciparu tastatūras
Teksta informācijas ievadīšana
Skaitliskās informācijas ievadīšana
Jebkura tastatūra satur ciparus augšējā rindā, taču ciparu rakstīšana no tās ne vienmēr ir ērti. Biežāk tiek strādāts ar pogu izkārtojumu kā ar kalkulatoru, tāpēc tastatūrām ir papildu ciparu tastatūra.
Pirmais solis ir iemācīties ieslēgt digitālo paneli, lai gan uzreiz jāsaka, ka tas nav pieejams visos klēpjdatora modeļos, taču tagad tas ir retums un, kā likums, ir atrodams gandrīz katrā portatīvajā datorā. .
Lai labāk saprastu, kā iekļaut ciparus, mēs izmantosim divas tastatūras no dažādiem klēpjdatoriem (skaidrības labad), vienu ar iebūvētu ciparu taustiņu, bet otru bez tā.
- Portatīvais dators ar digitālo paliktni (skat. attēlu raksta sākumā). Lai to aktivizētu, noklikšķiniet uz “Numlock”.
- Klēpjdators bez ciparu tastatūras (attēls zemāk).
Ja jums tā nav, varat izmantot papildu, lai gan to nodrošināja klēpjdatoru ražotāji. Kad ieslēdzat " Numlk“Klēpjdatora tastatūrā bez atsevišķa ciparatatūras noteikti simbolu taustiņi sāk pildīt savu lomu. To var redzēt nākamajā fotoattēlā.

Sarkanie apļi norāda, kas tiks izdrukāts uz ekrāna, kad " Numlk».
Tastatūrās ciparu tastatūras aktivizācijas režīmu parasti signalizē ar LED indikatoru. Mēģiniet nospiest " Numlk"vai" Num Lock» Ievērojiet, kurš indikators norāda šo režīmu uz tastatūras.
Funkciju taustiņi
Šī sadaļa būs pilnībā veltīta galveno funkcionālo pogu pārskatam, kas tiek izmantotas datorā, un mēs arī detalizēti runāsim par šo taustiņu mērķi.
"Ritināšanas bloķēšana"
Šo pogu šodien gandrīz nekad neizmanto, vismaz man. Ja tas ir atspējots, tas neveic nekādas citas funkcijas, kā tikai maina kursora pozīciju, un, kad tas ir iespējots, tas liek peles kursoram pārvietot pašu ekrānu, piemēram, tas pārvieto lapu pārlūkprogrammā bez klikšķiem.
"Pārtraukums"
Tulkojot no angļu valodas, jūs varat saprast, ka šīs pogas galvenā funkcija ir apturēt vai atcelt kādu darbību.
"Ievietot"
Tas ir arī izzušanas stadijā, jo tā vietā jau sen tiek izmantota kombinācija “Ctrl + C” un “Ctrl + V”. Jūs, iespējams, jau uzminējāt par tā funkciju, un, ja tā, tad tā funkcija bija failu un mapju kopēšana un ielīmēšana. Visbiežāk to lieto kopā ar “Ctrl” un “Shift”. Lietojot kopā ar pirmo atslēgu, tiks izdota komanda “copy”, un, ja to lieto kopā ar otro, tiks inicializēta komanda “paste”.
"Fn"
Tagad parunāsim par pogu, kas šodien ir universāls risinājums visiem klēpjdatoriem. Tās būtība slēpjas faktā, ka, apvienojot to ar dažādiem taustiņiem, tas spēj ieslēgt un izslēgt dažādas klēpjdatora aparatūras daļas un mainīt to stāvokļus. Tā funkcionalitāte vislabāk redzama kombinācijās ar f1... f12. Sīkāk apskatiet ikonas blakus šo taustiņu nosaukumiem; tās ir izceltas tādā pašā krāsā kā poga “Fn”. Izmantojot tos, jūs varat saprast, kas notiks, lietojot kopā ar “Fn”.
Tālāk ir norādīta virkne funkcionālu pogu ar ikonām; jūsu klēpjdatorā tās var atšķirties. Apskatīsim to mērķi.
Nospiežot kopā ar taustiņu " Fn":
- F1 - iespējot vai atspējot datora miega režīmu
- F2 - iespējojiet vai atspējojiet klēpjdatora WiFi moduli
- F5 - samaziniet monitora ekrāna spilgtumu
- F6 -palieliniet monitora ekrāna spilgtumu
- F7 - izslēdziet monitoru
- F8 - displeja režīmu pārslēgšana starp klēpjdatora monitoru un ārējo ierīci - otru monitoru vai projektoru
- F9 - atspējojiet skārienpaliktni, izmantojot datora peli
- F10 - izslēgt skaņu
- F11 - samazina skaņas skaļumu
- F12 - palielināt skaņas skaļumu
"Lapu uz augšu" un "Lapu uz leju"
Tulkojumā no angļu valodas “lapa” nozīmē lapu, bet “uz augšu, uz leju” nozīmē augšā, apakšā. Šīs pogas tiek izmantotas, lai ritinātu ekrāna redzamo daļu precīzi līdz operētājsistēmā skatītā lietojumprogrammas loga augstumam. Bet šodien šim nolūkam biežāk izmanto peles ritenīti.
"Uzvarēt"
Šī tastatūras poga ir attēlota logotipa, karoga aplī veidā. Apzīmēts arī kā “win”. Izmanto, lai aktivizētu sākuma izvēlni, kas savukārt kalpo kā viens no veidiem, kā palaist dažāda veida programmas. Turklāt dažās lietojumprogrammās to izmanto kopā ar citām, lai aktivizētu vai palaistu kādu papildu opciju vai funkciju.
Piemēram, Win+L - bloķē datoru. Lai turpinātu, jums jāievada lietotāja parole.
"Del"
Es domāju, ka nav vērts daudz runāt par pogu “del”, tas ir, “dzēst”, jo uzreiz ir skaidrs, ka to izmanto dažādu failu un mapju dzēšanai.
Daži taustiņi tika izlaisti, piemēram, "Ctrl", "Alt" un "Tab", jo tie ir parastie kombināciju taustiņi un paši neveic nekādas svarīgas funkcijas. Lai gan “Tab” veic dažādas funkcijas: pārslēgšanās starp vienumiem sistēmas logos, tabulēšana tekstapstrādes programmā. Bet visu laiku, kad lietoju datoru, es to izmantoju reti, tikai “Alt” + “Tab” - pārslēgšanās starp logiem.
Šeit ir neliels atgādinājums. Es ceru, ka šis raksts jums bija noderīgs. Ja tā, tad kopīgojiet to ar draugiem sociālajos tīklos (pogas zemāk) un abonējiet emuāra atjauninājumus. Tiekamies jaunos emuāra rakstos.
PS: Interesanti fakti par tastatūru
Cienījamais lasītāj! Jūs esat noskatījies rakstu līdz beigām.
Vai esat saņēmis atbildi uz savu jautājumu? Komentāros ierakstiet dažus vārdus.
Ja neatradāt atbildi, norādiet, ko meklējāt.
Jūs un es jau esam iemācījušies. Tagad ir pienācis laiks apgūt tastatūru. Lai interneta meklētājā uzrakstītu vēstuli vai pieprasījumu, bez tastatūras neiztikt. Turklāt, ja pele nedarbojas, varat izmantot tastatūru. Pietiek zināt dažas vienkāršas komandas. Īsti programmētāji un hakeri vispār nelieto peli. Viņiem galvenais instruments ir tastatūra. Varbūt arī jūs kādreiz strādāsit šādi, bet pagaidām mēs apgūsim pamatus darbam ar tastatūru.
Taustiņu izkārtojums
Visu tastatūru atkarībā no tās funkcijām var vizuāli iedalīt vairākās grupās:
- Funkciju taustiņi (F1-F12)- izmanto īpašu uzdevumu veikšanai. Ja vēlreiz nospiežat to pašu taustiņu, darbība tiek atcelta. Taustiņš F1 — atver tās programmas palīdzību, kurā pašlaik atrodaties;
- Burtciparu- Tie ir taustiņi ar burtiem, cipariem, pieturzīmēm un simboliem.
- Vadības taustiņi- Tajos ietilpst atslēgas MĀJAS,BEIGAS,LAPPUSEU.P.LAPPUSEUZ LEJUDZĒST Un IEVIETOT.
- Kursora taustiņi– izmanto, lai pārvietotu kursoru pa dokumentiem, tīmekļa lapām, rediģētu tekstu utt. Vadības taustiņi (modifikatori) (Ctrl,Alt,CepuresSlēdzeneuzvarēt,Fn) - izmanto dažādās kombinācijās un atsevišķi.
- Ciparu taustiņi– ātrai ciparu ievadīšanai.
- Rediģēt atslēgas– Backspace, Dzēst.

Tastatūras izkārtojumi var nedaudz atšķirties. Bieži vien mūsdienu tastatūrām ir arī multivides taustiņi. Piemēram, skaņas ieslēgšana/izslēgšana, skaļuma regulēšana, pastkastes apmeklēšana utt.
Tastatūras taustiņu piešķiršana
Katrs taustiņš veic noteiktu darbību:
- Atstarpes taustiņš- garākais tastatūras taustiņš. Tas atrodas pašā apakšā vidū. Papildus savai galvenajai funkcijai dariet
atstarpi starp vārdiem, tas arī izdzēš “izvēlēto” objektu. - Esc- atceļ pēdējo darbību (aizver nevajadzīgos logus).
- Drukāšanas ekrāns-uzņem ekrānuzņēmumu. Šo ekrānuzņēmumu var ielīmēt programmā Word vai Paint. Šo ekrāna fotoattēlu sauc par ekrānuzņēmumu. Šis taustiņš arī izdrukā ekrāna saturu.
- Scroll Lock- kalpo informācijas ritināšanai uz augšu un uz leju, taču šī poga nedarbojas visos datoros.
- Pauze/pārtraukums-aptur pašreizējo datora procesu, bet arī nedarbojas visos datoros.
- Ievietot- kalpo teksta drukāšanai virs jau izdrukātā. Nospiežot šo taustiņu, tiks izdrukāts jauns teksts, dzēšot veco. Lai atceltu šo darbību, vēlreiz jānospiež taustiņš Insert.
- Dzēst(uz tastatūras tas bieži tiek saīsināts Del) - dzēšana. Dzēš rakstzīmes, kas atrodas mirgojošā kursora labajā pusē. Dzēš “atlasītos” objektus (teksta rindiņas, mapes, failus).
- Mājas- dodieties uz aizpildītās rindas sākumu.
- Beigas- pāriet uz aizpildītās rindas beigām.
- Lapa uz augšu- pāršķir lapu uz priekšu.
- Lapa uz leju- pāršķir lapu atpakaļ.
- Backspace- dzēš rakstzīmes, kas atrodas pa kreisi no mirgojošā kursora, rakstot tekstu. Un tas atgriežas iepriekšējā lapā pārlūkprogrammās un Explorer logos, aizstājot "atpakaļ" bultiņu augšējā kreisajā stūrī.
- Tab- tab aptur kursoru noteiktā vietā uz līnijas.
- Lielie burti- pārslēgties starp lielajiem un mazajiem burtiem.
- Shift- īsi nospiežot šo taustiņu, tiek ievadīts lielais burts. Lai ievadītu lielo burtu, vispirms jānospiež Shift taustiņš un turiet to nospiestu, vienlaikus nospiežot vajadzīgo burtu. Shift taustiņu var nospiest gan labajā, gan kreisajā pusē, atkarībā no tā, kas jums ir ērtāk.
- Alt- lai pārslēgtos uz pretējo valodu (no angļu uz krievu un otrādi) – jānospiež taustiņš Alt un neatlaižot taustiņu Shift. Nospiežot un turot taustiņu AltGr (labais Alt), tiek izmantots, lai pārietu uz tastatūras otro līmeni.
- Ctrl- pa labi un pa kreisi. Atver papildu programmas funkcijas.
- Riekstu skatiens– ietver papildu ciparu tastatūru.
- Ievadiet- informācijas ievades taustiņš, apstiprina komandu “jā” vai pāriet uz nākamo rindiņu.
Kursora taustiņi - (augšup), (uz leju), (pa labi),
(pa kreisi). Izmantojot šīs bultiņas, varat pārvietoties ne tikai pa tekstu, ko rakstāt, bet arī pa atvērtajām vietņu un programmu lapām.
"Karstie taustiņi
Jūs droši vien esat dzirdējuši šo izteicienu. " Karsts“Tās tiek izsauktas, jo, nospiežot šo taustiņu kombināciju, var ātri izsaukt kādu programmu vai izvēlni.
Katrai programmai ir savs šādu taustiņu komplekts. Nav nepieciešams tos iegaumēt. Ja jūs pastāvīgi strādājat kādā programmā, tad ir jēga tos iegaumēt. Mēs pakāpeniski pētīsim daudzas no šīm kombinācijām.
Daudzos programmu logos, atverot jebkuru izvēlni blakus noteiktai komandai, tiek norādīti īsinājumtaustiņi vienas un tās pašas komandas izsaukšanai.

Tastatūras īsinājumtaustiņi





Parasti šādas kombinācijas tiek apzīmētas ar zīmi + (plus). Piemēram, Win+E. Tas nozīmē, ka vispirms ir jānospiež taustiņš Uzvarēt un pēc tam taustiņu E.
Burti ir domāti latīņu valodā neatkarīgi no tā, kāds izkārtojums jums šobrīd ir.
Nepieciešamākās darbības uz tastatūras
- Lai pārslēdzieties uz citu valodu, vienlaicīgi jānospiež taustiņš Shift + Alt vai Shift + Ctrl.
- Printēt lielais burts, turiet nospiestu taustiņu Shift un noklikšķiniet uz vajadzīgā burta.
- Lai visu tekstu drukātu tikai ar lielajiem burtiem, nospiediet Cepures Slēdzene un palaidiet vaļā. Un, lai pārslēgtos atpakaļ uz mazajiem burtiem, vēlreiz nospiediet šo taustiņu.
- Lai ierakstītu komatu, jānospiež taustiņš Shift un komata taustiņu. Parasti tie atrodas tuvumā, labajā pusē.
- Punkts angļu valodas izkārtojumā atrodas blakus, pa kreisi no punkta krievu izkārtojumā.
- Lai ātri izsauktu izvēlni Sākt, varat nospiest taustiņu Uzvarēt. Parasti tajā ir loga ikona (Windows logotips).
- Atslēga Fn paredzēts klēpjdatoram. Ja nospiežat to un kādu no taustiņiem F1- F10 , varat iespējot vai atspējot papildu funkcijas. Parasti uz atslēgām F1- F10 ir uzzīmēta maza ikona, kas parāda, ko tieši šī atslēga dara.
Pagaidām šīs zināšanas par tastatūru tev pietiek. Atrodiet katru tastatūras taustiņu un izmēģiniet to.
Apskatīsim dažu tastatūras taustiņu nozīmi: Caps Lock, Tab, Esc (Escape), Num Lock, Del (Delete), Ins (Insert), Scroll Lock, Home, End, PageUp, PageDown, uz augšu, uz leju, pa kreisi un pa labi.
Tastatūras augšējā labajā stūrī ar 101. taustiņu ir trīs indikatori (citiem vārdiem sakot, trīs gaismas):
- Caps Lock — lielo burtu režīms,
- Num Lock – numura bloķēšanas režīms,
- Scroll Lock – ritināšanas bloķēšanas režīms.
Iepriekš minētie režīmi tiek ieslēgti un izslēgti, nospiežot tāda paša nosaukuma taustiņus: Caps Lock, Num Lock (saīsināti kā Num Lk), Scroll Lock (saīsināti kā Scr Lk).
Klēpjdatoros ar mazāk taustiņu Caps Lock taustiņš atrodas tajā pašā vietā, kur tastatūrai ar 101 taustiņu. Taustiņš Num Lock parasti atrodas ar F11, un Scroll Lock taustiņš parasti atrodas ar F12.
Lai pārietu uz Num Lock vai Scroll Lock režīmu, nospiediet taustiņu Fn, kas atrodas apakšējā kreisajā stūrī, un, to neatlaižot, nospiediet taustiņu Num Lock vai Scroll Lock atkarībā no tā, kurš režīms ir nepieciešams.
Apskatīsim šos trīs režīmus tuvāk.
Caps Lock, Tab, Esc
1) Atslēga Lielie burti(tulkojumā kā “lielo burtu fiksācija”) kreisajā pusē. 
Ja nenospiedīsiet Caps Lock (t.i., gaisma nedeg) un ieejiet teksta redaktorā (piemēram, Word vai Notepad), tad, ievadot tekstu, visi burti (gan angļu, gan krievu) tiks parādīti maziem burtiem.
Ja nospiežat Caps Lock (deg gaisma, pareizāk sakot, indikators deg), tad, ievadot tekstu, burti tiks rādīti ar lielajiem burtiem (lielajiem burtiem). Šajā režīmā, nospiežot taustiņu Shift, tiks parādīti mazie (mazie) burti (tieši pretēja darbība parastajā režīmā, kad Caps Lock indikators nedeg).
Caps Lock režīms (vai lielo burtu režīms) ir ērts, ievadot tekstu, kas sastāv no šādiem burtiem. Lai ievadītu vienu lielu burtu, ērtāk, protams, ir nospiest taustiņu Shift un, to neatlaižot, nospiest taustiņu ar atbilstošā burta attēlu.
Atslēga Tab(cilne) atrodas virs Caps Lock taustiņa. Rediģējot tekstus, Tab parasti izmanto, lai pārietu uz nākamo tabulēšanas pieturu, tas ir, pēc Tab nospiešanas kursors nekavējoties pārvietojas uz noteiktu pozīciju skaitu. Citās programmās tā funkcionalitāte var mainīties, piemēram, Tab var pārslēgties starp vaicājuma laukiem utt.
Atslēga Esc(Escape — “aizbēgt, aizbēgt”) atrodas virs Tab taustiņa un galvenokārt tiek izmantots, lai atceltu darbību.
Num Lock, Del (Delete) un Backspace
2) Atslēga Num Lock(tulkojumā kā “skaitļu labošana”) atrodas tastatūras labajā pusē.
Tā ir atbildīga par mazās ciparu tastatūras darbību divos režīmos: ja ir ieslēgts Num Lock indikators (t.i., ir nospiests taustiņš Num Lock), tad mazā ciparu tastatūra darbojas ciparu no 0 līdz 9 un punktu ievadīšanas režīmā. .
Ja num Lock indikators nedeg, mazā ciparu tastatūra darbojas kursora vadības režīmā (uz augšu, uz leju, pa labi, pa kreisi, Sākums, Beigas, PageUp, PageDown). Vairāk par taustiņu Num Lock
Atslēga Dzēst("dzēst") vai Del parasti izmanto, lai dzēstu rakstzīmes pa labi no kursora. Atslēga Backspace("atkāpties") vai gara kreisā bultiņa virs taustiņa Enter parasti izdzēš rakstzīmi pa kreisi no kursora.
Es zinu, ka daži lietotāji dod priekšroku taustiņam Dzēst, dzēšot rakstzīmes, un daži dod priekšroku taustiņam Backspace. Tas viss ir ieraduma jautājums.
Atslēga Ievietot("ievietot") vai Ins parasti izmanto, lai pārslēgtos starp diviem rakstzīmju ievades režīmiem:
- ievade ar rakstzīmju paplašināšanu (ievietošanas režīms) un
- ievade ar iepriekš rakstīto rakstzīmju aizstāšanu, tas ir, tiek ievadīts jauns teksts, savukārt “vecais” teksts tiek automātiski izdzēsts (aizstāšanās režīms).
Programmā MS Word 2007 ievietošanas/aizstāšanās režīms pēc noklusējuma ir atspējots. Acīmredzot tas tika darīts ar nolūku, jo iepriekšējās Word versijās nejauši nospiežot taustiņu Insert, tika ieslēgts pārrakstīšanas režīms, kad vecais teksts tika izdzēsts un tā vietā tika ievadīts jauns teksts.
Lai iespējotu ievietošanas/aizstāšanās režīmu programmā MS Word 2007, noklikšķiniet uz pogas Office (apaļa augšējā kreisajā stūrī). Atvērtajā logā noklikšķiniet uz pogas "Word opcijas". Pēc tam atlasiet cilni “Papildu”, sadaļā “Rediģēšanas opcijas” atzīmējiet izvēles rūtiņu blakus “Izmantot INS taustiņu, lai pārslēgtu ievietošanas un aizstāšanas režīmus”.
Sākums, Beigas, PageUp, PageDown un bulttaustiņi
Kā minēts iepriekš, sākuma, beigu, PageUp, PageDown, augšup, lejup, kreiso un labo bulttaustiņus sauc kursora taustiņi. Noklikšķinot uz tiem, parasti tiek pārvietots kursors vēlamajā virzienā vai “pāršķirts” ekrānā redzamais.
Ja nospiežat taustiņu Mājas, kursors pārvietojas uz rindas sākumu. Nospiežot taustiņu Beigas, lietotājs pārvietos peles kursoru uz rindas beigām.
Taustiņu nospiešana PageUp(“lappuse uz augšu”) liek ekrāna saturam ritināt, piemēram, rediģējot dokumentu, lai tas tiktu uz augšu. Ja noklikšķināsiet uz PageDown(“lapa uz leju”), varat pārvietot peles kursoru uz leju pa visu lapu.
Scroll Lock
3) Scroll Lock(tastatūras augšpusē pa labi) - plaši izmantots 80. gadu sākumā, kad vēl nebija peles manipulatora.

Kad bija iespējots režīms “Scroll Lock”, kursora taustiņi veica ekrāna pārvietošanas funkciju (augšup, lejup, pa kreisi, pa labi).
Kad Scroll Lock režīms ir atspējots, kursora taustiņi darbojas mums ierastajā režīmā – mainot kursora pozīciju (augšup, lejup, pa kreisi, pa labi). Tagad jūs varat redzēt šīs pogas darbību, piemēram, . Ja startējat programmu Excel un nospiežat taustiņu Scroll Lock, kursora taustiņi pārvietos tabulu, nevis atsevišķu atlasīto šūnu.
Kopumā Scroll Lock taustiņš dažādās programmās var darboties tā, kā tas ir ieprogrammēts.
Datorpratības vingrinājumi
1) Ievadiet krievu un angļu valodas burtus teksta redaktorā ar ieslēgtu Caps Lock indikatoru. Atkārtojiet to pašu, turot nospiestu taustiņu Shift. Pievērsiet uzmanību tam, kādi burti tiek parādīti: mazie vai lielie.
2) Tagad drukājiet, kad Caps Lock indikators ir izslēgts. Pēc tam rakstām, turot nospiestu taustiņu Shift. Kad tiek ievadīti mazie un kad lielie burti?
3) Apskatiet Num Lock darbības režīmu. Kad mazā ciparu tastatūra darbojas ciparu 0, 1, ..., 9 un punktu ievadīšanas režīmā. Un kad tas darbojas kursora vadības režīmā?
4) Kopējiet šī uzdevuma tekstu sava datora teksta redaktorā. Novietojiet kursoru teksta vidū. Un pārbaudiet, kā rakstzīmes tiek dzēstas, izmantojot taustiņus Dzēst un Atkāpties. Kad rakstzīmes tiek dzēstas pa kreisi no kursora un kad pa labi no tā?
5) Pārbaudiet Insert taustiņu. Ja jums ir Word 2007, iespējams, vispirms būs jāveic nepieciešamie iestatījumi, lai iespējotu šo režīmu. Novietojiet kursoru teksta vidū. Noklikšķiniet uz Ievietot un ievadiet tekstu. Kas notiek šajā gadījumā: rakstzīmju ievietošana vai aizstāšana (veco rakstzīmju dzēšana un jaunu rakstzīmju ievadīšana to vietā)?
6) Varat pārbaudīt mazlietoto Scroll Lock taustiņu. Šeit jums nevajadzēs peli. Ieejam Excel izklājlapās, vidū šūnā ievadām, piemēram, skaitli 100. Nospiediet taustiņu Scroll Lock. Šajā gadījumā varat izmantot bultiņas (augšup, lejup, pa kreisi, pa labi), lai pārvietotos pa galdu. Izrādās, ka tas ir tastatūras analogs tam, kā pele darbojas, pārvietojoties Excel logā.
7) Apskatiet teksta redaktorā bulttaustiņu Sākums, Beigas, augšup, lejup, kreiso un labo bulttaustiņu darbību divās vai trīs rindās. Pārbaudiet arī darbību PageUp, PageDown — divās vai vairākās ekrāna lapās.
8) Iekopējiet dažas rindiņas teksta redaktorā. Novietojiet kursoru teksta sākumā un nospiediet tabulēšanas taustiņu. Ja viss tika izdarīts pareizi, tekstam jāsākas ar “sarkano līniju”.
.Jau vairāk 3000 abonentu.