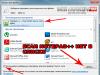Laba diena visiem, mani dārgie pastāvīgie lasītāji, emuāra viesi un vienkārši visu ar datoru saistīto tēmu cienītāji.
Pēc pavisam jaunas desmitās operētājsistēmas izlaišanas ne visi to instalē. Daudzi ir pieraduši pie septiņiem, un tas prasa mazāk resursu no datora nekā jaunā OS. Lai gan servisa pakotnes šim apvalkam vairs netiek izlaistas, tās joprojām ir atrodamas programmatūras portālu oficiālajā vietnē. Tāpēc es nolēmu šajā rakstā pastāstīt, kā manuāli instalēt atjauninājumus operētājsistēmā Windows 7, kā arī izmantot alternatīvas metodes. Aiziet!
Manuālā metode
Šī metode darbojas pat uz pirātiem. Vispirms jums ir jālejupielādē atjauninājumi. Uzticēsim to atjaunināšanas centram. Tātad ejam uz sākt, un pēc tam uz vadības panelis.
Tagad pāriesim uz sadaļu par sistēma un drošība. Vienkārši noklikšķiniet uz tā ar peles kreiso taustiņu.


Tad mums ir jāiespējo Atjaunināšanas centrs. Noklikšķiniet uz līnijas, kuru norādīju zemāk esošajā attēlā.


Kreisajā pusē ir līnijas ar uzrakstiem. Atlasiet parametru iestatījumu opciju.


Nākamajā logā atlasiet otro rindu, kā es norādīju zemāk esošajā attēlā. Pēc tam noklikšķiniet labi.


Atjauninājumus sāks lejupielādēt no Microsoft serveriem. Tas var aizņemt ilgu laiku. Pēc tam sistēma jums paziņos, ka šis process ir pabeigts, un jūs varat turpināt instalēšanu.
Noklikšķiniet uz bultiņas blakus pulkstenim. Parādīsies neliels bloks ar slēptām zīmēm. Mums ir jānoklikšķina uz šī šeit.


Parādīsies logs ar detalizētu informāciju. Tajā tiks norādīts, cik atjauninājumu ir lejupielādēts, kāds ir to svars megabaitos utt. Mums jānoklikšķina uz instalēšanas poga.


Parādīsies progresa josla. Jums jāgaida, līdz instalēšana tiks pabeigta.


Kad viss process būs pabeigts, parādīsies poga, noklikšķinot, dators tiks restartēts. Tas ir, tas tiks restartēts.


Bezsaistes atjauninājums
Dažiem tas var šķist neiespējami, taču Windows var atjaunināt bezsaistē. Lejupielādēt no šejienes- programma ar nosaukumu WSUS Offline Update. Mēs to instalējam, atveram un konfigurējam tāpat kā zemāk esošajā attēlā.




Ja daži atjauninājumi jau ir instalēti, bet ir izlaistas jaunākas versijas, programmatūra tos noņems un pārkārtos.


Tagad programmatūra piedāvās lejupielādēt un atjaunināt operētājsistēmai svarīgu programmatūru, tostarp grafiskos moduļus, C++ pakotnes utt.


Kad esam visu izvēlējušies, vienkārši nospiediet pogu sākt. Programmatūra atkal sāks meklēšanu un lejupielādi.


Pēc tam programmas WSUS Offline Update pēdējā direktorijā no lejupielādes mapes izvelciet visu saturu un velciet to uz mobilo ierīci. Piemēram, ja pēkšņi nebūs interneta, jums būs vieglāk instalēt programmatūru no zibatmiņas diska.
Caur torrentiem
Iedomāsimies, ka ir nepieciešams atjaunināt sistēmu, bet tajā pašā laikā viss ir jādara bez atjaunināšanas centra. Lai to izdarītu, lejupielādējiet no šejienes— klienta programmatūra. Kad fails ir lejupielādēts, veiciet dubultklikšķi uz tā.

Izvēlieties krievu valodu un noklikšķiniet uz Labi.


Pēc tam sāksies pakotņu valodu lejupielādes process.




Un arī nākamajā.


Tagad tiks parādīts licences līgums. Jums tas nav jāizlasa, vienkārši noklikšķiniet uz pogas Turpināt vai pieņemt.
Izvēlieties, kur programma tiks instalēta, atzīmējiet izvēles rūtiņu, lai izveidotu saīsni, un dodieties Tālāk.


Augšpusē novietojiet divas atzīmes un turpiniet.


Tagad pievērsiet uzmanību! Noņemiet atzīmi no izvēles rūtiņas, kurā tiek lūgts instalēt kādu programmatūru.


Nākamajā logā noraidiet līdzīgu piedāvājumu.


Viss ir gatavs. Darbvirsmā parādījās saīsne.

No šejienes lejupielādējiet pirmo servisa pakotni.
Pēc tam atveriet to un skatiet šo interfeisu.




Sāksies instalēšanas process.


Pēc visu darbību veikšanas jūs redzēsit šādu attēlu.


Tas notiek, ja atjauninājumi ir pretrunā ar kādu programmatūru vai sistēmu. Ja tie nav instalēti, jums jāatrod cits avots, no turienes lejupielādējiet jaunu failu un atkārtojiet procedūru.
Atjaunināt, izmantojot CMD
Starp citu, jūs varat iespējot atjauninājumus, izmantojot komandrindu. Patiesībā tas ir ļoti vienkārši. Tā ir taisnība, ka šī metode nedarbosies bez interneta. Atveriet Sākt un ievadiet komandu rindā CMD. Tad mēs dodam komandu - wuauclt/detectnow.


Es vēlos jums sniegt dažus noderīgus padomus. Operētājsistēmas atjaunināšana ir izvēles funkcija. Bet tas ir jāražo.
- Pirmkārt, tas ietekmē apvalka ātrumu. Droši vien esat pamanījuši, ka, tiklīdz instalējat sistēmu, tā palēninās? Tātad atjauninājumi un servisa pakotnes ievērojami uzlabo OS darbību.
- Otrkārt, drošības sistēmas atjaunināšana ir ļoti svarīgs aspekts. Jūs taču nevēlaties kļūt par hakeru upuri, vai ne? Tāpēc to nevar atstāt novārtā.
Pat pretvīrusu programmatūra nevar jūs aizsargāt, ja pašā sistēmā ir caurumi un kļūdas, kas uzbrucējiem dod iespēju iekļūt operētājsistēmā un pārņemt to kontroli.
Dažreiz gadās, ka pakotņu ar informāciju instalēšana prasa ilgu laiku. Neuztraucieties un restartējiet datoru. Ja atjauninājums ir liels, tā instalēšana prasīs diezgan ilgu laiku. Turklāt to ietekmē arī personālā datora aparatūra.
Ja procesors ir vājš un RAM ir maz, tad visas manipulācijas ar šādu mašīnu prasīs ilgu laiku.
Dažreiz jums ir jāinstalē drošajā režīmā. Lai to izdarītu, jums ir jārestartē dators. Tiklīdz tas ieslēdzas, nospiediet F8 un mēs redzam šo attēlu.


Tagad mēs izvēlamies pirmo rindiņu un gaidām, līdz tiek ielādētas visas mūsu operētājsistēmas sastāvdaļas. Pēc tam instalējiet visu nepieciešamo un restartējiet vēlreiz, lai pārietu uz OS standarta darbības režīmu.
Turklāt atjauninājumus var instalēt ne tikai no diska attēla vai zibatmiņas diska. Šim nolūkam mums ir nepieciešama oficiālā Microsoft vietne. Tas atrodas pēc adreses. Mums jāiet uz šo lapu.


Mēs ejam tālāk un redzam atjauninājumus, kas ir svarīgi operētājsistēmai Windows 7.


Noklikšķinot uz papildu informācijas ikonas katra bloka labajā pusē, mēs redzēsim detalizētu aprakstu par visu, kas saistīts ar šo vai citu atjauninājumu. Iesaku to visu izlasīt pirms instalēšanas. Īpaši uzstādīšanas instrukcijas.


Noklikšķiniet uz pirmā atjauninājuma un dodieties uz lapu ar to. Izvēlieties krievu valodu un nospiediet pogu lejupielādēt.


Pēc tam tiks parādīts interfeiss ar katra komponenta atlasi no šīs atjauninājumu pakotnes. Jūs varat lejupielādēt visu uzreiz, pārbaudot visas rindas. Vai arī selektīvi lejupielādējiet noteiktu programmatūru. Iesaku lejupielādēt visu uzreiz. Nospiediet pogu Nākamais.


Daži lietotāji izvēlas paši izlemt, kurus atjauninājumus (atjauninājumus) instalēt savā operētājsistēmā, un no kuriem labāk atteikties, neuzticoties automātiskajai procedūrai. Šajā gadījumā instalēšana jāveic manuāli. Noskaidrosim, kā operētājsistēmā Windows 7 konfigurēt šīs procedūras manuālo izpildi un kā tiek veikts instalēšanas process.
Lai atjauninājumus veiktu manuāli, vispirms ir jāatspējo automātiskā atjaunināšana un tikai pēc tam jāveic instalēšanas procedūra. Apskatīsim, kā tas ir paveikts.
- Noklikšķiniet uz pogas "Sākt" ekrāna apakšējā kreisajā malā. Nolaižamajā izvēlnē atlasiet "Vadības panelis".
- Atvērtajā logā noklikšķiniet uz sadaļas "Sistēma un drošība".
- Nākamajā logā noklikšķiniet uz apakšsadaļas nosaukuma "Ieslēgt vai izslēgt automātiskos atjauninājumus" blokā "Windows atjaunināšana"(CO).

Ir vēl viena iespēja pāriet uz mums nepieciešamo rīku. Zvaniet uz logu "Skriet" nospiežot Win+R. Atvērtā loga laukā ievadiet komandu:
Klikšķis "LABI".
- Tiek atvērts Windows CO. Klikšķis "Iestatījumi".
- Neatkarīgi no tā, kā jums izdevās (izmantojot Vadības panelis vai ar instrumenta palīdzību "Skriet"), tiks atvērts parametru maiņas logs. Pirmkārt, mūs interesēs bloks "Svarīgi atjauninājumi". Pēc noklusējuma tas ir iestatīts uz "Instalēt atjauninājumus...". Mūsu gadījumā šī opcija nav piemērota.
Lai procedūru veiktu manuāli, nolaižamajā sarakstā atlasiet vienumu "Lejupielādēt atjauninājumus...", "Meklēt atjauninājumus..." vai . Pirmajā gadījumā tie tiek lejupielādēti datorā, bet lietotājs pats pieņem lēmumu par instalēšanu. Otrajā gadījumā tiek veikta atjauninājumu meklēšana, bet lēmumu tos lejupielādēt un pēc tam instalēt atkal pieņem lietotājs, tas ir, darbība nenotiek automātiski, kā pēc noklusējuma. Trešajā gadījumā jums pat būs manuāli jāaktivizē meklēšana. Turklāt, ja meklēšana dod pozitīvus rezultātus, tad, lai lejupielādētu un instalētu, jums būs jāmaina pašreizējais parametrs uz vienu no trim iepriekš aprakstītajiem parametriem, kas ļauj veikt šīs darbības.
Izvēlieties vienu no šīm trim opcijām atbilstoši saviem mērķiem un noklikšķiniet uz "LABI".





Uzstādīšanas procedūra
Darbību algoritmi pēc konkrēta vienuma atlasīšanas Windows CO logā tiks apspriesti tālāk.
1. metode: darbību algoritms automātiskai lejupielādei
Vispirms apskatīsim preces izvēles procedūru "Lejupielādēt atjauninājumus". Šajā gadījumā tie tiks lejupielādēti automātiski, bet instalēšana būs jāveic manuāli.

2. metode: automātiskās meklēšanas darbību algoritms
Kā mēs atceramies, ja iestatāt parametru Windows CO "Meklēt atjauninājumus...", tad atjauninājumu meklēšana tiks veikta automātiski, bet lejupielāde un instalēšana būs jāveic manuāli.


3. metode: manuālā meklēšana
Ja Windows CO, iestatot parametrus, atlasījāt opciju "Nepārbaudīt atjauninājumus", tad šajā gadījumā meklēšana būs jāveic arī manuāli.

Starp citu, pat ja jums ir instalēts viens no trim režīmiem, saskaņā ar kuriem meklēšana periodiski tiek veikta automātiski, meklēšanas procedūru varat aktivizēt manuāli. Tādā veidā jums nav jāgaida, kamēr pienāks laiks plānotajai meklēšanai, bet gan nekavējoties jāsāk. Lai to izdarītu, vienkārši noklikšķiniet uz uzraksta Windows CO loga kreisajā pusē "Meklēt atjauninājumus".

Turpmākās darbības jāveic atkarībā no izvēlētā režīma: automātiska, lejupielāde vai meklēšana.
4. metode: instalējiet izvēles atjauninājumus
Papildus svarīgajiem atjauninājumiem ir arī izvēles atjauninājumi. To trūkums neietekmē sistēmas veiktspēju, taču, instalējot dažas, jūs varat paplašināt noteiktas iespējas. Visbiežāk šajā grupā ietilpst valodu pakotnes. Nav ieteicams tos visus instalēt, jo pakotne, kurā strādājat, ir diezgan pietiekama. Papildu pakotņu instalēšana nedos nekādu labumu, bet tikai noslogos sistēmu. Tāpēc, pat ja ir iespējota automātiskā atjaunināšana, izvēles atjauninājumi netiks lejupielādēti automātiski, bet tikai manuāli. Tajā pašā laikā dažkārt starp tiem var atrast jaunus lietotājam noderīgus priekšmetus. Apskatīsim, kā tos instalēt operētājsistēmā Windows 7.
- Dodieties uz Windows CO logu, izmantojot kādu no iepriekš aprakstītajām metodēm (rīks "Skriet" vai Vadības panelis). Ja šajā logā redzat ziņojumu par papildu atjauninājumu pieejamību, noklikšķiniet uz tā.
- Tiks atvērts logs ar izvēles atjauninājumu sarakstu. Atzīmējiet izvēles rūtiņas blakus vienumiem, kurus vēlaties instalēt. Klikšķis "LABI".
- Pēc tam jūs tiksit atgriezts galvenajā Windows Central logā. Klikšķis "Instalēt atjauninājumus".
- Pēc tam sāksies lejupielādes procedūra.
- Kad esat pabeidzis, vēlreiz noklikšķiniet uz pogas ar tādu pašu nosaukumu.
- Tālāk seko instalēšanas procedūra.
- Kad tas ir pabeigts, iespējams, būs jārestartē dators. Šādā gadījumā saglabājiet visus datus palaistajās programmās un aizveriet tās. Tālāk noklikšķiniet uz pogas "Restartēt tagad".
- Pēc atsāknēšanas procedūras operētājsistēma tiks atjaunināta, ņemot vērā instalētos elementus.







Kā redzat, operētājsistēmā Windows 7 ir divas iespējas manuālai atjauninājumu instalēšanai: ar iepriekšēju meklēšanu un ar iepriekšēju lejupielādi. Turklāt jūs varat iespējot tikai manuālu meklēšanu, taču šajā gadījumā, lai aktivizētu lejupielādi un instalēšanu, ja tiek atrasti nepieciešamie atjauninājumi, jums būs jāmaina parametri. Izvēles atjauninājumi tiek lejupielādēti atsevišķi.
Katru mēnesi Microsoft izlaiž atjauninājumus savām Windows operētājsistēmām un citiem produktiem, kuros ir iekļauti drošības uzlabojumi un labojumi visu veidu problēmām un kļūdām, kas var kaitēt lietotājiem. Tāpēc ir ļoti svarīgi, lai Windows sistēma tiktu atjaunināta visu laiku, tomēr ir daži lietotāji, kuri nevar atjaunināt daudzu iemeslu dēļ. Piemēram, nav interneta, lēns ātrums vai vienkārši jāved vecmāmiņa uz ciemu un jāatjaunina tur dators.
Parasti Windows atjauninājumi tiek automātiski lejupielādēti datoros, kad tie izveido savienojumu ar internetu Windows atjaunināšana. Daudziem lietotājiem ir grūti bez problēmām lejupielādēt ielāpu aptuveni 1 GB, un tie uzkrājas daudzas reizes, tāpēc atjauninājumu apjoms var būt aptuveni 5 GB. Tāpēc mēs sapratīsim, kā to pareizi lietot Microsoft atjauninājumu katalogs lai manuāli lejupielādētu atjauninājumus un pēc tam instalētu tos jebkurā datorā, kurā nav interneta. Jums būs arī piekļuve Microsoft Office, Windows serverim un visiem Microsoft produktiem, lai manuāli lejupielādētu atjauninājumus.
- Šis raksts jums palīdzēs.
Lejupielādējiet Windows atjaunināšanas pakotnes manuālai instalēšanai
Lai lejupielādētu šos atjauninājumus, jums jādodas uz vietni atjauniniet centra direktoriju . Un pirmā lieta, ko mēs redzēsim, ir vienkārša vietne, kurā nav nekā, izņemot līniju “Atrast” augšējā labajā stūrī.
Ideāls veids, kā izmantot šo lapu, ir tieši meklēt atjauninājumu nosaukumus, piemēram, kumulatīvo ielāpu KB4016637 Windows 10. Mēs varam lejupielādēt atjauninājumus zibatmiņas diskā un pēc tam instalēt tos citā datorā, kurā nav interneta.

Piemēram, mēs varam noklikšķināt uz paša nosaukuma un skatīt pārskatu un informāciju par to, kas ir iekļauts šajā atjauninājumu pakotnē.

Lai lejupielādētu atjauninājumu, noklikšķiniet uz Lejupielādēt, jūs tiksit novirzīts uz citu lapu, kurā jānoklikšķina uz saites, un tiks lejupielādēts atjaunināšanas ielāps.

Tādā veidā mēs varam lejupielādēt jebkurus atjauninājumus jebkurai sistēmai, neatkarīgi no tā, vai tā ir Windows 7, Windows 10, Windows 8.1. Mēs paņemam lejupielādēto failu un vienkārši pārvietojam to uz zibatmiņas disku, CD karti vai pat uz mobilo tālruni. Mēs savienojam ierīci, kurā atrodas mūsu fails, un noklikšķiniet uz paša izpildāmā faila. Vārdu sakot, mēs ievietojām zibatmiņas disku citā datorā un palaidām lejupielādēto failu, veicot dubultklikšķi uz tā.
Kā izmantot Microsoft atjauninājumu katalogu, ja mēs nezinām ielāpu
Kā jau teicu, labāk ir izmantot šo pakalpojumu ar precīzu atjauninājuma ielāpa nosaukumu, bet, piemēram, mēs vēlamies atrast visus atjauninājumus Windows 10, Windows XP, Windows 7. Vienkārši ievadiet meklēšanas joslā Windows 7 un jums tiks parādīts viss šīs sistēmas atjauninājumu saraksts un noklikšķiniet uz šķirošanas "Pēdējais atjauninājums".

Kā uzzināt, kādi atjauninājumi ir instalēti sistēmā Windows
Visās Windows versijās atveriet komandrindu un ievadiet šādu komandu:
- wmic qfe saraksts
Mēs novērojam savus instalēto atjauninājumu ielāpus kb4022405 un pa kreisi ir uzstādīšanas laiks.

Windows 7: Atvērt " Vadības panelis", ierakstiet meklēšanas panelī Skatīt instalētos atjauninājumus" un izvēlieties no saraksta.
» Kā instalēt atjauninājumu operētājsistēmā Windows 7?
Kā instalēt atjauninājumu operētājsistēmā Windows 7?
Windows 7 atjauninājumu atjaunināšana un instalēšana
Operētājsistēmai Windows 7 izdotie atjauninājumi ir viens no galvenajiem operētājsistēmas drošības, uzticamas darbības un labākās veiktspējas pamatiem.
Šajā rakstā tiks aplūkotas visas iespējamās jaunāko Windows 7 atjauninājumu instalēšanas iespējas. Noslēgumā tiks apspriestas iespējamās kļūdas un to novēršanas veidi.
Windows 7 servisa pakotnes instalēšana
Windows 7 servisa pakotne ir svarīgs atjauninājums, kurā ir iekļauti komponenti, kas nodrošina sistēmas stabilitāti. Tās instalēšana palīdzēs uzturēt operētājsistēmu atjauninātu pēc iespējas ilgāku laiku.
Tiek pārbaudīta atjauninājumu pakotne
Noklikšķiniet uz pogas Sākt, ar peles labo pogu noklikšķiniet uz Dators, atlasiet Rekvizīti.

Ja parādās ziņojums 1. servisa pakotne (kā parādīts ekrānuzņēmumā), servisa pakotne jau ir instalēta datorā.
Iespējamie atjaunināšanas pakotnes instalēšanas veidi
Ir iespējams pasūtīt disku ar atjauninājumu pakotni no Microsoft. Lai to izdarītu, jums būs jānorāda datorā izmantotās sistēmas versija (32 bitu vai 64 bitu). Bet šī metode nav vēlama, jo šodien lielai lietotāju masai jau ir ātrgaitas piekļuve informācijas resursiem. Tāpēc pāriesim pie vienkāršākās un ātrākās iespējas - atjauninājumu pakotnes lejupielādes, izmantojot Windows Update.
Diska vietas prasības
Pirmkārt, jums ir jāpārliecinās, vai jūsu cietajā diskā ir pietiekami daudz brīvas vietas, lai gan lielākā daļa lejupielādēto failu pēc instalēšanas tiks automātiski izdzēsti.
Minimālā brīvā vieta:
- 32 bitu sistēma (x86): 0,75 GB
- 64 bitu (x64): 1 GB
Sagatavošanās uzstādīšanai
Pirms atjaunināšanas pakotnes instalēšanas ieteicams veikt šādas darbības:
- Dublējiet visus svarīgos failus (piemēram, ārējā ierīcē, piemēram, USB, CD vai DVD, vai tīkla atrašanās vietā).
- Izmantojot mobilo ierīci, piemēram, klēpjdatoru vai netbook, pievienojiet to maiņstrāvas avotam un neatvienojiet strāvas vadu instalēšanas laikā un neveiciet atkārtotu palaišanu.
- Dažas pretvīrusu programmatūras var bloķēt atjaunināšanas pakotnes instalēšanas procesu vai ievērojami palēnināt to. Jums vajadzētu īslaicīgi atspējot vai noņemt pretvīrusu. Pēc servisa pakotnes instalēšanas neaizmirstiet atsākt pretvīrusu aizsardzību.
Ja iepriekš savā darbstacijā esat konfigurējis automātiskos atjauninājumus, Windows atjaunināšana liks jums instalēt servisa pakotni.
Ja jums netiek piedāvāts instalēt, jums jāveic šādas darbības:
- Pārbaudiet, vai jūsu dators ir savienots ar internetu.
- Noklikšķiniet uz pogas Sākt, dodieties uz izvēlni Visas programmas un pēc tam uz Windows 7 atjaunināšanu.
- Loga kreisajā pusē atlasiet Pārbaudīt atjauninājumus.
- Ja tiek atrasti svarīgi atjauninājumi, sekojiet saitei, lai tos skatītu detalizēti. Šajā sarakstā atlasiet Microsoft Windows servisa pakotni (KB976932) un pēc tam noklikšķiniet uz Labi.
- Noklikšķiniet uz Instalēt atjauninājumus.

Pakalpojuma pakotnes instalēšanai ir nepieciešamas administratora tiesības. Ja tiek prasīts ievadīt administratora paroli vai apstiprināt savas tiesības, ievadiet to vai apstipriniet pašreizējās administratīvās tiesības.
Kad instalēšana ir pabeigta, piesakieties sistēmā Windows 7. Ja atjaunināšana ir veiksmīga, tiks parādīts informatīvs ziņojums.
Ja servisa pakotne nav norādīta sarakstā, pirms tās instalēšanas, iespējams, būs jāinstalē citi drošības atjauninājumi. Vispirms instalējiet visus svarīgos atjauninājumus, pēc tam atgriezieties Windows 7 atjaunināšanas lapā un pēc tam vēlreiz noklikšķiniet uz Pārbaudīt atjauninājumus.
Lejupielādējiet un instalējiet servisa pakotni no Microsoft lejupielādes centra
Ja rodas problēmas ar atjaunināšanas pakotnes instalēšanu, izmantojot Windows 7 atjaunināšanu, nevajag izmisumā! To var lejupielādēt no Microsoft vietnes un manuāli instalēt.
- Dodieties uz Microsoft vietni, lai lejupielādētu Windows 7 atjaunināšanas pakotni, un noklikšķiniet uz pogas Turpināt.
- Atlasiet atjaunināšanas pakotnes 32 bitu (x86) vai 64 bitu (x64) versiju (atkarībā no tā, kuru Windows 7 versiju instalējāt) un noklikšķiniet uz pogas Lejupielādēt.
- Lai nekavējoties sāktu atjaunināšanas pakotnes instalēšanu, noklikšķiniet uz pogas Atvērt (vai Palaist). Ja atjaunināšanas pakotne jāinstalē vēlāk, noklikšķiniet uz pogas Saglabāt un lejupielādējiet instalācijas failu savā datorā. Kad esat gatavs to instalēt, veiciet dubultklikšķi uz tā.
- Instalēšanas laikā jāizlasa ekrānā redzamās instrukcijas. Dators var automātiski restartēties - nav par ko uztraukties.
- Kad instalēšana ir pabeigta, piesakieties operētājsistēmā. Ir jāparādās paziņojuma ziņojumam, kas norāda, vai atjaunināšana ir pabeigta.
- Ja pirms atjaunināšanas to deaktivizējāt, neaizmirstiet ieslēgt pretvīrusu programmatūru.
Lai uzzinātu, kāda operētājsistēmas versija ir instalēta datorā, atveriet izvēlni Sākt, ar peles labo pogu noklikšķiniet uz Dators un atlasiet Properties. Dodoties uz sadaļu Sistēma, blakus System Type var redzēt operētājsistēmas veidu.
Pašreizējo atjauninājumu instalēšana operētājsistēmā Windows 7
Lai sistēma Windows 7 automātiski pārbaudītu un instalētu atjauninājumus, tiklīdz tie kļūst pieejami, ir jāiespējo automātiskie atjauninājumi.

Svarīgi atjauninājumi nodrošinās jums ievērojamas priekšrocības, piemēram, lielāku drošību un uzticamību. Varat arī iestatīt, lai tā automātiski instalētu ieteicamos atjauninājumus, kas var novērst nelielas problēmas un uzlabot datora veiktspēju.

Izvēles atjauninājumi netiks lejupielādēti vai instalēti automātiski, ja vien jūs to neizvēlaties.
Instalējiet valodu pakotnes tikai sistēmā izmantotajām valodām. Lai daži atjauninājumi varētu pabeigt instalēšanu, tiem ir jārestartē dators. Lai novērstu datu zudumu, aizveriet visas lietojumprogrammas un saglabājiet tās pirms pārstartēšanas.
Draiveru un izvēles atjauninājumu instalēšana
Lai instalētu neobligātos atjauninājumus, jums ir jāapskata to atjauninājumu saraksts, kurus sistēma Windows 7 parādīs jūsu datoram, un jāatlasa nepieciešamie atjauninājumi. Papildu atjauninājumi var netikt instalēti automātiski.
- Atveriet Windows 7 atjaunināšanu.
- Loga kreisajā pusē noklikšķiniet uz Pārbaudīt atjauninājumus un pagaidiet, kamēr tiek meklēti jaunākie jūsu darbstacijas atjauninājumi.
- Ja tiek parādīts ziņojums par pieejamību vai ir jāpārbauda izvēles atjauninājumi, noklikšķiniet uz tā, lai skatītu un atlasītu tos izvēles atjauninājumus, kas arī ir jāinstalē.
- Lai iegūtu papildinformāciju par izvēles atjauninājumiem, atlasiet tos sarakstā, noklikšķinot uz tiem. Atzīmējiet izvēles rūtiņu tiem atjauninājumiem, kurus vēlaties instalēt, un noklikšķiniet uz Labi.
- Izvēle ir izdarīta. Noklikšķiniet uz Instalēt atjauninājumus.
Ja tiek prasīts, izlasiet un piekrītiet licences līguma noteikumiem un noklikšķiniet uz Pabeigt. Ja tiek prasīts ievadīt administratora paroli vai apstiprināt savas tiesības, ievadiet to vai apstipriniet pašreizējās administratīvās tiesības.
Darbības, kas jāveic, ja rodas problēmas
Visizplatītākie atjauninājumu iegūšanas veidi ir manuāla atjauninājumu un automātisko atjauninājumu pārbaude. Nereti rodas problēmas ar datoru, pretvīrusu aizsardzību vai interneta savienojumu, lai pārbaudītu un instalētu atjauninājumus. Šādos gadījumos varat rīkoties šādi:

Bieži sastopama situācija, ar kuru saskaras daudzi cilvēki pēc operētājsistēmas Windows 7 atkārtotas instalēšanas vai klēpjdatora ar iepriekš instalētu Windows 7 rūpnīcas iestatījumu atiestatīšanas, ir visu izlaisto Windows 7 atjauninājumu lejupielāde un instalēšana, kas var aizņemt ļoti ilgu laiku un neļaut jums izslēgt datoru. kad nepieciešams, un sabojāt nervus.
Tomēr ir veids, kā vienu reizi lejupielādēt visus Windows 7 atjauninājumus (gandrīz visus) viena faila veidā un visus uzreiz pusstundas laikā instalēt - Ērtības apkopojuma atjauninājums operētājsistēmai Windows 7 SP1 no Microsoft. Uzziniet, kā soli pa solim izmantot šo funkciju šajā rokasgrāmatā.
Sagatavošanās uzstādīšanai
Pirms turpināt visu atjauninājumu instalēšanu, dodieties uz izvēlni "Sākt", ar peles labo pogu noklikšķiniet uz "Dators" un konteksta izvēlnē atlasiet "Properties".
Pārliecinieties, vai ir instalēta 1. servisa pakotne (SP1). Ja tā nav, tā jāinstalē atsevišķi. Pievērsiet uzmanību arī savas sistēmas bitumam: 32 bitu (x86) vai 64 bitu (x64).

Ja ir instalēts SP1, dodieties uz vietni https://support.microsoft.com/ru-ru/kb/3020369 un lejupielādējiet no turienes “Aprīļa 2015. gada aprīļa apkopes steka atjauninājumu operētājsistēmai Windows 7 un Windows Sever 2008 R2”.

Pēc apkalpošanas steka atjauninājuma instalēšanas varat sākt visu Windows 7 atjauninājumu instalēšanu uzreiz.
Lejupielādējiet un instalējiet Windows 7 Convenience Rollup Update
Windows 7 ērtību apkopojums ir pieejams lejupielādei no Microsoft atjauninājumu kataloga vietnes ar numuru KB3125574: http://catalog.update.microsoft.com/v7/site/Search.aspx?q=3125574

Šeit jāņem vērā, ka šo lapu var atvērt tikai darba formā pārlūkprogrammā Internet Explorer (un jaunākajās versijās, tas ir, ja atverat to IE, kas iepriekš instalēta operētājsistēmā Windows 7, vispirms tiks lūgts atjaunināt pārlūkprogrammu un pēc tam iespējojiet pievienojumprogrammu darbam ar atjauninājumu katalogu).
Ja kāda iemesla dēļ lejupielāde no atjauninājumu kataloga ir sarežģīta, zemāk ir tiešās lejupielādes saites (teorētiski adreses var mainīties - ja tas pēkšņi pārstāj darboties, lūdzu, paziņojiet man komentāros):
Pēc atjauninājuma lejupielādes (kas ir viens atsevišķs atjauninājumu instalēšanas fails), palaidiet to un vienkārši gaidiet, līdz instalēšana tiks pabeigta (atkarībā no datora veiktspējas process var aizņemt dažādus laikus, taču jebkurā gadījumā tas prasīs ievērojami mazāk laika nekā atjauninājumu lejupielāde un instalēšana pa vienam).

Beidzot atliek tikai restartēt datoru un gaidīt, kamēr to izslēdzot un ieslēdzot, notiks atjaunināšanas iestatīšana, kas arī neaizņem pārāk ilgu laiku.
Piezīme: šī metode instalē Windows 7 atjauninājumus, kas izlaisti pirms 2016. gada maija vidus (ir vērts atzīmēt, ka ne visi — daži atjauninājumi, saraksts ir pieejams lapā https://support.microsoft.com/en-us/kb /3125574 , Microsoft dažu iemeslu dēļ to neiekļāva pakotnē) — nākamie atjauninājumi joprojām tiks lejupielādēti, izmantojot atjaunināšanas centru.