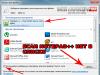Ilgstoši strādājot ar datoru, tajā uzkrājas milzīgs skaits failu un dokumentu. Lai izvairītos no darbvirsmas pārblīvēšanas, faili tiek pārsūtīti uz citām uzglabāšanas vietām. Rezultātā parādās milzīgs skaits mapju un apakšmapju, un kļūst arvien grūtāk atrast vajadzīgo failu. Galu galā ir grūti precīzi atcerēties, kurā “jaunajā mapē” tā atrodas. Par laimi, sistēmā Windows ir iebūvēta ērta meklēšanas sistēma, kas palīdzēs atrast failu datorā, pat ja neatceraties precīzu tā nosaukumu.
Ja nevarat atrast vajadzīgo failu, vispirms ir jāskatās uz darbvirsmas sistēmas mapi “Trash”. Pēkšņi jūs to nejauši izdzēsāt, un tāpēc nevarat to atrast parastajā vietā. Labāk ir pārbaudīt uzreiz, lai vēlāk neizdzēstu visus failus, neatgriezeniski dzēšot informāciju. Lai gan patiesībā no atkritnes izdzēsto informāciju var atjaunot, izmantojot īpašas programmas. Bet šī ir pavisam cita tēma, tāpēc, ja jūs interesē, izlasiet šo rakstu.
Lai meklētu failus datorā, kurā darbojas sistēma Windows XP, rīkojieties šādi:
- Dodiet komandu "Start - Search".
- Noklikšķiniet uz "Faili un mapes", lai palaistu failu un mapju atrašanas vedni.
- Atlasiet kategoriju, piemēram, "Video". Varat atlasīt vienu, vairākas vai visas kategorijas vienlaikus. Noklikšķiniet uz pogas Atrast.

Windows atradīs visus iepriekš minētos failus jebkurā datora diska nodalījumā un ārējās atmiņas ierīcēs (tostarp tīkla). Piemēram, saliekot kopā visas filmas un video, ir pienācis laiks izmantot meklēšanu, piemēram, tikai video failiem. Ir arī vērts precizēt meklēšanu, lai ātri atrastu konkrētu failu, ievadot vismaz daļu no tā nosaukuma.
Zvaigznītes rakstzīme aizstāj jebkuru burtu un ciparu skaitu faila nosaukumā. Piemēram, atslēgvārda “zvaigznīte” vietā var ievadīt “skaņa” – tiks meklēti visi šī vārda varianti meklētā faila nosaukumā, piemēram, fails ar nosaukumu “Nav skaņas.mp3”. Norādot tikai faila nosaukuma paplašinājumu, piemēram, *.docx, tiks atklāti visi jūsu Word dokumenti šajā formātā, piemēram, fails “resume.docx”.
Slēptiem failiem un mapēm ir iespējams arī piešķirt failu meklēšanu Windows datorā.
Lai atrastu failus, pamatojoties uz atslēgvārdu dokumentā, rīkojieties šādi:
- Dodiet jau pazīstamo komandu “Sākt - Meklēt” un kolonnā “Vārds vai frāze failā” norādiet atslēgvārdu, piemēram, “abstract”.
- Faila nosaukumā norādiet paplašinājumu, piemēram, “.doc”.
- Norādiet arī meklēšanas vietu, piemēram, disku C. Pārbaudiet vajadzīgās opcijas, piemēram, meklējiet slēptās un sistēmas mapēs, un noklikšķiniet uz pogas “Atrast”.

Tiks atrasti visi dokumenti, kas satur vārdu “abstract” DOC faila formātā.
Kā atrast failus datorā ar operētājsistēmu Windows 8/8.1/10/10.1
Atjauninot Windows versiju uz 8 vai 10, lietotājs pamanīs, ka meklēšanas rīki tiek montēti un konfigurēti ērtāk nekā iepriekšējās šīs OS versijās. Lai gan sākumā to lietošana var būt neērta.
Meklēt failus datorā pēc nosaukuma
- Dodiet komandu “Šis dators - Meklēt” (cilne meklēšana). Windows meklēšanas lodziņā ievadiet daļu no faila nosaukuma (vai visu nosaukumu, ja atceraties). Nospiediet tastatūras taustiņu Enter.
- Nepieciešamais fails (vai faili) tiks atrasts (vai tiks atrasts).

Meklējiet failus pēc nosaukuma paplašinājuma
Atceroties faila nosaukuma paplašinājumu, ar kuru strādājāt, varat to meklēt pēc šī nosaukuma. Piemēram, arhīva failiem visbiežāk ir paplašinājums .rar vai .zip, programmu failiem (ieskaitot instalācijas pakotnes) - .exe vai .msi utt. Rezultātā, meklējot failus pēc paplašinājuma, jūs, visticamāk, atklāsiet savus zaudējumus. .
Gadās, ka neatceraties faila paplašinājumu, jo Windows sistēma pēc noklusējuma nerāda nevienu faila paplašinājumu. Lai tos iespējotu, rīkojieties šādi:
- Dodiet komandu "Sākt - Vadības panelis - Mapes opcijas".
- Dodieties uz komandu "Skatīt - Opcijas - Mainīt failu un mapju iestatījumus".
- Noņemiet atzīmi no izvēles rūtiņas "Paslēpt zināmo failu tipu paplašinājumus". Pieredzējušiem lietotājiem var būt noderīga funkcija “Slēpt aizsargātus sistēmas failus”.
- Pēc kārtas noklikšķiniet uz pogas “Lietot” un “Labi”.
Windows Explorer restartēsies un parādīs failu paplašinājumus. Saskaņojot meklēto ar līdzīgu failu paplašinājumiem (pēc faila ikonas veida), ievadiet tā paplašinājumu jau pazīstamajā meklēšanas joslā un nospiediet taustiņu “Enter”. Windows atradīs trūkstošo failu.
Piemēram, pazudis video klips AVI formātā. Atveriet pazīstamo failu meklēšanas paneli un ievadiet faila paplašinājumu .avi. Nospiediet Enter un pārskatiet atrastos failus.

Meklēt failus pēc aizņemtās diska vietas
Uzminot, ka, piemēram, divu stundu filmai ir liels apjoms, piemēram, video failam UltraHD formātā (“izvilkt” no Blu-Ray diska), varat ievadīt, piemēram, komandu, lai meklētu faili, kas lielāki par 10 GB.
Windows izmanto komandu formātu, lai meklētu failu pēc lieluma: “System.Size:>size_in_megabytes”. Piemēram, šajā gadījumā tā būs komanda “System.Size:>10240MB”.

Ar lielu varbūtības pakāpi šī filma tiks atrasta, piemēram, ārējā (tīkla) diskdzinī.
Kā atrast slēptos failus
Lai piekļūtu slēptajiem failiem, iespējojiet to parādīšanas funkciju.
- Dodieties uz pazīstamo Windows mapju opciju iestatījumu logu.
- Dodiet jau pazīstamo komandu, lai mainītu mapes un meklēšanas iestatījumus.
- Iespējojiet opciju "Rādīt slēptos failus, mapes un diskus".
- Noklikšķiniet uz pogas "Lietot" un "Labi".

Atkārtojiet faila meklēšanu, izmantojot jau pazīstamus atribūtus: nosaukumu un/vai paplašinājumu, izmēru utt.
Meklēt failus pēc atslēgvārdiem
Atslēgvārdus faila saturā (vēstules, dokumenti, grāmatas utt.) var norādīt tieši laukā “Faila nosaukums”. Tātad, ja meklējat kursu projektus, faila nosaukumā ierakstiet “kursu darbs”.
Windows parādīs failus ar pieejamajiem atslēgvārdiem (vai frāzēm).
Trešās puses failu meklēšanas programmas
Failu pārvaldnieka funkcionalitāte ir apveltīta ne tikai ar iebūvēto Windows Explorer. Agrāk tie bija Norton/Volkov Commander, Far File Manager, Total Commander, File Explorer un to analogi.
Failu meklēšana, izmantojot Total Commander piemēru
Teksta dokumentus, neatkarīgi no to formatējuma, Total Commander meklē pēc nosaukuma, lieluma un atslēgvārdiem (vai frāzēm).

Windows atradīs meklētos failus.
Faila atrašana Windows datorā nav problēma. Galvenais ir tas, ka jūs to neizdzēšat neatgriezeniski, šim nolūkam izmantojot citas lietojumprogrammas. Windows sistēmā jau ir nepieciešamie rīki failu, mapju un disku meklēšanai, taču, ja kāda iemesla dēļ tas jums nav piemērots, izmantojiet trešās puses failu pārvaldnieku, kurā var būt papildu funkcijas failu meklēšanai diskos.

Kad esat sapratis pazaudētā faila paplašinājumu, piemēram, “.zip”, atliek tikai ievadīt to laukā “Meklēt” un nospiest taustiņu Enter. Veicot meklēšanu datorā, nekavējoties tiks parādīts failu saraksts ar šo paplašinājumu. No tiem mēs jau izvēlamies vajadzīgo.
Noteikumi failu meklēšanai datorā pēc lieluma
Daudzi lietotāji var iebilst — video failiem var būt daudz paplašinājumu, kas šajā gadījumā jādara, lai meklētu? Viens no mūsu klientiem reiz pazaudēja pazudušo filmu un lūdza padomu šajā jautājumā.
Mēs pamanījām, ka lietotāja datorā visas filmas bija “.avi” formātā. Šķiet, ka jums vienkārši jāievada paplašinājums meklēšanā, un viss izdosies uzreiz. Bet ne viss izrādījās ne tik vienkārši, faila atrašana datorā nebija tik vienkārša. Tāpēc tika nolemts meklēt vajadzīgo failu pēc izmēra.
Klienta kopējais video failu izmērs bija aptuveni 1,45 GB. Tāpēc bija diezgan pamatoti pieņemt, ka pazaudētajam failam bija līdzīgs izmērs. Līdz ar to pietika ar vienkāršu procedūru System.Size:>1000MB, lai datora atmiņā meklētu failus, kas lielāki par 1 GB.

Pamatojoties uz meklēšanas rezultātiem, tika parādīts 20 video failu saraksts, tostarp fails bez paplašinājuma. Taču jau pēc paša nosaukuma varēja nojaust, ka tieši šī filma ir pazudusi. Atlika tikai failam pievienot paplašinājumu “.avi”, un atkal varēja baudīt video skatīšanos. Vēlāk mums izdevās saprast, ka mūsu klienta paziņas tikai joko un noņēma paplašinājumu.
Kā atrast slēptos failus operētājsistēmā Windows
Dažreiz Windows dažiem failiem piešķir atribūtu “Slēpts” vīrusu uzbrukumu vai sistēmas kļūmes rezultātā. Šī iemesla dēļ failus nevar redzēt vai atrast, pat izmantojot “Meklēt”, ja vien nav atzīmēta izvēles rūtiņa “Rādīt slēptos failus un mapes”. Gan jau ar pašiem failiem nekas nenotiks.
Lai padarītu slēptos failus redzamus, atveriet "Vadības paneli", pēc tam dodieties uz "Mapes opcijas" - "Skatīt". Blakus vienumam “Rādīt slēptos failus un mapes” atzīmējiet izvēles rūtiņu un noklikšķiniet uz Labi. Pēc tam dažreiz pazaudētais fails tiek nekavējoties atrasts darbvirsmā. Vai arī varat to atrast, meklējot pēc paplašinājuma vai nosaukuma, kā mēs apspriedām iepriekš.

Meklējiet failus pēc to satura
Piemēram, ja pazaudējat teksta dokumentus no Microsoft Office Word, Notepad, OpenOffice vai citām programmām. Strādājot ar tekstu, daļa satura joprojām tiek saglabāta lietotāja atmiņā. Tāpēc meklēšanā ievadiet teksta daļu, nospiediet taustiņu Enter un atrodiet vajadzīgo dokumentu.
Lai gan jāpatur prātā, ka vecā un lēnā datorā meklēšanas process var aizņemt ilgu laiku. Gaidot rezultātus, varat padomāt par datora jaunināšanu.
Total Commander ērtai nepieciešamo failu meklēšanai
Populārs un ērts failu pārvaldnieks, kas ļauj ātri meklēt failus datorā, izmantojot vairākus parametrus vienlaicīgi – paplašinājumu, nosaukumu, saturu. Lai to izdarītu, programmā jāiestata meklēšanas vieta (piemēram, C:), pēc tam dodieties uz “Komandas” un “Meklēt failus” (vai nospiediet karsto taustiņu kombināciju Alt+F7).
Ļoti bieži mums cietajā diskā jāatrod faili vai mapes, kas noteikti tur ir, taču mēs nevaram atcerēties, kur tieši. Mūsu rīcībā vienmēr ir failu meklēšana operētājsistēmā Windows 7. Lai mēs varētu atrast jebkurus objektus savā datorā, mums vienkārši sākuma izvēlnē jāievada vajadzīgā direktorija vai faila nosaukums. Pēc tam jūsu ierīce meklēs nepieciešamo informāciju. Jūs redzēsit elementus, kuru nosaukumā ir ietverts jūsu ievadītais vaicājums vai tā daļas.
Bet ir godīgi teikt, ka ar to ne vienmēr pietiek, lai nodrošinātu, ka failu meklēšana operētājsistēmā Windows 7 ir veiksmīga. Iepriekš minētās darbības nevar garantēt, ka datorā vai klēpjdatorā atradīsit nepieciešamo informāciju. Ir gadījumi, kad tekstā jāatrod dokuments vai dokumenti, kuru nosaukumā ir noteikti vārdi. Piemēram, ja meklējat bezmaksas datorkursu nosaukumu, bet Seven šo funkciju neatbalsta pēc noklusējuma.
Izdomāsim, kā iestatīt failu meklēšanu sistēmā Windows 7. Lai to izdarītu, jāatver dators un kreisajā pusē jānoklikšķina uz organizēšanas cilnes, kurā jāizvēlas mapju un meklēšanas opcijas.

Jūsu priekšā tiks atvērts iestatījumu un iestatījumu logs, kurā jums jānoklikšķina uz meklēšanas sadaļas augšpusē un jāizvēlas failu meklēšanas process pēc nosaukuma un satura. Lai šie parametri stātos spēkā, apstipriniet tos ar pogu “Ok”. Ja visu izdarījāt pareizi, sistēma jūsu ierīcē meklēs datus ne tikai pēc nosaukuma, bet arī pēc satura. Turklāt tas nebūs atkarīgs no tā, kāda veida failus sistēmā Windows 7 jūs meklējat.
Tagad pārbaudīsim paveikto. Tas ir jādara, lai pārliecinātos, ka tagad mums viss darbosies pareizi. Šim nolūkam ir atkārtoti jāatver dators, kur meklēšanas laukā jāievada nepieciešamais vārds, kas tiks ietverts meklētajos datos. Piemēram, mēģināsim atrast datus, kas satur atslēgvārdu “kvalitāte”. Failu meklēšana operētājsistēmā Windows 7 sākas tūlīt pēc tam, kad laukā ir ievadīts vārds vai frāze, kas nozīmē, ka, lai to sāktu, nekas nav jānoklikšķina vai jāapstiprina.

Kad jūsu iekārta būs pabeigusi ievadītā atslēgvārda meklēšanas uzdevumu, zemāk redzēsit failu sarakstu, kurā parādīsies mūsu ievadītais vārds “kvalitāte”. Jums arī jāatceras, ka pēc meklēšanas pabeigšanas ir jāmaina iestatījumi (tie, kurus iestatījāt uz noklusējuma iestatījumiem). Tas jādara, lai nākotnē samazinātu meklēšanas laiku. Patiešām, ar iestatījumiem, par kuriem mēs runājam, tas notiek ne tikai pēc datu nosaukuma, bet arī pēc to satura.
Ja aptuveni zināt, kur atrodas vajadzīgā mape vai fails, pārlūkprogrammā Explorer dodieties uz šo direktoriju un ievadiet tur nepieciešamo informāciju. Tādā veidā failu meklēšana operētājsistēmā Windows 7 būs daudz ātrāka. Tas ir viss, ko es gribēju jums pateikt. Izmantojiet to savai veselībai!
Uzsākot lietot jauno sistēmu, manuprāt, jūs, iespējams, esat saskāries ar faktu, ka failu meklēšana operētājsistēmā Windows 7 ir organizēta nedaudz savādāk nekā citās operētājsistēmās. Tagad es jums pastāstīšu par meklēšanas vietu operētājsistēmā Windows 7, kā arī apskatīšu piemēru failu meklēšanai operētājsistēmā Windows 7.
Meklēšanas iestatīšana operētājsistēmā Windows 7
Windows 7 izvēlnē ir iebūvēta meklēšanas josla, kas ļauj atrast ne tikai izvēlnes programmas pēc to nosaukuma, bet arī failus un mapes. Jāatzīmē, ka ne visi faili ir meklējami, bet tikai indeksētie, tas ir, tie, kuriem sistēma ir piešķīrusi īpašu numuru, ko sauc par “indeksu”. Ja faili un mapes atrodas standarta mapēs, indeksēšana nav jāiestata.
Lai veiktu iestatījumus, atveriet izvēlni "Sākt" un ierakstiet "meklēšanas opcijas" un rezultātos atlasiet "Mainīt failu un mapju meklēšanas opcijas".

Cilnē “Meklēt” parametriem jābūt tādiem, kā attēlā zemāk.

Es neiesaku izvēlēties meklēšanu pēc faila nosaukuma, lai gan no pirmā acu uzmetiena tā šķiet laba ideja, praksē tas novedīs pie tā, ka meklēšana ne tikai prasīs neticami ilgu laiku, bet arī atgriezīs daudz. neatbilstošu rezultātu, un tāpēc tie nebūs efektīvi. Šajā logā visi iestatījumi ir iestatīti optimāli, nekas nav jāmaina.
Tagad, līdzīgi kā iepriekšējā gadījumā, mēs to atrodam izvēlnē “Indeksēšanas opcijas”. Atvērtajā logā noklikšķiniet uz “Rediģēt”, un tagad mēs varam atlasīt visas jūsu datu mapes indeksēšanai. Nevajadzētu atlasīt Windows sistēmas mapes, atlasiet tikai nepieciešamos datus. Nav nepieciešams izvēlēties kā Pļuškins. Ja nu noderēs!?

Vēl viena noderīga konfigurācijas funkcija ir indeksēšanas iestatīšana pēc paplašinājuma. Noklikšķiniet uz pogas "Papildu" un atlasiet cilni "Failu veidi". Šeit varat pievienot to failu satura indeksēšanu, kurus meklēsit pēc satura. Piemēram, vēlaties meklēt dokumentus pēc satura. Noklikšķiniet uz “doc” un apakšā atlasiet “Rādītāja rekvizītus un failu saturu”.

Tagad, kad viss ir konfigurēts, varat vēlreiz noklikšķināt uz “OK” un “OK”, lai saglabātu rezultātus un sāktu meklēšanu operētājsistēmā Windows 7 praksē!
Meklēt izvēlnē Sākt
Iepriekšējā rindkopā mēs viegli atradām nepieciešamās programmas izvēlnē Sākt, izmantojot meklēšanas joslu, tikai piebildīšu, ka tagad, kad jūsu indeksēšanas sistēma ir konfigurēta, jūs varat meklēt ne tikai programmas, bet arī visus nepieciešamos failus un mapes un tie būs ērti sagrupēti pēc veida.
Lai, tā sakot, konsolidētu materiālu, atkārtosim soļus, kas jau ir izskanējuši rakstā. Lai sāktu meklēšanu, jums jānoklikšķina uz Sākt un pašā apakšā jāievada elementa vārds vai frāze.
Meklējiet, izmantojot Windows Explorer
Raksta iepriekšējā nodaļā meklēšanas logu varēja atvērt no sākuma izvēlnes, tādu pašu efektu var panākt, atverot “File Explorer” vai “Computer”. Jūs redzēsiet meklēšanas joslu loga augšējā labajā stūrī. Tur varat ievadīt faila nosaukumu, daļu no failu satura vai to paplašinājumiem, kuriem iepriekš konfigurējāt satura meklēšanu.

Bet šīs nav visas iespējas. Tur var ievadīt dažādus filtrus: veidu, modifikācijas datumu, autoru un citus. Filtrus var redzēt, novietojot kursoru meklēšanas laukā kādā no mapēm “Bibliotēka”; jo plašāks lauks, jo vairāk filtru ir redzams. Katrai mapei Bibliotēkas ir savi filtri, piemēram, mūzikas faila ilgums vai attēla uzņemšanas datums.

Varat arī redzēt, ka tagad varat sakārtot meklēšanas rezultātus, loga augšējā labajā stūrī atlasot metodi un ritinot uz leju līdz rezultātu beigām, atkārtojot meklēšanu citās bibliotēku mapēs.

Visbeidzot, es piebildīšu, ka līdzīga failu meklēšana operētājsistēmā Windows 7 ir pieejama visur. Varat atvērt jebkuru mapi un sākt tajā meklēt. Un tas ir ļoti ērti!
Tiem, kas apsver jaunināšanu uz Windows 8:
Daudzi iesācēji ir ieinteresēti, kā datorā atrast failu. Windows 7 vai jebkura cita operētājsistēma nav tik svarīga. Dokumentu meklēšanas princips datorā ir aptuveni vienāds. It īpaši, ja runa ir par Windows platformu. Kopumā rīcībai ir diezgan daudz iespēju. Tie visi ir ļoti vienkārši. Bet jums tie būs ne tikai jāizpēta, bet arī jāsaprot dažas meklēšanas iezīmes. Tātad, kā atrast failu un mapes sistēmā Windows 7? Kas lietotājam jāzina par šo procesu? Iespējams, šo procedūru var veikt pat tie, kuri vēl nemaz nav pazīstami ar datoru.
Par meklēšanu
Pirmā lieta, kurai jāpievērš uzmanība, ir tas, ka meklēšana sistēmā Windows parasti tiek veikta bez papildu programmatūras. Šī ir standarta funkcija, kas atrodama visās operētājsistēmās. Jums nav jālejupielādē papildu programmas, lai palīdzētu meklēt informāciju datorā.
Kā datorā atrast failu? Windows 7 vai jebkura cita operētājsistēmas versija nav tik svarīga. Jums jāsaprot, ka process ir ļoti vienkāršs. Pietiek zināt faila vai mapes nosaukumu, kuru vēlaties atrast. Un neiekrītiet uz piedāvājumiem internetā, kas it kā ļauj ātri meklēt informāciju datorā. Jau tika teikts - šim nolūkam nav vajadzīgas papildu programmas!
Vietas adrese
Kā meklēt failus sistēmā Windows 7? Tiklīdz dati nonāk datorā, tam tiek piešķirta īpaša adrese. Ar to tiek meklēta informācija. Visiem operētājsistēmas dokumentiem ir līdzīga sastāvdaļa. Datorā nav neviena faila bez adreses.
Parasti tas sastāv no cietā diska nodalījuma nosaukuma, kurā atrodas dokuments, kam seko ceļš uz vēlamo objektu. Tas sastāv no mapēm. Piemēram: C:/Windows/system32/drivers/etc/host/.
Attiecīgi “resursdatora” dokuments atrodas mapē etc, kas tiek ievietota draiveros. Tas, savukārt, atrodas mapē ar nosaukumu “system32”, kas atrodas Windows cietajā diskā C. Ja zināt precīzu dokumenta atrašanās vietu, varat to ātri atrast. Tāpēc daži iesaka to noskaidrot vai iesniegt. To var izmantot nākotnē. Bet par to vairāk nedaudz vēlāk. Pirmkārt, jums vajadzētu izdomāt, kā datorā atrast failu (Windows 7).
Manuāli
Pirmā metode ir piemērota, ja ir zināma dokumenta atrašanās vieta, vai arī vienkārši nav ne mazākās nojausmas par to, kā pareizi tiek saukts meklēšanas objekts. Mēs runājam par neatkarīgu dokumenta noteikšanu operētājsistēmā. Pietiek tikai izpētīt datorā esošos failus un mapes un padomāt, kur tieši varētu atrasties šis vai cits dokuments. Šo metodi sauc par ārkārtīgi nestabilu. Bet, ja lietotājam ir vismaz aptuvens minējums par to, kur šī vai cita informācija var tikt glabāta, šāds risinājums var palīdzēt.

Ja zināt precīzu atrašanās vietas adresi, varat vienkārši doties uz to. Datorā lietotājs meklē sev nepieciešamo cietā diska nodalījumu un mapi, kurā atrodas dokuments. Tālāk seko pēdējā atvēršana. Iekšpusē tiek manuāli meklēts konkrēts fails.
Precīza navigācija uz adresi
Bet tas ir tikai pirmais scenārijs. Praksē tas netiek bieži izmantots, ja lietotājs nav pārliecināts par dokumenta atrašanās vietu. Kā datorā atrast failu? Windows 7 piedāvā vienu gudru un interesantu triku. Tas darbosies tikai tad, ja būs zināma precīza dokumenta atrašanās vieta.

Nav nepieciešams manuāli atvērt visas mapes, kurās fails ir pievienots. Ja jums ir precīza atrašanās vietas adrese, varat ātri atvērt dokumenta avotu. Lai to izdarītu, vislabāk ir atvērt "Bibliotēkas". Pēc tam kopējiet faila adresi adreses joslā un nospiediet taustiņu Enter. Tiks atvērta mape, kurā ir pievienots šis vai cits dokuments vai cita mape.
Tas ir, ja jums ir jāatrod resursdators, adreses joslā ir jāiekopē uzraksts “C:/..../etc”. Pēc tam tiks atvērta mape etc, kurā jums būs manuāli jāatrod nepieciešamais dokuments. Nekas grūts vai īpašs. Bet līdz šim esam apsvēruši situācijas, kurās adrese ir vai nu zināma precīzi, vai arī zināma aptuveni. Ko darīt, ja šādas informācijas nav?
Izmantojot "Start"
Kā atrast failus Windows datorā (XP, 7, 8, 10 - tas nav tik svarīgi)? Kopumā jums ir jāizmanto standarta operētājsistēmas funkcija. To sauc par "Meklēt". Pietiek zināt dokumenta nosaukumu, kas būtu jāatrod.

Pirmais veids, kā faktiski veikt ātru meklēšanu, ir izmantot sākuma paneli. Kā ideja atdzīvojas ar šo iespēju? Lietotājam ir jāievēro šāds darbību algoritms:
- Noklikšķiniet uz pogas "Sākt" ekrāna kreisajā stūrī. Tiks atvērta neliela izvēlne.
- Servisa apakšā ir tukšs lauks ar palielināmo stiklu. Dažās operētājsistēmās ir rakstīts “Meklēt programmas un failus”. Tur jānoklikšķina vienreiz ar peles kreiso pogu.
- Parādīsies slīdņa kursors. Laukā jāievada faila, programmas vai mapes nosaukums.
- Nospiediet Enter un gaidiet rezultātus.
Neko vairāk nevajag. Dažas sekundes gaidīšanas - un rezultāti parādīsies monitorā. Varbūt visizplatītākā iespēja ir izmantot "Start". Bet ir arī citi veidi. Failu meklēšana datorā operētājsistēmā Windows 7 tiek veikta, izmantojot dažādas metodes.
Caur papildu logiem
Jūs varat īstenot savu ideju noteiktā mapē. To izdarīt nav tik grūti, kā šķiet. Parasti šī metode palīdz, ja lietotājs zina aptuveno dokumenta atrašanās vietu.
Jums jāievēro šāds darbību algoritms:
- Atveriet saknes mapi, kurā var atrasties dokuments.
- Augšējā labajā stūrī atrodiet lauku ar palielināmo stiklu.
- Ierakstiet adresi vai dokumenta nosaukumu.
- Skatiet meklēšanas rezultātus.
Piemērā c situācija izskatīsies šādi: lietotājs atver C diska nodalījumu, pēc tam pārlūkprogrammā Explorer atrod ziņojumu “Meklēt: lokālais disks (C:)”. Šajā laukā jums jāieraksta resursdators un jāgaida, līdz tiek atrasti visi dokumenti, kas satur šo vārdu. Pēc tam tiek manuāli meklēts konkrēts dokuments visā sarakstā.

Filtri
Bet tas vēl nav viss. Kā ātri atrast failu datorā? Windows 7 vai jebkura cita Windows versija nav tik svarīga. Vismaz, ja runa ir par jaunākiem Windows veidiem. Varat izmantot vienu triku. Tas palīdzēs jums ātri atrast vajadzīgo starp rezultātiem. Metode ir balstīta uz iepriekšējo metodi. Mēs runājam par meklēšanas parametru norādīšanu.
Fakts ir tāds, ka, ja jūs neizmantojat filtrus, bieži vien, veicot meklēšanu, jums būs jāpārskata daudz dokumentu un mapju. Ir skaidrs, kā datorā atrast failu. Kā starp meklēšanas rezultātiem atrast vajadzīgo?
Šajā situācijā tiek ieteikts:
- Veiciet meklēšanu noteiktā mapē.
- Noklikšķiniet uz meklēšanas joslas loga augšējā labajā stūrī.
- Izvēlieties nepieciešamos filtrus un iestatiet to parametrus. Šajā gadījumā nav nepieciešams dzēst faila vai mapes nosaukumu. Piemēram, varat izvēlēties dokumenta veidu. Saimniekdatora gadījumā tas ir .txt.
- Nospiediet Enter un vēlreiz apskatiet rezultātus.
Attiecīgi ekrānā tiks parādīti visi dokumenti un faili, kas atbilst visiem meklēšanas parametriem. Tādā veidā tiek ieviesta iebūvētā Windows funkcija ātrai nepieciešamās programmatūras noteikšanai.

Meklēšanas pakalpojums
Tagad ir skaidrs, kā datorā atrast failu (Windows 7). Bet notikumu attīstībai ir vēl viens variants. Datorā varat izsaukt atsevišķu meklēšanas pakalpojumu. Lai to izdarītu, jums ir jānospiež noteikta taustiņu kombinācija. Pēc tam tiks skenēta un meklēta visa operētājsistēma.
Izmantojot standarta funkciju, varat sekot algoritmam:
- Nospiediet Win+F. Tiks atvērts logs ar zilganu fonu. Šī ir standarta Windows meklētājprogramma.
- Meklēšanas joslā (augšējā labajā stūrī, laukā ar palielināmo stiklu) ierakstiet faila vai mapes nosaukumu.
- Lietotājam jānospiež Enter un jāgaida rezultāti. Varat jau iepriekš strādāt ar meklēšanas filtriem. Tas samazinās atgrieztos rezultātus.
Pēc satura
Ir vēl viens, pēdējais triks. To sauc par "meklēšanu failos un mapēs operētājsistēmā Windows 7". Daudzi lietotāji ar to ir pazīstami. Lai to atdzīvinātu, jums ir nepieciešams:
- Atveriet šo vai citu dokumentu/mapi.
- Nospiediet Ctrl+F.
- Laukā, kas parādās ekrāna labajā pusē, ievadiet dokumenta/mapes/vārda nosaukumu.
- Noklikšķiniet uz "Enter".

Šo metodi bieži izmanto, strādājot ar Word. Tas ne tikai palīdz meklēt datus tekstā, bet arī palīdz meklēt dokumentus.