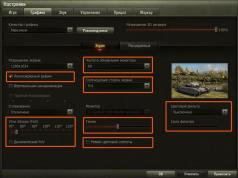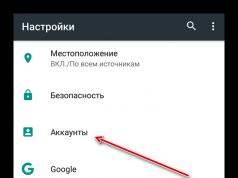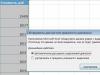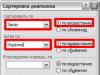Sveiki! Šodien es jums pastāstīšu un parādīšu, kā dažās sekundēs nomainīt garlaicīgu standarta kursoru, neinstalējot nekādas programmas. Kursorus varat lejupielādēt no tālāk esošās saites - to ir simtiem katrai gaumei, ieskaitot tiešos un animētos kursorus.
Uzreiz gribu pateikt tiem biedriem, kuri sāks “kakāt” komentāros ar ziņām - “tas viss ir lutināšana”, “neaizbāzt sistēmu”, “tas ir lieki”... uzdāviniet sev klasiku skaties uz sistēmu un priecājies par tādu skaistumu. Vēl labāk, neieslēdziet datoru vispār, tas ievērojami sarežģīs tā bezjēdzīgo pastāvēšanu.
Satura rādītājs:
Kā nomainīt kursoru bez programmām
Cienījamie lasītāji, šis ir jūsu dators, un jūs izlemjat, cik ērts, oriģināls un individuāls tas izskatīsies. Neklausieties akmens laikmeta cilvēkos. Paldies Dievam, šodien operatīvā atmiņa nav mērāma kilobaitos vai pat megabaitos. Nomainot kursoru, dators nepalēnināsies - tas ir kā šāviens zilonim.
Tātad, vispirms lejupielādējiet arhīvu ar simtiem dažādu kursoru...
Lejupielādēt kursorus

Arhīva lielums ir 11 MB. Vīrusu nav.
Mēs izpakojām arhīvu un saņēmām šo mapi...


Lasi arī mājaslapā:
Pārvietojiet to uz vietu, kur tas nesāpēs acis. Pēc kursora nomaiņas šo mapi nevar pārvietot vai izdzēst, pretējā gadījumā kursors atgriezīsies standarta, garlaicīgā izskatā.
Tagad uz brīdi aizmirsīsim par to. Aizveriet to, ja atvērāt. Dodieties uz darbvirsmu un ar peles labo pogu noklikšķiniet jebkurā vietā. Šādai izvēlnei vajadzētu parādīties...


Mums ir nepieciešams vienums “Personalizēšana”. Tagad…


...un mēs nonākam peles rādītāja iestatījumu logā...


Noklikšķiniet uz "Pārlūkot"...


Norādiet ceļu uz mūsu mapi ar virkni kursoru un izvēlieties to, kas jums patīk. Noklikšķiniet tieši uz kursora...


Atgrieztajā logā apskatiet jaunā kursora priekšskatījumu (augšpusē, pa labi) un, ja tas jums ir piemērots, noklikšķiniet uz “Lietot”. Tas arī viss – kursors ir mainījies. Šo darbību var veikt vismaz simts reizes. Lai indeksam atgrieztos tā sākotnējā izskatā, noklikšķiniet uz “Noklusējums”.
Padoms - kursori ar izšķirtspēju (.ani) ir tiešraides, animēti, un ar (.cur) tie ir “miruši”.
Tātad jūs esat pārliecināts, ka kursoru lejupielāde un aizstāšana patiešām ir ļoti vienkārša un vienkārša. Iesaku arī mainīt starta pogas izskatu vai izveidot krāsainas mapes Ar oriģināls fons. Jūs varat arī lasīt kā uzlabot peli.
Uz jaunām noderīgām datorprogrammām un.
NODERĪGS VIDEO
Es tikai pārskatu programmas! Jebkuras pretenzijas - to ražotājiem!
Daudziem cilvēkiem patīk dažādība un oriģinalitāte, un datoru lietotāji nav izņēmums. Šajā sakarā daži lietotāji nav apmierināti ar peles kursora standarta izskatu. Izdomāsim, kā to mainīt operētājsistēmā Windows 7.
Varat mainīt kursora rādītājus, piemēram, veicot lielāko daļu citu darbību datorā, divos veidos: izmantojot trešo pušu programmas un izmantojot operētājsistēmas iebūvētās iespējas. Ļaujiet mums sīkāk apsvērt problēmas risināšanas iespējas.
1. metode: CursorFX
Vispirms apskatīsim metodes, kurās izmanto trešo pušu lietojumprogrammas. Pārskatu sāksim ar, iespējams, populārāko kursora maiņas programmu – CursorFX.
- Pēc šīs programmas instalācijas faila lejupielādes tas jāinstalē. Aktivizējiet instalētāju, atvērtajā logā jums būs jāpieņem līgums ar izstrādātāju, noklikšķinot uz "Piekrītu".
- Pēc tam jums tiks piedāvāts instalēt papildu programmatūras produktu. Tā kā mums tas nav vajadzīgs, noņemiet atzīmi no izvēles rūtiņas blakus uzrakstam "Jā" un nospiediet "Nākamais".
- Tagad jums jānorāda, kurā direktorijā vēlaties instalēt lietojumprogrammu. Pēc noklusējuma instalācijas direktorijs ir standarta programmas mape diskā C. Mēs iesakām nemainīt šo parametru un noklikšķināt "Nākamais".
- Pēc noklikšķināšanas uz norādītās pogas tiks veikta lietojumprogrammas instalēšanas procedūra.
- Pēc tās pabeigšanas programmas CursorFX saskarne tiks atvērta automātiski. Dodieties uz sadaļu "Mani kursori" izmantojot kreiso vertikālo izvēlni. Loga centrālajā daļā atlasiet instalējamā rādītāja formu un noklikšķiniet "Pieteikties".
- Ja vienkārši formas maiņa jūs neapmierina un vēlaties precīzāk pielāgot kursoru savām vēlmēm, dodieties uz sadaļu "Opcijas". Šeit, velkot slīdņus cilnē "Skatīt" varat iestatīt šādus iestatījumus:
- Nokrāsa;
- Spilgtums;
- Kontrasts;
- caurspīdīgums;
- Izmērs.
- Cilnē "Ēna" Tajā pašā sadaļā, velkot slīdņus, iespējams regulēt rādītāja radīto ēnu.
- Cilnē "Opcijas" Jūs varat pielāgot kustības vienmērīgumu. Pēc iestatījumu iestatīšanas neaizmirstiet nospiest pogu "Pieteikties".
- Arī sadaļā "Efekti" Varat atlasīt papildu scenārijus rādītāja parādīšanai, veicot konkrētu darbību. Šim nolūkam blokā "Pašreizējie efekti" atlasiet darbību, kas izpildīs skriptu. Tad blokā "Iespējamie efekti" pats izvēlies skriptu. Pēc atlases noklikšķiniet uz "Pieteikties".
- Turklāt sadaļā "Rādītāju taka" Varat izvēlēties taku, kuru kursors atstās, pārvietojoties pa ekrānu. Kad esat izvēlējies vispievilcīgāko opciju, noklikšķiniet uz "Pieteikties".










Šī kursoru maiņas metode, iespējams, ir vismainīgākā no visām šajā rakstā aprakstītajām kursora maiņas metodēm.
2. metode: izveidojiet savu indeksu
Ir arī programmas, kas ļauj lietotājam uzzīmēt vajadzīgo kursoru. Šādas lietojumprogrammas ietver, piemēram, RealWorld Cursor Editor. Bet, protams, šo programmu ir grūtāk apgūt nekā iepriekšējo.
- Pēc instalācijas faila lejupielādes palaidiet to. Tiks atvērts sveiciena logs. Klikšķis "Nākamais".
- Pēc tam jums jāapstiprina, ka piekrītat licences noteikumiem. Iestatiet radio pogu pozīcijā "ES piekrītu" un nospiediet "Nākamais".
- Nākamajā logā atzīmējiet izvēles rūtiņu blakus "Atbalstiet tulkojumus, izmantojot valodu pakotnes". Tas ļaus kopā ar programmas instalēšanu instalēt valodu pakotņu komplektu. Ja neveicat šo darbību, programmas saskarne būs angļu valodā. Klikšķis "Nākamais".
- Tagad tiek atvērts logs, kurā varat izvēlēties mapi, kurā instalēt programmu. Mēs iesakām nemainīt pamata iestatījumus un vienkārši noklikšķiniet "Nākamais".
- Nākamajā logā atliek tikai apstiprināt instalēšanas procedūras sākumu, noklikšķinot "Nākamais".
- Notiek RealWorld Cursor Editor instalēšanas process.
- Kad tas būs pabeigts, parādīsies logs, kas norāda uz veiksmīgu pabeigšanu. Klikšķis "Aizvērt" ("Aizvērt").
- Tagad palaidiet lietojumprogrammu standarta veidā, darbvirsmā noklikšķinot uz tās saīsnes. Tiek atvērts galvenais RealWorld Cursor Editor logs. Pirmkārt, angļu valodas lietojumprogrammas saskarne ir jāmaina uz krievu valodas versiju. Šim nolūkam blokā "Valoda" klikšķis "krievu".
- Pēc tam saskarne tiks mainīta uz krievu versiju. Lai turpinātu izveidot indeksu, noklikšķiniet uz pogas "Izveidot" sānu izvēlnē.
- Atveras indeksa izveides logs, kurā var izvēlēties, kuru ikonu veidot: parasto vai no gatavā attēla. Izvēlēsimies, piemēram, pirmo variantu. Izvēlieties vienumu "Jauns kursors". Loga labajā pusē varat izvēlēties izveidojamās ikonas kanvas izmēru un krāsas dziļumu. Nākamais klikšķis "Izveidot".
- Tagad, izmantojot rediģēšanas rīkus, jūs uzzīmējat savu ikonu, ievērojot tos pašus zīmēšanas noteikumus kā parastajā grafikas redaktorā. Kad tas ir gatavs, noklikšķiniet uz disketes ikonas rīkjoslā, lai to saglabātu.
- Tiek atvērts saglabāšanas logs. Dodieties uz direktoriju, kurā vēlaties saglabāt rezultātu. Glabāšanai varat izmantot standarta Windows rādītāja mapi. Tas atvieglos kursora novietošanu nākotnē. Šis katalogs atrodas:
C:\Windows\Cursors
Laukā "Faila nosaukums" Piešķiriet rādītājam nejaušu nosaukumu. No saraksta "Faila tips" atlasiet vajadzīgo faila formāta opciju:
- Statiskie kursori (cur);
- Daudzslāņu kursori;
- Animēti kursori utt.
Pēc tam piesakieties "LABI".












Rādītājs tiks izveidots un saglabāts. Apsverot nākamo metodi, tiks apspriests, kā to instalēt datorā.
3. metode: peles īpašības
Varat arī mainīt kursoru, izmantojot sistēmas iespējas, izmantojot "Vadības panelis" peles īpašībās.
- Klikšķis "Sākt". Iet uz "Vadības panelis".
- Izvēlieties sadaļu "Aparatūra un skaņa".
- Pārejiet pa vienumiem "Pele" blokā "Ierīces un printeri".
- Tiek atvērts peles rekvizītu logs. Pāriet uz cilni "Rādītāji".
- Lai atlasītu rādītāja izskatu, noklikšķiniet uz lauka "Shēma".
- Tiek atvērts dažādu kursoru izskatu shēmu saraksts. Izvēlieties vēlamo opciju.
- Pēc opcijas izvēles blokā "Iestatījumi" Atlasītās shēmas kursora izskats tiks parādīts dažādās situācijās:
- Galvenais režīms;
- Palīdzības izvēle;
- Fona režīms;
- Aizņemts utt.

Ja jūs neapmierina parādītais kursora izskats, mainiet shēmu vēlreiz uz citu, kā parādīts iepriekš. Dariet to, līdz atrodat iespēju, kas jūs apmierina.
- Turklāt atlasītajā diagrammā varat mainīt rādītāja izskatu. Lai to izdarītu, atlasiet iestatījumu ( "Pamata režīms", "Izvēlieties palīdzību" utt.), kurai vēlaties mainīt kursoru, un noklikšķiniet uz pogas "Pārskats...".
- Tiek atvērts logs indeksa izvēlei mapē "Kursori" direktorijā "Windows". Atlasiet kursora opciju, kuru vēlaties redzēt ekrānā, instalējot pašreizējo shēmu norādītajā situācijā. Klikšķis "Atvērt".
- Rādītājs tiks mainīts shēmā.

Tādā pašā veidā varat pievienot kursorus ar paplašinājumu cur vai ani, kas lejupielādēts no interneta. Varat arī instalēt norādes, kas izveidotas specializētos grafiskos redaktoros, piemēram, RealWorld Cursor Editor, par kuru mēs runājām iepriekš. Kad rādītājs ir izveidots vai lejupielādēts no tīkla, atbilstošā ikona jāievieto sistēmas mapē pēc šādas adreses:
C:\Windows\Cursors

Pēc tam jums ir jāizvēlas šis kursors, kā aprakstīts iepriekšējās rindkopās.
- Kad esat apmierināts ar rādītāja izskatu, noklikšķiniet uz pogām, lai to izmantotu "Pieteikties" Un "LABI".










Kā redzat, Windows 7 peles rādītāju var mainīt, izmantojot iebūvētos OS rīkus vai trešo pušu programmas. Trešās puses programmatūras izmantošana nodrošina vairāk iespēju veikt izmaiņas. Atsevišķas programmas ļauj ne tikai instalēt, bet arī izveidot kursorus, izmantojot iebūvētos grafiskos redaktorus. Tajā pašā laikā daudzi lietotāji ir apmierināti ar to, ko var paveikt, izmantojot iekšējos OS rīkus rādītāju pārvaldībai.
Katru dienu, strādājot ar datoru, lietojam peli. Parastā un neuzkrītošā kursora bultiņa jau sen ir garlaicīga, un daudzi vēlētos to aizstāt ar interesantāku un pievilcīgāku rādītāju.
Tagad šo blāvā dizaina problēmu var viegli atrisināt ar mūsu vietnes palīdzību. Šeit ir pieejams plašs dažādu kursoru klāsts, ko varat lejupielādēt pilnīgi bez maksas. Interesanti skaitļi, augļi, dārzeņi, miniatūrie dzīvnieki, augsto tehnoloģiju kursori - tas nav pilnīgs vietnē piedāvāto iespēju saraksts.
Kursori operētājsistēmai Windows ir pilnīgi bez maksas, tāpēc jums nav jātērē nauda, lai jūsu dators izskatītos oriģināls un unikāls. Pirms lejupielādējat sev tīkamo opciju, vispirms varat izpētīt visu vietnes klāstu un tikai pēc tam izlemt, kurš dizains jums ir piemērots.
Kursoru instalēšana operētājsistēmai Windows ir ļoti vienkārša; viss, kas jums jādara, ir jānoklikšķina uz peles pogas un jābauda rezultāts. Šie neticami interesantie dizaini ir piemēroti jebkurai Windows operētājsistēmai un padarīs darbu pie datora patīkamāku. Ar mūsu kursoriem jūs varat patīkami pārsteigt savus mīļos un paziņas.

Falcon 6 Colors - greznu krāsu kursoru komplekts
Falcon 6 Colors ir greznu kursoru (peles rādītāju) komplekts, kas veidots futūristiskas fantāzijas stilā un sešās spilgtās krāsu opcijās. Šādām zīmēm ir vieta videospēlēs, taču tās lieliski papildinās dizaina tēmu, piemēram, sci-fi stilā. Katrs komplekts ir aprīkots ar vienkāršu uzstādītāju ērtākai uzstādīšanai (INF fails).






D-Light ir kursoru komplekts, kas izveidots diezgan tīrā veidā, ar gaišām krāsām un klasiskajiem izmēriem. Norādes ir lieliski piemērotas darbvirsmas tēmai tumšās krāsās. Komplekts ir aprīkots ar INF failu vienkāršai uzstādīšanai un ietver 17 norādes, tostarp vairākas animācijas.
Crystal Clear v3.0 ir liels caurspīdīgu kursoru komplekts, kas paredzēts stikla efekta cienītājiem operētājsistēmas saskarnes dizainā. Zīmes ir zīmētas augstā kvalitātē, lieliski animētas un tiek piedāvātas divās versijās, kas atšķiras pēc izmēra. Katrai versijai ir pievienots 21 papildu kursora komplekts, kas savukārt atšķiras pēc krāsas un dažu elementu dizaina.
Komplekts ir aprīkots ar vienkāršu instalēšanas programmu (inf failu), un autors to izplata bez maksas. Par papildus samaksu viņš piedāvā iegādāties komplekta premium izdevumu, kuram ieviesis kvalitatīvāku animāciju.
Night Diamond Sapphire Blue - spilgtas animācijas zīmes
Nakts dimants v2.0 | Sapphire Blue ir vidēja izmēra animētu kursoru komplekts, kas savā dizainā apvieno melnu un zilu krāsu. Norādes lieliski iederēsies ar noklusējuma darbvirsmas fonu, kas tiek izmantots operētājsistēmā Windows 10, un, pateicoties animācijai, tās nepazudīs fonā.
Kursori operētājsistēmai Windows 7/8/10: kurus vislabāk lejupielādēt un kā tos instalēt?
Automātiska un manuāla instalēšana dažādās operētājsistēmās
Standarta baltā kursora aizstāšana ar vienu nav vieglākais uzdevums, jo tas prasa diezgan sarežģītu izpildāmā faila instalēšanu.
Tomēr daži lietotāji aizstāj kursorus, un internetā ir daudz oriģinālu un skaistu iespēju.
Kādi ir labākie kursori operētājsistēmai Windows 7/8/10, kā tos instalēt un kāpēc tas ir vajadzīgs?
Iespējamība
Kursors ir mazā baltā bultiņa, ko redzat ekrānā un ko izmantojat ar peli.
Operētājsistēmas standarta iestatījumos kursoram ir melna vai balta nokrāsa ar kontrastējošu kontūru un vairāku milimetru garums (atkarībā no ekrāna diagonāles).
Visā darba ar operētājsistēmas resursiem sesijas laikā tas nemaina savu izskatu, lai gan izņēmums ir un, kuram izstrādātāji nodrošina citu kursora ikonu.
Kāpēc ir jāaizstāj kursori, kāda ir tā nozīme un kādai funkcijai tas kalpo?
Šādai procedūrai praktiski nav nekādas nozīmes no funkcionālā viedokļa, tikai no estētiskā viedokļa. Tas ir, vienīgais iemesls, kāpēc kursori tiek aizstāti, ir skaistums.
Tas jo īpaši attiecas uz tiem, kuri ieraksta sava darba video datorā vai veido straumes. Šādi kursori izskatās oriģināli, tie ir labāk redzami skatītājiem, tāpēc ir vērts tos lejupielādēt un instalēt.
Retos gadījumos dažiem lietotājiem var būt ērtāk izmantot modificētos kursorus. Tos var izgatavot kontrastējošākā nokrāsā, palielināt un pamanāmāk. Lai gan jūs varat veikt pamata iestatījumus kursora izmēram un redzamībai, izmantojot standarta Windows rīkus.
Šķirnes
Kādi kursoru veidi pastāv un kā tie atšķiras no funkcionālā viedokļa?
Daži kursori var būt lielāki vai mazāki par standarta, tiem vienmēr ir cita krāsa un dažreiz cita bultiņas forma.
Kursori ne vienmēr ir izgatavoti standarta bultiņas formā - tos bieži var atrast elegantas ikonas formā (sirds, ziedlapa utt.).
Vēl viens atšķirošais kritērijs ir kursora darbība.
Vairumā gadījumu - tieši tāds pats kā standarta, taču ir iespējami arī citi varianti. Piemēram, noklikšķinot, tas var pazust vai mainīt formu/krāsu/izskatu.
Kursori, kas izseko darbības, ir diezgan ērti arī tiem, kas ieraksta dažāda veida video instrukcijas. Šajā gadījumā apgabali, uz kuriem iepriekš tika noklikšķināts, tiek vizualizēti vienā vai otrā veidā. To var izdarīt dažādos veidos - klikšķu zonas iekrāsošana, kas ilgst vairākas sekundes, kursora “astes” klātbūtne, ko var izdarīt vienā vai otrā veidā (lai gan bieži tam ir tīri estētiska funkcija).

Uzstādīšana
Operētājsistēmām Windows 7, 8 un 10 ir vairākas atšķirības sistēmā darbam ar kursoriem, un tāpēc instrukcijas jauna lejupielādētā kursora instalēšanai būs atšķirīgas.
Tālāk ir sniegti norādījumi darbam ar lejupielādēto kursora failu dažādām operētājsistēmas versijām.
Windows 7
Šādai operētājsistēmai izpildfailam būs format.inf un vienmēr viens un tas pats nosaukums – instalēt.
Kad esat lejupielādējis kursora failu, ievietojiet to darbvirsmā vai citā mapē, kur varat to ātri atrast.
- Kopējiet lejupielādēto failu kursora mapē, kas pēc noklusējuma atrodas, ja nav veikti citi iestatījumi C:/Windows/Cursors;
- Tagad jums ir jāaizstāj standarta kursors ar lejupielādēto - lai to izdarītu, izpildiet ceļu Sākt - Vadības panelis - Aprīkojums un skaņa- Pele ;


- Atvērsies jūsu datora pārlūkprogramma Explorer, kurā jums būs jāiet uz mapi ar kursoriem, kurā kopējāt izpildāmo failu;
- Atrodiet vajadzīgo failu un veiciet dubultklikšķi uz tā, un ar vienkāršu dubultklikšķi nepietiks - jums ir jānoklikšķina ar peles labo pogu un nolaižamajā izvēlnē jāizvēlas sadaļa Instalēt;

Vairumā gadījumu mainītais kursors parādīsies nekavējoties, taču dažreiz jums var būt nepieciešams restartēt datoru.
Windows 8
Jauna lejupielādētā kursora instalēšanas process ir aptuveni līdzīgs.
Lai to instalētu, lejupielādējiet nepieciešamo failu un pēc tam rīkojieties saskaņā ar instrukcijām:

- Tagad dodieties uz sākuma ceļu - Vadības panelis - Aprīkojums un skaņa- Pele ;
- Dodieties uz cilni Indeksi;
- Laukā Shēmas izvērsiet sarakstu un atlasiet motīvu, kuru vēlaties instalēt;

- Pēc tam noklikšķiniet uz Lietot un Labi.
Bet šī metode ir piemērota tikai tad, ja esat lejupielādējis grafiskā dizaina arhīvu, kuram ir inf faila formāts. Bet tas tā var nebūt — ne visos arhīvos ir kursors pie šīs izšķirtspējas.
Šajā gadījumā jums būs jārīkojas aptuveni tāpat kā gadījumā, kas arī neatbalsta automātisko formātu grafiskā dizaina shēmu instalēšanai.
Lai iestatītu kursoru šādā veidā, rīkojieties šādi:

Pēc datora restartēšanas izmaiņas stāsies spēkā.
Windows 10
Jauna kursora instalēšanas procesā pašā procesā nav būtisku atšķirību, drīzāk tās sastāv no tā grafiskā dizaina.
Lai automātiski instalētu kursoru sistēmā, jums atkal būs nepieciešams lejupielādētais .inf fails.
Ja tas ir pieejams, izpildiet norādījumus:

- Kreisajā pusē esošajā izvēlnē dodieties uz sadaļu Tēmas;
- Pēc tam galvenās izvēlnes laukā dodieties uz sadaļu Mouse Pointer Options;

- Atvērsies logs Properties: Mouse, kurā, tāpat kā visās iepriekšējās opcijās, būs jāiet uz cilni Pointers;
- Laukā Shēma atlasiet instalēšanas shēmu, tāpat kā Windows 8 gadījumā;
- Noklikšķiniet uz Lietot, pēc tam uz Labi un aizveriet logu;
- Restartējiet datoru, lai izmaiņas stātos spēkā.
Pēc pārstartēšanas jūs redzēsit jauno kursoru, kā arī citas grafikas sistēmas veiktās izmaiņas, ja tādas ir.
Turklāt jūs varat manuāli instalēt jaunu kursoru Windows 10 grafikas shēmā, atrodot to pārlūkprogrammā Explorer.
Lai to izdarītu, jums ir jārīkojas tāpat kā manuālas instalēšanas laikā operētājsistēmas vecākās versijās.
Skaisti kursori
Kur es varu iegūt izpildāmos failus instalēšanai?
Tie ir jālejupielādē datorā – šobrīd internetā ir daudz dažādu iespēju skaistiem un/vai funkcionāliem kursoriem.
Piemēram, šajā vietnē to ir daudz: https://winzoro.net/cursor/.
Lejupielādēt
Lai lejupielādētu nepieciešamo peles rādītāja grafisko dizainu, rīkojieties šādi:

- Lūdzu, ņemiet vērā, ka ne visi no tiem ir paredzēti operētājsistēmai Windows vai tieši jūsu operētājsistēmas versijai, taču tas parasti ir norādīts faila vai diagrammas nosaukumā;
- Kad esat atradis sev tīkamo iespēju - noklikšķiniet uz šūnas ar to;


Šeit jūs atradīsiet kursoru kolekciju, soli pa solim instalēšanas instrukcijas un mūsu ieteikumus. Nepamet, mēs centāmies visu iespējamo!
Kursors ir vēl viens operētājsistēmas grafiskā interfeisa elements. Ar tās palīdzību jūs varat vizuāli redzēt virtuālo peles rādītāju un kontrolēt tā kustību. Pēc noklusējuma operētājsistēmām Windows 7 un XP ir neliels pielāgoto kursoru kopums. Bet piedāvāto iespēju ir diezgan maz. Mēs iesakām lejupielādēt vairākas kursoru kopas operētājsistēmai Windows un pēc tam instalēt tās sistēmā, izmantojot mūsu norādījumus.
Pielāgotas kursoru kopas
Izvēlieties to, kas jums patīk, un lejupielādējiet to. Pēc tam mēs pāriesim tieši uz kursoru instalēšanu.
Soli pa solim instalēšanas instrukcijas ir raksta beigās. -
Pēc noklikšķināšanas uz pogas "Lejupielādēt tūlīt", jūs tiksit pārsūtīts uz Google diska pakalpojumu. Lai lejupielādētu arhīvu ar kursoriem, nospiediet Ctrl+S vai pogu "Fails" un pēc tam "Lejupielādēt".
PS. Tagad viss ir vienkāršāk - mēs pārsūtījām failus uz vietni. Lejupielādēt, izmantojot tiešās saites.
Kursoru instalēšana
Apskatīsim procesu, izmantojot Windows XP kā piemēru - savukārt septiņos viss ir līdzīgi.
Piezīme: mēs parādīsim, kā rakstīt formulas programmā Word. Tajā nav nekā sarežģīta
Visi instalētie kursori tiek saglabāti mapē C:\windows\Cursors - tiek izmantots disks, kurā ir instalēta operētājsistēma. Tas izskatās šādi:
Vispirms izveidosim mapi jauniem kursoriem. Tam varat izvēlēties jebkuru nosaukumu. Atgādinām, ka, lai to izdarītu, izsauciet konteksta izvēlni, noklikšķinot ar peles labo pogu. Pēc tam Izveidot -> Mape.
Tas jums noderēs: no mums varat arī lejupielādēt fontus Word. Mēs esam izveidojuši labu kolekciju.
Pēc tam tajā jāiekopē jauni kursori. Jūs varat tos bez maksas lejupielādēt no mūsu vietnes vai atrast tiešsaistē. Pārsūtiet visus komplektā esošos failus uz tikko izveidoto mapi.
Tagad mums jādodas uz peles iestatījumiem: Sākt -> Vadības panelis -> Pele.
Mēs redzēsim iestatījumu dialoglodziņu. Šeit mums jādodas uz cilni "Rādītāji". Pašreizējā kursoru kopa parādīsies jūsu priekšā. Tagad katram režīmam pa vienam jāizvēlas jauns stils: galvenais režīms, palīdzība, grafiskā atlase utt.
Jums vajadzētu pēc kārtas iezīmēt katru režīmu, pēc tam noklikšķiniet uz pogas "Pārlūkot" un atlasiet vajadzīgo opciju no sagatavotās kursoru kopas.
Ņemiet vērā, ka nav nepieciešams izmantot kursorus tikai no vienas kopas. Katram režīmam varat izvēlēties jebkuru no pieejamajiem. Tādējādi izveidojiet savu unikālo kursora tēmu.
Video rakstam:
Secinājums
Izmantojiet šo fontu kolekciju, lai operētājsistēmas interfeiss izskatītos krāsaināks. Izmantojot mūsu norādījumus, jums nevajadzētu rasties problēmām ar fontu instalēšanu.
Operētājsistēmā kopēšanas darbībām, .
Rokasgrāmata vietējo e-pasta klientu iestatīšanai - .
Kāpēc meklēt informāciju citās vietnēs, ja viss ir apkopots šeit?