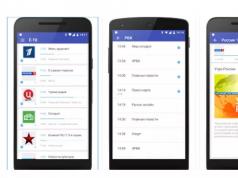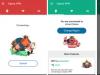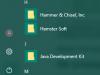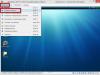Sveiki.
Es domāju, ka priekšrocības, ko sniedz printera konfigurēšana lokālajā tīklā, ir acīmredzamas ikvienam. Vienkāršs piemērs:
Ja piekļuve printerim nav konfigurēta, vispirms ir jāpārsūta faili uz datoru, kuram ir pievienots printeris (izmantojot zibatmiņas disku, disku, tīklā utt.), un tikai pēc tam tie jādrukā (patiesībā uz izdrukājiet 1 failu, jums ir jāveic ducis “nevajadzīgu” darbību);
Ja tīkls un printeris ir konfigurēti, tad jebkurā tīkla datorā jebkurā no redaktoriem varat noklikšķināt uz vienas pogas “Drukāt”, un fails tiks nosūtīts uz printeri!
Ērti? Ērti! Šajā rakstā ir aprakstīts, kā iestatīt printeri darbam tīklā operētājsistēmās Windows 7, 8...
1. SOLIS. Datora, kuram ir pievienots printeris, iestatīšana (vai kā “koplietot” printeri visiem tīkla datoriem).
Lai printeri varētu izmantot jebkurā tīkla datorā, ir pareizi jākonfigurē dators, kuram tas ir pievienots.
Lai to izdarītu, atveriet Windows vadības paneļa sadaļu: Vadības panelis\Tīkls un internets\Tīkla un koplietošanas centrs.
Atvērtajā logā pa vienam jāatver trīs cilnes (2., 3., 4. att.). Katrā no tiem ir jāatzīmē izvēles rūtiņas: iespējot failu un printeru koplietošanu, atspējot paroles aizsardzību.
Rīsi. 2. publiskās piekļuves parametri - izvērsta cilne “privāts (pašreizējais profils)”.
Rīsi. 3. izvērsta cilne "viesis vai publiska".
Rīsi. 4. izvērsta cilne “visi tīkli”.
Šeit atlasiet savu printeri, ar peles labo pogu noklikšķiniet uz tā (labā peles poga) un atlasiet “ Printera īpašības". Īpašumos dodieties uz sadaļu "Piekļuve" un atzīmējiet izvēles rūtiņu blakus " Kopīgojiet šo printeri"(skat. 5. att.).
Ja piekļuve šim printerim ir atvērta, jebkurš lietotājs jūsu lokālajā tīklā var drukāt ar to. Printeris nebūs pieejams tikai noteiktos gadījumos: ja dators ir izslēgts, miega režīmā utt.
Rīsi. 5. Printera koplietošana publiskai piekļuvei tīklā.
Tāpat ir jāiet uz cilni “Drošība”, pēc tam jāizvēlas lietotāju grupa “Visi” un jāatļauj drukāšana (skat. 6. att.).
Rīsi. 6. Tagad drukāšana uz printera ir pieejama ikvienam!
2. SOLIS. Kā savienot printeri tīklā un drukāt ar to
Tagad varat pāriet uz tādu datoru iestatīšanu, kas atrodas tajā pašā lokālajā tīklā kā dators, kuram ir pievienots printeris.
Pirmais solis ir palaist parasto pētnieku. Pašā apakšējā kreisajā stūrī ir jāparāda visi datori, kas ir savienoti ar jūsu lokālo tīklu (attiecas uz Windows 7, 8).
Parasti noklikšķiniet uz datora, kuram ir pievienots printeris, un, ja 1. darbībā (skatiet iepriekš) dators tika konfigurēts pareizi, jūs redzēsit koplietoto printeri. Faktiski ar peles labo pogu noklikšķiniet uz tā un uznirstošajā konteksta izvēlnē atlasiet savienojuma funkciju. Parasti savienojuma izveide ilgst ne vairāk kā 30–60 sekundes. (notiek automātisks savienojums un draivera konfigurācija).
Pēc tam atlasiet pievienoto printeri, ar peles labo pogu noklikšķiniet uz tā un iespējojiet opciju " Izmantot kā noklusējumu«.
Rīsi. 8. izmantojiet tīkla printeri kā noklusējumu
Tagad, neatkarīgi no redaktora, kurā atrodaties (Word, notepad un citi), noklikšķinot uz pogas “Drukāt”, tīkla printeris tiks automātiski atlasīts, un jums būs tikai jāapstiprina drukāšana. Iestatīšana ir pabeigta!
Ja savienojuma laikā printeris tīklā parādās kļūda
Piemēram, bieži sastopama kļūda, pievienojot printeri, ir standarta “Windows nevar izveidot savienojumu ar printeri…. "un tiek izdots kāds kļūdas kods (piemēram, 0x00000002) - skatiet att. 9.
Vienā rakstā nav iespējams aplūkot visas kļūdas, taču es sniegšu vienu vienkāršu padomu, kas bieži palīdz man atbrīvoties no šādām kļūdām.
Tas ir viss. Starp citu, ja printeris nedrukā, iesaku izlasīt šo rakstu:
Kā vienmēr, jau iepriekš paldies par raksta papildinājumiem! Veiksmi!
Izlasiet, kā instalēt printeri operētājsistēmās Windows 7,8 un 10. Visi veidi, kur lejupielādēt draiverus un iestatīšanas process. Pilnas instrukcijas.
Katrs lietotājs domā, ka būtu jauki, ja pa rokai būtu printeris, lai izdrukātu nepieciešamos failus. Šis ir viens no svarīgākajiem jūsu mājas biroja elementiem. Mūsdienu tehnoloģijas var darboties tiešsaistē un lokāli. Sakarā ar to lietotājiem ir problēmas ar tā instalēšanu. Izdomāsim, kā instalēt printeri Windows klēpjdatorā ar dažādām operētājsistēmas versijām.
Kā instalēt printeri operētājsistēmā Windows 7
Vietējais printeris neļauj izveidot savienojumu, izmantojot internetu. Tas ir instalēts vienā no datoriem. Vairumā gadījumu vietējie printeri tiek uzstādīti mājās. Birojos ērtākas ir tīkla iespējas, kurām ir pieeja visiem lietotājiem. Viņi var nosūtīt dokumentus drukāšanai. Tīkla līdzdalības printeris pats par sevi ir sarežģītāks - tas uztur statistiku un sadala slodzi starp lietotājiem. Apskatīsim katras opcijas instalēšanu.
Vietējā printera instalēšana
Printera instalēšana neaizņems ilgu laiku. Mēs iesakām vispirms izlasīt ierīces norādījumus. Ja jums tā nav, izmantojiet algoritmu:
- Izpakojiet un uzstādiet printeri jums ērtā vietā. Savienojiet to ar datoru, izmantojot kabeli, izmantojot USB vai LPT/COM portu.
- Vairumā gadījumu dators automātiski atpazīs ierīci un konfigurēs to.
- Ja jums ir interneta savienojums, draiveri tiks instalēti automātiski.
- Pēc tam varat pāriet uz detalizētu ierīces konfigurāciju. Dodieties uz vadības paneli, atveriet cilni Ierīces un printeri, atlasiet savu ierīci un noklikšķiniet uz Properties.
- Lai citi datori jūsu mājas tīklā varētu izmantot printeri. Jums ir jādod viņiem piekļuve. Lai to izdarītu, atlasiet cilni "Piekļuve".
- Iestatiet izvēles rūtiņas rindās: “Šī printera koplietošana”, “Drukas darbu renderēšana klientu datoros”.
Ja operētājsistēma nespēja pati instalēt draiveri, jūs nevarēsit konfigurēt printeri; šajā gadījumā jums jāzina, kā instalēt printera draiverus operētājsistēmā Windows 7. Lai to izdarītu, varat izmantot vairākus opcijas:
- lejupielādējiet tos no ierīces ražotāja oficiālās vietnes;
- instalēt no diska;
- izmantojiet utilītas, lai meklētu draiverus.
Vienkāršākais veids ir izmantot printera komplektācijā iekļauto disku. Ja iegādājāties rokas drukas ierīci, šī opcija jums nebūs pieejama. Pēc tam dodieties uz ražotāja oficiālo vietni un atrodiet programmatūru sadaļā “Lietotāji” vai “Tehniskais atbalsts”.
Ja oficiālajā vietnē nevarat atrast nepieciešamos failus, lejupielādējiet un instalējiet draivera meklēšanas utilītu. Tas skenēs jūsu datoru un piedāvās instalēt trūkstošos programmas failus. Viena no efektīvākajām lietojumprogrammām ir Driver Pack Solution. Pēc draiveru instalēšanas atgriezieties pie printera iestatīšanas. Ja jums nav nepieciešama koplietojama piekļuve, varat iztikt bez tās. Ierīce sāks parādīties teksta redaktoros.
Tīkla printera un drukas servera instalēšana
Tīkla printeri ir savienoti, izmantojot TCP/IP protokolu. Viņiem ir vairākas iezīmes - vissvarīgākā no tām ir draiveru trūkums. Programmas faili tiek glabāti pašā ierīcē, tie nav jālejupielādē. Izdomāsim, kā instalēt tīkla printeri operētājsistēmā Windows 7. Lai to izdarītu, jums vienkārši jāievēro norādījumi:
- Instalējiet un iespējojiet tīkla ierīci.
- Pārejiet uz "Vadības paneli" uz cilni "Ierīces un printeri".
- Izvēlieties "Pievienot jaunu printeri". Sistēma piedāvās 2 iespējas: instalēt lokālo aprīkojumu vai tīkla aprīkojumu. Atlasiet rindu “Pievienot tīkla, bezvadu vai Bluetooth printeri”.
- Sistēma automātiski skenēs tīklu un noteiks ierīci; viss, kas jums jādara, ir apstiprināt savu izvēli.
Šim printerim nav nepieciešama iestatīšana. Šīs opcijas priekšrocība ir tā, ka varat izveidot savienojumu ar drukas ierīci no planšetdatora, netbook vai jebkuras citas ierīces.
Kā instalēt printeri operētājsistēmā Windows 10
Operētājsistēmas 10. versijai ir papildu iestatījumi, tāpēc ierīču instalēšana tai būs nedaudz atšķirīga. Izdomāsim, kā instalēt printeri operētājsistēmā Windows 10. Šī operētājsistēma darbojas ar visām mūsdienu ierīcēm, kā arī vietējām opcijām.
Vietējā printera instalēšana
Vecie printeri, kuriem nav bezvadu savienojuma saskarnes, tiks savienoti ar datoru, izmantojot USB vai LPT/COM. Printera kabelis jāpievieno datoram un pēc tam jāinstalē ierīce saskaņā ar instrukcijām:
- Dodieties uz izvēlni "Sākt", sarakstā atlasiet sadaļu "Iestatījumi" (zobrata ikona).
- Atvērtajā logā “Iestatījumi” atrodiet sadaļu “Ierīces”. Iet uz to.
- Atvērtā loga kreisajā pusē atrodiet rindu “Printeri”. Noklikšķiniet uz tā.
- Loga labajā pusē parādīsies poga: “Pievienot printerus un skenerus”.
- Sistēma automātiski sāks pievienoto ierīču meklēšanu. Viņu vārdi tiks parādīti parādītajā logā. Izvēlieties vajadzīgo printeri, noklikšķiniet uz pogas Apturēt un noklikšķiniet uz Tālāk.
- Operētājsistēma paveiks pārējo jūsu vietā - lejupielādēs draiverus un konfigurēs ierīci.
Vietējā printera instalēšanas laikā var rasties problēma, ja automātiskais pakalpojums to nevar noteikt. Šajā gadījumā opciju logā jūs atradīsit zilu ziņojumu “Nepieciešamais printeris nav sarakstā”, un virs tā būs poga “Atjaunināt”. Noklikšķiniet zem etiķetēm, lai pārietu uz manuālajiem iestatījumiem:
- Logā “Atrast printeri pēc citām opcijām” atlasiet pirmo opciju “Mans printeris ir vecs, man ir vajadzīga palīdzība tā atrašanā”. Noklikšķiniet uz "Tālāk".
- Pēc tam sistēma instalēs palīgu, kas konfigurēs jūsu printeri darbam un atklās to.
Ja sniegtie padomi vietējā printera uzstādīšanai nepalīdzēja, jums jāpārbauda iekārtas savienojums un jānomaina vadi ar jauniem. Pēc tam lejupielādējiet draiverus no ražotāja oficiālās vietnes un instalējiet tos savā datorā. Lūdzu, ņemiet vērā, ka daži uzņēmumi ražo īpašu programmatūru operētājsistēmai Windows 10. Ja oficiālajā vietnē ir šāda iespēja, izmantojiet to.
Bezvadu printera pievienošana
Mūsdienu biroja aprīkojuma modeļi ir savienoti, izmantojot Wi-Fi, kas ievērojami paplašina to funkcionalitāti. Lai tos instalētu, ir jākonfigurē maršrutētājs un pēc tam dators. Vispirms pārbaudiet, vai maršrutētājs atbalsta WPS tehnoloģiju. Ja viss ir kārtībā, varat turpināt iestatīšanu:
- Jebkuras pārlūkprogrammas adreses joslā ievadiet “192.168.1.1”. Vairumā gadījumu tas aizvedīs uz iestatījumu izvēlni. Noklusējuma pieteikumvārds un parole, lai ievadītu šo sadaļu, ir admin /admin. Ja šie pieteikšanās dati jums nav piemēroti, atrodiet maršrutētāja norādījumus vai līgumu ar pakalpojumu sniedzēju (ja maršrutētājs jums tika nodrošināts no tā).
- Kad esat ievadījis izvēlni, jums jāatrod sadaļa WPS un jāiestata uz Iespējot. Lai ierobežotu piekļuvi no trešās puses ierīcēm, varat iestatīt PIN kodu.
- Tagad jums jāieslēdz pats printeris un jāaktivizē bezvadu tīkla meklēšana tajā. Kad savienojums ir veiksmīgs, varat turpināt datora iestatīšanu.
- Atveriet izvēlni Sākt un atlasiet Iestatījumi. Dodieties uz ierīces pārvaldības izvēlni, atlasiet rindu “Printeri”. Noklikšķiniet uz Pievienot printeri.
- Visbiežāk bezvadu ierīce netiek atklāta pirmo reizi. Tāpēc, kad parādās ziņojums “Nepieciešamais printeris nav sarakstā”, noklikšķiniet uz tā.
- No piedāvātajām opcijām atlasiet "Pievienot bezvadu vai tīkla printeri". Pēc tam sistēma automātiski sāks meklēt ierīces. Draiveri tiks lejupielādēti arī bez jūsu līdzdalības.
Ja tas nepalīdz, jums jāatrod informācija par iekārtas IP adresi (norādīta tehniskajā dokumentācijā vai parādīta maršrutētāja sistēmas izvēlnē). Šajā gadījumā manuālo iestatījumu sarakstā atlasiet “Pievienot printeri pēc tā TCP / IP”. Ievadiet ierīces nosaukumu vai adresi, atzīmējiet atzīmi blakus frāzei “Aptaujāt printeri un instalēt draiverus automātiski”. Noklikšķiniet uz “Tālāk”, visu pārējo paveiks sistēma jūsu vietā.
Iestatiet, lai koplietotu printeri tīklā

Ja nevarējāt pievienot tīkla printeri saskaņā ar iepriekš sniegtajiem norādījumiem, varat izveidot mājas tīklu, lai tajā iekļautu ierīci. Šajā gadījumā vairākas ierīces, tostarp viedtālruņi un planšetdatori, var vienlaikus mijiedarboties ar vienu printeri. Noklusējuma printera iestatīšana operētājsistēmā Windows 10 vairākām ierīcēm ir vienkārša:
- Izvēlnē "Sākt" atveriet mapi "Sistēma", atlasiet tajā utilītu "".
- Iestatiet loga skatīšanās režīmu uz "Mazas ikonas". Gandrīz pašā saraksta beigās atrodiet “Tīkla un koplietošanas centrs”. Atveriet šo sadaļu.
- Atvērtajā logā kreisajā pusē atrodiet “Mainīt koplietošanas iestatījumus”.
- Parādītajā sarakstā atrodiet frāzi “Failu un printeru koplietošana”. Novietojiet marķieri, lai to iespējotu. Saglabājiet izmaiņas.
- Izmantojiet bultiņu, lai atgrieztos iepriekšējā logā. Apakšējā kreisajā stūrī atrodiet vārdus “Mājas grupa”. Atvērtajā logā noklikšķiniet uz pogas "Izveidot mājas grupu".
- Izvēlieties, kuri faili tiks kopīgoti. Tas ir nepieciešams printeriem. Noklikšķiniet uz Tālāk.
- Lai savienotu ierīces, sistēma ģenerēs paroli, kuru var pierakstīt vai pieprasīt katru reizi resursdatorā (lai to izdarītu, vēlreiz atveriet “Mājas grupu”).
Kad esat izveidojis mājas grupu, varat vēlreiz instalēt printeri un izmantot to no jebkura datora vai klēpjdatora savā lokālajā tīklā.
Tagad jūs zināt, kā instalēt printeri populārākajās Windows operētājsistēmas versijās. Šī nav sarežģīta procedūra, ar kuru var rīkoties jebkurš lietotājs. Kopīgojiet saņemto informāciju ar draugiem, atstājiet komentārus. Ja rodas problēmas ar printeru vai datoru lietošanu, mēs ar prieku atradīsim risinājumus.
Operētājsistēma Windows 8.1 darbojas ļoti glīti ar printeriem (un citām tīkla ierīcēm) tādā veidā, kā neviena cita Windows versija iepriekš nav darījusi. Ja šīs ierīces pastāv un Windows 8.1 redz tās tīklā, instalēšana notiks automātiski.
Tas nozīmē, ka pirmo reizi mēģinot izdrukāt dokumentu, visticamāk, redzēsit, ka jūsu tīkla printeris jau ir sarakstā. Operētājsistēmā Windows 8.1 tiek izmantota Windows atjaunināšana, lai meklētu nepieciešamos draiverus un instalētu ierīces fonā. Parasti jūs vienkārši pievienojat printeri, un pati Windows 8.1 rūpējas par instalēšanu.
Tomēr Windows 8.1 nevarēs instalēt printeri, ja tā draiveri nav iekļauti sistēmā Windows 8.1 vai nav pieejami, izmantojot Windows Update. Šādā gadījumā jums būs jāatinstalē un atkārtoti jāinstalē printeris. Operētājsistēmā Windows 8.1 ir divi galvenie veidi, kā iestatīt printerus un citas ierīces, no kuriem vienkāršākais ir, izmantojot datora iestatījumus. Atveriet datora iestatījumus un dodieties uz Dators un ierīces, pēc tam uz Ierīces. Šeit jūs redzēsiet visu instalēto ierīču sarakstu, bet loga augšdaļā ir poga “Pievienot ierīci”. Noklikšķinot vai pieskaroties šai pogai, sistēma Windows 8.1 automātiski nosaka jaunu aparatūru.
Jaunu printeru instalēšana datora iestatījumos.
Ja vēlaties vairāk kontrolēt printera instalēšanu vai ja jūsu printeris nav noteikts datora iestatījumos, varat atvērt paneli Ierīces un printeri. Sākuma ekrānā ievadiet “ierīces” un meklēšanas rezultātos skatiet visas atrastās ierīces un printerus.
Ierīču un printeru logs.
Uzmanību. Lai noņemtu printeri vai citu ierīci no paneļa Ierīces un printeri (iespējams, tāpēc, ka draiveris nav instalēts pareizi), ar peles labo pogu noklikšķiniet uz ierīces un atlasiet opciju Noņemt ierīci.
Ir divi veidi, kā pievienot printerus operētājsistēmā Windows 8.1 panelī “Ierīces un printeri”. Noklikšķiniet uz saites "Pievienot ierīci" rīkjoslā loga augšdaļā vai atlasiet "Pievienot printeri", abas metodes darbojas.
Sākotnēji šīs opcijas darbojas vienādi, lai gan tās izskatās nedaudz atšķirīgas. Tās parādīs gan tīkla printeru, gan citu ierīču meklēšanas opcijas. To galvenā atšķirība ir aparatūras draivera instalēšana.
Dialoglodziņš ierīču un printeru pievienošanai operētājsistēmā Windows 8.1.
Pievienojiet printeri, izmantojot "Pievienot printeri".
Ierīču pievienošanas dialoglodziņā operētājsistēma Windows 8.1 instalē, pēc tās domām, labāko šai aparatūrai pieejamo draiveri.
Uzmanību. Ja sistēma Windows 8.1 iepriekš atrada jūsu printeri atsevišķi un instalēja to ar nepareizu draiveri, tā atkārtoti instalēs to pašu nepareizo draiveri.
Ja printeris netiek automātiski atrasts, noklikšķiniet uz saites “Ko darīt, ja Windows neatklāj ierīci”, tiks atvērts palīdzības logs, kurā būs norādīts, kā atrisināt šo problēmu.
Otrā opcija, dialoglodziņš Printera pievienošana, iespējams, ir visnoderīgākā metode visu printeru instalēšanai, izņemot vissarežģītākos.
Ja printeris netiek automātiski atrasts, varat noklikšķināt uz “Mans printeris nav sarakstā” un aktivizēt papildu ierīces instalēšanas opcijas.
Pievienojiet printeri manuāli.
Logā Pievienot printeri ir šādas opcijas:
- Varat pievienot printeri pēc tā tīkla nosaukuma (parasti to nodrošina IT nodaļa).
- Varat pievienot printeri pēc tā IP adreses (atklāta minūtes laikā).
- Varat pievienot printeri, izmantojot Bluetooth.
- Atkarībā no porta atrašanās vietas printeri var konfigurēt manuāli.
Uzmanību. Ja jums ir jāatrod bezvadu printera IP adrese, to var izdarīt paša printera iestatījumos, tā displejā. Precīzu IP adreses iegūšanas metodi skatiet sava printera lietotāja rokasgrāmatā.
Ja visas pārējās lietas ir vienādas, visticamāk, jūs nezināt printera IP adresi vai tīkla nosaukumu. Ātrākais veids, kā atrisināt šo problēmu, ir aplūkot printera konfigurāciju citā datorā. To var izdarīt sadaļā "Ierīces un printeri" (operētājsistēmā Windows 7 un Windows 8.1). Ar peles labo pogu noklikšķiniet uz vajadzīgā printera un atlasiet "Printera rekvizīti". Cilnē "Porti" redzēsit printera adresi.
Printera adreses maiņa.
Uzmanību. Piemēram, vēlaties paralēli pievienot vecāku ierīci. Atlasot "Lokālā printera vai tīkla printera pievienošana ar manuāliem iestatījumiem", varat tam atlasīt LPT portu.
Mājas vai maza uzņēmuma tīklā printera IP atrašana ir vienkāršāka, lai gan faktiskā metode ir atkarīga no maršrutētāja. Šīs darbības apraksta vispārējo pieeju:
- Atveriet Internet Explorer.
- Piekļūstiet maršrutētāja pieteikšanās datiem, ievadot 192.168.0.1 (dažreiz 192.168.1.1 vai 192.168.2.1) un nospiežot "Enter".
- Piesakieties maršrutētājā ar savu lietotājvārdu un paroli (ja tie joprojām ir rūpnīcas paroli, tie ir jāmaina!).
- Atrodiet LAN iestatījumus.
- Atveriet Ethernet iestatījumus.
- Atrodiet sava tīkla printera nosaukumu; tā IP adrese tiek parādīta, kā parādīts attēlā.
Skatiet printera IP adresi tīklā.
Uzmanību. Pieņemsim, ka jums ir jāatiestata maršrutētājs. Šādā gadījumā atinstalējiet un atkārtoti instalējiet printeri visos savos datoros, jo sistēma Windows saista draiveri ar noteiktu IP adresi. Lai apietu šo problēmu, maršrutētāja iestatījumos varat iestatīt printerim statisku IP adresi.
Pilnīgai printera darbībai ir jāinstalē papildu programmatūra - draiveri. Parasti tie tiek piegādāti komplektā ar ierīci, īpašā sāknēšanas diskā. Bez tiem dators neatklās pievienoto ierīci. Protams, mēs nerunājam par ierīcēm, kuras sistēma atpazīst automātiski. Es gribētu uzreiz atzīmēt, ka jums ir jāizlasa viss raksts, jo ir sarežģīti un vienkāršāki draiveru instalēšanas veidi, un tāpēc jums ir jāizlasa raksts līdz beigām. Gandrīz pašā raksta beigās ir informācija par to, kā automātiski instalēt printera draiveri, paturiet to prātā. Kad rodas jautājums, kā instalēt printeri bez diska, nepieredzējuši lietotāji domā, ka tas ir ļoti grūti. Bet patiesībā šo procedūru var apgūt 15-30 minūtēs. Pārbaudīsim, vai tā ir taisnība.
Ir divi galvenie veidi, kā instalēt printeri bez sāknēšanas diska, proti, lejupielādēt nepieciešamos draiverus no interneta
- Izmantojot pamata Windows atjaunināšanas rīkus;
- Neatkarīgi, zinot ierīces identifikācijas kodu vai izmantojot printera modeli.
Pirmā metode ir lieliski piemērota vienkāršiem printeru modeļiem (tikai dokumentu drukāšanai un skenēšanai, bez papildu iestatījumiem), jo Windows Update instalē pamata draivera pakotni.
Otrā metode ļauj lejupielādēt jaunāko programmatūras versiju, tāpēc pēc to instalēšanas lietotājam būs pieejamas absolūti visas printera funkcijas, tostarp “uzlabotākās”.
Turklāt draiveru instalēšanas iemesls var būt ne tikai pilnīga to neesamība, bet arī pašas ierīces darbības traucējumi. Dažreiz, izmantojot vienu vai otru draiveri, printeris atsakās drukāt dokumentus, un tas viss tāpēc, ka instalētais draiveris nebija piemērots jūsu ierīcei. Tas, protams, ir viens no iemesliem, kāpēc printeris var nedarboties pareizi, taču, kā jūs saprotat, ne velti mēs par to šobrīd runājam. Galu galā zemāk mēs jums pateiksim, kā lejupielādēt draiveri datorā, taču, ja jūs steidzaties, jums var rasties grūtības. Tāpēc turpiniet soli pa solim.
Ja iepriekš kaut kur esat pētījis šo problēmu un neviena no metodēm nebija veiksmīga, varat mēģināt vēlreiz lejupielādēt draiverus. Šis raksts ir universāls - šeit mēs jums pateiksim, kā to izdarīt dažādās Windows versijās.
Tāpēc pirms printera bez diska instalēšanas jums ir:
1. Atvienojiet datoram pievienoto ierīci;
2. Dodieties uz izvēlni "Sākt" - "Vadības panelis" - "Ierīces un printeri" vai "Skatīt ierīces un printerus";
3. Šeit augšējā panelī būs jāatrod rindiņa “Instalēt printeri” vai “Pievienot printeri”;
 4. Tiks atvērts Printera pievienošanas vednis, no piedāvātajām opcijām atlasiet “Pievienot vietējo printeri” un noklikšķiniet uz “Next” (operētājsistēmai Windows 7). Ja jums ir operētājsistēma Windows 8 vai 10, tad apakšā noklikšķiniet uz “Nepieciešamais printeris nav sarakstā” un pēc tam atlasiet “Pievienot vietējo vai tīkla printeri ar manuāli norādītiem parametriem” un noklikšķiniet uz “Tālāk”.
4. Tiks atvērts Printera pievienošanas vednis, no piedāvātajām opcijām atlasiet “Pievienot vietējo printeri” un noklikšķiniet uz “Next” (operētājsistēmai Windows 7). Ja jums ir operētājsistēma Windows 8 vai 10, tad apakšā noklikšķiniet uz “Nepieciešamais printeris nav sarakstā” un pēc tam atlasiet “Pievienot vietējo vai tīkla printeri ar manuāli norādītiem parametriem” un noklikšķiniet uz “Tālāk”.

 5. Printeru un citu iekārtu instalēšanas vednis liks jums izvēlēties portu, atstāt noklusējuma parametrus (LPT1, bet dažos gadījumos ir jāizvēlas DOT4_001) un pāriet uz nākamo darbību;
5. Printeru un citu iekārtu instalēšanas vednis liks jums izvēlēties portu, atstāt noklusējuma parametrus (LPT1, bet dažos gadījumos ir jāizvēlas DOT4_001) un pāriet uz nākamo darbību;
 6. Noklikšķiniet uz pogas “Windows atjaunināšana” un gaidiet, līdz tiek atjaunināti pieejamie draiveri;
6. Noklikšķiniet uz pogas “Windows atjaunināšana” un gaidiet, līdz tiek atjaunināti pieejamie draiveri;
 7. Tiks ielādēts printeru ražotāju un galveno modeļu saraksts. Var ilgt no 5 līdz 30 minūtēm. Kreisajā pusē atrodiet ražotāju un labajā pusē printera modeli. Pēc tam noklikšķiniet uz "Tālāk". Šajā gadījumā mēs izvēlējāmies HP zīmolu un LaserJet 1022 modeli.
7. Tiks ielādēts printeru ražotāju un galveno modeļu saraksts. Var ilgt no 5 līdz 30 minūtēm. Kreisajā pusē atrodiet ražotāju un labajā pusē printera modeli. Pēc tam noklikšķiniet uz "Tālāk". Šajā gadījumā mēs izvēlējāmies HP zīmolu un LaserJet 1022 modeli.
 8. Instalācijas vednis lūgs jums izdomāt ierīces nosaukumu (atstājiet noklusējuma nosaukumu vai izveidojiet savu), noklikšķiniet uz “Next”;
8. Instalācijas vednis lūgs jums izdomāt ierīces nosaukumu (atstājiet noklusējuma nosaukumu vai izveidojiet savu), noklikšķiniet uz “Next”;

9. Pagaidiet, līdz instalēšana ir pabeigta;
 10. Atvērsies logs “Use general settings”, šeit ir jāizvēlas opcija “No share of this printer” un noklikšķiniet uz “Next” (logs parādīsies, ja ir instalēta Windows 7). Ja jums ir Windows 10, jūs redzēsit logu, kurā jums jānoklikšķina uz "Pabeigt" (tas pats logs parādīsies vēlāk operētājsistēmā Windows 7).
10. Atvērsies logs “Use general settings”, šeit ir jāizvēlas opcija “No share of this printer” un noklikšķiniet uz “Next” (logs parādīsies, ja ir instalēta Windows 7). Ja jums ir Windows 10, jūs redzēsit logu, kurā jums jānoklikšķina uz "Pabeigt" (tas pats logs parādīsies vēlāk operētājsistēmā Windows 7).

Nākamā lieta, kas jādara, ir noņemt tikko instalēto ierīci. Lai to izdarītu, ar peles labo pogu noklikšķiniet uz parādītās printera ikonas un konteksta izvēlnē atlasiet “Noņemt ierīci” (instalētie draiveri paliks).

Pēc šīm darbībām jūs varēsiet savienot printeri ar datoru. Pievienojot printeri, nedaudz jāpagaida, līdz dators automātiski atpazīs printeri un veiks instalēšanu. Pēc tam varat izdrukāt jebkuru dokumentu, lai pārbaudītu, vai draiveris ir instalēts.
Kā to izdarīt operētājsistēmā Windows 7:
Oficiālās vietnes
Ja jums nav diska ar printera draiveriem, varat tos lejupielādēt no ražotāja oficiālās vietnes. Lai to izdarītu, pietiek zināt printera zīmolu un modeli. Tos var atrast dokumentācijā, ierīces korpusā vai aizmugurē. Ja nesaprotat tālāk sniegtos norādījumus, varat bez bailēm lejupielādēt nepieciešamo draiveri mūsu vietnē (visi draiveri ir bez vīrusiem).
Atveriet jebkuru pārlūkprogrammu un meklēšanas joslā ievadiet: “HP LaserJet p1102 printera draivera lejupielāde”. Šajā rakstā es meklēšu iepriekš minētās ierīces draiverus, taču jums ir jānorāda savs modelis.

Parasti saite uz izstrādātāja oficiālo vietni atradīsies meklēšanas pirmajā lapā, pašā augšpusē. Bet tas ne vienmēr notiek, un tāpēc jums ir jābūt uzmanīgiem. Lai izvairītos no ļaunprātīgas programmatūras lejupielādes, nevis draiveru, pārliecinieties, vai tiešām esat apmeklējis izstrādātāja oficiālo vietni. Lai to izdarītu, meklētājprogrammā pievērsiet uzmanību vietnes saitei. Nedrīkst būt nekā “papildus” (adrese būs aptuveni šāda: “hp.com” vai “samsung.com” utt.
Ja šaubāties par atrastās vietnes autentiskumu, varat ievadīt tikai printera uzņēmuma nosaukumu bez modeļa un citas informācijas. Un no galvenās lapas dodieties uz sadaļu “Draiveri un cita programmatūra”.

Draiveru lejupielādes priekšrocības no oficiālās vietnes:
- Drošība (vadītājiem ir ciparparaksts, nav iebūvēta kaitīgā koda);
- Izstrādātājs vietnē ievieto tikai jaunākās, “svaigas” draiveru versijas.
Tiklīdz esat nokļuvis vēlamajā lapā (“Draiveri un citi faili”, “Programmatūra”, “Programmatūra”, “Lejupielādes”, kā arī “Draiveri” vietnes angļu valodas versijā), jums vienkārši jāievada printera modeli un meklēšanu.

Turklāt dažas vietnes ļauj automātiski noteikt ierīces modeli un nepieciešamos draiverus, piemēram, var būt poga “Noteikt produktu”. Tātad, ja atrodamies HP vietnē, mēs noklikšķiniet uz “Produktu meklēšana”, un mūsu gadījumā parādās šī modeļa šķirnes. Mums ir jāizvēlas vēlamais modelis, noklikšķinot ar peles kreiso taustiņu.

Kad nepieciešamie draiveri ir atrasti, jums būs jānorāda informācija par operētājsistēmas versiju un sistēmas bitu dziļumu. Ja šis logs neparādās, vienkārši noklikšķiniet uz saites vai pogas, lai lejupielādētu draiverus.

Var rasties arī situācija, ka vietne piedāvās lejupielādēt draivera versiju, no kuras izvēlēties:
- Pamata - lai piekļūtu ierīces pamata iespējām;
- Advanced - piekļuvei papildu funkcijām.
Jums nav jāuztraucas par to, kuru versiju lejupielādējat, galvenais ir norādīt pareizo sistēmas bitu lielumu (apskatīts iepriekš).

Kad lejupielāde ir pabeigta, palaidiet lejupielādēto failu un izpildiet instalēšanas vedņa norādījumus.
Windows atjaunināšana
Windows operētājsistēmā pēc noklusējuma ir visi populārāko perifērijas ierīču galvenie draiveri. Tostarp printeriem un skeneriem. Lai to izdarītu, pievienojiet ierīci datoram un pagaidiet dažas minūtes. Ja automātiskās printera instalēšanas mēģinājums neizdodas, rīkojieties šādi:
1. Atveriet “Vadības panelis”;
2. Atrodiet “Aparatūra un skaņa”;
 3. Ar peles kreiso taustiņu noklikšķiniet uz “Ierīces un printeri”;
3. Ar peles kreiso taustiņu noklikšķiniet uz “Ierīces un printeri”;
 4. Parādīsies jauns logs ar pievienoto ierīču ikonām. Atrodiet sava datora vai klēpjdatora attēlu (manā gadījumā tas ir klēpjdators) un ar peles labo pogu noklikšķiniet uz tā. Atvērtajā konteksta izvēlnē noklikšķiniet uz rindas “Windows atjaunināšana”.
4. Parādīsies jauns logs ar pievienoto ierīču ikonām. Atrodiet sava datora vai klēpjdatora attēlu (manā gadījumā tas ir klēpjdators) un ar peles labo pogu noklikšķiniet uz tā. Atvērtajā konteksta izvēlnē noklikšķiniet uz rindas “Windows atjaunināšana”.

5. Pēc tam tiks atvērts logs, kurā labajā pusē esošajā izvēlnē jānoklikšķina uz “Pārbaudīt atjauninājumus”. Tam vajadzētu sākt automātiski meklēt pieejamos atjauninājumus visām jūsu ierīcēm. Jāteic, ka vēlams ir ātrs internets, jo šī procedūra var aizņemt 10-30 minūtes.
 6. Tagad jāgaida, kamēr Windows automātiski lejupielādēs atrastos atjauninājumus;
6. Tagad jāgaida, kamēr Windows automātiski lejupielādēs atrastos atjauninājumus;
 7. Kad meklēšana ir pabeigta un visi atrastie atjauninājumi ir lejupielādēti un instalēti datorā vai klēpjdatorā, ierīce ir jārestartē.
7. Kad meklēšana ir pabeigta un visi atrastie atjauninājumi ir lejupielādēti un instalēti datorā vai klēpjdatorā, ierīce ir jārestartē.
Pēc datora restartēšanas printerim jādarbojas. Ja pēc pārstartēšanas dators joprojām neredz ierīci, iespējams, problēmas cēlonis nav draiveros. Mēģiniet pievienot printeri citai USB ieejai.
Printera ID noteikšana
Katrai ierīcei, kas tiek savienota ar datoru, ir unikāls identifikācijas kods. Ja zināt aparatūras ID, varat bez problēmām lejupielādēt nepieciešamo draiveri. Ja iepriekš aprakstītie norādījumi jums nepalīdzēja un jūs nesaprotat, kā instalēt printeri bez diska, jums jānoskaidro tā identifikācijas kods. Es iesaku izmantot šo opciju ekstremālākajos gadījumos, un, ja lejupielādējāt draiverus no oficiālās vietnes, varat izlaist šo opciju.
Tātad, lai uzzinātu ID:
1. Ar peles labo pogu noklikšķiniet uz datora un atlasiet “Properties”, pēc tam kreisajā pusē noklikšķiniet uz “Device Manager”;

 2. Atvērtajā logā atrodiet savu printeri. Ar peles labo pogu noklikšķiniet uz vajadzīgās rindas un parādītajā izvēlnē noklikšķiniet uz "Properties";
2. Atvērtajā logā atrodiet savu printeri. Ar peles labo pogu noklikšķiniet uz vajadzīgās rindas un parādītajā izvēlnē noklikšķiniet uz "Properties";
 3. Tiks atvērts dialoglodziņš, kurā atveriet cilni “Detaļas”. Pēc tam rindā "Īpašums" atlasiet "Iekārtas ID".
3. Tiks atvērts dialoglodziņš, kurā atveriet cilni “Detaļas”. Pēc tam rindā "Īpašums" atlasiet "Iekārtas ID".
 4. Zemāk esošajā logā parādīsies vērtība, kas būs printera identifikācijas kods (ja ir vairākas vērtības, jāizvēlas pirmā);
4. Zemāk esošajā logā parādīsies vērtība, kas būs printera identifikācijas kods (ja ir vairākas vērtības, jāizvēlas pirmā);
5. Nokopējiet ID. Dodieties uz sava printera ražotāja oficiālo vietni un meklēšanā ievadiet nokopēto identifikācijas numuru. Varat arī izmantot meklētājprogrammas, lai atrastu vajadzīgo draiveri, izmantojot aparatūras ID. Taču neaizmirstiet, ka mūsu vietnē ir visi esošo printeru draiveri. Atliek tikai lejupielādēt atrasto draiveri.
Atcerieties, ka draiveri ir jālejupielādē tikai no oficiālajiem resursiem. Tas ir absolūti bezmaksas un pēc iespējas drošāks.
Automātiska draiveru instalēšana
Lai nodrošinātu, ka šī problēma jūs vairs nekad neapgrūtina un jebkuru ārējo ierīču draiveri tiek instalēti automātiski, vienkārši mainiet Windows pamata iestatījumus. Priekš šī:
1. Izmantojot vadības paneli, atgriezieties izvēlnē “Ierīces un printeri” (mēs iepriekš teicām, kā šeit nokļūt). Ar peles labo pogu noklikšķiniet uz ikonas “Dators” un parādītajā konteksta izvēlnē atlasiet “Ierīces instalēšanas opcijas”;
 2. Atvērsies dialoglodziņš, kurā jāizvēlas “Jā (ieteicams)” (ieteicamie noklusējuma iestatījumi) un jānoklikšķina uz “Saglabāt”;
2. Atvērsies dialoglodziņš, kurā jāizvēlas “Jā (ieteicams)” (ieteicamie noklusējuma iestatījumi) un jānoklikšķina uz “Saglabāt”;

Tagad pēc jaunas ierīces pievienošanas sistēma Windows automātiski meklēs un instalēs nepieciešamos draiverus no savas datu bāzes vai izmantojot interneta savienojumu.
Vietējā printera instalēšana operētājsistēmā Windows 8 ir daudz vienkāršāka nekā tā priekšgājēju sistēmās. Lai G8 atpazītu ierīci, tas vienkārši jāpievieno ar USB kabeli datoram un jāpievieno tīklam, pārējo sistēma paveiks pati - instalēs draiverus un konfigurēs printeri, lai tas darbotos pareizi. Tīkla printeri tiek instalēti arī automātiski (ja ir atļauta koplietošanas piekļuve). Ja ar to rodas problēmas, varat instalēt printeri manuāli.
Kā es varu pārbaudīt, vai manā datorā ir instalēts printeris?
- Ar peles labo pogu noklikšķiniet uz pogas Windows (Sākt) un atveriet vadības paneli.
- Atveriet sadaļu “Ierīces un printeri”.

- Pārbaudiet, vai jūsu printeris ir sarakstā. Ja jā, viss ir kārtībā, ja nē, nepieciešama manuāla uzstādīšana.

Vietējā printera instalēšana operētājsistēmā Windows 8
- Pievienojiet printeri datoram un pievienojiet to. Printera panelī nospiediet barošanas pogu.

- Sadaļā “Ierīces un printeri” noklikšķiniet uz pogas “Pievienot printeri”. Sāksies ierīces meklēšanas un instalēšanas vednis.

- Ja sistēma nosaka printeri, tas tiek parādīts sarakstā. Lai to instalētu, noklikšķiniet uz “Tālāk” un pa vienam izpildiet vedņa norādījumus: apstipriniet savu piekrišanu, pēc sistēmas pieprasījuma norādiet vietu, kur atrodas draiveri, utt.

- Ja jūsu printeris nav sarakstā, pārliecinieties, vai tas ir pievienots un darbojas. Pēc tam noklikšķiniet uz “Vēlamais printeris nav sarakstā”. Jums tiks lūgts meklēt ierīci, izmantojot citus parametrus. Atzīmējiet “Pievienot lokālo vai tīkla printeri ar manuāliem iestatījumiem”.

- Norādiet portu, kuram ir pievienots printeris, un noklikšķiniet uz "Tālāk".

- Izvēlieties no sarakstiem ierīces ražotāju un modeli, kā arī vietu, no kuras jāinstalē draiveri - no Windows 8 atjaunināšanas vai no noteiktas vietas, piemēram, no DVD.

- Norādiet jaunā printera nosaukumu.

- Un, ja vēlaties, atļaujiet vai liedziet tam publisku piekļuvi. Ja piekļuve ir atļauta, norādiet tīkla atrašanās vietu.

- Pēdējā darbība ir atļaut printera izmantošanu kā noklusējuma printeri (ja vēlaties, pārbaudiet). Lai pārbaudītu, vai instalēšana bija veiksmīga, izdrukājiet testa lapu. Ja viss ir kārtībā, noklikšķiniet uz "Gatavs".

Tīkla printera instalēšana operētājsistēmā Windows 8
Lai izmantotu printeri, kas savienots ar citu datoru, tas ir jākoplieto. Priekš šī:
- Dodieties uz tā datora vadības paneli, kuram ir pievienots printeris, vai ar peles labo pogu noklikšķiniet uz tīkla ikonas teknē. Atveriet sadaļu "Tīkla un koplietošanas centrs".

- Navigācijas joslā noklikšķiniet uz “Mainīt papildu koplietošanas iestatījumus”.

- Atveriet vajadzīgā tīkla iestatījumus un atzīmējiet izvēles rūtiņu “Iespējot failu un printeru koplietošanu”. Saglabājiet izmaiņas.

Tālāk norādītās darbības tiek veiktas datorā, no kura vēlaties piekļūt drukāšanai.
- Vadības panelī atveriet sadaļu “Ierīces un printeri”, kā aprakstīts iepriekš. Noklikšķiniet uz "Pievienot printeri".
- Sarakstā jāparādās visām pieejamajām ierīcēm. Izvēlieties vajadzīgo un izpildiet instalēšanas vedņa norādījumus.

Ja nepieciešamais printeris nav pieejams, noklikšķiniet uz tāda paša nosaukuma saites loga apakšā, tad jums būs pieejamas šādas opcijas:
- Atlasiet koplietotu printeri pēc nosaukuma. Ņemot to vērā, varat manuāli reģistrēt tīkla ceļu uz ierīci vai atrast to, izmantojot Explorer.

- Pievienojiet printeri, izmantojot TCP/IP vai resursdatora nosaukumu. Kad esat to atlasījis, jums būs manuāli jānorāda ierīces veids, IP un porta nosaukums. Instalēšanas vednis palīdzēs jums veikt atlikušās darbības.

- Pievienojiet Bluetooth, bezvadu vai tīklā atklājamu printeri. Pēc šī vienuma atlasīšanas sistēma pārbaudīs, vai tīklā ir pieejami bezvadu printeri, un, ja tā, tad piedāvās instalēt.

Iepriekš mēs apspriedām pēdējo iespēju, tāpēc pie tā neatgriezīsimies.
Printera instalēšanas problēmu novēršana
Kāpēc sistēma neredz printeri?
Windows 8 var neatpazīt printerus tālāk norādīto iemeslu dēļ.
Vietējais:
- USB ports vai kabelis ir bojāts.
- Sistēma neatbalsta printera draiveri.
- Drukas spolētāja pakalpojums nedarbojas.
- Notiek autovadītāju konflikts.
- Sistēma ir inficēta ar vīrusu.
- Nav savienojuma ar datoru, kuram ir pievienots tīkla printeris (izslēgts vai nav pieejams nepareizu koplietošanas iestatījumu dēļ).
- Tīkla ceļš uz printeri nav pareizs.
- Dators neredz printera portu vai ir savienots ar tīklu, izmantojot VPN savienojumu.
Vietējā printera savienošanas problēmu novēršana
- Pārbaudiet, vai sistēma redz printeri, kad tas ir pievienots citam portam un kabelim.
- Instalējiet jaunākos Windows 8 atjauninājumus un arī atkārtoti instalējiet printera draiverus. Izmantojiet jaunākās versijas.
- Pārliecinieties, vai jūsu datorā darbojas pakalpojums Print Spooler. Priekš šī:
- atveriet uzdevumu pārvaldnieka cilni "Pakalpojumi" un noklikšķiniet uz saites "Atvērt pakalpojumus" loga apakšā;

- Sarakstā atrodiet “Drukas pārvaldnieks”, atveriet tā konteksta izvēlni un noklikšķiniet uz “Sākt”, ja pakalpojums ir apturēts.

- Ja datorā ir instalēts cits printeris, atinstalējiet tā draiveri un programmatūru.
- Pārbaudiet, vai sistēmā nav vīrusu.
Tīkla printera pievienošanas problēmu risināšana

Pēc tam pārbaudiet, vai printeris redz jūsu datoru. Pēc visu norādījumu izpildes problēma ir jāatrisina.