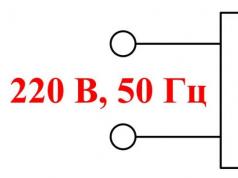Audio ierīces instalēšana nepavisam nav grūta. Vienkārši pievienojiet tā izejas savam datoram, un jūs varat sākt strādāt. Bet, kad skaņas nav, pēc lāstiem nāk meklēšanas vaicājumi. Galu galā skaņas trūkumam ir desmitiem iemeslu, kas mulsina pat pieredzējušu lietotāju.
Skaņas trūkums reti rodas aprīkojuma darbības traucējumu dēļ. Vairumā gadījumu tā trūkst slikti konfigurētas sistēmas dēļ. Lai atrisinātu šo problēmu, pārbaudiet, vai audio iestatījumi ir pareizi. Vispirms pārbaudiet skaņas draivera statusu. Lai to izdarītu, operētājsistēmā Windows 7 atveriet:
- Vadības panelis> Ierīces un printeri. Aprīkojuma sarakstā atlasiet vajadzīgo un noklikšķiniet uz tā. Pēc tam atveriet cilni Draiveris un noklikšķiniet uz Atjaunināt. Norādiet ceļu uz kompaktdisku.
- Ar peles labo pogu noklikšķiniet uz "Mans dators", pēc tam uz "Ierīču pārvaldnieks". Parādītajā sarakstā atrodiet vajadzīgo ierīci. Pēc tam ar peles labo pogu noklikšķiniet uz tā un "Atjaunināt draiverus ...".
Ja ierīce nav sarakstā, jums ir jāinstalē skaņas kartes draiveris. DriverGenius ir piemērots nepieciešamo komponentu lejupielādei. Internetā var atrast uzlauztu programmas versiju. Papildus atjaunināšanai tas parādīs informāciju par jūsu aparatūru. Zinot skaņas kartes modeli, draiverus var lejupielādēt manuāli - izmantojot meklēšanu. Detalizētāki uzstādīšanas padomi ir aprakstīti mūsu.

Pārbaudiet savus Windows pakalpojuma iestatījumus. Lai to izdarītu, nospiediet “Win+R” un dialoglodziņā ievadiet “services.msc”. Sarakstā atrodiet pakalpojumu “” un aktivizējiet to. Startēšanas veids ir jāiestata uz "Auto". Parasti šis pakalpojums tiek izslēgts pēc operētājsistēmas atkārtotas instalēšanas.

Apskatīsim draivera konfigurācijas iespējas. Dodieties uz Vadības panelis > Skaņa. Pēc tam dodieties uz aprīkojuma īpašībām - uz cilni “Līmeņi”. Iestatiet skaļuma līmeni un iespējojiet audio. Pārbaudiet, vai skaņa ir izslēgta, monitora apakšējā labajā stūrī noklikšķinot uz Realtek HD Manager.

Pēc tam, izmantojot likvidēšanas metodi, pārbaudiet iekārtas izmantojamību. Vispirms pārliecinieties, vai ierīce ir pievienota pareizajiem savienotājiem. Mikrofonam tā ir sarkana izeja, bet skaļruņiem tā ir zaļa. Skatiet, kā ierīce reaģē. Kad tas ir pievienots, dators ziņo, ka savienotājs ir pievienots.

Ja pievienojat to sistēmas vienības priekšpusei, nevis tieši mātesplatei, pārliecinieties, vai datora iekšpusē esošais kabelis nav atvienots. Problēma var rasties, ja mātesplate neatbilst audio izvades veidam. Mēģiniet mainīt BIOS iestatījumus no “AC ’97” uz “HD Audio” un otrādi. Lai to izdarītu, dodieties uz cilni "Papildu" un atrodiet tur "Front Panel Type". Varat pārbaudīt aparatūru citā datorā. Tas palīdzēs saprast skaņas trūkuma iemeslu.

Sistēmas atjaunināšanas rezultātā BIOS iestatījumi var tikt atspējoti. Par to ir atbildīgs parametrs “High Definition Audio”; tam jābūt “Iespējots”.

Skaņas karte var būt bojāta. Izmantojot savu ožu, pārbaudiet, vai nav degošas plastmasas smakas. Pievienojiet arī darba austiņas. Ja skaņa joprojām neparādās, visticamāk, jums būs jānomaina vecā daļa. Bet nedariet to, neizmēģinot visas iespējamās iespējas.

Ja neviens no variantiem neatrisināja jūsu problēmu, tad iesakām izsaukt speciālistu uz mājām. Ja vēlaties, aprakstiet savu situāciju kādā no datoru forumiem. Šādi meklējumi prasīs vairāk laika, taču pastāv iespēja, ka līdzīga problēma jau ir atrisināta pirms jums.
Šodien mēs noskaidrosim, kāpēc sistēmā Windows 10 nav instalēta audio izvades ierīce, lai gan ir instalēti skaņas kartes draiveri un nesen nav izslēgti skaļruņi vai audio sistēma.
- Audio atskaņošanas ierīces fiziski bojājumi.
- Bieži vien kļūda rodas tāpēc, ka trūkst programmatūras skaņas kartes darbības kontrolei vai tiek izmantota draivera versija, kas ir diezgan novecojusi vai paredzēta iepriekšējiem Windows izdevumiem.
- Nepareiza skaļruņu konfigurācija.
Apskatīsim, kā rīkoties katrā gadījumā, lai atrisinātu problēmu un atgrieztu datoru normālā darba režīmā.
Skaņas sistēmas pārbaude
Sāksim situācijas labošanu no pirmā kļūdas iemesla. Šeit ir tikai jāpārbauda, vai skaļruņi, austiņas vai akustika ir pievienoti pareizi, un pārliecinieties, vai audio atskaņošanas ierīce darbojas pareizi, pievienojot to citam datoram vai viedtālrunim.
Draiveru instalēšana
1. Atrodiet skaņas kartes ražotāju (uzdevumu pārvaldniekā, ja nepieciešams tikai atjaunināt draiveri, vai datora vai mātesplates/skaņas kartes lietošanas pamācībā).

2. Dodieties uz oficiālo ierīces atbalsta resursu.
Jums vajadzētu instalēt tikai no oficiālās vietnes lejupielādēto draiveri! Atjaunināšanas centra vai draiveru pakotņu izmantošana šādās situācijās bieži ir problēmas avots.
3. No turienes lejupielādējiet skaņas draivera instalētāja versiju, kas paredzēta operētājsistēmai Windows 10 ar atbilstošo bitu dziļumu (to var uzzināt, izmantojot izvēlnē Win→X vienumu “Sistēma”).
4. Palaidiet instalēšanas programmu un instalējiet draiveri.
5. Pēc darbības pabeigšanas noteikti restartējiet datoru.
Ja atjauninātās programmatūras instalēšana nepalīdzēja, turpiniet.
1. Atveriet “Device Manager”, izmantojot Win→X.

2. Atrodiet skaņas ierīci skaņas, spēļu un citās ierīcēs.
3. Atveriet tā “Properties”.
4. Noklikšķiniet uz “Atgriezt draiveri” un apstipriniet darbību.

5. Pēc pabeigšanas atsāknējiet.
Mēs pareizi norādām ierīci atskaņošanai
Pēdējā iespēja problēmas risināšanai ir skaņas atskaņošanai nepieciešamā aprīkojuma izvēle. Iespējams, operētājsistēmā Windows 10 pēc noklusējuma tiek izmantota nepareiza stereo sistēma (tas ir svarīgi, ja ir pievienotas vairākas atskaņošanas ierīces vai ir virtuālas skaņas ierīces).
1. Atveriet ikonas “Skaļruņi” konteksta izvēlni teknē.
2. Nolaižamajā izvēlnē noklikšķiniet uz otrā vienuma.

3. Izvēlieties pašreizējos skaļruņus.
4. Atveriet to ikonu kontekstizvēlni un noklikšķiniet uz “Izmantot kā noklusējumu”, lai skaļruņus padarītu par ierīci skaņas atskaņošanai.

Varat arī izmantot problēmu novēršanas vedni (izsauc skaļruņa kontekstizvēlni).
![]()
Pēc operētājsistēmas atkārtotas instalēšanas bieži rodas problēmas ar skaņas reproducēšanu. Dažreiz tas notiek pat tad, ja skaņas draiveri, kā lietotājs domā, ir vietā. Kā labot situāciju? Ko darīt, ja skaņa nedarbojas operētājsistēmā Windows.
Var būt vairāki iemesli, kāpēc skaņa nedarbojas pēc Windows atkārtotas instalēšanas.
Kāpēc skaņa nedarbojas operētājsistēmā Windows 7 un citās sistēmas versijās?
Šīs problēmas sakne ir skaņa. Kļūdas dēļ var tikt instalētas neatbilstošas ierīces.
Atsauce. Draiveris ir utilīta programma, kas ir atbildīga par datora mijiedarbību ar dažādām ierīcēm un trešo pušu aprīkojumu. Ja jūsu operētājsistēmai trūkst noteikta draivera, apmeklējiet Windows saderības centra tīmekļa lapu. Šeit jūs atradīsiet informāciju par simtiem ierīču un saites, lai lejupielādētu programmas. Draiverus var atrast arī ierīces komplektācijā iekļautajā diskā.
Dažreiz problēmas risinājums ir daudz vienkāršāks, nekā mēs varētu iedomāties. Ja skaņa nedarbojas operētājsistēmā Windows 10, neignorējiet šīs vienkāršās darbības.
- Pārbaudiet, vai skaļruņi vai austiņas ir pievienotas pareizi. Iespējams, skaņas problēmu cēlonis ir kaķa pašapziņa. Ir vērts pārliecināties, vai skaļruņi ir labā darba kārtībā. Lai to izdarītu, pievienojiet tās mobilajam tālrunim kā austiņas.
- Pārbaudiet, vai viss ir kārtībā ar atskaņošanas ierīcēm. To var izdarīt, atverot tāda paša nosaukuma sadaļu, kas atrodas vadības panelī. Lai tajā iekļūtu, noklikšķiniet uz skaļuma ikonas. Pēc tam rūpīgi izpētiet skaļruņu īpašības.
- Ja jūsu dators ir aprīkots ar īpašu programmu, kas atbalsta skaņas karti, atveriet to un pārbaudiet, vai skaņa ir atspējota. Kamēr skaļruņi var darboties, optiskā izeja var radīt šķēršļus normālai skaņas reproducēšanai.
- Nospiežot taustiņu kombināciju Win+R, parādītajā rindā ievadiet devmgmt.msc. Pēc tam dodieties uz sadaļu "Skaņas, spēļu un video ierīces". Pēc noklikšķināšanas uz skaņas kartes nosaukuma atveriet "Properties". Šeit jums jāaplūko informācija par “Ierīces statusu”.
Skaņas atspējošana BIOS
Dažos gadījumos audio var atspējot BIOS. Tāpēc veltiet laiku, lai pārbaudītu šīs programmaparatūras komplekta iestatījumus. Lai to ievadītu, pēc datora ieslēgšanas nospiediet “Del”, “F2” vai “Esc”. Pēc tam jāparādās ziņojumam “Nospiediet Del (?), lai ievadītu iestatīšanu”. “Del” vietā tiks norādīta nepieciešamā atslēga.
Pēc tam parādītajā izvēlnē atlasiet rindkopu “Ierīču konfigurācija”. Šeit jāatrodas vienumam “Augstas izšķirtspējas audio”. Ja viss ir kārtībā, vērtība būs “Iespējota”. Ne vienmēr ir nepieciešams atkārtoti instalēt skaņas draiveri operētājsistēmā Windows 7.
Ko darīt, ja pēc Windows 7 instalēšanas nav skaņas?
Cīņa pret problēmu jāsāk no vadības paneļa vai drīzāk no ierīces pārvaldnieka. Tātad, jūs redzēsiet, vai audio ierīces nav vai nav instalētas. Visbiežāk izrādās, ka trūkst skaņai nepieciešamā draivera vai nav instalēta skaņas ierīce.
Pirms meklējat internetā vadītājus, apbruņojieties ar zināšanām. Vispirms noskaidrojiet mātesplates ražotāju un modeli. Kvīts, kurā norādīts par datora iegādi, vai marķējumi uz mātesplates palīdzēs noteikt modeli. Informācija par šo vienumu var tikt parādīta, ieslēdzot datoru.
Ja jums ir nepieciešamā informācija, dodieties uz ražotāja vietni. Šādos resursos ir sadaļa, kas paredzēta draiveru lejupielādei. Tajā pašā laikā nejauciet mātesplates ražotājam piederošo resursu ar skaņas mikroshēmas vietni (slavenais Realtek). Vēl labāk, ja jums joprojām ir instalācijas disks ar draiveriem.
Tagad parunāsim sīkāk par to, kā instalēt audio draiveri operētājsistēmā Windows 7. Lai pārietu uz “Ierīču pārvaldnieku”, jums būs jāveic šādas darbības.
- Ar peles labo pogu noklikšķiniet uz ikonas "Mans dators" un dodieties uz "Properties".
- Dodieties uz sadaļu “Aparatūra”, atlasot “Ierīču pārvaldnieks”.
- Izvēlieties līniju ar, video un citām ierīcēm (audio draiveris būs pirmais).
- Izmantojot konteksta izvēlni, noklikšķiniet uz "Atjaunināt draiveri".
- Noklikšķiniet uz opcijas "Meklēt draiverus šajā datorā".
- Norādiet vietu, kur atrodas draiveris, pēc kura sistēma sāks atjaunināt.
Tādā pašā veidā varat instalēt skaņas ierīci operētājsistēmā Windows XP. Ja oficiālajā vietnē nav vajadzīgā draivera, jums būs jāpavada vairāk laika. Palīdzību sniegs specializēti forumi, kuros lietotāji dalās ar veidiem, kā atrisināt radušās problēmas.
SKATĪTIES VIDEO
Ātrs veids, kā atjaunot skaņu sistēmā Windows
Ja skaņa nedarbojas operētājsistēmā Windows XP un vairākās jaunākās šīs operētājsistēmas versijās, draivera pakotne no tīmekļa resursa drp.su novērsīs problēmu. Utilīta Driver Pack Solution var automātiski noteikt jūsu skaņas karti un pēc tam instalēt atbilstošos draiverus. Tas ir dažādu programmatūras ierīču komplekts ar automātisku instalācijas sistēmu. Ar tās palīdzību jūs varat instalēt skaņas ierīces operētājsistēmā Windows 8 dažu minūšu laikā.
Driver Pack Solution ir efektīvs līdzeklis dažādu galddatora darbības problēmu risināšanai, par kuru pārvarēšanu nevar teikt.
Aprakstītās skaņas kontroles metodes operētājsistēmā Windows 7 nevar saukt par panaceju. Problēma varētu būt daudz nopietnāka. Turklāt iepriekš uzskaitītās metodes ietver operētājsistēmas pārinstalēšanu. Tāpēc nebūtu lieki veikt virspusēju skaņas ierīču izmantojamības pārbaudi.
Skaņa nedarbojas operētājsistēmā Windows 10: video risinājums
SKATĪTIES VIDEO
Tagad jūs zināt, kā rīkoties, ja skaņa nedarbojas operētājsistēmā Windows. Uzdodiet jautājumus ekspertiem.
Dažreiz bez redzama iemesla datora skaņas ierīces pārstāj darboties. Nepareizas darbības iemesli var būt dažādi: no pilnīgas izslēgšanas līdz aparatūras problēmām un konkrētu lietojumprogrammu skaņas kļūmēm.
Aparatūras defekti
Ja, piesakoties, tiek parādīts ziņojums “Nav instalētas skaņas ierīces” un uzdevumjoslā parādās skaļruņa ikona ar krustiņu, var būt šādi iemesli:
- Draiveriem nebija laika ielādēt, un šajā gadījumā palīdzēs vienkārša atsāknēšana.
- Skaņas adapteris ir atspējots Windows ierīču pārvaldniekā. Arī šī problēma ir viegli atrisināma, vienkārši ieslēdziet to.
- Nav instalēts mātesplates mikroshēmojuma draiveris. Risinājums ir to ievietot.
- Audio draiveri nedarbojas vai nav instalēti. Lai to labotu, atkārtoti jāinstalē draiveri.
- Audio adapteris vai skaņas karte ir bojāta.
Ja neesat speciālists, tad labāk nemēģināt šo problēmu novērst pats, bet sazināties ar speciālistiem.
Pēc sistēmas pārinstalēšanas
Windows operētājsistēmas atkārtotas instalēšanas rezultātā skaņas funkcionalitāte var pārstāt darboties. Kopumā visus nepieciešamos draiverus var atrast ražotāja vietnē. Bet, piemēram, ja aparatūra ir veca un tās atbalsts ir pārtraukts, draiveru meklēšana var aizņemt ļoti daudz laika.
Lai atlasītu nepieciešamo programmatūru, dodieties uz ierīču pārvaldnieku (Start-Control Panel-Devices and Printers) un atrodiet vienumu “Skaņas, video un spēļu ierīces”.
 Lai gan ierīce tiek rādīta normāli, skaņa netiks rādīta, ja vien draiveris nav instalēts. Lai atrastu īsto, jānoskaidro, kura skaņas karte atrodas datorā. Lai to izdarītu, varat izmantot divas metodes: vai nu meklēt meklētājprogrammā pēc ID, vai izmantot AIDA programmu vai tās ekvivalentu.
Lai gan ierīce tiek rādīta normāli, skaņa netiks rādīta, ja vien draiveris nav instalēts. Lai atrastu īsto, jānoskaidro, kura skaņas karte atrodas datorā. Lai to izdarītu, varat izmantot divas metodes: vai nu meklēt meklētājprogrammā pēc ID, vai izmantot AIDA programmu vai tās ekvivalentu.
Ērtākais veids ir izmantot programmu. Lejupielādējiet to, instalējiet un atveriet to. Tālāk logā atlasiet “Dators” un pēc tam “Kopsavilkuma informācija”. Ekrānā tiks parādīts viss, kas ir instalēts jūsu datorā, ieskaitot pievienoto skaņas adapteri.
 Uzzinot nosaukumu un modeli, dodieties uz oficiālo Realtek vietni un tās augšējā izvēlnē noklikšķiniet uz Lejupielādēt. No piedāvātajiem draiveriem atlasiet augstas izšķirtspējas audio kodekus (programmatūra). Šī versija ir visuniversālākā, atbalsta visus jaunos audio formātus un ir piemērota visām Windows versijām. Pēc lejupielādes palaidiet failu un izpildiet norādījumus un pēc instalēšanas restartējiet datoru, pēc kura parādīsies skaņa.
Uzzinot nosaukumu un modeli, dodieties uz oficiālo Realtek vietni un tās augšējā izvēlnē noklikšķiniet uz Lejupielādēt. No piedāvātajiem draiveriem atlasiet augstas izšķirtspējas audio kodekus (programmatūra). Šī versija ir visuniversālākā, atbalsta visus jaunos audio formātus un ir piemērota visām Windows versijām. Pēc lejupielādes palaidiet failu un izpildiet norādījumus un pēc instalēšanas restartējiet datoru, pēc kura parādīsies skaņa.
Kuram nav multivides priekšrocību, tas izrādīsies gandrīz neiespējams iztēles pārbaudījums. Jo pirmais, kas nāk prātā, ir šādas tehnikas izmantošanas bezjēdzība. Tajā pašā laikā daudzi mūsdienu skaitļošanas ierīces īpašnieki nepamana, cik milzīgs un neiedomājami bagāts ir šai iekārtai piemītošais radošais potenciāls. Tomēr bieži sastopamā problēma "skaņas ierīces nav instalētas" joprojām liek lietotājam domāt, ka bez audio atbalsta dators ir ļoti garlaicīga ierīce.
Neklusēsim par problēmu: iesācējiem negaidīts sistēmas “boikots” bieži kļūst par sava veida pārbaudi, no kuras ne katram iesācējam izdodas izkļūt uzvaras. Bet tev, dārgais lasītāj, ir paveicies! Tikai dažu minūšu laikā jūs varēsiet labot situāciju. Vienkāršas, bet efektīvas metodes skaņas atjaunošanai datorā palīdzēs atklāt un neitralizēt nez no kurienes radušos nelabvēlīgo elektroniskā “klusuma” cēloni. Ar jūsu atļauju pāriesim uz materiāla izpēti.
Audio kontrolieris - ierīce, kurā tiek ģenerēta skaņa
Kā jūs saprotat no visa iepriekš minētā, raksts ir īpaši veltīts tiem lietotājiem, kuri nezina, kur tieši sākt, kad sistēma neviennozīmīgi ziņo, ka skaņas ierīces nav instalētas. Tāpēc sīkāk izpētīsim mūsu diskusijas tēmu.
Atkarībā no datora modifikācijas tajā realizētā audio apakšsistēma var būt diskrēta vai integrēta tipa.Visizplatītākā ir aplūkojamā pēdējā tipa ierīce, kuras funkcionalitāte tiek nodrošināta ar divu pamatelementu saskaņotu darbību: kontroliera resursdators, kas ir daļa no Southbridge mikroshēmojuma, un maza mikroshēma, kas atrodas atsevišķi uz mātesplates, kas pazīstama kā audio kodeku.
Tomēr abos gadījumos "skaņas ierīces nav instalētas" problēmu novēršanas process ir gandrīz identisks, izņemot dažas nianses, kuras jūs arī uzzināsit no šī raksta materiāla.
Kāpēc dators klusē: galvenie iemesli un metodes to noteikšanai
Kā liecina prakse, vairumā gadījumu skaņas problēmas rodas paša lietotāja vainas dēļ. Galvenais faktors ir tā pati neuzmanība, kā arī daudzu cilvēku raksturīgā nevēlēšanās iepazīties ar datora tehnisko dokumentāciju. Bieži vien lietotājs aizmirst ieslēgt skaļruņus vai nepareizi izmanto audio ligzdas. Ir grūti nepamanīt pārsvītroto skaļruņa ikonu sistēmas teknē, tomēr daudzi cilvēki to ignorē. Mehānisku bojājumu iespēja vienam no savienojošajiem vadiem bieži tiek izslēgta arī, veicot audio problēmu novēršanu. Šādu banālu izlaidumu un nepareizi novērtētas situācijas rezultātā lietotājs sāk pārinstalēt audio draiverus, rediģēt reģistru un kopumā eksperimentēt. Parasti šādas pārsteidzīgas darbības noved pie iepriekš minētās problēmas. Tāpēc, lai atrisinātu jautājumu: "Kāpēc tie nav instalēti?" - jums ir jāpieiet, tā sakot, visaptveroši un sistemātiski, lai netērētu dārgo laiku un enerģiju cīņai ar "vējdzirnavām". Tomēr ejam tālāk.
Ko darīt, ja sistēmā pārvietojamies datorā
Ir divu veidu darbības traucējumi: aparatūra un programmatūra. Tomēr visbiežāk klusēšanas “vaininieks” ir otrais. Tāpēc, lai pārliecinātos par pretējo, vispirms ir jāpārbauda skaņas ierīces sistēmas iestatījumi:
- Noklikšķiniet uz pogas Sākt un dodieties uz vadības paneļa izvēlni.
- Pēc tam dodieties uz sadaļu “Ierīču pārvaldnieks”.
- Pievērsiet uzmanību vienumam “Skaņa, video un...”. Ja tajā redzat “uzmanības atribūtus”, visticamāk, problēmas izraisa instalētā draivera darbības traucējumi.
- Ja lietotājs minētajā sadaļā nenovēro nekādas novirzes, iespējams, ka “klusā kļūda” ir paslēpta kādā no sistēmas iestatījumu vienumiem.

Piespiedu atkāpšanās
Protams, pakalpojuma ziņojumam: “Skaņas ierīces nav instalētas” ir nepieciešama tieša lietotāja iejaukšanās. Būtībā kritiskā draivera neesamība vai nedarbošanās tiek atrisināta, instalējot atbilstošās programmatūras pašreizējo versiju. Taču neklusēsim par to, ka, ievērojot minētos norādījumus, var rasties kādi sarežģījumi, kas kļūs par sava veida šķērsli gaidītā rezultāta sasniegšanai. Nedaudz vēlāk mēs noteikti apsvērsim tik daudzpusīgu jautājumu par iesaistītā audio draivera pareizu darbību. Atgriezīsimies pie iepriekšējās diskusijas.
Pārbauda Windows audio pakalpojuma iespējotos parametrus
Trešās puses programmatūras izmantošanas rezultātā, kā arī gadījumos, kad OS ir “inficēta” ar ļaunprātīgu mašīnkodu, var tikt mainīti sistēmas audio iestatījumi. Tā rezultātā maz ticams, ka varēsit veiksmīgi instalēt skaņas ierīci: Windows 7 joprojām būs “kluss” (tomēr tāpat kā jebkura cita Microsoft sistēmas versija), ja tiks deaktivizēti OS multivides pakalpojuma darbības parametri. .
- Izmantojiet karsto taustiņu kombināciju Win+R.
- Lodziņā Palaist ievadiet komandu services.msc.
- Pēc paneļa “Pakalpojumi” atvēršanas parādītajā sarakstā jāizvēlas “Audio galapunktu veidotāji”.
- Pēc tam, kad esat veicis dubultklikšķi uz pakalpojuma loga, pievērsiet uzmanību izvēles rūtiņai “Startēšanas veids”: tur ir jāparāda vērtība “Automātiski”.
- Pēc izmaiņu veikšanas aktivizējiet pogu “Palaist”.
Ja iepriekš minētās darbības nedod pozitīvu rezultātu, izpildiet tālāk sniegtos norādījumus.

BIOS risinājums
Dažreiz, lai datorā instalētu audio ierīci, ir jāizmanto daži parametri pamata ievades/izvades sistēmā. Atkarībā no ražotāja, kā arī BIOS programmaparatūras versijas sadaļas, kurās ir konfigurēts audio komponents, var atšķirties (gan pēc nosaukuma, gan atrašanās vietas BSVV vidē). Tāpēc ir nepieciešams sīkāk izpētīt datora darbības pasi. Tomēr vienmēr varat koncentrēties uz vispārpiemērotajiem vārdiem Audio, Sound vai Controller. Tomēr tikai tad, ja esat pilnīgi pārliecināts, ka atrodaties noteiktā sadaļā, norādiet parametru Enabled vai Auto.
Kā uzstādīt skaņas ierīci
Windows 7 vai nākamā astotā OS versija, instalējot jebkuru draiveri, pārbauda, vai pašreizējam lietotājam ir administratora tiesības. Kā jūs saprotat, turpmākais draivera ieviešanas process ir iespējams tikai tad, ja izpildāt iepriekš minētos norādījumus. Pāriesim pie mūsu materiāla praktiskās daļas.
- Pirmkārt, ir jānoņem vecais, bojātais audio draiveris. Turklāt, vēlāk izmantojot īpašu utilītu (piemēram, CCleaner), kuras funkcionalitātei ir iespēja labot reģistra kļūdas un atinstalēt atlikušos ierakstus Windows sistēmas žurnālā.
- Tikai pēc atsāknēšanas jūs varēsiet pareizi instalēt audio ierīci datorā, izmantojot stabilu multivides draivera versiju.

Uzziniet vairāk par vīrusu draudiem un efektīvu reģistra atjaunošanas metodi
Kā zināms, ļaunprātīga programmatūra var pilnībā atspējot operētājsistēmu. Mūsu gadījumā var gadīties, ka bez uzraudzības atstāts vīruss var sabojāt dažus sistēmas failus, kas vienā vai otrā veidā ietekmēs pilnu OS funkcionalitāti.
- Skenējiet datoru, lai atrastu ļaunprātīgu kodu. Ir vērts atzīmēt, ka dažreiz tradicionālā pretvīrusu programma šādās situācijās ir bezspēcīga. Tāpēc pēc standarta skenēšanas procesa izmantojiet trešās puses “dezinfekcijas” utilītas, piemēram, Malwarebytes Anti-Malware.
Uzmanību: diezgan bieži daudziem izplatīta problēma, kad dators raksta: “Skaņas ierīces nav instalētas”, ir OS iegultā ļaunprātīga koda destruktīvs rezultāts. Turpmākās lietotāja darbības, kuru mērķis ir pārinstalēt bojātu programmatūru, bloķē vīrusu programma. Tāpēc iepriekš minēto ieteikumu nevajadzētu atstāt novārtā. 
Ja tiek atklātas programmatūras neatbilstības, dators ir jārestartē. Ja utilīta nevarēja novērst dažas OS problemātiskās jomas, jums vajadzētu izmantot to atjaunošanas procesu. Atlasiet iepriekš izveidoto kontrolpunktu un aktivizējiet sistēmas avārijas atcelšanu.
Citas audio problēmas vai Kas cits neļauj lietotājam instalēt audio ierīci
Darbs pie klēpjdatora ir ne tikai ērts. Bieži vien portatīvā ierīce tiek izmantota kā multimediju centrs, it īpaši, ja klēpjdatora īpašnieks uzskata sevi par nelabojamu mūzikas mīļotāju. Tajā pašā laikā intensīva izmantošana režīmā, kad skaļruņi darbojas ar pilnu jaudu, agrāk vai vēlāk novedīs pie dabiskas neizbēgamības - "tie ir nokalpojuši savu mērķi". Tāpēc dažkārt skaņas zuduma problēma tiek atrisināta tīri tehniski - nomainot stereo pāri. Tas kopumā ir dārgs prieks. Redzot zināmu pārnēsājamo konfigurāciju vispārīgumu, ir vērts atzīmēt, ka lielākā daļa mūsdienu klēpjdatoru (ieskaitot galddatoru modifikācijas) ir aprīkoti ar Audio HD standarta skaņas shēmu, kas nozīmē īpaša audio kontroliera izmantošanu.
Kāpēc es nevaru ierakstīt?
"Skaņas ierīces nav instalētas" šajā gadījumā nav problēma. Risinājums slēpjas pareizajā ierakstīšanas ierīces pieslēgumā un sistēmas iestatījumos! 
- Pārbaudiet, vai mikrofons ir ievietots pareizajā ligzdā.
- Atveriet izvēlni Sākt.
- Dodieties uz "Vadības panelis".
- Ievadiet sadaļu "Skaņa".
- Tagad noklikšķiniet uz cilnes “Ierakstīt”.
- Ja aktīvo ierīču sarakstā ir mikrofons, pievērsiet uzmanību indikatoram, kas atrodas blakus tam. Atskaņojot skaņas, vizuāli jāpavēro, kā atdzīvojas grafiskais ekvalaizers.
- Pretējā gadījumā jums ir jāpārliecinās, vai ierīce ir tehniski kārtībā.
- Ja mikrofons nav iepriekš minētajā sarakstā, ar peles labo pogu noklikšķiniet vienu reizi pakalpojuma loga darba zonā. Konteksta sarakstā atlasiet "Rādīt nesaistītos...".
- Pēc tam noklikšķiniet uz manipulatora taustiņa uz atrastā elementa un aktivizējiet vienumu “Izmantot kā noklusējumu”.
Summējot
Protams, daudz kas neietilpa šī raksta tvērumā, taču jūs, dārgais lasītāj, tomēr paspējāt iepazīties ar galvenajiem iemesliem, kāpēc bieži rodas situācijas, kad skaņas ierīces nav instalētas un mikrofons nedarbojas. Tomēr cerēsim, ka iepriekš minētie ieteikumi palīdzēs jums kā uzvarētājam pārvarēt “skaņas” grūtības. Atcerieties: ja neviena no programmatūras metodēm audio veiktspējas atjaunošanai nepalīdz, tā ir aparatūras kļūme. Tāpēc esiet apdomīgi un meklējiet palīdzību pie speciālistiem. Apsveicam jūs un kvalitatīvus ierakstus!
Audio problēmu novēršana
Problēmas ar skaņas darbību, tāpat kā jebkura cita datora daļa, ir sadalītas divās daļās - programmatūra un aparatūra. Programmatūras problēmas ietver problēmas ar draivera darbību, tā neesamību, bojājumiem vai jebkādu "efektu" uzlikšanu. trešo pušu programmas; aparatūras problēmas ir tieši saistītas ar skaņas kodeka izdegšanu, savienotāja vai citu skaņas kartes daļu bojājumu.
Kā uzzināt, vai ir programmatūras problēma vai bojāta skaņas karte
Ja skaņa pazūd pēc operētājsistēmas, draiveru pārinstalēšanas vai citām programmatūras manipulācijām, tad problēma ir programmatūrā, citos gadījumos iespējamas dažādas iespējas.
Iespējamās programmatūras problēmas ar skaņu un to risinājumi
Ja skaņas nav, vispirms ir jāmeklē ierīču pārvaldniekā, vai skaņas kartē ir instalēti draiveri; ierīces bez draiveriem tiek parādītas ar jautājuma zīmi. Ja draiveris nav instalēts, tas jāinstalē no oriģinālā diska vai jālejupielādē no biroja. ražotāja vietne (iebūvētajām skaņas kartēm jālejupielādē no mātesplates ražotāja vietnes vai jāinstalē no mātesplates diska).
Ja skaņas karte vispār nav ierīču pārvaldniekā, ne ar draiveriem, ne bez draiveriem, tad iebūvētajai skaņas kartei ir jāpaskatās BIOS, vai integrētā skaņas karte ir atspējota, ja nav. Ja nezināt, kā to izdarīt, tad varat vienkārši atiestatīt BIOS iestatījumus (BIOS ir funkcija LOAD SETUP DEFAULT vai līdzīga funkcija, vai arī varat to izdarīt radikālāk). Ja skaņas karte ir atspējota (Disabled), tad tai ir jābūt iespējotai (Enabled), un, atiestatot BIOS iestatījumus, pozīcija automātiski pārslēgsies uz Enabled, un pēc tam skaņas kartei jābūt parādītai operētājsistēmā Windows.
Ja skaņas karte atrodas ierīču pārvaldniekā un tajā ir instalēts draiveris, bet nav skaņas, vispirms ir jāpārliecinās, vai skaņas kartē ir instalēti “NATIVE” draiveri, pēc tam jums ir jāpārliecinās. ka sistēmā nav citu skaņas atskaņošanas ierīču, un, ja tādas ir, tad labāk tās atspējot un restartēt datoru, vai arī varat vienkārši piešķirt noklusējuma skaņas atskaņošanas ierīci tam, kas mums nepieciešams (vadības panelis => skaņa) . ATI videokartēm (un ne tikai), sākot no 2000. sērijas, ir integrēts audio kodeks, kas bieži pēc noklusējuma sūta skaņu, vienkāršākais un ātrākais veids ir to vienkārši atspējot ierīču pārvaldniekā.
Ja skaņas atskaņošana tiek paātrināta vai palēnināta, vispirms ir jāiestata visi draivera iestatījumi pēc noklusējuma, jo draiverim ir funkcija palēnināt un paātrināt atskaņošanu. Pārliecinieties, vai šī atskaņošana notiek visos atskaņotājos, nevis tikai vienā (pretējā gadījumā skatiet atskaņotāja iestatījumus). Ja tas nepalīdz, jums vienkārši jānoņem draiveris un jāinstalē vēlreiz. Šādas manipulācijas 100% atrisinās paātrinātas skaņas atskaņošanas problēmu, bet var nepalīdzēt ar lēnu skaņas atskaņošanu, tad visticamāk problēma ir aparatūrā, bet ne bojājums, mēģiniet izņemt visus RAM sticks un atstāt tikai vienu, un, ja tas nepalīdz. 't nepalīdzi, tad instalējiet citu, citā slotā un pārbaudiet, labi, vispār, kombinējiet dažādos veidos - vajadzētu palīdzēt.
Ja tiek atskaņots tikai viens skaļrunis, jums jāpārbauda skaņas balanss iestatījumos, joprojām pārbaudiet un, ja nepieciešams, atkārtoti instalējiet skaņas draiveri.
Ja atskaņošanas laikā skaņa ir izkropļota, repo vai šņāc, mēģiniet pārinstalēt draiveri, taču, visticamāk, audio kodeku ir sabojājis, iespējams, pat programmatūras dēļ, atskaņojot augstfrekvences audio (piemēram, 9 kHz). lēta skaņas karte, izmantojot Windows Media Player.
Ja visas iepriekš minētās metodes nepalīdzēja atrisināt problēmu, tad, visticamāk, tā jāmeklē uz pašas plates - bojāti savienotāji, bojāti mikroshēmas, bet vienkāršākais un ātrākais veids, kā atrisināt problēmu, ir iegādāties jaunu skaņas karti. , jo īpaši tāpēc, ka tas nemaksā daudz ( Nu, protams, atkarībā no tā, kāda veida).
|
Neaizmirsti aizbraukt |
Visbiežākais skaņas trūkuma iemesls ir tās izslēgšana vai skaļuma iestatīšana līdz minimumam. Ja datorā netiek atskaņots audio, virziet kursoru virs skaļruņa ikonas teknē (uzdevumjoslas labajā stūrī). Rīka padoms norādīs pašreizējo skaļuma vērtību. Ja skaņa netiek atskaņota atsevišķā lietojumprogrammā, pārbaudiet tās iestatījumus. Ja tas ir iespējots iestatījumos, audio atskaņošana noteiktā programmā var būt ierobežota mikserī. Lai pārbaudītu, ar peles labo pogu noklikšķiniet uz skaļruņa ikonas un atlasiet “Open Volume Mixer”. Tur jūs varat ieslēgt skaņu un pielāgot skaļuma līmeni katrai programmai, kas darbojas datorā.
Pārbaudiet skaļumu pašās atskaņošanas ierīcēs: austiņās vai skaļruņos. Lietojot skaļruņus, arī pārliecinieties, vai tie ir pievienoti strāvas padevei un barošanas poga ir aktīvā pozīcijā. Skaļruņu vai austiņu pārbaude ir diezgan vienkārša. Lai to izdarītu, vienkārši pievienojiet audio izvadei jebkuru citu ierīci, nevis datoru: viedtālruni, atskaņotāju.
Svarīgs! Pārbaudiet arī skaļruņu iestatījumus. Lai to izdarītu, atveriet sadaļu “Atskaņošanas ierīces” un skaļruņu vai austiņu konteksta izvēlnē noklikšķiniet uz “Properties”.
Nepareiza audio draiveru darbība
Vēl viens izplatīts iemesls, kāpēc datorā var nebūt skaņas, trūkst vai ir bojāti audio draiveri. Lai identificētu šo problēmu, virziet kursoru virs audio ikonas teknē. Ja tiek parādīts ziņojums “Nav instalēta audio izvades ierīce”, problēmu izraisa audio draiveri.

Lai atrisinātu šīs problēmas, ar peles labo pogu noklikšķiniet uz tās pašas ikonas un konteksta izvēlnē atlasiet “Noteikt skaņas problēmas”.

Tiks atvērts problēmu novēršanas logs. Pagaidiet, kamēr datorā tiek veikta audio diagnostika. Atkarībā no ierīces ātruma process var ilgt no dažām sekundēm līdz pāris minūtēm. Ja nepareizas darbības cēloņa noteikšana vienā vietā apstājas, noklikšķiniet uz “Atcelt”.

Kad skaņas diagnostika būs pabeigta, sistēma piedāvās jums iespēju izvēlēties, kurā ierīcē vēlaties novērst problēmas. Šajā gadījumā jums ir jāatzīmē izmantotā ierīce, pamatojoties nevis uz tās veidu, bet gan uz audio ieejas atrašanās vietu. Piemēram, ja skaļruņi ir pievienoti, izmantojot audio ieeju datora priekšpusē, atzīmējiet otro izvēles rūtiņu, lai gan tajā ir rakstīts austiņas.

Ja ir aparatūras kļūme, diagnostikas rezultāts būs šāds logs. Tas var liecināt par skaļruņu vai austiņu bojājumiem, taču visbiežāk audioierīču darbības grūtību cēlonis ir saplīsuši vai bojāti savienojuma kabeļi.

Pēdējā skaņas diagnostikas posmā tiks parādīts tās izpildes rezultāts. Ja problēmas ir novērstas, aizveriet problēmu risinātāju. Ja diagnostika nepalīdzēja, noklikšķiniet uz “Skatīt papildu opcijas”. Varat arī atrast palīdzības informāciju par darbības traucējumu cēloņiem, noklikšķinot uz saites “Skatīt papildu informāciju”.

Nepareizs ierīces savienojums vai uzstādīšana
Skaņa var nedarboties nepareiza audio ierīču savienojuma vai uzstādīšanas dēļ. Lai atrisinātu šo problēmu, pārbaudiet, vai ir atlasīta pareizā ievade ierīces savienošanai ar datoru. Mikrofona ieejai var būt pievienoti skaļruņi vai austiņas, kā rezultātā tās nedarbosies.
Dodieties uz "Vadības panelis -> Ierīču pārvaldnieks" un pārbaudiet statusu izvēlnē "Skaņas, spēļu un video ierīces". Ja blakus nosaukumam tiek parādīta dzeltena atzīme ar izsaukuma zīmi, problēmas cēlonis ir nepareiza ierīces uzstādīšana vai nepareiza darbība.

Piezīme! Ja jūsu audio aparatūra vispār netiek rādīta pārvaldniekā, atjauniniet konfigurāciju izvēlnē Darbības.
Ar peles labo pogu noklikšķiniet uz savas audio aparatūras un atlasiet Rekvizīti, pēc tam atvērtajā logā dodieties uz cilni Draiveris. Lai atjauninātu konfigurāciju, noklikšķiniet uz pogas "Atjaunināt". Šeit varat noņemt draiveri, lai to vēlāk atkārtoti instalētu.

Nākamajā darbībā atlasiet vietu, kur vēlaties meklēt skaņas draiverus. Tiek piedāvātas divas iespējas: automātiskā meklēšana, kas ietver meklēšanu datorā un internetā, kā arī vienkāršu draiveru meklēšanu. Lai noteiktu draiverus, ieteicams izvēlēties pirmo opciju.

Svarīgs! Ja skaņas karte ir novecojusi un tās draiveris atrodas atsevišķā diskā, vispirms kopējiet to savā datorā.
Skenēšana prasīs apmēram 20-30 sekundes, pēc tam meklēšanas logā tiks parādīts ziņojums, kas norāda uz veiksmīgu jaunu audio draiveru instalēšanu. Ja ierīcē jau ir instalēts jaunākais pieejamais draiveris, konfigurācija netiks atjaunināta.

Ja draiveru atjaunināšana nesniedza vēlamo rezultātu un ierīce joprojām nedarbojas, ieteicams to noņemt no sistēmas. Lai to izdarītu, ar peles labo pogu noklikšķiniet uz nosaukuma un atlasiet “Dzēst”. Apstipriniet dzēšanu dialoglodziņā, noklikšķinot uz "OK".

Pēc tam izvēlnē “Darbība” ir jāatjaunina aprīkojuma saraksts. Tiks veikta datoram pievienoto ierīču meklēšana. Ja pēc meklēšanas vajadzīgā ierīce neparādās, restartējiet pārvaldnieku.

Kad skaļruņi ir atrasti, to uzstādīšana sāksies automātiski. Šis process var ilgt vairākas minūtes. Kad esat pabeidzis, tiks parādīts ziņojums, kas norāda, ka skaļruņi ir veiksmīgi pievienoti un ir gatavi lietošanai.

Savienojošo kabeļu bojājumi
Standarta 3,5 mm savienotāji var sabojāties mehānisku bojājumu rezultātā. Parasti kļūme notiek savienotāja pamatnē - savienojuma vietā ar audio kabeli. Pārrāvums var būt arī pašā vadā. Bojājuma cēloni visbiežāk saspiež mēbeles (galda kājas, krēslu riteņi). Kabeli var košļāt arī mājdzīvnieki. Bojājumu var diagnosticēt vizuāli vai skaļruņiem pievienojot citu kabeli.

Audio aparatūras fiziskais bojājums
Datorā var nebūt skaņas, ja lietotie skaļruņi vai austiņas nedarbojas. To nav grūti noteikt - vienkārši pievienojiet citu audio ierīci tai pašai audio ieejai. Ja tas darbojas, iemesls ir bojāti skaļruņi, nevis datora iestatījumi.

Windows audio pakalpojums ir atspējots
Vēl viens izplatīts skaņas trūkuma iemesls ir tas, ka Windows audio pakalpojums ir atspējots. Šis fona process ir atbildīgs par audio datu apstrādi un vienmēr darbojas pēc noklusējuma datorā, kurā darbojas. Taču, ja veicat izmaiņas sistēmas iestatījumos, Windows audio iestatījumi var būt nepareizi. Pakalpojumu var atspējot arī ļaunprātīga programmatūra.
Katram lietotājam jāzina, kā tikt galā ar noteiktām datora problēmām. It īpaši, ja problēmas attiecas uz galvenajām sastāvdaļām: ievades/izvades ierīcēm, internetu un skaņu. Ko darīt, ja datorā nav audio ierīču? Kāds varētu būt šīs parādības cēlonis? Kā lietotājam vajadzētu rīkoties, lai tiktu galā ar radušos problēmu? Ir daudz iespēju notikumu attīstībai. Tāpēc vai nu nekavējoties jāsazinās ar profesionāļiem servisa centros, vai arī patstāvīgi, izejot cauri iespējamām situācijām, jāsaprot, kas par lietu.
Šoferi
Šis scenārijs notiek visbiežāk. Vai jūsu datorā nav audio ierīču? Windows XP vai jebkura cita operētājsistēma - nav tik svarīgi, kuru cilvēks izmanto. Galu galā problēma nav no tā atkarīga.
Kāpēc? Tas viss ir par vadītājiem. Šī programmatūra ir instalēta visās esošajās operētājsistēmās, lai dators redzētu pievienoto audio atskaņošanas ierīci. Ja to nav (vai tie ir novecojuši), audio ierīces vai nu darbosies nepareizi, vai pilnībā atteiksies pildīt savas funkcijas.
Nav savienojuma
Bet gadās arī, ka pat pēc programmatūras pārinstalēšanas trūkst audio ierīču. Tātad tā nemaz nav problēma. Kādu citu iemeslu dēļ varētu rasties pētāmā problēma?
Piemēram, ja vispār nav skaņas atskaņošanas ierīces. Visbiežāk šis punkts attiecas uz galddatoriem. Citiem vārdiem sakot, ja skaļruņi nav savienoti ar datoru. Šādā situācijā operētājsistēma pat pēc draiveru instalēšanas vai atjaunināšanas parādīs, ka skaņas komponents nav atrasts.
Ko man darīt? Tas ir ļoti vienkārši: paredzētajai audio atskaņošanas ierīcei jābūt savienotai ar datoru. Un, ja draiveri iepriekš nav instalēti, instalējiet tos. Ja savienojums ir, bet problēma nav atrisināta, jums būs jāmeklē cits šīs parādības iemesls.
Nav Windows audio
Vai jūsu datorā nav audio ierīču? Windows XP, tāpat kā citas operētājsistēmas, dažreiz cieš no šīs problēmas. Ir pienācis laiks nekrist panikā un pārbaudīt, vai sākotnēji ir pievienots pakalpojums, kas ir atbildīgs par skaņu operētājsistēmā. Ja tas ir izslēgts, pat ar pareizi pievienotiem skaļruņiem vai austiņām skaņa netiks atskaņota.
Nav visizplatītākais notikums, taču tas liek lietotājiem nopietni aizdomāties. Galu galā parasti daži cilvēki pievērš uzmanību atspējotajai Windows Audio funkcijai. Viņi vienkārši aizmirst par viņu.
Kā pārbaudīt, vai ir iespējota opcija "Windows Audio"? Lai to izdarītu, dodieties uz "Vadības panelis" - "Administrēšana" - "Pakalpojumi". Šajā logā jums būs jāatrod funkcija, kuru studējat. Tagad jums jānoklikšķina uz "Darbības" - "Properties". Atvērtajā logā cilnes “Vietējais dators” parametrā “Startup Type” jānorāda uz “Auto” un jāsaglabā izmaiņas. Šis darbību algoritms ir piemērots operētājsistēmai Windows XP. Tieši šajā operētājsistēmā Windows Audio viena vai otra iemesla dēļ visbiežāk tiek atspējota. Viss ir gatavs, bet OS saka "Nav audio ierīču"? 
Nepareiza darbība
Vīrusi ir galvenie datoru veiktspējas ienaidnieki. Un tie var novest pie neparedzētām situācijām. Piemēram, atspējojiet I/O ierīces. Vai arī bloķējiet skaņu pavisam. Par laimi, tas nenotiek ļoti bieži. Bet šādus gadījumus nevar saukt par retiem.
Tāpēc, ja datorā nav skaņas vai tā pēkšņi pazūd, ieteicams pārbaudīt operētājsistēmu, vai tajā nav vīrusu. Datora dezinfekcija, kā arī visu potenciāli bīstamo failu dzēšana palīdzēs atrisināt problēmu.
Pēc tīrīšanas un apstrādes jums būs jārestartē operētājsistēma. Pēc tam tiek pārbaudīts Windows audio pakalpojums. Un, ja tur viss ir kārtībā, skaņa ieslēdzas. Viņam vajadzētu parādīties.

Savienotāji
Vai trūkst audio ierīču? Varbūt tas viss attiecas uz savienotājiem un kontaktligzdām aprīkojuma pievienošanai. Lieta ir tāda, ka, ja mēs nerunājam par iebūvētu audio atskaņošanas ierīci, visticamāk, komponenta savienojuma ligzda ir bojāta. Šīs parādības iespējamība ir īpaši augsta vecākiem datoriem.
Ieteicams tuvāk apskatīt ligzdu, kurai pievienoti skaļruņi vai austiņas. Un mēģiniet savienot audio atskaņošanas komponentu ar citu savienotāju. Tālāk jums būs jāatjaunina draiveri. Jūs varat pārbaudīt rezultātu. Ja problēma ir bojātos savienotājos, tad pēc skaļruņu atkārtotas pievienošanas citai ligzdai tā pazudīs.
Nesaderība
Vai jūsu datorā nav audio ierīču? Ja mēs runājam par jaunām operētājsistēmām, visticamāk, problēma var būt saistīta ar pievienotās ierīces nesaderību. Tas notiek arī ar iebūvētajiem komponentiem, bet daudz retāk.
Tagad pat skaļruņiem un austiņām ir tā saucamās minimālās sistēmas prasības. Datoram, kuram pievienotas sastāvdaļas, jāatbilst prasībām. Pretējā gadījumā nav iespējams panākt, lai ierīce darbotos.

Īpaša uzmanība jāpievērš operētājsistēmai. Bieži vien vecāku audio ierīču īpašnieki sūdzas, ka operētājsistēmā Windows 10 viņiem nav skaņas. Tas ir normāli. Šai OS ir daudz nesaderīgu ierīču. Un vecās sastāvdaļas ar to nedarbosies. Ieteicams vai nu iegādāties jaunu audio ierīci, vai pārinstalēt operētājsistēmu.
Audio karte ir ierīce audio apstrādei datorā. Tie ir divu veidu: integrēti (pielodēti pie mātesplates) un diskrēti (uzstādīti atsevišķi). Pirmie ir visizplatītākie un attēlo divus pamatelementus - mikroshēmu un resursdatora kontrolieri.
Diezgan bieži gadās, ka dators neredz skaņas karti vai tā nedarbojas pareizi. Šī problēma visbiežāk tiek atklāta, sazinoties ar Skype, un tā ir izplatīta gan klēpjdatoriem, gan klēpjdatoriem. Apskatīsim šīs problēmas cēloņus un mēģināsim atrast labāko risinājumu, kas ir piemērots visām OS versijām, ieskaitot Windows 7, 8 un 10.
Skaņas kartes darbības traucējumi un to novēršana:
Šoferi
Neticami bieži rodas problēmas ar skaņas kartes draiveriem. Pamatojoties uz to, pirmais solis skaņas atjaunošanai ir rūpīgi pārbaudīt malkas pieejamību un atbilstību.
Lai uzzinātu viņu statusu, jums jāiet uz "". Lai to izdarītu, vispirms dodieties uz "Sākt", pēc tam uz "Vadības panelis" un atveriet "Aparatūra un skaņa". Pēc tam parādīsies logs, kurā varat atrast vajadzīgo vienumu. Tas ir vienkāršākais un ātrākais veids.
Tālāk mums ir nepieciešama sadaļa “Skaņas un video ierīces”, un, ja jūsu datorā ir instalēta audio karte, tā ir jāparāda šeit. Pamatojoties uz to, ir vairākas iespējas situācijas tālākai attīstībai:

Neticami svarīga ir arī draiveru instalēšanas secība. Tas ir šādi:

Pēc operētājsistēmas ielādes mēs turpinām instalēt iepriekš lejupielādēto programmatūru.
Nav audio kodeku
Ja, startējot klēpjdatoru vai datoru, ir skaņa, bet, ieslēdzot audio vai video, nav skaņas, visticamāk, problēma ir kodekos. Šādā situācijā ieteicams veikt 2 lietas:

Jāpatur prātā arī tas, ka ir nepieciešams ne tikai tos instalēt, bet to izdarīt pareizi, tas ir, pilns komplekts. Lai lejupielādētu, atlasiet pilnu komplektu un instalēšanas laikā izvēlieties režīmu “Lots of Stuff”.

Šie kodeki ir saderīgi ar visām OS versijām, ieskaitot Windows 10.
Nepareizs BIOS iestatījums
Ja iebūvētā skaņas karte nedarbojas, noteikti pārbaudiet BIOS un tās iestatījumus. Ja skaņas reproducēšanas ierīce ir atspējota, neatkarīgi no tā, cik ļoti vēlaties, jūs nevarēsiet to nodrošināt, lai tā darbotos sistēmā Windows. Tomēr šī problēma ir ārkārtīgi reta, jo šī ierīce ir iespējota pēc noklusējuma.

Mātesplates kļūme
Vēl viens iemesls, kāpēc dators var neredzēt tajā instalēto skaņas karti. Lai to pārbaudītu, pievienojiet komponentu citam datoram; ja audio karte darbojas, problēma ir bojātā mātesplatē.

To ir diezgan grūti salabot pašam bez īpašām zināšanām radiotehnikā, tāpēc ieteicams to nekavējoties nogādāt remontā.
Nekas nepalīdz?
Ja neviena no iepriekš minētajām metodēm jums nepalīdzēja, izmēģiniet tālāk norādītās darbības.
- Ja iepriekš bija skaņa, bet tagad nav, tad, visticamāk, esat instalējis dažus draiverus vai programmas, kas izraisa konfliktus. Šajā gadījumā ir vērts izmēģināt sistēmas atjaunošanu.
- Ja ir otra karte, pievienojiet to datoram un instalējiet tajā jaunus draiverus, noteikti noņemiet vecos.
- Iespējams, ka karte ir slikti uzstādīta mātesplatē vai ir nepareizi pievienota. Ieteicams to pārbaudīt katram gadījumam.
- Ja nekas cits neizdodas, izmantojiet iespēju un pārinstalējiet Windows. Pēc tam instalējiet jaunu programmatūru un, ja parādās skaņa, uzraugiet to, instalējot jebkuru programmu. Šajā gadījumā jūs uzreiz sapratīsit, kas ir nepareizi, un atradīsiet vainīgo.
Tomēr tie ir ārkārtēji pasākumi, kas var būt noderīgi un atrisināt problēmu.
Skaņas kartes nomaiņa vai remonts
Pēdējā lieta, ko varat darīt, un kas vienmēr ir pareizi, ir salabot vai nomainīt audio karti. Ja tā izvade vienkārši svilpo vai ir pilnībā bojāta, ir skaidrs, ka iekārta nedarbosies pareizi un atveidos labu skaņu.
Lielākajā daļā klēpjdatoru ir iebūvēta skaņas karte, kas caur ierīces skaļruņiem izstaro dažādas skaņas, mūziku un brīdinājumus.
Dažādi faktori var neļaut sistēmai noteikt iebūvētās vai pievienotās ārējās audioierīces, tostarp nepareiza instalēšana un novecojuši skaņas kartes draiveri.
Iekšējās ierīces
Iekšējās skaņas kartes draiveri ir instalēti kopā ar operētājsistēmu.
Dažreiz jaunas skaņas karšu draiveru versijas var palīdzēt atrisināt visas problēmas.
Ja jūsu klēpjdators neatpazīst iekšējo skaņas karti, iespējams, draiveri ir bojāti vai novecojuši.
Pārinstalējiet draiverus no instalācijas diska vai apmeklējiet klēpjdatora ražotāja vietni, lai iegūtu atjauninājumus.
Ārējās ierīces
Pievienojot ārēju audio ierīci, piemēram, skaļruņu komplektu, skatiet tai pievienotās instalēšanas instrukcijas.
Dažos gadījumos pirms savienojuma izveides ar klēpjdatoru ir jāinstalē draiveri, savukārt citi ļauj automātiski savienot ierīces.
Izmēģiniet ierīci citā datorā vai klēpjdatorā, lai redzētu, kas nedarbojas.
Faili
Operētājsistēmas faili var būt novecojuši, izraisot konfliktus un kļūdas, kad klēpjdators mēģina izveidot savienojumu ar audio lietojumprogrammu.
Pārbaudiet Microsoft vietni, lai atrastu svarīgus sistēmas atjauninājumus, un pēc vajadzības instalējiet tos.
Restartējiet datoru, kad ir instalēti visi svarīgie atjauninājumi, un pārbaudiet lietojumprogrammas.
Draiveri var būt novecojuši, tāpēc pārbaudiet, vai jūsu operētājsistēmai nav jaunāku versiju.
Kartes atteikums
Jūsu klēpjdators neatklās audio ierīci, ja iekšējā skaņas karte ir bojāta.
Šim ziņojumam ir vairāki iemesli un avoti. Tas var nākt vai nu no pašas Windows 7, mēģinot parādīt audio sveicienu startēšanas laikā, vai no dažādām lietojumprogrammām, kas savā darbībā izmanto audio ierīces (audio un video atskaņotāji, pievienotās programmas, piemēram, Skype utt.). Un iemesli ziņojumam, ka skaņas ierīces nav instalētas, strādājot operētājsistēmā Windows 7, var būt programmatūras un aparatūras problēmas ar šīm ierīcēm.
Programmatūras un aparatūras darbības traucējumi
Šeit ir saraksts ar iemesliem, kas var izraisīt šāda ziņojuma parādīšanos. Tie ir sakārtoti to likvidēšanas grūtību secībā:
- Ielādējot, nez kāpēc nebija laika ielādēt. Tas ir visizplatītākais iemesls, un to var novērst, vienkārši restartējot datoru;
- Audio adapteris ir atspējots Windows ierīču pārvaldniekā. To var viegli novērst, atverot ierīču pārvaldnieku un iespējojot to;
- Mātesplates mikroshēmojumam nav instalēta atbilstoša programmatūra. Cēloni var novērst, instalējot vai pārinstalējot mātesplates mikroshēmojuma draiverus;
- Trūkst audio draivera vai tas nedarbojas. Atrisināts līdzīgi kā iepriekšējā problēma;
- Iebūvētā audio adaptera vai ārējās skaņas kartes aparatūras kļūme. Ārējai kartei to bieži var izraisīt nepietiekams kontakts PCI slotā, ko var viegli atjaunot, noslaukot ar spirtu. Ja adapteris ir iebūvēts mātesplatē, jums nevajadzētu pašam novērst tā darbības traucējumus, labāk to izdarīt servisa centrā.
Visos šādos gadījumos Windows 7 paziņojumu apgabalā tiek parādīta skaļruņa ikona ar sarkanu krustu:
Un, novietojot peles kursoru virs tā, tiek parādīts ziņojums “nav instalēta audio izvades ierīce”. Bieži vien šī parādība rodas nākamreiz, kad palaižat Windows 7, kad dažu neskaidru iemeslu dēļ Windows audio pakalpojums netiek startēts. Šo problēmu var novērst pat bez sistēmas Windows restartēšanas — vienkārši noklikšķiniet uz skaļruņa ikonas un mainiet skaļuma regulatora pozīciju.
Bet, ja skaņas adapteris ir atspējots, noklikšķinot uz skaļruņa teknē, tiks parādīts šāds logs:

Lai atrisinātu šo problēmu, vienkārši noklikšķiniet uz “Lietot šo labojumu”, un sistēma Windows iespējos adapteri atsevišķi.
Citu problēmu risināšana
Divi gadījumi joprojām nav aprakstīti - mātesplates mikroshēmojuma draiveru un paša skaņas adaptera instalēšana vai pārinstalēšana. Galvenais, lai novērstu šādas problēmas, ir instalēt ierīču modeļus un lejupielādēt to draiverus no ražotāja vietnes. Labākā pieeja šādos gadījumos, pēc raksta autora domām, ir AIDA64 aplikācijas (agrāk EVEREST) instalēšana. Ar tās palīdzību jūs varat iegūt visaptverošu informāciju par datora programmatūru un aparatūru. Šīs lietojumprogrammas galvenais logs izskatās šādi:

Chipset programmatūras atjauninājums
No iepriekš redzamā fotoattēla var redzēt, ka mātesplates nosaukums ir Asus P8H61-M LX. Lai atjauninātu tā mikroshēmojumu programmatūru (un tos var redzēt, kreisajā kolonnā noklikšķinot uz “Chipset”), produktu sadaļā jāiet uz vietni Asus.com un jānorāda mātesplates modelis. Uzņēmums piedāvās lejupielādēt jaunākās programmatūras produktu versijas šīs mātesplates mikroshēmām. Tie ir jālejupielādē un jāinstalē.
Audio adaptera draivera instalēšana
Lai pārliecinātos, ka audio draiveris ir instalēts (vai nav instalēts, vai instalēts, bet ir nepareizs vai bojāts), jums jāiet uz ierīču pārvaldnieku un jānoklikšķina uz “Skaņas, video un spēļu ierīces”. Ja draiveris ir instalēts pareizi, tiks parādīta rinda ar adaptera un tā draivera nosaukumu. Piemēram, šādi:

Ja šīs rindas trūkst vai ierīces nosaukumā ir zīme “!”, tas nozīmē, ka trūkst draivera vai tas neatbilst ierīcei. Jebkurā gadījumā jums ir jāinstalē (pārinstalē) draiveris. Ja skaņas adaptera modelis nav zināms, tad vēlreiz jāgriežas pie AIDA64 un jāiet uz sadaļu “Multivide” (apakšsadaļa “Audio PCI/PnP”). Pēdējā attēlā redzamajam skaņas adapterim tas būs nosaukums: Realtek ALC887 @ Intel Cougar Point PCH - augstas izšķirtspējas audio kontrolieris. Tas nozīmē, ka ALC887 ierīces draiveris ir jālejupielādē no Realtek vietnes. Starp citu, lielākā daļa no mātesplatē iebūvētajiem skaņas adapteriem izmanto ALC adapterus ar dažādiem digitālajiem indeksiem.