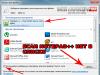Klēpjdatoru, datoru vai planšetdatoru ar operētājsistēmu Windows 10 var izmantot kā Wi-Fi maršrutētāju, kas izplata internetu citām bezvadu ierīcēm. Šādu programmatūras Wi-Fi piekļuves punktu var izmantot, lai organizētu lokālo bezvadu tīklu vai koplietotu Windows datorā pieejamo interneta savienojumu (vadu vai mobilo 3G/4G savienojumu) ar vairākām ierīcēm (tālruņiem, planšetdatoriem un citām ierīcēm). Pirmajos Windows 10 laidienos šādu piekļuves punktu bija iespējams izveidot un pārvaldīt tikai no komandrindas. Windows 10 1607 ieviesa vienkāršu grafisko saskarni piekļuves punkta izveidošanai - “Mobile Hotspot”.
Tātad, šodien mēs apskatīsim, kā izveidot virtuālo piekļuves punktu, pamatojoties uz Windows 10, neizmantojot papildu trešās puses programmas. Mēs pieņemam, ka jūsu datoram ir divi tīkla adapteri: vadu Ethernet adapteris (savienots ar pakalpojumu sniedzēja tīklu, caur kuru piekļūstat internetam) un bezvadu Wi-Fi adapteris. Mēs vēlamies, lai datoru ar Wi-Fi tīkla karti varētu izmantot citas ierīces kā Wi-Fi tīklāju un koplietot tā interneta savienojumu.
Padoms. Vadu savienojuma vietā, lai piekļūtu internetam, var izmantot 3G/4G savienojumu, izmantojot USB modemu vai tālruni.
Tiek pārbaudīts Wi-Fi adaptera draivera atbalsts Ad-Hoc režīmam
Pirms sākat izveidot piekļuves punktu, jums jāpārliecinās, vai Wi-FI adaptera draiveris var darboties virtuālā piekļuves punkta (Ad-Hoc) režīmā. Lai to izdarītu, komandrindā palaidiet komandu:
netsh wlan šovu draiveri
Komandrindā tiks parādīta informācija par izmantoto Wi-Fi adaptera draiveri un atbalstītajām tehnoloģijām (vairāk informācijas par atbalstītajiem Wi-Fi draiveru standartiem rakstā). Līnijas pieejamība Hostedtīkluatbalstīts: Jā ( Mitinātā tīkla atbalsts – jā ) , norāda, ka šis draiveris atbalsta darbību piekļuves punkta režīmā. Pretējā gadījumā mēģiniet atjaunināt draivera versiju vai instalēt citu Wi-Fi adapteri.
Mobilais tīklājs operētājsistēmā Windows 10
Window 10 1607 (Creators Update) un jaunākas versijas ieviesa vienkāršu grafisku rīku interneta izplatīšanai, izmantojot Wi-Fi. Šo funkciju sauc par " Mobilais tīklājs"(Mobilais tīklājs). Funkcija atrodas atsevišķā sadaļā Iespējas -> Tīkls un internets -> Mobilais tīklājs. Šajā cilnē, veicot tikai dažus klikšķus, varat palaist piekļuves punktu savā Windows 10. Lai to izdarītu, ir jāieslēdz slēdzis “ Atļaut izmantot manu interneta savienojumu citās ierīcēs" Automātiski tiks ģenerēts jaunā Wi-Fi tīkla nosaukums un parole (jūs varat tos mainīt) un atlasiet interneta savienojumu, kuram nodrošināsiet piekļuvi citām ierīcēm (saraksts Interneta savienojuma koplietošana). Ja datoram ir tikai viens interneta pieslēgums, tas tiks atlasīts automātiski.

Ierobežojums. Tādā veidā jūs, iespējams, nevarēsit koplietot visu veidu savienojumus. Piemēram, PPPoE savienojumu nevar izplatīt šādā veidā.
Tajā pašā logā tiks parādīts to ierīču saraksts, kuras pašlaik ir savienotas ar jūsu piekļuves punktu. Tiek parādīts ierīces nosaukums un MAC adrese, kā arī tai piešķirtā IP adrese. Kā redzat, Windows 10 piekļuves punktam vienlaikus var pievienot līdz 8 ierīcēm.

Izplatītas Windows 10 kļūdas, veidojot mobilo tīklāju
Ja, mēģinot izveidot piekļuves punktu, parādās kļūda Nevar konfigurēt mobilo tīklāju. IeslēdzWi-Fi', mēģiniet atjaunināt Wi-Fi adaptera draiveri un/vai noņemt Microsoft Wi-Fi Direct virtuālo adapteri saskaņā ar (ar šo virtuālo adapteri tiek izplatīts internets). Pēc tam restartējiet datoru un mēģiniet vēlreiz ieslēgt mobilo tīklāju.

Vēl viena izplatīta kļūda ir "". Mēģiniet vienkārši restartēt interneta savienojumu.

Vēl viena kļūda: " Nevarēja iestatīt mobilo tīklāju, jo dators nav pievienotsEthernet,Wi-Fivai savienojumu ar mobilo tīklu‘. Visticamāk, ir problēmas ar interneta savienojumu (nav tīkla). Pārbaudiet savienojumu. Šī kļūda parādās arī tad, ja esat izveidojis savienojumu ar pakalpojumu sniedzēju, izmantojot PPPoE; šāda veida savienojumu neatbalsta mobilais tīklājs.

Izveidojiet virtuālo Wi-Fi tīklu no komandrindas
Apskatīsim, kā no komandrindas izveidot virtuālu Wi-Fi piekļuves punktu.
Pieņemsim, ka vēlamies izveidot bezvadu tīklu ar nosaukumu Karstais punkts(tas ir tīkla SSID) un savienojuma paroli 3 i3iPass. Atveriet komandu uzvedni (ar administratora tiesībām) un palaidiet šādu komandu:
 Ja viss ir pareizi, komanda atgriezīs šādu tekstu:
Ja viss ir pareizi, komanda atgriezīs šādu tekstu:
Bezvadu tīkla pakalpojumā ir iespējots mitinātā tīkla režīms.
Mitinātā tīkla SSID ir veiksmīgi mainīts.
Mitinātā tīkla lietotāja atslēgas ieejas frāze tika veiksmīgi mainīta.
Šī komanda sistēmā izveidos jaunu virtuālo Wi-Fi adapteri Microsoft Wi-Fi Direct Virtual Adapter, ko kā piekļuves punktu izmantos citas bezvadu ierīces. Tagad iespējosim izveidoto virtuālo adapteri:

Līnija Themitinātstīklusākās(Sākts resursdatora tīkls) norāda, ka programmatūras Wi-Fi piekļuves punkts ir veiksmīgi startēts.
Jauns bezvadu savienojums ar nosaukumu Karstais punkts.

Citas Wi-Fi ierīces tagad var redzēt izveidoto piekļuves punktu un izveidot savienojumu ar to. Šāda tīkla ietvaros ierīces var izmantot koplietojamus dokumentus un perifērijas ierīces, taču piekļuve internetam caur šādu piekļuves punktu vēl nav iespējama.
Ļaujiet pievienotajām ierīcēm izmantot interneta savienojumu
Tagad ļausim visām ierīcēm, kas savienotas ar mūsu virtuālo Wi-FI tīklāju, izmantot vadu tīkla savienojumu, lai piekļūtu internetam. Lai to izdarītu, Tīkla un vadības centrā noklikšķiniet uz tā tīkla adaptera nosaukuma, caur kuru varat piekļūt internetam. Mūsu piemērā tas ir savienojums ar nosaukumu Ethernet.
 Tīkla adaptera statistikas logā noklikšķiniet uz pogas Īpašības.
Tīkla adaptera statistikas logā noklikšķiniet uz pogas Īpašības.

Tīkla adaptera rekvizītu logā, izmantojot šo savienojumu, ir jāatļauj vispārēja piekļuve internetam. Lai to izdarītu, dodieties uz cilni Dalīšanās(Piekļuve). Atzīmējiet izvēles rūtiņu blakus " AtļautcitstīklulietotājiemuzsavienotcaurišisdatorssInternetssavienojums» (Ļaujiet citiem tīkla lietotājiem izmantot šī datora interneta savienojumu) un nolaižamajā sarakstā atlasiet iepriekš izveidotā virtuālā adaptera nosaukumu.

Saglabājiet izmaiņas. Tīkla un koplietošanas centra logā Hotspot tīkla veids tiks mainīts uz Internets, kas nozīmē, ka šim tīklam (un visām ar to saistītajām ierīcēm) tagad ir piekļuve internetam.

Tagad visas ierīces, kas savieno ar mūsu izveidoto Windows 10 bāzes piekļuves punktu, iegūst piekļuvi internetam, izmantojot datora ārējo tīkla interfeisu. Mēģiniet izveidot savienojumu ar izveidoto tīklāju no tālruņa, planšetdatora vai cita klēpjdatora.
Skatiet pašreizējos virtuālā piekļuves punkta iestatījumus
Varat skatīt pašreizējos piekļuves punkta iestatījumus, ko izveidojāt, izmantojot komandu.
Netsh wlan šova mitinātais tīkls

Komanda parādīs tīkla nosaukumu (SSID), atbalstītos autentifikācijas un šifrēšanas veidus, maksimālo ierīču skaitu, kuras vienlaikus var izmantot šo piekļuves punktu (Maksimālais klientu skaits) un pašreizējo savienoto klientu skaitu (klientu skaits) .
Šī komanda parāda dažādus jūsu Wi-Fi tīklāja drošības iestatījumus un savienojuma atslēgas:
Netsh wlan šovs hostednetwork settings=security

Piekļuves punkts operētājsistēmā Windows 10 nevar darboties slēptā SSID režīmā.
Iespējamās kļūdas un risinājumi ar Wi-Fi piekļuves punktu operētājsistēmā Windows 10
Jautājums. Pēc Windows restartēšanas Wi-Fi piekļuves punkts neieslēdzas.
Atbilde. Lai atjaunotu bezvadu tīklu, jāsāk mitinātais tīkls ar komandu
netsh wlan sāciet mitināto tīklu
Nav nepieciešams atkārtoti ievadīt tīkla nosaukumu un paroli.
Jautājums. Mēģinot startēt mitinātu tīklu, tiek parādīta kļūda “Bezvadu automātiskās konfigurācijas pakalpojums (wlansvc) nedarbojas. Mitināto tīklu nevarēja palaist.
Atbilde. Sāciet pakalpojumu WLANAutoConfig(Wlan AutoConfig Service) no services.msc konsoles vai komandrindas:
tīkla sākums WlanSvc
un restartējiet virtuālo piekļuves punktu
Jautājums. Startējot Wi-Fi tīklu, tika parādīta kļūda “Nevarēja startēt mitināto tīklu. Grupa vai resurss nav pareizajā stāvoklī."
Atbilde. Pārbaudiet, vai jūsu Wi-Fi adapteris ir ieslēgts. Pēc tam atveriet Ierīču pārvaldnieks, izvēlnē Skatīt atlasiet vienumu Rādīt slēptās ierīces. Sadaļā Tīkla adapteri atrodiet MicrosoftHostedTīklsVirtuālsAdapteris un ieslēdziet to (Ieslēgt). Ja tas nepalīdz, palaidiet komandas secīgi:
netsh wlan iestatīt hostednetwork mode=allow
Pēc tam atkārtoti izveidojiet piekļuves punktu:
netsh wlan iestatīt hostednetwork mode=allow ssid=hotspot key=3i3iPass
netsh wlan sāciet mitināto tīklu
Jautājums. Kā es varu apskatīt piekļuves punkta statusu un iestatījumus?
Atbilde
netsh wlan šova hostednetwork
Atbilde. Piekļuves punktu var apturēt ar komandu:
netsh wlan apturēt hostednetwork
Piekļuves punkts tiek dzēsts (tiek dzēsts SSID un tīkla parole) šādi:
netsh wlan iestatīt hostednetwork mode=disallow
Jautājums. Ierīce ir izveidojusi savienojumu ar Wi-Fi piekļuves punktu, taču tajā nedarbojas internets.
Atbilde: Pārbaudiet, vai jūsu ierīce ir saņēmusi DNS servera iestatījumus (mēģiniet manuāli norādīt Google publiskā DNS servera adresi — 8.8.8.8 klienta iestatījumos. Mēģiniet arī restartēt interneta koplietošanas pakalpojumu (ICS) vai atspējot un atkārtoti iespējot adaptera koplietošanu. caur kuru jūsu dators / klēpjdators ar Windows 10 ir savienots ar internetu.
Dažas biežākas problēmas, kuru dēļ piekļuves punkts var nedarboties operētājsistēmā Windows 10:

Mūsdienās Wi-Fi tehnoloģija ir ļoti populāra globālā tīmekļa lietotāju vidū. Bezmaksas bezvadu tīkla piekļuves punkti tiek uzstādīti lidostās, dzelzceļa stacijās, kafejnīcās un tirdzniecības centros. Dažreiz ir nepieciešams izveidot šādu tīklu birojā vai mājās. Tas ir aktuāli, ja jums ir vairākas darba ierīces - personālie datori, klēpjdatori, viedtālruņi utt. Tālāk mēs apskatīsim, kā klēpjdatorā ar operētājsistēmu Windows 7 izveidot Wi-Fi piekļuvi, lai pēc tam izplatītu savienojumu ar iepriekš minētajām ierīcēm.
Pirmkārt, strādāsim ar komandrindu. Tas tiek atvērts ar administratora tiesībām. Lai to izdarītu, izsauciet izvēlni "Sākt" un meklēšanas laukā ievadiet komandu "cmd". Pēc tam uz saīsnes ar peles labo pogu noklikšķiniet un atlasiet kolonnu “Palaist kā administratoram”. Parādās logs, kurā jāievada šādas komandas: “netshwlansethostednetworkmode=allowssid=”EVRIKAK” key=”MYPASSWORD”keyusage=persistent”. Šeit “EVRIKAK” ir tīkla nosaukums, un “MYPASSWORD” ir parole.Pēc “Enter” nospiešanas tiek parādīts ziņojums, kas norāda uz veiksmīgu tīkla izveidi. Tagad jums vajadzētu to palaist. Tajā pašā logā mēs ierakstām komandu “netshwlanstarthostednetwork”. Tas arī viss, pirmais wifi piekļuves punkta izveides solis ir paveikts, ejam tālāk.








Noklikšķinot uz “OK”, mūsu izveidotais tīkls tiks savienots ar internetu. Darbs, kā redzat, ir vienkāršs, un pat iesācējs to var izdarīt. Veiksmi sērfošanā tīmeklī!
Mūsdienās modernās ierīces ir kļuvušas ļoti pieejamas un tehnoloģiski progresīvas. Viņiem ir vairāki datu pārraides moduļi, tostarp Wi-Fi. Šāds modulis ļauj izveidot savienojumu ar vispasaules tīklu un pat savienot vairākus moduļus vienlaikus.
Piekļuves punkta izveide, izmantojot standarta Windows rīkus
Šī opcija ir iespējama, pateicoties standarta Windows funkcijām. Procedūra ir gandrīz tāda pati, tāpēc apskatīsim instrukcijas, kā piemēru izmantojot “Septiņi”.
Noklikšķiniet uz ikonas Win + R, meklēšanā ierakstiet cmd un atveriet īpašu logu, kurā mēs uzmanīgi ievadām
netsh wlan set hostednetwork mode=allow ssid=”New Name” key=”New Pass” keyUsage=persistent.
Izmantojot latīņu alfabētu, ievadiet mūsu tīkla nosaukumu (nevis New Name) un paroli (nevis New Pass). Beigās mēs apstiprinām un gaidām ziņojumu, ka procedūra bija veiksmīga. Lai palaistu, mēs izmantojam teksta frāzi
un vēlreiz apstipriniet.

Atbildot uz to, tiks parādīts teksts, kas norāda uz veiksmīgu procesa pabeigšanu. Tagad dodieties uz tīkla savienojumu centru un atrodiet ikonu, lai izveidotu savienojumu ar mājas tīklu vai "Ethernet". Ieslēdziet peles konteksta izvēlni un atlasiet “Properties”. Tagad mēs ļaujam citiem lietotājiem izmantot piekļuvi internetam, otrajā cilnē atlasot jauno tīkla savienojumu “Wireless Network 2” un apstipriniet, noklikšķinot uz “OK”.

Tagad viss ir gatavs, pārbaudīsim darbu.
*Piezīmes par jaunākām Windows 8, 10 versijām
Komandrinda tiek palaista, ar peles labo pogu noklikšķinot uz Windows ikonas attiecīgajā vienumā. Atlasiet palaišanu administratora režīmā.
Tīkla savienojumos jūsu izveidotais tīkls tiek parādīts kā “Local Area Connection* 2”. Skaitļa 2 vietā var būt cits.
Kad mēs izmantojam komandrindu, pēc klēpjdatora pārstartēšanas mums ir jāveic tās pašas darbības. Jūs varat atvieglot savu dzīvi, saglabājot nepieciešamos iestatījumus startēšanai.
Atveriet piezīmju grāmatiņu un kopējiet teksta frāzi
netsh wlan set hostednetwork mode=allow ssid=” Jauns nosaukums ” key=”New Pass” keyUsage=persistent
netsh wlan sāciet mitināto tīklu
un rediģējiet vārdu un paroli saskaņā ar iepriekš sniegtajiem norādījumiem. Saglabājiet teksta failu un nosaukuma beigās ierakstiet “.cmd”.
Dodieties uz Start to Startup un kopējiet izveidoto failu tur.
*Piezīmes par jaunākām OS versijām
Startēšana tiek atvērta, nospiežot taustiņus “Win” + “R” un ievadot teksta apvalku: Startup. Pēc tam nospiediet "Enter".
Pievērsiet uzmanību arī netsh wlan start hostednetwork vadības komandai - sākt izplatīšanu. Aizstājot vārdu sākums ar stop, izplatīšana tiks apturēta. netsh wlan set hostednetwork mode=disallow — iznīciniet izplatīšanu (lai to atkārtoti iespējotu, jums vēlreiz jāizveido piekļuves punkts)
Piekļuves punkta izveide, izmantojot programmas
Savienojuma problēma tiek atrisināta ar nepieciešamo programmatūru. Lejupielādējiet kādu no īpašajām utilītprogrammām.
Piekļuves punkta iestatīšana operētājsistēmā Windows 7
— Switch Virtual Router ir lieliski piemērots operētājsistēmai Windows 7. Tā iezīme ir zems sistēmas resursu patēriņš un iespēja konfigurēt datora automātisko izslēgšanos. Šī programma piedāvā speciālos laukos ievadīt virtuālā maršrutētāja nosaukumu un paroli Kad esat ievadījis visu, vienkārši noklikšķiniet uz “OK” un programma izveidos jaunu piekļuves punktu ar norādīto nosaukumu.
Lejupielādēt Switch Virtual Router— https://yadi.sk/d/lfp2ynkTg3jr2


Piekļuves punkta iestatīšana operētājsistēmā Windows 8
— Pēc tāda paša principa darbojas programma ar intuitīvu saskarni MyPublicWiFi, kas piemērota operētājsistēmai Windows 8. Pēc instalēšanas ir jārestartē portatīvais dators un jāatver kā administratoram. Cilnē Iestatījumi aktivizējiet izvēles rūtiņu Automātiskā HotSpot konfigurācija. Rindās Tīkla nosaukums un Tīkla atslēga ievadiet attiecīgi jaunā savienojuma nosaukumu un paroli. Pēdējā darbība ir interneta izplatīšanas atļaujas atlase un izplatīšanas tīkla savienojuma norādīšana. Noklikšķiniet uz "Iestatīt un sākt tīklāju", virtuālais maršrutētājs ir izveidots.
Lejupielādēt MyPublicWiFi — http://www.softportal.com/get-38317-mypublicwifi.html

Piekļuves punkta iestatīšana operētājsistēmā Windows 10
— Virtual Router Plus ir laba alternatīva iepriekšējām programmām, to ir viegli un ātri iestatīt, un pats galvenais, tas ir piemērots Windows versijām 7,8,10. Lai piekļuves punkts darbotos, ir nepieciešams tā nosaukums, parole, lai izveidotu savienojumu, un izvēlieties standarta tīkla savienojumu interneta izplatīšanai. Programma ir viegli minimizējama un ļoti ērti pārrauga paziņojumu panelī.
Lejupielādēt Virtual Router Plus - http://awesoft.ru/virtualrouter-plus.html

Mēs izskatījām daudzas izplatīšanas iespējas, izmantojot Wi-Fi. Ceru, ka atradīsiet sev optimālāko un ērtāko metodi, jo gan manuālajai, gan programmatūras metodei ir savas priekšrocības.
Kā izveidot WiFi piekļuves punktu, izmantojot Windows 7. Instrukcijas, soli pa solim ar ilustrācijām. Lai gan cilvēkus lielākoties interesē jautājums par to, kā klēpjdatoru padarīt par wifi piekļuves punktu, nav īsti svarīgi, vai tas ir klēpjdators vai parasts galddators. Wi-Fi tīklāja izveide abos gadījumos ir vienāda.
Līdzīgi raksti par citām operētājsistēmām:
Kā izveidot WiFi tīklāju operētājsistēmā Windows 7
Mums ir jāizveido programmatūras wifi maršrutētājs uz Windows 7 bāzes, kas kaut kādā veidā uztvers internetu un spēs izplatīt šo internetu caur wifi.
Kas mums vajadzīgs?
- Windows 7 Basic vai jaunāka versija. Windows 7 Starter (sākotnējais) nedarbosies. Precīzāk, operētājsistēmā Windows 7 Starter jums būs jāatrisina maršrutēšanas problēma, izmantojot trešās puses programmu ( operētājsistēmai Windows 7 Starteratsevišķa piezīme raksta beigās).
- Vecs wifi adapteris. Piemēram, šim rakstam tika izmantots TP-Link TL-WN722NC USB wifi adapteris.
- Interneta pieslēgums. Šim rakstam tika izmantots GSM savienojums, izmantojot MTS operatoru (MTS USB modemu). Bet tas var būt jebkurš savienojums - PPPoE, VPN, Dail-Up, Ethernet, WiFi.
Pirmais solis ir instalēt wifi adapteri, ja tas vēl nav instalēts, un pārliecinieties, vai tas ir ieslēgts un darbojas.
Pēc tam jums jāpārbauda, vai darbojas WLAN automātiskās konfigurācijas pakalpojums. Parasti tā palaišanas režīms ir “Manuāls”, kas nozīmē, ka to var apturēt. Ja plānojat pastāvīgi izmantot izveidoto piekļuves punktu, labāk ir pārslēgt šo pakalpojumu uz startēšanas režīmu “Automātiskā”.
Jums arī jāpārbauda, vai interneta savienojuma koplietošanas (ICS) pakalpojumam ir arī automātiskās palaišanas režīms.
Šīs pārbaudes tiek veiktas, izmantojot "Vadības panelis - Administrēšana - Pakalpojumi".
Pēc tam jums ir jāatver Windows konsole (cmd.exe) ar administratora tiesībām. To var izdarīt, izmantojot izvēlni "Sākt - Programmas - Piederumi - Komandu uzvedne", pēc tam ar peles labo pogu noklikšķiniet un "Palaist kā administratoram".
Konsolē ierakstiet un izpildiet komandu:
netsh wlan iestatīt hostednetwork mode=allow ssid="winap" key="123456789" keyusage=persistent.
Tā vietā winap Un 123456789 ievadiet piekļuves punkta nosaukumu un paroli:
Piezīme. Svarīgs! Parolei ir jābūt vismaz 8 rakstzīmēm garai, tā ir prasība WPA2 drošības tipam, kas tiek izmantots sistēmā Windows, veidojot piekļuves punktu. Parolē labāk neizmantot kirilicas alfabētu. Vēstules lietas nozīme - A Un A Tie ir dažādi simboli!
Pēc tam pārbaudiet, vai ir izveidots piekļuves punkta savienojums. Atveriet "Start - Run - ncpa.cpl" un pēc loga "Network Connections" atvēršanas šajā logā atrodiet bezvadu savienojumu, kuram nav norādīts fiziskais adapteris:

Ar peles labo pogu noklikšķiniet, pēc tam uz "Properties" un skatieties tur - tai vajadzētu būt "MicroSoft Virtual Miniport Adapter":

Tajā pašā laikā jūs varat noņemt nevajadzīgus savienojumus un protokolus.
Nekavējoties pārdēvējiet šo savienojumu ncpa.cpl, piemēram, uz “winAP”:

Tālāk, šeit, ncpa.cpl, jums ir nepieciešams koplietot (iespējot Windows ICS) interneta savienojumu. Atlasiet šo savienojumu, labā poga - cilne "Properties", "Access". Iespējojiet ICS un norādiet savienojumu, kuram tiks izplatīts internets - piekļuves punkta wifi savienojumam ("winAP"):

Tagad jums ir nepieciešams izveidot savienojumu ar internetu. Vai arī atkārtoti izveidojiet savienojumu, ja savienojums tika izveidots iepriekš.
Pēc tam ierakstiet un izpildiet komandu konsolē:
netsh wlan sāciet mitināto tīklu.
Tas arī viss, piekļuves punktam jau vajadzētu darboties. Tagad jūs varat savienot klientu ar šo piekļuves punktu (šī ilustrācija ir no klienta datora):

Kā savienot Wi-Fi klientu ar:
- Klēpjdators (vai dators) operētājsistēmā Windows — WiFi iestatīšana operētājsistēmā Windows 7.
- Klēpjdators (vai dators), kurā darbojas Linux — klēpjdators (vai dators), kurā darbojas Ubuntu.
Klients ir pievienots:

Datorā, kurā darbojas piekļuves punkts, varat pārbaudīt tā statusu. Lai to izdarītu, konsolē ievadiet komandu:
netsh wlan šova hostednetwork

Var redzēt, ka ir pieslēgts viens klients.
Piekļuves punkta apturēšana ar komandu netsh wlan apturēt hostednetwork
Pilnīga piekļuves punkta iznīcināšana ar komandu netsh wlan iestatīt hostednetwork mode=disallow
Ja vēlaties, lai piekļuves punkts automātiski ieslēgtos Windows sāknēšanas laikā, automātiskajai palaišanai ir jāpievieno starta komanda. Tas ir par komandu netsh wlan sāciet mitināto tīklu. Komandu var ierakstīt cmd skriptā; šī skripta rekvizītos ir jānorāda “Palaist kā administratoram”. Pēc tam iekļaujiet skriptu automātiskajā palaišanā.
Ir nepieciešams, lai savienojums ar internetu tiktu izveidots arī, startējot Windows. Pretējā gadījumā jums būs piekļuves punkts, bet caur to nebūs interneta.
Protams, tas ir ļoti vienkāršs piekļuves punkts. Bet viss ir pie rokas. Nav nepieciešamas trešo pušu programmas. Tikai Windows 7. Un visu var konfigurēt pāris minūšu laikā. Jā, ir tādas programmas kā Connectify un Virtual Router. Tomēr jums ir jāsaprot, ka viņi veic tikai to darbu, ko Windows konsolē veic divas komandas. Tie ir tikai papildinājumi operētājsistēmas Windows 7 funkcionalitātei. Konsolē ir vieglāk ierakstīt divas komandas, nevis lejupielādēt un instalēt dažus sīkrīkus.
Daži var teikt, ka šai opcijai nav daudz iespēju, kurām vajadzētu būt piekļuves punktam. Nu jā, tā ir taisnība. Tikai šī ir iespēja, kad ļoti ātri un bez problēmām jāizgatavo wifi maršrutētājs. Un Windows 7 nodrošina tieši šādu iespēju - ar minimālām ķermeņa kustībām, ko sauc par “ceļgalu”, izveidot piekļuves punktu.
Un, ja jūsu vajadzības ir plašākas un dziļākas, ja jums ir nepieciešams piekļuves punkts katrai dienai vai sarežģītās konfigurācijās, jums nav jāizmanto Windows, bet gan jāiegādājas pienācīgs vai pat labs WiFi maršrutētājs. Pienācīgs WiFi maršrutētājs tagad maksā mazāk nekā tūkstoti rubļu. Un šādā situācijā veidot dizainu uz datora un Windows bāzes ir kaut kā absurdi.
Cits jautājums, vai jums ir nepieciešams piekļuves punkts reizi mēnesī, uz dienu vai pāris dienām. Vai komandējumā. Vai atvaļinājumā. Šeit mums palīdz Windows. Jūs varat ātri izplatīt internetu, izmantojot WiFi, no klēpjdatora uz planšetdatoru, viedtālruni vai citiem klēpjdatoriem.
Bet, ja datorā ir nepieciešams izveidot pastāvīgu piekļuves punktu, tad labāk to darīt ar Linux. Šādi tas faktiski tiek ieviests WiFi maršrutētājos. Piemēram, kā šajā rakstā - piekļuves punkts Ubuntu.
Hotspot operētājsistēmā Windows 7 nedarbojas
Nevajag lamāties uz Microsoft, uz Windows - vispār vainīgos meklējiet malā. Problēma šādos gadījumos Vienmēr savā datorā (vai klēpjdatorā). Tas varētu būt:
- Draiveri WiFi adapterim, kuram veidojat piekļuves punktu.
- Pats WiFi adapteris.
- Jūs izdarījāt kaut ko nepareizi.
- Jebkuri "kreisie" pakalpojumi vai draiveri/programmas, kas izmanto WiFi adapteri vai USB portu (ja adapteris ir pievienots, izmantojot USB).
- Jums ir Windows 7 Starter.
- Viens no nepieciešamajiem pakalpojumiem ir apstājies, piemēram, skatiet rakstu “Windows 7 maršrutēšanas un attālās piekļuves pakalpojumu apstāšanās”.
Piemēram, Windows startēšanas laikā WiFi adaptera draiveris var pārslēgt adapteri gaidstāves režīmā. Un, kad Windows palaiž pakalpojumu mitinātais tīkls adapteris nepamostas.
Ar parastu WiFi adapteri un, ja neesat sajaucis savu Windows ar greizām programmām un draiveriem, viss darbosies labi.
Parasti vienmēr meklējiet problēmas avotu savā datorā.
WiFi tīkla aizsardzība
Piekļuves punkts operētājsistēmā Windows 7 Starter (sākotnējais)
Microsoft ar to izdarīja kaut ko dīvainu. ICS tajā ir bloķēts, taču jūs varat izveidot piekļuves punktu kā tādu. Paradokss. Kāpēc jums ir nepieciešams mitinātā tīkla mehānisms, ja nav maršrutēšanas? Lai kā arī būtu, operētājsistēmā Windows 7 Starter varat izveidot Wi-Fi piekļuves punktu. Jums vienkārši jāatrod programma, ar kuru veikt maršrutēšanu starp internetu un winAP saskarnēm. Šeit ir daudz iespēju, piemēram, varat izmantot starpniekserveri, piemēram 3 starpniekserveris.
Ivans Suhovs, 2013, 2014
Mūsdienās Wi-Fi bezvadu tīklus atbalsta ļoti dažādas ierīces, sākot no rokas pulksteņiem līdz televizoriem. Parasti šādas ierīces izmanto Wi-Fi maršrutētāju. Bet, ja jums nav šāda maršrutētāja, varat iztikt ar parastu klēpjdatoru vai datoru ar Wi-Fi adapteri. Šajā rakstā jūs uzzināsit, kā izveidot Wi-Fi piekļuves punktu datorā vai klēpjdatorā, kurā darbojas sistēma Windows 7 vai Windows 10.
Wi-Fi tīklāja izveide operētājsistēmā Windows 7
Vispirms apskatīsim sarežģītāku veidu, kā izveidot Wi-Fi piekļuves punktu. Šī metode ir balstīta uz komandrindas izmantošanu, tāpēc tā lieliski darbojas gan operētājsistēmā Windows 7, gan Windows 10. Lai gan Windows 10 gadījumā labāk izmantot otro metodi, kas aprakstīta raksta beigās.
Tātad, lai izveidotu Wi-Fi piekļuves punktu datorā ar Windows 7, jums ir jāatver komandu uzvedne ar administratora tiesībām. Lai to izdarītu, atveriet izvēlni "Sākt", meklēšanā ievadiet frāzi "Command Prompt", ar peles labo pogu noklikšķiniet uz atrastās programmas un atlasiet "Palaist kā administratoram". Tomēr šī ir vienkāršākā iespēja.
Kad komandrinda ir palaista, varat sākt izveidot Wi-Fi piekļuves punktu. Lai to izdarītu, jums ir jāpalaiž šāda komanda:
Netsh wlan iestatījums hostednetwork mode=allow ssid="wifi_name" key="wifi_password" keyUsage=persistent
Lūdzu, ņemiet vērā, ka šī komanda satur parametrus “wifi_name” un “wifi_password”. Šis ir izveidojamā Wi-Fi piekļuves punkta nosaukums un parole savienojuma izveidei ar to. Lai izveidotu drošu piekļuves punktu, labāk ir mainīt šos parametrus.
Pēc iepriekš minētās komandas palaišanas komandu uzvednē jāparādās ziņojumam, lai iespējotu mitinātā tīkla režīmu un mainītu SSID un ieejas frāzi.

Tagad jums ir jāpalaiž komanda, kas palaidīs tikai iepriekš izveidoto Wi-Fi piekļuves punktu:
Netsh wlan start hostednetwork
Pēc šīs komandas palaišanas jums vajadzētu saņemt ziņojumu “Darbojas mitinātais tīkls”. Ja saņemat ziņojumu “Misinātais tīkls nevarēja startēt”, jums ir problēmas ar Wi-Fi adapteri. Tas var būt atspējots vai nedarbojas draivera problēmu dēļ. Atrisiniet problēmu ar Wi-Fi adapteri un vēlreiz palaidiet komandu “netsh wlan start hostednetwork”.

Šajā posmā Wi-Fi piekļuves punkts jau ir izveidots un darbojas. Jūs pat varat izveidot savienojumu ar to, taču nebūs piekļuves internetam. Lai iespējotu interneta izplatīšanu, jums jāatver logs “Tīkla savienojumi”. Lai to izdarītu, varat nospiest Windows-R un palaist komandu “ncpa.cpl”.

Logā “Tīkla savienojumi” jāatrod savienojums, caur kuru izveidojat savienojumu ar savu interneta pakalpojumu sniedzēju. Ar peles labo pogu noklikšķiniet uz šī savienojuma un dodieties uz "Properties".

Tālāk jums jādodas uz cilni “Piekļuve” un jāiespējo funkcija “Atļaut citiem tīkla lietotājiem izmantot šī datora interneta savienojumu”. Arī šeit jums ir jāatver nolaižamais saraksts un jāizvēlas Wi-Fi savienojums, kas tika izveidots iepriekš, izpildot komandas. Zemāk esošajā ekrānuzņēmumā šis savienojums tiek saukts par “Local Area Connection 13”, taču jūsu gadījumā nosaukums būs atšķirīgs.

Tas pabeidz Wi-Fi piekļuves punkta izveidi operētājsistēmā Windows 7. Aizveriet logu, izmantojot pogu “Labi”, un pārbaudiet, kā darbojas Wi-Fi. Lai izveidotu savienojumu ar izveidoto piekļuves punktu, izmantojiet iepriekš norādīto paroli.
Jāņem vērā, ka komanda “netsh wlan start hostednetwork” ir jāizpilda pēc katras Windows 7 palaišanas. Lai apturētu piekļuves punktu, izmantojiet komandu “netsh wlan stop hostednetwork”.
Wi-Fi tīklāja izveide operētājsistēmā Windows 10
Ja jums ir Windows 10, tad jums ir paveicies; šajā operētājsistēmā Wi-Fi piekļuves punkta izveides process ir ievērojami vienkāršots. Šeit jums nav jāizpilda nekādas komandas, viss tiek izdarīts ar pāris peles klikšķiem.
Tātad, lai izveidotu Wi-Fi tīklāju datorā ar operētājsistēmu Windows 10, jums ir jāatver logs Iestatījumi. Lai to izdarītu, varat atvērt izvēlni Sākt un noklikšķināt uz zobrata ikonas. Varat arī ar peles labo pogu noklikšķināt uz pogas "Sākt" un parādītajā izvēlnē atlasīt "Opcijas".

Logā “Iestatījumi” nekavējoties dodieties uz sadaļu “Tīkls un internets”.

Un tad atveram apakšsadaļu “Mobilais tīklājs”. Šeit pašā loga augšdaļā būs pieejama “Mobilā tīklāja” funkcija. Iespējojiet šo funkciju, un Wi-Fi piekļuves punkts tiks izveidots automātiski.

Tieši zemāk varat izvēlēties savienojumu, kas tiks koplietots, izmantojot Wi-Fi piekļuves punktu, kā arī skatīt vai mainīt piekļuves punkta nosaukumu un paroli.