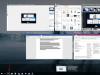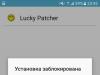Tā kā lielākajā daļā Windows versiju nav iekļauta metode failu un mapju aizsardzībai ar paroli, šajā lapā ir sniegtas darbības, lai šifrētu failus un mapes. Lai aizsargātu savus failus un mapes ar paroli operētājsistēmā Windows, jums ir jāizmanto trešās puses programma.
Padoms. Pirms jebkura dokumenta aizsargāšanas ar paroli varat izveidot ar paroli aizsargāto failu un mapju dublējumu gadījumam, ja aizmirstat paroli nākotnē.
Microsoft Windows Vista, 7, 8 un 10 lietotāji
Diemžēl operētājsistēmās Windows Vista, Windows 7, Windows 8 un Windows 10 netiek nodrošināti nekādi līdzekļi failu vai mapju paroļu aizsardzībai. Lai to izdarītu, jums ir jāizmanto trešās puses programma.
Ja vēlaties šifrēt failu vai mapi, varat to izdarīt, veicot šādas darbības:
Piezīme. Ja opcija Šifrēt saturu, lai aizsargātu datus nav atlasīta vai parādīta vai arī šī opcija nav redzama vispār, iespējams, jums ir Windows mājas izdevums, kas neatbalsta šo līdzekli. Iespējams arī, ka cietais disks, kurā atrodas faili, nav formatēts kā NTFS, jo tā ir prasība šifrēšanas funkcijai.
Microsoft Windows XP Professional lietotāji
Tālāk norādītās darbības, lai šifrētu failus sistēmā Windows XP Professional, attiecas uz lietotājiem, kuri datoru izmanto ar diviem vai vairākiem kontiem. Ja izmantojat vienu kontu, skatiet sadaļu Citas drošības sadaļas.
- Īpašības" .
- Cilnē Vispārīgi noklikšķiniet uz pogas Turklāt" .
- Atzīmējiet izvēles rūtiņu " Šifrējiet saturu, lai aizsargātu datus ».
- Klikšķis " Pieteikties", un tad " LABI" .
Piezīme. Šifrējot mapi sistēmā Windows XP Pro, jums netiks prasīts ievadīt paroli. Tomēr citiem jūsu datora lietotāju kontiem nebūs piekļuves šifrētajā mapē esošajiem failiem.
Aizsargāto datu satura šifrēšana ir pelēkā krāsā
Parādīt "Šifrēt" konteksta izvēlnē
Jaunā TweakUI versija ļauj arī konteksta izvēlnē parādīt opciju Šifrēt. Lai to izdarītu, veiciet tālāk norādītās darbības.
- Atveriet TweakUI .
- TweakUI logā atlasiet " Diriģents" .
- Loga labajā pusē sadaļā Iestatījumi atrodiet " Rādīt" konteksta izvēlnē un atzīmējiet izvēles rūtiņu. Šim parametram jābūt zemākam "Saīsne uz prefiksu" jauniem īsinājumtaustiņiem un augstāk. Rādīt "Skatīt darba grupas datorus" pakalpojumā NetPlaces .
Microsoft Windows XP Home lietotājiem
- Atlasiet failu vai mapi, kuru vēlaties šifrēt.
- Ar peles labo pogu noklikšķiniet uz faila vai mapes un atlasiet " Īpašības" .
- Iet uz Kopīgošanas cilne .
- Atzīmējiet izvēles rūtiņu Padariet šo mapi privātu .
- Klikšķis " Pieteikties", un tad " LABI" .
Padariet šo privāto mapi nepieejamu
Lai šī opcija darbotos operētājsistēmā Microsoft Windows XP Home Edition, jums ir jāatbilst tālāk norādītajām prasībām.
- Cietajam diskam jābūt formatētam ar NTFS, nevis FAT32 failu sistēmu.
- Mape, kuru mēģināt šifrēt, ir jūsu personīgā mape. Piemēram, ja jūsu vārds ir Pupa, jums vajadzētu šifrēt šādu mapi vai mapi tajā: C:\Documents and Settings\Bob\
Citi risinājumi failu un mapju aizsardzībai operētājsistēmā Windows
Faili un mapes netiek bieži izmantoti. Vienkāršs veids, kā aizsargāt failus ar paroli, ir izveidot failu arhīvu, izmantojot saspiešanas rīku. Kad arhīvs ir izveidots, varat šifrēt saturu, norādot paroli.
Windows ME un Windows XP lietotājiem- Operētājsistēmām Windows ME un Windows XP ir sava kompresijas utilīta. Šo utilītu var izmantot arī failu saspiešanai un aizsardzībai ar paroli.
Windows Vista un Windows 7 lietotāji- Operētājsistēmās Windows Vista un Windows 7 ir iekļauta arī saspiešanas utilīta. Tomēr saspiesto failu paroles aizsardzība nav iespējama, neizmantojot trešās puses programmu.
Padoms. Kad fails ir saspiests, lietotāji joprojām var skatīt saspiestajā failā esošo failu sarakstu. Ja vēlaties, lai gan failu nosaukumi, gan saturs tiktu paslēpti, pārvietojiet visus failus vienā mapē, un parole aizsargās šo mapi.
Faili un mapes, kas tiek bieži izmantoti vai kuriem piekļūst
Ja jums ir jāaizsargā ar paroli vai jāšifrē bieži izmantotie dati, jums ir jāinstalē trešās puses programma, kas ļauj aizsargāt failus un mapes. Tālāk ir sniegti daži bezmaksas un komerciāli risinājumi.
- 7 Rāvējslēdzējs ir bezmaksas utilīta failu un mapju izsaiņošanai, kas ietver arī iespēju aizsargāt paroles šifrētiem failiem un mapēm.
- AxCrypt ir lieliska bezmaksas šifrēšanas utilīta, kas lietotājiem ļauj šifrēt visus mapē esošos failus un neļaut tos skatīt, ja vien nav zināma ieejas frāze (parole).
- Mapju sargs ir paroles aizsardzības programmatūras komerciāla versija, kas ļauj aizsargāt failus, mapes un citus Windows resursus ar parolēm.
- Aizsargāta mape- par nelielu samaksu šī ir lieliska programma, kas ļauj aizsargāt jūsu paroles.
Lietas, kas jāatceras, šifrējot vai aizsargājot ar paroli failus un mapes
- Nav tādas lietas kā 100% drošs fails. Ir daudz rīku, utilītu un instrukciju, kā nojaukt failu šifrēšanu un paroles. Tomēr iepriekš uzskaitītās drošības metodes aizsargās jūsu failus no vairuma lietotāju, kuri ar tiem varētu saskarties. Ja strādājat ar patiesi sensitīviem datiem, mēs piedāvājam komerciālu produktu, lai aizsargātu jūsu failus un datus.
- Pat ja fails vai mape var būt aizsargāts ar paroli, tas joprojām var tikt izdzēsts (ja vien programma neatbalsta iespēju aizsargāt failus no dzēšanas). Vienmēr atcerieties dublēt visus savus failus, pat tos, kas aizsargāti ar parolēm.
- Ja aizmirsīsit savu paroli, visi failā vai mapē esošie dati tiks zaudēti, ja vien nevēlaties atvēlēt laiku tās uzlaušanai vai maksāt kādam citam paroles uzlaušanu. Tāpēc ir svarīgi katram gadījumam dublēt ar paroli aizsargātos failus vai mapes.
Programmas mapes paroles iestatīšanai
Vienkāršs failu skapītis
Easy File Locker ir bezmaksas XOSLAB utilīta. Lietotāji sarakstam pievieno failus un mapes, kuras vēlas aizsargāt, izmantojot " Pievienot failu" un apskatot viņu sistēmu.
Iestatījumus, piemēram, redzamību un piekļuvi, var mainīt lidojuma laikā, izmantojot rīka tīro lietotāja interfeisu — tas ir īpaši noderīgi, ja jūsu sistēmā ir daudz failu vai mapju, kas ir jāaizsargā.
Privacyroot
PrivacyRoot izstrādātais Secret Disk darbojas, izveidojot virtuālo disku, ko var aizsargāt ar paroli vai vienkārši padarīt neredzamu ziņkārīgo acīm.
SecretFolder
Tā vietā, lai atsevišķiem failiem piemērotu paroles aizsardzību, SecretFolder vienkārši padara tos neredzamus, ja lietotājs nevar pieteikties lietojumprogrammā, izmantojot norādīto paroli.
Tas ir labs risinājums, ja slēpjat dzimšanas dienas dāvanu vai personīgo dienasgrāmatu, taču tas nav pietiekami stingrs, lai izsekotu patiešām svarīgām lietām. Apsveriet šo rīku, ko vislabāk izmantot privātumam koplietotā datorā, nevis drošībai.
Mana pils
My Lockbox ir rīks, kas vislabāk darbojas, ja lietotājs plāno visu savu ar paroli aizsargāto saturu glabāt vienuviet. Tā vietā, lai atlasītu un izvēlētos atsevišķus aizsargājamos failus un mapes, utilīta piešķir vienu noteiktu mapi kā "slēdzeni", kurā tiks glabāts sensitīvs saturs, līdzīgi kā mapes bloķēšanas procesā šī raksta sākumā.
Šī ir lieliska alternatīva manuālai iesniegšanai ikvienam, kam nav pārliecības veikt šo procedūru. Tomēr tās fokuss uz vienu mapi, pretstatā Easy File Locker elastībai, padara to mazāk noderīgu darba vidē. Turklāt pro izdevums par 29,95 ASV dolāriem nepiedāvā lielisku naudas vērtību.
Sveiki, mīļie lasītāji, dažreiz rodas jautājums kā ievietot paroli mapē. Šajā rakstā es jums parādīšu, kā to izdarīt ātri un vienkārši, un, pats galvenais, bez maksas, izmantojot 2 vienkāršas programmas, kas ievieto mapei paroli un novērš tās dzēšanu. Esmu atjaunojis rakstu, tagad viss noteikti darbojas un svaigs!
Kā ievietot paroli mapē Windows 7, 8, 10?
1 Paroles aizsardzības programma
Mēs to uzstādām, rusifikācija ir iekļauta komplektā, mēs to arī uzstādām. Mapei var iestatīt paroli programmā vai noklikšķinot uz jebkuras mapes. Programmā noklikšķiniet uz vienkārši bloķēt.

Atlasiet bloķējamo mapi.

Iestatiet mapei paroli.

Visas mapes ir bloķētas.

Lai to atbloķētu, jums jāveic tās pašas darbības.

Ievadiet mapes paroli.

Noklikšķiniet uz atbloķēt, un parole tiks noņemta no mapes. Varat arī bloķēt mapi, neiedziļinoties programmā. Ar peles labo pogu noklikšķiniet uz tā un atlasiet Aizsargāt USB ar paroli.

Un, ievadot paroli, piekļuve mapei tiks bloķēta. Ja mēģināt ievadīt mapi, tiks parādīta šāda kļūda.

2 Aizsargātās mapes programma
Instalēšanas laikā tas lūgs ievadīt programmas paroli (paroli un mājienu). Mēs to darām drošības labad. Noklikšķiniet uz Opcijas, lai iestatītu valodu uz krievu valodu.

Dodieties uz lietotāja interfeisu un atlasiet krievu valodu.

Varat arī noņemt atzīmi no slēptās mapes izvēles rūtiņas. Mēs tikai vēlamies tam ievietot paroli, nevis to slēpt.


Sveiciens visiem emuāra lasītājiem. Ja lielāko daļu darba veicat datorā, kurā nestrādājat vienīgais, tad dažos gadījumos labāk ir aizsargāt personisko informāciju no nevēlamas apskates.
Kā ievietot paroli mapē vai fails ir mūsu raksta tēma šodien. Diemžēl Windows izstrādātāji neparūpējās par tik vienkāršu funkciju kā iespēju iestatīt paroli, lai piekļūtu datiem. Maksimālais, ko viņi var jums piedāvāt, ir ierobežot piekļuvi datiem noteiktiem lietotājiem. Bet, tā kā mēs esam pieraduši strādāt pie datora caur vienu lietotāju, šī metode mums neko nedos. Kā ievietot paroli mapē?
2 Ievietojiet paroli mapei 2. metode
Lejupielādējiet programmu Aizsargāt ar paroli.
Kā ievietot paroli mapei, izmantojot - Aizsargāt ar paroli. Izpakojiet arhīvu un palaidiet programmu. Šī ir pārnēsājama versija, tāpēc instalēšana nav nepieciešama.
Izsaiņojiet vienu no arhīvs 600kb. Dodieties uz neizpakoto mapi un palaidiet programmu Aizsargāt ar paroli Mūsu priekšā atvērsies šāds logs:

Klikšķis bloķēt mapes. Un sarakstā atlasiet to, kuram vēlaties iestatīt paroli.

Divreiz ievadiet vienu un to pašu paroli un pēc izvēles atstājiet mājienu, ja aizmirstat paroli.

Visas paroles ir iestatītas. Tagad, piekļūstot mapei, jums būs jāievada parole. Tādā veidā jūs varat iestatīt paroles jebkurai mapei. Nu, lai paslēptu failus no ziņkārīgo acīm, ievietojiet tos mapē ar paroli.
3 Mapes parole - 3. metode
Mēs iestatījām paroli, izmantojot populāro arhivēšanas programmu WinRar. Tā kā daudziem datiem ir instalēts arhivētājs, es nesniegšu saiti uz programmu. Ja pēkšņi jums nav šīs programmas, vienkārši ievadiet lejupielādi jebkurā meklētājprogrammā WinRar un lejupielādējiet programmu no pirmās saites.
Tādā veidā mēs ievietojam arhīvā paroli, kurā varat glabāt failus un citus datus kopā. Datu pievienošana arhīvam

Tiks atvērts arhīva izveides logs.

Dodieties uz cilni Papildu un noklikšķiniet uz Uzstādīt paroli. Tiks atvērts paroles iestatīšanas logs.
Divreiz ievadiet paroli. Neaizmirstiet atzīmēt izvēles rūtiņu - Šifrēt failu nosaukumus un nospiediet labi.
Veidojam arhīvu. Tagad, lai atvērtu izveidoto arhīvu, jums būs jāievada parole.
Viens no uzvarētājiem krustvārdu mīklu konkurss uztur savu emuāru naudas pelnītāja piezīmes — Iesaku to apskatīt 😉
Tas arī viss, tagad jūs zināt, kā ievietot paroli mapei vai paslēpt to. Priecīgus svētkus visiem. Veiksmi!
Diemžēl Windows nenodrošina iespēju aizsargāt mapi ar paroli. Daudzos gadījumos mape ar paroli bez problēmām palīdzētu aizsargāt svarīgus datus, lai tos neredzētu svešinieki. Šajā rakstā es apspriedīšu, kā to ieviest klēpjdatorā vai datorā. Norādījumi ir piemēroti sistēmām ar Windows 7, 8 un 10
Mēs runāsim par bezmaksas programmām un to maksas analogiem, kā arī par dažām citām metodēm ( bez trešo pušu komunālajiem pakalpojumiem), ar kuru var aizsargāt mapes un tajās esošos vērtīgos datus ar paroli.
Bezmaksas utilītas un programmas mapes paroles iestatīšanai
Šādu programmu ir maz, taču ir tādas, kas var viegli palīdzēt mapei ievietot paroli. Es veikšu mini apskatu par cienīgākajiem, un jūs pats izvēlēsities, kurš no tiem jums ir vislabākais. Tiem jābūt saderīgiem ar populārām Windows OS versijām. Visas saites tiks nekavējoties norādītas rakstā.
Ir svarīgi zināt, ka šādiem nolūkiem nav nepieciešams instalēt vairāk kā 1 programmu. Viņi var konfliktēt viens ar otru.
Anvide Seal mape
Iespējams, vispopulārākā bezmaksas programma, kas ļauj izveidot mapi ar paroli. Ir atbalsts krievu valodai. Lejupielādējiet arhīvu un palaidiet to. Pievienojiet sarakstam 1 vai vairākas mapes, kuras jāaizsargā ar paroli. Vienkārši velciet tos darba logā. Aizvērt piekļuvi no izvēlnes ( vai nospiediet F5). Dariet to visiem nepieciešamajiem failiem.
Iestatījumi ļauj ne tikai šifrēt mapi ar paroli, bet arī tajā saglabātos datus ( nosaukums, faila lielums). Visi neveiksmīgie autorizācijas mēģinājumi tiek atcerēti un parādīti, ja tie ir ievadīti pareizi.

Pārējās funkcijas varat viegli pārbaudīt pats. Programmas autors vienmēr palīdz, ja rodas kādas problēmas.
WinMend mape ir paslēpta
Programma ar ļoti pievilcīgu interfeisu, kas ļauj piekļūt mapēm, izmantojot paroli. Ir krievu lokalizācija ( pēc instalēšanas un palaišanas). Lejupielādējiet un izmantojiet bez maksas.

Tikai dažas vadības pogas. Izņemot krāsu shēmu un valodu, nav nekādu iestatījumu. Ievelciet mapi logā, un tā automātiski tiks paslēpta. Tam var piekļūt tikai no programmas.

Trūkumi ietver šifrēšanas trūkumu, neslēpjot mapes.
SecretFolder
Tikpat vienkārša programma angļu valodā, taču tai ir ļoti draudzīgs interfeiss, ko var saprast pat nepieredzējis lietotājs. Lejupielādējiet to un instalējiet to. Ievadiet paroli pirmajā startā. Būs jāievada programma, kurā atradīsies aizsargātās mapes.
Šī parole ir nepieciešama arī dzēšot ( Lai nodrošinātu uzticamību, varat izmantot atkopšanu, izmantojot e-pasta adresi).

Kad esat nonācis darba logā, jums vienkārši jāievelk mape tajā ar peli vai atlasiet to direktorijā, izmantojot izvēlni ( Pievienot). Pievērsiet uzmanību statusam. Slēdzene - aizsargāta. Atbloķēt - nav aizsardzības. Lai atkal piekļūtu failiem, jums būs jāiet uz programmu un jāatbloķē direktorijs no šejienes. Tālāk esošajā logā ir redzami norādījumi, kas, visticamāk, nebūs noderīgi.

Veicot šīs vienkāršās darbības, varat droši bloķēt nesankcionētu piekļuvi mapei ar vērtīgiem failiem.
DirLock
Visvieglāk lietojamā programma, to instalējot, varat uzreiz aizsargāt mapi no Windows Explorer konteksta izvēlnes ( parādīsies jauna Lock/Unlock līnija). Tajā nav nekā lieka. Lejupielādējiet to un bloķējiet mapi, 2 reizes ievadot paroli. Tas jādara katru reizi pēc aizsargāto failu skatīšanas.

Visas aizsargātās mapes tiek parādītas programmas galvenajā logā. Tos var arī atbloķēt no šejienes.

Ērts un drošs risinājums.
Maksas programmas mapju aizsardzībai
Ja bezmaksas iespējas nav piemērotas, varat izmantot maksas. Tie, protams, ir izgatavoti kvalitatīvāk un tiem ir vairāk funkcionalitātes, taču jums par to ir jāmaksā. Es izskatīšu, manuprāt, labākās programmas, un jūs izlemjat, kura no tām ir jums vispiemērotākā.
Mapju sargs
Šai programmai ir 30 dienu bezmaksas izmēģinājuma periods. Ir pieejama krievu valoda. Tūlīt pēc instalēšanas jums tiks lūgts ievadīt paroli, lai ievadītu programmu. Lai mapei iestatītu paroli, vienkārši velciet to logā. Katrs iestatīšanas posms ir sīki aprakstīts, un nevajadzētu rasties grūtībām. Lejupielādējiet to un instalējiet to.

Varat vienkārši paslēpt gan parasto, gan tīkla mapi vai iestatīt paroli. Ir iespējams ierobežot piekļuvi dažādiem lietotājiem. Ir ārkārtas atkopšanas funkcija, ja parole tiek aizmirsta.

Ir pat aizsardzība drošajā režīmā. Programma slēpj sevi, izmantojot atribūtu "Slēpts". Tiek atbalstīta karsto taustiņu zvanīšana. Visu var precīzi noregulēt atbilstoši jūsu vajadzībām. No mīnusiem es gribētu atzīmēt, ka sertifikāts ir angļu valodā.

Kopumā tas ir ļoti ērti lietojams, papildus paroles iestatīšanai ir daudz dažādu iespēju. Tie tiešām var noderēt dažādās situācijās.
IObit aizsargātā mape
Vienkāršākā no visām maksas programmām, lai aizsargātu mapes jūsu dzimtajā valodā ( var izvēlēties iestatījumos). 20 izmēģinājuma braucieni. Atbalsta visas pašreizējās Windows versijas. No zemāk redzamā attēla var redzēt, ka tas nesagādās nekādas grūtības lietošanā.

Opcijās ir vairākas papildu opcijas. Man šī programma patika vairāk nekā visas pārējās. Ērti, ātri, droši un nav nekā lieka. Lejupielādējiet to un izmēģiniet pats.
Mans Lockbox
Vēl viena krievu izstrādātāja programma, kas ļaus viegli aizsargāt svarīgos datus. Tajā nav zvaniņu un svilpienu. Pirmo reizi startējot, jums būs jāievada parole. Piekļuve visām mapēm tiks atvērta pēc tās ievadīšanas. Ir atkopšanas pakalpojums, izmantojot e-pastu ( nav nepieciešams). Lejupielādējiet un pārbaudiet.

Interfeisam ir tikai dažas galvenās pogas. Ir iespējams iestatīt filtru uzticamiem procesiem. Daudz tēmu. Funkcionalitāte ir līdzīga citām programmām.
- Instalēt — pievieno mapei aizsardzību.
- Notīrīt - izdzēš to.

To var izmantot bez maksas tikai ar 1 mapi. Maksas versija noņem šo ierobežojumu un pievieno lietotāju atbalstu.
Mapes bloķēšana ar paroli arhīvā

Varat šifrēt savu virtuālo cieto disku vai zibatmiņas diskus. Ja aizmirsīsit paroli, būs gandrīz neiespējami atgūt datus. Uzticama aizsardzības metode, izmantojot Windows bez trešo pušu programmām.
Microsoft skripts mapes paroles iestatīšanai
Neuzticama metode, kuras aizsardzību ļoti viegli apiet, vienkārši ieslēdzot slēpto Windows sistēmas failu displeju. Tomēr tas attiecas arī uz šo rakstu, jo pretējā gadījumā mapei tiek piekļūts, izmantojot iepriekš iestatīto paroli. Šīs metodes priekšrocība ir tāda, ka jums nav jālejupielādē nekādas trešās puses lietojumprogrammas.
Ko vēl var darīt
Lai gan operētājsistēmā Windows nav iebūvētas funkcijas paroļu iestatīšanai mapēm, jūs varat iztikt, vienkārši izveidojot otru lietotāju un iestatot konta paroli. Papildus tam ierobežojiet tiesības. Diezgan vienkārša un efektīva datu aizsardzības metode. Tomēr pieredzējis lietotājs var tikt galā arī ar to.
Es arī ieteiktu to šifrēt. To var izdarīt, izmantojot to pašu Bitlocker utilītu vai līdzīgus. Šeit ir arī trūkums, jo sadaļu var vienkārši izdzēst un dati tiks zaudēti.
No visa iepriekš minētā visdrošākais veids, kā aizsargāt mapi, ir šifrēšana. Bet šeit, ja aizmirstat savu paroli, jūs pats zaudējat piekļuvi datiem. Es pievienoju mapi arhīvam un šifrēju to. Manuprāt, tas ir daudz ērtāk un drošāk par visu pārējo. Viss atkarīgs no tā, kam informācija jāslēpj. Nav 100% aizsardzības pret visiem.
Es ceru, ka esat atradis risinājumu savai problēmai. Uz visiem jautājumiem atbildēšu komentāros.
Kuru metodi izmantojāt?
Dažos gadījumos lietotājam var būt nepieciešams iestatīt paroli nodalījumam vai failam, nebloķējot piekļuvi visai sistēmai. Kā ievietot paroli mapē? Problēmu var atrisināt, izmantojot standarta operētājsistēmas rīkus vai ārēju programmatūru.
Kam domātas paroles?
Visbiežāk atsevišķa mapju aizsardzība ir nepieciešama šādos gadījumos:
- Ierīces koplietošana. Šajā gadījumā lietotāji vēlas aizsargāt personas datus (fotoattēlus, videoklipus, dokumentus) no skatīšanās un kopēšanas.
- Uzstādīšanas aizliegums. Bloķējot piekļuvi sistēmas failiem, administrators var ierobežot jaunu lietojumprogrammu instalēšanu un veco izmantošanu.
- Failu modifikācijas aizsardzība. Aizverot piekļuvi tīkla mapei, piemēram, darba dienas beigās, varat būt drošs, ka neviens neko lieku nepievienos gatavajai atskaitei.
Diemžēl, neskatoties uz k3CfJyNY$3pZRj vai *q3y#GwuZvTpd@ lielisko aizsardzību, vidusmēra lietotājs nekad neko tādu neizmantotu.
Drošas izveides pamatnoteikumi izskatās šādi:
- izmantojiet vismaz sešas rakstzīmes;
- ciparu, atstarpju un speciālo rakstzīmju iekļaušana ļoti apgrūtinās uzbrucēju rupju spēku izmantošanu;
- neizmantojiet bieži lietotus vārdus, vārdus vai personisko informāciju;
- neizmantojiet vienu paroli vairākiem svarīgiem pakalpojumiem;
- Neizmantojiet kā paroli īsinājumtaustiņus, piemēram, qwerty.
Ir svarīgi, lai galveno pakalpojumu paroles (galvenais pasts, webmoney konts, darba SPS) būtu unikālas un neatkārtotos. Apsveriet, cik svarīgs jums ir krātuves saturs. Ja ir smieklīgas bildes no interneta, pietiks ar parasto zxcvbn. Vai vairāku gadu pētījumu rezultātus glabājat ar paroli aizsargātā mapē? Mēģiniet atcerēties desmit ciparu rakstzīmju kopu un neaizmirstiet reizi nedēļā atjaunināt dublējumu ar paroli aizsargātā zibatmiņas diskā.
Lai ātri izdomātu un atcerētos sarežģītas paroles, varat izmantot savus algoritmus, piemēram, pakalpojuma nosaukumam pievienojot prefiksu vai postfiksu. Ja visas jūsu paroles sākas ar 232Kj un beidzas ar 16A, tad Gmail parole izskatīsies šādi: 232Kjgmail16A. Drošību var viegli apdraudēt, pazaudējot divas vai trīs paroles, tāpēc šī vienkāršā metode ir piemērota tikai mazvērtīgiem uzdevumiem.
Kā aizsargāt mapi datorā vai klēpjdatorā ar operētājsistēmu Windows 10, 8, 7, XP
Datoros, kuros darbojas sistēma Windows, par šifrēšanu ir atbildīga iebūvētā BitLocker programmatūra. Stingri sakot, tas neaizsargā konkrētus nodalījumus, bet darbojas ar visu cieto disku. Metode ir piemērota Pro, Enterprise un Ultimate sistēmām; citām Windows versijām Bitlocker ir atspējots.
Kāpēc Windows pēc noklusējuma neatbalsta sistēmas paroles? Problēma ir ASV likumi, kas neļauj eksportēt pret uzlaušanu izturīgus algoritmus, kuru atslēgas garums pārsniedz 40 bitus. Viegli uzlaužamas aizsardzības nodrošināšana kopā ar operētājsistēmu kaitē uzņēmuma reputācijai, tāpēc, lai atrisinātu konkrētas problēmas, jums jāiztiek ar trešo pušu risinājumiem.
Izmantojot standarta rīkus
Nav tieša veida, kā ar paroli aizsargāt piekļuvi vajadzīgajai mapei operētājsistēmā Windows. Tomēr ir risinājums, izmantojot diska pārvaldību un iebūvēto šifrēšanu.
- Nospiediet Win+R un dodieties uz sistēmas pārvaldību, ierakstot diskmgmt.msc (vai ievadiet, ar peles labo pogu noklikšķinot uz izvēlnes Sākt - Disk Management).
Lai ievietotu paroli mapē, izmantojot standarta Windows rīkus, jums būs jāizveido virtuālais cietais disks - Izveidojiet vajadzīgā izmēra virtuālo disku, izpildot programmas norādījumus.
 Lai to izdarītu, virtuālajam diskam būs jāpiešķir noteikts diska vietas apjoms
Lai to izdarītu, virtuālajam diskam būs jāpiešķir noteikts diska vietas apjoms - Inicializējiet un formatējiet to, tukšajā vietā noklikšķinot uz "Izveidot vienkāršu sējumu". Kad tas ir pabeigts, jums vajadzētu iegūt jaunu disku.
 Pēc izveides mūsu virtuālais disks ir jāformatē
Pēc izveides mūsu virtuālais disks ir jāformatē - Programmā Windows Explorer ar peles labo pogu noklikšķiniet uz diska un atlasiet Ieslēgt BitLocker.
 Bet mēs jau varam ar paroli aizsargāt visu disku, pat ja tas ir virtuāls, izmantojot standarta Windows BitLocker šifrēšanas vedni
Bet mēs jau varam ar paroli aizsargāt visu disku, pat ja tas ir virtuāls, izmantojot standarta Windows BitLocker šifrēšanas vedni - Parādītajā vednī jums būs jānorāda parole un jāizvēlas atkopšanas un šifrēšanas metode.
 No piedāvātajām atbloķēšanas metodēm atlasiet atbloķēšanu, izmantojot paroli
No piedāvātajām atbloķēšanas metodēm atlasiet atbloķēšanu, izmantojot paroli - Gatavs. Tagad, lai piekļūtu diskam, lietotājam būs jāievada iestatītā parole katru reizi pēc sistēmas izslēgšanas vai izņemšanas no tā.
 Tāds izskatīsies gala rezultāts
Tāds izskatīsies gala rezultāts
Atcerieties, ka datu krātuve fiziski atrodas vienā no cietajiem diskiem. Dzēšot seifu, tiks dzēsts viss saturs.
Tādā veidā jūs varat šifrēt ne tikai virtuālos, bet arī reālos cietos diskus un ārējos diskus. Negatīvā puse ir tāda, ka parole faktiski tiek ievietota atsevišķā visā diskā, nevis tikai vienā mapē. Vairumā gadījumu tas ir tikai interesants triks, nevis faktiski atrisina problēmu.
Papildu programmu izmantošana
Varat arī izmantot trešās puses programmatūru, lai aizsargātu noteiktu diska mapi. Ieteicamās programmas ir atlasītas izmantošanas ērtībai un drošībai.
Anvide Seal mape
Izteikts līderis starp bezmaksas programmām. ASF (agrāk Anvide Lock Folder) ir logs, kurā varat pievienot un izslēgt mapes, kurām nepieciešama aizsardzība, izmantojot interfeisa izvēlni augšpusē.
 ASF ne tikai ļauj instalēt aizsardzību vēlamajām mapēm, bet arī paslēpj tās
ASF ne tikai ļauj instalēt aizsardzību vēlamajām mapēm, bet arī paslēpj tās Interesants programmas īpašums ir tas, ka turpmāk mapes varēsit atvērt tikai caur to – šifrētās mapes kļūst paslēptas visiem lietotājiem.
2018. gada maijā jaunākajā Windows 10 versijā instalēšanas un konfigurēšanas problēmas netika atrastas. Izplatīšanas komplektu var lejupielādēt oficiālajā vietnē.
Video: Anvide Seal mapes izmantošana
Mapju sargs
Nedaudz sarežģītāka maksas programma, kas tiek izstrādāta kopš 1997. gada. Ja ar ASF funkcionalitāti nepietiek, Folder Guard papildus mapju un failu aizsardzībai nodrošina vairākas funkcijas.
 Folder Guard ir uzlabots rīks ar vairākām iespējām
Folder Guard ir uzlabots rīks ar vairākām iespējām FG var izmantot, lai aizsargātu piekļuvi USB, diskdziņiem un citām ierīcēm, kontrolē Windows vadības paneli un piedāvā piekļuves tiesību diferenciāciju dažādiem lietotājiem.
 Būtisks trūkums ir tas, ka pieteikums ir apmaksāts
Būtisks trūkums ir tas, ka pieteikums ir apmaksāts Varat bez maksas izmēģināt Folder Guard izmēģinājuma versiju; pilna versija maksās no 40 līdz 80 USD.
Citas programmas
Vēl viens vienkāršs un tajā pašā laikā nepareizs veids, kā aizsargāt mapi ar paroli, ir arhivēšana. Populārie arhīvi 7zip un WinRar ļauj aizsargāt jaunu arhīvu ar paroli, bloķējot piekļuvi visiem pārējiem.
 Aizsardzības instalēšanai ir arī citas lietojumprogrammas
Aizsardzības instalēšanai ir arī citas lietojumprogrammas Video: paroles iestatīšana, izmantojot WinRar
Jums var būt noderīgs arī šis materiāls par CCleaner lietošanu:.
Kā instalēt aizsardzību Apple ierīcēs
Apple sīkrīkos ir iebūvēti aizsardzības instalēšanas rīki.
Izveidojiet MacBook mapes paroli
MacOS un MacOSX piedāvā savas iebūvētās metodes informācijas aizsardzībai. Sistēma darbojas ar šifrētu mapes kopiju vai “attēlu”, kas ir aizsargāts ar paroli. Lai izveidotu attēlu, rīkojieties šādi:

Kā ar paroli aizsargāt mapi iPhone (iOS)
Izmantojot sistēmu, parole tiek iestatīta vairākos posmos:

Lai iegūtu nopietnākus piekļuves ierobežojumus bez jailbreak, lejupielādējiet lietojumprogrammu Lockdown, Appcontrol vai iAppLock no AppStore,
Aizsardzības instalēšana mapēs Android mobilajās ierīcēs
Android OS ir izstrādāta uz Linux bāzes, pārmantojot tās struktūru. Darbs ar failiem un mapēm ir iespējams gan izmantojot standarta rīkus, gan izmantojot File Commander. Lai aizsargātu mapes operētājsistēmā Android, ir jāizmanto trešo pušu lietojumprogrammas.
Applock rīks
 Šīs lietojumprogrammas lielākais pluss ir vairāki veidi, kā aizsargāt jūsu datus
Šīs lietojumprogrammas lielākais pluss ir vairāki veidi, kā aizsargāt jūsu datus Video: detalizēti norādījumi par lietojumprogrammas AppLock lietošanu
Populāra vairāku platformu lietojumprogramma piekļuves kontrolei un sistēmas drošībai. Var strādāt gan ar atsevišķām mapēm/failiem, gan ar lietojumprogrammām. Ir vairāki aizsardzības veidi, sākot no grafiskās paroles līdz pirkstu nospiedumiem.
Lietotne LOCKit
 Ļoti ērti lietojama lietotne ar daudzām funkcijām
Ļoti ērti lietojama lietotne ar daudzām funkcijām Vienkārša un skaista programma lietojumprogrammu un failu aizsardzībai no nesankcionētas piekļuves. Daudzas funkcijas, vienkārša sociālo tīklu iestatīšana un kontrole.
Interfeiss ir pēc iespējas vienkāršots. Lietotājam tiek piedāvāta divu veidu aizsardzības izvēle: tradicionālā digitālā parole vai grafiskā atslēga.
Kad būsiet izvēlējies aizsardzības metodi, galvenais ekrāns tiks sadalīts divās kolonnās, no kurām vienā tiks parādītas bloķētās programmas un mapes, bet otrā - programmas un mapes ar brīvu piekļuvi. Lai ievietotu failu vai lietojumprogrammu aizsargātā sarakstā, vienkārši noklikšķiniet uz atbilstošās ikonas.
Galerijas atslēga
 Šī lietojumprogramma galvenokārt interesēs tos lietotājus, kuriem ir bažas par savas fotogalerijas saturu
Šī lietojumprogramma galvenokārt interesēs tos lietotājus, kuriem ir bažas par savas fotogalerijas saturu Aizsargājiet galerijā esošos attēlus no skatīšanās. Plaša funkcionalitāte un lietotājam draudzīgs interfeiss noderēs tiem, kam rūp tikai pieeja fotogrāfijām no visa telefona satura.
- Pirmoreiz palaižot lietojumprogrammu, jums būs jāievada PIN kods. Noklusējums ir 7777.
- Tālāk jūs redzēsit albumu grupu, kas arī izveidota pēc noklusējuma.
- Ekrāna apakšā noklikšķiniet uz ikonas "Pievienot mapi", piešķiriet tai nosaukumu un noklikšķiniet uz "OK".
- Dodieties uz mapi. Ekrāna apakšā noklikšķiniet uz ikonas “Pievienot fotoattēlu/video”.
- Atlasiet attēlus un videoklipus, kurus vēlaties paslēpt, noklikšķiniet uz zaļās pluszīmes ekrāna augšējā labajā stūrī.
- Atlasītie fotoattēli un videoklipi kļūs neredzami, neievadot paroli.
Video: kā lietot lietotni Gallery Lock
Paroles iestatīšana mapei USB diskdzinī
Gan standarta Windows BitLocker, gan MacOS attēlu sistēma var tikt galā ar zibatmiņas diska pilnīgu aizsardzību ar paroli. Tomēr abām metodēm ir savi trūkumi, tāpēc USB diskdziņa aizsardzībai labāk izmantot ārējas lietojumprogrammas.
Papildus jau minētajām datorprogrammām TrueCrypt nodrošina vislabāko aizsardzību. Lietojumprogramma ļauj atlasīt jebkuru no atvērtajiem šifrēšanas algoritmiem un bloķēt piekļuvi gan vienai mapei vai failam, gan visam diskam. Negatīvā puse ir tāda, ka saskarne nav lietotājam draudzīgākā un iestatījumi ir sarežģīti.
 Nav lietotājam draudzīgākā lietojumprogramma, taču tā tiek galā ar saviem uzdevumiem “lieliski”
Nav lietotājam draudzīgākā lietojumprogramma, taču tā tiek galā ar saviem uzdevumiem “lieliski” Vecākām 32 bitu sistēmām varam ieteikt MyFolder projektu, kas ļauj strādāt gan ar datiem datorā, gan ar ārējām ierīcēm. Lielākais un, iespējams, vienīgais pluss ir jebkuras aparatūras šifrēšanas ātrums; trūkumi ir vājais šifrēšanas algoritms un neiespējamība to izmantot mūsdienu personālajos datoros.
 Ja jums nav jaunākā datora, šī lietojumprogramma ir tas, kas jums nepieciešams.
Ja jums nav jaunākā datora, šī lietojumprogramma ir tas, kas jums nepieciešams. Ko darīt, ja parole ir aizmirsta
Paroles atkopšana ir atkarīga no šifrēšanas metodes un platformas. Labas lietotnes neļaus jums atvērt mapi — galu galā jūs tās instalējāt šim nolūkam.
Dažas lietojumprogrammas izveido īpašu atkopšanas failu vai ļauj reģistrēt e-pastu, lai nosūtītu ziņojumu. Lūdzu, ņemiet vērā, ka šādi faili ir tiešs ekvivalents jūsu seifa rezerves atslēgu pārim, tāpēc jums nevajadzētu tos ievietot mapē “VISAS PAROLES ŠEIT” vai kaut kas līdzīgs. Ideālā gadījumā saglabājiet visas svarīgās piekļuves vairākos datu nesējos (papīra loksnē, mazā zibatmiņas diskā) un glabājiet tos drošā vietā.
Aizmirsta parole vairumā gadījumu nav šķērslis datu dzēšanai, tāpēc jūs vienmēr varat formatēt disku vai izdzēst krātuvi, neatkārtojot kļūdas nākotnē.
Kādos gadījumos nav iespējams iestatīt paroli?
Visbiežāk mapes vai diska paroli nevar iestatīt, ja tā pieder citam lietotājam ar vienādām vai augstākām tiesībām. Šī problēma rodas arī pārinstalējot sistēmu - vecos failus ir izveidojis cits lietotājs.
Lai novērstu problēmu sistēmā Windows, iestatiet sev piekļuvi mapei.
 Ja mapi vai disku ir izveidojis cits lietotājs, jums ir jāpievieno sevi to lietotāju sarakstam, kuriem ir piekļuve
Ja mapi vai disku ir izveidojis cits lietotājs, jums ir jāpievieno sevi to lietotāju sarakstam, kuriem ir piekļuve Gadījumos, kad tas nepalīdz, izveidojiet mapes vai faila kopiju un pēc tam izdzēsiet oriģinālu, izmantojot IObit Unlocker vai tā ekvivalentu.
 Izmantojot šo lietojumprogrammu, jums ir jāizdzēš sākotnējā ar paroli aizsargātā mape
Izmantojot šo lietojumprogrammu, jums ir jāizdzēš sākotnējā ar paroli aizsargātā mape Daudzu mapju glabāšana datorā bieži noved pie pārblīvēta cietā diska. Uzziniet, kā pārbaudīt un optimizēt HDD veiktspēju, izmantojot programmu HDDScan mūsu rakstā:.
Vairumā gadījumu standarta programmas paroles iestatīšanai mapei vai failam ir nepilnīgas. Izmantojiet papildu programmatūru darbam vai mēģiniet apiet problēmu no otras puses, piemēram, dažādus lietotājus vienā datorā var atdalīt ar standarta OS rīkiem, lai viņi pat nezinātu viens par otru un uzbrucēju, kurš nozaga tālruni var apturēt paroles ievadīšanas stadijā.
Ja nolemjat izmantot šifrēšanu un paroles aizsardzību, atcerieties, ka visas labās drošības metodes nav bez maksas — tas ir drošības instalēšanas mērķis. Ja aizmirsīsit paroli, pazaudēsit visu krātuvē, tāpēc iepriekš padomājiet par atkopšanas metodi.