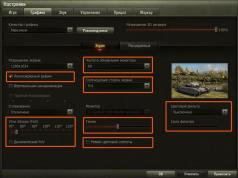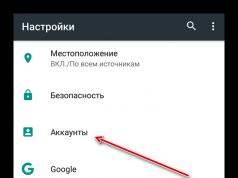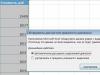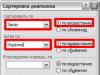Praktiski neatšķiras no tā, kas bija iepriekšējās operētājsistēmu versijās. Operētājsistēma, tāpat kā iepriekš, ielādē tikai visvienkāršākos draiverus un pakalpojumus. Vienīgā atšķirība ir tāda, ka minimālā ekrāna izšķirtspēja drošajā režīmā ir palielinājusies no 800x600 pikseļiem līdz 1024x768 pikseļiem.
Lai palaistu rīku sistēmas konfigurācija atvērtajā logā nospiediet īsinājumtaustiņu + R Izpildīt ievadiet komandu msconfig un nospiediet taustiņu Ievadiet↵

Atvērtajā logā sistēmas konfigurācija dodieties uz cilni, atlasiet operētājsistēmu, kuru vēlaties palaist drošajā režīmā (ja jums ir vairākas no tām), atzīmējiet izvēles rūtiņu Drošais režīms un nospiediet pogu labi

Pēc tam parādīsies ziņojuma logs, kas informēs, ka jums ir jārestartē dators. Noklikšķiniet uz vai Iziet bez atsāknēšanas- atkarībā no tā, vai vēlaties, lai dators tiktu restartēts tagad vai vēlāk.

Nākamajā reizē, kad startēsiet sistēmu Windows 8, sistēma Windows 8.1 sāks darboties drošajā režīmā.
Nospiediet ieslēgšanas poga Windows pieteikšanās ekrānā vai panelī Iespējas (Iestatījumi Šarms). Pēc tam nospiediet un turiet pogu ⇑ Shift uz tastatūras un nospiediet


Pēc pārstartēšanas logā Darbības izvēle atlasiet opciju Diagnostika

Logā Diagnostika izvēlēties Papildu iespējas


Logā Sāknēšanas opcijas jūs redzēsit sarakstu ar vairākām iespējām, tostarp Iespējot drošo režīmu.
Klikšķis Reboot

Kad dators restartējas, ekrānā parādīsies 9 opciju saraksts, tostarp trīs drošā režīma veidi.

Nospiediet tastatūras taustiņu F4 lai iespējotu drošo režīmu.
F5 lai iespējotu drošo režīmu ar tīkla draivera atbalstu.
Nospiediet tastatūras taustiņu F6 lai iespējotu drošo režīmu ar komandrindas atbalstu.
Pēc tam Windows 8, Windows 8.1 tiks lejupielādēti atbilstoši jūsu izvēlei.
Operētājsistēmā Windows 8, bet ne operētājsistēmā Windows 8.1, varat izveidot sistēmas remonta disku un sāknēt no tā.
Pēc sāknēšanas no atkopšanas diska jums tiks piedāvāts izvēlēties tastatūras izkārtojumu. Izvēlieties to, kuru vēlaties izmantot. Pēc tam jūs redzēsit opciju ekrānu. Visas turpmākās darbības būs identiskas tām, kas aprakstītas iepriekš minētajā metodē.
Windows 8, Windows 8.1 ļauj izveidot sistēmas remonta disku USB diskdzinī. Detalizētas instrukcijas var izlasīt. Izmantojot šādu disku, varat arī palaist operētājsistēmu drošajā režīmā. Lai to izdarītu, sāknējiet no sistēmas atkopšanas USB diska un izpildiet iepriekšējās metodes norādījumus.
(nedarbojas, izmantojot UEFI BIOS un SSD)
Operētājsistēmā Windows 7 pietika nospiest F8 tieši pirms operētājsistēmas palaišanas, lai nokļūtu izvēlnē ar papildu sāknēšanas opcijām, no kuras var palaist operētājsistēmu drošajā režīmā.
Operētājsistēmām Windows 8 un Windows 8.1 daži avoti iesaka izmantot īsinājumtaustiņu ⇑ Shift + F8, kas palaiž atkopšanas režīmu, ļaujot palaist drošajā režīmā. Tomēr problēma ir tā, ka ne viens, ne otrs ⇑ Shift + F8, ne tikai F8 bieži nedarbojas.
Savā oficiālajā emuārā Microsoft paskaidro, ka šāda rīcība ir saistīta ar ļoti ātro sāknēšanas procesu. Stīvs Sinofskis teica: Operētājsistēmā Windows 8 ir problēma. Tas tiek ielādēts pārāk ātri, tik ātri, ka jums faktiski nav laika to pārtraukt, ieslēdzot datoru. Operētājsistēmai vienkārši nav laika noteikt taustiņu F2 vai F8 nospiešanu.
Ja jums ir moderns dators ar UEFI BIOS Un SSD, maz ticams, ka varēsit pārtraukt sāknēšanas procesu, nospiežot taustiņus. Vecākos datoros ar klasisko BIOS un bez SSD šo taustiņu nospiešana joprojām darbojas.
Tātad dators vai klēpjdators ar instalētu operētājsistēmu Windows 8 netiek palaists. Var būt dažādi iemesli. Izdomāsim, kā jūs varat atgriezt datoru darba stāvoklī.
Lai pabeigtu visas turpmākās darbības, jūs jums būs nepieciešams sāknējams zibatmiņas disks vai disks, no kuras instalējāt sistēmu, vai sistēmas atkopšanas disks.
Ja nav pieejams ne viens, ne otrs, tad meklējam drauga darba datoru un izveidojam sāknējamu USB zibatmiņu ar Windows 8, vai arī, lai izveidotu sistēmas atkopšanas disku, būs nepieciešams dators ar instalētu Windows 8 operētājsistēmu.
Mēs ievietojam zibatmiņas disku datorā un, kad sistēma sāk darboties, dodieties uz Bios, nospiediet F2 vai Del. Tagad mums ir jāmaina ierīces sāknēšanas prioritāte, lai dators tiktu palaists no USB zibatmiņas diska. Kā to izdarīt, izlasiet rakstu par Windows 8 instalēšanu no zibatmiņas diska.
Pēc tam parādīsies ziņojums "Nospiediet jebkuru taustiņu, lai sāknētu no USB...", nospiediet jebkuru tastatūras pogu, lai sāktu no zibatmiņas diska. Tagad vajadzētu parādīties valodas izvēles logam.

Logā "Atlasīt darbību" dodieties uz sadaļu "Diagnostika".

Šeit varat atlasīt opciju “Atjaunot”, un netiks ietekmēti visi jūsu personiskie faili: fotoattēli, mūzika, videoklipi un lietojumprogrammas no Windows veikala. Datora iestatījumi tiks atiestatīti uz noklusējuma iestatījumiem, un instalētās programmas tiks noņemtas no mapes Programmas faili.
Ja izvēlaties "Atgriezties sākotnējā stāvoklī", tad varat atlasīt vai dzēst failus tikai no sistēmas diska vai no visiem diskiem. Otrajā gadījumā tas būs līdzvērtīgs operētājsistēmas pārinstalēšanai. Tālāk jums būs jāizvēlas, vai vienkārši dzēst failus vai pilnībā notīrīt disku. Ja izvēlēsities otro iespēju, cietajā diskā esošos datus būs gandrīz neiespējami atgūt.

Tagad ejam uz sadaļu "Papildu iespējas". Šeit varat veikt tālāk norādītās darbības.
"Automātiskā sistēmas atjaunošana"– sistēma pati mēģinās atrisināt problēmu, kas neļauj normāli ielādēt Windows;
"Sistēmas atjaunošana"– tā ir atkopšanās no kontrolpunkta. Otrajā gadījumā parādīsies logs, kurā jums būs jāizvēlas sistēmas atjaunošanas punkts. Tādējādi jūs to atgriezīsit datumā, kad sistēma darbojās stabili. Varat lasīt par to, kas ir atjaunošanas punkts un kā atgriezt sistēmu darba stāvoklī, sekojot saitei.

Uz priekšu. Dodieties uz sadaļu "Sāknēšanas opcijas". Parādīsies saraksts ar to, ko mēs varam darīt. Šeit mūs interesēs punkts "Iespējot drošo režīmu", nospiediet "Reboot". Es jau rakstīju par to, kā ieiet drošajā režīmā operētājsistēmā Windows 8.

Tagad, izmantojot taustiņus F4, F5 un F6, mēs izvēlamies, kuru drošo režīmu iespējosim: parasto, ar tīkla draiveru ielādi (būs piekļuve internetam) vai ar komandrindas atbalstu.

Drošajā režīmā varat izmantot atjaunošanas punktu, lai atgrieztu sistēmu darba stāvoklī, pārbaudīt, vai datorā nav vīrusu, izmantojot utilītu Dr.Web CureIt, kas palīdzēs tos atrast un noņemt. Ja problēmas ar datoru sākās pēc programmas instalēšanas, pēc "Programmas un iespējas" noņemiet to no datora. Varat arī atgriezt iepriekšējā stāvoklī instalētos draiverus, kas izraisīja problēmas, vai pat noņemt tos no datora.
Es ceru, ka problēma: dators vai klēpjdators ar instalētu operētājsistēmu Windows 8 netiks startēts, pēc tam tā tiks atrisināta, un jūs varēsiet izmantot datoru ar strādājošu operētājsistēmu.
Novērtējiet šo rakstu:Lielākā daļa iespēju, ko izmanto vidusmēra galddatoru un klēpjdatoru īpašnieks, cilvēkiem ir pieejamas, pateicoties aprīkojumā izmantotām īpašām operētājsistēmām. Populārākā OS ir Microsoft produkts. Tāpēc, ja Windows 7 vai kāds no citiem OS variantiem netiek palaists, lietotājam ir nopietnas problēmas.
Ir daudz iemeslu, kāpēc Windows 10 (7, 8, XP) netiek ielādēts. Bieži šajā gadījumā nepatīkamu situāciju pavada konkrēts kļūdas ziņojums. Bet ko darīt, ja Windows 10 (7, 8, XP) netiek palaists klēpjdatorā vai parastajā datorā bez šādiem ziņojumiem? Ir vairākas universālas ārstēšanas metodes, kas var radīt izeju no šīs situācijas.
Lejupielādes veida izvēle
Šī ir vienkāršākā labošanas metode, ja Windows 7 vai cita veida Microsoft operētājsistēma netiek ielādēta. Kas jums jādara:
- Sāciet restartēt datoru.
- Nospiediet pogu "F8".
- Piedāvātajā sarakstā atlasiet palaišanas vienumu ar visveiksmīgāko konfigurāciju.
Dažos gadījumos šī darbība ir diezgan pietiekama, ja Windows 7 (8, 10, XP) netiek ielādēts.
Windows atkopšana
Tātad Windows netiks sāknēts. Varat mēģināt atjaunot Windows pilnu funkcionalitāti, izmantojot atkopšanas izvēlni. Lai to izdarītu, protams, jums būs nepieciešams sāknēšanas disks ar vēlamo OS opciju. Kādas darbības lietotājam jāveic šajā gadījumā, ja Windows 7, 8, 10 un XP netiek ielādēts:
- Ievietojiet avotu diskdzinī.
- Mainiet prioritāti BIOS. Tas ir, operētājsistēmu nevajadzētu palaist no cietā diska, bet gan no DVD-ROM.
- Pēc procesa sākšanas jums būs jānospiež poga “R”.
- Atlasiet atjaunošanas opciju.
- Gaidiet rezultātus. Restartējiet iekārtu vēlreiz.
Windows XP (7, 8, 10) joprojām netiks ielādēts agri? Nākamais variants.
Atkopšana pašā OS
Ja ir veiktas iepriekšējās darbības, bet Windows 7 joprojām netiek palaists, varat mēģināt to atjaunot tieši, izmantojot pašas operētājsistēmas rīkus. Tas ir pavisam vienkārši:
Protams, beigās jums būs jārestartē dators, lai pārbaudītu, vai Windows 10 (7.8, XP) netiek palaists vai problēma ir veiksmīgi atrisināta?
Sāknēšanas failu dezinfekcija
Ja pēc atjaunināšanas sistēma Windows 7 netiek sāknēta, iespējamais problēmas cēlonis ir bojāts Boot.ini sāknēšanas fails. Lai novērstu problēmu, jums būs jāveic šādas darbības:
- Startējiet datoru, izmantojot to pašu ārējo avotu.
- Atkopšanas izvēlnē dodieties uz komandrindu.
- Ievadiet frāzi “Bootcfg/add”.
Pagaidiet, līdz process tiks pabeigts, un sāciet citu atsāknēšanu, lai pārbaudītu, vai Windows 8 vai tās ekvivalents citai versijai netiek palaists, vai arī ārstēšana palīdzēja šajā grūtajā situācijā?
Sāknēšanas ieraksta defekts
Vēl viena iespēja problēmām ar Windows. Windows neielādējas? Iespējams, sāknēšanas ieraksts ir bojāts. Šajā situācijā jums būs jāatkārto gandrīz visa iepriekšējā punktā aprakstītā procedūra, bet komandrindā jāievada pavisam cita frāze. Proti: “Fixmbr\Device\HardDisk0”.
Varbūt ar šo darbību pietiks, kad Windows 7 neielādējas un sasalst logotipā.
Cietā diska sāknēšanas sektora bojājumi
Šis traucējums var novest pie situācijas, kad, piemēram, Windows 7 netiek ielādēts tālāk par “Laipni lūdzam”. Šeit arī ārstēšana ir diezgan vienkārša - darbības tiek atkārtotas, palaižot datora lietotāja komandrindu, kurā jāievada “Fixboot” un pēc tam burts, kas ir atbildīgs par cietā diska nodalījumu, kurā atrodas instalētā OS versija.
Ātra pārinstalēšana
Dažreiz, ja dators netiek sāknēts pēc Windows 7 uzplaiksnījuma ekrāna, var palīdzēt tikai atkārtota instalēšana. Bet vispār nav nepieciešams uzsākt pilnvērtīgu procedūru, kas ilgst diezgan ilgu laiku. Jūs varat paātrināt šo procesu. Tas ir ļoti spēcīgs ārstēšanas līdzeklis, jo tas var tikt galā ar lielāko daļu radušos problēmu.
Kas no cilvēka tiek prasīts:
- Sāciet vēlreiz no sāknēšanas diska.
- Nospiediet pogu “R”, pēc tam taustiņu “Esc”.
- Izvēlieties ātru operētājsistēmas atkārtotu instalēšanu.
Ir svarīgi saprast, ka šī procedūra var darboties tikai tad, ja diskā un cietajos diskos atrodas identiskas OS versijas. Tas ir, ja, piemēram, Windows 10 pēc atjaunināšanas netiek palaists, jums nevajadzētu mēģināt to ātri pārinstalēt, šim nolūkam izmantojot sāknēšanas disku ar Windows 7 vai 8.
Secinājums
Īpašs šīs situācijas gadījums var būt pastāvīga automātiska OS atsāknēšana. Protams, šī iespēja izslēdz jebkādu terapeitisku procesu iespēju. Lai pārtrauktu šo secību, nākamreiz startējot sistēmu, jums būs jānospiež poga “F8” un jāiet uz izvēlni “Papildu parametri”. Pēc tam atspējojiet OS atsāknēšanas procedūru un, ja tiek konstatētas kļūmes. Tad jūs varat izmantot kādu no iepriekš aprakstītajām ārstēšanas iespējām.
Visas aprakstītās metodes ir universālas. Tas ir, tos ieteicams lietot tikai tad, ja nav iespējams precīzi noteikt nepareizas darbības galveno cēloni. Visbiežāk lietotājs monitora ekrānā var redzēt ziņojumu, kas norāda konkrētu kļūdas kodu. Un katram no viņiem ir sava metode nepatīkamas situācijas labošanai. Lielāko daļu no tiem var viegli atrast šajā interneta resursā, kas veltīts atbildēm uz jautājumiem, kas saistīti ar OS bojājumiem no Microsoft.
Agrāk vai vēlāk tas notiek ar visiem lietotājiem. Jā, jā, gribam vai nē, ar operētājsistēmas palaišanu drošajā režīmā būs jātiek galā ikvienam neatkarīgi no tā, vai datorā ir instalēta jaunākā Windows 8 versija vai vecā Vista. Tomēr, ja šķiet, ka ar laika pārbaudītām operētājsistēmām viss ir skaidrs, tad daudzi lietotāji var izdomāt pavisam jaunu dāvanu no Microsoft. Apskatīsim, cik viegli un tajā pašā laikā ātri datorā palaist Windows 8 drošajā režīmā.
1. metode: palaidiet no opciju paneļa
Lai izmantotu šo metodi un pārietu uz drošo režīmu, panelī “Opcijas” nospiediet barošanas pogu un pēc tam, turot tastatūras taustiņu SHIFT, ekrānā atlasiet opciju “Restartēt”.

Pēc tam logā “Atlasīt opcijas” atrodiet un atlasiet cilni “Diagnostika”, noklikšķinot ar peles kreiso taustiņu, un pēc tam atlasiet “Papildu opcijas”.

Nākamais solis būs jaunajā sistēmas logā atlasīt cilni “Sāknēšanas opcijas”.

Rezultātā Windows 8 jo īpaši piedāvās darbināt drošo režīmu datorā. Mēs izmantojam šo piedāvājumu un nekavējoties noklikšķiniet uz pogas “Restartēt” ekrānā:

Tā rezultātā dators tiks restartēts. Kad to atkal ieslēdzat, sistēma parādīs vairākas iespējotas opcijas, tostarp drošo režīmu. Tomēr tas tiks prezentēts 3 versijās:
- standarta (ieslēdziet, nospiežot taustiņu F4 uz tastatūras);
- ar tīkla draiveru palaišanu (aktivizēts ar taustiņu F5);
- ar strādājošu komandrindu (izvēlieties ar pogu F6).
Izvēlamies vajadzīgo parametru un nospiežam atbilstošo tastatūras pogu. Rezultātā Windows 8 tiks restartēts drošajā režīmā.
2. metode: sāciet no komandrindas
Tie, kuri vismaz vienu reizi ir lejupielādējuši operētājsistēmu Windows 7 vai jebkuru citu OS no Microsoft, zina, ka šo uzdevumu var veikt, izmantojot komandrindu. Tomēr to var izmantot operētājsistēmā Windows 8, ņemot vērā tās darbības īpatnības.
Pirmā lieta, kas jums nepieciešama, protams, ir. Šajā gadījumā varat izmantot dažādas metodes. 8. versijā to ir visvieglāk panākt, nospiežot tastatūras karstos taustiņus un X un pēc tam atvērtajā izvēlnē atlasot iespēju pieteikties komandrindā ar administratora tiesībām. Pēc komandrindas ielādes ievadiet tajā vērtību bcdedit /deletevalue (pašreizējā) bootmenupolicy:

Lūdzu, ņemiet vērā, ka, ja parametrs ir ievadīts nepareizi, sistēma komandrindā ierakstīs atbilstošu ziņojumu. Ja tas neparādās, tad viss ir kārtībā un varat restartēt datoru. Tā rezultātā nākamās Windows 8 palaišanas laikā nospiediet taustiņu F8 un pazīstamajā sistēmas logā atlasiet vajadzīgo opciju:

Lūdzu, ņemiet vērā: ja turpmāk drošais režīms vairs nav nepieciešams, neaizmirstiet to izslēgt, komandrindā ievadot standarta parametru bcdedit /set (current) bootmenupolicy.
3. metode: sāknēšana, izmantojot sistēmas konfigurācijas iestatījumu
Lai palaistu drošo režīmu Windows 8 datoros, izmantojot šo metodi, vispirms ir jāveic viena no tālāk norādītajām darbībām, no kurām izvēlēties:
Izmantojiet programmu Palaist:
Lai to izdarītu, nospiediet tastatūras taustiņus un R. Tālāk tas ir mazs jautājums - ievadiet msconfig parametru rindā "Open" un noklikšķiniet uz Labi:

Izmantojiet komandrindu:
Mēs palaižam komandrindu (skat. metodi Nr. 2), ievadiet tajā parametru msconfig un nospiediet tastatūras taustiņu Enter:

Neatkarīgi no tā, kuru opciju izvēlaties, beidzot vajadzētu atvērt sistēmas logu "Sistēmas konfigurācija". Tajā sadaļā “Sāknēšanas opcijas” atlasiet “Drošais režīms” un noklikšķiniet uz Labi:

Tā rezultātā Windows 8 liks jums atsāknēt. Mēs, protams, neatsakām (kāpēc mēs tik ļoti centāmies) un nosūtām datoru pārstartēt. Šādu darbību rezultāts ir vienkāršs - OS tiks palaists drošajā režīmā bez liekiem iestatījumiem. Ņemiet vērā, ka, ja operētājsistēma ir jāielādē normāli, jums vēlreiz būs jāiet uz “Sistēmas konfigurācija”. Šajā gadījumā pietiks, lai noņemtu atzīmi no vienuma “Drošais režīms” un saglabātu iestatījumu, izmantojot pogu Labi.
4. metode: sāciet lietot sāknēšanas disku vai USB zibatmiņas karti operētājsistēmā Windows 8
Ja kāda iemesla dēļ datorā nevarējāt palaist drošo režīmu, izmantojot iepriekšējās metodes, bet jums joprojām ir instalācijas kompaktdisks/DVD disks vai zibatmiņas disks ar šo OS, problēmu var atrisināt ar viņu palīdzību. Ņemiet vērā, ka abos gadījumos jums būs jārīkojas vienādi. Piemēram, ieteiksim palaist Windows 8 datorā drošajā režīmā, izmantojot sāknēšanas disku.
Lai to izdarītu, ievietojiet to diskdzinī un restartējiet datoru. Pēc tam dodieties uz BIOS, izvēlieties boot from CD/DVD un palaidiet OS instalēšanas programmu. Pēc tam ievadiet iestatījumus (valoda, datums, laiks utt.) un pagaidiet, līdz ekrānā tiek parādīts šāds logs:

Tagad, lai datorā atvērtu drošo režīmu, noklikšķiniet uz “Sistēmas atjaunošana” un pa vienam veiciet šādas darbības:
- Logā “Atlasīt darbību” atzīmējiet “Diagnostika”;
- Izvēlieties "Papildu opcijas";
- Noklikšķiniet uz cilnes "Komandrinda";
- Lai izpildītu, komandrindā ievadiet bcdedit /set (globalsettings) advancedoptions true, nospiediet taustiņu Enter un aizveriet cilni;
- Jaunajā logā noklikšķiniet uz "Turpināt".
Tā rezultātā sistēma tiks restartēta drošajā režīmā. Lai atgrieztu operētājsistēmu tās sākotnējā stāvoklī, komandrindā ievadiet vērtību bcdedit /deletevalue (globalsettings) Advanceddoptions.
5. metode: palaidiet, izmantojot karstos taustiņus
Kāpēc mēs nesākām ar šo metodi? Tā kā to nevar izmantot, lai ielādētu drošo režīmu visos datoros ar Windows 8. Jo īpaši, ja datorā ir instalēts UEFI BIOS vai SSD, tas nedarbosies, bet standarta BIOS režīmā šī metode darbojas bez pārtraukumiem.
Ja tā ir jūsu situācija, pieņemsim, ka drošo režīmu var palaist vienlaikus ar OS ielādi, vienkārši nospiežot tastatūras taustiņu F8 vai kombinējot šo pogu ar taustiņu Shift. Ja jūs to izdarījāt laikā, ekrānā parādīsies standarta logs, tāpat kā metodē Nr. 2, kurā varat izvēlēties atbilstošo sistēmas sāknēšanas opciju.
Kā redzat, drošo režīmu operētājsistēmā Windows 8 var palaist dažādos veidos. Vienkārši izvēlieties metodi, kas jums patīk - un pārejiet no sapņa uz realitāti!
Windows 8 netiks startēts — ar šo problēmu saskaras liels skaits lietotāju. Rakstā apskatīti galvenie darbības traucējumu cēloņi, kā arī veidi, kā tos novērst.
Neveiksmes cēloņi
Iemesli var būt vairāki: no sistēmas kļūmes līdz jebkura personālā datora komponenta bojājumiem. Tūlīt ir vērts atzīmēt, ka visi tālāk sniegtie norādījumi ir jāievēro tikai tad, ja jums ir vismaz minimāla pieredze šajā jomā.
1. iemesls: cietais disks
Varat pārbaudīt, vai cietajā diskā nav defektu, tikai pievienojot to citam datoram. Šeit notikumi var attīstīties dažādi.

1. iespēja: disks tika atklāts un operētājsistēma startēja
Tas nozīmē, ka cietais disks darbojas pareizi un nav problēmas cēlonis.
2. iespēja: disks tika atklāts, bet operētājsistēma netika startēta
Būs jāpārbauda cietais disks, vai tajā nav sliktu sektoru. Šim nolūkam ir īpaša pilnīgi bezmaksas utilīta, ko sauc par Crystal Disk Info. Izmantojot to, jūs varat veikt augstas kvalitātes diska diagnostiku.
Soli pa solim rokasgrāmata:
- Nestabilas nozares.
- Pārdalīti sektori.
- Nelabojamas sektora kļūdas.


3. iespēja: cits dators neatklāja disku
Šī attīstība ir vissliktākā, jo tā ietver jauna cietā diska iegādi. Jebkurā gadījumā jums ir jāsazinās ar servisa centru, jo var būt iespēja atjaunot bojāto cieto disku.
2. iemesls: daži komponenti nav pievienoti
Vai cietais disks darbojas? Pēc tam pārejam pie tālāk norādīto pārbaudi.
- Atmiņas moduļu fiksācijas blīvums savienotājos.
- Cietā diska strāvas kabelis.
- Sakaru kabelis starp mātesplati un cieto disku.

3. iemesls: problēmas ar mātesplati
Ja esat veicis visas iepriekš norādītās pārbaudes, iespējams, problēma ir mātesplatē. Šajā gadījumā jums jāsazinās ar servisa centru, jo neatkarīgas manipulācijas var nodarīt tikai kaitējumu.

4. iemesls: explorer.exe
Tagad parunāsim par nepareizas darbības cēloņiem, kas saistīti ar jebkuru programmatūras kļūmi. Pieņemsim, ka operētājsistēma ir sākusies, bet monitorā ir redzams tikai tumšs ekrāns un kursors. Visticamāk, problēma ir procesā explorer.exe, kas atbild par grafikas palaišanu.

Problēmas risinājums ir vai nu atgriezt sistēmu uz atjaunošanas punktu, vai sākt šo procesu pašam.
5. iemesls: neveiksme
Nopietnas sistēmas kļūmes gadījumā ir jāveic atkopšanas procedūra. Soli pa solim rokasgrāmata:

6. iemesls: problēmas ar sistēmas failiem
Ja atgriešanās uz atjaunošanas punktu nedeva vēlamos rezultātus, iespējams, problēma ir sistēmas failos, kas neļauj palaist operētājsistēmu. Vispārīgie soli pa solim norādījumi ir šādi:
Cēlonis nav noskaidrots
Ja cēloni nevar noteikt, jums ir jāizmanto pēdējais līdzeklis - operētājsistēmas pārinstalēšana. Mēs ievietojam sāknēšanas datu nesēju, pārejam uz BIOS, iestatām sāknēšanas prioritāti un pēc tam izpildām ekrānā redzamos norādījumus, lai instalētu OS.
Tagad jūs zināt, kā rīkoties, ja sistēma Windows 8 netiek startēta.