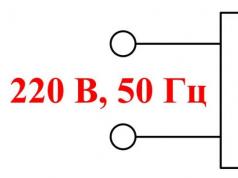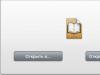Ja datora ražotājs tajā ir saglabājis Windows 7 instalācijas datus, jums jārīkojas šādi: atveriet vadības paneli un dodieties uz kategoriju “Sistēma un drošība”.
Sadaļā “Dublēšana un atjaunošana” atrodiet opciju “Atjaunot sistēmas iestatījumus vai datoru”. Pēc tam noklikšķiniet uz “Papildu atkopšanas metodes”, atlasiet opciju “Atjaunot datora sākotnējos iestatījumus” un izpildiet norādījumus.
 Tomēr, ja saskaraties ar opciju "Pārinstalēt Windows (nepieciešams Windows instalācijas disks)", Windows 7 ir jāatiestata, izmantojot atkopšanas metodes.
Tomēr, ja saskaraties ar opciju "Pārinstalēt Windows (nepieciešams Windows instalācijas disks)", Windows 7 ir jāatiestata, izmantojot atkopšanas metodes.
 Pēc datora palaišanas sāknēšanas procesa laikā ievērojiet norādi ekrāna apakšā, ka varat pāriet atkopšanas režīmā, nospiežot funkciju taustiņu. Vairumā gadījumu šīs pogas ir vai , pretējā gadījumā jums vajadzētu izmēģināt citus funkciju taustiņus.
Pēc datora palaišanas sāknēšanas procesa laikā ievērojiet norādi ekrāna apakšā, ka varat pāriet atkopšanas režīmā, nospiežot funkciju taustiņu. Vairumā gadījumu šīs pogas ir vai , pretējā gadījumā jums vajadzētu izmēģināt citus funkciju taustiņus.
Dažos klēpjdatoros ir jānospiež taustiņš tastatūras apakšējā kreisajā stūrī, lai piekļūtu funkciju taustiņiem. Ja jums nebija laika nospiest vajadzīgo taustiņu, lejupielādes process ir jāatkārto.
Kad dators ir sāknēts atkopšanas režīmā, izmantojiet bulttaustiņus, lai atlasītu Atkopšana. Tā kā dati jau ir saglabāti, varat pāriet uz nākamo darbību, noklikšķinot uz "Tālāk".
Tagad sistēma Windows liks jums atspējot visas ievades ierīces, piemēram, tastatūru un peli. Pēc apstiprināšanas ar pogu “Next” atvienojiet perifērijas ierīces. Sākas atiestatīšanas process, un tas var ilgt vairākas minūtes.
Foto: ražošanas uzņēmums
Raksti un Lifehacks
Nav svarīgi, vai jums ir viedtālrunis vai tikai mobilais tālrunis, tomēr ir vērts zināt, kā tālrunī atgriezt noklusējuma iestatījumus. Šī informācija var noderēt visnegaidītākajā brīdī (kā tas vienmēr notiek).
Šķiet, ka jūs pielāgojat ierīci sev, taču visi šie darbības uzlabojumi patiesībā bieži vien izrādās nevajadzīgi. Tā rezultātā mobilais tālrunis sāk kļūt “stulbs”, sastingst, nereaģē uz komandām vai nepareizi izpilda tās.
Šajā situācijā lielisks risinājums būtu rūpnīcas iestatījumu atgriešana.
Norādījumi operētājsistēmai Android
Android tālruņi ar katru dienu kļūst arvien populārāki.Bet pat neskatoties uz to, ka ražotājs visos iespējamos veidos cenšas izlaist vienkāršākos, bet funkcionālākos produktus, gandrīz katrs lietotājs sāk tajā kaut ko mainīt.
Kad pienāks laiks atgriezties pie stabilas mobilās ierīces darbības, upurējot nelielas izmaiņas telefona parametros, iespējams, būs nepieciešamas tieši šīs zināšanas, kā tālrunī atgriezt standarta iestatījumus.
- Mēs, kā vienmēr, dodamies uz “Iestatījumi”. Lai gan dažiem modeļiem šo sadaļu var saukt par “Parametri”.
- Atrodiet "Dublēt". Galu galā visbiežāk veco iestatījumu atgriešana nozīmē daļu datu (SMS, kontaktpersonu, fotoattēlu utt.) Iznīcināšanu.
- Šajā sadaļā jums vajadzētu redzēt šādu vienumu: “Atiestatīt, atjaunojot rūpnīcas iestatījumus”. Jums tiks piedāvāta darbību izvēle. Piekrītiet visam (tomēr neaizmirstiet izlasīt, kam jūs piešķirat “labi”).
- Kā opciju varat apsvērt arī šo kombināciju: barošanas poga + poga “Izvēlne” + poga, kas ir atbildīga par skaļuma samazināšanu (dažos modeļos palielinot).
- Taču esiet gatavi tam, ka šāda atgriešanās pie standartiem izraisīs neizbēgamu datu zudumu. Tiks iznīcinātas arī instalētās lietojumprogrammas. Un tie, kurus instalējis ražotājs, arī zaudēs visus iestatījumus.
Tāpēc jums vajadzētu izmantot šo metodi tikai kā pēdējo līdzekli, atceroties vispirms visu saglabāt ārējā atmiņas ierīcē. Un izņemiet atmiņas karti.
Norādījumi mobilajam tālrunim

Ja jūsu tālrunis nav Android, jums vajadzētu apmeklēt tālruņa ražotāja oficiālo vietni.
- Papildus tam, ka iestatījumos būs jāatrod “Atjaunot noklusējuma (vai rūpnīcas) iestatījumus”, jums būs jāievada īpašs drošības kods.
- Piemēram, Nokia tas ir 12345. Bet, ja tālruni iegādājāties lietotu, nav garantijas, ka parole palika neskarta. Daudziem cilvēkiem patīk to mainīt, it kā “aizsargājot sevi”, taču šādi rīkojoties, viņi situāciju tikai pasliktina.
- Bieži vien jauna parole izslīd no galvas, jo tā ir nevajadzīga. Un, ja jūs pārdodat šo tālruni, jums noteikti neienāks prātā šo paroli paziņot jaunajam īpašniekam vai pašam nomainīt to uz standarta paroli.
- Varat arī mēģināt izņemt SIM karti un ieslēgt tālruni bez tās. Pēc tam ievadiet digitālo kombināciju (atkal, dažādiem modeļiem tas ir atšķirīgs, vienam un tam pašam Nokia tas ir vai nu *#7730#, vai *#7780#).
- Un tad, iespējams, izslīdēs iespēja ar ražotāja nodrošināto drošības atslēgu. Ja tas nedarbojas, sazinieties ar servisa centriem, lai saņemtu palīdzību, kur viņi var apiet šo drošības atslēgu.
Ja viedtālrunis vai planšetdators, kurā darbojas operētājsistēma Android, sāk darboties nepareizi vai ir bloķēts, lietotājs var doties uz izvēlni Atkopšana un atiestatīt sīkrīka rūpnīcas iestatījumus, tādējādi atjaunojot tā funkcionalitāti. Kā ir ar Windows klēpjdatoriem, vai tos ir iespējams atgriezt dzīvē līdzīgā veidā? Principā jā, taču šim nolūkam klēpjdatora cietajā diskā ir jābūt īpašam nodalījumam. Par to, kas ir šī sadaļa un kādas priekšrocības sniedz tās klātbūtne datorā, tiks apspriests tālāk, taču pagaidām ļaujiet man pateikt dažus vārdus par rūpnīcas iestatījumu atjaunošanu pašā klēpjdatorā.
Ko nozīmē atjaunot klēpjdatora rūpnīcas iestatījumus?
Klēpjdatora rūpnīcas iestatījumu atiestatīšana ir pilnībā automātiska Windows atkārtota instalēšana ar visām ražotāja nodrošinātajām sistēmas lietojumprogrammām un draiveriem. Atiestatīšanas procesa laikā sistēmas loģiskais nodalījums tiek formatēts, visi tajā esošie lietotāja dati un iestatījumi tiek dzēsti, kam seko Windows izvietošana no dublējuma, kas atrodas īpašā slēptā atkopšanas vai HDD atkopšanas nodalījumā.
Kad atiestatīšana būs pabeigta, jūs saņemsiet klēpjdatoru tādā pašā stāvoklī, kādā tas bija iegādes brīdī. Izņēmums ir tikai diskam D - tajā esošie dati netiek dzēsti atkopšanas procesā. Jums arī nebūs atkārtoti jāievada Windows aktivizācijas atslēga. Tomēr ir svarīgi atzīmēt, ka klēpjdatora rūpnīcas iestatījumu atiestatīšana ietekmē tikai programmatūras daļu; šī procedūra neatrisina aparatūras problēmas.
Kad var būt nepieciešama rūpnīcas atiestatīšana
Atgriešanās pie rūpnīcas iestatījumiem būs aktuāla nopietnu operētājsistēmas darbības traucējumu, biežu kritisku kļūmju gadījumā, ko izraisa programmatūras problēmas un kļūdas, Windows inficēšanās ar vīrusiem, kā arī tās bloķēšana. Atiestatīšanu var izmantot arī kā alternatīvu manuālai atiestatīšanai citu iemeslu dēļ.
Kādos gadījumos atiestatīšana nav iespējama?
Ja iegādājaties klēpjdatoru bez operētājsistēmas, nevajadzētu gaidīt, ka tā diskā būs atkopšanas nodalījums. Šādā klēpjdatorā nav iespējams atjaunot rūpnīcas iestatījumus, šādos gadījumos tiek izmantotas citas metodes, lai sistēmu atiestatītu sākotnējā stāvoklī.
Atgriezties uz sākotnējiem iestatījumiem nebūs iespējams pat tad, ja bija atkopšanas nodalījums, taču manuālās Windows pārinstalēšanas laikā vednis vai pats lietotājs to izdzēsa, vēloties iegūt vairāk brīvas vietas cietajā diskā. Risinājums šajā gadījumā atkal var būt pārinstalēt vai meklēt sistēmas nodalījuma attēlu konkrētam klēpjdatora modelim torrentos vai ražotāja oficiālajā vietnē.
Rūpnīcas iestatījumu atjaunošanas secība klēpjdatoros
Darbību secība, atiestatot klēpjdatora sākotnējos iestatījumus, var atšķirties atkarībā no modeļa, taču parasti šīs atšķirības ir nenozīmīgas. Kā piemēru mēs parādīsim, kā atjaunot rūpnīcas iestatījumus Asus, Acer, HP, Samsung, Lenovo un Toshiba klēpjdatoriem.
Par Asus
Lai ielādētu iebūvēto atkopšanas mehānismu Asus klēpjdatoros, tiek nodrošināts taustiņš F9, kuru nepieciešams turēt nospiestu, ieslēdzot portatīvo datoru, bet pirms tam ir jāpārliecinās, vai ir atspējota ātrās sāknēšanas funkcija. To var deaktivizēt (ja dators netiek sāknēts) BIOS cilnē Boot (boot Master opcija).
Atkopšanas vidē atlasiet , piekrītu dzēst personiskos failus un noklikšķiniet uz "Tālāk".


Pēc tam noklikšķiniet Tikai disks, kurā ir instalēta sistēma – Vienkārši izdzēsiet manus failus – Atjaunojiet sākotnējo stāvokli.



Pēc tam tiks uzsākta atkopšanas procedūra, pēc kuras pabeigšanas jums tiks lūgts atkārtoti izveidot kontu un iestatīt datoru.
Par Acer
Rūpnīcas atiestatīšanas procedūra Acer klēpjdatoriem ir nedaudz atšķirīga. Ja sistēma tiek sāknēta, varat atiestatīt iestatījumus, izmantojot patentēto utilītu Acer atkopšanas pārvaldība, kas tiek palaists, izmantojot izvēlni Sākt (visas programmas). Lietderības logā ir jāizvēlas opcija “Atjaunot rūpnīcas iestatījumus”, pēc kuras tiks ielādēta atkopšanas vide, kurā jāatkārto visas iepriekšējā punktā aprakstītās darbības (Asus klēpjdatoriem).
Ja sistēma Windows netiek sāknēta, izmantojiet taustiņu kombināciju, lai ievadītu atkopšanas vidi Alt+F10, vispirms pārliecinoties, ka šī opcija ir iespējota BIOS cilnē Galvenā D2D atkopšana. Ja tas ir atspējots, noteikti iespējojiet to, pretējā gadījumā Alt + F10 nedarbosies.

Pretējā gadījumā mēs rīkojamies saskaņā ar pirmo scenāriju: atlasiet ekrānā Diagnostika — atgriezieties sākotnējā stāvoklī un tā tālāk.




Par HP
Tāpat kā Acer, arī HP zīmola klēpjdatoriem ir iebūvēta patentēta utilīta HP atkopšanas pārvaldnieks, kuru var palaist, izmantojot izvēlni Sākt vai nospiežot pogu F11, ieslēdzot ierīci. Ar tā palīdzību klēpjdatora atiestatīšana uz rūpnīcas iestatījumiem nav grūta. Ja dators netiek palaists, ieslēdzot to, nospiediet taustiņu F11 un standarta izvēlnē atlasiet darbības .



Nākamajā logā iespējojiet opciju “Atkopt, neveidojot failu dublējumkopijas” un noklikšķiniet uz “Tālāk” tik reižu, cik vednis pieprasa.




Pēc īsas sagatavošanās sāksies pats atiestatīšanas process, pēc kura atliek tikai iestatīt datoru. Ja operētājsistēma joprojām var sāknēties pati, palaidiet HP Recovery Manager, izmantojot saskarni, atlasiet “Windows Recovery Environment”. Pēc pārstartēšanas atlasiet Diagnostika — atkopšanas pārvaldnieks un atkārtojiet iepriekš aprakstītās darbības līdz konta iestatīšanai.
Samsung
Samsung klēpjdatoriem ir arī sava sistēmas atkopšanas utilīta. Tas tiek saukts Samsung atkopšanas risinājums un tiek izsaukts, ieslēdzot datoru, nospiežot taustiņu F4. Atkopšanas procedūra tajā nav pārāk sarežģīta, vienīgais, kas jums jādara pirms tās sākšanas, ir kopēt jums svarīgos failus uz noņemamo cieto disku vai citu portatīvo datu nesēju, jo pastāv liela varbūtība, ka procesa laikā Atgriežot rūpnīcas iestatījumus, lietotāja izveidotie nodalījumi tiks dzēsti ar visu to saturu.
Tātad, ielādējot nospiediet taustiņu F4, utilīta sveiciena logā piekrītiet licences līgumam, atsakieties no piedāvājuma izveidot sistēmas dublējumu un sākotnējā logā noklikšķiniet uz “Recovery”.

Šajā brīdī jums tiks piedāvāts iestatīt papildu parametrus. Principā jūs varat izlaist šo soli, taču labāk būs ievērot šos noteikumus:
- Jums ir jāizvēlas agrākais atjaunošanas punkts.
- Labāk ir atspējot datu dzēšanu no papildu nodalījumiem, lai gan nav droši, ka tas palīdzēs.
- Iespējojiet opciju “Saglabāt lietotāja datus”.


Šādi sagatavojoties, noklikšķiniet uz “Atjaunot”, apstipriniet darbību un gaidiet, līdz procedūra tiks pabeigta.

Procedūra iekšā Samsung atkopšanas risinājuma piektā versija nedaudz savādāks. Šeit mēs arī nospiežam F4, utilītas logā mēs atlasām Atgūšana - pilnīga atveseļošanās.



Par Lenovo
Nākamie mūsu sarakstā ir Lenovo klēpjdatori. Apskatīsim, kā šī zīmola klēpjdatoram atiestatīt rūpnīcas iestatījumus. Arī šeit nav nekā sarežģīta, jo Lenovo atiestatīšanai izmanto savu patentēto utilītu OneKey glābšanas sistēma. Atšķirībā no iepriekšējiem modeļiem, atkopšanas vide tiek ievadīta nevis izmantojot standarta augšējās rindas taustiņus, bet gan izmantojot īpašu pogu “Novo Button”, kas atrodas blakus klēpjdatora barošanas pogai.

Kad klēpjdators ir izslēgts, nospiediet šo pogu un izmantojiet bulttaustiņus, lai atlasītu opciju Sistēmas atkopšana.

Atvērtajā utilīta logā secīgi noklikšķiniet uz Atjaunot no sākotnējās dublējuma — Nākamais — Sākt un apstipriniet darbību, noklikšķinot uz pogas “Jā”.




Sāksies rūpnīcas atiestatīšanas procedūra, un par tās pabeigšanu jūs tiksit informēts ar atbilstošu ziņojumu.


Par Toshiba
Toshiba klēpjdatoru gadījumā viss ir ļoti līdzīgi, taču šeit ir arī dažas nianses. Sākotnējo iestatījumu atjaunošana tiek veikta, izmantojot patentētu programmatūru Toshiba HDD atkopšana vai Toshiba atkopšanas vednis(vecākiem modeļiem). Lai pārietu uz utilīta saskarni jaunos Toshiba modeļos, turiet nospiestu taustiņu 0 un pēc tam ieslēdziet klēpjdatoru. Kad atskan pīkstiens, taustiņš 0 ir jāatlaiž. Tad viss ir vienkārši, jums vienkārši jāievēro vedņa norādījumi.
Vecāki modeļi izmanto tradicionālo taustiņu F8, lai ielādētu atkopšanas rīku, kas atver papildu sāknēšanas opciju izvēlni. Šajā izvēlnē ir jāizvēlas Datora problēmu novēršana — Toshiba atkopšanas vednis. Pēc brīdinājumu izlasīšanas noklikšķiniet secīgi Rūpnīcas noklusējuma programmatūras atjaunošana – Atjaunot iegādes brīdī esošo stāvokli – Tālāk.



Pēc tam sāksies pati procedūra, pēc kuras pabeigšanas jums tiks lūgts restartēt datoru un pārkonfigurēt sistēmu.

Kopsummas vietā
Šajā rakstā sniegtie ieteikumi ir vispārīgi; informācija par klēpjdatora rūpnīcas iestatījumu atgriešanas procesu operētājsistēmai Windows 7/10 var atšķirties. Dažādu versiju patentēto utilītu saskarnē var būt atšķirības; iespējams, ka dažos klēpjdatora modeļos atkopšanas vides sāknēšanas atslēga būs atšķirīga. Piemēram, Lenovo poga “Novo Button” var atrasties citā vietā utt. Tas viss kopumā ir mazsvarīgi, galvenais, lai cietajā diskā būtu HDD Recovery partition un lai rūpnīcas dublējuma faili nebūtu bojāti. Pretējā gadījumā, lai atjaunotu Windows funkcionalitāti, jums būs nepieciešams vismaz instalācijas disks ar operētājsistēmu.
Dažreiz datora īpašnieks saskaras ar nepieciešamību iztīrīt sistēmu no dažādām kļūdām, kas traucē normālu darbību. To var izdarīt, pārinstalējot operētājsistēmu vai izmantojot īpašas utilītas. Bet ir metode, kurai ir vairākas nenoliedzamas priekšrocības salīdzinājumā ar tām.
Iestatījumu atiestatīšana uz rūpnīcas noklusējuma iestatījumiem vairumā gadījumu palīdzēs atjaunot ierīces funkcionalitāti, pat ja nevarat palaist OS. Šī metode ir īpaši aktuāla tiem, kuri nevēlas tērēt laiku OS pārinstalēšanai.
Atjaunojot rūpnīcas iestatījumus, OS tiks automātiski pārinstalēts. Jums vairs nebūs jāievada OS aktivizācijas kods. Tiks atjaunota operētājsistēmas Windows versija, kas bija iekļauta klēpjdatora iegādes brīdī.
Atgriežot BIOS, jūs novērsīsit iepriekš uzskaitītās problēmas. Šajā rakstā mēs apskatīsim, kā klēpjdatoram atgriezt rūpnīcas iestatījumus un atjaunot tā funkcionalitāti. Ir vairākas metodes, kuras mēs sīkāk aplūkosim.

Iestatījumu atiestatīšanas iespēja var būt nepieciešama, ja:

Kādi ir rūpnīcas iestatījumi?
Rūpnīcas iestatījumus konkrētam datora vai klēpjdatora modelim nosaka ražotājs. Tie saglabā BIOS iestatījumus un datora konfigurācijas parametrus. Šī informācija atrodas ierīces dinamiskajā atmiņā, ko sauc par CMOS.
Visi rūpnīcas iestatījumi aizņem ļoti maz vietas un tiek baroti atsevišķi - no neliela akumulatora, kas atrodas mātesplatē. Jūs varat atiestatīt klēpjdatora parametrus bez piekļuves BIOS. Lai to izdarītu, vienkārši izņemiet akumulatoru, pagaidiet 30–40 sekundes un ievietojiet to vēlreiz.

Pēc BIOS iestatījumu atiestatīšanas procesa pabeigšanas un operētājsistēmas pārinstalēšanas jūs saņemsiet klēpjdatoru tādā pašā stāvoklī, kādā to iegādājāties veikalā.
Ir vērts atzīmēt, ka, lai veiksmīgi atgrieztu ierīci uz rūpnīcas iestatījumiem, papildus CMOS ir nepieciešams Recover nodalījums, kurā tiek saglabāti instalācijas faili un cita nepieciešamā sistēmas informācija.
Video: klēpjdatora rūpnīcas iestatījumi
Kur atrodas atkopšana un tās aktivizēšana
Slēpto cietā diska nodalījumu, kurā tiek glabāti visi sistēmas atjaunošanai nepieciešamie faili, sauc par atkopšanu. Tas tiek izveidots pēc noklusējuma visos klēpjdatoros un vairumā gadījumu tiek izdzēsts vai bojāts nepareizu lietotāja darbību rezultātā.
Jūs varat redzēt, kur atrodas slēptā sadaļa:

Tur jūs varat redzēt lielumu, ko atkopšana aizņem cietajā diskā. Parasti tas ir 20–25 GB sistēmas informācijas un instalācijas failu.
Ja jums ir Toshiba klēpjdators, iespējams, jau esat pamanījis, ka diskā D ir sistēmas mape ar nosaukumu HDD Recovery. Tajā tiek saglabāta arī informācija, kas nepieciešama sistēmas atiestatīšanai, tāpēc to nevar izdzēst.

Aktivizējot atkopšanu, tiek sākts lietotāja BIOS izmaiņu atiestatīšanas process, rūpnīcas iestatījumu atjaunošana un operētājsistēmas un sistēmas programmu un draiveru atkārtota instalēšana.
Lai aktivizētu atkopšanu, nospiediet noteiktu karsto taustiņu kombināciju. Tas ļaus jums iekļūt sistēmas izvēlnē, kurā varat izvēlēties vairākas sistēmas atkopšanas opcijas. Jāatceras, ka katram ražotājam ir sava karsto taustiņu kombinācija, tālāk apskatīsim populārākos.

Iestatījumu atjaunošana, izmantojot karstos taustiņus
Lai atjaunotu klēpjdatora rūpnīcas iestatījumus, jāatceras vairākas karsto taustiņu kombinācijas. Kad sistēma sāk darboties, jums vajadzētu nospiest karstos taustiņus, lai piekļūtu BIOS iestatīšanas izvēlnei, no kuras varat sākt parametru atjaunošanas procesu.

Atkarībā no datora ražotāja karstie taustiņi un to kombinācijas atšķiras:
- Toshiba - atkarībā no modeļa F8, vai 0, vai Fn+0;
- Sony - F10;
- Acer – Alt un F10 vienlaicīgi;
- HP, LG un Lenovo – F11;
- Samsung - F4;
- Fujitsu - F8;
- ASUS – F9;
- Dell - gan Ctrl, gan F11, bet dažos modeļos F8;
- Packard Bell — F10. Ja jums ir instalēta operētājsistēma Windows 8, varat izmantot barošanas pogu, kad piesakāties. Jums vajadzētu turēt nospiestu taustiņu Shift un tajā pašā laikā atlasīt izvēlnes vienumu “Reboot”;
- MSI - F3 un dažos modeļos F11.
Kā atiestatīt klēpjdatora rūpnīcas iestatījumus, izmantojot BIOS
Izmantojot karstos taustiņus, varat atsaukt pielāgotās sistēmas izmaiņas un atjaunot BIOS rūpnīcas iestatījumus.
Parādītajā melnajā ekrānā secīgi atlasiet:
- opciju "Atkopšanas centra vadīšana" Sony vai "Datora traucējummeklēšana" Toshiba vai "Sistēmas atkopšana" par HP;
- izvēlnes vienums "Ielādēt noklusējuma BIOS".

Atkarībā no ražotāja opcijas nosaukums var atšķirties: "Ielādēt BIOS iestatīšanas noklusējuma iestatījumus", "Ielādēt drošas neveiksmes noklusējuma iestatījumus", bet vārdi "Ielādēt" un "Noklusējums" noteikti būs klāt.
Sagatavošana
Sagatavojieties rūpnīcas datu atiestatīšanai:

Pēc iestatījumu atiestatīšanas procesa sākšanas sāksies informācijas apkopošanas un sistēmas failu sagatavošanas process. Tas var aizņemt kādu laiku, tāpēc neuztraucieties.
Atveseļošanās process
Pēc atkopšanas procesa sākšanas visas darbības tiks veiktas automātiski, bez jūsu līdzdalības. Dators var atsāknēties, ja to pieprasa instalētā programmatūra. Iestatījumu atiestatīšanas laikā tiks atjaunoti ierīču draiveri un instalētas standarta sistēmas programmas.

Ir vērts pieminēt, ka klēpjdatorā ne vienmēr ir iespējams veiksmīgi atiestatīt iestatījumus. Tas ir iespējams, ja:

- Laba diena, es gribēju jums jautāt, kā atjaunot klēpjdatora sākotnējos rūpnīcas iestatījumus? Es zinu, ka šie iestatījumi atrodas slēptā cietā diska nodalījumā, taču es neuzmanīgi izdzēsu šo nodalījumu un tagad, mēģinot atgriezties pie rūpnīcas iestatījumiem, tiek parādīta kļūda. Es neesmu izveidojis atkopšanas DVD un vispār man nekad nav bijusi iespēja atjaunot klēpjdatora rūpnīcas iestatījumus. Kāda ir izeja no manas situācijas?
- Labdien, admin, lūdzu, paskaidrojiet, kas man jādara. Toshiba klēpjdators, tam ir slēpts nodalījums, arī C: disks un D: disks. Es nepieskāros slēptajam nodalījumam, bet diskā D: izdzēsu visu, un tagad nevaru atgriezties pie rūpnīcas iestatījumiem, viņi saka, ka Toshiba klēpjdatoriem tiek izmantots slēptais nodalījums un kāda cita mape HDD RECOVERY, kas atrodas disks, lai atjaunotu rūpnīcas iestatījumus D:. Ko man tagad darīt?
- Es nopirku Toshiba klēpjdatoru, klēpjdatora instrukcija saka, ja vēlaties atgriezties uz rūpnīcas iestatījumiem, nospiediet taustiņu F8, atkopšanas programma sāksies. Nospiedu, bet tiek palaistas Papildu lejupielādes opcijas un viss... Un ko tad darīt? Un vēl viens jautājums, kad pirmo reizi palaižat, parādījās ziņojums - Mēs iesakām izveidot reanimatora datu nesēju uz USB zibatmiņas diska vai DVD, izmantojot programmu Recovery, tas palīdzēs atjaunot datora saturu sākotnējā rūpnīcas stāvoklī. , pat nopietnu datora bojājumu gadījumā. Paskaidrojiet, kā izmantot šo reanimācijas līdzekli problēmu gadījumā?
- Labdien, pastāstiet man, kā Hewlett-Packard (HP) klēpjdatoram atjaunot rūpnīcas iestatījumus, ja klēpjdators vispār netiek palaists. Ielādējot Windows iziet ar kļūdu.
- Admin, atbildi uz šo jautājumu. Visi klēpjdatoru ražotāji tos aprīko ar īpašu programmu RECOVERY, kas atrodas slēptā sadaļā. Izmantojot šo programmu, jūs varat atgriezt klēpjdatoru uz rūpnīcas iestatījumiem nopietnu operētājsistēmas problēmu gadījumā. Jautājums – vai šai programmai ir kāda alternatīva?
Kā atjaunot klēpjdatora rūpnīcas iestatījumus
Kad mums rodas doma atjaunot klēpjdatora rūpnīcas iestatījumus? Tieši tā, kad mēs vairs nesaprotam, kas ar to notiek, un pats galvenais, ka klēpjdators pats nesaprot, kas ar to notiek, jo tajā ir izveidoti desmitiem nevajadzīgu nodalījumu, četras instalētās operētājsistēmas, tūkstošiem dažādu programmu. un trīs antivīrusi.
- Piezīme. Pirms rūpnīcas datu atiestatīšanas varat kopēt visus datus no diskdziņa C: un darbvirsmas, izmantojot .
Daudzi lietotāji var pamanīt, ka šādā situācijā jūs varat pārinstalēt Windows ar visām programmām, draiveriem un visu. Bet es savukārt pamanīšu atjaunot klēpjdatora rūpnīcas iestatījumus, nepieredzējušam lietotājam, daudz vieglāk. Tad jums nebūs jāuztraucas par draiveru atrašanu un instalēšanu visām ierīcēm, jums vienkārši jāpārinstalē nepieciešamās programmas, un viss. Vienīgais, kas šajā situācijā mulsina daudzus cilvēkus, ir tas, ka daudzi pat ne reizi dzīvē nav mēģinājuši atjaunot klēpjdatora rūpnīcas iestatījumus. Mūsu raksta mērķis ir iepazīstināt jūs ar šo restaurāciju; es ceru, ka pēc tā izlasīšanas jums būs labāks priekšstats par to, kā to izdarīt.
Man diezgan bieži nākas atjaunot rūpnīcas iestatījumus dažādiem portatīvajiem datoriem un gribu teikt, ka pats atkopšanas mehānisms ir gandrīz vienāds visiem portatīvajiem datoriem, taču, protams, vienmēr ir nianses, kuras labāk zināt iepriekš.
Pirmais noteikums. Rūpnīcas atiestatīšanas laikā maiņstrāvas adapterim vienmēr jābūt savienotam ar klēpjdatoru.
Jūs pārstartējat klēpjdatoru un, ielādējot, nospiežat noteiktu taustiņu uz tastatūras, tad sākas rūpnīcas atiestatīšanas programma, šeit jums jābūt uzmanīgiem. Rūpnīcas atiestatīšanas programma var piedāvāt iespēju atjaunot tikai C: disku vai visu cieto disku. Ja izvēlaties disku C:, tikai tas tiks atjaunots uz rūpnīcas iestatījumiem, un atlikušie nodalījumi ar jūsu datiem paliks neskarti. Ja izvēlēsities atjaunot visu cieto disku uz rūpnīcas iestatījumiem, visi izveidotie nodalījumi ar visiem failiem tiks dzēsti un klēpjdators būs tādā pašā stāvoklī kā iegādes brīdī.
Kur atrodas klēpjdatora rūpnīcas atiestatīšanas programma?
Parasti slēptā klēpjdatora sadaļā, ko sauc par “atkopšanas nodalījumu”, apjoms ir līdz 20 gigabaitiem. To var redzēt, atverot Datoru pārvaldība->Diska pārvaldība. Šo nodalījumu nav ieteicams dzēst, pretējā gadījumā jūs nevarēsit atjaunot klēpjdatora rūpnīcas iestatījumus.
Toshiba klēpjdatoru īpašniekiem ir jāzina, ka papildus slēptajam RECOVERY nodalījumam viņiem ir arī mape HDD RECOVERY, kas atrodas diskdzinī D:; arī to nevar izdzēst.
Piezīme: Draugi, ja jūsu klēpjdatora slēptie nodalījumi nav izdzēsti, bet rūpnīcas atiestatīšanas programma nedarbojas, izlasiet mūsu rakstu -.
Kāpēc izveidot klēpjdatoru atkopšanas DVD?
Tiklīdz mēs iegādājāmies klēpjdatoru un ieslēdzām to, uzreiz pēc Windows darbvirsmas parādīšanās ekrānā parādās klēpjdatora ražotāja servisa logs ar piedāvājumu izveidot klēpjdatora atkopšanas DVD. Tas ir, mēs izveidosim to pašu slēpto nodalījumu ar rūpnīcas iestatījumiem, bet DVD. Tas tiek darīts, ja kāda iemesla dēļ (parasti lietotāja vainas dēļ) tiek sabojāta vai pilnībā izdzēsta klēpjdatora slēptā daļa.
Lai izveidotu atkopšanas DVD, parasti ir nepieciešami 3 tukši kompaktdiski. Ja jūsu klēpjdatoram ir nopietnas problēmas, piemēram, jūs nevarat ielādēt operētājsistēmu vispār un jūsu slēptais nodalījums ir izdzēsts, mēs varam atjaunot klēpjdatora rūpnīcas stāvokli, izmantojot iepriekš izveidotos atkopšanas DVD.
Karstie taustiņi klēpjdatoru rūpnīcas iestatījumu atjaunošanai
ASUS — kad parādās ASUS uzplaiksnījuma ekrāns, nospiediet taustiņu F9
Acer — Alt+F10
HP paviljons - ieslēdzot klēpjdatoru, nospiediet taustiņu esc. Atveriet sākuma izvēlni un pēc tam nospiediet taustiņu F11
Samsung — F4
Sony vaio - F10. Jaunajos Sony VAIO klēpjdatoros tiek izmantota īpaša poga Palīdzēt, mēģiniet to nospiest ielādes laikā. Notiek ielāde VAIO aprūpe, izvēlieties no izvēlnes Sāciet problēmu novēršanu (atkopšana) -> Izvēlieties tastatūras izkārtojumu Krievu valoda -> Diagnostika -> VAIO atkopšanas rīki -> Windows 8 -> Palaidiet atkopšanas vedni(Sistēmas atkopšana soli pa solim režīmā).

Toshiba - F8 vai jaunākajos modeļos 0 vai pat dažreiz jums ir nepieciešams nospiest Fn+0
Packard Bell — F10
Dell Inspiron — kad parādās Dell uzplaiksnījuma ekrāns, nospiediet Ctrl+F11
Fujitsu Siemens - F8
LG-F11
Lenovo-F11
Tātad, vispirms atjaunojam Toshiba klēpjdatora rūpnīcas iestatījumus, ielādējot nospiediet F8 (ja jums ir kāds no jaunākajiem Toshiba klēpjdatora modeļiem, tad uzreiz, ieslēdzot klēpjdatoru, nospiediet un turiet 0), parādās logs. Papildu lejupielādes iespējas. Izvēlieties Datora problēmu novēršana un nospiediet taustiņu Enter.

Valodas iestatījumu izvēle.


Mēs izvēlamies Toshiba HDD atkopšanas rīku vai arī to var saukt par Toshiba atkopšanas vedni.

Nākamajā logā tiek brīdināts, ka disks C: tiks atjaunots sākotnējā stāvoklī, tas ir, viss tiks dzēsts no tā un tā stāvoklis tiks atjaunots klēpjdatora iegādes brīdī, disks D: paliks neskarts.


Darbību nevar pārtraukt, tāpēc pārliecinieties, vai maiņstrāvas adapteris ir pievienots klēpjdatoram. Noklikšķiniet uz Jā un sāciet klēpjdatora sākotnējās rūpnīcas stāvokļa atjaunošanas procesu.

Notiek rūpnīcas datu atiestatīšanas process.


Tiek instalēta programmatūra un draiveri.


Izvēlieties savam kontam lietotājvārdu un paroli. Mēs iestatām datumu un laiku, tie parasti ir pareizi pēc noklusējuma. Ja vēlaties, varat reģistrēt savu klēpjdatoru, lai pagarinātu garantiju.

Pirmā Windows palaišana. Tas ir viss
Kā atiestatīt Sony klēpjdatora rūpnīcas iestatījumus
Sāknēšanas laikā nospiediet taustiņu F10 un ievadiet Windows sāknēšanas pārvaldnieku, atlasiet, izmantojot tastatūru Tiek palaists VAIO atkopšanas centrs.


Mūsu priekšā parādās logs, kurā mēs varam iepazīties ar atkopšanas iespējām.
Piemēram, mēs izvēlamies Atgūt disku C: un nākamajā logā lasām informāciju par to, kas tiks atjaunots.


Disks C: tiek atjaunots rūpnīcas stāvoklī, visa programmatūra tiek pārinstalēta, bet ne pēc datora iegādes instalētā programmatūra, tā būs jāinstalē vēlreiz. Šī programma izdzēš visus failus no diska C:, bet neietekmē failus citos nodalījumos.

Ja tu un es izvēlamies Pilnībā atjaunojiet sistēmu, tad viss C: diskdzinī un visi pārējie nodalījumi tiks dzēsti. Pēc atkopšanas visu diska vietu aizņems disks C:


Kā atjaunot HP klēpjdatora rūpnīcas iestatījumus
Ja klēpjdators sistēmas kļūdu dēļ vispār netiek palaists un vēlaties atjaunot tā sākotnējos iestatījumus, tad, lai nezaudētu datus, varat to palaist no jebkura Live CD, pēc tam pārsūtīt svarīgus failus uz portatīvo cieto disku, pēc tam atjaunojiet rūpnīcas iestatījumus, jo, atjaunojot rūpnīcas iestatījumus, no klēpjdatora tiks izdzēsti visi dati.
Ieslēdzot klēpjdatoru, nospiediet taustiņu Esc.

Mēs ieejam sāknēšanas izvēlnē, kā redzam, taustiņš F11 ir atbildīgs par rūpnīcas iestatījumu atjaunošanu - Sistēmas atkopšana. Nospiediet taustiņu F11.

Parādās logs HP atkopšanas pārvaldnieks. Šeit mums ir vajadzīga prece " Sistēmas atjaunošana tās sākotnējā stāvoklī, kad to nosūta no ražotāja».

Klikšķiniet uz " Atjaunot, neveidojot rezerves kopiju faili" un noklikšķiniet uz Tālāk.

Tagad jums ir jāatvieno visas ārējās ierīces: printeris, skeneris, pele, noklikšķiniet uz Tālāk un sāksies HP klēpjdatora rūpnīcas iestatījumu atjaunošanas process.
Vai ir alternatīva klēpjdatorā iebūvētajai rūpnīcas atiestatīšanas programmai? Jā, tās ir programmas un un viņiem ir daudz vairāk iespēju.