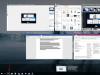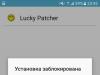Laika gaitā Windows operētājsistēma kļūst mazāk ātra, un daudzi cilvēki uzdod jautājumu "kāpēc mans Windows 7 dators sasalst?"
Tas galvenokārt ir saistīts ar dažādu failu, tostarp nevajadzīgu, uzkrāšanos sistēmā. Bet dažreiz sasalšanas cēlonis var būt kaut kas nopietnāks.
Sistēmas problēmas
Apsvērsim iemeslus, kas saistīti ar sistēmas vai tās atsevišķu elementu nepareizu darbību. Ir vērts atzīmēt, ka risinājums un ekrānuzņēmumi tiek parādīti, izmantojot Windows 10 piemēru, taču tie ir piemēroti arī citām OS versijām.
Automātiskā ielāde ir pārslogota
Problēma ir īpaši aktuāla vecākiem datoriem, kuriem ir slikta veiktspēja. Kad Windows startē, startēšanas programmas automātiski palaižas gandrīz vienlaikus un rada lielu slodzi datoram. Papildu problēmu novēršana ir parādīta, piemēram, izmantojot Windows 10, taču tā ir piemērota arī citām OS versijām.
Lai atrisinātu problēmu:
Sistēma aizsērējusi
Tas notiek, ja sistēma ilgu laiku nav atkārtoti instalēta jūsu datorā vai klēpjdatorā. Atlikušie faili un atkritumi uzkrājas un aizsprosto OS.
Šo problēmu var atrisināt, izmantojot programmu CCleaner.

Pēc šīm darbībām sistēma darbosies ātrāk.
Vīrusi un ugunsmūris
Ikviens zina, ka vīrusi kaitē sistēmai un var to palēnināt vai sabojāt svarīgus failus.
Lai pārbaudītu sistēmu:

Bet problēma var būt ne tikai ar pašu vīrusu, bet arī ar ugunsmūri. Šī ir tehnoloģija, kas novērš ļaunprātīgas darbības, kas no tīkla nāk pret datoru.
Standarta Windows ugunsmūris var ievērojami palēnināt sistēmu, darbojoties vienlaikus ar instalēto antivīrusu.
Lai to atspējotu:

Svarīgs! Atspējojiet ugunsmūri tikai tad, ja ir instalēta pretvīrusu programma.
Vadītāja nesaderība
Tas galvenokārt attiecas uz klēpjdatoriem. Pēc sistēmas atjaunināšanas draiveri bieži vien kļūst nenozīmīgi. Tas noved pie atsevišķu komponentu, piemēram, videokartes vai mikroshēmojuma, nestabilas darbības. Attiecīgi visas sistēmas darbība palēninās.
Lai atjauninātu draiverus:

Uzmanību! Draiveru problēmas bieži izraisa augstu CPU slodzi. (To var pārbaudīt uzdevumu pārvaldniekā)
Sistēmas failu kļūda
Ja rodas OS kļūmes, cieš sistēmas faili. Tas rada kļūdas sistēmā, reģistrā un diskā. Lai novērstu problēmu:
- Lejupielādējiet CCleaner no vietnes un instalējiet.
- Palaidiet programmu.
- Atveriet cilni Reģistrs un palaidiet problēmu meklēšanu.

- Kad esat pabeidzis, noklikšķiniet uz “Labot atlasītos”.

- Aizveriet programmu un dodieties uz Explorer.

- Atlasiet sistēmas disku, noklikšķinot uz tā, un atveriet "Properties".

- “Rīki” → “Pārbaudīt” un, kad esat pabeidzis, noklikšķiniet uz “Optimizēt”.

- Restartējiet datoru vai klēpjdatoru.
Liela kļūdu skaita gadījumā labāk ir pilnībā pārinstalēt OS.
Aparatūras problēmas
Ja sistēmas problēmu novēršana nepalīdzēja, tas norāda uz nopietnāku problēmu.
Svarīgs! Pilnīgu datora komponentu pārbaudi var veikt tikai speciālists, visas darbības jūs veicat uz savu risku un risku.
Apskatīsim, kādas problēmas ir ar komponentiem.
HDD
Galvenais sasalšanas cēlonis gandrīz vienmēr ir cietais disks. Šis ir ļoti trausls elements, kas var tikt bojāts pat no neliela kritiena. Primārās pazīmes varat noteikt pats.
- Ja dzirdat čīkstošu skaņu, periodiskus sitienus vai klauvējienus, tas norāda uz diska ierīces darbības traucējumiem.
- Problēmas disks atklāj sevi ar to, ka, kad tas sasalst, sistēmas blokā pastāvīgi deg indikators, kas norāda uz HDD.
Šādos gadījumos ir nepieciešams nomainīt ierīci vai nosūtīt to speciālistam remontam. 
Gandrīz neviens tam nepievērš uzmanību, taču tā ir arī viena no populārākajām sasalšanas problēmām. Tas ir saistīts ar faktu, ka laika gaitā barošanas avots iztērē savus resursus. Rezultātā tas nespēj atbalstīt deklarēto jaudu, un spriegums elektrolīnijās neatbilst standartiem.
Procesors un citi komponenti nesaņem pietiekami daudz jaudas, kas izraisa nestabilu darbību. Šādos gadījumos vecās vienības nomaiņa var novērst sistēmas sasalšanas problēmu. 
Brīvpiekļuves atmiņa (RAM)
Bremzēšanu var izraisīt RAM trūkums vai tās darbības traucējumi.
Problēmu var noteikt pēc šādām pazīmēm:
- Kopēšanas un ielīmēšanas darbības laikā sasalst.
- Sasalst, pārvietojot failus, īpaši lielus.
Šādos gadījumos varat mēģināt pārbaudīt sistēmu, ievietojot RAM no cita datora vai klēpjdatora. 
Procesors (CPU)
Šī problēma galvenokārt ir saistīta ar procesora pārkaršanu vai nepietiekamu jaudu. Lielas pārslodzes laikā temperatūra paaugstinās un izraisa datora palēnināšanos vai izslēgšanos.
Svarīgs! Ik pēc sešiem mēnešiem komponenti ir jātīra no putekļiem un jānomaina termopasta - tas novērš pārkaršanu. Rakstā ir detalizēti norādījumi.

Padoms! Pārbaudiet sava procesora norādījumus, lai noteiktu, kura temperatūra tiek uzskatīta par optimālu.

Windows ir sasalis - ko darīt?
Vai esat strādājis ar datoru un pēkšņi Windows sasalst?
Vispirms veltiet laiku un nedaudz uzgaidiet: iespējams, jūsu dators apstrādā kādu sarežģītu procesu.
Ja viņš ilgu laiku nereaģē, iemesli var būt šādi:
- Vienlaicīgi darbojas daudzas programmas, vai arī viena “sasalst”;
- Bojājumi vīrusu uzbrukuma dēļ;
- Disks (HDD/SSD datu nesējs) ir nolietojies;
- Personālā datora pārkaršana;
- Problēmas ar RAM;
- Nepareizi BIOS/UEFI programmaparatūras iestatījumi;
- Windows Explorer darbības traucējumi;
- Windows lietojumprogrammas ir iesaldētas un nereaģē;
Apskatīsim visas problēmas sīkāk.
Nr.1 Programma sastinga
Lasi arī: [Instrukcijas] Datora veiktspējas pārbaude: populāru programmu izmantošana + Atsauksmes
Ja esat pārliecināts, ka ir iesaldējis nevis pats dators, bet tikai darbojošā programma, jums jāiet uz uzdevumu pārvaldnieku (vienlaikus nospiediet taustiņus Ctrl + Alt + Del).

Atlasiet iesaldēto programmu un noklikšķiniet uz "beigt uzdevumu".
Tādējādi mēs piespiedu kārtā pārtraucam procesu, ļaujot sistēmai turpināt darbu.

Ir gadījumi, kad šī metode nedarbojas. Paskatieties, jums nav uzreiz instalētas divas programmas.
Dažreiz pretvīrusu programmas noņemšanai ir nepieciešamas īpašas utilītas.
Kad dators sastingst, piemēram, izmantojot ikdienas programmas, pārbaudiet, vai pakalpojums ielādē reklāmas ziņojumus vai izstrādātāju ziņas.
Tas ir diezgan vienkārši izdarāms: dodieties uz iestatījumiem un noklikšķiniet uz sadaļas, kā parādīts attēlā zemāk.
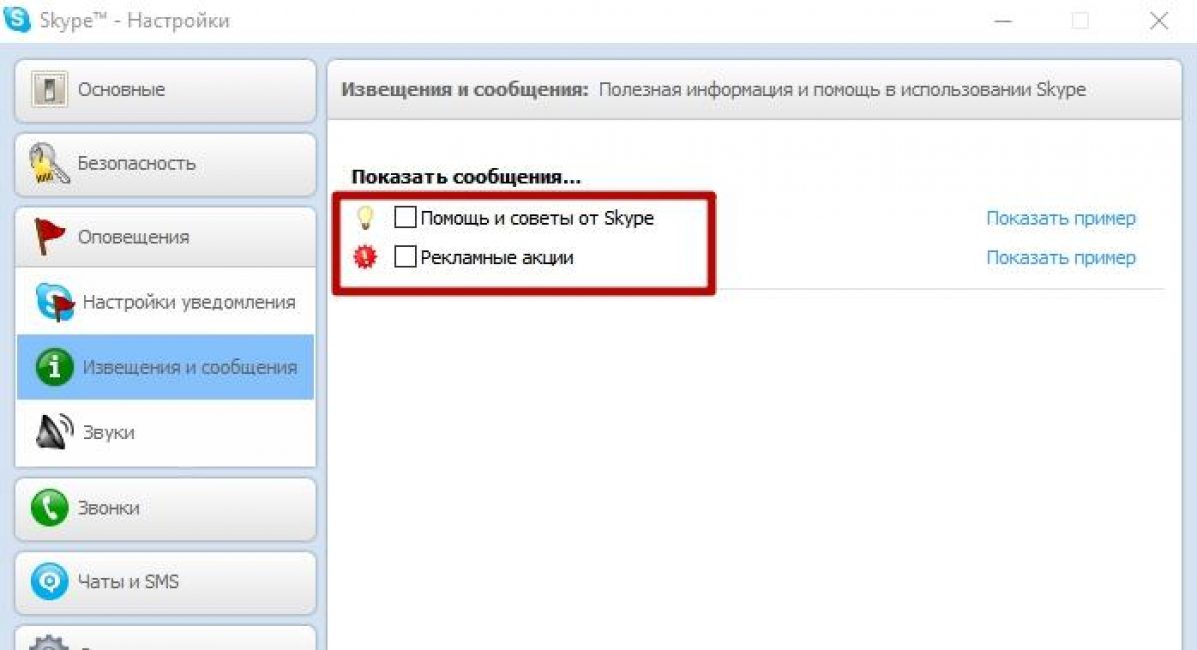
Mēs noņemam atzīmi no visām rūtiņām (kad tās ir atzīmētas), jo programma var ielādēt padomus par Skype lietošanu un piedāvāt dažādas izdevīgas likmes.
Tagad aplūkosim situāciju, kad kādai programmai uzbruka ļaunprātīgs vīruss.
Šajā opcijā varat izmantot mūsu.
# 3 Diska problēma
Lasi arī: 15 populārākās programmas cietā diska kļūdu un sliktu sektoru pārbaudei | Windows (7/8/10)
Tagad aplūkosim situāciju, kad uzbruka kāda veida ļaunprātīga programma.
Tas var aktivizēt formatēšanu, dzēšanas procesus, sabojāt svarīgus datus, samazināt interneta joslas platumu un daudz ko citu.
Šajā gadījumā jums jāsazinās ar speciālistiem.
Kas ir cietā diska/diska nestabilitāte?
Un kā jau visiem mehānismiem, tam ir savs kalpošanas laiks, jo vairāk uz tā rakstām un noņemam, jo ātrāk nolietojas un lēnāk sāk darboties.
Varat redzēt, ka ierīcē tiek rakstīts, taču nevarēsit to nolasīt vai atvērt.
Kā novērst šādu "sabrukumu"? Ir vairāki veidi, kā to izdarīt:
- Programmatūras remonts.
- Diska nomaiņa.
- Diska "griešana".
Ja nesaprotat, kā rīkoties, sazinieties ar speciālistu.
Lai pārbaudītu diskus, izmantojiet HDDScan/Regenerator, Victoria un to analogus.
Šīs utilītas ļoti precīzi parāda "sliktās" vietas diskā.
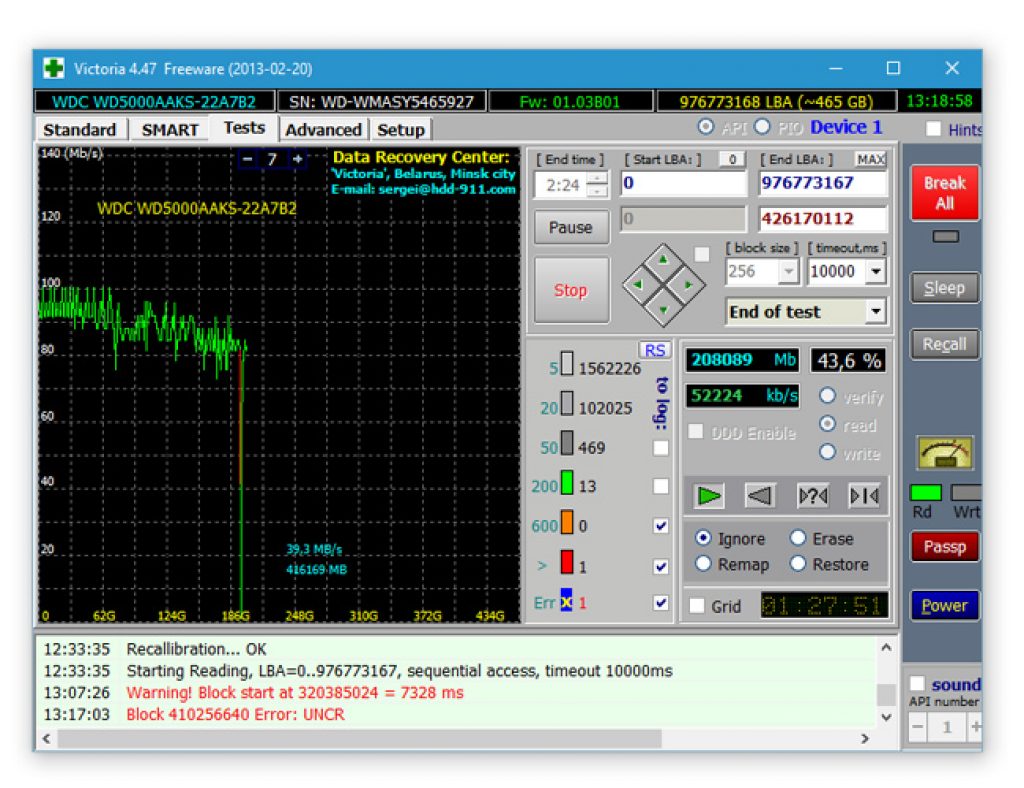
Varat arī noskatīties video par šīs programmas lietošanu:
VIDEO: darbs ar Victoria HDD x64 operētājsistēmai Windows 7, 8, 10
Mēs strādājam ar Victoria HDD x64 operētājsistēmai Windows 7, 8, 10
Nr.4 Datora pārkaršana
Lasi arī: TOP 15 programmas datora temperatūras mērīšanai
Ražotājs ir nodrošinājis dzesēšanas sistēmu katrā datorā un klēpjdatorā, ko nevar teikt par planšetdatoriem. Bet pārkaršana notiek.
Mēs ļoti bieži uzkopjam savas mājas, rūpējamies par savu tīrību, bet nez kāpēc vairumā gadījumu aizmirstam iztīrīt savu tehniku, ar kuru strādājam.
Rezultātā iekšā sakrājas putekļi, tiek traucēta termiskā regulēšana (ventilatori sāk strādāt jaudīgāk) un dators pats izslēdzas.
Tādā veidā tiek aktivizēta termiskās aizsardzības sistēma, bez tās mūsu ierīces būtu ugunsbīstamas.

Jūs varat to atskrūvēt pats, noņemt vāku un rūpīgi izsūkt to ar putekļu sūcēju.
Vēl viens pārkaršanas iemesls ir nepietiekama jauda no barošanas avota un akumulatora.
Gadījumā, ja tas darbojas uz robežas, tas bieži sasalst un izslēgsies, un kādu dienu pati datora aizsardzība var nedarboties un jūsu barošanas avots izdegs.
# 5 Problēmas ar RAM
Lasi arī: RAM pārbaude: pamatmetodes visām operētājsistēmām | 2019. gads
Tie rodas gan no pārkaršanas, gan no OS kļūmes.
Vai arī datora startēšanas vai darbības laikā parādās neraksturīgs ekrāns.
Mēs to pārbaudām, izmantojot Memtest86+, vienlaikus atceroties, ka tam ir nepārtraukts testēšanas cikls, kuru varat jebkurā brīdī apturēt.

Tās interfeiss ir diezgan viegli lietojams.
Lai to palaistu, veiciet šādas darbības:
1 Lejupielādējiet to diskā vai zibatmiņas diskā;
2 Izslēdziet sistēmu un BIOS iestatiet sāknēšanas prioritāti no datu nesēja;
3 Izslēdziet datoru, izņemiet visus RAM sticks, atstājiet tikai vienu;
4 Ieslēdziet datoru un pagaidiet, līdz tiek pabeigta Memtest pārbaude;
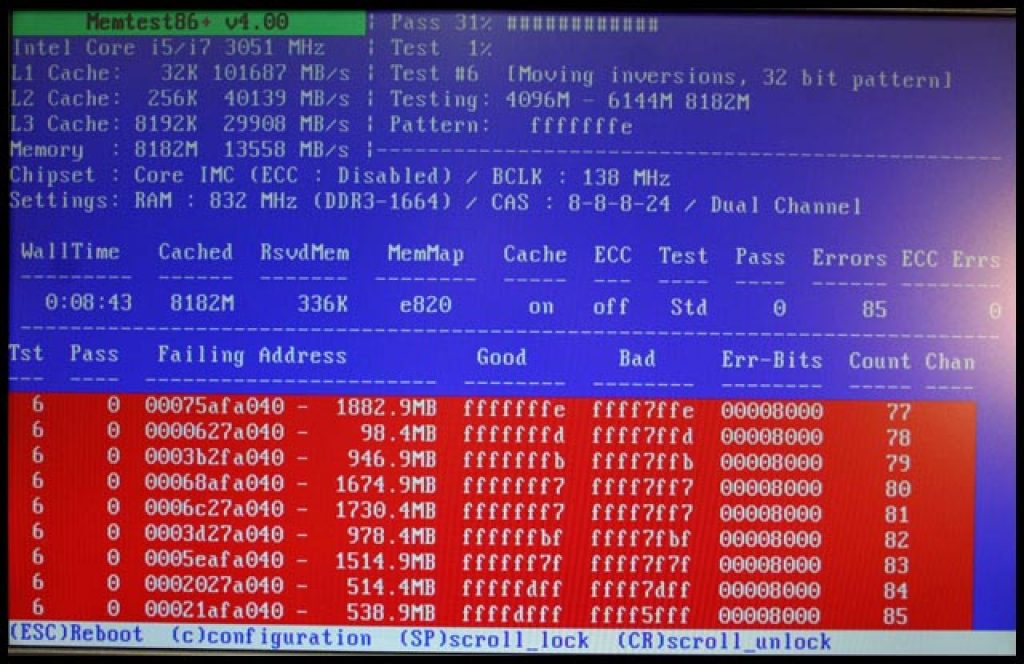
Viena no izplatītākajām problēmām, ar ko var saskarties lietotājs, ir datora sasalšana, strādājot, spēlējot spēles, ielādējot vai instalējot Windows. Tomēr ne vienmēr ir viegli noteikt šīs uzvedības iemeslu.
Šajā rakstā ir sniegta informācija par to, kāpēc dators vai klēpjdators sasalst (visbiežāk sastopamās opcijas) saistībā ar operētājsistēmām Windows 10, 8 un Windows 7 un kā rīkoties, ja rodas šāda problēma. Vietnē ir arī atsevišķs raksts par vienu problēmas aspektu: (piemērots arī operētājsistēmai Windows 10, 8 salīdzinoši vecos personālajos un klēpjdatoros).
Lielākā daļa lietotāju zina (jo bieži tiek teikts), ka sistēmā Windows nevar instalēt vairāk par vienu antivīrusu (iepriekš instalētais Windows Defender netiek ņemts vērā). Tomēr joprojām ir gadījumi, kad vienā sistēmā uzreiz parādās divi (vai pat vairāki) antivīrusu produkti. Ja tas tā ir jūsu gadījumā, ļoti iespējams, ka tāpēc jūsu dators sasalst.
Vietas trūkums sistēmas diska nodalījumā
Nākamā izplatītā situācija, kad dators sāk sastingt, ir vietas trūkums diskā C (vai neliels tā daudzums). Ja jūsu sistēmas diskā ir 1-2 GB brīvas vietas, tad ļoti bieži tas var novest pie tieši šāda veida datora darbības ar sasalšanu dažādos brīžos.

Dators vai klēpjdators kādu laiku pēc ieslēgšanas sasalst (un vairs nereaģē)
Ja jūsu dators vienmēr kādu laiku pēc tā ieslēgšanas bez iemesla sastingst un, lai turpinātu darbu, tas ir jāizslēdz vai jārestartē (pēc īsa laika problēma atkārtojas), tad šādi iespējamie problēmas cēloņi ir iespējamas.
Pirmkārt, tā ir datora komponentu pārkaršana. To, vai tas ir iemesls, var pārbaudīt, izmantojot īpašas programmas procesora un videokartes temperatūras noteikšanai, skatiet, piemēram:. Viena no pazīmēm, ka tā ir problēma, ir tas, ka dators sasalst, spēlējot (un dažādās spēlēs, ne tikai vienā) vai palaižot "smagas" programmas.
Ja nepieciešams, jāpārliecinās, vai datora ventilācijas atveres nekas neaizsedz, notīriet to no putekļiem un, iespējams, nomainiet termopastu.
Otrs iespējamais iemesls ir problemātiskas programmas startēšanas laikā (piemēram, nesaderīgas ar pašreizējo OS) vai ierīču draiveri, kas izraisa sasalšanu, kas arī notiek. Šajā scenārijā var palīdzēt Windows drošais režīms un sekojoša nevajadzīgo (vai nesen parādīto) programmu noņemšana no startēšanas, ierīču draiveru pārbaude, vēlams instalējot mikroshēmojumu, tīkla un videokartes draiverus no oficiālajām ražotāja vietnēm, nevis no draiveru pakotnes.
Viens no izplatītākajiem gadījumiem, kas saistīts ar tikko aprakstīto opciju, ir, kad dators sasalst, kad ir izveidots savienojums ar internetu. Ja tieši tā notiek ar jums, tad iesaku sākt ar tīkla kartes vai Wi-Fi adaptera draiveru atjaunināšanu (ar atjaunināšanu es domāju oficiālā ražotāja draivera instalēšanu, nevis atjaunināšanu caur Windows ierīču pārvaldnieku, kur gandrīz vienmēr redziet, ka draiverim nav nepieciešams atjauninājums), un turpiniet meklēt datorā ļaunprātīgu programmatūru, kas arī var izraisīt iesaldēšanu brīdī, kad parādās interneta piekļuve.
Dators sasalst cietā diska problēmu dēļ
Un pēdējais izplatītākais problēmas cēlonis ir datora vai klēpjdatora cietais disks.
Parasti simptomi ir šādi:
- Darbības laikā dators var pilnībā sastingt, un peles rādītājs parasti turpina kustēties, bet nekas (programmas, mapes) netiek atvērts. Dažreiz tas pazūd pēc noteikta laika.
- Kad cietais disks sasalst, tas sāk radīt dīvainas skaņas (šajā gadījumā skatiet).
- Pēc kāda laika neaktivitātes (vai strādājot vienā mazprasīgā programmā, piemēram, Word) un palaižot citu programmu, dators uz brīdi sasalst, bet pēc dažām sekundēm “nomirst” un viss darbojas labi.
Sākšu ar pēdējo no uzskaitītajiem punktiem - parasti tas notiek klēpjdatoros un neliecina par problēmām ar datoru vai disku: jums vienkārši ir iestatīti jaudas iestatījumi, lai pēc noteikta laika izslēgtu diskus. dīkstāves laiks, lai taupītu enerģiju (un dīkstāves laiku var ņemt vērā un darbības laiku bez piekļuves HDD). Tad, kad disks ir nepieciešams (programmas palaišana, kaut kā atvēršana), ir nepieciešams laiks, lai tas “sagrieztos”, lietotājam tas var izskatīties kā iesaldēšana. Šī opcija ir konfigurēta enerģijas plāna iestatījumos, ja vēlaties mainīt HDD darbību un atspējot miega režīmu.
Bet pirmo no uzskaitītajām iespējām parasti ir grūtāk diagnosticēt, un to var izraisīt dažādi faktori:
- Cietā diska datu bojājumi vai tā fiziska nepareiza darbība - varat izmantot jaudīgākas utilītas, piemēram, Victoria, kā arī apskatīt S.M.A.R.T. informāciju. disks.
- Problēmas ar cietā diska barošanas bloku - iespējama sasalšana, jo cietais disks trūkst strāvas padeves bojāta datora barošanas avota dēļ, liels skaits patērētāju (varat mēģināt atvienot dažas papildu ierīces, lai pārbaudītu).
- Slikts cietā diska savienojums - pārbaudiet visu kabeļu (datu un barošanas) savienojumus gan mātesplatē, gan HDD pusē, pievienojiet tos atkārtoti.
Papildus informācija
Ja iepriekš nebija problēmu ar datoru, bet tagad tas ir sācis sastingt, mēģiniet atjaunot savu darbību secību: iespējams, esat instalējis jaunas ierīces, programmas, veicis kādas darbības datora “tīrīšanai” vai kaut ko citu. . Var būt noderīgi atgriezties pie iepriekš izveidota Windows atjaunošanas punkta, ja tādi ir saglabāti.
Ja problēma netiek atrisināta, mēģiniet komentāros detalizēti aprakstīt, kā tieši notiek sasalšana, kas bija pirms tās, kādā ierīcē tas notiek, un, iespējams, es varu jums palīdzēt.
Nāvējoši, Windows 7 pārstāj reaģēt uz komandām, vai pat nav iespējams atvērt uzdevumu pārvaldnieku? Šādas problēmas parādās diezgan reti. Jāsaka, ka dators ir diezgan sarežģīta sistēma, un tā veiktspēja ir atkarīga no ļoti daudziem faktoriem. Rakstā tiks apspriesti galvenie. Pēc izlasīšanas jūs iemācīsities patstāvīgi tikt galā ar lielāko daļu problēmu, kas noved pie “sasalšanas”.
Vīrusi
Pirmā atbilde uz jautājumu, kāpēc dators sasalst, ir visvienkāršākā un visizplatītākā. Pilnīgi iespējams, ka jūsu datorā ir iekārtojušies nelūgti viesi un ir labi maskējušies. Parasti vīrusi apdraud ne tikai sistēmas drošību, bet arī ievērojami noslogo datora resursus. Dažreiz šī slodze noved pie
Ikviens zina, kā tikt galā ar šādu postu. Pietiek tikai instalēt jebkuru pretvīrusu programmu, atjaunināt tās datubāzes uz jaunākajām un palaist pilnu. Tas nepalīdzēja - zvaniet un pārbaudiet procesus, lai redzētu, vai nav aizdomīgu. Būtu arī laba ideja izpētīt startēšanu, ievadot utilīta nosaukumu “msconfig” logā “Run”.
Tomēr, ja dators pēc ieslēgšanas cieši sasalst, jaunu programmatūru nevarēs instalēt, vēl jo mazāk pārbaudīt datoru. Šajā gadījumā izmantojiet jebkuru pretvīrusu izplatīšanu, kas var izveidot sāknējamu USB zibatmiņas disku vai kompaktdisku.

Pārkarst
Izlaižot katru jauno ierīces modeli, ražotāji cenšas to padarīt sarežģītāku par iepriekšējo. Un tas prasa lielāku jaudu. Savukārt pēdējais. palielina siltuma veidošanos. Kādu laiku standarta dzesēšanas sistēma tiek galā ar savu darbu, bet pēc kāda laika tās efektivitāte samazinās – rezultātā dators pilnībā sasalst. Ko darīt, ja notiek šāda nelaime?
Putekļi, kurus nevar noņemt, aizsprosto radiatorus un traucē gaisa cirkulāciju. Kad putekļi nosēžas uz dzesētāja, tie palēnina dzenskrūves griešanās ātrumu. Iepriekš šādas problēmas izraisīja ierīces kļūmi. Šodien, par laimi, datori ir kļuvuši gudrāki, nebūs bezgalības vai videokartes. Mūsdienu ierīcēm ir iespēja sazināties ar mātesplati, uzticot tai temperatūras kontroles pienākumus. Tiklīdz vērtības sasniedz kritisko punktu, kontrolieris vispirms mēģina atskrūvēt dzesētāja skrūvi, bet, ja tas nepalīdz, sistēma palēnina ierīces darbību, samazinot spriegumu. Drīz dators pilnībā sasalst.
Lai novērstu šādas nepatikšanas, atcerieties dažus vienkāršus noteikumus:

Ļoti bieži šīs problēmas dēļ dators sasalst spēlēs vai citās grafiskās lietojumprogrammās. Lai pārbaudītu, cik karstas ir jūsu datora sastāvdaļas, varat lejupielādēt programmu. Par laimi, internetā ir milzīgs skaits līdzīgu.
RAM problēmas
RAM ir vissvarīgākais datora elements, kam ir ļoti liela ietekme uz tā veiktspēju. Normāla RAM darbība ir atkarīga no saderības ar mātesplati, BIOS un citām instalētajām atmiņas kartēm. Neliela kļūme, mazākais ražošanas defekts - un ieslēdzot datoru cieši sasalst, negribot strādāt pat pie zemas veiktspējas.
Ja plānojat palielināt vai mainīt operatīvo atmiņu, pilnībā izpētiet tās īpašības, iepriekš dodieties uz tā ražotāja un mātesplates ražotāja vietni, izpētiet, kādi ātrumi tiek atbalstīti, kādi testi ir veikti un vai ir ieteicams izmantot ierīces kopā.

Ja dators sastingst, līdz tiek mainīta konfigurācija, varat pārbaudīt, vai RAM nav bojāta, izmantojot operētājsistēmu Windows 7. Vienkārši noklikšķiniet uz pogas "Sākt" un meklēšanas kolonnā ierakstiet "memory checker". Procedūras laikā programma parādīs visas kļūdas, ja tādas tika atrastas. Ir tikai viens ieteikums: ja ir kļūdas, mainiet atmiņu.
HDD nestabilitāte
Cietais disks ir ierīce, kurā tiek glabāti absolūti visi dati (gan lietotāja, gan sistēmas). Attiecīgi Windows tai piekļūst visu laiku, lasīšana un rakstīšana neapstājas ne uz minūti. Tas nozīmē, ka sistēmas veiktspēja ir tieši atkarīga no šī komponenta ātruma. Laika gaitā tajā var parādīties “salauztas” kopas un nelasāmi apgabali, kas novedīs pie sistēmas kļūmēm. Bieži vien šīs problēmas dēļ dators sastingst internetā, jo, sērfojot, pārlūkprogramma pastāvīgi ieraksta un izdzēš daudz mazu failu.
Bojāta HDD remonts
Ja cietais disks ir nolietojies, tas ir jāpārbauda ar īpašiem programmatūras rīkiem, kas atradīs visus bojātos sektorus un atzīmēs tos kā nestrādājošus. OS pārtrauks izmantot "sliktos" un pārtrauks sasalšanu. Lai pārbaudītu, palaidiet komandrindu, logā “Run” ievadot programmas nosaukumu - “cmd”. Tajā katram nodalījumam palaidiet komandu “chkdsk [diska burts]: /f /r”.

Pieredzējuši lietotāji var noteikt HDD statusu pēc tā darbības skaņas. Ja tas sāk klikšķināt vai svilpot, visticamāk, iekārta ir bojāta un tā ir jānomaina. Esiet piesardzīgs, bieži vien, ja cietais disks sāk “drupināt”, tas drīz neizdosies, un ir ļoti grūti atgūt datus no šādas ierīces. Tāpat, ja pēc ieslēgšanas dators sasalst, pastāv liela cietā diska nodiluma varbūtība.
Nepareizs BIOS iestatījums
Ja pēc ieslēgšanas dators sasalst, ļoti bieži šādas sistēmas darbības iemesls ir nepareizi BIOS iestatījumi. Kāds var domāt, ka parastam lietotājam pat nevajadzētu mēģināt kaut ko labot, viņam jāsazinās ar profesionāli. Bet tomēr dators cieši sasalst - ko darīt, ja nav iespējas izsaukt speciālistu?
Ja BIOS konfigurācijai pieiet piesardzīgi, pat iesācējs var tikt galā ar šo procedūru. Uzziniet pilnīgu informāciju par datoru un jo īpaši par mātesplati. Parasti šādus datus var viegli atrast ražotāja oficiālajā vietnē. Uzziniet, kuri parametri ir vissvarīgākie un par ko tie ir atbildīgi. Izmantojot BIOS iestatīšanas utilītu, nekad nemainiet daudzus iestatījumus vienlaikus. Vispirms mainiet dažas, restartējiet, pārbaudiet datoru. Tikai pēc tam turpiniet rediģēšanu. Īpaši jāpiemin vienums, kas atrodas katrā BIOS - “Load Fail-Safe Defaults”. Tas nodrošina visus parametrus optimālos - pēc izstrādātāja domām.

Dažreiz mātesplates ražotāja vietnē varat lejupielādēt un instalēt jaunu BIOS versiju. Nekad neatsakieties no šādas procedūras. Atjauninājumi bieži novērš kritiskas kļūdas un uzlabo stabilitāti. Visticamāk, ka pēc jaunās versijas instalēšanas sasalšanas pazudīs. Galvenais ir iepriekš izlasīt instrukcijas.
Windows pakalpojumi
Operētājsistēma visu laiku palaiž lielu skaitu pakalpojumu, kas ir iespējoti pēc noklusējuma vai pievienoti darbības laikā. Sistēma var darboties labi bez lielākās daļas no tiem. Ja kāds pakalpojums nereaģē vai aizņem pārāk daudz procesora laika, dators sastingst.
Lai redzētu, kuri no tiem ir sistēmā un kuri darbojas, atveriet administrēšanas logu ("Start" - "Control Panel" - "Administrative Tools") un veiciet dubultklikšķi uz saīsnes "Pakalpojumi". Lai iegūtu visaptverošu informāciju par konkrēto pakalpojumu, veiciet dubultklikšķi uz tā nosaukuma.
Pirmkārt, pievērsiet uzmanību tiem, kas sākas automātiski. Ielādes metode ir norādīta ailē “Startēšanas veids”. Ir tikai viens rediģēšanas noteikums - ja nesaprotat aprakstu, neatslēdziet komponentu, bet uzziniet vairāk par tā darbību no interneta. Mēģiniet pārbaudīt sistēmas stabilitāti pēc katras atsevišķas manipulācijas.
Procesi un programmas
Katra programma sāk savu procesu (dažreiz pat vairāk nekā vienu), ja tā nonāk bezgalīgā cilpā vai darbojas nepareizi, un dators ne vienmēr pilnībā sasalst; Windows 7 joprojām mēģina neatkarīgi nogriezt skābekli nereaģējošiem komponentiem. Identificēt iesaldētu elementu ir ļoti vienkārši – tas parasti aizņem lauvas tiesu RAM un gandrīz visu procesora laiku.
Problēmas risināšana, izmantojot uzdevumu pārvaldnieku

Darbojošo procesu sarakstu var apskatīt uzdevumu pārvaldnieka logā. Nospiediet tastatūras kombināciju “CTRL+ALT+DEL”. Ja esat pārliecināts, ka kādai programmai nav lietderīgās slodzes, bet tajā pašā laikā tas aizņem 90–100% procesora laika, varat to pārtraukt (nospiežot tastatūras taustiņu “DEL” vai izsaucot konteksta izvēlni). No šejienes varat arī doties uz vietu, kur programma tiek saglabāta. Tas būs noderīgi, ja jūs nesaprotat, ko tieši jūs pārtraucat.
Procesu pārbaude ne vienmēr ir labākais risinājums, taču šī procedūra bieži var palīdzēt, ja dators periodiski sasalst. Atcerieties, ka dažas programmas var ielādēt procesoru simtprocentīgi visaktīvākajos darba posmos. Tomēr iesaldēta utilīta nepārtrauks izmantot maksimālos resursus, un tā, kas savas funkcijas veic bez kļūmēm, pēc kāda laika atkal pāries pasīvā režīmā. Tāpat nemēģiniet beigt procesu, ko sauc par sistēmas dīkstāvi. To izmanto citu programmu un sistēmas resursu aptaujāšanai, un tajā esošais mainīgais nerāda procesora slodzi, bet tikai atlikušo brīvo jaudu.
Var būt daudz iemeslu, kāpēc Windows operētājsistēma sāknēšanas laikā sasalst, tāpēc es vēlos runāt par tiem, ar kuriem esmu saskāries personīgi un bieži. Šie iemesli galvenokārt ir saistīti ar nepareiziem BIOS iestatījumiem vai ievades/izvades ierīču darbību.
Mēs runājam par šāda veida Windows startēšanas iesaldēšanu, kad mēs redzam šo attēlu:
Windows palaišana
Daudzus iespējamos darbības traucējumus var novērst, mēģinot palaist Windows PE no zibatmiņas diska. Ja tas netiek palaists, problēma ir 100% aparatūrā, un vispirms ir jāpārbauda mātesplate un pievienotās ierīces.
Ja nezināt, kur sākt pārbaudi, sāciet ar BIOS. Jo tas nav grūti un neaizņem tik daudz laika kā citas pārbaudes.
BIOS iestatījumi
BIOS iestatījumu atiestatīšana
Kad dators sāk darboties, noklikšķiniet uz "Dzēst" un atveriet BIOS iestatījumus. Jebkurai BIOS versijai ir iespēja atiestatīt BIOS optimālos iestatījumus. Šo opciju var saukt atšķirīgi atkarībā no BIOS versijas: Ielādēt optimizētos noklusējuma iestatījumus, Atjaunot noklusējumus vai Ielādēt iestatīšanas noklusējuma iestatījumus.

Atspējojiet sāknēšanu, izmantojot LAN un CD/DVD disku
Ja rodas optiskā diskdziņa vai tīkla interfeisa darbības traucējumi, Windows startēšana var arī iesaldēties. Lai pārbaudītu šo opciju, BIOS atspējojiet iespēju palaist OS no šīm ierīcēm

Diska disku var atvienot no mātesplates vai BIOS iestatījumos.
Atspējot AHCI režīmu
Varat mēģināt pārslēgt SATA darbības režīmu no AHCI uz IDE režīmu.
Pēc manas pieredzes ir gadījies, ka Windows atteicās boot pēc Acronis izveidotā attēla ierakstīšanas HDD. Windows bez problēmām tika palaists tikai pēc SATA pārslēgšanas uz IDE darbības režīmu BIOS.

BIOS atjaunināšana
Ja iestatījumu atiestatīšana nepalīdz, varat arī mēģināt atjaunināt BIOS.
Uzmanīgi! Jūs varat beigties ar mirušu mātesplati. Labāk ir izmantot šo iespēju kā pēdējo līdzekli, kad nekas cits nav palīdzējis.
Pats atjaunināšanas process neaizņem daudz laika.
Jūs varat lasīt par to.
Windows integritātes pārkāpums
Windows darbības traucējumi var rasties vīrusu uzbrukuma vai nepiemērotu lietotāja darbību rezultātā, kā rezultātā sistēma nevarēs atrast un ielādēt nepieciešamos failus.
Varat mēģināt novērst problēmu, izmantojot Windows startēšanas un atkopšanas rīku, vai arī varat pilnībā atkārtoti instalēt sistēmu Windows. Bet pirms tam labāk pārbaudīt, vai cietajā diskā nav slikto sektoru, jo cietā diska kļūdu dēļ sistēma var zaudēt piekļuvi failiem.
Cietā diska kļūdas
Pārbaudiet, vai cietajā diskā nav sliktu sektoru, izmantojot MHDD, Victoria vai HDD Regenerator. Es aprakstīju, kā lietot MHDD programmu. Victoria programma ir ļoti līdzīga MHDD, un HDD Regenerator interfeiss ir ļoti vienkāršs un tam nevajadzētu radīt grūtības pat iesācējam.

Ja programma neatrada sliktos sektorus vai atrada un novērsa problēmu, restartējiet un pārbaudiet.
Ja ir slikti sektori, bet programma nevarēja tos novērst, instalējiet Windows citā diskā
Nepareizs HDD kontrollera draiveris
Ja mātesplate tiek nomainīta, iepriekš nesagatavojot operētājsistēmu, sistēma Windows var sasalt startēšanas laikā.
Ja nomaināt mātesplati, operētājsistēma ir jāsagatavo pārsūtīšanai uz jauno aparatūru, izmantojot SYSPREP. Vai arī varat vienkārši atjaunināt IDE ATA/ATAPI kontrollera draiveri uz standarta Windows draiveri. Pēc tam izslēdziet datoru un nomainiet mātesplati.

RAM kļūdas
Tā kā Windows sāknēšanas process un visi citi datora procesi tiek ielādēti RAM, tā kļūme var izraisīt visas sistēmas iesaldēšanu. Lai pārbaudītu RAM, mēs izmantosim programmu Memtest86.
Memtest86 veic bezgalīgu skaitu atmiņas pārbaudes ciklu. Pass vērtība parāda cik ciklu ir pagājis. Pilnīgi pietiek ar diviem pārbaudes cikliem un, ja Errors = 0, tad ar RAM viss ir kārtībā.
 RAM kļūdas programmā Memtest86
RAM kļūdas programmā Memtest86
Varbūt jūs zināt citus iemeslus, kāpēc Windows sāknēšanas laikā sasalst, ko es neminēju? Rakstiet komentārus.