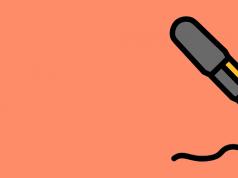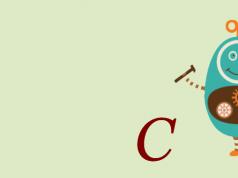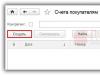Ja nevarat panākt, lai printeris darbotos ar jauno Windows 8, varat izmēģināt dažas lietas. Tāpat kā ar visiem jaunajiem atjauninājumiem, printeriem un Windows 8 var būt saderības problēmas. Šīs problēmas var atrisināt, veicot tālāk norādītās darbības.
Pirms kļūstat pārāk tehniski, es ieteiktu vispirms apskatīt savienojumus. Katrs eksperts jums pateiks, ka vadi ir droši un viss ir pareizi pievienots. Ja tā nav problēma, es teiktu, ka jums varētu būt draivera problēma.
Printera draivera instalēšana
Daudzi vecāki printeri un Windows 8 sākotnēji nav saderīgi. Tas ir tāpēc, ka printeris izmanto draiveri, kas neatpazīst jauno operētājsistēmu. Draiveris burtiski liek printerim darboties ar datoru. Tas atpazīst Windows komandas, lai paveiktu darbu. Pirms printera darba, iespējams, būs jāmeklē atjauninājumi.
Atjauninājumus meklējiet printera ražotāja vietnē. Pat ja jūsu printerim ir vecāka versija, iespējams, ražotājs ir nodrošinājis atjauninājumu jūsu printerim un operētājsistēmai Windows 8. Jums būs nepieciešams printera modeļa numurs, kas ir redzams priekšpusē.
HP printera draivera atrašanās vieta
Datora ražotāja vietnē varat arī apskatīt dažādu ierīču, tostarp printera, draiverus. Lai to izdarītu, jums būs nepieciešams datora modeļa numurs, kas parasti atrodas aizmugurē vai apakšā. Visbeidzot, tas atjauninās jūsu veco, nestrādājošo printera draiveri uz jaunāko iespējamo versiju, kas bieži vien var ietvert Windows 8 saderību.
Darbojas saderības režīmā
Vēl viena problēma, ko es atklāju ar printeriem un Windows 8, ir tā, ka pat ar pareizo draiveri draiveri atsakās instalēt. Lai tas darbotos, iespējams, tas būs jāpārliecina, ka tas darbojas ar Windows 7. Lai to izdarītu, jums būs jādarbojas saderības režīmā.
- Kad esat atradis vajadzīgo draiveri, jums ar peles labo pogu jānoklikšķina uz " Iestatījumi" vadītājam
- Klikšķis " Īpašības" .
- Dodieties uz cilni Saderība
- Otrajā sadaļā jūs redzēsit lodziņu ar nolaižamo sarakstu “Palaidiet šo programmu saderības režīmā”. Pārliecinieties, vai lodziņā ir norādīts Windows 7, pat ja jums ir Windows 8
- Izvēlieties lauku
- Klikšķis Pieteikties

Saderības nodrošināšanai darbojas operētājsistēmā Windows 7
Savienojuma izveide ar Windows 8 sistēmu
Jums var būt vairāk nekā viens dators, un tie ir jāsavieno kopā. Ja jūsu printeris jau ir pievienots vecākai iekārtai, jums tas vienkārši jāpievieno jaunajam datoram ar operētājsistēmu Windows 8. Lai to izdarītu, atveriet vadības paneli savā Windows 8 datorā un izveidojiet mājas grupu.
Jautājums no lietotāja
Labdien.
Vai varat man palīdzēt ar vienu problēmu... Man mājās ir 3 datori: viens dators un 2 portatīvie datori. Visi no tiem ir savienoti ar Wi-Fi maršrutētāju. Printeris ir pievienots datoram.
Kā es varu iestatīt datorus, klēpjdatorus un tīklu, lai es varētu nosūtīt dokumentus uz printeri no klēpjdatoriem? Mēģināju to konfigurēt, bet nekā... Tagad es ierakstu failus zibatmiņas diskā un pēc tam izdruku no datora, tas ir neērti...
Laba diena!
Patiesībā gan mājās, gan mazos birojos parasti pietiek ar vienu printeri (protams, ja uz to var drukāt no jebkura lokālā tīkla datora).
Kopumā Windows pašas iestatīšana, lai padarītu printeri publiski pieejamu lokālajam tīklam, nav īpaši sarežģīta, un ar to var rīkoties jebkurš “vidējais” lietotājs. Šajā rakstā es jums parādīšu piemēru, kā tas tiek darīts...
Mēs atveram piekļuvi printerim vietējam tīklam
Pirms aprakstu iestatījumus, es domāju svarīgs lai ziņotu par dažiem punktiem:
- jāiekļauj dators, printeris un klēpjdatori (citi datori), kas tiks konfigurēti;
- Datorā, kuram printeris ir tieši pievienots (piemēram, USB portam), ir jāinstalē draiveri (tas ir, drukāšanai datorā jādarbojas normāli). Lai atrastu un instalētu printera draiveri -;
- Vietējais tīkls ir jākonfigurē: datoriem ir vienas un tās pašas darba grupas (jūs varat redzēt, vai dodaties uz mana datora īpašības ), un dažādi datoru nosaukumi (parasti, ja lokālais tīkls darbojas, tad tas tā ir...).
Šeit, starp citu, ir salīdzinoši labs (jo tas ir mans) raksts par lokālā tīkla iestatīšanu, iesaku to izlasīt, ja rodas problēmas ar vietējo tīklu. Saite zemāk.
Vietējā tīkla iestatīšana -
Piezīme: tiek parādīti visi tālāk norādītie iestatījumi un attiecas uz operētājsistēmām Windows 7, 8, 10.
Tagad sāksim iestatīšanu. Pirmā lieta, kas jums jādara, ir iestatīt datoru, kuram ir tieši pievienots printeris (t.i., “koplietot” printeri: mēs piešķiram piekļuvi un atļauju to izmantot citam datoram lokālajā tīklā).
1) Vispirms atveram Vadības panelis/tīkls un internets/tīkla un koplietošanas centrs . Pēc tam noklikšķiniet uz saites kreisajā pusē - "Mainīt papildu koplietošanas iestatījumus" .

2) Tālāk mums būs trīs cilnes: Privāts, viesis vai publika , Un visi tīkli. Tagad tie ir jāatver pa vienam un jāatzīmē izvēles rūtiņas pareizajās vietās. Vairāk par to zemāk.
Piezīme: dažos gadījumos būs nevis 3 cilnes, bet 2. Pēc tam atveriet esošās cilnes un rīkojieties saskaņā ar zemāk redzamajiem ekrānuzņēmumiem.

3) Izvērsiet cilni un iestatiet slīdņus šādās pozīcijās (saskaņā ar zemāk redzamo ekrānuzņēmumu):
- iespējot tīkla atklāšanu (iespējot automātisko konfigurāciju tīkla ierīcēs);
- iespējot failu un printeru koplietošanu;
- Ļaujiet Windows pārvaldīt mājas grupas savienojumus.

4) Pēc tam atveriet nākamo cilni - "Viesis vai publika" . Mēs eksponējam:
- iespējot tīkla atklāšanu;
- iespējot failu un printeru koplietošanu.

5) Pēdējā cilne , šeit mēs parādām:
- atspējot koplietošanu;
- Izmantojiet 128 bitu šifrēšanu, lai nodrošinātu koplietotus savienojumus;
- atspējot ar paroli aizsargātu koplietošanu.

Svarīgs!
Līdzīgs iestatījums šajās trīs cilnēs (privāts, viesis, visi tīkli) ir jāveic visos lokālā tīkla datoros (ne tikai tajā, kuram ir pievienots printeris)! Pretējā gadījumā jūs vēlāk nevarēsit izveidot savienojumu ar vietējo printeri.
Ļauj piekļūt printerim
Vispirms jums jāiet uz: vadības panelis/aparatūra un skaņa/ierīces un printeri . Ja jums ir instalēti draiveri un ar printeri viss ir kārtībā, šeit tas ir jāredz cilnē "Printeri" .
Ar peles labo pogu noklikšķiniet uz printera, kuru vēlaties izveidot tīklu (publisku), un dodieties uz to īpašības. Īpašumos atveriet cilni "Piekļuve" un atzīmējiet pāris rūtiņas:
- Kopīgojiet šo printeri;
- drukas darbu renderēšana klientu datoros.
Saglabājiet iestatījumus.

Printera koplietošana (noklikšķināms!)
Lai pārbaudītu, vai printeris ir kļuvis lokāls, atveriet parasto Explorer (varat atvērt jebkuru mapi). Izvēlnes kreisajā pusē jums vajadzētu redzēt jūsu datora nosaukums . Manā gadījumā - datora nosaukums ir "Desktop-UGHM5R" - noklikšķiniet uz tā un redziet, ka atvērtajā logā ir redzams mūsējais. "koplietots" printeris.
Tagad varat sākt iestatīt citus datorus, lai tie varētu drukāt ar printeri.
Piezīme. Lūdzu, ņemiet vērā, ka blakus jūsu datora nosaukumam tiks parādīti to datoru nosaukumi, kas atrodas vienā lokālajā tīklā ar jums.

Kā pievienot tīkla printeri un sākt drukāšanu
Svarīgs! Pirms sākat pievienot printeri, jums jākonfigurē trīs tīkla cilnes: privātais, viesis, visi tīkli (par to es rakstīju tieši iepriekš). Ja nedodat atļauju izmantot koplietotās mapes, printerus utt., Jūs neredzēsiet printeri un to nepievienosiet!
1) Ieslēdziet datoru, no kura vēlamies drukāt (piezīme: dators ir savienots ar lokālo tīklu, kurā ir dators ar pievienotu printeri).
Atveriet File Explorer un noklikšķiniet uz cilnes "Tīkls"(izvēlnē kreisajā pusē). Pēc tam jums vajadzētu redzēt sarakstu ar datoriem, kas atrodas tajā pašā lokālajā tīklā, kur jūs: atveriet to, kuram ir publiskais printeris (ko mēs izveidojām tīklu iepriekšējā darbībā).


3) Draivera instalēšanai un konfigurēšanai būs nepieciešamas 1-2 minūtes (parasti). Šobrīd labāk nepieskarieties datoram un neaizveriet šo logu (piemērs zemāk esošajā ekrānuzņēmumā).

4) Pēc tam, ja viss noritēja labi, cilnē parādās printeris "Printeri" un to var izmantot. Mēģiniet atvērt Word dokumentu, nospiediet taustiņu kombināciju Ctrl+P un nosūtiet dokumentu drukāšanai (neaizmirstiet atlasīt printeri; noklusējuma printeris parasti nav tas, ko pievienojāt).

Printeris ir pievienots // uzdevums pabeigts
Faktiski tas ir viss, kas nepieciešams, lai iestatītu sistēmu Windows, lai izveidotu publisku lokālo printeri. Kā redzat, šajā sakarā operētājsistēmā Windows (7, 8, 10) viss ir sakārtots pavisam vienkārši - to varat izdomāt pats.
Vēl ērtāka un daudzpusīgāka iespēja būtu savienot printeri tieši ar Wi-Fi maršrutētāju. Tādā veidā nebūs jātur ieslēgts dators, kas savienots ar printeri. Arī tur principā nav nekā sarežģīta - parasti rūterim tiek speciāls. Programmatūra, kas veic līdzīgus iestatījumus automātiskajā režīmā.
Operētājsistēma Windows 8.1 darbojas ļoti glīti ar printeriem (un citām tīkla ierīcēm) tādā veidā, kā neviena cita Windows versija iepriekš nav darījusi. Ja šīs ierīces pastāv un Windows 8.1 redz tās tīklā, instalēšana notiks automātiski.
Tas nozīmē, ka pirmo reizi mēģinot izdrukāt dokumentu, visticamāk, redzēsit, ka jūsu tīkla printeris jau ir sarakstā. Operētājsistēmā Windows 8.1 tiek izmantota Windows atjaunināšana, lai meklētu nepieciešamos draiverus un instalētu ierīces fonā. Parasti jūs vienkārši pievienojat printeri, un pati Windows 8.1 rūpējas par instalēšanu.
Tomēr Windows 8.1 nevarēs instalēt printeri, ja tā draiveri nav iekļauti sistēmā Windows 8.1 vai nav pieejami, izmantojot Windows Update. Šādā gadījumā jums būs jāatinstalē un atkārtoti jāinstalē printeris. Operētājsistēmā Windows 8.1 ir divi galvenie veidi, kā iestatīt printerus un citas ierīces, no kuriem vienkāršākais ir, izmantojot datora iestatījumus. Atveriet datora iestatījumus un dodieties uz Dators un ierīces, pēc tam uz Ierīces. Šeit jūs redzēsiet visu instalēto ierīču sarakstu, bet loga augšdaļā ir poga “Pievienot ierīci”. Noklikšķinot vai pieskaroties šai pogai, sistēma Windows 8.1 automātiski nosaka jaunu aparatūru.
Jaunu printeru instalēšana datora iestatījumos.
Ja vēlaties vairāk kontrolēt printera instalēšanu vai ja jūsu printeris nav noteikts datora iestatījumos, varat atvērt paneli Ierīces un printeri. Sākuma ekrānā ievadiet “ierīces” un meklēšanas rezultātos skatiet visas atrastās ierīces un printerus.
Ierīču un printeru logs.
Uzmanību. Lai noņemtu printeri vai citu ierīci no paneļa Ierīces un printeri (iespējams, tāpēc, ka draiveris nav instalēts pareizi), ar peles labo pogu noklikšķiniet uz ierīces un atlasiet opciju Noņemt ierīci.
Ir divi veidi, kā pievienot printerus operētājsistēmā Windows 8.1 panelī “Ierīces un printeri”. Noklikšķiniet uz saites "Pievienot ierīci" rīkjoslā loga augšdaļā vai atlasiet "Pievienot printeri", abas metodes darbojas.
Sākotnēji šīs opcijas darbojas vienādi, lai gan tās izskatās nedaudz atšķirīgas. Tās parādīs gan tīkla printeru, gan citu ierīču meklēšanas opcijas. To galvenā atšķirība ir aparatūras draivera instalēšana.
Dialoglodziņš ierīču un printeru pievienošanai operētājsistēmā Windows 8.1.
Pievienojiet printeri, izmantojot "Pievienot printeri".
Ierīču pievienošanas dialoglodziņā operētājsistēma Windows 8.1 instalē, pēc tās domām, labāko šai aparatūrai pieejamo draiveri.
Uzmanību. Ja sistēma Windows 8.1 iepriekš atrada jūsu printeri atsevišķi un instalēja to ar nepareizu draiveri, tā atkārtoti instalēs to pašu nepareizo draiveri.
Ja printeris netiek automātiski atrasts, noklikšķiniet uz saites “Ko darīt, ja Windows neatklāj ierīci”, tiks atvērts palīdzības logs, kurā būs norādīts, kā atrisināt šo problēmu.
Otrā opcija, dialoglodziņš Printera pievienošana, iespējams, ir visnoderīgākā metode visu printeru instalēšanai, izņemot vissarežģītākos.
Ja printeris netiek automātiski atrasts, varat noklikšķināt uz “Mans printeris nav sarakstā” un aktivizēt papildu ierīces instalēšanas opcijas.
Pievienojiet printeri manuāli.
Logā Pievienot printeri ir šādas opcijas:
- Varat pievienot printeri pēc tā tīkla nosaukuma (parasti to nodrošina IT nodaļa).
- Varat pievienot printeri pēc tā IP adreses (atklāta minūtes laikā).
- Varat pievienot printeri, izmantojot Bluetooth.
- Atkarībā no porta atrašanās vietas printeri var konfigurēt manuāli.
Uzmanību. Ja jums ir jāatrod bezvadu printera IP adrese, to var izdarīt paša printera iestatījumos, tā displejā. Precīzu IP adreses iegūšanas metodi skatiet sava printera lietotāja rokasgrāmatā.
Ja visas pārējās lietas ir vienādas, visticamāk, jūs nezināt printera IP adresi vai tīkla nosaukumu. Ātrākais veids, kā atrisināt šo problēmu, ir aplūkot printera konfigurāciju citā datorā. To var izdarīt sadaļā "Ierīces un printeri" (operētājsistēmā Windows 7 un Windows 8.1). Ar peles labo pogu noklikšķiniet uz vajadzīgā printera un atlasiet "Printera rekvizīti". Cilnē "Porti" redzēsit printera adresi.
Printera adreses maiņa.
Uzmanību. Piemēram, vēlaties paralēli pievienot vecāku ierīci. Atlasot "Lokālā printera vai tīkla printera pievienošana ar manuāliem iestatījumiem", varat tam atlasīt LPT portu.
Mājas vai maza uzņēmuma tīklā printera IP atrašana ir vienkāršāka, lai gan faktiskā metode ir atkarīga no maršrutētāja. Šīs darbības apraksta vispārējo pieeju:
- Atveriet Internet Explorer.
- Piekļūstiet maršrutētāja pieteikšanās datiem, ievadot 192.168.0.1 (dažreiz 192.168.1.1 vai 192.168.2.1) un nospiežot "Enter".
- Piesakieties maršrutētājā ar savu lietotājvārdu un paroli (ja tie joprojām ir rūpnīcas paroli, tie ir jāmaina!).
- Atrodiet LAN iestatījumus.
- Atveriet Ethernet iestatījumus.
- Atrodiet sava tīkla printera nosaukumu; tā IP adrese tiek parādīta, kā parādīts attēlā.
Skatiet printera IP adresi tīklā.
Uzmanību. Pieņemsim, ka jums ir jāatiestata maršrutētājs. Šādā gadījumā atinstalējiet un atkārtoti instalējiet printeri visos savos datoros, jo sistēma Windows saista draiveri ar noteiktu IP adresi. Lai apietu šo problēmu, maršrutētāja iestatījumos varat iestatīt printerim statisku IP adresi.
Mūsdienās bieži var novērot situāciju, kad daži biroja datori joprojām darbojas ar Windows XP (jo to aparatūra nav pietiekami jaudīga, lai instalētu jaunākas operētājsistēmas), un daži ir jaunāki datori, kuros darbojas operētājsistēma Windows 7 vai Windows 8. Iedomājieties : mums ir 2 datori - viens uz Windows XP un viens uz Windows 7. Katram datoram caur USB ir pievienots printeris. Un mums ir jānodrošina iespēja drukāt no katra datora uz jebkuru printeri. Ja abi datori darbotos ar identisku OS, printera pievienošana būtu vairāk nekā vienkārša. Bet, ja operētājsistēmas ir atšķirīgas, tas ir vienkārši “pievienot” printeri Tas ne vienmēr būs iespējams.
Šajā rakstā es jums iemācīšu, kā pareizi savienot printeri tīklā, kad lokālais dators un attālais dators ar vēlamo printeri darbojas savādāk OS.
Tātad, mums ir 2 datori: viens ar Windows XP (comp1), otrs ar Windows 7 (comp2).
Katram datoram caur USB ir pievienots viens printeris un ir instalēti draiveri vietējai drukāšanai. Tie. līdz šim katrs dators Var būt drukāt savā printerī, bet nevar drukāt uz kāda cita printera tīklā.
1. darbība. Datora Nr.1 iestatīšana. Kā vienmēr, pirmais solis ir koplietot printeri tīklam, t.i. Printera koplietošana.
Operētājsistēmā Windows XP: noklikšķiniet uz Sākt -> Vadības panelis -> Printeri un faksi-> ar peles labo pogu noklikšķiniet uz vēlamā printera -> atlasiet Koplietošana -> ... un iestatiet mūsu printera tīkla nosaukumu.
(Sistēmā Windows 7(8) šajā gadījumā jums jāveic šādas darbības: noklikšķiniet uz Sākt -> Vadības panelis -> Ierīces un printeri-> ar peles labo pogu noklikšķiniet uz vēlamā printera -> atlasiet Printera īpašības-> Piekļuves cilne -> iestatiet mūsu printera tīkla nosaukumu.)

Turklāt operētājsistēmām Windows 7 un 8 ir jāpārbauda, vai datorā ir iespējota koplietošana.
2. darbība. Ejam uz datoru Nr.2. Mēs pārejam no tā uz datoru Nr. 1 pa tīklu un pārbaudām, vai tīklam atvērtais printeris ir redzams. Lai to izdarītu, pārlūkprogrammā Explorer ierakstiet \\comp1 un nospiediet taustiņu Enter.

Redzam, ka vēlamais printeris datorā Nr.1 ir atvērts tīklam. Taču, tā kā mūsu datoros darbojas dažādas operētājsistēmas, mēs nenoklikšķināsim uz Savienot, jo, visticamāk, beigsies drukas pakalpojuma (spooler.exe) avārija:

Mēs vienkārši atstāsim šo logu atvērtu, lai mēs varētu redzēt printera tīkla nosaukumu.
3. darbība. Lejupielādējiet draiveri datoram OS Nr. 2 no printera ražotāja oficiālās vietnes. Mūsu gadījumā tas ir Windows 7 draiveris HP LaserJet 1020 printerim.
Ar peles labo pogu noklikšķiniet uz lejupielādētā faila un atlasiet Izvilkt mapē hp-lj-1020-xp.

Viltība ir tāda, ka exe faila vietā mums tagad ir mape ar neizpakotiem draiveriem, uz kuru mēs varam norādīt uz instalēšanas vedni, lai tas varētu no turienes paņemt draiverus mums vajadzīgajai OS.

4. darbība. Manuāli pievienojiet tīkla printeri datoram Nr. 2. Lai to izdarītu logā Printeri un faksi operētājsistēmai (Windows XP) vai Ierīces un printeri(operētājsistēmai Windows 7 (8)) noklikšķiniet:
Printera instalēšana -> Vietējais printeris(XP nekavējoties noņemiet atzīmi Automātiska PnP printera noteikšana) -> iestatiet selektoru pozīcijā Izveidojiet jaunu portu-> nolaižamajā izvēlnē atlasiet Local Port -> logā Ievadiet porta nosaukumu manuāli ievadiet pilnu mums nepieciešamā printera adresi no datora Nr. 1:
\\comp1\HP1020 (burtu pēc burta, ieskaitot atstarpes, ja tādas ir!)

un nospiediet labi
Sistēma izveido jaunu lokālo portu.

-> noklikšķiniet uz Labi -> no saraksta atlasiet mums nepieciešamo draiveri -> Tālāk -> izvēlieties tīkla printera nosaukumu, zem kura tas tiks parādīts datorā Nr. 2 (piem. HP1020 ) -> Nākamais -> atlasiet Nav printera koplietošanas (operētājsistēmai Windows 7.8). -> Nākamais -> ja nepieciešams, atzīmējiet vai noņemiet atzīmi...Noklusējums -> Gatavs.
Printeris pievienots!
Tādā pašā veidā jūs varat pievienot printeri no datora Nr.2 datoram Nr.1. Šajā gadījumā mums ir jālejupielādē draiveris HP LaserJet 1005 MFP operētājsistēmā Windows XP un jāpievieno printeris datoram Nr. 1, izmantojot vietējo portu.