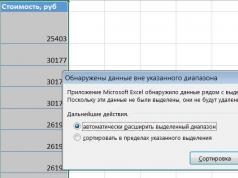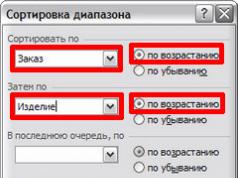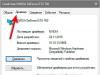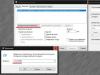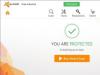Šajā rakstā es aprakstīšu vairākus veidus, kā bez maksas un bez lielām pūlēm izveidot sāknējamu USB zibatmiņu:
Ļaujiet man paskaidrot, kāpēc es izvēlējos šīs trīs iespējas, tāpēc:
Priekšrocības, veidojot sāknējamu USB zibatmiņu, izmantojot programmu UltraISO, ir tādas, ka pat izmēģinājuma (bezmaksas) režīmā šī programma palīdzēs bez problēmām izveidot sāknējamu USB zibatmiņu un tai ir arī daudz dažādu funkciju. Trūkumi (ja tos par tādiem var uzskatīt) ir tādi, ka tas ir jālejupielādē un jāinstalē; pats instalēšanas process sastāv no pogas Tālāk nospiešanas 4 reizes. Manuprāt, ideāls trešās puses risinājums, lai izveidotu sāknējamu USB zibatmiņu operētājsistēmai Windows XP, 7, 8.
Izveidojot sāknējamu USB zibatmiņas disku, izmantojot Microsoft utilītu - USB/DVD lejupielādes rīku, šīs metodes priekšrocība ir tāda, ka bez īpašām prasmēm un iemaņām, pateicoties dažiem peles klikšķiem, jūs iegūstat sāknējamu zibatmiņas disku. Mīnuss - ir nepieciešams oficiāls (lejupielādēts no Microsoft vietnes) operētājsistēmas ISO attēls, pretējā gadījumā utilīta var nepieņemt jūsu ISO attēlu un atteikties to ierakstīt zibatmiņas diskā, vai arī attēla izveides laikā tiks parādīta kļūda ( Es personīgi saskāros ar šādām problēmām, tāpēc uzskatu, ka ir nepieciešams tās norādīt).
Un visbeidzot, izveidojot sāknējamu USB zibatmiņas disku, izmantojot komandrindu Windows 7. Šīs metodes lielā priekšrocība ir tā, ka jums nav jāinstalē nekas, bet, vienkārši ievadot dažas komandas, jūs iegūsit sāknējamu zibatmiņu ar Windows. XP, 7, 8. Es pat nezinu šīs metodes trūkumus ... laikam tikai tāpēc, ka tā nav pievilcīga, jo visas komandas tiek izpildītas komandrindā.
Tātad, lai izveidotu sāknējamu USB zibatmiņas disku, jums būs nepieciešams:
1 zibatmiņas disks ar ietilpību vismaz 4 Gb (viss ir jāizņem no zibatmiņas diska, jo tas tiks formatēts)
2 ISO sistēmas attēls
3 BIOS, kas ļaus sākt instalēšanu no zibatmiņas diska
4 Utilīta attēla izveidei (UltraISO, USB/DVD lejupielādes rīks)
Ja jums tas viss ir, tad sāksim:
Sāknējama USB zibatmiņas diska izveide, izmantojot programmu UltraISO.
Vispirms lejupielādējiet jaunāko versiju Ultra ISO .
Pēc tam sāciet programmas instalēšanu, noklikšķiniet uz "Tālāk"

Mēs piekrītam licences līgumam

Izvēlieties vai atstājiet programmas noklusējuma instalēšanas vietu


Pēc tam tiks atvērta programma UltraISO, noklikšķiniet uz "Failu atvērt"

Atlasiet ISO sistēmas attēlu, šajā piemērā tiks izmantota operētājsistēma Windows 8

Pēc tam noklikšķiniet uz "Sāknēšana — ierakstiet cietā diska attēlu..."

Nākamajā logā atlasiet ierīci, uz kuras tiks rakstīts attēls, un noklikšķiniet "Ieraksts".

Pēc tam parādīsies brīdinājuma logs, kas norāda, ka viss tiks izdzēsts no zibatmiņas diska, noklikšķiniet uz "Jā".

Pēc tam sāksies ierakstīšanas process, kas ilgs vairākas minūtes.

Kad ierakstīšanas process USB zibatmiņā ir pabeigts, tas kļūst sāknējams.
Sveiki, dārgie emuāra vietnes lasītāji. Šodien es vēlos runāt par to, kā no ISO attēla izveidot sāknējamu Windows 7 USB zibatmiņas disku. Citu dienu, ielādējot operētājsistēmu, radās kļūda. Acīmredzot klients nolēma samazināt disku, kurā bija instalēta operētājsistēma, lai ietaupītu vietu. Šādas darbības izraisīja kļūdu. Tā kā viņai ir Apple all-in-one un viņai nav CD diskdziņa, vienīgais pareizais risinājums bija šāds
Tas lika man domāt, ka katram lietotājam vajadzētu būt iespējai izveidot sāknējamu USB zibatmiņas disku operētājsistēmai Windows 7. Tāpēc es nolēmu uzrakstīt īsu rakstu ar vienkāršu darbību aprakstu.
Pirms sākam, es vēlos atzīmēt galvenos punktus:
- Jums ir jābūt operētājsistēmas ISO attēlam. To var iegūt jebkurā torrentu izsekotājā ;
- USB atmiņas ierīces ietilpībai jābūt vismaz 4 gigabaitiem.
- Pirms darba uzsākšanas pārliecinieties, vai diskā nav svarīgu datu un failu. Mums tas būs jāformatē vēlāk.
- Ja jūsu datorā ir USB 2.0 un 3.0 porti, tad, veidojot sāknējamu Windows 7 zibatmiņas disku, ir jāizmanto USB 2.0. Fakts ir tāds, ka šī operētājsistēma neatbalsta USB 3.0
Apskatīsim dažas iespējas, kas, manuprāt, ir visvienkāršākās un efektīvākās. Izlemiet pats, kura opcija jums patīk.
Kā izveidot sāknējamu Windows 7 USB zibatmiņas disku, izmantojot UltraISO
Internetā ir daudz programmatūras, ko var izmantot mūsu mērķiem. Personīgi mana acs krita uz UltraISO programmu. To var lejupielādēt no saites http://www.ezbsystems.com/ultraiso. Šī programma ir pilnībā pārtulkota krievu valodā un ir iespēja to izmantot bez maksas izmēģinājuma periodā, ar ko mums pilnīgi pietiks.
Pēc tam atlasiet vajadzīgo valodu un sāciet lejupielādes procesu. Pēc lejupielādes mēs atrodam programmu mapē, kurā mēs to lejupielādējām. Palaidiet un atlasiet izmēģinājuma periodu.

Ja visas darbības tika veiktas pareizi, jūsu priekšā tiks atvērts programmas UltraISO logs. Tajā mēs izveidosim sāknējamu Windows 7 zibatmiņas disku no ISO attēla.
Pirmkārt, jums ir jāatceras, kur saglabājāt attēlu no operētājsistēmas Windows 7, vai arī jākopē tas no elektroniska datu nesēja uz iepriekš atlasītu mapi. Pēc tam programmas UltraISO logā loga augšdaļā izvēlnē “Fails” atlasiet atvērt vai nospiediet taustiņu kombināciju Ctrl+O. Mēs atrodam operētājsistēmas attēlu iepriekš saglabātā vietā un noklikšķiniet uz pogas Atvērt, apstiprinot izvēli.
Pirms sāknējamā Windows 7 USB zibatmiņas diska izgatavošanas ieteicams no datora izņemt visus USB diskus (izņemot to, ar kuru strādāsim turpmāk). Fakts ir tāds, ka programma UltraISO var nepareizi noteikt vajadzīgo.

Atvērtajā logā būs redzama informācija par mūsu zibatmiņas disku. Ja jūsu datorā šobrīd ir vairāki no tiem, varat viegli izvēlēties sev nepieciešamo. Varat arī redzēt informāciju par operētājsistēmas attēla izveidi. Pirms ierakstīšanas procesa sākšanas ir jāformatē elektroniskais datu nesējs. Lai to izdarītu, noklikšķiniet uz formatēšanas pogas un atlasiet failu sistēmas veidu. Ja nepabeigsit šo darbību, lejupielādes laikā var rasties problēmas.

Pēc nākamā sāknējamā USB diska formatēšanas mēs turpinām tieši ar ierakstīšanu. Lai to izdarītu, noklikšķiniet uz pogas “Ierakstīt” un pagaidiet kādu laiku līdz procesa beigām. Ja visu izdarījāt pareizi, beigās tiks parādīts paziņojums par pabeigšanu.
Kā izveidot sāknējamu USB zibatmiņas disku, izmantojot Microsoft USB/DVD lejupielādes rīku
Papildus trešās puses programmatūrai sāknējama USB zibatmiņas diska izveidei ir arī oficiāla Microsoft utilīta. Darbs ar to ir ārkārtīgi vienkāršs un neprasa īpašas prasmes vai zināšanas.
Pirmā lieta, kas mums ir nepieciešams, ir lejupielādēt USB/DVD lejupielādes rīku . Tālāk mēs turpinām tieši ar utilīta instalēšanu. Palaidiet instalācijas failu un izpildiet vienkāršās darbības, lai pabeigtu instalēšanas procesu.
USB/DVD lejupielādes rīks ir pilnībā angļu valodā. Tomēr tas ir tik vienkārši lietojams, ka jums nebūs nekādu problēmu.
Pēc instalēšanas procesa pabeigšanas palaidiet programmu, veicot dubultklikšķi uz darbvirsmā izveidotās saīsnes.
Jaunā logā atlasiet ISO attēlu, ko iepriekš ierakstījāt savā datorā.

Nākamais solis ir izvēlēties datu nesēja veidu. Tā kā mēs veidojam sāknējamu USB zibatmiņas disku, mēs izvēlamies “USB ierīce”. Ir iespējams arī izvēlēties DVD, taču tas vairs neattiecas uz šī raksta tēmu.

Jaunā logā jums jāizvēlas, uz kuru USB disku rakstīsim attēlu, un noklikšķiniet uz “Sākt kopēšanu”. Pirms šīs darbības zibatmiņas diskam jau jābūt ievietotam datorā

Kad esat noklikšķinājis uz pogas Sākt kopēšanu, utilīta jautās par šī diska formatēšanas iespēju. Noteikti pārliecinieties, ka tajā nav vajadzīgās informācijas, un, ja tā ir, tad kopējiet to uz atsevišķi izveidotu mapi. Fakts ir tāds, ka vairumā gadījumu pēc jebkura multivides formatēšanas vienkārši nav iespējams atjaunot tajā esošo informāciju.
Kad apstiprināsit, ka esat gatavs formatēt disku, utilīta izdos vēl vienu brīdinājumu. Šajā logā mēs arī apstiprinām savu izvēli.
Ja jūs visam piekritāt un pēdējā darbība bija jūsu izvēles apstiprināšana, programma sāks dzēšanas procesu, kam sekos ierakstīšana. Ja viss tika izdarīts pareizi, mēs varam pieņemt, ka jūs pats izveidojāt sāknējamu Windows 7 USB zibatmiņu.
Es ceru, ka mans raksts jums palīdzēs šajā sarežģītajā uzdevumā un viss noritēs gludi. Taču mūsu dzīvē ne viss ir tik ideāli, kā gribētos un var rasties grūtības. Lūdzu, atstājiet savus jautājumus komentāros, un es centīšos jums palīdzēt.
Faktiski Windows 7 instalēšana no zibatmiņas diska būtībā neatšķiras no operētājsistēmas instalēšanas no DVD. Lielākā daļa darbu, kas saistīts ar šo metodi, ir zibatmiņas diska pārvēršana par sāknējamu ierīci ar OS izplatīšanu. Tālāk apskatīsim pāris utilītas, kas ļaus to viegli izdarīt un kopēt izveidotajā sāknējamā Windows 7 zibatmiņas diskā (tā apjomam jābūt vismaz 4 GB).
Lai ātri un ērti ievietotu Windows 7 ISO attēlu zibatmiņas diskā, varat izmantot bezmaksas Microsoft utilītu, ko sauc par Windows 7 USB/DVD lejupielādes rīku.
Programmas darbībai nepieciešama XP SP2 vai jaunāka Windows operētājsistēma. Turklāt, ja izmantojat XP, jums būs nepieciešamas .NET Framework 2.0 un Microsoft Image Mastering API V2 pakotnes, kuras var lejupielādēt no Microsoft vietnes.
Mūsuprāt, utilīta darbojas labāk, ja pirms zibatmiņas diska lietošanas formatējat to NTFS. Tomēr, iespējams, tas ir tikai mūsu zibspuldzes dēļ, un jums viss var būt savādāk.
Windows 7 USB/DVD lejupielādes rīka izmantošana ir pavisam vienkārša. Vispirms parādiet programmu, kurā ir Windows 7 ISO attēls, un pēc tam noklikšķiniet uz Tālāk.

Otrajā darbībā atlasiet USB ierīci. Kā redzat, programma noderēs arī tad, ja vajadzēs izgriezt ISO attēlu uz DVD.


Tagad vienkārši pagaidiet, līdz process tiks pabeigts, kura laikā jūsu zibatmiņas disks tiks formatēts un tajā tiks kopēti visi Windows 7 instalēšanai nepieciešamie faili.

Kad kopēšana būs pabeigta, jūs varēsiet redzēt izveidotos failus. Tagad varat sākt instalēt Windows 7 jebkurā datorā, kas atbalsta sāknēšanu no USB zibatmiņas diska.

 Ne katram lietotājam ir DVD diskdzinis, turklāt pēdējā laikā ar tiem ir aprīkoti reti datori. Bet jums joprojām ir jāinstalē sistēma, un šim nolūkam visērtāk ir izmantot sāknējamu USB zibatmiņu. Izdomāsim, kā instalēt Windows 7 no zibatmiņas diska - galu galā jūs neiegādāsities šim nolūkam DVD.
Ne katram lietotājam ir DVD diskdzinis, turklāt pēdējā laikā ar tiem ir aprīkoti reti datori. Bet jums joprojām ir jāinstalē sistēma, un šim nolūkam visērtāk ir izmantot sāknējamu USB zibatmiņu. Izdomāsim, kā instalēt Windows 7 no zibatmiņas diska - galu galā jūs neiegādāsities šim nolūkam DVD.
Pirms turpināt instalēšanu, rūpīgi izpētiet šo rakstu: procesa laikā var rasties dažādas grūtības, kuras var atrisināt, izmantojot kādu no tālāk aprakstītajām metodēm.
Pašu instalēšanas procesu var iedalīt šādos posmos:
- lejupielādējot instalācijas attēlu;
- datora sagatavošana;
- bootable flash drive izveide;
- datora BIOS iestatīšana;
- Windows 7 instalēšana.
Apskatīsim katru posmu sīkāk.
Pirms attēla ierakstīšanas zibatmiņas diskā un sistēmas instalēšanas no tā, tas ir jālejupielādē. Mūsdienās ir milzīgs skaits gatavu operētājsistēmu būvējumu, kas ir aprīkoti ar daudzām lietojumprogrammām un funkcijām.
Ļoti bieži šādos izplatījumos tiek mainīta noklusējuma tēma vai skaņas shēma. Bet ne visiem lietotājiem patīk šādi jauninājumi. Jums tikai jālejupielādē oriģinālie Microsoft izveidotie attēli. Milzīgs pasaules vadošo programmētāju štābs savu darbu veic labāk nekā daži amatniecības modifikatori.
Nedaudz zemāk jūs atradīsiet pogu, kurā varat lejupielādēt torrent failu, lai lejupielādētu Windows 7 krievu versiju ar 32 vai 64 bitu arhitektūru. Fails tika ņemts no oficiālās Microsoft vietnes un ir pilnīgi oriģināls. Turpiniet ar lejupielādi un, kad lejupielāde ir pabeigta, pārejiet pie nākamās darbības.
Kad fails ir lejupielādēts, atveriet to, izmantojot torrent klientu. Ja nezināt, kā strādāt ar šādām programmām, izpildiet mūsu soli pa solim sniegtos norādījumus.
- Vispirms lejupielādējiet pašu torrent klientu. Šī būs qBittoorent lietojumprogramma.
- Instalējiet programmu un izmantojiet to, lai atvērtu iepriekš lejupielādēto torrent failu.


- Izvēlieties Windows 7 versiju (mūsu gadījumā tā ir profesionāla 64 bitu versija) un noklikšķiniet uz “OK”.


- Pēc tam operētājsistēma sāks ielādi ar maksimālo pieejamo ātrumu.


Gatavošanās Windows 7 instalēšanai
Pirmkārt, mums ir jāpārkopē uz drošā vietā visa mums svarīgā informācija, kas atrodas diskā C. Katrs lietotājs datus glabā savā veidā, tāpēc katram lietotājam ir sava iespēja izvēlēties mapes dublēšanai. Visbiežāk tās ir mapes: “Lejupielādes”, “Darbvirsma” utt.
Varat saglabāt failus citā loģiskajā diskdzinī (tajā, kurā sistēma netiks instalēta) vai ārējā diskdzinī. Varat arī izmantot mākoņkrātuvi, ja nav pārāk daudz datu. Piemēram, Mail.ru mākonis nodrošina 100 GB brīvas vietas.
Raugoties nākotnē, atcerieties: kamēr izmantojat datoru, jums ir jāsaglabā dati citā diskā, nevis tajā, kurā sistēma ir instalēta. Sadaliet fizisko disku nodalījumos un saglabājiet failus jebkurā no tiem, izņemot sistēmas nodalījumu. Lai instalētu Windows 7, būs nepieciešams ērts 70–100 GB apjoms (atkarībā no izmantotās programmatūras veida un apjoma).
Vēl viens svarīgs punkts, kas jāņem vērā pirms instalēšanas, ir mūsu tīkla kartes draiveri. Ja pēc Windows 7 instalēšanas izrādīsies, ka tīkla kartei nav draivera, radīsies papildu grūtības, kas būs jāatrisina, izmantojot otru datoru, pārsūtot failus no tā, izmantojot zibatmiņas disku.
Ja tikko iegādājāties datoru, tajā nav un nevar būt vērtīgas informācijas, droši pārejiet uz nākamo sadaļu, nekopējot datus.
Izveidojiet sāknējamu USB zibatmiņas disku
Lai izveidotu sāknēšanas datu nesēju un sāktu operētājsistēmas instalēšanas procedūru, mums būs nepieciešams:
- USB zibatmiņas disks ar ietilpību 8 GB vai vairāk. USB zibatmiņas diska vietā varat izmantot vienkāršu atmiņas karti ar karšu lasītāju;
- "Septiņi" instalācijas izplatīšana ar .iso paplašinājumu;
- utilīta, ar kuru mēs ierakstīsim attēlu zibatmiņas diskā;
Uzmanību! Pirms sākat izveidot instalācijas datu nesēju, atcerieties, ka visi tajā esošie dati tiks neatgriezeniski iznīcināti.
Instalācijas datu nesēja izveide, izmantojot Ultra ISO
Labi pazīstama diska attēlveidošanas programma var izveidot sāknēšanas datu nesēju. Apskatīsim algoritmu Windows 7 ierakstīšanai USB ierīcē.
- Lejupielādējiet un instalējiet programmu Ultra ISO no saites.
- Palaidiet iegūto failu un atzīmējiet izvēles rūtiņu “Es piekrītu licences līgumam”. Pārejiet uz nākamo darbību, noklikšķinot uz "Tālāk".


- Izmantojot pogu "Pārlūkot", atlasiet instalēšanas ceļu un pēc tam noklikšķiniet uz "Tālāk".


- Mēs šeit neko nemainām un tikai ejam tālāk.


- Programma tiek instalēta, mēs gaidām, kad tā beigsies.


Ultra ISO instalēšana ir pabeigta, varat to palaist un uzreiz pāriet uz zibatmiņas diska izveidi Windows 7 instalēšanai.


- Ultra ISO programmu var palaist izmēģinājuma režīmā, tāpēc tās funkcionalitāte nemaz necietīs. Noklikšķiniet uz attēlā atzīmētās pogas.


- Dodieties uz izvēlni "Fails" un noklikšķiniet uz vienuma "Atvērt".


- Atlasiet lejupielādēto Windows 7 attēlu un pēc tam “Atvērt”.


- Dodieties uz sadaļu “Startēšana” un noklikšķiniet uz vienuma, kuru atzīmējām ekrānuzņēmumā.


- Mēs pārliecināmies, ka mums nepieciešamais datu nesējs tiek parādīts ierīcēs loga augšdaļā, un noklikšķiniet uz pogas Formatēt.
Uzmanību! Tas iznīcinās visus jūsu datus pēc atkopšanas. Ja USB diskdzinī ir nepieciešamie faili, vispirms saglabājiet tos.


- Nākamajā logā vienkārši noklikšķiniet uz "Sākt".


- Ultra ISO vēlreiz mūs brīdinās, ka visa informācija no zibatmiņas diska tiks izdzēsta. Noklikšķiniet uz "OK".


- Kad formatēšana ir pabeigta, noklikšķiniet uz “Ierakstīt”.


- Ir sācies “Septiņu” ierakstīšanas process zibatmiņas diskā. Tas aizņems aptuveni 5-10 minūtes atkarībā no diska ātruma un izvēlētās OS versijas.


Ieraksts ir pabeigts, var izmantot mūsu medijus.


Apskatīsim vēl dažas iespējas, kā izveidot sāknēšanas datu nesēju operētājsistēmā Windows 7.
Rufuss
Šī ir vēl viena programma, kas var izveidot sāknējamu USB zibatmiņas disku ar “Seven”. Sāksim.
Lietojumprogrammai, atšķirībā no Ultra ISO, nav nepieciešama instalēšana, tāpēc varat palaist lejupielādēto failu un nekavējoties pāriet uz OS ierakstīšanas procesu USB ierīcē. Lai to izdarītu, mēs rīkojamies šādi:
- Izvēlieties ierakstīšanas ierīci. Šis būs mūsu zibatmiņas disks, šajā gadījumā – 16 GB. Pēc tam noklikšķiniet uz diska ikonas.


- Atlasiet izplatīšanu, kuru lejupielādējām datora mapē.


- Mēs sākam ierakstīšanas procesu ar pogu "Sākt".


- Rufus mums paziņos, ka visi faili tiks dzēsti no zibatmiņas diska. Ja esat jau izveidojis rezerves kopiju vai datu nesējā nebija svarīgas informācijas, noklikšķiniet uz “OK”.


Rezultātā Windows 7 sāks ierakstīšanu USB zibatmiņas diskā, un pēc tam jūsu rīcībā būs pilnvērtīgs instalācijas datu nesējs.


Uzmanību! Pirms sākat sistēmas ierakstīšanu zibatmiņas diskā, noteikti saglabājiet visus tajā esošos datus - pretējā gadījumā tie tiks neatgriezeniski zaudēti.
Kā redzat, šī metode izrādījās daudz vienkāršāka nekā iepriekšējā, taču mēs par to nekavēsimies un apsvērsim vēl vairākas iespējas Windows 7 ierakstīšanai USB diskdzinī.
Sāknējama USB zibatmiņas diska izveide, izmantojot WinSetupFromUSB
Cita lietojumprogramma, kas vērsta tikai uz operētājsistēmas failu rakstīšanu ārējā diskdzinī. Apskatīsim lietderību un aplūkosim darba procesu ar to.
- Izvēlieties ceļu, pa kuru programma tiks izpakota (noklikšķiniet uz pogas ar trīs punktu attēlu) un noklikšķiniet uz "Izvilkt".


- Mēs gaidām visu nepieciešamo failu izsaiņošanu.


- Mēs atveram direktoriju, kurā tika veikta izpakošana, un palaižam programmu atkarībā no arhitektūras, uz kuras ir izveidota jūsu operētājsistēma. Mums tas ir 64 biti, tāpēc mēs noklikšķiniet uz atzīmētā faila.


- Mēs ievietojam zibatmiņas disku USB portā un pārliecināmies, ka tas parādās programmā WinSetupFromUSB. Pēc tam atzīmējiet izvēles rūtiņu, kas ekrānuzņēmumā norādīta ar skaitli “2”. Kad putns ir novietots, noklikšķiniet uz ikonas ar trīs punktu attēlu, kas apzīmēts ar skaitli “3”.


- Izvēlieties mūsu operētājsistēmas attēlu un noklikšķiniet uz “Atvērt”.


- Atliek tikai nospiest taustiņu “GO” un sāksies Windows 7 ierakstīšana.


Windows 7 tiek rakstīts ārējā diskdzinī. Kad process ir pabeigts, zibatmiņas disku var izmantot sistēmas instalēšanai.



Mēs neapstāsimies pie WinSetupFromUSB un pateiksim, kā ierakstīt OS multividē, izmantojot Microsoft Windows 7 USB/DVD lejupielādes rīku.
Windows 7 USB/DVD lejupielādes rīks
Šī ir oficiāla Microsoft lietojumprogramma, tāpēc tai teorētiski vajadzētu veikt vislabāko darbu, ierakstot Windows 7 zibatmiņas diskā. Sāksim darbu ar programmu.
- Vispirms lejupielādējiet utilītu, izmantojot . Pēc tam mēs to palaižam un noklikšķiniet uz pogas "Tālāk".


- Mēs gaidām programmas instalēšanu.


- Mēs pabeidzam instalēšanas procesu, noklikšķinot uz pogas "Pabeigt".


- Pāriesim uz darbu ar programmu. Sākotnēji mums ir jānorāda fails, kuru mēs ierakstīsim. Lai to izdarītu, noklikšķiniet uz pogas "Pārlūkot".


- Kad ceļš uz attēla failu ir reģistrēts, varat pāriet uz nākamo darbību - noklikšķiniet uz "Tālāk".


- Šeit mums vajadzētu izvēlēties datu nesēja veidu, kurā mēs instalēsim “Septiņus”. Tā kā šis ir zibatmiņas disks, mēs noklikšķiniet uz “USB ierīce”.


- Mēs pārliecināmies, ka mūsu disks tiek parādīts laukā, kas apzīmēts ar skaitli “1”, un noklikšķiniet uz pogas “Sākt kopēšanu”.


- Pēc tam mēs tiksim brīdināti, ka visa informācija no multivides tiks izdzēsta, un pēc apstiprināšanas sāksies Windows 7 pārsūtīšanas process uz USB disku.


Pēc pabeigšanas mēs saņemsim sāknējamu USB zibatmiņu, ar kuru ir viegli instalēt OS datorā.
Programmai ir nepieciešama Microsoft .NET Framework 2.0 bibliotēka. Ja jums tā nav, lejupielādējiet programmu no oficiālās Microsoft vietnes.
Mēs izmantojam UNetBootin programmu
UNetBootin utilīta ir pilnīgi bezmaksas. to var lejupielādēt bez reģistrēšanās vai SMS sūtīšanas. Programma nav jāinstalē - tā darbojas uzreiz pēc lejupielādes. Tika izveidota aplikācija ne tikai ierakstīšanai Windows zibatmiņas diskā, bet arī citām operētājsistēmām, piemēram, Linux vai Mac OS.
Pāriesim pie lietojumprogrammas lietošanas instrukcijām.
- Vispirms atzīmējiet izvēles rūtiņu “Diska attēls” un noklikšķiniet uz pogas ar elipsi. Atvērtajā logā mums ir nepieciešams Windows izplatīšana.


- Nolaižamajā sarakstā, kas apzīmēts ar skaitli “1”, atlasiet USB ierīci, norādiet mūsu zibatmiņas disku un noklikšķiniet uz “OK”.


- Lietojumprogramma mūs brīdinās, ka visi dati, kas jau atrodas zibatmiņas diskā, tiks neatgriezeniski zaudēti. Ja mums tie nav vajadzīgi, noklikšķiniet uz “Jā visiem”.


Izplatīšanas pakotne tiek rakstīta USB ierīcē. Kad tas ir pabeigts, zibatmiņas disku var izmantot OS instalēšanai.


Komandrinda
Jūs varat izveidot sāknējamu datu nesēju ar “Seven”, neizmantojot nekādas programmas, izmantojot pašu sistēmu. Šim nolūkam mēs izmantosim komandrindu.
Viss process ir aprakstīts detalizētu soli pa solim instrukciju veidā, kuras katram posmam skaidrības labad ir pievienots ekrānuzņēmums.
- Sākumā palaidiet komandrindu. Tas jādara tikai kā administratoram. Mēs izveidosim sāknēšanas datu nesēju, piemēram, izmantojot operētājsistēmu Windows 10, taču tādu pašu rezultātu var iegūt operētājsistēmā Windows 7 – 8. Nospiediet taustiņu kombināciju Win + R un parādītajā logā nospiediet taustiņu “Browse”.


- Mēs sekojam ekrānuzņēmumā norādītajam ceļam ar numuru “1” un atrodam cmd lietojumprogrammu. Ar savu manipulatoru ar peles labo pogu noklikšķiniet uz tā un atlasiet “Palaist kā administratoram”.


- Komandrindā ierakstiet komandu diskpart un nospiediet taustiņu Enter.


- Lai sāktu ierakstīšanu diskā, vispirms tas ir jāatlasa un šī izvēle ir jāuztver atbildīgi, jo visi dati no tā tiks dzēsti. Disku sarakstu var apskatīt, izmantojot operatorus: “saraksta disks”, “saraksta apjoms” vai “saraksta nodalījums”. Pirmie divi parāda disku sarakstu, trešais parāda nodalījumu skaitu un to nosaukumus. Ievietojiet zibatmiņas disku USB portā un DISKPART ievadiet komandu “list disk”. Tālāk nospiediet taustiņu Enter. Jūs redzēsit visu datorā pašlaik instalēto disku sarakstu.


- Izvēlieties mums nepieciešamo disku. Lai to izdarītu, ievadiet atlasiet diska diska_numurs. Diska numuru var apskatīt iepriekšējā solī, mums tas ir “1”, jo tā izmērs ir 14 GB, kas atbilst mūsu zibatmiņas diskam.


- Mēs noņemam disku ar komandu tīru. Vēlreiz pārliecinieties, vai esat izdarījis pareizo izvēli - visi dati, kas atrodas datu nesējā, tiks pilnībā izdzēsti.


- Tagad mums ir jāizveido zibatmiņas diska galvenais nodalījums, no kura mēs turpmāk sāksim. Ievadiet komandu izveidot primāro nodalījumu un nospiediet taustiņu Enter.


- Mēs iestatām diska burtu, izmantojot operatoru assign letter=drive_letter. Darām to. Mēs zinām, ka mūsu datoram ir diskdziņi C, D un E, tāpēc mēs norādām F. Pēdējā komanda izskatīsies šādi: piešķirt burtu=F.


- Varat arī norādīt nodalījuma lielumu. Ja izlaidīsit šo darbību, tas aizņems visu brīvo vietu. Loģiskā diska izmēru var iestatīt, izmantojot komandu izveidot nodalījumu primārais izmērs=disk_izmērs. Izmērs jānorāda megabaitos.


- Izvēlieties mūsu disku, izmantojot komandu Select partition 1 (norādiet sava diska numuru) un nospiediet taustiņu Enter.


- Tagad mums ir jāaktivizē mūsu sadaļa. Lai to izdarītu, izmantojiet aktīvo operatoru.


- Atliek tikai formatēt zibatmiņas disku - ierakstiet šādu komandu: format fs=fat32 quick.


- Izejiet no DISKPART, izmantojot izejas komandu. Tagad jums ir jāsagatavo faili ierakstīšanai. Mēs izsaiņojam savu Windows 7 attēlu, izmantojot jebkuru arhivētāju (mēs izmantosim parasto WinRAR) un izvelkam visus failus uz mūsu zibatmiņas disku.


Instalācijas datu nesējs ir gatavs, un jūs varat to izmantot.
Mēs izmantojam WinToFlash programmu
Aprakstīsim procesu, kā strādāt ar citu programmu Windows 7 un citu operētājsistēmu ierakstīšanai USB diskdzinī. Lai sāktu, lejupielādējiet utilītu no oficiālās vietnes saites.
- Instalējiet un palaidiet to. Atvērtajā logā atlasiet vienumu, kas atzīmēts ar sarkanu rāmi.


- Pašā augšpusē atlasiet “Windows”, pēc tam norādiet Windows 7 un nospiediet ekrānuzņēmumā norādīto pogu ar numuru “3”.


- Mēs norādām ceļu uz lejupielādēto Windows 7 attēlu. Lai to izdarītu, noklikšķiniet uz pogas “Atlasīt”.


- Noklikšķiniet uz "Pievienot".


- Mēs pārliecināmies, ka mums nepieciešamais zibatmiņas disks ir norādīts kā mērķis, un noklikšķiniet uz “Palaist”.


Pēc tam sāksies sāknēšanas datu nesēja izveides process operētājsistēmā Windows 7, pēc kura ierīce būs gatava lietošanai.
Ierakstiet sāknējamu USB zibatmiņas disku, izmantojot WinToBootic
Šī lietojumprogramma ir viens no vienkāršākajiem rīkiem operētājsistēmu ierakstīšanai ārējos datu nesējos. Lai strādātu ar utilītu, tā nav jāinstalē, kā arī nav nepieciešamas administratora tiesības. Varat strādāt gan ar Windows failiem, gan to attēliem. Interfeiss šeit ir vienkāršs, un programmas ātrums ir patīkams.
Lai ierakstītu Windows 7 USB zibatmiņas diskā, izmantojot WinToBootic, rīkojieties šādi:
- Vispirms lejupielādējiet programmu un palaidiet to. Atzīmējiet izvēles rūtiņu blakus “Ātrais formatējums” un noklikšķiniet uz “Do It!”


- Uz formatēšanas pieprasījumu atbildam apstiprinoši.


- Mēs atkal saņemam paziņojumu, ka visi zibatmiņas diskā esošie dati tiks dzēsti. Neaizmirstiet saglabāt svarīgu informāciju no plašsaziņas līdzekļiem, ja tā ir, un noklikšķiniet uz “OK”.


- Zibatmiņas diska sagatavošana ir pabeigta, noklikšķiniet uz “Paldies!”


- Pēc tam atlasiet failus, kas tiks ierakstīti mūsu zibatmiņas diskā. Lai to izdarītu, noklikšķiniet uz ekrānuzņēmumā norādītās ikonas un atlasiet vajadzīgo attēlu.


- Noklikšķiniet uz pogas, lai sāktu procesu vēlreiz.


Windows 7 sāks ierakstīšanu USB zibatmiņas diskā. Kad tas ir pabeigts, ierīci var izmantot sistēmas instalēšanai.


Kā palaist no zibatmiņas diska
Lai veiksmīgi instalētu Windows 7 no zibatmiņas diska, mums nepietiek tikai ar operētājsistēmas ierakstīšanu datu nesējā, mums ir arī jāpiespiež dators palaist nevis no cietā diska, bet gan no USB diska. To var izdarīt divos veidos: vai nu modificējot BIOS, vai izmantojot īpašu sāknēšanas izvēlni.
Attiecībā uz sāknēšanas izvēlni mēs varam teikt, ka tā tiek palaista, izmantojot dažādus taustiņus atkarībā no datora vai klēpjdatora modeļa. Jūs varat redzēt, kura poga par to ir atbildīga jūsu ierīcē, tās instrukcijās. Mēs piedāvājam galveno datoru un klēpjdatoru zīmolu kombināciju sarakstu:
Sāknēšanas izvēlnes palaišana datorā:


Sāknēšanas izvēlnes palaišana klēpjdatorā:


Tālāk ir saraksts ar taustiņiem, kas palaiž BIOS dažādos datoros un klēpjdatoros:


Skaidrības labad mēs parādīsim zibatmiņas diska kā pirmās sāknēšanas ierīces instalēšanas procesu, izmantojot mūsu datora piemēru ar Asus mātesplati:
- Mēs izslēdzam vai restartējam datoru un pēc tā palaišanas nospiediet pogu, lai pārietu uz BIOS (mums tas ir Del).


- Šādi izskatās pati BIOS.


- Dodieties uz cilni Sāknēšana.


- Mēs instalējam savu USB disku kā pirmo ierīci.


Process dažādos datoros ir līdzīgs, lai gan ciļņu un vienumu nosaukumi var atšķirties. Lai saprastu, kā ievadīt datora BIOS, izlasiet norādījumus par to.
Windows 7 instalēšana no USB zibatmiņas diska
Kad BIOS ir konfigurēts, varat pāriet tieši uz Windows 7 instalēšanu no zibatmiņas diska. Sāksim.
- Tūlīt pēc sistēmas palaišanas jūs redzēsit šādu logu (tiek iepriekš ielādēti dati par Windows 7 instalēšanu).


- Iestatiet reģionālos parametrus. Atlasiet sistēmas valodu, dzīvesvietas reģionu un tastatūras izkārtojumu. Ja vēlaties, visus šos datus var norādīt pēc Windows palaišanas. Kad iestatīšana ir pabeigta, noklikšķiniet uz "Next".


- Nākamajā posmā vienkārši noklikšķiniet uz "Instalēt".


- Viss, kas jums jādara, ir jāpiekrīt licences līgumam, un instalēšana sāksies. Atzīmējiet izvēles rūtiņu, kā parādīts ekrānuzņēmumā, un noklikšķiniet uz "Tālāk".


- Mēs izvēlamies pilno instalēšanas režīmu - tā ir tā sauktā tīrā opcija, kad tiek izdzēsti visi vecie dati sistēmas nodalījumā.


- Mēs atrodamies sadaļas iestatījumu izvēlnē. Noklikšķiniet uz sarkanā krāsā iezīmētā ieraksta.


- Ja jūsu disks nav sadalīts, varat to izdarīt šeit (operētājsistēmai Windows 7 vislabāk būtu izmantot aptuveni 100 GB brīvas vietas, pārējā daļa kļūs par D disku). Pirms sistēmas Windows instalēšanas neaizmirstiet formatēt sistēmas nodalījumu. Kad darbība ir pabeigta, noklikšķiniet uz pogas "Tālāk".


- Beidzot sākās Windows instalēšana. Mēs gaidām procesa pabeigšanu.


- Pēc tam sistēma tiks atsāknēta, un mūs sagaidīs Windows starta ekrāns


- Notiek sākotnējā optimizācija. Sistēma sagatavo visus nepieciešamos failus.


- Sāk darboties sistēmas pakalpojumi.


- Pēc tam mēs turpinām pabeigt Windows instalēšanu


- Mēs atkal esam informēti, ka mums ir jārestartē dators. Pirms šīs darbības, restartējot datoru, noteikti izņemiet zibatmiņas disku.


- Sistēma pārbaudīs, cik produktīva ir mūsu videokarte.


- Tagad mums ir jāsniedz sava informācija. Mēs rakstām patvaļīgu nosaukumu un datora nosaukumu. Pēc tam noklikšķiniet uz "Tālāk".


- Ja nepieciešams, varat iestatīt paroli, kuru sistēma pieprasīs startēšanas laikā. Mēs izlaižam šo darbību, jo dators būs mājās.


- Ja jums ir Windows 7 atslēga, varat to ievadīt šeit, taču to var izdarīt pat pēc sistēmas palaišanas. Mēs izlaižam šo soli.


- Mēs izvēlamies sistēmas aizsardzības iespēju atkarībā no mūsu personīgajām vēlmēm. Mēs instalēsim citu antivīrusu, tāpēc parastais nebūs vajadzīgs.


- Ievadiet laiku un laika joslu. Pēc tam noklikšķiniet uz "Tālāk".


- Mēs izlemjam par tīkla veidu. Tas ir diezgan svarīgs solis, jo, ja mēs norādām mājas tīklu, bet būsim savienoti ar publisko tīklu, mūsu drošība ievērojami cietīs.


- Iestatījumi tiek piemēroti un tīkls tiek automātiski konfigurēts.


- Pēdējā optimizācijas minūte pirms mūsu Windows 7 palaišanas.


Rezultātā mēs instalējām Windows 7 no zibatmiņas diska, kura izveide tika aprakstīta iepriekš.

Pēcvārda vietā
Mēs apskatījām daudzas dažādas programmas un Windows rīkus, lai atbildētu uz jautājumu: kā instalēt Windows 7 no zibatmiņas diska. Tomēr šīs nav visas iespējas. Internetā ir ļoti daudz šādu programmu. Tie atšķiras pēc ērtības un funkcionalitātes. Dažas utilītas ir labāk piemērotas parastajiem lietotājiem, bet citas ir labāk piemērotas profesionāļiem.
Kuru metodi izvēlēties un kā rakstīt Windows 7 zibatmiņas diskā, jānosaka, pamatojoties tikai uz personiskajām vēlmēm. Izmantojiet opciju, kas jums patīk, un, ja jums ir kādi jautājumi, jautājiet mums komentāros. Mēs apņemamies sniegt izsmeļošu atbildi pēc iespējas ātrāk.
Windows jau sen ir ieņēmis vadošo pozīciju mājas datoru tehnoloģiju jomā. 99% īpatsvars ir gadījumi, kad Microsoft OS ir instalēta mājā, kurā ir dators. Šī raksta mērķis ir ļoti detalizēti apskatīt procedūru, kā izveidot sāknējamu USB zibatmiņu operētājsistēmai Windows 7, funkcionālās īpašības un grūtības.
Kāpēc izveidot sāknējamu USB zibatmiņas disku operētājsistēmai Windows 7
Arī mobilās tehnoloģijas nestāv uz vietas. Vēl pirms 5-6 gadiem visiem bija regulāri mobilie tālruņi, bet mūsdienās gandrīz katram ir savs viedtālrunis. Un lielākā daļa izmanto Android OS. Varat lasīt vairāk par konta izveidi Android ierīcē.
Un, protams, katru dienu arvien vairāk cilvēku cenšas pelnīt naudu, izmantojot internetu, ir daudz efektīvu veidu, taču visefektīvākais mūsdienās ir satiksmes arbitrāža. Ja vēlaties mēģināt iegūt finansiālu neatkarību un pelnīt naudu internetā, tad rakstā ir aprakstīti detalizēti soli pa solim norādījumi.
Bet šodien mēs runāsim par pazīstamākām lietām, jo īpaši par sāknējama zibatmiņas diska izveidi. Efektīvu tēmas apguvi var panākt tikai ar pilnīgu pieeju jautājuma saturam. Tāpēc vispirms ir jāsaprot jautājums par paša procesa nepieciešamību. Tradicionāli visi Microsoft produkti tika piegādāti diskos. Bet bieži vien ir nepieciešams sāknējams USB zibatmiņas disks, un šeit ir minēti galvenie iemesli, kas izraisa šo vajadzību:
- Tehnoloģiju attīstības process ir nepārtraukts. Mēģiniet atcerēties, kad pēdējo reizi izmantojāt diskus savā datorā? Datoram diski pamazām kļūst par nevajadzīgu pielikumu. Daži datoru ražotāji dažās ierīcēs ir pilnībā atteikušies no diskdziņa. Un šāda zibatmiņas diska izveide ir vienkārša nepieciešamība.
- Ātrs Windows 7 instalēšanas ātrums. Apmēram pirms 10 gadiem parādījās USB 3.0 interfeiss, kas ievērojami samazina instalēšanas laiku, ja tas ir raksturīgs konkrētam datu nesējam. Tātad instalēšana no Windows 7 diska prasīs apmēram 20–40 minūtes, un no zibatmiņas diska tā ir divreiz ātrāka. Vēlāk mēs detalizēti atklāsim zibatmiņas diska izveides procesu, kas atbalsta šādu interfeisu.
- Tas ir vienkārši ērtāk nekā visas nepieciešamās informācijas glabāšana diskos. Viens mazs sāknējams USB zibatmiņas disks var ietilpt operētājsistēmā Windows 7, atstājot vietu citām datoram nepieciešamajām programmām.
Ir vērts pieminēt vēl vienu lietu: jūs varat izveidot ne tikai zibatmiņas disku, bet arī SD karti, taču ne visi klēpjdatori un datori tos varēs pieņemt; tas ir pilnībā atkarīgs no ierīces, kurā sistēma tiks instalēta.
Vienkāršs veids, kā izveidot sāknējamu USB zibatmiņas disku
Šajā raksta apakšnodaļā tiks atklāta divu metožu būtība, kas palīdzēs izveidot sāknējamu USB zibatmiņu operētājsistēmai Windows 7. Abas no tām ir diezgan vienkāršas, taču pirmajai ir raksturīga lielāka programmatūras stabilitāte. Kas tam nepieciešams:
- Diska attēls. Varat to lejupielādēt, izmantojot internetu, jebkurā torrentu izsekotājā. Ja vēlaties "tīru" sistēmu, varat izveidot attēlu no diska, taču mēs šo procesu aprakstīsim nedaudz vēlāk rakstā.
- UltraISO programmatūra. Bezmaksas versija neļauj strādāt ar attēliem, kas lielāki par 300 megabaitiem, tāpēc jums ir jāiegādājas licencēta versija par 1400 rubļiem vai jālejupielādē uzlauzta versija.
- Zibatmiņas disks ar ietilpību 8 gigabaiti vai vairāk. Pirms darba uzsākšanas ieteicams to formatēt, izmantojot NTFS failu sistēmu. Ja pats neveicat šo procedūru, UltraISO automātiski veiks šo darbību jūsu vietā. Tāpēc vispirms ir jāpārliecinās, vai datu nesējā nav svarīgu failu vai informācijas.
Apskatīsim soli pa solim, kā izveidot sāknējamu USB zibatmiņas disku operētājsistēmai Windows 7:
- Palaidiet programmu UltraISO. Tas jādara administratora vārdā.

- Atveriet faila cilni, kas atrodas kreisajā pusē. Šeit jums jānorāda ceļš uz attēlu, kas paredzēts pārsūtīšanai uz sāknējamu USB zibatmiņas disku. Tālāk tiks sīkāk aprakstīts attēla izveides process.


- Attēls ir gatavs. Tagad mēs norādām ceļu uz zibatmiņas disku, kas paredzēts attēla izveidošanai. Jums jāizvēlas “Sāknēšana”, pēc tam “Ierakstīt cietā diska attēlu”. Tālāk diska diska apgabalā ir jāizvēlas nepieciešamais zibatmiņas disks.


- Noklikšķiniet uz ieraksta. Šeit sistēma jums paziņos, ka dati ir dzēsti. Ir sācies zibatmiņas diska izveides process.
Tādā veidā, veicot četras vienkāršas darbības, jūs varat viegli izveidot mums nepieciešamo multividi.
Izveidojiet sāknējamu USB zibatmiņas disku operētājsistēmai Windows 7, izmantojot oficiālo Microsoft programmu
Ja daži iemesli neļauj jums izmantot UltraISO, piemēram, jums nepatīk iegādāties programmatūru no valsts uzņēmumiem un varat izmantot tikai licencētu programmatūru, varat izmantot bezmaksas utilītu - USB DVD lejupielādes rīku. Oficiālajā vietnē ir avots, kur to var lejupielādēt bez maksas. Šī programma ļaus jums izveidot sāknēšanas datu nesēju, ja nepieciešams.
- Pēc vajadzīgās programmas lejupielādes procesa pabeigšanas tā jāpalaiž, atvērtajā logā atlasiet gatavu sistēmas attēlu ISO formātā, pēc tam noklikšķiniet uz “Tālāk”.

- Pēc tam mums tiks piedāvāts uzrakstīt attēlu plašsaziņas līdzekļiem. Mēs izvēlamies zibatmiņas disku no piedāvātajām opcijām.

- Tālāk jums būs jāizvēlas datu nesējs, uz kura tiks izveidots attēls. Tāpat kā UltraISO gadījumā, sistēma lūgs jūsu piekrišanu zibatmiņas diska formatēšanai un pēc tam sāks procesu.

Windows 7 attēla izveide pirms rakstīšanas USB zibatmiņas diskā
Lejupielādējot operētājsistēmu no interneta, pastāv liela varbūtība, ka gatavais lejupielādētais attēls jau būs iso formātā. Bet, ja jums ir disks ar sistēmu, kā arī ar šo konkrēto sistēmu ir jāizveido sāknējams USB zibatmiņas disks operētājsistēmai Windows 7, tad pārbaudītā programma UltraISO jums palīdzēs šajā situācijā. Šeit ir detalizēti norādījumi:
Kreisajā kolonnā jāparāda diskdzinī ievietotais disks. Šajā diskā jābūt nepieciešamajai operētājsistēmai. Noklikšķiniet uz Rīki, pēc tam pirmais vienums nolaižamajā logā ir izveidot attēlu
Pēc tam programma sāks izveidot diska attēlu. Pēc pabeigšanas jums tiks lūgts atvērt iegūto attēlu - mēs atsakāmies.
Pateicoties šiem vienkāršajiem norādījumiem, varat izveidot jebkura diska attēlu, kas jums nepieciešams. Windows 7 nav izņēmums.
Windows 7 instalēšana no sāknējama USB 3.0 zibatmiņas diska ir svarīgs sagatavošanās posms
Sāknējama USB zibatmiņas diska izveide, kā mēs jau esam noskaidrojuši, ir pavisam vienkārša, taču tad var sākties nopietnas problēmas. Viens no tiem ir nepieciešamā USB atbalsta trūkums Windows 7 sāknēšanas ielādētājā. Problēmu var atrisināt vienkāršā veidā – pievienojot USB 2.0 portam zibatmiņas disku. Tomēr šis solis ne vienmēr palīdzēs atrisināt problēmu šādā veidā. Bet citas metodes klātbūtne, kas ļauj atrisināt šo problēmu ar pavisam citu pieeju.

Vispirms ir vērts teikt, ka medijos un datoros USB 3.0 porti ir atzīmēti zilā vai gaiši zilā krāsā, tāpēc jūs tos nesajauksit ar citiem. Apskatīsim detalizētus norādījumus par Windows 7 instalēšanu:
- Jums ir jālejupielādē ierīces mātesplates draiveri, kas ir atbildīgi par šāda USB atbalstu. Jūs varat tos lejupielādēt no ražotāja vietnes. Tie vienmēr ir pieejami bez maksas. Noteikti izvelciet tos. Noteikti pārliecinieties, vai faili ir .inf formātā.
- Nākamais solis ir izveidot winpe mapi. Pēc tam jums ir jāizveido usb3 mape un tajā esošā mount mape. Ērtības labad to vislabāk var izdarīt diska D saknes direktorijā, jo tad dažas komandas būs jāievada manuāli.
- Ievietojiet izspiestos draiverus usb3 mapē.
- Jums jau vajadzētu izveidot sāknējamu USB zibatmiņas disku, izpildot iepriekš sniegtos norādījumus. Pēc tam tajā jāiet uz mapi avoti, kur pēc tam varat atrast failu boot.wim. Tas ir jādublē winpe mapē.
- Pēc tam mēs palaižam komandrindu (Win + R taustiņu kombinācija palīdzēs atvērt logu, kurā jāievada cmd). Komandrindā mēs norādām ceļu uz mapi winpe, tas tiek darīts šādi: ierakstām cd /d ceļu uz mapi, mūsu piemērā mēs iegūstam cd /d D:\winpe, nospiediet enter.
- Pēc tam jums jāieraksta trīs komandas, pēc katras nospiežot enter: Tās jāraksta stingrā secībā. Tādējādi mēs ierakstām vajadzīgā USB draiverus sāknēšanas ielādētājā.
- Pēc tam kopējiet boot.wim no winpe atpakaļ uz avotiem. Kad tiek prasīts nomainīt, noklikšķiniet uz Jā.
Tagad jūsu sāknējamais zibatmiņas disks var darboties ar USB 3.0.
Secinājums
Šodien mēs detalizēti apskatījām, kā izveidot sāknējamu USB zibatmiņas disku operētājsistēmai Windows 7. Mēs apskatījām divas galvenās metodes un programmas, ar kurām jums jāstrādā. Ar šo instrukciju palīdzību pat visnepieredzējušākais lietotājs var ne tikai izveidot zibatmiņas disku, bet arī iemācīt tam darboties ar arvien populārāko USB3.0.