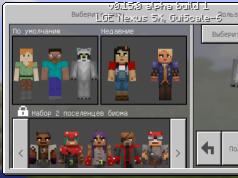Ilgu laiku galvenā sastāvdaļa, kas palēnināja pat vismodernākā mājas datora veiktspēju, bija cietie diski. Fakts ir tāds, ka vārpstas HDD kādā brīdī sasniedza attīstības robežu ātruma ziņā. Tas bija saistīts ar fiziskiem likumiem, kas neļāva diska vārpstai griezties virs noteikta ātruma, kas ietekmēja datu piekļuves laiku, kā arī rakstīšanas un lasīšanas ātrumu. Apjoms turpināja augt, bet sniegums ne. Nākamās paaudzes cietie diski bija SSD diskdziņi.
SSD diskdzinis ir datora nemehāniska atmiņas ierīce, kuras pamatā ir atmiņas mikroshēmas. Vienkārši sakot, tagad cietais disks ir liels un ļoti ātrs zibatmiņas disks, kurā atrodas operētājsistēma un lietotāja faili.
Kāpēc tas ir vajadzīgs? SSD optimizācija Windows 7?
SSD diska galvenā priekšrocība neapšaubāmi ir tā rakstīšanas un lasīšanas ātrums, taču tam ir arī trūkumi, piemēram, ierobežots rakstīšanas ciklu skaits. Šis trūkums īpaši attiecas uz novecojušām operētājsistēmu versijām, kuras var “nogalināt” disku pirms grafika, neņemot vērā darba specifiku ar to.
Tāpēc tas var būt nozīmīgs brīdis Windows optimizēšana SSD. Šis raksts ir paredzēts, lai palīdzētu “pagarināt” jūsu SSD diska kalpošanas laiku, pareizi konfigurējot datora operētājsistēmu.
SSD diska iestatīšana
Operētājsistēma Windows 7 sākotnēji ir optimizēta darbam ar cietvielu diskdziņiem, taču, lai palielinātu uzticamību, jums jāievēro šādi noteikumi:
1. Izmantojiet cietvielu SSD disku (operētājsistēmai un programmām) kopā ar klasisko cieto disku uz vārpstas. Šajā opcijā jūs apvienojat ātrumu un uzticamību.
2. Pirms sākat lietot cietvielu disku, noteikti atveriet BIOS un iestatiet ACHI režīmu.

3. No jebkura cita datora atveriet SSD diskdziņa ražotāja vietni un pārbaudiet jaunāku ierīces programmaparatūru. Ja iespējams, atjauniniet programmaparatūru.
4. Sadalot disku Windows instalēšanas laikā, atstājiet aptuveni 20% no kopējās diska vietas nepiešķirtus. Tā kā SSD nolietojas, tas aizņems kopas no šīs zonas.
Windows 7 optimizēšana SSD
1. Atspējojiet sistēmas kešatmiņu Prefetch un Superfetch. Tie nebūs noderīgi, izmantojot cietvielu HDD. Visticamāk, Windows 7 pati atspējos Prefetch, taču mēs to noteikti pārbaudīsim. Kā:
Atveriet reģistra redaktoru (Sākt - meklēšanas joslā ievadiet “regedit”)
HKEY_LOCAL_MACHINE -> SISTĒMA -> CurrentControlSet -> Vadība -> Sesiju pārvaldnieks -> Atmiņas pārvaldība -> PrefetchParameters
Instalēt — EnablePrefetcher = dword:00000000
HKEY_LOCAL_MACHINE -> SISTĒMA -> CurrentControlSet -> Vadība -> Sesiju pārvaldnieks -> Atmiņas pārvaldība -> PrefetchParameters
Instalēšana — EnableSuperfetch = dword:0000000
2. Jums ir jāatspējo automātiskā failu defragmentēšana. Arī tagad nav jēgas. Tas tikai nevajadzīgi samazinās SSD diskdziņa resursus.
Sākt - meklēšanas joslā ievadiet - Defragmentation. Noklikšķiniet uz pogas "Iestatīt grafiku". Noņemiet atzīmi no izvēles rūtiņas “Palaist kā plānots”.

3. Ja jums ir 64 bitu operētājsistēma un atmiņas ietilpība ir 8 GB vai vairāk, ir lietderīgi atspējot lapas failu.
Dators -> Rekvizīti -> Papildu sistēmas iestatījumi -> Papildu -> Veiktspējas iestatījumi -> Papildu -> Virtuālā atmiņa -> Mainīt. Instalēšana - bez mijmaiņas faila

4. Mainiet parametru Atmiņas pārvaldība:
Atveriet reģistra redaktoru Sākt-Run->regedit
HKEY_LOCAL_MACHINE -> SISTĒMA -> CurrentControlSet -> Vadība -> Sesiju pārvaldnieks -> Atmiņas pārvaldība
Iestatīt — DisablePagingExecutive = dword:00000001
5. SSD optimizācija var ietvert arī NTFS failu sistēmas žurnālēšanas atspējošanu:
Sākt – meklēšanas joslā ievadiet –cmd – ar peles labo pogu noklikšķiniet uz programmas ikonas – Palaist kā administratoram.
Komandrindas logā ievadiet: fsutil usn deletejournal /D C: - piemērs diskam C:

6. Atspējot miega režīmu. Sistēma jau sāksies ļoti ātri un nebūs nepieciešams miega režīms.
Jau atvērtajā komandrindas logā ievadiet - powercfg –h off un nospiediet ENTER.
7. Atspējojiet SSD diska indeksēšanu:
Sākt-Dators ar peles labo pogu noklikšķiniet uz sistēmas diska un atlasiet rekvizītus - noņemiet atzīmi no izvēles rūtiņas “Atļaut šajā diskā esošo failu saturu indeksēt papildus faila rekvizītiem”

8. Pārsūtiet pagaidu TEMP mapes no SSD uz HDD.
Atvērt datoru — (peles labā poga) Rekvizīti — Sistēmas papildu iestatījumi — Papildu — Vides mainīgie.
Mēs ievadām jaunu adresi vides mainīgajiem TEMP un TMP, ievietojot tos otrajā cietajā diskā.

9. Visbeidzot, atliek tikai pārsūtīt lietotāja mapes (Documents, Videos, Downloads utt.) no SSD uz HDD.
Mēs iepriekš HDD izveidojam lietotāja mapi, kurā tagad tiks saglabātas lietotāju bibliotēkas.
Ar peles labo pogu noklikšķiniet uz katras mapes, kuras atrašanās vietu vēlamies mainīt. Cilnē Atrašanās vieta noklikšķiniet uz pogas "Pārvietot". Pārvietojiet to uz HDD jaunizveidotajā mapē.
Tātad, jums ir pavisam jauns SSD. Jūs tajā instalējāt sistēmu, apbruņojāties ar optimizācijas rokasgrāmatu, ko atradāt internetā, un pēc pāris stundām izdarījāt visu iespējamo, lai... palēninātu savu darbu sistēmā!
Netici man? Padomājiet par to, kas nodrošina augstu veiktspēju. Priekšrocības SSD ātrumi Jūs varat justies trīs kategorijās:
- sistēma, piemēram, tā ielādes un darbības ātrums
- programmas, tostarp sērfošanu tīmeklī un darbu ar dokumentiem, attēliem un multivides failiem
- jūsu darbības, tostarp diska navigācija un failu kopēšana/pārvietošana
Kā dzimst mīti
Esmu pārliecināts, ka jūsu SSD regulēšanas pasākumi negatīvi ietekmēja vismaz vienu no šiem komponentiem. Vēlāk jūs uzzināsiet, kāpēc tas notika, bet vispirms par šādas optimizācijas iemesliem.
Ja uz ziloņa būra izlasa uzrakstu “Buffalo”...
 Tiešsaistē ir daudz ceļvežu un pat pielāgotāju SSD optimizēšanai. Faktiski visur tiek izmantota viena un tā pati informācija, un:
Tiešsaistē ir daudz ceļvežu un pat pielāgotāju SSD optimizēšanai. Faktiski visur tiek izmantota viena un tā pati informācija, un:
- novecojis, jo tā mērķis ir ietaupīt vietu diskā un samazināt pārrakstīšanas ciklu skaitu, kas nav svarīgi mūsdienu SSD mājas datoros
- bezjēdzīgi, jo pati Windows rūpējas par to, ko tā piedāvā konfigurēt
- kaitīgs, jo tas noved pie darba ātruma samazināšanās - jūsu, programmu un sistēmas
Skaties kritisks savā ceļvedī vai tweakerā un padomājiet par to, kuri priekšmeti atbilst kādai no šīm kategorijām!
Ir vēl viena problēma - neveiksmīga informācijas pasniegšana, tostarp nepareizi novietoti akcenti.
Ja jums ir HDD kopā ar SSD, izmēriet abu disku ātrumu un paturiet prātā attēlu. Es atgriezīšos pie viņas, un vairāk nekā vienu reizi!
Īpašas piezīmes citādi domājošajiem
Pēc materiāla publicēšanas nolēmu konkrēti precizēt vairākus punktus, lai komentāros neatkārtotos regulāri, atbildot oponentiem.
Šajā rakstā:
- Visi mīti tiek aplūkoti tikai no sistēmas, programmu un lietotāja paātrināšanas viedokļa.. Ja pasākums tiek atzīts par nelietderīgu vai kaitīgu, tas nekādā veidā neveicina darba paātrināšanu.
- Diska ierakstu apjoma samazināšana netiek uzskatīta par optimizācijas pasākumu šīs pieejas neatbilstības dēļ. Ja tas ir jūsu mērķis, mīti 3–11 ir paredzēti jums, tāpat kā SSD glabāšana bufetē.
- RAM diska izmantošana netiek uzskatīta, jo tā nav tieši saistīta ar SSD optimizāciju. Ja jums ir pārāk daudz RAM, varat izmantot RAM disku neatkarīgi no jūsu datorā instalētā diskdziņa veida.
- Visi ieteikumi tiek sniegti, domājot par plašu auditoriju, t.i. vairākumam lietotājiem. Analizējot padomus, ņemiet vērā, ka tie var neatbilst jūsu uzdevumiem, darba prasmēm un priekšstatiem par optimālu un kompetentu operētājsistēmas lietošanu.
Tagad - ejam! :)
Mīti
1. Atspējojiet SuperFetch, ReadyBoot un Prefetch
Šis padoms: strīdīgs, var samazināt programmas palaišanas ātrumu, kā arī operētājsistēmā Windows 10 - palielināt diska ierakstīšanas apjomu un samazināt OS kopējo veiktspēju, ja nav pietiekami daudz RAM
Programmu palaišanas ātrums no cietā diska
Palaižot katru programmu, iepriekšējais ienesējs pārbauda, vai nav izsekošanas (.pf fails). Ja tāds tiek atrasts, priekšielādētājs izmanto saites uz MFT failu sistēmas metadatiem, lai atvērtu visus nepieciešamos failus. Pēc tam tas izsauc īpašu atmiņas pārvaldnieka funkciju, lai asinhroni nolasītu izsekošanas datus un kodu, kas pašlaik nav atmiņā. Kad programma tiek palaista pirmo reizi vai startēšanas skripts ir mainījies, prefetcher raksta jaunu izsekošanas failu (izcelts attēlā).
Maz ticams, ka SuperFetch spēj paātrināt programmu palaišanu no SSD, taču Microsoft neatspējo šo funkciju, ņemot vērā cieto disku klātbūtni sistēmā. Ja SSD ražotāja patentētā utilīta (piemēram, Intel SSD Toolbox) iesaka atspējot SuperFetch, ievērojiet tā ieteikumus. Tomēr šajā gadījumā ir vairāk nekā loģiski saglabāt visas programmas SSD, kas tiks apspriests tālāk.
Atmiņas saspiešana operētājsistēmā Windows 10
Šis aspekts ir apskatīts atsevišķā rakstā: SysMain pakalpojuma atspējošanas nianses operētājsistēmā Windows 10. Agrāk šajā lapā bija ekspromts publicēts fragments no tās.
2. Windows defragmentētāja atspējošana
Šis padoms: bezjēdzīgi vai kaitīgi, var samazināt diska veiktspēju
Viena no utilīta CheckBootSpeed funkcijām ir pārbaudīt ieplānotā defragmentēšanas darba statusu un pakalpojumu Task Scheduler. Apskatīsim, cik šīs opcijas ir piemērotas jaunākajai Microsoft OS, kas instalēta SSD.
Windows 7
Windows 7 nedefragmentē SSD, ko apstiprina izstrādātāju vārdi emuārā.
Windows 7 atspējos SSD disku defragmentēšanu. Tā kā SSD darbojas labāk pēc nejaušības principa, defragmentēšana nesniegs tādas pašas priekšrocības kā parastajam diskam.
Ja neuzticaties izstrādātājiem, ieskatieties notikumu žurnālā. Tur neatradīsit ierakstus par SSD skaļuma defragmentēšanu.
Tātad, ja SSD ir vienīgais disks, ieplānotais darbs vienkārši nedarbojas. Un, ja datoram ir arī HDD, uzdevuma vai plānotāja atspējošana liedz cietajam diskam cienīgu optimizāciju, ko nodrošina standarta defragmentētājs.
Windows 8 un jaunākas versijas
Operētājsistēmā Windows 8 defragmentētājs ir aizstāts ar diska optimizētāju!
Cieto disku optimizēšana, tāpat kā iepriekš, ir saistīta ar defragmentēšanu. Windows vairs neignorē cietvielu diskus, bet palīdz tiem, nosūtot papildu TRIM komandu kopa visam sējumam uzreiz. Tas notiek pēc grafika kā daļa no automātiskās apkopes, t.i. kad nestrādājat ar datoru.
Atkarībā no SSD kontrollera atkritumu savākšana var notikt uzreiz pēc komandas TRIM saņemšanas vai arī tas var tikt aizkavēts līdz dīkstāves periodam. Atspējojot diska optimizētāju vai uzdevumu plānotāju, tiek samazināta diska veiktspēja.
3. Atspējojiet vai pārvietojiet mijmaiņas failu
Šis padoms: bezjēdzīgi vai kaitīgi, samazina sistēmas ātrumu, ja nav pietiekami daudz atmiņas
Aparatūras konfigurācijai jābūt līdzsvarotai. Ja jums nav instalēts daudz atmiņas, jums vajadzētu pievienot vairāk, jo SSD tikai daļēji kompensē RAM trūkumu, padarot mijmaiņas laiku ātrāku nekā cietais disks.

Ja jums ir pietiekami daudz atmiņas, lapas fails gandrīz netiek izmantots, t.i. Tas nekādā veidā neietekmēs diska kalpošanas laiku. Bet daudzi tomēr izslēdz peidžeru — saka, lai sistēma visu patur atmiņā, es teicu! Rezultātā Windows atmiņas pārvaldnieks nedarbojas optimālākajā režīmā (skatiet #4).
Kā pēdējais līdzeklis mijmaiņas fails tiek pārsūtīts uz cieto disku. Bet, ja pēkšņi atmiņas nepietiek, Jūs iegūsit tikai veiktspēju, ja SSD diskā būs lapafile.sys!
IN: Vai lapas fails ir jāievieto SSD?
PAR: Jā. Galvenās darbības ar peidžeru failu ir neliela apjoma nejauša rakstīšana vai lielu datu apjomu secīga rakstīšana. Abi operāciju veidi darbojas labi SSD.
Analizējot telemetriju, kas vērsta uz lapas faila rakstīšanas un nolasīšanas aplēsēm, mēs atklājām, ka:
- lasīšanai no Pagefile.sys ir prioritāte pār rakstīšanu uz pagefile.sys attiecībā 40:1,
- Pagefile.sys lasīšanas bloki parasti ir diezgan mazi, 67% no tiem ir mazāki vai vienādi ar 4 KB un 88% ir mazāki par 16 KB,
- Rakstīšanas bloki vietnē Pagefile.sys ir diezgan lieli, 62% no tiem ir lielāki vai vienādi ar 128 KB un 45% ir gandrīz precīzi 1 MB
Vispārīgi runājot, tipiskie lapu failu lietošanas modeļi un SSD veiktspējas raksturlielumi ļoti labi sader kopā, un tieši failu ir ļoti ieteicams ievietot SSD.
Taču praksē vēlme pagarināt SSD kalpošanas laiku par katru cenu ir neizsmeļama. Lūk, kāds emuāra lasītājs satraucas par savu SSD, pārsūta pagefile.sys uz cieto disku, lai gan viņš pats ar neapbruņotu aci var redzēt, ka tas samazina veiktspēju. Starp citu, mans netbook nevar instalēt vairāk par 2 GB atmiņu, un ar cietvielu disku tas kļuva daudz ērtāk nekā ar standarta 5400 apgr./min HDD.
Visbeidzot, neaizmirstiet, ka lapas faila pilnīga atspējošana neļaus jums diagnosticēt kritiskas kļūdas. Peidžeru faila lielumu var elastīgi pielāgot, tāpēc jums vienmēr ir iespēja izvēlēties starp diska vietu un veiktspēju.
Viltīgs jautājums: Kāds bija manas lapas faila lielums, kad uzņēmu uzdevumu pārvaldnieka ekrānuzņēmumu?
Īpaša piezīme
Internetā (arī šī ieraksta komentāros) bieži var sastapties ar apgalvojumu: “Swap fails nav nepieciešams, ja esat instalējis N GB RAM". Atkarībā no jūsu iztēles, Nņem vērtību 8, 16 vai 32. Šim apgalvojumam nav jēgas, jo tajā nav ņemti vērā uzdevumi, kas tiek atrisināti datorā ar noteiktu atmiņas apjomu.
Ja instalējāt sev 32 GB un tiek izmantoti 4-8 GB, tad jā, jums nav nepieciešams FP (bet tad nav skaidrs, kāpēc iegādājāties 32 GB RAM :). Ja esat iegādājies tādu atmiņas apjomu, lai pēc iespējas vairāk izmantotu to savos uzdevumos, tad FP jums noderēs.
4. Atspējot hibernāciju
Šis padoms: neskaidrs un kaitīgs mobilajiem datoriem, var samazināt akumulatora darbības laiku un darba ātrumu
Es formulētu padomu šādi:
- stacionārie datori - izslēgšana ir normāli, jo jūs varētu arī izmantot miegu
- mobilie personālie datori — izslēgšana ne vienmēr ir ieteicama, it īpaši, ja miega laikā ir augsts akumulatora patēriņš
Tomēr cilvēki ir, ir un turpinās atspējot sistēmas aizsardzību neatkarīgi no diska veida, tas jau ir asinīs! Un nē, es nevēlos simto reizi apspriest šo tēmu komentāros :)
6. Atspējojiet Windows meklēšanu un/vai diska indeksēšanu
Šis padoms: bezjēdzīgi, palēnina jūsu darba ātrumu
Dažreiz tas tiek argumentēts ar faktu, ka SSD ir tik ātri, ka indekss būtiski nepaātrina meklēšanu. Šie cilvēki vienkārši nekad nav izmantojuši īstu Windows meklēšanu!
Es uzskatu, ka nav jēgas atņemt sev noderīgu rīku, kas paātrina ikdienas uzdevumus.
Ja esat kļuvis par upuri kādam no šiem mītiem, pastāstiet man komentāros, vai man izdevās jūs pārliecināt par to bezjēdzību vai kaitējumu un kādos gadījumos. Ja nepiekrītat manam vērtējumam par "optimizāciju", paskaidrojiet, kādas ir šo darbību priekšrocības.
Jūs varat atzīmēt sev interesējošus teksta fragmentus, kas būs pieejami, izmantojot unikālu saiti jūsu pārlūkprogrammas adreses joslā.
par autoru
Vadim, pēdējās dienās esmu iegādājies sev 4 SSD, ko instalēt visos savos datoros. Teiksim tā... dzīve ir mainījusies :-)
Es arī ilgi domāju, vai pirkt portatīvo datoru ar SSD vai hibrīda disku, uzvarēja otrais, izvēlējos 340GB + 24 SSD. Pārsteidzoši bija tas, ka Windows 8 standarta instalācija tika veikta 5400 diskdzinī, bet ne SSD. Pēc ilgām mocībām es pārcēlu Windows 8 uz SSD un biju nedaudz satracināts, jo... SSD diskā ir atlikuši aptuveni 3 GB. Zinot, ka ar laiku W8 uzbriest un būs jācīnās par vietu, atgriezu visu atpakaļ, pārliku TEMP un Page failu uz SSD, plus uzstādīju bieži palaistās programmas.
Tomēr jums vienkārši bija jāiegādājas klēpjdators ar SSD un par to nav jāuztraucas. Viņi man iedeva SSD priekš NG, un tagad es to ievietošu vecā netbook, instalēju W8 un būšu laimīgs.
Paldies par rakstiem par SSD, tos lasa visa mūsu nodaļa.
Aleksejs
Tu, Vadim, esi paveicis lielisku darbu, izejot cauri SSD mītiem; varam cerēt, ka tagad būs mazāk SSD perversiju cienītāju. Man ir Win8 uz SSD, tas darbojas tieši tā, kā es to instalēju, esmu apmierināts un neapgrūtinu sevi ar visādām optimizācijām, kuru iznākums ir apšaubāms.
PS: Atbilde uz jautājumu: 1Gb.
-
Aleksej, paldies par atbildi. Nevar nolikt galvu uz visiem, bet es necenšos :)
Atbilde uz jautājumu ir nepareiza. Kā tu nonāci pie viņa?
madgrok
Pirms SSD iegādes es izlasīju kalnu forumu, etalonus utt. Un es nonācu pie secinājuma, ka visi tweaks ir kurtuvē.
Kāpēc cilvēki pērk SSD diskus sev? Protams, tas būtu ātrāk! :) Un lielākā daļa optimizācijas uzlabojumu būtībā noliedz visus veiktspējas pieaugumus, par ko rakstīja Vadims.
Es izmantoju savu Vertex 4 256 GB kā parastu sistēmas disku. Nopirku kaut kad rudenī. Lielisks lidojums, 100% veselība
Lielisks raksts, ieteikšu izlasīt visiem saviem paziņām un draugiem, lai viņi necieš. :)
Un vispār paldies autorei par izcilo blogu. Man ļoti patīk tas, ka viņš mēģina “izjaukt tēmu līdz kauliem”.
Andrejs
Vadim, raksta beigās ir aptauja par SSD klātbūtni mūsu datoros, domāju, ka šī tēma joprojām ir aktuāla - ir tādi, kas nedomā vismaz tuvākajā laikā iegūt cieto- valsts disks vairāku iemeslu dēļ - kāds neredz jēgu to instalēt vecā datorā - taupīt jaunam, vai kā aptaujas punktā - apmierināts ar HDD, vai kā Pāvels Nagajevs - viņš domā par ilgs laiks, kam dot priekšroku...
Ko jūs ieteiktu? Vai ir vērts pārvietot OS uz SSD, lai, tā sakot, “palielinātu sistēmas veiktspēju”?
Andrē
Sveiki, Vadim, es domāju, ka daudzi cilvēki tagad vēlas iegādāties SSD, un būtu ļoti forši, ja jūs uzrakstītu rakstu par SSD izvēli!
Aleksejs Mataškins
Vadim, paldies par rakstu.
Savā praksē ar šiem mītiem neesmu sastapies, tikai atsevišķi dzirdēju dažus padomus, tāpēc ar prieku izlasīju.
Es ne visai iekļaujos aptaujā :) Galvenais dators nav mājas dators, un tam ir SSD. Bet mājās pagaidām pietiek ar ierasto.
Attiecībā uz jautājumiem nav ko piebilst, jo nelietoju uzlabojumus, visi instalētie SSD darbojas normāli ar sistēmu.
Lai gan svarīga detaļa ir programmaparatūras atjaunināšana diskā. Manā praksē ir 3 nopietnu kļūmju gadījumi, kas tika novērsti ar programmaparatūras versijas atjauninājumiem.
Valentīna
Pāvels Nagajevs,
Jūsu 24 SSD visdrīzāk bija paredzēts kešatmiņai, tāpēc tas ir tik mazs, varbūt vajadzēja to izmantot kā kešatmiņu, tādā gadījumā iegūsiet abu datu nesēju priekšrocības – ietilpību un ātrumu. Vadims, vai jums ir raksts par hibrīda cietajiem diskiem vai HDD un SSD darbības apvienošanu? Domāju, ka šāds raksts varētu interesēt daudzus lasītājus. Manuprāt, tēma par 12 mītiem ir ļoti noderīga, jo man ir daudz draugu, kuri uzskata sevi par ekspertiem, bet pieļauj šādas kļūdas un uzspiež šīs kļūdas parastajiem lietotājiem, pateicoties saitei uz šo rakstu, būs iespējams pārliecināt viņus izdarīt šādas kļūdas. kļūdas
Vadims Podāns
Labs un noderīgs raksts.
Sergejs
Jā, tas patiešām pārsteidz cilvēkus, kuri pērk SSD, lai paātrinātu darbu, bet pēc tam visu pārsūta un izslēdz un atkal zaudē veiktspēju.
MythBusters darbojas! Mēs lieliski izgājām cauri visiem šiem mītiem.
Aleksejs G
Sākumā uzkritu uz ziemas guļas režīma atspējošanu, bet tad sapratu, ka tas ir neērti.
Es noņemu 8.3 atzīmes. Jo Es izmantoju jaunas programmas versijas, un man tā nav vajadzīga)
No dzīves: kad es salieku datoru ar SSD, es pārsūtu lietotāja failus uz HDD. Ja dators nezināmu iemeslu dēļ (rotaļīgas rokas, vīrusi) sāk nesāknēties, tad, ja esmu tuvumā, es atjaunošu instalētās sistēmas konfigurēto attēlu (pateicoties emuāram), bet, ja cilvēks sauc citu "meistaru", tad pirmais, ko viņš darīs, ir formatēt disku:(Vairāk Diemžēl es savā pilsētā neesmu redzējis viedo metodi. Tātad šī ir nepieciešama, lai saglabātu lietotāja failus.
Atbilde uz jautājumu: 2834MB?
Dima
Paldies Vadim.
Kā vienmēr saprotami un ar vieglu humora izjūtu.
Kā jau solīju, es viegli šķiros no mītiem un gaidu jūs pēdējā ceļojumā. Es visu ieslēgšu atpakaļ.
Ar cieņu, Dima.
PGKrok
Piekrītu par visiem punktiem, bet man pašam nācās pārsūtīt indeksa failus, dažas programmas un personīgās fotogrāfijas un video uz HDD, jo... SSD - tikai 60 GB (esmu jau apguvis :))
Salīdzinājumam (uz jautājumu "paturēt prātā attēlu")
Rezultāts CrystalDiskMarc (HDD)
http://pixs.ru/showimage/HDD1301020_6347406_6812031.png
CrystalDiskMarc (SSD) rezultāts
http://pixs.ru/showimage/OSZ3010201_4238885_6812055.png
SATA-3 SSD kontrolieris - SATA-6
Rītausma
Nopirku 60gb ssd un atstāju tajā tikai Windows 8, programmu failus, appdata, programmu datus. Pārējais ir uz HDD.
Iemesls: sistēmas nodalījums aug pārāk ātri, un tāpat vieta tiks samazināta līdz nullei.
Iegādājoties, bija viens mērķis: paātrināt sistēmas auksto sāknēšanu. To es arī sasniedzu – 8 sekundes.
Vadim, raksts lielisks, paldies!
Rubīns
Par TEMP un kešatmiņas pārsūtīšanu - es tos muļķīgi pārvietoju uz gigabaitu ramdisku - tas ir reāls ātruma pieaugums, kas nav salīdzināms ar SSD.
Deniss Borisics
Es ilgu laiku strādāju IT jomā un joprojām nebeidzu brīnīties par bēdu optimizētājiem.
Manā mājas datorā ir ssd jau apmēram gadu, un tas joprojām darbojas. 7 sākas 10 sekundēs, programmas tiek ielādētas ātri un viegli bez optimizācijas. Nu, izņemot to, ka nepieciešamo un svarīgu dokumentu mape nav uz ssd (tās izmērs ir 500 GB). Un mapē “Mani dokumenti” parasti ir dokumentu saraksts.
Kā IT ļoti tuvs cilvēks, dažreiz neesmu sajūsmā par MS jauninājumiem (nespēja izmantot Explorer bez peles vien ir tā vērta). Bet man objektīvi jāatzīst, ka attiecībā uz OS darbības optimizēšanu uz ssd un darbības stabilitāti tie neapšaubāmi ir lieliski.
Rubīns
Es arī pārsūtītu meklēšanas indeksu, bet Windows blogā viņi raksta, ka tas joprojām tiek glabāts atmiņā, tāpēc nav jēgas.
SuperFetch ir nepieciešams jebkurā gadījumā; tas iepriekš ielādē failus RAM, palielinot ātrumu un samazinot piekļuvi diskam.
Valērijs
Vadim, es diezgan regulāri lasu tavus rakstus un bieži izmantoju no tiem saņemtos padomus.
Iegādājoties SSD (Intel 520 120GB), arī es vispirms izlasīju par visādām optimizācijām un pat dažas pielietoju, bet tagad atstāju tikai uz HDD pārnesto indeksāciju un Intel ieteikumus tā diskiem, un šeit ir daži jūsu padomi un Intel ieteikumi atšķiras:
http://123foto.ru/pics/01-2013/42746566_1358157387.jpg
Kurā man vajadzētu klausīties?))
Aleksejs
Vadims Sterkins,
Nāca nejauši :-)
Mans peidžeru fails aizņem 1 Gb uz 16 Gb RAM (sistēmas izvēlētais lielums). Turklāt sistēmas monitors rāda gandrīz nulles % slodzi. Nolēmu, ka 8Gb jābūt vismaz 1Gb.
Oļegs
Sveiks, Vadim. Es vienmēr gaidu jaunus rakstus no jums, šis raksts bija ĻOTI noderīgs man un maniem draugiem. Man diemžēl daži draugi nesasniedz mani argumenti un padomi, viņi nez kāpēc vairāk uzticas forumiem, kuros ne vienmēr raksta noderīgu informāciju.
Es ceru, ka šis raksts jūs pārliecinās.
Gaidīšu rakstu par SSD izvēli.
Paldies.
Georgijs
Paldies par rakstu.
Godīgi sakot, es īsti nesapratu par Superfetch — kāds ir SSD veiktspējas pieaugums?
Kas attiecas uz peidžeru faila lielumu, atbilde, šķiet, ir šāda: piešķirtajā rindā ir norādīts 10,7 GB. No šī skaitļa ir jāatņem RAM apjoms.
Aleksandrs
Nesen nopirku Kingston Hiper X 3K 120GB SSD. Es instalēju Seven sp1. Es neredzēju nekādu lejupielādes ātruma vai programmas veiktspējas palielināšanos.
Iepriekšējā konfigurācija: Asus P5Q, 2 WD 500Gb Raid 0, DDR2 2 1GB katrs.
Mans secinājums: pievienojot SSD pie “lēna” Sata 3Gb/s pieslēgvietas, sistēmas veiktspējas pieaugums, salīdzinot ar to, kas uzstādīts uz noņemšanas, ir nenozīmīgs. Būs jājaunina uz mātesplati ar Sata 6Gb/s un vismaz 8GB DDR3 atmiņu.
GlooBus
Pāvels Nagajevs,
16–32 GB SSD diskdziņi, kas tiek pārdoti klēpjdatoru mātesplatēs, nav noderīgi. Vislabāk šajā gadījumā būtu paņemt klēpjdatoru vienkāršā konfigurācijā ar HDD un veikt jaunināšanu pašam. Es darīju tieši to, paņēmu ASUS X301A ar 2 GB atmiņu, 320 GB HDD un jaunināju līdz 8 GB atmiņai un 128 GB SSD. Klēpjdators strādāja pavisam savādāk! Datora ielāde no pogas nospiešanas līdz paroles ievades logam parādās 6-7 sekundes. Es neveicu nekādas izmaiņas, izņemot to, ka izslēdzu indeksēšanu, jo... Es neizmantoju meklēšanu.
Alik
Kādu dienu uzinstalēju uz tā Win 8 VERTEX 4 128Gb, uzliku optimizētājus un pēc nedēļas sapratu, ka velti, t.sk. jums būs jāinstalē no jauna. Un te arī saprātīgs raksts.
Mihals
Vadims Sterkins,
Es domāju, ka tas ir saistīts ar faktu, ka lielākajai daļai cilvēku vienkārši vēl nav bijusi konkrēta SSD izmantošanas prakse, kāda ir jums.
un tiešām ir daudz mītu.
Piemēram, es esmu no Uzbekistānas Republikas, un mēs šeit esam tikai ieguvuši SSD.
Man vēl nav pieredzes darbā ar viņiem. un arī ļoti dārgi.
Izlasīju tavu rakstu un sapratu, ka esmu velti pārvietojis mijmaiņas failu.
Paldies par rakstu, ceru, ka tas nav pēdējais :)
Tagad cietvielu diskdziņi jeb SSD aktīvi pārņem tirgu un aizstāj vecos labos HDD diskus. To cena pakāpeniski samazinās, un to apjoms nepārtraukti palielinās. Bet tas nav tik vienkārši. Šiem diskdziņiem ir savi trūkumi. Fakts ir tāds, ka atmiņas šūnu kalpošanas laiks ir ierobežots, un to lielā mērā ietekmē pārrakstīšanas reižu skaits. Tāpēc pareiza SSD diska konfigurācija operētājsistēmā Windows 7 tieši ietekmē šīs ierīces kalpošanas laiku. Apskatīsim to visu sīkāk.
SSD kalpošanas laiks
Šis disks ir parasta zibatmiņa, t.i., mikroshēmas. Nav mehānisku, kustīgu daļu. Šī zibatmiņa sastāv no šūnām, un tām ir tendence nolietoties. Jo vairāk informācijas ierakstāt diskā, jo vairāk tie nolietojas. Tāpēc SSD diska iestatīšana ir ļoti svarīga. Ja disks tiek nolasīts, tas neietekmē tā nodilumu.
Ir dažādas utilītas, kuras var izmantot, lai iegūtu informāciju par diskdziņa darbību un statusu. Viens no tiem ir CrystalDiskInfo. Ar tās palīdzību jūs varat uzzināt daudzas diska īpašības un veiktspējas rādītājus. Piemēram, programmaparatūra, sērijas numurs, kopējais darba stundu skaits, palaišanas reižu skaits, rotācijas ātrums (ja mēs runājam par HDD) utt. Mūs interesēs lauks, kurā parādīts resursdatora ierakstu skaits. Diska kontrolleris saskaita kopējo atmiņā ierakstīto datu apjomu visas darbības laikā. Tas ir saistīts ar zibatmiņas darbību. Tāpēc šeit parādītais skaitlis gigabaitos pārsniegs jūsu diska ietilpību.
SSD iestatīšana operētājsistēmā Windows 7
Mūsdienu zibatmiņa (MLC) ir paredzēta diezgan lielam skaitam pārrakstīšanas ciklu, piemēram, 1000, 2000 utt. Tas nozīmē, ka jūs varat pilnībā pārrakstīt disku, piemēram, tūkstoš reižu. Ja jums ir 128 GB, tad reiziniet šo vērtību ar tūkstoti un iegūstiet gala rezultātu - kopējo datu apjomu, ko varat ierakstīt diskdzinī visā tā kalpošanas laikā. Šis indikators parādās slejā “Kopējie saimniekdatora ieraksti”. Tas norāda datu apjomu, kas ierakstīts diskā kopš tā darbības sākuma. Salīdzinājumam jāsaka, ka 128 GB SSD diskdziņi ir paredzēti 40-70 TB informācijas ierakstīšanai. Ļoti aktīvi izmantojot disku, vidēji gadā tiek uzkrāts ap 10 TB informācijas. Tādējādi tā kalpošanas laiks būs aptuveni 4-7 gadi.
Mēreni izmantojot SSD disku, diskā ierakstīto datu apjoms būs divas vai pat trīs reizes mazāks, un tā kalpošanas laiks attiecīgi ilgāks. Tāpēc tie ir ieteicami Bet vispirms jums ir jāsasniedz pareizie SSD iestatījumi. SSD instalēšana un konfigurēšana operētājsistēmā Windows 7 neaizņems daudz laika. Bet tas vēl nav viss. Lai sasniegtu vislabākos rezultātus, tiek veikta cita procedūra. Šis ir Windows 7 iestatījums optimālai veiktspējai ar SSD disku.
Kā sistēma ir konfigurēta
Iepriekš mēs uzzinājām, kā darbojas zibatmiņa un kāds ir tās resurss. Tagad apskatīsim, kā konfigurēt un optimizēt Windows 7, lai SSD diskdzinis darbotos pareizi. Tam nav nepieciešamas dziļas zināšanas datorzinātnēs vai dziļas zināšanas par sistēmu. To var izdarīt pat iesācējs lietotājs. Jums būs jāveic astoņas darbības, lai optimizētu Windows SSD diska lietošanai. Mīti un realitāte ir cieši saistīti viens ar otru, un daži var nedaudz sajaukt. Mēs soli pa solim pastāstīsim, kur noklikšķināt un kādas komandas iestatīt.
Sistēmas atjaunošanas atspējošana
Mums ir jāatspējo Nākamais - "Sistēma un drošība", pēc tam - "Sistēma". Pēc tam jums jāatver "Papildu sistēmas iestatījumi". Cilnē "Sistēmas aizsardzība" noklikšķiniet uz "Konfigurēt". Šeit ir vairākas iespējas: “Iespējot aizsardzību” un “Atspējot aizsardzību”. Mēs varam arī konfigurēt gigabaitu skaitu, ko piešķiram sistēmas aizsardzībai.
Tas attiecas uz sistēmas kopijas, tā sauktā atkopšanas punkta, automātisku izveidi un to, cik daudz diska vietas tam ir atvēlēts. Noklusējums ir no 2,5 GB līdz 10 GB. Attiecīgi, ja mēs atspējosim sistēmas atkopšanu, diskā tiks atbrīvots norādītais gigabaitu skaits. Šim iestatījumam ir jēga palielināt SSD diska brīvo vietu un vienlaikus samazināt SSD ierakstīto datu apjomu. Tomēr sistēmas aizsardzība ir ļoti noderīga funkcija, un tas, vai to atspējot, ir atkarīgs no jums. Ja jūsu SSD atmiņas ietilpība ir pietiekami liela, varat atstāt visu kā ir. Ja nē vai neizmantojat aizsardzību, varat to atspējot.
Datu indeksēšanas izslēgšana
Šim punktam ir praktiskāka nozīme, kas tieši ietekmē jūsu SSD diska ātrumu un tā izturību. Cilnē "Mans dators" atrodiet "Sistēmas disks" un dodieties uz "Properties".
Tālāk pēc noklusējuma ir iespējota iespēja atļaut diskā esošo failu indeksēšanu. Šī funkcija tika izstrādāta, lai optimizētu HDD datu nesēja veiktspēju. Tas bija saistīts ar to magnētisko plākšņu un galviņu īpašo darbību. SSD diskdziņi nav nepieciešami, tāpēc noņemiet atzīmi no šīs funkcijas. Tas novērsīs nevajadzīgus ierakstus SSD diskā. Ja pēkšņi rodas kļūda, tā būs saistīta ar mijmaiņas failu. Jums tas būs jāatspējo, restartējiet sistēmu un vēlreiz atkārtojiet iepriekš minētās opcijas atspējošanu.
Lapas faila atspējošana
Pēc noklusējuma sistēma Windows sistēmas diskā izveido īpašu failu - tas ir peidžeru fails. To izmanto, lai ierakstītu informāciju no RAM uz sistēmas diska apgabalu. To izmanto resursietilpīgās lietojumprogrammās, piemēram, Photoshop. Daļa informācijas tiek izlādēta no RAM uz cieto disku un, ja nepieciešams, tiek ielādēta atpakaļ. Ja jums ir pietiekami daudz RAM (8 GB vai vairāk), šo lapas failu var droši atspējot. Tas samazinās ierakstu skaitu sistēmas diskā. Ja jūsu RAM ir maza un izmantotās lietojumprogrammas ir diezgan jaudīgas, šī faila atspējošana var izraisīt sistēmas nestabilitāti. Šeit jums jāskatās individuāli.
Lai atspējotu failu, rīkojieties šādi: “Vadības panelis”, pēc tam “Sistēma un drošība”, pēc tam “Sistēma”, pēc tam “Papildu iestatījumi”, pēc tam “Papildu”, tad “Sistēmas veiktspēja”, “Iestatījumi”, pēc tam “ Papildu”, “Mainīt”. Pēc noklusējuma tas ir iespējots, noņemiet atzīmi no izvēles rūtiņas un pēc tam noklikšķiniet uz "Nav peidžeru faila".
Hibernācijas izslēgšana
Hibernācija ir īpašs miega režīms ar jaunu funkciju. Tas tika izstrādāts operētājsistēmai Windows Vista. Šajā režīmā dati no RAM tiek pārrakstīti uz sistēmas nodalījumu, un mēs varam izslēgt datoru no tīkla. Pēc ieslēgšanas visa informācija tiek atjaunota, automātiski nolasīta no sistēmas datu nesēja RAM. Tādā veidā visas atvērtās programmas atkal tiek rādītas darbvirsmā. Dati netiks atjaunoti parastajā miega režīmā. Ja neizmantojat hibernāciju, varat to atspējot. Tas samazinās ierakstu skaitu SSD un atbrīvos papildu vietu.

Dodieties uz komandrindu: izvēlnē Sākt, meklēšanā ievadiet “cmd”, palaidiet to kā administratoru. Ievadiet tur šādu frāzi: “powercfg-hoff” un pēc tam nospiediet taustiņu Enter. Pēc tam restartējiet datoru. Ja nākotnē vēlaties visu atgriezt atpakaļ, komandrindā būs jāievada “powercfg-hon” un pēc tam restartējiet datoru.
Iepriekšējas ielādes atspējošana (faili RAM)
Šī funkcija ielādē dažus datus RAM, ja tai bieži piekļūstat. Pati operētājsistēma uzrauga šos failus un paredz šo iespēju. Piemēram, jūs bieži izmantojat Word teksta redaktoru. Daži faili jau ir ielādēti RAM, un šī programma tiek palaista ātrāk.

SSD diskam jūs nesaņemsit ievērojamu ātruma pieaugumu, jo tas darbojas ātrāk nekā parasts HDD, tāpēc varat izslēgt šo funkciju. Visbiežāk pati operētājsistēma atspējo šo funkciju, instalējot Windows SSD diskdzinī.
Kā pārbaudīt, vai šī opcija ir iespējota un kā to var atspējot? Tas tiek darīts, izmantojot sistēmas reģistru. Jums ir jāatver sistēmas reģistra redaktors. Dodieties uz izvēlni "Sākt", meklēšanas joslā ievadiet "Run" un rezultātos atveriet logu "Run". Ievadiet tur vārdu regedit un noklikšķiniet uz Labi. Tiek atvērts sistēmas reģistra redaktora logs. Šeit mēs pārejam uz direktoriju HKEY_LOCAL_MACHINE, pēc tam uz cilni SYSTEM, pēc tam uz CurrentControlSet, pēc tam uz Control, pēc tam uz SessionManager, MemoryManagement un PrefetchParameters. Noklikšķiniet uz EnablePrefetcher, atlasiet “Change” un aizstājiet skaitli 3 ar 0. Noklikšķiniet uz Labi, restartējiet, un funkcija tiks atspējota.
Atspējot SuperFetch (pēc noklusējuma atspējots) un Windows meklēšanu
Šo funkciju var atspējot vienkāršāk, neizmantojot sistēmas reģistru. Dodieties uz: “Vadības panelis”, pēc tam uz “Sistēma un drošība”, pēc tam uz “Administrēšana”, pēc tam uz “Pakalpojumi” un atrodiet tajos Superfetch. Noklikšķiniet uz peles un atlasiet "Properties". Pēc tam noklikšķiniet uz "Startēšanas veids" un pēc tam uz "Atspējots". Pēc tam noklikšķiniet uz "Lietot", Labi. Pēc pārstartēšanas izmaiņas stāsies spēkā.
Ja vēlaties, varat izslēgt Windows meklēšanas pakalpojumu. Tas palīdz jums meklēt failus datorā. Attiecīgi tā izslēgšana būs jūsu ziņā. Ja joprojām nolemjat to darīt, iepriekš aprakstītajā sadaļā “Pakalpojumi” jāatrod Windows meklēšana, pēc tam “Properties”, pēc tam “Startup Type”, pēc tam “Atspējots”, Labi. Principā tas nav nepieciešams.
Izslēdziet Windows kešatmiņas notīrīšanu
Šis solis pozitīvi neietekmēs visu disku veiktspēju. Piemēram, uz Intel SSD diskdziņiem uzņēmums pats neiesaka šo opciju atspējot.
Izvēlieties: "Mans dators", "Sistēmas disks", "Rekvizīti", "Aparatūra", vēlamais SSD, "Rekvizīti", "Vispārīgi", "Mainīt iestatījumus", "Politika". Atzīmējiet izvēles rūtiņu "Atspējot kešatmiņas bufera notīrīšanu...". Ja pēc šīm darbībām diska veiktspēja ir samazinājusies, ieteicams noņemt atzīmi no šīs izvēles rūtiņas.
ClearPageFileAtShutdown un LargeSystemCache atspējošana (pēc noklusējuma atspējota)
Opcija ClearPageFileAtShutdown ļauj notīrīt lapas failu, kad dators sāk sāknēties, un opcija LargeSystemCache ir failu sistēmas kešatmiņas lielums. Pēc noklusējuma, instalējot operētājsistēmu SSD, šīs opcijas ir jāatspējo. Windows 7 pati tos atspējo. Lai to pārbaudītu, jums jāiet sistēmas reģistrā.
Mēs arī ejam uz sistēmas reģistra redaktoru (skatiet, kā to izdarīt iepriekš). Filiālē dodieties uz šādu mapi: "HKEY_LOCAL_MACHINE/SYSTEM/CurrentControlSet/Control/SessionManager/MemoryManagement". Labajā laukā atrodam failu LargeSystemCache. Noklikšķiniet uz "Mainīt". Ja lauks ir 0, tas ir atspējots. Mēs nekavējoties atrodam un arī pārbaudām failu ClearPageFileAtShutdown. Ja laukā ir 3, tad tas jāmaina uz 0, pēc tam noklikšķiniet uz Labi un restartējiet datoru. Jūs uzzināsit vairāk, kā iestatīt SSD disku operētājsistēmai Windows.
secinājumus
Tas būtībā arī viss. Šeit ir apskatīti pamata iestatījumi. Noteikti ir jāatspējo datu indeksēšanas opcijas ClearPageFileAtShutdown un LargeSystemCache, SuperFetch un Prefetch. Ja vēlaties, ja atļauj RAM, varat izslēgt peidžeru failu. Sistēmas atjaunošana un Windows meklēšana arī tiek atspējota pēc vēlēšanās. Lai notīrītu kešatmiņu, jums jāaplūko sava diska veiktspēja.
SSD diska iestatīšana operētājsistēmai Windows 7
Tagad parunāsim par to, kā konfigurēt SSD disku, lai tas optimāli izmantotu tajā saglabātos resursus. Kādi soļi un punkti ir jāievēro, lai disks darbotos pēc iespējas ātrāk un tā atmiņas šūnas darbotos pietiekami ilgu laiku? SSD iestatīšana operētājsistēmā Windows 7 neprasa daudz laika un ir diezgan vienkārša.

Ir divi SATA kontrollera darbības režīmi. Pirmais ir IDE, un tas parasti ir iespējots pēc noklusējuma BIOS. Otrais režīms ir AHCI. Tieši tas ļaus mums izmantot NCQ un TRIM tehnoloģijas, kas palielinās nejaušās rakstīšanas un lasīšanas ātrumu no SSD diska. TRIM komandu nosūta sistēma, un tā ļauj atbrīvot diska šūnas no fiziski izdzēstiem datiem, tādējādi palielinot tās veiktspēju.
AHCI kontrollera režīma iespējošana
Ja vēl neesat instalējis Windows, tad BIOS varat bez problēmām mainīt režīmu no IDE uz AHCI. Pēc tam Windows 7 tiek instalēts un konfigurēts SSD diskdzinī, un viss darbojas. Ja sistēma jau ir instalēta, procedūra tiks aprakstīta tālāk.

Mums jādodas uz reģistra redaktoru, atrodot failu regedit.exe. Kā to izdarīt, tika apspriests iepriekš. Sistēmas reģistra redaktorā jums ir jāatver filiāle saskaņā ar šādu shēmu. SSD konfigurācija operētājsistēmā Windows 7 notiek direktorijā HKEY_LOCAL_MACHINE\SYSTEM\CurrentControlSet\services\msahci. Šeit mums jāatrod parametrs ErrorControl. Noklikšķiniet un atlasiet "Mainīt". Noklusējuma vērtība būs 3. Tas jāaizstāj ar 0, pēc tam Labi. Tieši zemāk mēs atrodam parametru Sākt. Mēs arī mainām vērtību no 3 uz 0 un noklikšķiniet uz Labi. Pēc tam restartējiet datoru un atveriet BIOS. Tagad mainām kontroliera režīmu no SATA uz AHCI, saglabājam BIOS un ielādējam operētājsistēmu.

Tagad mums ir jāpārbauda, vai sistēmā ir notikušas izmaiņas. Lai to izdarītu, dodieties uz “Mans dators”, pēc tam uz “Properties”, pēc tam uz “Device Manager” un atrodiet šeit vienumu IDEATA. Tas ir jāatver, un, ja jums ir rinda “Standarta PCIIDE kontrolleris”, nekas nav mainījies. Ja šajā vietā ir AHCI, tad viss ir kārtībā, SSD iestatīšana operētājsistēmā Windows 7 bija veiksmīga. Šīs darbības var veikt pirms izmaiņu veikšanas reģistrā un BIOS. Iespējams, jums jau ir iespējots AHCI režīms.

Tagad mums ir komanda TRIM, kas ļaus diskam darboties ātrāk, kad tas ir piesātināts ar datiem, un ir pieejama NCQ tehnoloģija, kas ļauj palielināt nejaušas informācijas lasīšanas un rakstīšanas ātrumu.
Tādējādi SSD darbības optimizācija operētājsistēmā Windows 7 bija veiksmīga. Iepriekš sniegtie padomi palīdzēs jums iestatīt SSD sistēmu. Tas viss ļaus jūsu datoram darboties pēc iespējas efektīvāk.
Windows 7 sākotnēji nebija paredzēts darbam ar SSD. Kopš to ieviešanas Microsoft ir izlaidusi daudzus atjauninājumus, kas paredzēti, lai uzlabotu OS veiktspēju cietvielu diskdziņos. Tomēr papildu optimizācija ir jāveic manuāli, kas dod daudz lielāku efektu.
SSD diskdzinis
Cietvielu diskdzinis ir atmiņas ierīce, kuras pamatā ir zibatmiņa un vadības kontrolleris.
Tos plaši izmanto skaitļošanā, un tiem ir dažas priekšrocības salīdzinājumā ar HDD:
- liels ātrums;
- triecienizturība;
- karstumizturība;
- mazs izmērs un svars;
- trokšņainība.
Operētājsistēmā Windows 8 un jaunākās versijās tie darbojas stabili un ātri, taču vecākā operētājsistēmā problēmas ar nodilumu un veiktspēju ir neizbēgamas. Lai no tā izvairītos, jums ir jāoptimizē parametri, kam šis raksts ir veltīts.
Ko dod optimizācija?
Operētājsistēmā Windows 7 ir vairāki pakalpojumi, kas palielina parasto cieto disku veiktspēju. Bet ar SSD tie ne tikai nedod nekādu labumu, bet traucē darbību un ievērojami samazina ierīces kalpošanas laiku. Windows 7 iestatīšana SSD diskā noliedz visus OS mēģinājumus to iznīcināt un ļauj sasniegt labāku veiktspēju.
Vai cietvielu diski ir ātrāki?
Pat ja salīdzina ražotāja deklarēto maksimālo lasīšanas/rakstīšanas ātrumu, atšķirība būs milzīga.
Cietvielu disku lineārais ātrums ir 3-4 reizes lielāks.
Tipisks cietais disks reti var sasniegt 180 MB/s lasīšanas ātrumu. Tajā pašā laikā viņš netērē laiku, kustinot galvu, bet koncentrējas uz datu nolasīšanu.

Parastajam SSD, piemēram, Kingston SKC380S3, ierobežojums ir 550 MB/s. lasīšanai un 520 rakstīšanai. Lineārās lasīšanas režīmā tas izmanto visus kanālus un nolasa datus lielos blokos. Tomēr, ja paskatās dziļāk uz veiktspēju, SSD pārākums kļūst vēl iespaidīgāks.
Pārbaudot 512 KB bloku (mazo failu) lasīšanas ātrumu, atstarpe kļūst vēl lielāka. SSD netērē daudz laika bloka meklēšanai, kā rezultātā tā ātrums joprojām saglabājas 500 MB/s robežās. Cietais disks pavada vairāk laika, pārvietojot galvu, nekā lasot failus. Tā ātrums ir samazināts trīs reizes un vidēji ir 60 MB/s, kas ir 8 reizes lēnāks nekā SSD.

Foto: patvaļīgu 512 KB lielu bloku lasīšanas tests
Ja mēs iedziļināsimies testos un pārbaudīsim ātrumu 4 KB blokos, SSD disks pārsniegs cieto disku 50 reizes. OS ielāde, dokumentu, mazu attēlu kopēšana un programmu palaišana - tas viss atbilst šim darbības režīmam. Turklāt cietvielu diskdziņi var vienlaikus apstrādāt vairākus pieprasījumus, savukārt cietie diski ir ar vienu pavedienu.
Video: kā pareizi konfigurēt sistēmu darbībai
SSD iestatīšana operētājsistēmā Windows 7
Šis process prasa pacietību un ietver šādas procedūras:

Windows 7 iestatīšana SSD diskam sākas ar diskdziņa programmaparatūras mirgošanu. Visi ražotāji savām ierīcēm regulāri izlaiž jaunas programmatūras versijas, kas novērš iepriekšējo versiju kļūdas un vājās vietas. To var lejupielādēt no oficiālajām zīmola vietnēm. Programmatūras pakotnē parasti ir arī norādījumi par tās instalēšanu un programmaparatūras atjaunināšanu.
AHCI un TRIM
SATA saskarnei ir daudzas funkcijas, kas paātrina datu pārsūtīšanu. Lai tie būtu pieejami, jums ir jāiespējo AHCI kontrolleris, jo lielākā daļa datoru joprojām pēc noklusējuma ir konfigurēti darbam ar mantoto ATA kontrolleri. Varat pārslēgties uz AHCI automātiski vai manuāli.
Automātiska pārslēgšana:

Nākamajā reizē, kad startēsiet sistēmu Windows 7, tā pati veiks pārējo darbu. Ja kāda iemesla dēļ utilīta nedarbojas, tad visu var izdarīt manuāli.
Manuāla pārslēgšana:

Rezultātā pēc atsāknēšanas AHCI kontrolleris būs redzams ierīču pārvaldniekā.

AHCI ir pabeigts, nākamā ir komanda TRIM. Tas palīdz OS paziņot SSD par to, kādus datus failu sistēma vairs nesatur un kādus datus disks var izdzēst. Tas ir, šī komanda noņem atkritumus un neļauj tai samazināt veiktspējas līmeni.
Varat iespējot TRIM, ja ir izpildīti šādi nosacījumi:
- SSD kontrolleris atbalsta šo komandu;
- SATA: AHCI režīms ir iespējots.
Ja nosacījumi ir izpildīti, varat turpināt, lai iespējotu TRIM:

Sistēmas aizsardzības atspējošana
Norādījumi ir pavisam vienkārši:

Ir svarīgi saprast, ka, atspējojot aizsardzību, OS neveiks atkopšanas kontrolpunktus un kļūmes gadījumā nebūs iespējams izmantot Windows atkopšanu. Tāpēc, lai nodrošinātu atkopšanas funkciju, ir vērts izmantot citu izstrādātāju programmatūru, piemēram, Acronis True Image.
Atspējot diska indeksēšanu
Indeksēšana tiek veikta tikai, lai paātrinātu meklēšanas procesu cietajā diskā. Ņemot vērā SSD daudzpavedienu un veiktspēju, indeksēšanas un meklēšanas pakalpojumi nav nepieciešami.
Atspējot meklēšanu šādi:

Mēs atspējojam indeksēšanu šādi:
- atveriet sadaļu "Dators";
- Ar peles labo pogu noklikšķiniet uz sadaļas -> Properties;
- pašā atvērtā loga apakšā noņemiet atzīmi no izvēles rūtiņas “atļaut indeksēšanu...”;
- uzklājiet un aizveriet logu.
Pa ceļam varat arī atspējot defragmentēšanu, kas SSD diskos ir bezjēdzīga, jo ātri piekļūst šūnām.
Tu to vari izdarīt:

Peidžeru atspējošana
Peidžeru fails ir nepieciešams, lai palaistu programmas, kurām nepieciešams liels atmiņas apjoms. Ja nav pietiekami daudz RAM, šajā failā tiek ielādēti pagaidu dati. To var atspējot tikai tad, ja datorā ir instalēta pietiekama RAM (vismaz 8 GB). Pretējā gadījumā labāk ir pārvietot mijmaiņas darījumu uz citu nodalījumu, tas ir, uz cieto disku.
Atspējot:

Hibernācijas atspējošana
Hibernāciju jeb dziļu datora miegu izgudroja Microsoft, lai neļautu datoram pavadīt daudz laika palaišanai. Šī funkcija ļauj izslēgt datora barošanu, neaizverot lietojumprogrammas. Nākamreiz pamostoties, visas programmas turpina darboties.
Tajā pašā laikā, kad dators pāriet miega režīmā, diskā tiek ierakstīts liels datu apjoms un SSD disks nolietojas ātrāk. Turklāt daudziem cilvēkiem hibernācija nav nepieciešama, jo dators ar cietvielu disku tiek palaists ļoti ātri.
Ja nolemjat atspējot hibernāciju, varat to izdarīt šādi:

Lai optimizētu sistēmu SSD diskdziņa automātiskai lietošanai, varat izmantot SSD Tweak Utility. Programma ļauj ātri un viegli izdarīt visu, kas tika minēts iepriekš, izņemot AHCI režīma iespējošanu. Programma ir publicēta ar citu rīku komplektu.

Ir bezmaksas versija ar pamata funkciju kopumu:
- defragmentēšanas atspējošana;
- atkopšanas atspējošana;
- pārtraukt indeksēšanu.
Citas funkcijas, kas pieejamas maksas Tweaker Pro versijā:
- iespējot un atspējot pakalpojumus;
- hibernācijas iestatījumu iestatīšana;
- komandas TRIM validācija un eksperimentāla optimizācija.
Programma arī ļauj veikt dziļāku pielāgošanu, kas ietver daudz vairāk parametru. Pēc programmas palaišanas loga labajā pusē varat redzēt detalizētu aprakstu un padomus sistēmas iestatīšanai.

Lai sāktu optimizāciju, vienkārši noklikšķiniet uz lielās pogas programmas loga vidū - automātiskās regulēšanas konfigurācija. Pati utilīta konfigurēs pamatparametrus un sniegs atskaiti.
Windows 7 iestatīšana un optimizēšana SSD nav ātrs process, ko papildina vairākas sistēmas atsāknēšanas un BIOS apmeklējumi. Tomēr, ja jūs to nekonfigurējat vai atspējojat nevajadzīgus pakalpojumus, pēc dažiem mēnešiem kādreiz ātrais SSD var izsmelt rakstīšanas ciklu krājumus un pārstāt darboties.
Lai tas nenotiktu, pēc katras sistēmas atkārtotas instalēšanas tā ir jāoptimizē. To var izdarīt manuāli vai automātiski, izmantojot SSD Tweaker utilītu.
Lai SSD strādātu ar pilnu potenciālu, tas ir jākonfigurē. Turklāt pareizie iestatījumi ne tikai nodrošinās ātru un stabilu diska darbību, bet arī pagarinās tā kalpošanas laiku. Un šodien mēs runāsim par to, kā un kādi iestatījumi jums jāveic SSD.
Sīkāk apskatīsim SSD optimizāciju, kā piemēru izmantojot operētājsistēmu Windows 7. Pirms pāriet uz iestatījumiem, pastāstīsim dažus vārdus par to, kādas metodes tam ir pieejamas. Faktiski šeit būs jāizvēlas starp automātisko (izmantojot īpašas utilītas) un manuālo.
1. metode: SSD Mini Tweaker izmantošana

Izmantojot SSD Mini Tweaker utilītu, SSD optimizācija ir gandrīz pilnībā automātiska, izņemot īpašas darbības. Šī iestatīšanas metode ne tikai ietaupīs laiku, bet arī drošāk veiks visas nepieciešamās darbības.
Tātad, lai optimizētu, izmantojot SSD Mini Tweaker, jums ir jāpalaiž programma un jāatzīmē nepieciešamo darbību izvēles rūtiņas. Lai saprastu, kādas darbības ir jāveic, apskatīsim katru punktu.
- Iespējot TRIM
- Atspējot Superfetch
- Atspējot Prefetcher
- Saglabājiet sistēmas kodolu atmiņā
- Palieliniet failu sistēmas kešatmiņas lielumu
- Noņemiet NTFS ierobežojumu attiecībā uz atmiņas izmantošanu
- Sāknēšanas laikā atspējojiet sistēmas failu defragmentēšanu
- Atspējot faila Layout.ini izveidi
- Atspējot nosaukuma izveidi MS-DOS formātā
- Atspējot Windows indeksēšanas sistēmu
- Atspējot hibernācijas režīmu
- Atspējot sistēmas aizsardzības funkciju
- Atspējot defragmentēšanas pakalpojumu
- Nenotīriet lapas failu

TRIM ir operētājsistēmas komanda, kas ļauj notīrīt diska šūnas no fiziski izdzēstiem datiem, tādējādi būtiski palielinot tā veiktspēju. Tā kā šī komanda ir ļoti svarīga SSD, mums tā ir jāiespējo.
Superfetch ir pakalpojums, kas ļauj paātrināt sistēmas darbību, apkopojot informāciju par bieži izmantotajām programmām un iepriekš piešķirot nepieciešamos moduļus RAM. Tomēr, izmantojot cietvielu diskus, šis pakalpojums nav nepieciešams, jo datu nolasīšanas ātrums palielinās desmitkārtīgi, kas nozīmē, ka sistēma var ātri nolasīt un palaist nepieciešamo moduli.
Prefetcher ir vēl viens pakalpojums, kas ļauj palielināt operētājsistēmas ātrumu. Tās darbības princips ir līdzīgs iepriekšējam pakalpojumam, tāpēc SSD to var droši atspējot.
Ja datorā ir instalēta 4 vai vairāk gigabaitu RAM, varat droši atzīmēt izvēles rūtiņu blakus šai opcijai. Turklāt, ievietojot kodolu RAM, jūs pagarināsit diskdziņa kalpošanas laiku un varat palielināt operētājsistēmas ātrumu.

Šī opcija samazinās diska piekļuves skaitu un tādējādi pagarinās tā kalpošanas laiku. Visbiežāk izmantotās diska vietas tiks saglabātas RAM kā kešatmiņa, kas samazinās zvanu skaitu tieši uz failu sistēmu. Tomēr ir arī mīnuss – tas ir izmantotās atmiņas apjoma pieaugums. Tāpēc, ja jūsu datorā ir instalēta mazāk nekā 2 gigabaiti RAM, tad labāk neatzīmēt šo opciju.
Iespējojot šo opciju, kešatmiņā tiks saglabāts vairāk lasīšanas/rakstīšanas darbību, kam būs nepieciešama papildu RAM. Parasti šo opciju var iespējot, ja tā izmanto 2 vai vairāk gigabaitus.
Tā kā SSD ir atšķirīgs datu ierakstīšanas princips salīdzinājumā ar magnētiskajiem diskdziņiem, kas padara failu defragmentēšanas nepieciešamību absolūti nevajadzīgu, to var atspējot.
Kad sistēma ir dīkstāvē, mapē Prefetch tiek izveidots īpašs fails Layout.ini, kurā tiek saglabāts direktoriju un failu saraksts, kas tiek izmantoti, ielādējot operētājsistēmu. Šo sarakstu izmanto defragmentēšanas pakalpojums. Tomēr SSD diskam tas nav absolūti nepieciešams, tāpēc mēs atzīmējam šo opciju.

Šī opcija ļaus jums atspējot nosaukumu izveidi “8.3” formātā (8 rakstzīmes faila nosaukumam un 3 rakstzīmes paplašinājumam). Kopumā tas ir nepieciešams, lai pareizi darbotos 16 bitu lietojumprogrammas, kas izveidotas darbam ar MS-DOS operētājsistēmu. Ja neizmantojat šādu programmatūru, labāk ir atspējot šo opciju.
Indeksēšanas sistēma ir paredzēta, lai nodrošinātu ātru nepieciešamo failu un mapju meklēšanu. Tomēr, ja neizmantojat standarta meklēšanu, varat to atspējot. Turklāt, ja operētājsistēma ir instalēta SSD diskā, tas samazinās diska piekļuves skaitu un atbrīvos papildu vietu.
Hibernācijas režīms parasti tiek izmantots, lai ātri palaistu sistēmu. Šajā gadījumā pašreizējais sistēmas stāvoklis tiek saglabāts sistēmas failā, kura lielums parasti ir vienāds ar RAM. Tas ļauj dažu sekunžu laikā palaist operētājsistēmu. Tomēr šis režīms ir būtisks, ja izmantojat magnētisko piedziņu. SSD gadījumā pati ielāde notiek dažu sekunžu laikā, tāpēc šo režīmu var atspējot. Turklāt tas ietaupīs vairākus gigabaitus vietas un pagarinās tā kalpošanas laiku.

Atspējojot sistēmas aizsardzības līdzekli, jūs ne tikai ietaupīsiet vietu, bet arī ievērojami pagarināsiet diska kalpošanas laiku. Fakts ir tāds, ka sistēmas aizsardzība sastāv no kontrolpunktu izveidošanas, kuru apjoms var būt līdz 15% no kopējā diska apjoma. Tas arī samazinās lasīšanas/rakstīšanas operāciju skaitu. Tāpēc labāk ir atspējot šo funkciju SSD.
Kā minēts iepriekš, cietvielu diskdziņiem datu krātuves rakstura dēļ nav nepieciešama defragmentēšana, tāpēc šo pakalpojumu var atspējot.
Ja izmantojat lapas failu, varat “pastāstīt” sistēmai, ka tas nav jādzēš katru reizi, kad izslēdzat datoru. Tas samazinās darbību skaitu ar SSD un pagarinās tā kalpošanas laiku.
Tagad, kad esam atzīmējuši visas nepieciešamās rūtiņas, nospiediet pogu "Lietot izmaiņas" un restartējiet datoru. Tas pabeidz SSD iestatīšanu, izmantojot lietojumprogrammu SSD Mini Tweaker.

2. metode: SSD Tweaker izmantošana
SSD Tweaker ir vēl viens palīgs, lai pareizi konfigurētu SSD. Atšķirībā no pirmās programmas, kas ir pilnīgi bezmaksas, šai ir gan maksas, gan bezmaksas versija. Šīs versijas, pirmkārt, atšķiras ar iestatījumu komplektu.

Ja utilītu palaižat pirmo reizi, pēc noklusējuma jūs sagaidīs angļu valodas interfeiss. Tāpēc apakšējā labajā stūrī atlasīsim krievu valodu. Diemžēl daži elementi joprojām paliks angļu valodā, taču lielākā daļa teksta joprojām tiks tulkota krievu valodā.

Tagad atgriezīsimies pie pirmās cilnes “SSD Tweaker”. Šeit, loga centrā, ir poga, kas ļaus automātiski atlasīt diska iestatījumus.
Tomēr šeit ir viens “bet” - daži iestatījumi būs pieejami maksas versijā. Procedūras beigās programma liks restartēt datoru.

Ja neesat apmierināts ar automātisko diska iestatīšanu, varat doties uz manuālo. Lai to izdarītu, SSD Tweaker lietojumprogrammas lietotājiem ir pieejamas divas cilnes Un "Papildu iestatījumi". Pēdējais satur tās iespējas, kas būs pieejamas pēc licences iegādes.

Uz cilnes Varat iespējot vai atspējot pakalpojumus Prefetcher un Superfetch. Šie pakalpojumi kalpo operētājsistēmas darbības paātrināšanai, taču, lietojot SSD, tie zaudē nozīmi, tāpēc labāk tos atspējot. Šeit ir pieejami arī citi parametri, kas tika aprakstīti pirmajā piedziņas iestatīšanas metodē. Tāpēc mēs pie tiem sīkāk nepakavēsimies. Ja jums ir kādi jautājumi par opcijām, tad, novietojot kursoru virs vēlamās līnijas, varat saņemt detalizētu mājienu.

Tab "Papildu iestatījumi" satur papildu opcijas, kas ļauj pārvaldīt dažus pakalpojumus, kā arī izmantot dažus Windows operētājsistēmu līdzekļus. Daži iestatījumi (piemēram, piemēram, "Iespējot planšetdatora ievades pakalpojumu" Un "Iespējot Aero tēmu") ir lielāka ietekme uz sistēmas veiktspēju un nekādā veidā neietekmē cietvielu disku darbību.

3. metode: manuāli iestatiet SSD
Papildus īpašu utilītu izmantošanai varat pats konfigurēt SSD. Tomēr šajā gadījumā pastāv risks kaut ko izdarīt nepareizi, īpaši, ja vēl neesat pieredzējis lietotājs. Tāpēc pirms darbību veikšanas izveidojiet atjaunošanas punktu.
Lielākajai daļai iestatījumu mēs izmantosim standarta reģistra redaktoru. Lai to atvērtu, jānospiež taustiņi "Win + R" un logā "Skriet" ievadiet komandu "regedit".

- Mēs iespējojam komandu TRIM.
- Atspējot datu indeksēšanu.
- Izslēdziet mijmaiņas failu.
Vispirms aktivizēsim komandu TRIM, kas nodrošinās ātru cietvielu diska darbību. Lai to izdarītu, reģistra redaktorā dodieties uz šādu ceļu:
HKEY_LOCAL_MACHINE\SYSTEM\CurrentControlSet\services\msahci
Šeit mēs atrodam parametru "ErrorControl" un mainiet tā vērtību uz «0» . Tālāk parametrā "Sākt" iestatiet arī vērtību «0» . Tagad atliek tikai restartēt datoru.

Svarīgs! Pirms izmaiņu veikšanas reģistrā, BIOS ir jāiestata AHCI kontrollera režīms, nevis SATA.
Lai pārbaudītu, vai izmaiņas ir stājušās spēkā, ir jāatver ierīču pārvaldnieks un filiālē IDEĀTA paskaties, vai tas ir tā vērts AHCI. Ja tā notiek, tas nozīmē, ka izmaiņas ir stājušās spēkā.
Lai atspējotu datu indeksēšanu, atveriet sistēmas diska rekvizītus un noņemiet atzīmi no izvēles rūtiņas "Papildus faila rekvizītiem atļaut indeksēt šajā diskā esošo failu saturu".

Ja datu indeksēšanas atspējošanas procesa laikā sistēma ziņo par kļūdu, visticamāk, tas ir saistīts ar peidžeru failu. Šajā gadījumā jums ir jāpārstartē un jāatkārto darbība vēlreiz.
Ja datorā ir instalēta mazāk nekā 4 gigabaiti RAM, varat izlaist šo vienumu.
Lai atspējotu peidžeru failu, jums jāiet uz sistēmas veiktspējas iestatījumiem un papildu parametros ir jānoņem atzīme un jāiespējo režīms "nav mijmaiņas faila".