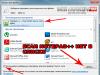Sveicināti, dārgie lasītāji.
Visi datoru lietotāji agrāk vai vēlāk saskaras ar problēmu, kad iekārta sāk darboties nepareizi. Turklāt galvenā problēma ir paslēpta operētājsistēmā. Īpaši neērti ir situācija, kad OS vienkārši pārstāj startēt, jo svarīgu datu, kas atrodas uz darbvirsmas vai manos dokumentos, saglabāšanas process kļūst daudz sarežģītāks. Turklāt ir jāatjauno ierīces funkcionalitāte. Vēlāk rakstā es jums pastāstīšu, kā vairākos veidos atiestatīt Windows 7 rūpnīcas iestatījumus, lai izvairītos no sistēmas atkārtotas instalēšanas.
Šī metode tiek uzskatīta par vienkāršāko un ātrāko. Izmantojot maksimālo Win vai jebkuru citu versiju, jums jāiet uz " Drošais režīms" Lai to izdarītu, restartējiet ierīci un nospiediet " F8" Parādīsies neliela izvēlne, kurā jums jānorāda “ Pēdējā zināmā labā konfigurācija».
Pēc tam dators automātiski atjaunos iepriekšējos iestatījumus, lai turpinātu procedūru.
Svarīgs! Dažreiz klēpjdatoros var nokļūt drošajā režīmā citā veidā:
- ASUS – F9;
- Lenovo, HP, LG – F11;
- Samsung - F4.
Šis risinājums ļaus pēc iespējas īsākā laikā atjaunot ierīces funkcionalitāti. Ir iespējams atgriezt draiverus un nomainīt svarīgus sistēmas elementus, kas ir atbildīgi par darbības traucējumiem. Šī metode nelielu problēmu gadījumā visu atgriež savās vietās un sasalst.
Pēc tam lietotāji var atjaunot operētājsistēmu tās sākotnējā stāvoklī. Tiesa, šim nolūkam sistēmas apgabalā ir jābūt atbilstošam punktam.
Atveseļošanās
Microsoft sistēmām ir daudz noderīgu rīku. Viens no tiem neatkarīgi veido atjaunošanas punktus dažādos laikos ierīces lietošanas laikā. Tas ļauj labot ne tikai Windows 7, bet arī visas instalētās programmatūras darba stāvokli, ieskaitot draiverus, programmas utt. Protams, tas viss ir iespējams, ja funkcija nav atspējota.


Tātad, lai jūs vienmēr varētu atgriezt datoru sākotnējā stāvoklī, pēc operētājsistēmas un galveno lietojumprogrammu instalēšanas ir jāizveido punkts atmiņā. Lai to izdarītu, mēs veicam vairākas darbības:
- Aizveriet visas aktīvās lietojumprogrammas.
- Ejam uz " Sākt" Un " Vadības panelis».
- Mūs interesē ikona " Sistēma" Šeit mēs redzam “Home Basic” vai jebkuru citu. Izvēlieties " Aizsardzība…».
- Tiks atvērts jauns logs. Mūs interesē " Atjaunošanas punkta izveide».
- Ievadiet nosaukumu un noklikšķiniet uz Sākt.
- Gaidām ziņu par veiksmīgu pabeigšanu.


Arī atkopšana notiek dažos vienkāršos soļos. Kur ir pareizais instruments? Paskatīsimies:
- Atvērt " Sākt" Un " Vadības panelis».
- Izvēlieties " Atveseļošanās", un tad " Palaist…».
- Parādīsies jauns logs, kurā atzīmēsim pirmo izveidoto punktu.
- Spiešana " Ietekmēto vienumu atrašana", lietotāji redzēs to programmu sarakstu, kuras tiks mainītas.
Ir arī iespēja atjaunot ierīces funkcionalitāti, izmantojot attēlu diskā. Tiesa, šim nolūkam tas ir iepriekš jāsaglabā attiecīgajā portatīvajā atmiņā.


Svarīgs! Ja datu bāze tika izveidota ar dažām kļūdām vai datu nesējs ar attēlu ir bojāts, sistēmas palaišana, visticamāk, tiks pārtraukta.
Sāknēšanas disks
Dažos gadījumos lietotājiem var būt nepieciešams īpašs sāknēšanas disks, lai atjaunotu savu ierīci. Ar tās palīdzību jūs varat atgriezties pie darba vai pat piemērotas versijas pirātiskajā vai oficiālajā versijā.
Lai to izdarītu, jums jāveic vairākas darbības:

Slēpts sistēmas nodalījums
Dažiem klēpjdatoriem un datoriem (īpaši, ja tie tika iegādāti ar jau instalētu operētājsistēmu) ir īpašs nodalījums, kurā tiek glabāti visi nepieciešamie rīki OS atgriešanai sākotnējā stāvoklī.


Svarīgs! Ja iepriekš esat atkārtoti instalējis Win x64 vai 32 un izmantots formatējums, visticamāk, atbilstošais apgabals vairs nepastāv.


Ierīču ražotāji piedāvā lietotājiem īpašas programmas, caur kurām notiek process. Iedarbināšanai ir atsevišķa poga. Vai arī ir iespēja atrast atbilstošo saīsni sadaļā “ Drošais režīms».
Pēc piemērota risinājuma sākšanas norādiet “ Atgrieziet ierīci iegādes brīdī».


Svarīgs! Procedūras laikā visi cietajā diskā esošie faili tiks dzēsti. Citiem vārdiem sakot, ierīce atgriezīsies pirkšanas brīdī tā stāvoklī.
Jūs varat sasniegt vēlamo rezultātu, izmantojot komandrindu. Lai to izdarītu, atbilstošajā rīkā mēs norādām: " vīrietis Restore-Computer – Detalizēti" Un apstipriniet, nospiežot " Ievadiet».
Kā vienmēr, tematiskais video:
Ceru, ka šis raksts palīdzēs atjaunot ierīces funkcionalitāti.
Automātiska Windows atiestatīšana uz stāvokli “kā no veikala” (rūpnīcas atiestatīšana) ir laba alternatīva operētājsistēmas instalēšanai no nulles. Tas daudzos gadījumos atvieglo lietotāja dzīvi, jo novērš nepieciešamību to manuāli pārinstalēt. Un žēl, ka šī funkcija nav pieejama visās ierīcēs, bet tikai tajās, kurās sistēmu uzstādījis ražotājs. Tas ir gandrīz 90% no visiem klēpjdatoriem, daudzfunkcionālajiem datoriem un zīmola galddatoriem.
Kādos gadījumos ir lietderīgi atiestatīt Windows 7 rūpnīcas iestatījumus:
- ja jūs nolemjat pārdot savu datoru, cietā diska stāvoklis, it kā tas būtu tikko no veikala, pircējam nāks tikai par labu;
- uzņēmumos - datora nodošanas lietošanā citam darbiniekam;
- ja operētājsistēma ir cietusi no nopietnas kļūmes, ko nevar novērst ar neko citu kā vien pilnīgu atkārtotu instalēšanu;
- pēc ilgstošas lietošanas un atkārtotas programmu instalēšanas un pārinstalēšanas sistēma sāka darboties lēni - sakarā ar piegružošanu reģistrā un sistēmas direktorijās;
- Pēc jauna draivera instalēšanas operētājsistēma Windows 7 pārtrauca ielādi — rūpnīcas iestatījumu atiestatīšana atjaunos zināmos darbojošos draiverus, kas tika instalēti sākotnēji.
- Windows 7 ir avarējusi nezināmu iemeslu dēļ - atiestatīšanas funkcija palīdzēs atrisināt problēmu, ja problēma nav saistīta ar cietā diska kļūmi.
Slēptais atkopšanas nodalījums: kur tas atrodas?
Kāpēc rūpnīcas atiestatīšanas funkcija nav pieejama visiem? Fakts ir tāds, ka datoros, kuros tas ir, cietais disks tiek marķēts īpašā veidā: tam ir slēpts atkopšanas nodalījums (citādi saukts par servisa nodalījumu), kurā tiek glabāta Windows 7 kopija ar visiem draiveriem un patentēto programmatūru. Šo nodalījumu izveido datoru ražotājs un tam ir atvēlēti aptuveni 15-20 GB diska vietas (tur paliek brīvā vieta!). Tas neparādās pārlūkprogrammā Explorer, bet ir redzams, izmantojot diska pārvaldību. Apskatīsim, vai jums ir šī sadaļa.
- Atveriet vadības paneli >> Administratīvie rīki >> Datora pārvaldības sīklietotne.

Vai arī mapes “Dators” konteksta izvēlnē noklikšķiniet uz “Pārvaldība”.

- Loga labajā pusē administrēšanas opciju sarakstā ir vienums “Diska pārvaldība”. Noklikšķiniet uz tā.

Starp citiem sējumiem mēs redzam to pašu slēpto nodalījumu ar nosaukumu Samsung_REC (parādīts šī zīmola klēpjdatora piemērā). Tam nav burta, un tas nav pieejams lietotājam no darbojas sistēmas. Lai to izpētītu (bet mēs neiesakām to darīt, ja vien tas nav nepieciešams), dators ir jāstartē no ārējā diska, kura pamatā ir Windows vai cita OS, dodieties uz “Diska pārvaldība” un piešķiriet tam burtu. Tad viņš, tāpat kā pārējie, būs redzams pētniekā.
Ja jūsu sistēmas diskā ir šāds nodalījums, jums ir iespēja atiestatīt Windows 7 sākotnējā stāvoklī. Ja nē, tad nē.
Kā atiestatīt sistēmu
Daži ražotāji aprīko savu aprīkojumu ar patentētām utilītprogrammām, kas ļauj sākt atiestatīšanas procesu tieši no operētājsistēmas Windows. Bet tas nenāks par labu tiem, kuru sistēma netiek sāknēta. Tāpēc gandrīz katrs klēpjdators, daudzfunkcionāls vai zīmola galddators ir aprīkots ar atgriešanas rīku, kuru var palaist no atkopšanas vides vai startēšanas laikā nospiežot noteiktu taustiņu.
Šeit ir saraksts ar dažiem no tiem visbiežāk sastopamo zīmolu ierīcēm:
ASUS-F9
Acer - Alt + F10 (bet vispirms jums jāieiet BIOS un tajā jāaktivizē opcija D2D atkopšana (Disk-to-Disk Recovery))
Dell Inspiron — Ctrl+F11
Dell XPS-F8
Lenovo ThinkPad — F11
Lenovo IdeaPad – īpašā atslēga “OneKey Rescue”
Fujitsu Siemens – F8
Toshiba — F8 vai 0
Sony VAIO — taustiņš F10 vai “ASSIST”.
Packard Bell-F10
HP Pavilion - F11
LG-F11
Rover — Alt (turēt)
Samsung — F4.
Sagatavošana
Svarīgs! Pirms Windows 7 atiestatīšanas pārsūtiet visus svarīgos datus, kas tiek saglabāti jūsu cietajā diskā, uz citu disku. Un ne tikai no sistēmas nodalījuma, bet no visiem tiem. Dažās ierīcēs, piemēram, no zīmola Toshiba, rūpnīcas iestatījumu atjaunošanas procedūra ir saistīta ar diska pārdalīšanu un informācijas dzēšanu visos nodalījumos. Pēc tam to atjaunot būs ļoti grūti, ja ne pilnīgi neiespējami.
Tāpat pārliecinieties, ka klēpjdatora akumulators nav izlādējies, pretējā gadījumā pēkšņs strāvas padeves pārtraukums var radīt daudz nepatikšanas. Šajā laikā pievienojiet galddatoru un universālo datoru nepārtrauktās barošanas avotam.
Atgriešana ar karstajiem taustiņiem
Nospiežot iepriekš minēto taustiņu, tiek palaists atkopšanas vednis. Dažos gadījumos (esiet piesardzīgs, ne visos!) jums tiks piedāvāts izveidot datu dublējumkopiju. Pirms šīs darbības izlaišanas pārliecinieties, vai esat to jau izveidojis.

Vedņa instrukcijas ir tulkotas krievu valodā, tāpēc ar to lietošanu nevajadzētu rasties grūtībām. Vienkārši atcerieties, ka pēc atkopšanas procesa sākšanas to nav iespējams atcelt un jums tas noteikti būs jāpabeidz. Vidēji tas aizņem 10-15 minūtes.
Pēc procedūras pabeigšanas jūs redzēsiet sākotnējās iestatīšanas ekrānu operētājsistēmai Windows 7. Pārējais - pirmā konta izveide, aktivizēšana utt., tiek veikta tāpat kā pēc parastās sistēmas instalēšanas.
Atcelšana, izmantojot Windows utilītu
Apsveriet iespēju palaist atkopšanas utilītu Packard Bell klēpjdatorā, kur tā ir iebūvēta tieši Windows apvalkā.
- Atveriet vadības paneli un palaidiet dublēšanas un atjaunošanas sīklietotni.

- Noklikšķiniet uz "Atjaunot sistēmas vai datora iestatījumus".

- Noklikšķiniet uz "Papildu atkopšanas metodes".

- Atlasiet “Atjaunot datora rūpnīcas noklusējuma stāvokli”.

Atgriešana no atkopšanas vides
Vēl viens veids, kā atiestatīt Windows, ir palaist atgriešanas vedni no atkopšanas vides (Windows RE). Lai tajā iekļūtu, pēc datora palaišanas nospiediet taustiņu F8 un atvērtajā izvēlnē atlasiet “Datora problēmu novēršana”.

Pēc RE vides ielādes atlasiet saskarnes valodu,

lietotāja konts (var būt nepieciešama parole),
Drīz pirmais septembris ir otrais, bet dažiem arī pirmais un galvenais jaunā gada sākuma punkts. Un jaunajā gadā pieņemts ieiet spirgts. Ir pienācis laiks pievienot jaunas lietas sev apkārt. Piemēram, tas vecais klēpjdators ar Windows, kas kļuvis slinks - jāņem un jāatgriež uz rūpnīcas iestatījumiem, lai izskatās, ka tikko no veikala.
Atjaunojot sākotnējo stāvokli, visas operētājsistēmas problēmas tiek novērstas uzreiz, taču tā ir pilna ar kļūmēm, kuras vislabāk ir zināmas iepriekš. Tātad, kā atjaunot klēpjdatora rūpnīcas iestatījumus, nepārvēršot to par “ķieģeli” un nezaudējot vērtīgus datus.
Ko ietver sistēmas atgriešana tās sākotnējā stāvoklī?
Atjaunojot klēpjdatora, kā arī citas ierīces rūpnīcas stāvokli, no cietā diska tiek izdzēsti šādi dati:
- Lietotāju konti.
- Lietotāja izveidotie faili, programmas, iestatījumi un sadaļas.
- Aparatūras draiveri, kas nav iekļauti izplatīšanā.
- Sistēmas atjauninājumi.
Un tas tiek atjaunots:
- Programmatūra, ko sistēmā integrējis ierīces ražotājs.
- Iestatījumi, ko veicis ražotājs.
Kad ir iespējams atsaukt un kad nevar?
Rūpnīcas iestatījumus var atjaunot tikai tad, ja klēpjdatorā ir instalēta tāda pati operētājsistēmas versija, kāda tā tika instalēta sākotnēji. Piemēram, ja atjauninājāt Windows 7 uz astoņiem vai desmit, atcelšana ir iespējama tikai jaunās OS izmēģinājuma periodā, savukārt ir iespējams atgriezties pie iepriekšējās versijas. Pēc šī laika atgriešanās ir iespējama tikai tikko instalētās sistēmas sākotnējā stāvoklī.
Ir arī svarīgi, lai atkopšanas nodalījums (Windows RE) tiktu saglabāts diskā, kur atrodas sākotnējā Windows kopija un sistēmas izvietošanas utilīta.
Dažos gadījumos nav iespējams atjaunot rūpnīcas iestatījumus:
- Ja klēpjdatora sistēmas diskdzinis ir nopietni bojāts vai nomainīts.
- Ja sistēma Windows tika atkārtoti instalēta ar pilnu diska formatējumu un nodalījuma atkārtotu izveidi, pat ja jaunā OS ir absolūti identiska vecajai.
- Ja ierīces ražotājs nenodrošina atkopšanas funkciju. Atrasts budžeta klēpjdatoros un netbook datoros ar nelielu atmiņas apjomu un operatīvo atmiņu.
Datora sagatavošana sistēmas atiestatīšanai
Pirms atkopšanas procedūras sākšanas ir svarīgi:
- Kopējiet vērtīgo informāciju no klēpjdatora uz citu fizisko datu nesēju, jo tā tiks notīrīta no visiem diska nodalījumiem.
- Novērsiet sāknēšanas aparatūras problēmas, ja tādas ir. Ja iekārta īsti neieslēdzas vai, veicot atgriešanas procedūru, var rasties vēl lielākas problēmas, piemēram, dublējumkopiju failu bojājumi vai pilnīga instalētās OS kļūme.
- Uzlādējiet akumulatoru. Arī pēkšņs strāvas padeves pārtraukums atiestatīšanas laikā nebeidzas labi.
Procedūra attēlošanai dažādu zīmolu klēpjdatoros
Universāla atcelšanas metode, izmantojot Windows
Šī metode ir piemērota jebkura zīmola un modeļu ierīcēm ar iepriekš instalētu operētājsistēmu Windows 8.1 vai 10. Tā izmanto pašā OS iebūvēto sākotnējo iestatījumu atgriešanas funkciju.
Lai palaistu procedūru, rīkojieties šādi:
- Sāknējiet Windows normālā režīmā.
- Atveriet utilītu " Iespējas", noklikšķiniet uz sadaļas " Atjauninājumi un drošība" Kreisajā kolonnā atlasiet " Atveseļošanās».
- Loga augšējā labajā pusē ir vienums " Atjaunojiet datoru tā sākotnējā stāvoklī", un zem tā ir poga" Sāciet" Tas ir tas, kas mums vajadzīgs.

- Pēc noklikšķināšanas uz pogas tiks atvērts logs opcijas izvēlei vai, precīzāk, atcelšanas opcijai. Lai pilnībā atgrieztos sākotnējā stāvoklī, atlasiet " dzēst visu».

- Tālāk mēs nosakām tīrīšanas apgabalu: tikai sistēmas disku (nozīmē, nodalījumu) vai visus diskus. Otrais variants mums ir labāk piemērots.

- Priekšpēdējais sagatavošanās posms ir vienas no divām atgriešanas metodēm izvēle: ar diska formatēšanu vai bez tās. Vēlreiz atlasiet otro: noklikšķiniet uz “ Dzēsiet failus un formatējiet disku».

- Visbeidzot, mēs apstiprinām savu piekrišanu datora atjaunošanai tā sākotnējā stāvoklī, noklikšķinot uz " Rūpnīca».

Apmēram 30-60 minūšu laikā jūs saņemsiet klēpjdatoru visā tā senatnīgajā tīrībā.
Atcelšana no Windows RE
Ja rodas problēmas ar operētājsistēmas palaišanu (proti, nevis aparatūru) vai citu sistēmas problēmu gadījumā, no atkopšanas vides varat atgriezt rūpnīcas iestatījumus.
Atkopšanas vide kalpo tam pašam mērķim, ja sāknēšanas kļūmes rodas dažādu iemeslu dēļ. Kad instalējat Windows 10, tā tiek instalēta atsevišķā, bloķētā cietā diska apgabalā. Tam ir savs sāknēšanas ielādētājs, kas nav atkarīgs no galvenās sistēmas sāknēšanas ielādētāja funkcionalitātes.
Win RE ietver dažādus Windows problēmu novēršanas rīkus. Viens no tiem ir līdzeklis datora atgriešanai sākotnējā stāvoklī.
Atcelšanas procedūra:
- Lejupielādējiet atkopšanas vidi.
No darbojošās OS: atveriet " Iespējas» -> « Atjauninājumi un drošība» -> « Atveseļošanās» – > « Īpašas lejupielādes iespējas"un noklikšķiniet uz" Restartēt tagad vai, turot nospiestu taustiņu Shift ar pirkstu, noklikšķiniet uz restartēšanas pogas izvēlnē Sākt.
Ja sistēma Windows netiek sāknēta: restartējiet klēpjdatoru divreiz, nospiežot barošanas pogu. Trešajā neveiksmīgajā mēģinājumā startēt galveno sistēmu atkopšanas vide tiks ielādēta automātiski.
- Atverot ekrānu " Automātiska atkopšana"vai" Startēšanas atkopšana" klikšķis " Papildu iespējas».

- Nākamais ekrāns (un, pārejot no darbojošās OS, pirmais, ko redzat), liks jums to darīt izvēle tālāk darbības. Noklikšķiniet uz ikonas "skrūvgriezis un uzgriežņu atslēga".

- Nākamais atlasiet datora atgriešana sākotnējā stāvoklī.

- Nākamajā ekrānā noklikšķiniet uz " Dzēst visu", tas ir, visi lietotāja dati, faili, programmas un iestatījumi.

- Ja diskā ir vairāk nekā viens nodalījums (neskaitot servisa nodalījumus), atkopšanas rīks liks jums izvēlēties tīrīšanas apgabalu - sistēmas disku vai visus diskus. Atlasiet visu vēlreiz.
- Pirms pēdējās iestatīšanas darbības ekrānā parādīsies parastais Windows 10 uzplaiksnījuma ekrāns ar vārdiem “ Notiek sagatavošanās darbi" Tas var karāties vairākas minūtes. Šobrīd neveiciet nekādas darbības, nerestartējiet datoru, pretējā gadījumā jums būs jāsāk no jauna.

- Jūs esat gandrīz klāt. Kad atcelšanas rīks aicina vēlreiz atiestatīt datoru un jautā, vai piekrītat diska tīrīšanai, noklikšķiniet uz " Pilnīgi notīriet disku».

- Un kā pēdējo akordu nospiediet " Atgriezties pie oriģināla».

Tālākais process notiks bez jūsu līdzdalības. Pēc kāda laika klēpjdators atgriezīsies tādā stāvoklī kā pēc iegādes.
Pieredzējuši lietotāji zina, ka atkopšanas vide tiek palaista arī no Windows instalācijas datu nesēja (zibatmiņas diski, DVD). Diemžēl tas mums nedarbosies, jo tam nav līdzekļu, lai atgrieztu sistēmu tās sākotnējā stāvoklī. Tas var būt tikai datoru ražotāju speciāli samontētu zīmolu izplatīšanas komplektu diskos.
Atiestatiet rūpnīcas iestatījumus, izmantojot ražotāja utilītas
Gandrīz visi Krievijas tirgū pārstāvētie mobilo datoru ražotāji aprīko savus produktus ar patentētām utilītprogrammām, lai atgrieztos sākotnējā stāvoklī. Operētājsistēmas Windows 7 laikmetā šādas utilītas bija vienīgais rīks, kas ļāva veikt pilnu sistēmas atcelšanu, ja neņem vērā atjaunošanas funkciju no dublējumkopijām (ko, protams, gandrīz neviens nedarīja).
Nākamā Windows paaudze - “astoņi” un “desmit” ieguva iespēju “atiestatīt uz nulli” bez papildu utilītprogrammām, tāpēc pēdējie vairs nav tik aktuāli un neaizvietojami kā iepriekš. Mūsdienu klēpjdatoru ražotāju atkopšanas rīki tikai atvieglo šo procedūru.
HP
Tiek izsaukta HP patentētā utilīta HP sistēmas atkopšana. Tas darbojas no Win RE vides, kuru papildus universālajām metodēm var atvērt, nospiežot vairākus taustiņus F11 pirms OS ielādes sākšanas. Paragrāfs AtveseļošanāsPārvaldnieks, kas palaiž utilītu, atrodas mapē Problēmu novēršana"(Novērsiet problēmu).

Lenovo
Daudzi Lenovo klēpjdatoru modeļi ir aprīkoti ar aparatūras sistēmas atiestatīšanas pogu OneKey glābšanas sistēma. Ja vēlaties atjaunot rūpnīcas iestatījumus, nospiediet to, nevis barošanas pogu, kad ierīce ir izslēgta. Tādējādi WinPE vidē tiek palaista tāda paša nosaukuma utilīta. Lietderības logā atlasiet “ Atjaunot no sākotnējā dublējuma».
Dell
Dell klēpjdatoros tiek izsaukta kļūdu labošanas un sistēmas atiestatīšanas utilīta Dell SupportAssist OS atkopšana. Tas tiek automātiski palaists atkopšanas vidē, ja datoru neizdodas sāknēt 3 reizes pēc kārtas. Poga " Rūpnīcas attēla atjaunošana" atrodas galvenajā logā.
Asus
Tiem, kas vēlas atjaunot Asus klēpjdatora sākotnējos iestatījumus, ražotājs ASUSTeK Computer iesaka nospiest taustiņu F9 pirms sistēmas sāknēšanas. Tiks atvērta iebūvētā atkopšanas utilīta. Pēc tam jums vienkārši jāievēro ekrānā redzamie norādījumi.
Samsung
Lai Samsung palaistu atkopšanas un atiestatīšanas rīku tūlīt pēc ierīces ieslēgšanas, nospiediet taustiņu F4. Poga “Atcelšana” ir atbildīga par atgriešanas funkciju. Atjaunot» utilītas galvenajā logā Samsung atkopšanas risinājums. Pilnīga atcelšana ir " Pilnīga atjaunošana».

Acer
Acer klēpjdatoros lielākai drošībai atiestatīšanas utilīta palaišana ir aizsargāta ar paroli. Lai tai piekļūtu, pirms Windows palaišanas nospiediet taustiņu kombināciju Alt + F10 (pēdējā poga ir jānospiež un jāatlaiž vairākas reizes). Pēc tam ievadiet savu paroli. Pēc noklusējuma tas sastāv no sešām nullēm.
Turklāt programmā ir atiestatīšanas funkcija Acer atkopšanas pārvaldība, kuru var instalēt operētājsistēmā.
Jūs droši vien pamanījāt, ka dažādu zīmolu klēpjdatoru rūpnīcas iestatījumu atiestatīšanas metodes ir ļoti līdzīgas, atšķirības ir tikai atkopšanas vides ievadīšanas metodē un zīmolu utilītu saskarnē. Tāpēc, kad esat izdomājis, kā to izdarīt vienā mašīnā, varat to viegli atkārtot citā.
Ja datora ražotājs tajā ir saglabājis Windows 7 instalācijas datus, jums jārīkojas šādi: atveriet vadības paneli un dodieties uz kategoriju “Sistēma un drošība”.
Sadaļā “Dublēšana un atjaunošana” atrodiet opciju “Atjaunot sistēmas iestatījumus vai datoru”. Pēc tam noklikšķiniet uz “Papildu atkopšanas metodes”, atlasiet opciju “Atjaunot datora sākotnējos iestatījumus” un izpildiet norādījumus.
 Tomēr, ja saskaraties ar opciju "Pārinstalēt Windows (nepieciešams Windows instalācijas disks)", Windows 7 ir jāatiestata, izmantojot atkopšanas metodes.
Tomēr, ja saskaraties ar opciju "Pārinstalēt Windows (nepieciešams Windows instalācijas disks)", Windows 7 ir jāatiestata, izmantojot atkopšanas metodes.
 Pēc datora palaišanas sāknēšanas procesa laikā ievērojiet norādi ekrāna apakšā, ka varat pāriet atkopšanas režīmā, nospiežot funkciju taustiņu. Vairumā gadījumu šīs pogas ir vai , pretējā gadījumā jums vajadzētu izmēģināt citus funkciju taustiņus.
Pēc datora palaišanas sāknēšanas procesa laikā ievērojiet norādi ekrāna apakšā, ka varat pāriet atkopšanas režīmā, nospiežot funkciju taustiņu. Vairumā gadījumu šīs pogas ir vai , pretējā gadījumā jums vajadzētu izmēģināt citus funkciju taustiņus.
Dažos klēpjdatoros ir jānospiež taustiņš tastatūras apakšējā kreisajā stūrī, lai piekļūtu funkciju taustiņiem. Ja jums nebija laika nospiest vajadzīgo taustiņu, lejupielādes process ir jāatkārto.
Kad dators ir sāknēts atkopšanas režīmā, izmantojiet bulttaustiņus, lai atlasītu Atkopšana. Tā kā dati jau ir saglabāti, varat pāriet uz nākamo darbību, noklikšķinot uz "Tālāk".
Tagad sistēma Windows liks jums atspējot visas ievades ierīces, piemēram, tastatūru un peli. Pēc apstiprināšanas ar pogu “Next” atvienojiet perifērijas ierīces. Sākas atiestatīšanas process, un tas var ilgt vairākas minūtes.
Foto: ražošanas uzņēmums
Nav noslēpums, ka, ilgstoši lietojot Windows, sistēma sāk darboties lēnāk un pat ar tiešu nobīdi. Tas var būt saistīts ar sistēmas direktoriju un reģistra aizsērēšanu ar “atkritumiem”, vīrusu darbību un daudziem citiem faktoriem. Šajā gadījumā ir lietderīgi atiestatīt sistēmas parametrus to sākotnējā stāvoklī. Apskatīsim, kā atjaunot rūpnīcas iestatījumus operētājsistēmā Windows 7.
Ir vairākas metodes Windows rūpnīcas iestatījumu atiestatīšanai. Pirmkārt, jums ir jāizlemj, kā tieši vēlaties atiestatīt: atgrieziet sākotnējos iestatījumus tikai operētājsistēmai vai arī pilnībā notīriet datoru no visām instalētajām programmām. Pēdējā gadījumā visi dati no datora tiks pilnībā izdzēsti.
1. metode: "Vadības panelis"
Varat atiestatīt Windows iestatījumus, palaižot šai procedūrai nepieciešamo rīku, izmantojot "Vadības panelis". Pirms šī procesa aktivizēšanas noteikti izveidojiet sistēmas dublējumkopiju.
- Klikšķis "Sākt". Iet uz "Vadības panelis".
- Blokā "Sistēma un drošība" izvēlieties opciju "Datora datu arhivēšana".
- Parādītajā logā atlasiet zemāko vienumu "Atjaunot sistēmas parametrus".
- Tālāk sekojiet uzrakstam "Uzlabotas atkopšanas metodes".
- Tiek atvērts logs ar diviem parametriem:
- "Izmantot sistēmas attēlu";
- "Pārinstalēt Windows" vai .

Atlasiet pēdējo vienumu. Kā redzat, dažādos datoros tam var būt atšķirīgs nosaukums atkarībā no datora ražotāja norādītajiem parametriem. Ja tiek parādīts jūsu nosaukums "Atgrieziet datoru ražotāja norādītajā stāvoklī"(visbiežāk šī opcija notiek klēpjdatoros), tad jums vienkārši jānoklikšķina uz šī uzraksta. Ja lietotājs redz preci "Pārinstalēt Windows", tad pirms noklikšķināšanas uz tā ir jāievieto OS instalācijas disks diskdzinī. Ir vērts atzīmēt, ka tai ir jābūt tikai Windows kopijai, kas pašlaik ir instalēta datorā.
- Neatkarīgi no iepriekš minētā vienuma nosaukuma, pēc noklikšķināšanas uz tā dators tiek restartēts un sistēma tiek atjaunota uz rūpnīcas iestatījumiem. Nebaidieties, ja dators tiek restartēts vairākas reizes. Pēc norādītā procesa pabeigšanas sistēmas parametri tiks atiestatīti uz sākotnējiem iestatījumiem, un visas instalētās programmas tiks noņemtas. Bet, ja vēlaties, joprojām varat atgriezt iepriekšējos iestatījumus, jo no sistēmas izdzēstie faili tiks pārsūtīti uz atsevišķu mapi.




2. metode: atjaunošanas punkts
Otrā metode ietver sistēmas atjaunošanas punkta izmantošanu. Šajā gadījumā tiks mainīti tikai sistēmas iestatījumi, un lejupielādētie faili un programmas paliks neskarti. Bet galvenā problēma ir tā, ka, ja vēlaties precīzi atiestatīt iestatījumus uz rūpnīcas iestatījumiem, tad, lai to izdarītu, jums ir jāizveido atjaunošanas punkts, tiklīdz iegādājāties klēpjdatoru vai instalējat OS datorā. Bet ne visi lietotāji to dara.
- Tātad, ja jums ir izveidots atjaunošanas punkts, pirms sākat lietot datoru, dodieties uz izvēlni "Sākt". Izvēlieties "Visas programmas".
- Tālāk dodieties uz katalogu "Standarta".
- Dodieties uz mapi "Apkalpošana".
- Parādītajā direktorijā meklējiet pozīciju "Sistēmas atjaunošana" un noklikšķiniet uz tā.
- Tiek palaista izvēlētā sistēmas utilīta. Tiek atvērts OS atkopšanas logs. Vienkārši noklikšķiniet šeit "Tālāk".
- Pēc tam tiek atvērts atjaunošanas punktu saraksts. Noteikti atzīmējiet izvēles rūtiņu blakus "Rādīt citus atjaunošanas punktus". Ja ir vairākas iespējas un jūs nezināt, kuru izvēlēties, lai gan esat stingri pārliecināts, ka izveidojāt punktu ar rūpnīcas iestatījumiem, tad šajā gadījumā atlasiet agrāko datuma punktu. Tās vērtība tiek parādīta kolonnā "Datums un laiks". Kad esat iezīmējis atbilstošo vienumu, nospiediet "Tālāk".
- Nākamajā logā viss, kas jums jādara, ir apstiprināt, ka vēlaties atgriezt OS uz atlasīto atkopšanas punktu. Ja esat pārliecināts par savām darbībām, nospiediet "Gatavs".
- Pēc tam sistēma atsāknējas. Iespējams, tas notiks vairākas reizes. Pēc procedūras pabeigšanas datorā tiks parādīta funkcionējoša OS ar rūpnīcas iestatījumiem.







Kā redzat, operētājsistēmas rūpnīcas iestatījumu atiestatīšanai ir divas iespējas: atkārtoti instalējot OS un atgriežot iestatījumus iepriekš izveidotā atjaunošanas punktā. Pirmajā gadījumā visas instalētās programmas tiks noņemtas, bet otrajā tiks mainīti tikai sistēmas parametri. Izmantotā metode ir atkarīga no vairākiem iemesliem. Piemēram, ja jūs neizveidojāt atjaunošanas punktu tūlīt pēc OS instalēšanas, jums ir tikai opcija, kas aprakstīta šīs rokasgrāmatas pirmajā metodē. Turklāt, ja vēlaties attīrīt datoru no vīrusiem, derēs tikai šī metode. Ja lietotājs nevēlas pārinstalēt visas datorā esošās programmas, jums ir jāizmanto otrā metode.