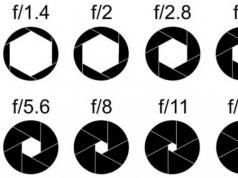Zināt, kā kompetenti prezentēt savu darbu, ir augsta māksla. Tāpēc ir tik svarīgi zināt prezentācijas izveides sarežģītību datorā. Bet, ja jūs nekad iepriekš neesat saskāries ar šo “zvēru”, mēs jums detalizēti pastāstīsim un parādīsim, kā izveidot prezentāciju programmā Word (kā arī programmā Powerpoint), izmantojot soli pa solim sniegtas instrukcijas.
Kādu prezentāciju jūs varat izveidot pats?
Biroja pakotnē (proti, Microsoft Power Point), kuru lielākā daļa studentu, visticamāk, jau ir apguvuši, jūs varat izveidot ļoti pieklājīgu prezentāciju - no vairākām lapām (slaidiem), ar skaņas efektiem, ar grafikiem un diagrammām.
Taču, pirms sākat, jums būs jāsaglabā viss svarīgākais — tie, bez kuriem neviena prezentācija nedarbosies:
- kvalitatīvs teksts - labāk to rakstīt pats, ņemot vērā auditorijas, kurai sniegsiet prezentāciju, īpašības. Nedaudz humora (galvenais nepārspīlēt) un skaists dizains - un prezentācija aizritēs ar blīkšķi!
- augstas kvalitātes attēli, grafiki, diagrammas, diagrammas - vislabāk ir izmantot personīgās fotogrāfijas vai zīmējumus. Bet, ja tādu nav, izmantojiet krājuma attēlus ar labu izšķirtspēju. Ja nezināt, kura programma ir vislabākā, lai izveidotu zīmējumus prezentācijai datorā, izmantojiet grafiku - tā lieliski veido grafiku. Ja tev tas viss ir pārāk sarežģīti, ok: paņem papīru un pildspalvu, uzzīmē pats, nofotografē un ielīmē prezentācijā kā zīmējumu!
- video (ja nepieciešams). Ja nezināt, kā uzņemt augstas kvalitātes video, labāk tos neizmantot vispār. Papildus filmēšanai ir jāprot arī labi apstrādāt uzņemto. Tomēr, lai dzīvo youtube, kur var atrast daudz noderīgu lietu, kuras kāds jau ir nofilmējis.
Un, protams, vissvarīgākais, kas jums nepieciešams, lai izveidotu Powerpoint prezentāciju, ir plāns! Neatkarīgi no tā, cik skaista jūsu prezentācija jums šķitīs jūsu domās, bez plāna un loģiskas domu secības, tas būs tikai teksta, attēlu un grafiku kopums. Rūpīgi apsveriet savu mērķauditoriju, kā arī laiku, kas jums būs nepieciešams, lai to satiktu.
Nenovērtējami norādījumi, kā izveidot prezentāciju programmā Powerpoint
Programmas palaišana un slaidu izveide
Palaidiet Power Point, atrodiet vienumu "Sākums" un noklikšķiniet uz pogas "Izveidot slaidu". Šeit varat izveidot un dzēst slaidus, vajadzības gadījumā mainīt to vietas un piešķirt tiem nosaukumus. Ja neesat apmierināts ar noklusējuma prezentācijas izskatu, izmēģiniet slaidu izkārtojuma opcijas.
Vienkārši ar peles labo pogu noklikšķiniet uz slaida pašā slaidā. Kreisajā pusē tiks parādīta darbība, kurā atlasīsit iestatījumu “Izkārtojums\...”. Tagad ir pienācis laiks strādāt pie Powerpoint prezentācijas izskata. Motīvu var izvēlēties, atverot motīvus – rīkjoslā atrodiet pogu “Dizains” un tur atlasiet “Tēmas”.
Teksta informācijas rediģēšana
Šeit viss ir pārsteidzoši vienkārši - noklikšķiniet uz vēlamā bloka. Šajā vietā automātiski parādās kursors, kas ļaus ievadīt nepieciešamo informāciju vai ielīmēt to no cita dokumenta/faila. Atkal, izmantojot peli, jūs varat pagriezt vai pārvietot šo teksta bloku uz vēlamo vietu - vienkārši noklikšķiniet ar peles kreiso taustiņu uz rāmja malas, kurā atrodas teksts.
Darbs ar grafikiem, diagrammām un tabulām
Tos izmantot prezentācijās ir ne tikai iespējams, bet arī nepieciešams. Prezentācija pati par sevi ir lielisks vizuālais palīglīdzeklis, kas padara sarežģītu informāciju vieglāk saprotamu. Un grafiki, diagrammas un tabulas faktiski kalpo vienam un tam pašam mērķim. Būtu grēks visus šos instrumentus neapvienot vienuviet.
Tātad, lai uzzīmētu diagrammu, rīkjoslā vienkārši atlasiet “Ievietot/diagrammas”. Pēc tam atlasiet vajadzīgās diagrammas veidu — sektoru, izkliedēto, lineāro vai citu.
Pēc tam, kad būsiet izvēlējies vēlamo diagrammas veidu, programma jums atvērs logu, kurā jums būs jāievada galvenie prezentācijā attēlojamie rādītāji. Tas izskatīsies šādi:
Tāpat ir viegli strādāt ar tabulām - rīkos atlasiet “Ievietot/Tabulas”, nekavējoties atlasiet vajadzīgo rindu un kolonnu skaitu (viss ir kā Word) un aizpildiet to savai veselībai!


Darbs ar attēliem
Šis prezentācijas elements ir vispopulārākais no visiem (protams, pēc teksta). Tāpēc neesiet slinks, lai pareizi izvēlētos attēlus un ievietotu tos. Attēliem jābūt augstas kvalitātes, lieliem, pa vienam katrā slaidā. Attēla ievietošana ir vienkārša – rīkjosla Ievietot/Attēli liks jums izvēlēties vietu datorā, kur attēls tiek glabāts.

Darbs ar video un skaņu
Abi šie elementi būtībā tiek pievienoti vienādi. Vienīgais, kas jāņem vērā, ja nolemjat pievienot šos konkrētos elementus, ir tas, vai tiks instalēti nepieciešamie kodeki, lai tos atskaņotu ierīcē, kuru izmantosit prezentācijas laikā. Tātad tos ir viegli ievietot - rīkjoslā atlasiet “Ievietot / Filma (skaņa)”, norādiet vietu, kur atrodas fails ar video vai skaņu, un esat pabeidzis.

Mēs piekrītam programmas nosacījumam, ka, skatoties slaidu, video tiks atskaņots automātiski un viss.
Var spēlēties arī ar dažāda veida animāciju, kadrēšanu un citiem “trikiem”, bet mēs skatāmies uz pamata izveidi, tāpēc citreiz.
Prezentācija tieši
Lai sāktu skatīt prezentāciju, vienkārši palaidiet to un nospiediet taustiņu F5. Vēl viens veids ir sākt prezentāciju, noklikšķiniet uz "Slaidrāde" un izvēlieties "Start Show Over".
Tātad esat izveidojis visvienkāršāko, bet diezgan pievilcīgu prezentāciju, kas palīdzēs sasniegt vēlamo efektu. Ja jums nav iespējas (teiksim, datora) vai laika pašam izveidot prezentāciju programmā Power Point, vienmēr varat vērsties pie
Datorprezentācijas galvenais mērķis ir runātāja runas pavadīšana. Pareizi izdarīts, tas pievērš uzmanību runātājam un palīdz padarīt viņa runu gaišāku un pārliecinošāku. Galvenie punkti, fotogrāfijas, grafiki, tabulas un video tiek ievietoti slaidos. Lai izveidotu prezentāciju, nepieciešama tikai programma PowerPoint (PP), kas ir daļa no Microsoft Office pakotnes, kas ir instalēta lielākajā daļā datoru.
Vai prezentācija būs vienkārša vai sarežģīta ar dažādiem specefektiem – viss atkarīgs no autora vēlmes. Galvenais to izpildīt tā, lai skatītājiem patiktu. Sagatavojiet slaidiem nepieciešamo materiālu. Tekstu vēlams rakstīt pašam, balstoties uz savu pieredzi. Tas padarīs jūsu prezentāciju unikālu. Fotogrāfijām un attēliem no Jūsu personīgā arhīva vai internetā atrastiem jābūt izcilas kvalitātes un jāatbilst referāta tēmai. Zīmējiet grafikus programmā MS Excel vai manuāli. Neatkarīgi no tā, cik skaista ir prezentācija, tā neaizstāj runātāju un nedrīkst novērst uzmanību no viņa runas. Koncentrējieties uz auditoriju, sastādiet plānu, aprēķiniet laiku. Palaidiet PP programmu. Tālāk izmantojiet kādu no iespējamām opcijām: izveidojiet tukšu slaidu vai atlasiet gatavu prezentācijas veidni. Internetā ir daudz gatavu veidņu, tās izdaiļos jūsu darbu; izvēlieties vienu, kas atbilst jūsu ziņojuma tēmai. Daudzi cilvēki dod priekšroku sākt ar tukšu slaidu un noformēt to pēc saviem ieskatiem. Darba laikā pievienojiet slaidu lapas: “Sākums — izveidot slaidu”. Tos var izdzēst (“Dzēst”) vai pārkārtot, velkot ar peli. Pirmais slaids ir virsraksta slaids, tajā ir virsraksts un apakšvirsraksts. Nākamajām lapām izmantojiet vajadzīgo izkārtojumu (izkārtojumu), izmantojot izvēlni Layout. Tas ļaus ievietot tekstu divās kolonnās, pievienot attēlu, diagrammu. Kamēr slaidi ir balti, tie neizskatās īpaši interesanti. Padariet tos gaišākus. Lai to izdarītu, izvēlnē ir sadaļa "Dizains - Motīvi". Noklikšķiniet uz izvēlētās tēmas, mainīsies slaida izskats. Varat lietot atlasīto motīvu visai prezentācijai vai tikai atsevišķiem atlasītajiem slaidiem. Kreisajā cilnē “Slaidi” atlasiet tos, ar peles labo pogu noklikšķiniet uz atlasītās tēmas un atlasiet komandu “Lietot atlasītajiem slaidiem”. Izmantojot pogu “Krāsas” augšējā izvēlnē, atlasiet krāsu shēmu, ja neesat apmierināts ar standarta. Eksperimentējiet ar izvēlnēm “Efekti”, “Fona stili” un pārveidojiet gatavo motīvu atbilstoši savām vēlmēm. Ja jums nepatīk gatavās tēmas, izveidojiet savu. Sadaļā Fona stili atveriet Fona formātu. Ievietojiet fonu no faila diskā. Veidojot slaidu, izmantojiet ne vairāk kā 3-4 krāsas. Fona un fonta krāsām jābūt kontrastējošām un nesaplūstošām. PP programmā ir daudz dažādu rīku darbam ar fontiem: izmērs, krāsa, stils - līdzīgi kā MS Word. Grupā “Fonts” atlasiet vajadzīgos parametrus. Izvēloties, ievērojiet noteikumu: teksts, kas nes galveno semantisko slodzi, tiek izcelts lielā izmērā - 22-28, krāsa, stils, specefekti. Apakšvirsrakstiem, kas uzsver galveno domu, ieteicams izmantot mazāku fontu - 20-24. Pamatteksts, paraksti diagrammām, attēliem – 18.-22. Veidojot slaidus, ievērojiet to pašu stilu: virsrakstu izmērs un krāsa ir vienādi, un teksta krāsu shēmā ir līdz 3-4 krāsām. Rindu skaits ir ne vairāk kā 6, aptuveni 6-7 vārdi vienā rindā labākai vizuālajai uztverei. Ja šaubāties par fona un teksta krāsu kombināciju, pieturieties pie melna fonta un balta fona. Tekstam jābūt viegli lasāmam pat no attāluma. Prezentācija pārsteigs auditoriju, ja slaidos ievietosiet attēlus, kolāžas, fotogrāfijas, diagrammas. Dodieties uz izvēlni “Ievietot”, atlasiet ievietojamo objektu: attēlu no diska vai attēlu no bibliotēkas, diagrammu, formas. Izvairieties no teksta aptīšanas ap attēlu. Prezentācija ar muzikālu pavadījumu izskatās vēl izdevīgāk. Izvēlnē Ievietot sarakstā atlasiet Skaņa no faila.
Sveiciens visiem mana emuāra lasītājiem, kuri ir nolēmuši iemācīties kompetenti izveidot prezentācijas slaidus. Pēc šī raksta izlasīšanas jūs uzzināsit, kā bez maksas izveidot prezentāciju datorā vai klēpjdatorā, kurā darbojas operētājsistēma Microsoft Windows.
Jūs uzzināsiet, kā strādāt programmā PowerPoint (sniegšu soli pa solim instrukcijas), ievietot fotoattēlus ar mūziku, rakstiem, animētām pārejām, teksta ieliktņiem, grafikām, efektiem utt. Nu ko, sāksim!
Kas ir PowerPoint un kur to lejupielādēt
Tātad sāksim no sākuma. PowerPoint (izrunā "power point") Microsoft nodrošina bez maksas visiem savas Windows operētājsistēmas lietotājiem komplektā ar nosaukumu Microsoft Office. Tajā ir iekļautas arī citas noderīgas programmas:
- Word – daudzfunkcionāls teksta redaktors;
- Excel ir ērta aplikācija tabulu veidošanai ar dažādiem aprēķiniem, diagrammām, prognozēm u.c.;
- OneNote – ērta elektroniskā piezīmju grāmatiņa;
- Outlook ir profesionāla programma darbam ar kalendāru un pastu;
- Publisher ir noderīgs rīks publikāciju materiālu veidošanai, vienkārša elektroniskās publicēšanas sistēma.
PowerPoint, tāpat kā citas nosauktās pakotnes standarta lietojumprogrammas, šodien ir pieejamas četrās versijās, kas atšķiras pēc izlaišanas gada.
Varat lejupielādēt Office 2007, 2010, 2013 un 2016, un izstrādātāji nodrošina plašu saskarnes valodu klāstu. Tātad jūs varat viegli instalēt rīku pakotni krievu valodā.
Vēsturiski operētājsistēmā Windows 7 parasti tika izmantota 2007. vai 2010. gada programmatūras pakotne, savukārt operētājsistēmā Windows 10 tika izmantota Office 2016. Lai gan lietotājus neviens neierobežo, viņi paši var instalēt vajadzīgo versiju.
Ja sekojat saitei https://products.office.com/ru-ru/products?tab=O-Home, jūs pats varat izlasīt visu, ko es teicu, kā arī, ja nepieciešams, nekavējoties lejupielādēt nepieciešamās lietojumprogrammas vai izmēģināt tās tiešsaistē .
Lūdzu, ņemiet vērā, ka uzlabotās versijas ir maksas. Tomēr, ja esat students vai skolotājs, abonējot varat bez maksas iegūt specializētas lietojumprogrammu versijas. Lieliski, vai ne?
Ceļa sākums

Tagad sāksim veidot slaidus programmā Power Point. Pirms darba uzsākšanas es vēlētos izteikt dažus padomus, kas palīdzēs izvairīties no lielākās daļas problēmu nākotnē.
1. padoms. Ja nezināt, vai jūsu lietojumprogrammas versija ir saderīga ar to, kas instalēta ierīcē, kurā prezentēsiet savu darbu, tad labāk visu izveidot programmā PowerPoint 2007. Šī versija lieliski darbojas gan tajā pašā, gan jaunākā versijā. produkta versijas.
2. padoms. Ja prezentācijas virziens ir izglītojošs vai zinātnisks, tad nepārspīlējiet ar animāciju un pārejām. Ieteicams šādas sekas kopumā samazināt vai novērst. Tas piešķirs jūsu darbam nopietnību un precizitāti.
3. padoms. Noteikti ņemiet vērā auditoriju, kurai gatavojat ziņojumu. Atkarībā no tā atšķirsies slaidu skaits, to dizains un saturs.
4. padoms. Neaizmirstiet, ka vienādi īsinājumtaustiņi darbojas visos Office produktos. Tātad, ja vēlaties:
- Lai atceltu pabeigto darbību, vienkārši turiet nospiestu taustiņu kombināciju Ctrl+Z;
- ja vēlaties to atgriezt, tad Ctrl+Y;
- Un, ja jums ir nepieciešams dzēst objektu, atlasiet to un noklikšķiniet uz "Dzēst".
5. padoms. Ja gatavojat prezentāciju runai, noteikti vispirms pārdomājiet savu runu un nekavējoties sadaliet to slaidos. Līdz ar to izstrādes posmā jums būs vieglāk.
Tagad palaidīsim programmu PowerPoint!
Sāksim darbu: izskata noformēšana

Jūsu priekšā tiks atvērta galvenā lapa, kuras kreisajā pusē tiks parādīts iepriekšējo prezentāciju saraksts, bet labajā pusē - visu veidu veidnes.
Varat izvēlēties “Tukša prezentācija”, vai arī varat iepazīties ar visām veidnēm, kas jums patīk, un nekavējoties izveidot dokumentu ar dizainu.
Otrajā gadījumā jūsu darbības izskatīsies šādi:
- Noklikšķiniet uz modeļa, kas jums patīk;
- Izvēlieties savu iecienītāko krāsu no piedāvātajām krāsām;
- Noklikšķiniet uz ikonas "Izveidot".
Jūsu acu priekšā parādīsies logs ar pirmo virsraksta slaidu. Kreisajā sānjoslā tiks parādīti visi izveidotie slaidi.
Ja ņemam vērā pirmo gadījumu, soli pa solim veiktās darbības nedaudz mainīsies:

Marķējuma un teksta pielāgošana
Sākotnēji visi slaidi tiek izveidoti ar standarta izkārtojumu. Turklāt pirmajā slaidā vienmēr ir īpašs teksta lauku izvietojums.
Lai mainītu objektu marķējumu, jums ir nepieciešams:
- Rīka lentē dodieties uz cilni “Sākums”;
- Atrodiet tajā sadaļu "Slaidi";
- Noklikšķiniet uz "Izkārtojums". Jūsu priekšā parādīsies logs ar visiem iespējamajiem standarta marķējumiem, ko nodrošina lietojumprogramma. Izvēlieties vienu no tiem, noklikšķinot uz tā ar kursoru. Ja jums nepatīk kāds no tiem, manuāli mainiet objektu pašreizējo pozīciju. Tas iespējams, pārvietojot logus, mainot to izmērus un formu, kā arī pievienojot jaunus elementus.

Tātad, kā pievienot, piemēram, jaunu ierakstu? Viss ir tikpat vienkārši kā bumbieru lobīšana. Rīka lentē dodieties uz cilni "Ievietot". Visu šeit ieteikto var pievienot jūsu darbam. Tie ietver tabulas, grafikus, rasējumus, fotogrāfijas, diagrammas, attēlus utt.
Noklikšķiniet uz pēdējā. Formās pirmā ikona ir uzraksts. Ja to atlasāt, slaidam varat pievienot teksta lauku.

Lai mainītu tekstu, standarta uzrakstu vietā vienkārši jāievada savs. Varat pielāgot stilu, izmantojot galvenās cilnes sadaļu "Fonts".
Jauna slaida pievienošana ar grafisko failu
Tagad esat izveidojis pirmās lapas nosaukumu, un ir pienācis laiks izveidot jaunu slaidu. Lai to izdarītu, galvenajā cilnē noklikšķiniet uz ikonas “Izveidot slaidu”, lai nekavējoties pievienotu lapu ar noklusējuma izkārtojumu, vai noklikšķiniet uz nosauktajiem vārdiem, blakus kuriem tiek parādīta lejupvērstā bultiņa. Jūsu priekšā tiks atvērti tie paši iezīmēšanas piemēri, no kuriem viens izveidos jaunu lapu.

Uzreiz otrajā objektā ar vārdiem “Slaida teksts” tiek lūgts ievietot vienu no objektiem: tabulu, diagrammu, SmartArt, zīmējumu, attēlu no interneta vai video.
Mūsu gadījumā jums vienkārši jānoklikšķina uz ikonas “Attēls”, pēc kura jūsu priekšā tiks atvērts pētnieks, lai atlasītu vajadzīgo attēlu.
Interesanti ir tas, ka programmā PowerPoint 2016 programma piedāvā vairākas idejas grafisko failu ievietošanas noformēšanai. Neesiet slinki un meklējiet tur, dažreiz jūs varat atrast patiešām vērtīgus risinājumus.
Muzikālā pavadījuma ievietošana

Lai papildinātu slaidrādi ar audio failu, vienkārši atveriet sadaļu Multivide cilnē Ievietot. Tas atrodas labajā malā. Tur jums tiek piedāvāts ievietot video, audio vai ekrāna ierakstu.
Mums ir nepieciešama skaņa, kas nozīmē, ka mēs atlasām Skaņa -> Audio faili datorā.../Ierakstīt skaņu....
Pēc tam izlemiet, kā tiks atskaņots audio celiņš: automātiski vai noklikšķinot uz slaida (speciālā poga). Varat arī iestatīt skaņas iestatījumus parādītajā cilnē “Darbs ar skaņu”.
Video faila ievietošana

Tātad mums jau ir slaids ar nosaukumu un slaids ar attēlu un mūziku. Tagad izveidojiet trešo slaidu, kurā ievietosim video.
Aprakstītā programma (versija 2016) ļauj tās lietotājiem ievietot video ierakstu no pieciem avotiem:
Izvēloties kādu no objekta ievietošanas metodēm, varat pielāgot izskatu, atrašanās vietu, palaišanas metodi utt. Pēdējais.
Animētas pārejas starp slaidiem
Tagad mēs nonākam pie visinteresantākās daļas. PowerPoint piedāvā daudzas dažādas slaidu pārejas. Tie var būt vai nu vienkārši (vienkārša apgriešana) vai sarežģītāki (plaisas efekts, origami utt.).
Protams, Windows 7 ar savu PowerPoint 2007 versiju ir daudz mazāk dažādu interesantu pāreju starp prezentācijas lapām. Tāpēc versijās, kas izlaistas pirms 2016. gada, jūs vienkārši varat neatradāt pēdējos nosauktos efektu veidus.

Tātad, lai slaids skatītosājiem liktos interesants, jums ir nepieciešams:
- Rīka lentē dodieties uz cilni “Pārejas”;
- Izvēlieties prezentācijas pirmo lapu;
- Sadaļā “Pārvietot uz šo slaidu” ir ietverti visa veida efekti. Izvēlieties vienu no tiem, noklikšķinot uz tā ar peles pogu, un pārejas priekšskatījums nekavējoties darbosies;
- Sadaļā “Slaidrādes laiks”, kas atrodas labajā pusē, konfigurējiet skaņas parametrus, pārejas ilgumu sekundēs utt.;
- Atkārtojiet iepriekšējās darbības visiem pārējiem slaidiem, ja vēlaties iestatīt dažāda veida pārejas vai citus iestatījumus. Varat arī iepriekšējā solī nosauktajā sadaļā noklikšķināt uz “Lietot visiem”, un tad visi slaidi būs vienādi viens pēc otra;
- Lai apskatītu paveiktā darba rezultātu, dodieties uz cilni "Slaidrāde" un noklikšķiniet uz pirmās ikonas - "No sākuma".
Apskatīsim vairākus iespējamos avotus:
- Teksta saturs. Teksta bloku veidošanai piemērotas grāmatas, tematiskie periodiskie izdevumi vai to elektroniskie ekvivalenti. Talkā nāks arī dažādas tēzes un referāti par vajadzīgo tēmu.
Kā materiāls kalpos arī dažādas publikācijas interneta resursos vai pat ieraksti forumos. - Attēli, grafiki un diagrammas. Labāk ir maksimāli izmantot autora saturu. Jūsu pašu uzņemtās fotogrāfijas un attēli būs lielisks papildinājums.
Shēmas un grafikus var uzzīmēt ar savām rokām, ja jums ir īpaši redaktori. Lai optimizētu izveides ātrumu, varat izmantot arī gatavus. - Video un mūzika. Augstas kvalitātes video un audio izveide ir darbietilpīgs un dārgs process. Tāpēc šeit varat izmantot materiālus no trešo pušu resursiem.
Svarīgs! Powerpoint prezentācijas izveide ir ļoti svarīga, lai tās atbilstu jūsu runas plānam. Pareizs prezentācijas un runas laika līdzsvars nodrošinās vislabāko apspriežamās tēmas izpratni.
Svarīgi ir arī ņemt vērā izrādei atvēlēto laiku. Īsai prezentācijai labāk neveidot apgrūtinošu prezentāciju ar video un audio pavadījumu.
Labāk ir īsi izklāstīt būtību un izdalīt auditorijai papildu materiālus plašsaziņas līdzekļos.
Meistaru lapu izveide
Izmantojot gatavu runas plānu un savākto materiālu, varat sākt veidot prezentāciju. Visa prezentācija sastāv no atsevišķiem slaidiem.
Vispirms jums ir jāpalaiž PowerPoint redaktors.
Cilņu augšējā izvēlnē jums būs nepieciešams “Sākums”. Tajā ir bloks “Slaidi”, poga “Izveidot slaidu”, kurā tiek pievienotas lapas.


Piezīme! Navigatora kreisajā kolonnā varat mainīt slaidu secību un tos dzēst. Lai dzēstu, atlasiet vajadzīgo un noklikšķiniet uz "Dzēst".
Šo manipulāciju rezultātā mums ir vienkāršs slaids. Varat mainīt tajā esošo elementu izkārtojumu, izmantojot atbilstošo izvēlni.
Lai to izdarītu, navigatorā ar peles labo pogu noklikšķiniet uz vēlamā slaida un izvēlnē atlasiet “Izkārtojums...” un nolaižamajā izvēlnē atlasiet vajadzīgo.

Pievienosim vēl dažas lapas. Prezentācijas piemērs tagad sastāv no četriem slaidiem.
Jaunās lapas ir tikai baltas. Lai tie būtu vēl dekoratīvāki, tie ir jāizdekorē. Lai to izdarītu, navigatorā atlasiet vajadzīgo lapu. Augšējā ciļņu rindā jums būs nepieciešams “Dizains”.
Blokā “Tēmas” būs tāda paša nosaukuma poga, uz kuras noklikšķinot, tiks parādīts visu pieejamo saraksts.


Rezultāts ir acīmredzams, prezentācija ir ieguvusi izskatu.
Teksta pievienošana un darbs ar to
Teksta satura pievienošanai tiek izmantoti īpaši bloki. Tajos esošo tekstu var vienkārši izdrukāt vai kopēt.
Bloku izkārtojuma konfigurāciju ir diezgan viegli mainīt, izmantojot peli, velkot īpašu rāmi.


Tabulu un grafiku pievienošana un rediģēšana
Grafiki un diagrammas ļoti skaidri izsaka dažādus procesus. Lai prezentāciju pievienotu prezentācijai, augšējā izvēlņu joslā būs nepieciešama cilne Ievietot.
Blokā “Ilustrācijas” būs diagrammas ikona, kas atvērs izveides logu.

Tur jums būs jāizvēlas diagrammas veids no piedāvātās bibliotēkas.

Pēc vajadzīgā atlases tiks atvērta izklājlapa parametru rediģēšanai. Tajā veiktās izmaiņas tiek atspoguļotas diagrammas konfigurācijā prezentācijā.


Lai ievietotu tabulu, jums būs nepieciešama tā pati augšējā izvēlnes cilne kā diagrammai. Kreisajā pusē būs bloks “Tabula” un tāda paša nosaukuma poga, kas atvērs konfigurācijas logu.


Tabulas šūnu aizpildīšana notiek tāpat kā teksta lauki.

Attēlu pievienošana un noformēšana
Labi tematiski attēli padarīs jūsu prezentāciju interesantāku. Vienam slaidam labāk izmantot vienu attēlu, bet pēc iespējas augstākās kvalitātes.
Ievietošana tiek veikta tajā pašā cilnē, kur diagramma, tikai poga "Zīmējums" ir atbildīga par attēliem.



Video un audio pievienošana
Ir svarīgi izmantot dažādus audiovizuālos materiālus tikai tur, kur tie ir piemēroti. Īsās runās.
Tie ir noderīgi garākām prezentācijām vai sarežģītu jēdzienu skaidrojumiem.
Pievienojiet audio/video no cilnes “Ievietot” augšējā izvēlņu joslā. Labajā pusē būs bloks “Multivides klipi”.
Noklikšķinot uz tā, tiks atlasīts pievienojamā faila veids. Tad atliek tikai atlasīt vajadzīgo failu no materiālu direktorijas.

Pēc tam tiks parādīts brīdinājums, ka videoklips tiks atskaņots, kad lapa tiks atvērta.


Slaidu pārejas animācijas izveide
Skaista pāreja starp slaidiem padara prezentāciju interesantāku auditorijai.
Kā to pievienot? Vienkārši atlasiet vajadzīgo lapu navigatorā un atveriet cilni “Animācija” augšējā izvēlņu joslā.
Noklikšķinot uz pogas “Pārejas shēma”, tiks atvērts visu iespējamo pāreju saraksts. Ir svarīgi atcerēties, ka izvēlētā pāreja ietekmē tikai atlasīto lapu.
Katram jums tas būs jāinstalē manuāli.

Tos pašus efektus var pievienot lapas elementiem. Lai to izdarītu, minētajā cilnē ir vienums “Animācija”.
Jums jāizvēlas objekts, noklikšķiniet uz tā un atlasiet “animācijas iestatījumi”.

Tiks parādīts iespējamo opciju saraksts, kas ļaus prezentācijā izveidot animāciju.

Skatiet un pielāgojiet savu gatavo prezentāciju
Lai sāktu skatīt slaidus, vienkārši nospiediet taustiņu F5 vai atlasiet atbilstošo vienumu augšējā izvēlņu joslā.

Pirms saglabāšanas labāk ir piešķirt nepieciešamos demonstrācijas iestatījumus attiecīgajā logā.

Kā izveidot prezentāciju klēpjdatorā vai datorā
Kā izveidot prezentāciju datorā - detalizētas instrukcijas
Šajā rakstā mēs runāsim par to, kā izveidot prezentāciju programmā PowerPoint, par dizaina niansēm un darbu ar prezentāciju, jo bieži prezentācijas tiek izmantotas, lai prezentētu jebkuru informāciju (vai tas būtu studenta ziņojums vai biznesa plāna apraksts) vizuālāka forma, jo tas kalpo ne tikai kā interesanta prezentācija, bet arī veicina labāku uztveri.
Prezentācijas izveide
Tātad, pirmā lieta, ko redzat, atverot programmu PowerPoint, ir virsraksta slaida veidne. Ērtības labad izvēlnē "Izveidot slaidu" cilnē "Sākums" ir atlasītas vairākas veidnes dažādiem mērķiem, taču varat arī izveidot savus veidus, kā saka uz tukšas papīra lapas - varat vai nu izdzēst teksta blokus vai pievienot jaunus.
Slaidu pievienošana prezentācijai
Kad esat izveidojis virsraksta slaidu, jums būs jāpievieno slaidi galvenajai informācijai. To var izdarīt vai nu iepriekš minētajā izvēlnē, vai ar peles labo pogu noklikšķinot uz lauka kreisajā pusē un atlasot “Izveidot slaidu”.

Programma automātiski izvilks universālu slaidu ar virsraksta lauku augšpusē un lauku teksta/attēla/video/diagrammu/SmartArt formu/tabulu u.c. pievienošanai. Turklāt jums nav jāmeklē cilne, caur kuru jums jāpievieno šis vai cits elements (lai gan jūs jebkurā gadījumā varat sajaukt), vienkārši noklikšķiniet uz atbilstošās ikonas šajā slaidā, pēc kuras priekšā tiks atvērta atbilstošā izvēlne. no tevis. Kopumā viss vadības panelis ir pilnīgi līdzīgs Word vadības panelim.

Prezentācijas dizains
Kas attiecas uz dizainu, varat to atlasīt cilnē "Dizains". Ja neviens no dizainiem jums neder un vēlaties pats izstrādāt dizainu, varat izmantot jebkuru attēlu kā fonu. Lai to izdarītu, ar peles labo pogu noklikšķiniet uz pirmā slaida un konteksta izvēlnē atlasiet Fona formāts-> Attēls vai Aizpildījums-> Ievietot no: Fails... un norādiet ceļu uz vajadzīgo attēlu. Svarīgi: noklikšķinot uz pogas Aizvērt, attēla fons tiks lietots tikai pašreizējam slaidam; noklikšķinot uz Lietot visiem, fons tiks instalēts visā prezentācijā; noklikšķinot uz Atjaunot fonu, mēs atgriezīsim sākotnējo izskatu. no slaidiem.


Starp citu, pirmajam slaidam no izvēlnes Fona stili ir piemērots trešais zils gradients.

Slaida formāta maiņa
Nu, domāju, ka jautājumu par veidošanu un noformēšanu vairs nebūs, tāpēc pastāstīšu nedaudz par slaidu formātu, proti, par formāta maiņu no noklusējuma 4x3 uz 16x9, lai prezentāciju skatītu pilnekrāna režīmā. Full HD režīms. Lai to izdarītu, dodieties uz cilni "Dizains", noklikšķiniet uz "Lapas opcijas" un atlasiet vajadzīgo formātu.

Pēc šīm darbībām (ja izvēlaties 16x9 formātu) slaidiem ir jāizstiepjas horizontāli, kā parādīts attēlā.

Sāciet rādīt prezentāciju
Lai sāktu skatīšanu, varat nospiest karsto taustiņu F5 vai cilnē "Slaidrāde" - pogu "No sākuma". Lai pārvietotos starp slaidiem, izmantojiet labās/kreisās bultiņas vai noklikšķiniet uz LMB.

Slaidrādes dizains
Ērtākai skatīšanai varat iestatīt automātisku slaidu pārslēgšanu ar noteiktu laika aizkavi. Cilnē “Slaidrāde” var iestatīt kadru (bloku) maiņas laiku, izrādes sākumu utt.

Attiecībā uz atsevišķiem rāmja elementiem tas ir ļoti ērti, ja nepieciešams secīgi parādīt slaida saturu.

Elementu pārejas un animācijas
Cilnē "Pārejas" varat izvēlēties pārejas veidu no viena slaida uz otru, bet cilnē "Animācija" - atlasiet katra atsevišķa bloka vai slaida elementa izskata efektu, kā arī iestatīt secību. kurā parādās noteikti elementi — tas viss ir atkarīgs no tā, kuru elementu sākat, sākot ar šo efektu instalēšanu. Tas ir, lai iestatītu slaidu pārejas, izmantojiet cilni “Pārejas”,

un, lai konfigurētu atsevišķu elementu un bloku izskata efektus, izmantojiet cilni “Animācija”.

Prezentācijas saglabāšana PDF formātā
Vēl viena noderīga funkcija ir tā, ka prezentāciju var saglabāt PDF formātā. Lai to izdarītu, cilnē “Fails” atlasiet “Saglabāt kā” un uznirstošajā logā faila tipa rindā atlasiet PDF.