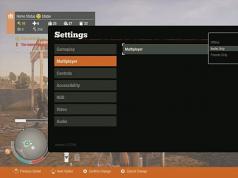Mūsdienās daudzi lietotāji jaunina savus personālos datorus un klēpjdatorus, instalējot tajos SSD diskus — cietvielu diskus. Salīdzinot ar jau pazīstamajiem HDD, cietvielu diskdziņiem faktiski ir ievērojama priekšrocība darba ātrumā operētājsistēmās un darbā ar datiem.
Daudziem cilvēkiem rodas pilnīgi loģisks jautājums: vai, uzstādot jaunu SSD, ir nepieciešams veikt papildu pielāgojumus personālajiem datoriem un klēpjdatoriem? Mūsu rakstā mēs centīsimies detalizēti apsvērt, kā strādāt ar SSD divās populārākajās operētājsistēmās - Windows 7 un Windows 10 (darbības, kuras mēs veiksim "desmitniekā", var izmantot arī operētājsistēmā Windows 8) .
Piezīmēs mēs atzīmējam dažas SSD ražotāju funkcijas, kā arī dažas nianses darbam ar SSD diskiem klēpjdatoros. Tātad, kā mēs konfigurējam SSD, lai maksimāli izmantotu moderno aparatūru, ko mēs iegādājamies un instalējam?
Microsoft, veidojot operētājsistēmu Windows 7, sākotnēji bija iecerējusi šo sistēmu saderīgu ar SSD cietvielu diskdziņiem, un, kad šādi diskdziņi tiks atklāti, sistēmas iestatījumi notiks automātiski. Tomēr vislabāk ir manuāli pārbaudīt visus datora iestatījumus, lai maksimāli izmantotu savu SSD.
AHCI režīms
Lai veiktu savas funkcijas, sistēmai ir nepieciešams, lai SATA kontrolleris darbotos AHCI režīmā. Lai to izdarītu, BIOS ir jāatrod SATA konfigurācijas izvēlne (Cohfigure SATA As). Parasti šīs konfigurācijas atrodas sadaļā Galvenā un pārslēdz tās uz AHCI režīmu. Sistēmu var pārbaudīt vienkāršā veidā: "Sākt izvēlne" - "Vadības panelis" - "Sistēma". Atlasiet “Ierīču pārvaldnieks” un atrodiet tur vienumu IDE ATA/ATAPI kontrolleri. Ja šis vienums ir, izvērsiet to un sarakstos atrodiet kontrolierus ar AHCI. Ja mēs tur atrodam AHCI nosaukumus, mūsu sistēma darbojas mums vajadzīgajā režīmā. Ja šādu nosaukumu nav, sistēma netiek pārslēgta darbam AHCI režīmā. Protams, ir nepieciešams, lai pati BIOS atbalstītu darbību šajā režīmā.
TRIM komanda
Kad esam pārliecinājušies, ka sistēma ir pārslēgta uz AHCI režīmu, mums ir jāpārbauda, vai komanda TRIM ir iespējota. TRIM uzlabo sistēmas veiktspēju cietvielu diskos, norādot operētājsistēmām, kuri iepriekš ierakstīto datu bloki vairs nav vajadzīgi, jo tajos esošie dati ir dzēsti vai formatēti. Vienkārši sakot, komanda TRIM “noņem atkritumus” un ievērojami paātrina SSD diska darbību, aizstājot defragmentēšanu parastajos HDD.
Piezīmes:
* SSD darbībai operētājsistēmā Windows 7 vislabāk ir apvienot SSD un HDD datoros. Tas ļaus mums apvienot uzlabotu ātruma veiktspēju ar HDD uzticamību.
* Protams, ir vēlams instalēt operētājsistēmu SSD, tāpat kā visas galvenās programmas
* Instalējot operētājsistēmu, vēlams atstāt nepiešķirtus aptuveni 20 procentus no kopējā cietvielu diska tilpuma. Pateicoties dabiskajam nolietojumam, SSD savam darbam ņems klasterus no turienes.
Optimizācija operētājsistēmā Windows 7 darbam ar SSD
Sistēmas aizsardzības atspējošana
Lai ierobežotu nevajadzīgas rakstīšanas darbības un atgrieztu SSD diskā pieejamo vietu, atspējojiet funkciju “Sistēmas aizsardzība” šādi: ar peles labo pogu noklikšķiniet uz ikonas “Mans dators” un nolaižamajā izvēlnē atlasiet “Properties”. Atvērtajā logā atrodiet cilni "Sistēmas aizsardzība" un dodieties uz to. Noklikšķiniet uz pogas "Konfigurēt" un atlasiet "Atspējot sistēmas aizsardzību".
Daži eksperti brīdina, ka sistēmas aizsardzība laika gaitā var pasliktināt SSD veiktspēju un negatīvi ietekmēt TRIM funkciju tā datu ierakstīšanas rakstura dēļ.
Atspējot diska indeksēšanu
SSD augstās veiktspējas dēļ diska indeksēšanas funkcija mums nav noderīga, jo Diska indeksēšana tika īpaši izstrādāta, lai paātrinātu darbu ar cietajiem diskiem. Lai to izdarītu, uz ikonas “Mans dators” ar peles labo pogu atveriet nolaižamo izvēlni un vēlreiz atlasiet “Properties”. Sadaļā “Vispārīgi” noņemiet atzīmi no izvēles rūtiņas blakus “Atļaut šajā diskā esošo failu saturu indeksēt papildus faila rekvizītiem”.
Lapas faila atspējošana
Ja jums ir instalēta 64 bitu operētājsistēma un RAM apjoms pārsniedz 8 gigabaitus, būtu ieteicams atspējot Peidžeru failu funkciju. Lai to izdarītu, vēlreiz atveriet nolaižamo izvēlni, ar peles labo pogu noklikšķinot uz ikonas "Mans dators" un atlasiet "Properties". Logā “Properties” atrodiet cilni “Papildu iestatījumi”, pēc tam vienumu “Veiktspēja”, pēc tam vienumu “Opcijas”, atlasiet vienumu “Papildu” un atrodiet sadaļu “Virtuālā atmiņa”. Atzīmējiet opciju “Nav peidžeru faila” un noklikšķiniet uz “Iestatīt”. Strādājot ar lapas failu, ņemiet vērā, ka dažām lietojumprogrammām, kas izmanto lielu RAM resursu daudzumu, var rasties grūtības, kad lapas faila lietošana ir izslēgta.
Hibernācijas atspējošana
Hibernācija tika izveidota, lai gandrīz acumirklī varētu atsākt darbu, ko veicāt datorā. Tātad, kad ir iespējota hibernācijas funkcija, viss RAM saturs tiek atiestatīts uz cieto disku, un pēc pamošanās tas tiek nekavējoties nolasīts. Strādājot ar SSD, šī funkcija nav nepieciešama, jo darba atsākšana jau notiek diezgan ātri. Tādā veidā mēs ietaupām dārgo vietu mūsu SSD.
Mēs atspējojam šo funkciju: izvēlnes Sākt meklēšanas joslā ierakstiet cmd un izsauciet komandrindas utilītu. Pēc tam komandrindā ierakstām komandu: powercfg –h off un nospiediet taustiņu “Enter”.
Ir vērts atzīmēt, ka ne vienmēr ir ieteicams atspējot hibernāciju. Piemēram, klēpjdatoros, atspējojot hibernācijas režīmu, dators būs jārestartē katru reizi, kad tas tiek aizvērts.
Atmiņas pārvaldības atspējošana
Kad tas ir iespējots, funkcija Superfetch saglabā kešatmiņu bieži izmantotos datus, savukārt priekšielādēšana ielādē bieži izmantotās lietojumprogrammas. Strādājot ar SSD disku, lielā datu piekļuves ātruma dēļ šīs funkcijas mums vairs nebūs vajadzīgas un varēsim atbrīvot atmiņu un ļaut savam diskam darboties tikai tad, kad tas būs nepieciešams. Lai atspējotu, veiciet šādas darbības: meklēšanas joslas izvēlnē Sākt ierakstiet komandu regedit, tādējādi atverot logu darbam ar reģistru. Mēs pastāvīgi meklējam un atlasām reģistra vienumus: HKEY_LOCAL_MACHINE\SYSTEM\CurrentControlSet\Control\SessionManager\Memory Management\PrefetchParameters. Pēc tam ar peles labo pogu pa vienam izsauciet apakšizvēlni EnableSuperfetch un EnablePrefetcher vienumos. Atlasiet vienumu “Mainīt” un mainiet vērtības uz nulli.
Tādā pašā veidā mēs mainām vērtības uz nulli parametros ClearPageFileAtShutdown un LargeSystemCache. LargeSystemCache iestatījums norāda kešatmiņā saglabātās lapas izskalošanas diskā lielumu un biežumu, savukārt ClearPageFileAtShutdown iestatījums notīra lapas failu, kad dators tiek izslēgts, kā rezultātā tiek veikti papildu raksti, kas mums vairs nav vajadzīgi. Ceļš uz parametriem: HKEY_LOCAL_MACHINE\SYSTEM\CurrentControlSet\Control\SessionManager\Memory Management. Atlasiet vienumus ClearPageFileAtShutdown un LargeSystemCache, ar peles labo pogu dodieties uz to izvēlni un, katrā vienumā atlasot “Mainīt”, iestatiet parametru uz nulli.
Pēc tam restartējiet datoru.
Atspējojiet Windows rakstīšanas kešatmiņu
Tā kā SSD ir daudz ātrāki nekā tradicionālie HDD, iespējotā rakstīšanas kešatmiņas funkcija mums nedod nekādas īpašas ātruma priekšrocības, tāpēc varat to deaktivizēt. Bet, savukārt, SSD ražotājs Intel brīdina, ka šīs funkcijas atteikums negatīvi ietekmēs viņu ražoto cietvielu disku darbību. Mēs varam atspējot Windows rakstīšanas kešatmiņas funkciju šādi: Explorer saknes mapē “Mans dators” ar peles labo pogu noklikšķiniet uz vienuma “Properties” un atlasiet “Device Manager”. Atlasiet vienumu “Diska ierīces” un ar peles labo pogu noklikšķiniet uz mūsu SSD, tādējādi izsaucot apakšizvēlni. Apakšizvēlnē atlasiet sadaļu “Properties” un rekvizītu logā cilnē “Politikas” noņemiet atzīmi no izvēles rūtiņas “Atļaut šīs ierīces ierakstu saglabāšanu kešatmiņā”. Pēc tam nospiediet pogu OK.
Atspējot Windows meklēšanu
Windows meklēšana izveido atsevišķu failu, dokumentu un mapju indeksus jūsu cietajā diskā. Indekss tiek glabāts atsevišķā C diska meklēšanas mapē un aizņem līdz 10% no indeksēto dokumentu apjoma, lai, veicot meklēšanu, daļa indeksa tiktu ielādēta atmiņā un ievērojami paātrinātu. SSD gadījumā atkal šī funkcija nedos mums ievērojamu ātruma pieaugumu. Taču indeksi aizņem vietu cietvielu diskdzinī, un šīs funkcijas iespējošana var patiešām negatīvi ietekmēt SSD darbību. Tāpēc mēs atspējojam Windows meklēšanas funkciju šādi: izvēlnes Sākt meklēšanas joslā ierakstiet komandu services.msc un nospiediet taustiņu Enter, lai atvērtu izvēlni ar vietējo pakalpojumu sarakstu. Sarakstā atrodiet Superfetch un ar peles labo pogu noklikšķiniet uz tā, lai atvērtu pakalpojumu izvēlni. Nolaižamajā izvēlnē Startēšanas veids atlasiet Atspējots un noklikšķiniet uz Labi. Pēc tam atrodiet Windows meklēšanas pakalpojumu un ar peles labo pogu noklikšķiniet uz tā vēlreiz, atlasiet “Properties” un noklikšķiniet uz pogas “Stop”, un pēc tam izvēlnē “Startup Type” atlasiet opciju “Atspējots” un noklikšķiniet uz Labi.
Notiek TEMP mapju pārsūtīšana
Lai atbrīvotu papildu vietu SSD diskā un izvairītos no nevajadzīgas pārrakstīšanas, mēs pārvietojam mapes ar pagaidu failiem uz citu disku. Lai to izdarītu, dodieties uz "Vadības paneli", atlasiet ikonu "Mans dators", pēc tam sadaļu "Papildu sistēmas iestatījumi" un cilnē "Papildu" dodieties uz izvēlni "Vides mainīgie", kur mēs noklikšķinām uz maiņas pogas. un mainiet to mapju galīgās adreses ar pagaidu krātuves datiem, lai iegūtu jaunas.
Lietotāju mapju pārsūtīšana
Lai veiktu to pašu uzdevumu kā iepriekšējā rindkopā, pārsūtiet visas lietotāja mapes uz citu disku (ieskaitot mapes “Video”, “Audio”, “Lejupielādes”, “Izlase” un citas). Mēs izveidojam atsevišķu lietotāja mapi citā diskā un sadaļā “Mapes opcijas”, kuru izsaucam, ar peles labo pogu noklikšķinot uz atlasītās mapes, cilnē “Atrašanās vieta”, noklikšķiniet uz pārvietošanas pogas un iestatām jaunu vietu pārvietošanai. .
Atspējot NTFS žurnālu
Varat arī atspējot NTFS sistēmas žurnālēšanu. Lai to izdarītu, izvēlnē Sākt meklēšanas joslā ierakstiet cmd un atveriet komandrindu. Komandrindā ierakstiet komandu: fsutil usn deletejournal /D C: un nospiediet "Enter".
Atspējot regulāro defragmentēšanu
Kā minēts iepriekš, defragmentēšanas funkcija ir paredzēta darbam ar HDD, un mums tā nav nepieciešama, strādājot ar SSD. Tāpēc mēs to atspējojam šādi: izvēlnē "Sākt" meklēšanas joslā ierakstiet vārdu "defragmentēšana", atlasiet atrasto diska defragmentēšanas programmu, atrodiet cilni "Grafiks" un noņemiet atzīmi no izvēles rūtiņas "Palaist pēc grafika". .
Enerģijas patēriņa iestatīšana
Lai nodrošinātu vislabāko SSD veiktspēju, manuāli jākonfigurē tā jaudas dizains. Lai to izdarītu, zvaniet uz “Vadības paneli”, atrodiet tur “Enerģijas opcijas” un iestatiet šādus parametrus: sadaļā “Enerģijas plāna iestatīšana” parametros atlasiet “Augsta veiktspēja” un noklikšķiniet uz “Lietot”. Dodieties uz “Enerģijas plāna iestatīšana” un vienumā “Mainīt papildu jaudas iestatījumus” atlasiet vienumu “Cietais disks”, apakšvienību “Izslēgt cieto disku pēc” un iestatiet opciju “Nekad”, tas ir, "00 minūtes".
Optimizācija operētājsistēmā Windows 10 (8) darbam ar SSD
Strādājot ar operētājsistēmu Windows 10 (8), vislabāk ir pabeigt visus ar Windows 7 saistītos punktus. Fakts ir tāds, ka “Ten” patstāvīgi veic dažas izmaiņas, atklājot cietvielu disku. Šeit ir standarta automātisko sistēmas optimizāciju saraksts:
- Atspējot defragmentēšanu;
- TRIM funkcijas pievienošana;
- Atspējot ReadyBoost funkciju;
- SSD jaudas optimizācija;
- Iespējojiet opciju Superfetch.
Visi pārējie optimizācijas vienumi būs jāveic manuāli. Jūs varat rīkoties saskaņā ar shēmu ar operētājsistēmu Windows 7, kuru mēs piedāvājām iepriekš.
Ir vēl viens variants. Varat lejupielādēt bezmaksas SSD Mini Tweaker utilītu, palaist to, atzīmēt izvēles rūtiņas, kas nepieciešamas, lai to pabeigtu, un piemērot izmaiņas. Ieteicams pārbaudīt visas SSD Mini Tweaker programmas piedāvātās optimizācijas izvēlnes iespējas.
Piezīmes:
*Lai nodrošinātu maksimālu veiktspēju, lietojot SSD, ieteicams to savienot ar SATA 3 portiem, kas darbojas ar ātrumu 6 gigabiti sekundē.
* Neaizmirstiet periodiski pārbaudīt SSD ražotāja vietni, lai atrastu programmaparatūras atjauninājumus, un instalēt tos.
Kā redzams no raksta, lai optimizētu sistēmu darbam ar cietvielu disku, ir nepieciešami daži iestatījumi. Un, ja Windows 7 būs rūpīgi jākonfigurē manuāli, tad operētājsistēmās Windows 10 un 8 daži iestatījumi tiek lietoti automātiski, kad sistēma instalēšanas laikā konstatē cietvielu disku, un pielāgošana darbam ar SSD disku sistēmā var to var izdarīt, izmantojot bezmaksas utilītu, kas īpaši izstrādāta šim SSD Mini Tweaker.
Tagad cietvielu diskdziņi jeb SSD aktīvi pārņem tirgu un aizstāj vecos labos HDD diskus. To cena pakāpeniski samazinās, un to apjoms nepārtraukti palielinās. Bet tas nav tik vienkārši. Šiem diskdziņiem ir savi trūkumi. Fakts ir tāds, ka atmiņas šūnu kalpošanas laiks ir ierobežots, un to lielā mērā ietekmē pārrakstīšanas reižu skaits. Tāpēc pareiza SSD diska konfigurācija operētājsistēmā Windows 7 tieši ietekmē šīs ierīces kalpošanas laiku. Apskatīsim to visu sīkāk.
SSD kalpošanas laiks
Šis disks ir parasta zibatmiņa, t.i., mikroshēmas. Nav mehānisku, kustīgu daļu. Šī zibatmiņa sastāv no šūnām, un tām ir tendence nolietoties. Jo vairāk informācijas ierakstāt diskā, jo vairāk tie nolietojas. Tāpēc SSD diska iestatīšana ir ļoti svarīga. Ja disks tiek nolasīts, tas neietekmē tā nodilumu.
Ir dažādas utilītas, kuras var izmantot, lai iegūtu informāciju par diskdziņa darbību un statusu. Viens no tiem ir CrystalDiskInfo. Ar tās palīdzību jūs varat uzzināt daudzas diska īpašības un veiktspējas rādītājus. Piemēram, programmaparatūra, sērijas numurs, kopējais darba stundu skaits, palaišanas reižu skaits, rotācijas ātrums (ja mēs runājam par HDD) utt. Mūs interesēs lauks, kurā parādīts resursdatora ierakstu skaits. Diska kontrolleris saskaita kopējo atmiņā ierakstīto datu apjomu visas darbības laikā. Tas ir saistīts ar zibatmiņas darbību. Tāpēc šeit parādītais skaitlis gigabaitos pārsniegs jūsu diska ietilpību.
SSD iestatīšana operētājsistēmā Windows 7
Mūsdienu zibatmiņa (MLC) ir paredzēta diezgan lielam skaitam pārrakstīšanas ciklu, piemēram, 1000, 2000 utt. Tas nozīmē, ka jūs varat pilnībā pārrakstīt disku, piemēram, tūkstoš reižu. Ja jums ir 128 GB, tad reiziniet šo vērtību ar tūkstoti un iegūstiet gala rezultātu - kopējo datu apjomu, ko varat ierakstīt diskdzinī visā tā kalpošanas laikā. Šis indikators parādās slejā “Kopējie saimniekdatora ieraksti”. Tas norāda datu apjomu, kas ierakstīts diskā kopš tā darbības sākuma. Salīdzinājumam jāsaka, ka 128 GB SSD diskdziņi ir paredzēti 40-70 TB informācijas ierakstīšanai. Ļoti aktīvi izmantojot disku, vidēji gadā tiek uzkrāts ap 10 TB informācijas. Tādējādi tā kalpošanas laiks būs aptuveni 4-7 gadi.
Mēreni izmantojot SSD disku, diskā ierakstīto datu apjoms būs divas vai pat trīs reizes mazāks, un tā kalpošanas laiks attiecīgi ilgāks. Tāpēc tie ir ieteicami Bet vispirms jums ir jāsasniedz pareizie SSD iestatījumi. SSD instalēšana un konfigurēšana operētājsistēmā Windows 7 neaizņems daudz laika. Bet tas vēl nav viss. Lai sasniegtu vislabākos rezultātus, tiek veikta cita procedūra. Šis ir Windows 7 iestatījums optimālai veiktspējai ar SSD disku.
Kā sistēma ir konfigurēta
Iepriekš mēs uzzinājām, kā darbojas zibatmiņa un kāds ir tās resurss. Tagad apskatīsim, kā konfigurēt un optimizēt Windows 7, lai SSD diskdzinis darbotos pareizi. Tam nav nepieciešamas dziļas zināšanas datorzinātnēs vai dziļas zināšanas par sistēmu. To var izdarīt pat iesācējs lietotājs. Jums būs jāveic astoņas darbības, lai optimizētu Windows SSD diska lietošanai. Mīti un realitāte ir cieši saistīti viens ar otru, un daži var nedaudz sajaukt. Mēs soli pa solim pastāstīsim, kur noklikšķināt un kādas komandas iestatīt.
Sistēmas atjaunošanas atspējošana
Mums ir jāatspējo Nākamais - "Sistēma un drošība", pēc tam - "Sistēma". Pēc tam jums jāatver "Papildu sistēmas iestatījumi". Cilnē "Sistēmas aizsardzība" noklikšķiniet uz "Konfigurēt". Šeit ir vairākas iespējas: “Iespējot aizsardzību” un “Atspējot aizsardzību”. Mēs varam arī konfigurēt gigabaitu skaitu, ko piešķiram sistēmas aizsardzībai.
Tas attiecas uz sistēmas kopijas, tā sauktā atkopšanas punkta, automātisku izveidi un to, cik daudz diska vietas tam ir atvēlēts. Noklusējums ir no 2,5 GB līdz 10 GB. Attiecīgi, ja mēs atspējosim sistēmas atkopšanu, diskā tiks atbrīvots norādītais gigabaitu skaits. Šim iestatījumam ir jēga palielināt SSD diska brīvo vietu un vienlaikus samazināt SSD ierakstīto datu apjomu. Tomēr sistēmas aizsardzība ir ļoti noderīga funkcija, un tas, vai to atspējot, ir atkarīgs no jums. Ja jūsu SSD atmiņas ietilpība ir pietiekami liela, varat atstāt visu kā ir. Ja nē vai neizmantojat aizsardzību, varat to atspējot.
Datu indeksēšanas izslēgšana
Šim punktam ir praktiskāka nozīme, kas tieši ietekmē jūsu SSD diska ātrumu un tā izturību. Cilnē "Mans dators" atrodiet "Sistēmas disks" un dodieties uz "Properties".
Tālāk pēc noklusējuma ir iespējota iespēja atļaut diskā esošo failu indeksēšanu. Šī funkcija tika izstrādāta, lai optimizētu HDD datu nesēja veiktspēju. Tas bija saistīts ar to magnētisko plākšņu un galviņu īpašo darbību. SSD diskdziņi nav nepieciešami, tāpēc noņemiet atzīmi no šīs funkcijas. Tas novērsīs nevajadzīgus ierakstus SSD diskā. Ja pēkšņi rodas kļūda, tā būs saistīta ar mijmaiņas failu. Jums tas būs jāatspējo, restartējiet sistēmu un vēlreiz atkārtojiet iepriekš minētās opcijas atspējošanu.
Lapas faila atspējošana
Pēc noklusējuma sistēma Windows sistēmas diskā izveido īpašu failu - tas ir peidžeru fails. To izmanto, lai ierakstītu informāciju no RAM uz sistēmas diska apgabalu. To izmanto resursietilpīgās lietojumprogrammās, piemēram, Photoshop. Daļa informācijas tiek izlādēta no RAM uz cieto disku un, ja nepieciešams, tiek ielādēta atpakaļ. Ja jums ir pietiekami daudz RAM (8 GB vai vairāk), šo lapas failu var droši atspējot. Tas samazinās ierakstu skaitu sistēmas diskā. Ja jūsu RAM ir maza un izmantotās lietojumprogrammas ir diezgan jaudīgas, šī faila atspējošana var izraisīt sistēmas nestabilitāti. Šeit jums jāskatās individuāli.
Lai atspējotu failu, rīkojieties šādi: “Vadības panelis”, pēc tam “Sistēma un drošība”, pēc tam “Sistēma”, pēc tam “Papildu iestatījumi”, pēc tam “Papildu”, tad “Sistēmas veiktspēja”, “Iestatījumi”, pēc tam “ Papildu”, “Mainīt”. Pēc noklusējuma tas ir iespējots, noņemiet atzīmi no izvēles rūtiņas un pēc tam noklikšķiniet uz "Nav peidžeru faila".
Hibernācijas izslēgšana
Hibernācija ir īpašs miega režīms ar jaunu funkciju. Tas tika izstrādāts operētājsistēmai Windows Vista. Šajā režīmā dati no RAM tiek pārrakstīti uz sistēmas nodalījumu, un mēs varam izslēgt datoru no tīkla. Pēc ieslēgšanas visa informācija tiek atjaunota, automātiski nolasīta no sistēmas datu nesēja RAM. Tādā veidā visas atvērtās programmas atkal tiek rādītas darbvirsmā. Dati netiks atjaunoti parastajā miega režīmā. Ja neizmantojat hibernāciju, varat to atspējot. Tas samazinās ierakstu skaitu SSD un atbrīvos papildu vietu.

Dodieties uz komandrindu: izvēlnē Sākt, meklēšanā ievadiet “cmd”, palaidiet to kā administratoru. Ievadiet tur šādu frāzi: “powercfg-hoff” un pēc tam nospiediet taustiņu Enter. Pēc tam restartējiet datoru. Ja nākotnē vēlaties visu atgriezt atpakaļ, komandrindā būs jāievada “powercfg-hon” un pēc tam restartējiet datoru.
Iepriekšējas ielādes atspējošana (faili RAM)
Šī funkcija ielādē dažus datus RAM, ja tai bieži piekļūstat. Pati operētājsistēma uzrauga šos failus un paredz šo iespēju. Piemēram, jūs bieži izmantojat Word teksta redaktoru. Daži faili jau ir ielādēti RAM, un šī programma tiek palaista ātrāk.

SSD diskam jūs nesaņemsit ievērojamu ātruma pieaugumu, jo tas darbojas ātrāk nekā parasts HDD, tāpēc varat izslēgt šo funkciju. Visbiežāk pati operētājsistēma atspējo šo funkciju, instalējot Windows SSD diskdzinī.
Kā pārbaudīt, vai šī opcija ir iespējota un kā to var atspējot? Tas tiek darīts, izmantojot sistēmas reģistru. Jums ir jāatver sistēmas reģistra redaktors. Dodieties uz izvēlni "Sākt", meklēšanas joslā ievadiet "Run" un rezultātos atveriet logu "Run". Ievadiet tur vārdu regedit un noklikšķiniet uz Labi. Tiek atvērts sistēmas reģistra redaktora logs. Šeit mēs pārejam uz direktoriju HKEY_LOCAL_MACHINE, pēc tam uz cilni SYSTEM, pēc tam uz CurrentControlSet, pēc tam uz Control, pēc tam uz SessionManager, MemoryManagement un PrefetchParameters. Noklikšķiniet uz EnablePrefetcher, atlasiet “Change” un aizstājiet skaitli 3 ar 0. Noklikšķiniet uz Labi, restartējiet, un funkcija tiks atspējota.
Atspējot SuperFetch (pēc noklusējuma atspējots) un Windows meklēšanu
Šo funkciju var atspējot vienkāršāk, neizmantojot sistēmas reģistru. Dodieties uz: “Vadības panelis”, pēc tam uz “Sistēma un drošība”, pēc tam uz “Administrēšana”, pēc tam uz “Pakalpojumi” un atrodiet tajos Superfetch. Noklikšķiniet uz peles un atlasiet "Properties". Pēc tam noklikšķiniet uz "Startēšanas veids" un pēc tam uz "Atspējots". Pēc tam noklikšķiniet uz "Lietot", Labi. Pēc pārstartēšanas izmaiņas stāsies spēkā.
Ja vēlaties, varat izslēgt Windows meklēšanas pakalpojumu. Tas palīdz jums meklēt failus datorā. Attiecīgi tā izslēgšana būs jūsu ziņā. Ja joprojām nolemjat to darīt, iepriekš aprakstītajā sadaļā “Pakalpojumi” jāatrod Windows meklēšana, pēc tam “Properties”, pēc tam “Startup Type”, pēc tam “Atspējots”, Labi. Principā tas nav nepieciešams.
Izslēdziet Windows kešatmiņas notīrīšanu
Šis solis pozitīvi neietekmēs visu disku veiktspēju. Piemēram, uz Intel SSD diskdziņiem uzņēmums pats neiesaka šo opciju atspējot.
Izvēlieties: "Mans dators", "Sistēmas disks", "Rekvizīti", "Aparatūra", vēlamais SSD, "Rekvizīti", "Vispārīgi", "Mainīt iestatījumus", "Politika". Atzīmējiet izvēles rūtiņu "Atspējot kešatmiņas bufera notīrīšanu...". Ja pēc šīm darbībām diska veiktspēja ir samazinājusies, ieteicams noņemt atzīmi no šīs izvēles rūtiņas.
ClearPageFileAtShutdown un LargeSystemCache atspējošana (pēc noklusējuma atspējota)
Opcija ClearPageFileAtShutdown ļauj notīrīt lapas failu, kad dators sāk sāknēties, un opcija LargeSystemCache ir failu sistēmas kešatmiņas lielums. Pēc noklusējuma, instalējot operētājsistēmu SSD, šīs opcijas ir jāatspējo. Windows 7 pati tos atspējo. Lai to pārbaudītu, jums jāiet sistēmas reģistrā.
Mēs arī ejam uz sistēmas reģistra redaktoru (skatiet, kā to izdarīt iepriekš). Filiālē dodieties uz šādu mapi: "HKEY_LOCAL_MACHINE/SYSTEM/CurrentControlSet/Control/SessionManager/MemoryManagement". Labajā laukā atrodam failu LargeSystemCache. Noklikšķiniet uz "Mainīt". Ja lauks ir 0, tas ir atspējots. Mēs nekavējoties atrodam un arī pārbaudām failu ClearPageFileAtShutdown. Ja laukā ir 3, tad tas jāmaina uz 0, pēc tam noklikšķiniet uz Labi un restartējiet datoru. Jūs uzzināsit vairāk, kā iestatīt SSD disku operētājsistēmai Windows.
secinājumus
Tas būtībā arī viss. Šeit ir apskatīti pamata iestatījumi. Noteikti ir jāatspējo datu indeksēšanas opcijas ClearPageFileAtShutdown un LargeSystemCache, SuperFetch un Prefetch. Ja vēlaties, ja atļauj RAM, varat izslēgt peidžeru failu. Sistēmas atjaunošana un Windows meklēšana arī tiek atspējota pēc vēlēšanās. Lai notīrītu kešatmiņu, jums jāaplūko sava diska veiktspēja.
SSD diska iestatīšana operētājsistēmai Windows 7
Tagad parunāsim par to, kā konfigurēt SSD disku, lai tas optimāli izmantotu tajā saglabātos resursus. Kādi soļi un punkti ir jāievēro, lai disks darbotos pēc iespējas ātrāk un tā atmiņas šūnas darbotos pietiekami ilgu laiku? SSD iestatīšana operētājsistēmā Windows 7 neprasa daudz laika un ir diezgan vienkārša.

Ir divi SATA kontrollera darbības režīmi. Pirmais ir IDE, un tas parasti ir iespējots pēc noklusējuma BIOS. Otrais režīms ir AHCI. Tieši tas ļaus mums izmantot NCQ un TRIM tehnoloģijas, kas palielinās nejaušās rakstīšanas un lasīšanas ātrumu no SSD diska. TRIM komandu nosūta sistēma, un tā ļauj atbrīvot diska šūnas no fiziski izdzēstiem datiem, tādējādi palielinot tās veiktspēju.
AHCI kontrollera režīma iespējošana
Ja vēl neesat instalējis Windows, tad BIOS varat bez problēmām mainīt režīmu no IDE uz AHCI. Pēc tam Windows 7 tiek instalēts un konfigurēts SSD diskdzinī, un viss darbojas. Ja sistēma jau ir instalēta, procedūra tiks aprakstīta tālāk.

Mums jādodas uz reģistra redaktoru, atrodot failu regedit.exe. Kā to izdarīt, tika apspriests iepriekš. Sistēmas reģistra redaktorā jums ir jāatver filiāle saskaņā ar šādu shēmu. SSD konfigurācija operētājsistēmā Windows 7 notiek direktorijā HKEY_LOCAL_MACHINE\SYSTEM\CurrentControlSet\services\msahci. Šeit mums jāatrod parametrs ErrorControl. Noklikšķiniet un atlasiet "Mainīt". Noklusējuma vērtība būs 3. Tas jāaizstāj ar 0, pēc tam Labi. Tieši zemāk mēs atrodam parametru Sākt. Mēs arī mainām vērtību no 3 uz 0 un noklikšķiniet uz Labi. Pēc tam restartējiet datoru un atveriet BIOS. Tagad mainām kontroliera režīmu no SATA uz AHCI, saglabājam BIOS un ielādējam operētājsistēmu.

Tagad mums ir jāpārbauda, vai sistēmā ir notikušas izmaiņas. Lai to izdarītu, dodieties uz “Mans dators”, pēc tam uz “Properties”, pēc tam uz “Device Manager” un atrodiet šeit vienumu IDEATA. Tas ir jāatver, un, ja jums ir rinda “Standarta PCIIDE kontrolleris”, nekas nav mainījies. Ja šajā vietā ir AHCI, tad viss ir kārtībā, SSD iestatīšana operētājsistēmā Windows 7 bija veiksmīga. Šīs darbības var veikt pirms izmaiņu veikšanas reģistrā un BIOS. Iespējams, jums jau ir iespējots AHCI režīms.

Tagad mums ir komanda TRIM, kas ļaus diskam darboties ātrāk, kad tas ir piesātināts ar datiem, un ir pieejama NCQ tehnoloģija, kas ļauj palielināt nejaušas informācijas lasīšanas un rakstīšanas ātrumu.
Tādējādi SSD darbības optimizācija operētājsistēmā Windows 7 bija veiksmīga. Iepriekš sniegtie padomi palīdzēs jums iestatīt SSD sistēmu. Tas viss ļaus jūsu datoram darboties pēc iespējas efektīvāk.
Lai SSD strādātu ar pilnu potenciālu, tas ir jākonfigurē. Turklāt pareizie iestatījumi ne tikai nodrošinās ātru un stabilu diska darbību, bet arī pagarinās tā kalpošanas laiku. Un šodien mēs runāsim par to, kā un kādi iestatījumi jums jāveic SSD.
Sīkāk apskatīsim SSD optimizāciju, kā piemēru izmantojot operētājsistēmu Windows 7. Pirms pāriet uz iestatījumiem, pastāstīsim dažus vārdus par to, kādas metodes tam ir pieejamas. Faktiski šeit būs jāizvēlas starp automātisko (izmantojot īpašas utilītas) un manuālo.
1. metode: SSD Mini Tweaker izmantošana

Izmantojot SSD Mini Tweaker utilītu, SSD optimizācija ir gandrīz pilnībā automātiska, izņemot īpašas darbības. Šī iestatīšanas metode ne tikai ietaupīs laiku, bet arī drošāk veiks visas nepieciešamās darbības.
Tātad, lai optimizētu, izmantojot SSD Mini Tweaker, jums ir jāpalaiž programma un jāatzīmē nepieciešamo darbību izvēles rūtiņas. Lai saprastu, kādas darbības ir jāveic, apskatīsim katru punktu.
- Iespējot TRIM
- Atspējot Superfetch
- Atspējot Prefetcher
- Saglabājiet sistēmas kodolu atmiņā
- Palieliniet failu sistēmas kešatmiņas lielumu
- Noņemiet NTFS ierobežojumu attiecībā uz atmiņas izmantošanu
- Sāknēšanas laikā atspējojiet sistēmas failu defragmentēšanu
- Atspējot faila Layout.ini izveidi
- Atspējot nosaukuma izveidi MS-DOS formātā
- Atspējot Windows indeksēšanas sistēmu
- Atspējot hibernācijas režīmu
- Atspējot sistēmas aizsardzības funkciju
- Atspējot defragmentēšanas pakalpojumu
- Nenotīriet lapas failu

TRIM ir operētājsistēmas komanda, kas ļauj notīrīt diska šūnas no fiziski izdzēstiem datiem, tādējādi būtiski palielinot tā veiktspēju. Tā kā šī komanda ir ļoti svarīga SSD, mums tā ir jāiespējo.
Superfetch ir pakalpojums, kas ļauj paātrināt sistēmas darbību, apkopojot informāciju par bieži izmantotajām programmām un iepriekš piešķirot nepieciešamos moduļus RAM. Tomēr, izmantojot cietvielu diskus, šis pakalpojums nav nepieciešams, jo datu nolasīšanas ātrums palielinās desmitkārtīgi, kas nozīmē, ka sistēma var ātri nolasīt un palaist nepieciešamo moduli.
Prefetcher ir vēl viens pakalpojums, kas ļauj palielināt operētājsistēmas ātrumu. Tās darbības princips ir līdzīgs iepriekšējam pakalpojumam, tāpēc SSD to var droši atspējot.
Ja datorā ir instalēta 4 vai vairāk gigabaitu RAM, varat droši atzīmēt izvēles rūtiņu blakus šai opcijai. Turklāt, ievietojot kodolu RAM, jūs pagarināsit diskdziņa kalpošanas laiku un varat palielināt operētājsistēmas ātrumu.

Šī opcija samazinās diska piekļuves skaitu un tādējādi pagarinās tā kalpošanas laiku. Visbiežāk izmantotās diska vietas tiks saglabātas RAM kā kešatmiņa, kas samazinās zvanu skaitu tieši uz failu sistēmu. Tomēr ir arī mīnuss – tas ir izmantotās atmiņas apjoma pieaugums. Tāpēc, ja jūsu datorā ir instalēta mazāk nekā 2 gigabaiti RAM, tad labāk neatzīmēt šo opciju.
Iespējojot šo opciju, kešatmiņā tiks saglabāts vairāk lasīšanas/rakstīšanas darbību, kam būs nepieciešama papildu RAM. Parasti šo opciju var iespējot, ja tā izmanto 2 vai vairāk gigabaitus.
Tā kā SSD ir atšķirīgs datu ierakstīšanas princips salīdzinājumā ar magnētiskajiem diskdziņiem, kas padara failu defragmentēšanas nepieciešamību absolūti nevajadzīgu, to var atspējot.
Kad sistēma ir dīkstāvē, mapē Prefetch tiek izveidots īpašs fails Layout.ini, kurā tiek saglabāts direktoriju un failu saraksts, kas tiek izmantoti, ielādējot operētājsistēmu. Šo sarakstu izmanto defragmentēšanas pakalpojums. Tomēr SSD diskam tas nav absolūti nepieciešams, tāpēc mēs atzīmējam šo opciju.

Šī opcija ļaus jums atspējot nosaukumu izveidi “8.3” formātā (8 rakstzīmes faila nosaukumam un 3 rakstzīmes paplašinājumam). Kopumā tas ir nepieciešams, lai pareizi darbotos 16 bitu lietojumprogrammas, kas izveidotas darbam ar MS-DOS operētājsistēmu. Ja neizmantojat šādu programmatūru, labāk ir atspējot šo opciju.
Indeksēšanas sistēma ir paredzēta, lai nodrošinātu ātru nepieciešamo failu un mapju meklēšanu. Tomēr, ja neizmantojat standarta meklēšanu, varat to atspējot. Turklāt, ja operētājsistēma ir instalēta SSD diskā, tas samazinās diska piekļuves skaitu un atbrīvos papildu vietu.
Hibernācijas režīms parasti tiek izmantots, lai ātri palaistu sistēmu. Šajā gadījumā pašreizējais sistēmas stāvoklis tiek saglabāts sistēmas failā, kura lielums parasti ir vienāds ar RAM. Tas ļauj dažu sekunžu laikā palaist operētājsistēmu. Tomēr šis režīms ir būtisks, ja izmantojat magnētisko piedziņu. SSD gadījumā pati ielāde notiek dažu sekunžu laikā, tāpēc šo režīmu var atspējot. Turklāt tas ietaupīs vairākus gigabaitus vietas un pagarinās tā kalpošanas laiku.

Atspējojot sistēmas aizsardzības līdzekli, jūs ne tikai ietaupīsiet vietu, bet arī ievērojami pagarināsiet diska kalpošanas laiku. Fakts ir tāds, ka sistēmas aizsardzība sastāv no kontrolpunktu izveidošanas, kuru apjoms var būt līdz 15% no kopējā diska apjoma. Tas arī samazinās lasīšanas/rakstīšanas operāciju skaitu. Tāpēc labāk ir atspējot šo funkciju SSD.
Kā minēts iepriekš, cietvielu diskdziņiem datu krātuves rakstura dēļ nav nepieciešama defragmentēšana, tāpēc šo pakalpojumu var atspējot.
Ja izmantojat lapas failu, varat “pastāstīt” sistēmai, ka tas nav jādzēš katru reizi, kad izslēdzat datoru. Tas samazinās darbību skaitu ar SSD un pagarinās tā kalpošanas laiku.
Tagad, kad esam atzīmējuši visas nepieciešamās rūtiņas, nospiediet pogu "Lietot izmaiņas" un restartējiet datoru. Tas pabeidz SSD iestatīšanu, izmantojot lietojumprogrammu SSD Mini Tweaker.

2. metode: SSD Tweaker izmantošana
SSD Tweaker ir vēl viens palīgs, lai pareizi konfigurētu SSD. Atšķirībā no pirmās programmas, kas ir pilnīgi bezmaksas, šai ir gan maksas, gan bezmaksas versija. Šīs versijas, pirmkārt, atšķiras ar iestatījumu komplektu.

Ja utilītu palaižat pirmo reizi, pēc noklusējuma jūs sagaidīs angļu valodas interfeiss. Tāpēc apakšējā labajā stūrī atlasīsim krievu valodu. Diemžēl daži elementi joprojām paliks angļu valodā, taču lielākā daļa teksta joprojām tiks tulkota krievu valodā.

Tagad atgriezīsimies pie pirmās cilnes “SSD Tweaker”. Šeit, loga centrā, ir poga, kas ļaus automātiski atlasīt diska iestatījumus.
Tomēr šeit ir viens “bet” - daži iestatījumi būs pieejami maksas versijā. Procedūras beigās programma liks restartēt datoru.

Ja neesat apmierināts ar automātisko diska iestatīšanu, varat doties uz manuālo. Lai to izdarītu, SSD Tweaker lietojumprogrammas lietotājiem ir pieejamas divas cilnes Un "Papildu iestatījumi". Pēdējais satur tās iespējas, kas būs pieejamas pēc licences iegādes.

Uz cilnes Varat iespējot vai atspējot pakalpojumus Prefetcher un Superfetch. Šie pakalpojumi kalpo operētājsistēmas darbības paātrināšanai, taču, lietojot SSD, tie zaudē nozīmi, tāpēc labāk tos atspējot. Šeit ir pieejami arī citi parametri, kas tika aprakstīti pirmajā piedziņas iestatīšanas metodē. Tāpēc mēs pie tiem sīkāk nepakavēsimies. Ja jums ir kādi jautājumi par opcijām, tad, novietojot kursoru virs vēlamās līnijas, varat saņemt detalizētu mājienu.

Tab "Papildu iestatījumi" satur papildu opcijas, kas ļauj pārvaldīt dažus pakalpojumus, kā arī izmantot dažus Windows operētājsistēmu līdzekļus. Daži iestatījumi (piemēram, piemēram, "Iespējot planšetdatora ievades pakalpojumu" Un "Iespējot Aero tēmu") ir lielāka ietekme uz sistēmas veiktspēju un nekādā veidā neietekmē cietvielu disku darbību.

3. metode: manuāli iestatiet SSD
Papildus īpašu utilītu izmantošanai varat pats konfigurēt SSD. Tomēr šajā gadījumā pastāv risks kaut ko izdarīt nepareizi, īpaši, ja vēl neesat pieredzējis lietotājs. Tāpēc pirms darbību veikšanas izveidojiet atjaunošanas punktu.
Lielākajai daļai iestatījumu mēs izmantosim standarta reģistra redaktoru. Lai to atvērtu, jānospiež taustiņi "Win + R" un logā "Skriet" ievadiet komandu "regedit".

- Mēs iespējojam komandu TRIM.
- Atspējot datu indeksēšanu.
- Izslēdziet mijmaiņas failu.
Vispirms aktivizēsim komandu TRIM, kas nodrošinās ātru cietvielu diska darbību. Lai to izdarītu, reģistra redaktorā dodieties uz šādu ceļu:
HKEY_LOCAL_MACHINE\SYSTEM\CurrentControlSet\services\msahci
Šeit mēs atrodam parametru "ErrorControl" un mainiet tā vērtību uz «0» . Tālāk parametrā "Sākt" iestatiet arī vērtību «0» . Tagad atliek tikai restartēt datoru.

Svarīgs! Pirms izmaiņu veikšanas reģistrā, BIOS ir jāiestata AHCI kontrollera režīms, nevis SATA.
Lai pārbaudītu, vai izmaiņas ir stājušās spēkā, ir jāatver ierīču pārvaldnieks un filiālē IDEĀTA paskaties, vai tas ir tā vērts AHCI. Ja tā notiek, tas nozīmē, ka izmaiņas ir stājušās spēkā.
Lai atspējotu datu indeksēšanu, atveriet sistēmas diska rekvizītus un noņemiet atzīmi no izvēles rūtiņas "Papildus faila rekvizītiem atļaut indeksēt šajā diskā esošo failu saturu".

Ja datu indeksēšanas atspējošanas procesa laikā sistēma ziņo par kļūdu, visticamāk, tas ir saistīts ar peidžeru failu. Šajā gadījumā jums ir jāpārstartē un jāatkārto darbība vēlreiz.
Ja datorā ir instalēta mazāk nekā 4 gigabaiti RAM, varat izlaist šo vienumu.
Lai atspējotu peidžeru failu, jums jāiet uz sistēmas veiktspējas iestatījumiem un papildu parametros ir jānoņem atzīme un jāiespējo režīms "nav mijmaiņas faila".

Cietvielu diskdziņi, kā daudzi cilvēki zina, ir ievērojami ātrāki nekā mehāniskie cietie diski. Tomēr tie arī maksā ievērojami vairāk. Katrs cietvielu diska ietilpības gigabaits maksā diezgan santīmu. Un, lai gan SSD ir ļoti ātri, daudzi lietotāji apgalvo, ka SSD var vēl vairāk paātrināt, veicot vienkāršas optimizācijas. Mūsu rakstā mēs apskatīsim deviņas populāras optimizācijas SSD darbībai operētājsistēmā Windows, kā arī novērtēsim to ietekmi uz veiktspēju.
Ievads
Cietvielu diskdziņi, kā daudzi cilvēki zina, ir ievērojami ātrāki nekā mehāniskie cietie diski. Tomēr tie arī maksā ievērojami vairāk. Katrs cietvielu diska ietilpības gigabaits maksā diezgan santīmu. Un, lai gan SSD ir ļoti ātri, daudzi lietotāji apgalvo, ka SSD var vēl vairāk paātrināt, veicot vienkāršas optimizācijas.
Šis raksts ir radies mūsu pašu pūliņu rezultātā, lai maksimāli palielinātu pieejamo vietu, ko varat izspiest no sava vērtīgā SSD. Mēs arī vēlējāmies noskaidrot, vai lietotāju apgalvojumi par uzlabotu veiktspēju ir patiesi, testējot vairākus modeļus. Mūs interesēja, vai optimizācijas rezultātā palielināsies veiktspēja, vai tās ir raksturīgas konkrēta ražotāja modeļiem, vai tās var saukt par universālām. Vai varbūt visas šīs optimizācijas ir pilnīgi bezjēdzīgas, un tās neuzlabo SSD veiktspēju.
Sāksim, apskatot deviņas ieteicamākās SSD optimizācijas, kuras daudziem lietotājiem ieteicams veikt pēc Microsoft Windows 7 operētājsistēmas instalēšanas SSD.
* Atspējot sistēmas aizsardzību (sistēmas atjaunošana)
* Atspējot diska indeksēšanu
* Atspējot mijmaiņas failu (PageFile)
* Atspējot hibernāciju
* Atspējot Prefetch un Superfetch
* Atspējot Windows rakstīšanas kešatmiņu
* Atspējot Superfetch un Windows Search
* Atspējojiet ClearPageFileAtShutdown un LargeSystemCache
* Pielāgojiet jaudas iestatījumus
Pirms mēs pārejam pie optimizācijas, noteikti pārbaudiet, vai SATA kontrolleris darbojas AHCI režīmā un vai operētājsistēmā Microsoft Windows 7 ir aktīva funkcija TRIM.
AHCI un TRIM iespējošana
Pārbaudiet, vai SATA kontrolleris ir AHCI režīmā.
Instalēšanas procesa laikā jums jāpārliecinās, vai SATA kontrollera BIOS ir iestatīts AHCI režīmā. AHCI režīms ir nepieciešams, lai SSD diskā atbalstītu vietējo TRIM.
Pārbaudiet, vai SATA kontrolleris ir iestatīts AHCI režīmā.
* Izvēlnē Sākt atlasiet “Vadības panelis”.
* Izvēlieties "Sistēma" režīmā "Classic View" (vai mazo vai lielo ikonu režīmā operētājsistēmā Microsoft Windows 7).
* Ierīču pārvaldniekā atrodiet vienumu “IDE ATA/ATAPI kontrolleri/IDE ATA/ATAPI kontrolleri”.
Ja vienums ir, izvērsiet to un atrodiet sarakstā kontrolierus ar nosaukumu AHCI. Ja ir kontrolleri ar nosaukumu AHCI, tad sistēma darbojas AHCI režīmā. Ja šādi kontrolleri netiek parādīti, jūsu sistēma nav AHCI režīmā.
Ja instalējāt operētājsistēmu IDE režīmā, ieteicams pārslēgties uz AHCI režīmu pēc http://support.microsoft.com/kb/922976 darbību veikšanas. Protams, ja jūsu BIOS atbalsta AHCI.
Labāk ir iespējot AHCI atbalstu, jo tikai šajā gadījumā varat aktivizēt TRIM un “native” komandu rindu (NCQ). SSD diski ir ļoti ātri, taču tie sasniedz savu veiktspējas potenciālu, tikai apstrādājot vairākas komandas vienlaicīgi (tāpēc SSD darbojas labāk, ja tiek izmantots rindas dziļums līdz 32, salīdzinot ar QD=1).
Pārbaudiet, vai ir iespējots TRIM atbalsts
Pārbaudiet TRIM, lai nodrošinātu, ka Windows operētājsistēma nosūta TRIM komandas uz SSD. Varat pārbaudīt, vai TRIM atbalsts ir aktīvs, kā norādīts tālāk.
* Komandrindā ierakstiet “fsutil uzvedības vaicājums DisableDeleteNotify”
Ja DisableDeleteNotify = 0, tad funkcija TRIM ir aktīva. Ja DisableDeleteNotify = 1, funkcija TRIM ir atspējota.

Ievadot komandu, neiekļaujiet pēdiņas.
TRIM ir SATA protokola komanda, kas norāda operētājsistēmai, kuri iepriekš ierakstīto datu bloki SSD diskā vairs nav nepieciešami failu dzēšanas vai formatēšanas dēļ. Tas ļauj SSD veikt atkritumu savākšanu, pretējā gadījumā rakstīšana uz SSD būtu ievērojami lēnāka.
Nu, paskatīsimies, cik pamatotas ir daudzu lietotāju ieteiktās optimizācijas!
Optimizācija 1. Atspējojiet sistēmas aizsardzību
Atvienošanas process:
* Ar peles labo pogu noklikšķiniet uz "Mans dators" un atlasiet "Properties".
* Kreisajā pusē atlasiet vienumu “Sistēmas aizsardzība”.
* Noklikšķiniet uz pogas "Konfigurēt".
* Izvēlieties "Izslēgt sistēmas atjaunošanu".

Sistēmas atjaunošanas funkcija ir jāatspējo, lai ierobežotu nevajadzīgo ierakstu skaitu SSD, kā arī lai atgrieztu pieejamo vietu atpakaļ SSD (par to, cik daudz vietas jūs saņemsiet, mēs runāsim nedaudz vēlāk). Turklāt mūsdienās ir ļoti populārs uzskats, ka “Sistēmas atjaunošana/sistēmas aizsardzība” laika gaitā pasliktinās SSD veiktspēju, jo tas raksta raksturu SSD un ietekmēs TRIM. Mēs varam ieteikt šo rakstu, lai iegūtu plašāku informāciju (angļu valodā): Sistēmas atjaunošana un jūsu SSD.
2. optimizācija: atspējojiet diska indeksēšanu
Atvienošanas process:
* Atveriet sadaļu "Mans dators";
* Ar peles labo pogu noklikšķiniet uz SSD un izvēlieties "Properties";
* Noņemiet atzīmi no izvēles rūtiņas “Atļaut failiem indeksēt saturu papildus faila rekvizītiem”.
* Var parādīties uznirstošā izvēlne, kas norāda uz kļūdu, lietojot atribūtus. Tas ir diezgan normāli, atlasiet opciju “Ignorēt visu” un turpiniet.

Diska indeksēšanas atspējošanas mērķis ir šāds. 1) Indeksēšana tika izstrādāta mehāniskiem cietajiem diskiem, lai nodrošinātu ātrāku piekļuvi failiem. Tā kā SSD reakcijas laiks ir aptuveni 0,1 ms, šī tehnoloģija nav jāiespējo. 2) Novērsiet nevajadzīgus ierakstus SSD. Efekts ir minimāls, taču viss, ko varat darīt, lai ierobežotu rakstīšanas ciklus SSD, palīdzēs ilgtermiņā.
3. optimizācija: lapas faila atspējošana
* Ar peles labo pogu noklikšķiniet uz ikonas “Mans dators”.
* Izvēlieties "Properties".
* Atlasiet cilni “Papildu”.
* Vienumā "Veiktspēja" noklikšķiniet uz pogas "Iestatījumi".
* Atlasiet cilni "Papildu" un noklikšķiniet uz pogas "Mainīt" virtuālajai atmiņai.
* Noņemiet atzīmi no izvēles rūtiņas “Automātiski pārvaldīt lapas faila lielumu visiem diskiem”
* Norādiet “Jā” un apstipriniet, lai restartētu sistēmu. Pēc tam atspējojiet SSD diska lapas failu.

Peidžeru fails (PageFile) ir operētājsistēmas funkcija, kas paredzēta, lai palīdzētu datora fiziskajai atmiņai tās trūkuma gadījumā. Tas ļauj pārvietot daļu informācijas no atmiņas uz cieto disku, lai atbrīvotu pieejamo RAM. Atspējojot PageFile, jūsu cietajā diskā tiek atbrīvota vieta, kas rezervēta peidžeru failam, taču var rasties problēmas ar resursiem, ja sistēmai ir nepieciešams vairāk atmiņas, nekā ir fiziski pieejams.
Optimizācija 4. Hibernācijas atspējošana
Atspējojot hibernācijas režīmu, jūsu SSD diskā tiks atgūti 2 GB (vai vairāk, atkarībā no RAM apjoma). Un hibernācijas funkcija nesniedz nekādas īpašas priekšrocības SSD gadījumā, pateicoties ātrajam sāknēšanas laikam.
Atvienošanas process:
* Izvēlnē Sākt meklēšanu ierakstiet “cmd”, lai meklētu Windows komandrindas utilītu;
* Ar peles labo pogu noklikšķiniet uz cmd programmas un atlasiet “Palaist kā administratoram”
* Komandu uzvednē ierakstiet “powercfg -h off”. Ievadot komandu, neiekļaujiet pēdiņas.

Hibernācijas funkcija tika izstrādāta cietajiem diskiem, lai ļautu sistēmai pēc iespējas ātrāk atjaunoties pēc neaktivitātes (aktivizējot hibernācijas režīmu, RAM saturs tiek izskalots cietajā diskā un nolasīts pēc pamošanās). Zema SSD piekļuves laika gadījumā nav jēgas izmantot hibernāciju. Ja atspējosit hibernāciju, jūs atbrīvosit vērtīgu vietu SSD.
Optimizācija 5. Iepriekšējas ielādes un Superfetch atspējošana
Atvienošanas process:
* Izvēlnē Palaist ierakstiet Regedit.

* Izvēlieties preci; "HKEY_LOCAL_MACHINE\SYSTEM\CurrentControlSet\Control\SessionManager\Memory Management\PrefetchParameters"
* Ar peles labo pogu noklikšķiniet uz vienumiem EnablePrefetcher un EnableSuperfetch;
* Izvēlieties "Mainīt" un mainiet vērtību no 1 (vai 3) uz 0, pēc tam restartējiet.

SuperFetch tehnoloģija ir paredzēta visbiežāk izmantoto datu saglabāšanai kešatmiņā, taču, ņemot vērā SSD mazo piekļuves laiku, šo funkciju var atspējot.
Iepriekšējas ielādes tehnoloģija bieži ielādē programmas atmiņā. Atspējojot šo funkciju, jūs varat atbrīvot atmiņu, un SSD darbosies tikai tad, kad tas būs nepieciešams.
6. optimizācija: Windows Write Cache atspējošana
Šī darbība nav ieteicama Intel SSD, jo tas negatīvi ietekmēs to veiktspēju. Mēs iesakām veikt veiktspējas testus pirms un pēc kešatmiņas atspējošanas, lai noteiktu, vai efekts ir pozitīvs vai negatīvs.
Atvienošanas process:
* Ar peles labo pogu noklikšķiniet uz "Mans dators" un atlasiet "Properties".
* Izvēlieties "Ierīču pārvaldnieks".
* Izvēlieties "Disk Drives".
* Ar peles labo pogu noklikšķiniet uz SSD un izvēlieties "Properties".
* Cilnē “Policijas” noņemiet atzīmi no izvēles rūtiņas “Iespējot ierakstīšanas kešatmiņu ierīcē”.

Windows rakstīšanas kešatmiņā tiek izmantota ātrgaitas RAM, lai saglabātu rakstīšanas komandas, kas jāizpilda diskā, līdz disks var rakstīt. SSD ir daudz ātrāki nekā tradicionālie mehāniskie cietie diski, tāpēc ātruma ieguvums no kešatmiņas izmantošanas ir daudz mazāks.
Optimizācija 7. Superfetch un Windows Search atspējošana
Atvienošanas process:
* Nospiediet Winkey + "R", lai parādītu palaišanas dialoglodziņu.
* Ierakstiet “services.msc” (bez pēdiņām) un nospiediet taustiņu Enter.
* Ritiniet līdz Superfetch, pēc tam ar peles labo pogu noklikšķiniet uz tā un atlasiet “Properties”.
* Nolaižamajā izvēlnē Startup Type atlasiet Disabled un noklikšķiniet uz Labi.
* Ritiniet līdz Windows meklēšanai, pēc tam ar peles labo pogu noklikšķiniet uz tā un atlasiet “Properties”.
* Noklikšķiniet uz pogas "Pārtraukt", pēc tam izvēlnē "Startup Type" atlasiet "Atspējots" un noklikšķiniet uz Labi.

Windows meklēšana izveido atsevišķu failu, mapju un citu objektu indeksu jūsu cietajā diskā. Indekss atrodas mapē “C:\ProgramData\Microsoft\Search” un aizņem apmēram 10% no indeksēto failu satura. Meklējot failu, izmantojot Windows meklēšanu, daļa no rādītāja tiek ielādēta atmiņā, ļaujot veikt ļoti ātru meklēšanu. Ja SSD piekļuves laiks ir īss, šai funkcijai vairs nav lielas nozīmes, un tā faktiski var negatīvi ietekmēt SSD veiktspēju.
Optimizācija 8. ClearPageFileAtShutdown un LargeSystemCache atspējošana
Atvienošanas process:
* Izvēlnē Sākt ierakstiet Regedit.

* Atlasiet ceļu "HKEY_LOCAL_MACHINE\SYSTEM\CurrentControlSet\Control\SessionManager\Memory Management"
* Ar peles labo pogu noklikšķiniet uz ClearPageFileAtShutdown un LargeSystemCache.
* Katrā vienumā atlasiet "Mainīt", pēc tam mainiet vērtību no 1 uz 0, pēc tam restartējiet sistēmu.

ClearPageFileAtShutdown dara to, ko norāda nosaukums, proti, notīra PageFile lapas failu, kad izslēdzat datoru. Tā rezultātā tiek veikti papildu raksti. Tā kā mēs atspējojām PageFile lapas failu, kā minēts iepriekš, mums nav iemesla to notīrīt, izslēdzot datoru.
Parametrs LargeSystemCache norāda, vai sistēma atbalsta standarta izmēra kešatmiņu vai lielāku kešatmiņu, kā arī ietekmē to, cik bieži sistēma kešatmiņā saglabātās lapas izskalo cietajā diskā. Iespējojot LargeSystemCache režīmu, tiek samazināts lietojumprogrammām un pakalpojumiem pieejamās fiziskās atmiņas apjoms.
Optimizācija 9. Enerģijas patēriņa opciju konfigurēšana
Dodieties uz "Vadības panelis"
* Izvēlieties "Sistēma un drošība"
* Izvēlieties "Enerģijas opcijas"
* Atlasiet “Augsta veiktspēja” un lietojiet to
* Augstas veiktspējas plānam atlasiet Mainīt plāna iestatījumus
* Noklikšķiniet uz "Mainīt papildu barošanas iestatījumus"
* Vienumā “Cietais disks” iestatiet vērtību “Izslēgt cieto disku” uz “Nekad”, tas ir, 0 minūtes.
* Izvēlieties Labi un saglabājiet iestatījumus.


Šis iestatījums ļaus atkritumu savākšanas funkcijai turpināt darboties pat tad, ja nedarbojaties ar datoru.
Vēl nesen visi datori strādāja ar HDD, ar mazu ātrumu un zemu efektivitāti. Bet tie ir aizstāti ar jaunas paaudzes diskdziņiem, tā sauktajiem SSD, kas darbojas daudz ātrāk nekā viņu vecie kolēģi. Tāpat kā visas jaunās ierīces, sākotnēji tās bija dārgas, un to apjoms nebija īpaši liels.
Bet laika gaitā ražotāji sāka palielināt savus apjomus, un konkurences dēļ izmaksas sāka samazināties. Šķiet, kas vēl vajadzīgs vidusmēra lietotājam? Bet viņiem ir viens cilvēks
problēma: pārmērīga datu pārrakstīšana var to pilnībā atspējot. Taču Windows 7 iestatīšana optimālai darbībai ar SSD palīdzēs izvairīties no problēmām, un tas palielinās cietvielu diska kalpošanas laiku.
Kāpēc jums ir jākonfigurē OS?
Visiem zibatmiņas diskiem ir sava atmiņa, tās pamatā ir mikroshēmas. Viņiem nav kustīgu daļu, piemēram, HDD, un tāpēc tie nebaidās no triecieniem. SSD atmiņa sastāv no daudzām šūnām, kuras var nolietoties, bieži pārrakstot.
Un ļoti svarīgs punkts ir OS iestatīšana datu pārsūtīšanai uz zibatmiņas disku, jo dažu pakalpojumu un darbību izsaukšana no diska notiek lēni, ja nekonfigurējat Windows.
Iestatījums samazinās telpas izmantošanu un piekļuvi tai, kas noteikti palielinās noņemamā datu nesēja kalpošanas laiku. Ja SSD tiek izmantots parastajā režīmā, tas var kalpot desmit gadus, un, ja jūs to izmantojat aktīvi, periods tiek samazināts līdz 2 gadiem.
Lai instalētu Windows diskdzinī, jums ir jāsagatavo sistēma. Mēs pārbaudām:
- Mēs ejam uz datora vai SSD ražotāja vietni un pārbaudām, vai versijas ir atjauninātas. Ja plānojat to atkārtoti atjaunināt, varat dzēst visus datus, un tas ir jāzina pirms OS instalēšanas. Atrodiet informāciju par atjauninājumu, lejupielādējiet to savā datorā;
- Mēs pārslēdzam sistēmas startēšanu BIOS iestatījumos uz AHCI, tas ir, vispirms iestatām noņemamo disku. Izmantojiet jaunākos režīmus, pretējā gadījumā tas darbosies ar kļūmēm;
- Noņemamajam datu nesējam jābūt formatētam. Varat izmantot Windows rīkus, tas tiks galā ar šo uzdevumu;
- Jums vajadzētu pārbaudīt sistēmas sāknēšanu no noņemamā datu nesēja, savienot to, izveidot tajā loģiskos nodalījumus. Ja tas iepriekš tika sadalīts, atjauniniet tos, izdzēsiet veco sadalījumu un sadaliet vēlreiz. Tagad instalējiet tajā jaunāko diska kontrollera draivera versiju, kas iepriekš tika lejupielādēta no ražotāja vietnes.
Video: SSD disku optimizēšana
Pakalpojumu un funkciju atspējošana
Daudzi pakalpojumi un funkcijas, kas pēc noklusējuma ir iespējotas operētājsistēmā Windows 7, ievērojami palēnina sistēmas palaišanu ar SSD; mēs jums pateiksim, kā tos pareizi atspējot un kurus pakalpojumus nav racionāli atspējot. Tā kā pakalpojumu palaišana patērē daudz datora resursu, to atspējošana paātrinās noņemamā datu nesēja palaišanu un darbību.
Indeksēšana un kešatmiņa
Lai atspējotu kešatmiņas ierakstus, rīkojieties šādi:

Iespēja izveidot rakstīšanas kešatmiņu operētājsistēmā Windows 7 pastāvīgi piekļūst ierīces RAM un ieraksta populārākās komandas, un pēc tam tās tiks izpildītas noņemamajā datu nesējā. Bet SSD ir daudz ātrāks nekā HDD, un šī opcija nav nepieciešama.
Indeksēšana ir noderīga tikai sistēmas darbībai ar HDD, taču tā nav efektīva noņemamiem datu nesējiem: tā neietekmēs ātrumu, un disks kalpos daudz mazāk, jo indeksa dati tiks pastāvīgi atjaunināti.
Šīs funkcijas atspējošana neietekmēs datu bāzi, un tāpēc atspējošanas darbība notiks, sistēmai neieslēdzot:
- Mans dators;
- uzglabāšanas ierīce;
- īpašības.
Atvērtajā logā noņemiet atzīmi no opcijas “atļaut indeksēšanu”, un, ja sistēma sniedz kļūdas brīdinājumu, jums nav jāatgriež viss, un jebkurā gadījumā noņemiet atzīmi.

Defragmentēšana
Mēs atspējojam defragmentēšanu automātiskajā režīmā, šī funkcija nav nepieciešama, tā tikai samazinās tās iespējas.
Mēs darām:

Hibernācija
Sistēmai Windows ir noderīgas enerģijas taupīšanas funkcijas: miega režīms un hibernācija. Šīs funkcijas ir īpaši izstrādātas klēpjdatoriem, kuriem ir aktuāls enerģijas taupīšanas režīms.

Hibernācija ir datora datu saglabāšana, kad tas pāriet miega režīmā; Windows tos ieraksta un saglabā cietā diska mapē Hiberfil.sys. Izejot no šī režīma, visi dati tiek izlādēti un dators sāk darboties no vietas, kur tas tika apturēts.
Ja atspējojat šo režīmu, varat ievērojami palielināt vietu, un, ja no tā startējat sistēmu, tie nav vajadzīgi.
Sistēma sāksies daudz ātrāk, un to var atspējot sākuma izvēlnē:

Pakalpojums jāsāk kā datora administratoram, ar peles labo pogu noklikšķiniet, atveriet komandrindu: ievadiet:

Pēc šīm darbībām pakalpojums tiks atspējots.
Sistēmas atjaunošana
Izmantojot šo funkciju, varat atgriezt sistēmu, ja sākas dažas kļūmes. Windows izveido atjaunošanas punktus, ieraksta visu atsevišķā failā, kas aizņem daudz vietas. Šo funkciju var atspējot, taču būs labāk, ja ierobežosit sistēmas atkopšanai paredzētā faila lielumu.
Lai to izdarītu, atveriet mapi “mans dators”:

Prefetch un SuperFetch
SuperFetch ir atbildīgs par populārāko failu saglabāšanu kešatmiņā, taču, lai palaistu no diska, šis pakalpojums nav nepieciešams, un tas ir jāatspējo.
Pakalpojums Prefetch ir atbildīgs par programmu ielādi datora operatīvajā atmiņā, un mūsu gadījumā tas ir bezjēdzīgi, tāpēc mēs to atspējojam:

Video: diska iestatīšana
Mijmaiņas faila pārvietošana
Ieteicams to darīt, ja OS ir 32 bitu, lapas fails ir jāpārvieto uz citu vietu, jums vajadzētu palaist vairākas komandas:
- Vadības panelis;
- Sistēma;
- Papildus;
- Performance;
- Opcijas;
- Papildus;
- Virtuālā atmiņa

Ja jūsu datorā ir instalēta 64 bitu sistēma Windows ar vairāk nekā 8 GB RAM, varat droši atspējot peidžeru faila opciju:

Vai TRIM ir iespējots?
Izmantojot komandu TRIM, OS nosūta svarīgu informāciju uz SSD par neizmantotajiem datu blokiem, kurus tā pati var notīrīt. Tā kā failu formatēšanas un dzēšanas iespēja var izraisīt sliktu diska veiktspēju, šī funkcija ļauj samazināt nevajadzīgo failu skaitu un tos notīrīt.
Šī ir viena no visvienkāršākajām komandām, kas ir jāiespējo, pretējā gadījumā rakstīšanas līmenis būs zems, kā rezultātā samazināsies diska vietas funkcionalitāte.
Lai pārliecinātos, ka šī funkcija ir iespējota:

Windows 7 iestatīšana SSD diskam, programma SSD Mini Tweaker
Ja neesat datoru ģēnijs, bet vēlaties pārsūtīt OS uz SSD, izmantojiet mazo SSD Mini Tweaker utilītu. Programma neaizņem daudz vietas, taču diezgan ātri tiek galā ar savu uzdevumu un ir aktuāla tiem lietotājiem, kuri plāno pārsūtīt 32 un 64 bitu Windows 7 sistēmas palaišanu uz SDD.
Palaistas programmas logs izskatās šādi, un jūs varat nekavējoties konfigurēt nepieciešamos parametrus.

Daudzas funkcijas Windows pārsūtīšanai nav vajadzīgas, tās var tikai palēnināt pašu procesu:

Programma palīdzēs jums konfigurēt aptuveni 13 parametrus, kas palielinās veiktspēju, ja tā sākas ar SSD. Optimizācijas mērķis ir samazināt piekļuvi noņemamiem datu nesējiem, kas pagarina tā veiktspēju.
Operētājsistēmu var aktivizēt, ja palaižat to no SSD diska, un sistēma Windows 7 ir lieliski pielāgota darbībai no cietvielu diska. Pat ja jums ir instalēts daudz enerģijas izsalkušu programmu, ar pareizu optimizāciju varat to atkļūdot, lai tas darbotos no SDD, īpašu uzmanību pievēršot funkcijai Superfetch/Prefetcher un defragmentācija.
Ja jums ir liela operatīvā atmiņa, tad tas ir vēl labāk: varat to veiksmīgi optimizēt, kas tikai nodrošinās ātrāku darbību un ilgāku noņemamās atmiņas ierīces kalpošanas laiku.
SSD diski ar katru dienu kļūst lētāki, un cerēsim, ka šī tendence nemainīsies.
Daudzos jaunos datoru modeļos jau ir šāda veida diskdziņi; paši ražotāji ir optimizējuši operētājsistēmu efektīvai darbībai no cietvielu diska.
Protams, optimizācijas metode ir jāizvēlas pašam, un mēs sniedzām tikai svarīgākos padomus, kā to izdarīt, nezaudējot svarīgus datus, pārsūtot sistēmu uz SSD.
compsch.com
Kā iestatīt SSD disku operētājsistēmai Windows 7
Daudziem lietotājiem cietā diska aizstāšana ar SSD ir visefektīvākais datora jauninājums. Informācijas lasīšanas ziņā SSD disks ir daudzkārt ātrāks, tāpēc ievērojami palielinās datora veiktspēja. Bet tiem ir viens trūkums - pārrakstīšanas ciklu skaita ierobežojums, kas raksturīgs zibatmiņas diskiem.

SSD iestatīšana operētājsistēmā Windows 7 ir nepieciešama, jo jums ir jāsamazina nevajadzīgi ierakstīšanas cikli zibatmiņas šūnās, lai palielinātu cietvielu diska kalpošanas laiku.
Ja jums ir instalēta operētājsistēma Windows 10, tā jau automātiski nosaka SSD diskus un veic to darbības korekcijas, lai sasniegtu maksimālu veiktspēju. Tāpēc operētājsistēmā Windows 10 ssd iestatīšana nav tik svarīga un tiek veikta operētājsistēmas līmenī.
Atspējot diska defragmentēšanu
Defragmentēšanas procesā loģiski savstarpēji saistīti datu bloki, kas ir izkaisīti pa datu nesēju, tiek sakārtoti vienā secībā. SSD diskdziņi nav jādefragmentē. Ja HDD cietajiem diskiem defragmentēšana var palielināt lasīšanas ātruma efektivitāti un tādējādi paātrināt datoru, tad SSD gadījumā šis process var tikai kaitēt.
Perfetch un SuperFetch atspējošana
Mape Perfetch ir paredzēta, lai paātrinātu Windows ielādi un programmu palaišanu. Mape satur informāciju par datorā bieži izmantotajām programmām un saglabā tās cietā diska sākotnējā (sistēmas) daļā.
Pakalpojums SuperFetch pārrauga programmas, kuras jūs bieži izmantojat, un ielādē tās brīvpiekļuves atmiņā (RAM), kad startējat datoru, lai tās sāktu ātrāk, kad tām piekļūstat. Tādējādi, palaižot programmu, dators sāk nolasīt savus failus ātrāk no RAM nekā no cietā diska.
Taču, ņemot vērā cietvielu disku lielo lasīšanas ātrumu, šīs funkcijas ir liekas.
Lai tos atspējotu, atveriet Windows reģistra redaktoru ar administratora tiesībām.
Direktorijā “HKEY_LOCAL_MACHINE” atrodiet taustiņu “SYSTEM/CurrentControlSet/Control/SessionManager/MemoryManagement/PrefetchParameters” un mainiet vērtības “Enable Prefetcher” un “Enable Superfetch” uz “0”.
ReadyBoot atspējošana
ReadyBoost paātrina Windows un darbojas kopā ar SuperFetch pakalpojumu. Kamēr SuperFetch ielādē programmu failus brīvpiekļuves atmiņā (RAM), ReadyBoost izmanto zibatmiņas disku kā lēnā cietā diska kešatmiņu.
Lai atspējotu ReadyBoost, jums jāveic šādas darbības:
- Sākt;
- Vadības panelis;
- Sistēma un drošība;
- Administratīvie rīki;
- Veiktspējas monitors;
- Kreisajā pusē izvērsiet sadaļu Data Collector Groups un atlasiet Startup Event Tracking Sessions;
- veiciet dubultklikšķi uz “ReadyBoost”;
- Izsekošanas sesijas;
- Noņemiet atzīmi no izvēles rūtiņas blakus “Iespējots”.
Peidžeru faila atspējošana vai pārvietošana uz HDD
Lapas fails palielina datora kešatmiņas lielumu. Gadījumā, ja nav pietiekami daudz fiziskās RAM atmiņas, Windows operētājsistēma pārvieto daļu datu no RAM un tādējādi novērš programmatūras vai sistēmas kļūdas.
Ja dators ir aprīkots ar nelielu SSD un tradicionālo HDD, tad lapas failu var ievietot SSD. Ja jums ir instalēts Windows x64, lapas failu var atspējot.
TRIM funkcija
Operētājsistēmā Windows 7 ir svarīgi pārbaudīt, vai ir iespējota funkcija TRIM. Ņemiet vērā, ka šī funkcija informē SSD disku, kura diska vieta vairs netiek izmantota un kuru var tīrīt. Ja funkcija ir atspējota, tā var samazināt SSD veiktspēju.
Pārbaudīt:
- dodieties uz komandrindu kā administrators;
- ievadiet komandu “fsutil uzvedības vaicājums izslēgtseletenotify”;
- Ja pēc izpildes parādās DisableDeleteNotify = 0, pakalpojums ir iespējots.
Miega režīma (hibernācijas) atspējošana
Hibernācijas funkcija nepārprotami samazina laiku, kas nepieciešams Windows operētājsistēmas startēšanai no cietā diska. Salīdzinot ar cietajiem diskiem, SSD diskdziņi ir daudz ātrāki nolasīšanas laika ziņā, kas padara startēšanas procesu daudz īsāku. Tāpēc hibernācijas režīms datoros ar SSD nedod taustāmus ieguvumus, un to var atspējot.
Ieejot miega režīmā, visi dati no RAM tiek saglabāti cietajā diskā hiberhil.sys failā, kas ir diezgan pieklājīgs izmērs. Tas jo īpaši attiecas uz maziem SSD; miega režīma atspējošana SSD diskā atbrīvo vērtīgu vietu.
Lai atspējotu, izmantojiet taustiņus Win+R, lai kā administrators palaistu komandu uzvedni, un ierakstiet komandu “powercfg -h off”.
AHCI režīms
Lai pilnībā darbotos SSD diskdzinis, tostarp izmantojot funkciju TRIM, BIOS ir jāiespējo AHCI režīms. Ja vienkārši maināt režīmu, pēc Windows ieslēgšanas sāknēšanas process var tikt pārtraukts kļūdas dēļ (zils ekrāns).
Korekcijai:
- dodieties uz Windows reģistra redaktoru kā administratoru;
- atrodiet ierakstu “HKEY_LOCAL_MACHINE/System/CurrentControlSet/Services/Msahci” vai “HKEY_LOCAL_MACHINE/System/CurrentControlSet/Services/lastorV”;
- Divreiz noklikšķiniet uz "Start" un mainiet vērtību uz "0";
- restartējiet datoru;
- mainiet SATA kontrollera režīmu uz AHCI BIOS.
InstComputer.ru
Windows 7 iestatīšana optimālai darbībai ar SSD disku
Šeit es nestāstīšu, kas ir SSD un kāpēc tas ir labāks/sliktāks par parasto cieto disku. Iesaku vispirms izlasīt iepriekšējos rakstus par šo tēmu, kuros runāts par SSD un HDD diskdziņa kombināciju galddatoram un ieteikumiem MS Windows 7 instalēšanai SSD. Ja klausījāties šajos rakstos sniegtajos padomos, operētājsistēmai Windows 7 jau vajadzētu “lidot” jūsu datorā ar SSD. Jūs to nevarēsiet vēl vairāk paātrināt pat pēc daudzu sistēmas funkciju optimizēšanas, kuru rezultātiem ir daudz lielāka pozitīva ietekme uz HDD nekā uz jauniem SSD. Šīs iespējas ir apskatītas raksta “Windows 7 iestatīšana no A līdz Z” 4 daļās. Šajā pašā rakstā es vēlos aprakstīt tās manipulācijas, kas paredzētas, lai pagarinātu jūsu cietvielu diska kalpošanas laiku (samazinot tā slodzi) un atbrīvotu apmēram 5-10 papildu gigabaitus vietas, kas mūsu gadījumā ir ļoti svarīgs. Šodien visas izmaiņas veicam manuāli. Ja process jums nav svarīgs, lejupielādējiet programmu SSD Tweaker (Pro), kas jūsu vietā veiks 3., 5., 6. darbību. un vēl daudz vairāk... Ko mēs šodien darīsim? Šeit ir kopsavilkums:
- 1. Pārsūtiet peidžeru failu uz citu disku (HDD).
- 2. Atspējojiet sistēmas atjaunošanas punktu izveidi
- 3. Izslēdziet indeksēšanas funkciju
- 4. Atspējojiet defragmentēšanas pakalpojumu
- 5. Atspējojiet hibernācijas funkciju
- 6. Atspējojiet Prefetch un Superfetch
Pirmkārt. Peidžeru faila pārvietošana palielinās brīvās vietas daudzumu SSD tieši tik daudz, cik sver pats fails. Labāk, ja tas ir cietajā diskā, kur ir daudz vairāk vietas (jo īpaši tāpēc, ka mijmaiņas fails tiek izmantots tikai tad, ja nav pietiekami daudz RAM un to pieprasa ne vairāk kā 5% lietojumprogrammu). Mēs ejam pa ceļu "Sākt" - ar peles labo pogu noklikšķiniet uz "Dators" - "Properties" - kreisajā pusē atlasiet "Papildu sistēmas iestatījumi" un apskatiet šādus trīs ekrānuzņēmumus (nozagti no mana cita raksta): Rezultātā mūsu peidžeru fails kļūs par fiksētu izmēru, kas novērsīs tā pastāvīgo sadrumstalotību; un tiks saglabāts citā diskā (nevis SSD).
Otrkārt. Atspējot sistēmas atjaunošanas punktu izveidi. Es nezinu, kā tas ir kādam, bet man vienmēr bija vieglāk atjaunot jaunu operētājsistēmu no attēla, nevis uzminēt, kurā atkopšanas punktā tā darbojās 100%. Bet SSD gadījumā viss ir daudz kategoriskāk. OBLIGĀTI jāatspējo atjaunošanas punktu izveides funkcija. Apmēram pirms gada kļuva zināms, ka, iespējojot atkopšanas punktu izveidi, tiek bloķēta SSD diskiem vitāli svarīgās funkcijas “TRIM” darbība. Sakarā ar to laika gaitā notiek pakāpeniska piedziņas darbības ātruma samazināšanās. Nu, divi palīgfaktori - rezultātā mēs samazināsim slodzi un palielināsim brīvās vietas daudzumu SSD. Mēs sekojam iepriekšējam ceļam: "Sākt" - ar peles labo pogu noklikšķiniet uz "Dators" - "Properties" - kreisajā pusē atlasiet "Sistēmas aizsardzība" un skatiet šādu ekrānuzņēmumu:
Trešais. Indeksēšanas līdzeklis tika izveidots, lai paātrinātu meklēšanu sistēmā Windows. Tās darbs ir tāds, ka neaktivitātes laikā operētājsistēma pārbauda, atjaunina un saglabā indeksus visiem failiem jūsu diskā, lai ātri parādītu iespējamo meklēšanas vaicājumu rezultātus. Tas palielina diska slodzi (vai drīzāk, ielādes laiks palielinās), un paši indeksa faili aizņem tajā noteiktu vietu. Es vispār neizmantoju Windows meklēšanu, un, pateicoties lielajam SSD reakcijas ātrumam, šai funkcijai vienkārši nav jēgas. Atveriet "Explorer", ar peles labo pogu noklikšķiniet uz SSD — "Properties" - noņemiet atzīmi no izvēles rūtiņas blakus "Atļaut indeksēt šajā diskā esošo failu saturu".

Ceturtais. Defragmentēšanas pakalpojums SSD diskiem ir nevajadzīgs (pateicoties pavisam citam darbības mehānismam nekā uz HDD) un kontrindicēts (SSD izmantotajai NAND atmiņai ir ierobežots pārrakstīšanas ciklu skaits). Ja tā notiek, ka Windows 7 atstāja šo funkciju iespējotu (parasti, instalējot operētājsistēmu cietvielu diskā, defragmentēšanas pakalpojums pēc noklusējuma ir atspējots) - sekojiet ceļam: "Start" - "Run" - ievadiet "services". msc" (bez pēdiņām) , sarakstā atrodiet pakalpojumu "Diska defragmentēšana", veiciet dubultklikšķi uz tā, laukā "Startup type" atlasiet "Atspējots", noklikšķiniet secībā "Apturēt" - "Lietot" - " LABI".
Piektais. Hibernācija. Šī funkcija ir nepieciešama tikai tad, ja tiek izmantots HDD, un to galvenokārt izmanto klēpjdatoros. Šis ir sava veida “dziļā miega režīms”, kurā viss RAM saturs tiek ierakstīts diskā, lai paātrinātu turpmāku sistēmas ielādi. Tas neattiecas uz SSD, turklāt, atspējojot hibernāciju, diskā tiks atbrīvoti apmēram 2 GB... Noklikšķiniet uz "Start" - "Run", ievadiet tekstu "cmd" (bez pēdiņām), logā, kas parādās, ierakstiet komandu "powercfg -h off" " (bez pēdiņām), nospiediet pogu "Enter".
Sestais. Iepriekšēja ielāde — iepriekš ielādējiet bieži izmantotās lietojumprogrammas un bibliotēkas RAM. Lietojot SSD, veiktspējas pieaugums nav manāms. Ja tas ir atspējots, tiek atbrīvota vieta RAM un tiek samazināts pieprasījumu skaits diskam. Superfetch - bieži izmantoto failu saglabāšana kešatmiņā. Absolūti bezjēdzīgi uz SSD. Lai atspējotu abas funkcijas, dodieties uz "Start" - "Run" - ievadiet "regedit" (bez pēdiņām), Windows reģistra redaktorā dodieties uz ceļu: HKEY_LOCAL_MACHINE\SYSTEM\CurrentControlSet\Control\SessionManager\MemoryManagement\PrefetchParameters ar peles labo pogu noklikšķiniet. katrā no vienumiem: "EnablePrefetcher", "EnableSuperfetch", atlasiet "Mainīt", ievadiet skaitli "0":

rapidsoft.org
SSD iestatīšana operētājsistēmai Windows 7 - optimizācija, programma, TRIM
Windows 7 sākotnēji nebija paredzēts darbam ar SSD. Kopš to ieviešanas Microsoft ir izlaidusi daudzus atjauninājumus, kas paredzēti, lai uzlabotu OS veiktspēju cietvielu diskdziņos. Tomēr papildu optimizācija ir jāveic manuāli, kas dod daudz lielāku efektu.
SSD diskdzinis
Cietvielu diskdzinis ir atmiņas ierīce, kuras pamatā ir zibatmiņa un vadības kontrolleris.
Tos plaši izmanto skaitļošanā, un tiem ir dažas priekšrocības salīdzinājumā ar HDD:
- liels ātrums;
- triecienizturība;
- karstumizturība;
- mazs izmērs un svars;
- trokšņainība.

Operētājsistēmā Windows 8 un jaunākās versijās tie darbojas stabili un ātri, taču vecākās operētājsistēmās problēmas ar nolietojumu ir neizbēgamas. Lai no tā izvairītos, jums ir jāoptimizē parametri, kam šis raksts ir veltīts.
Ko dod optimizācija?
Operētājsistēmā Windows 7 ir vairāki pakalpojumi, kas palielina parasto cieto disku veiktspēju. Bet ar SSD tie ne tikai nedod nekādu labumu, bet traucē darbību un ievērojami samazina ierīces kalpošanas laiku. Windows 7 iestatīšana SSD diskā noliedz visus OS mēģinājumus to iznīcināt un ļauj sasniegt labāku veiktspēju.
Pat ja salīdzina ražotāja deklarēto maksimālo lasīšanas/rakstīšanas ātrumu, atšķirība būs milzīga.
Cietvielu disku lineārais ātrums ir 3-4 reizes lielāks.
Tipisks cietais disks reti var sasniegt 180 MB/s lasīšanas ātrumu. Tajā pašā laikā viņš netērē laiku, kustinot galvu, bet koncentrējas uz datu nolasīšanu.

Parastajam SSD, piemēram, Kingston SKC380S3, ierobežojums ir 550 MB/s. lasīšanai un 520 rakstīšanai. Lineārās lasīšanas režīmā tas izmanto visus kanālus un nolasa datus lielos blokos. Tomēr, ja paskatās dziļāk uz veiktspēju, SSD pārākums kļūst vēl iespaidīgāks.
Pārbaudot 512 KB bloku (mazo failu) lasīšanas ātrumu, atstarpe kļūst vēl lielāka. SSD netērē daudz laika bloka meklēšanai, kā rezultātā tā ātrums joprojām saglabājas 500 MB/s robežās. Cietais disks pavada vairāk laika, pārvietojot galvu, nekā lasot failus. Tā ātrums ir samazināts trīs reizes un vidēji ir 60 MB/s, kas ir 8 reizes lēnāks nekā SSD.

Foto: patvaļīgu 512 KB lielu bloku lasīšanas tests
Ja mēs iedziļināsimies testos un pārbaudīsim ātrumu 4 KB blokos, SSD disks pārsniegs cieto disku 50 reizes. OS ielāde, dokumentu, mazu attēlu kopēšana un programmu palaišana - tas viss atbilst šim darbības režīmam. Turklāt cietvielu diskdziņi var vienlaikus apstrādāt vairākus pieprasījumus, savukārt cietie diski ir ar vienu pavedienu.
Video: kā pareizi konfigurēt sistēmu darbībai
SSD iestatīšana operētājsistēmā Windows 7
Šis process prasa pacietību un ietver šādas procedūras:

Windows 7 iestatīšana SSD diskam sākas ar diskdziņa programmaparatūras mirgošanu. Visi ražotāji savām ierīcēm regulāri izlaiž jaunas programmatūras versijas, kas novērš iepriekšējo versiju kļūdas un vājās vietas. To var lejupielādēt no oficiālajām zīmola vietnēm. Programmatūras pakotnē parasti ir arī norādījumi par tās instalēšanu un programmaparatūras atjaunināšanu.
AHCI un TRIM
SATA saskarnei ir daudzas funkcijas, kas paātrina datu pārsūtīšanu. Lai tie būtu pieejami, jums ir jāiespējo AHCI kontrolleris, jo lielākā daļa datoru joprojām pēc noklusējuma ir konfigurēti darbam ar mantoto ATA kontrolleri. Varat pārslēgties uz AHCI automātiski vai manuāli.
Automātiska pārslēgšana:

Nākamajā reizē, kad startēsiet sistēmu Windows 7, tā pati veiks pārējo darbu. Ja kāda iemesla dēļ utilīta nedarbojas, tad visu var izdarīt manuāli.
Manuāla pārslēgšana:

Rezultātā pēc atsāknēšanas AHCI kontrolleris būs redzams ierīču pārvaldniekā.

AHCI ir pabeigts, nākamā ir komanda TRIM. Tas palīdz OS paziņot SSD par to, kādus datus failu sistēma vairs nesatur un kādus datus disks var izdzēst. Tas ir, šī komanda noņem atkritumus un neļauj tai samazināt veiktspējas līmeni.
Varat iespējot TRIM, ja ir izpildīti šādi nosacījumi:
- SSD kontrolleris atbalsta šo komandu;
- SATA: AHCI režīms ir iespējots.
Ja nosacījumi ir izpildīti, varat turpināt, lai iespējotu TRIM:

Sistēmas aizsardzības atspējošana
Norādījumi ir pavisam vienkārši:

Ir svarīgi saprast, ka, atspējojot aizsardzību, OS neveiks atkopšanas kontrolpunktus un kļūmes gadījumā nebūs iespējams izmantot Windows atkopšanu. Tāpēc, lai nodrošinātu atkopšanas funkciju, ir vērts izmantot citu izstrādātāju programmatūru, piemēram, Acronis True Image.
Atspējot diska indeksēšanu
Indeksēšana tiek veikta tikai, lai paātrinātu meklēšanas procesu cietajā diskā. Ņemot vērā SSD daudzpavedienu un veiktspēju, indeksēšanas un meklēšanas pakalpojumi nav nepieciešami.
Atspējot meklēšanu šādi:

Mēs atspējojam indeksēšanu šādi:
- atveriet sadaļu "Dators";
- Ar peles labo pogu noklikšķiniet uz sadaļas -> Properties;
- pašā atvērtā loga apakšā noņemiet atzīmi no izvēles rūtiņas “atļaut indeksēšanu...”;
- uzklājiet un aizveriet logu.
Pa ceļam varat arī atspējot defragmentēšanu, kas SSD diskos ir bezjēdzīga, jo ātri piekļūst šūnām.
Tu to vari izdarīt:

Peidžeru atspējošana
Peidžeru fails ir nepieciešams, lai palaistu programmas, kurām nepieciešams liels atmiņas apjoms. Ja nav pietiekami daudz RAM, šajā failā tiek ielādēti pagaidu dati. To var atspējot tikai tad, ja datorā ir instalēta pietiekama RAM (vismaz 8 GB). Pretējā gadījumā labāk ir pārvietot mijmaiņas darījumu uz citu nodalījumu, tas ir, uz cieto disku.
Atspējot:

Hibernācijas atspējošana
Hibernāciju jeb dziļu datora miegu izgudroja Microsoft, lai neļautu datoram pavadīt daudz laika palaišanai. Šī funkcija ļauj izslēgt datora barošanu, neaizverot lietojumprogrammas. Nākamreiz pamostoties, visas programmas turpina darboties.
Tajā pašā laikā, kad dators pāriet miega režīmā, diskā tiek ierakstīts liels datu apjoms un SSD disks nolietojas ātrāk. Turklāt daudziem cilvēkiem hibernācija nav nepieciešama, jo dators ar cietvielu disku tiek palaists ļoti ātri.
Ja nolemjat atspējot hibernāciju, varat to izdarīt šādi:

SSD Tweak Utility
Lai optimizētu sistēmu SSD diskdziņa automātiskai lietošanai, varat izmantot SSD Tweak Utility. Programma ļauj ātri un viegli izdarīt visu, kas tika minēts iepriekš, izņemot AHCI režīma iespējošanu. Programma ir publicēta ar citu rīku komplektu.

Ir bezmaksas versija ar pamata funkciju kopumu:
- defragmentēšanas atspējošana;
- atkopšanas atspējošana;
- pārtraukt indeksēšanu.
Citas funkcijas, kas pieejamas maksas Tweaker Pro versijā:
- iespējot un atspējot pakalpojumus;
- hibernācijas iestatījumu iestatīšana;
- komandas TRIM validācija un eksperimentāla optimizācija.
Programma arī ļauj veikt dziļāku pielāgošanu, kas ietver daudz vairāk parametru. Pēc programmas palaišanas loga labajā pusē varat redzēt detalizētu aprakstu un padomus sistēmas iestatīšanai.

Lai sāktu optimizāciju, vienkārši noklikšķiniet uz lielās pogas programmas loga vidū - automātiskās regulēšanas konfigurācija. Pati utilīta konfigurēs pamatparametrus un sniegs atskaiti.
Windows 7 iestatīšana un optimizēšana SSD nav ātrs process, ko papildina vairākas sistēmas atsāknēšanas un BIOS apmeklējumi. Tomēr, ja jūs to nekonfigurējat vai atspējojat nevajadzīgus pakalpojumus, pēc dažiem mēnešiem kādreiz ātrais SSD var izsmelt rakstīšanas ciklu krājumus un pārstāt darboties.
Vai jums ir nepieciešams USB WIFI adapteris savam LG televizoram? Uzziniet, kā izvēlēties šeit.
Ko darīt, ja klēpjdators neredz wifi? Visas atbildes ir šeit.
proremontpk.ru
Kā optimāli konfigurēt SSD disku operētājsistēmā Windows 7

Šajā rakstā mēs runāsim par SSD diska iestatīšanu operētājsistēmai Windows 7. Mēs apsvērsim, kas šim nolūkam ir jādara un kāpēc vispār iestatīt SSD ierīces operētājsistēmā Windows 7.
Tātad, nesen mans draugs nopirka jaudīgu datoru. Un lielākam ātrumam tika nolemts tur instalēt SSD disku, lai tajā instalētu operētājsistēmu.
Izdomāsim, kā SSD atšķiras no parastā HDD. Kā mums saka Wikipedia:
SSD — cietvielu disks (angļu solid-state drive, SSD) — datora nemehāniska atmiņas ierīce, kuras pamatā ir atmiņas mikroshēmas. Papildus tiem SSD ir vadības kontrolieris.
Atšķirībā no SSD, HDD ir cietais magnētiskais disks vai HDD (cietais (magnētiskais) disks, HDD, HMDD), cietais disks, datoru slengā “cietais disks” ir brīvpiekļuves glabāšanas ierīce (informācijas glabāšanas ierīce), kuras pamatā ir princips. magnētiskajā ierakstā. Tā ir galvenā datu glabāšanas ierīce lielākajā daļā datoru.
Galvenā SSD priekšrocība salīdzinājumā ar standarta cieto disku ir mehānisku (kustīgu) detaļu trūkums, kas palielina tā uzticamību. Vēl viena SSD priekšrocība ir tā lielais darbības ātrums, tas mazāk uzsilst un darbības laikā neizdod nekādas skaņas. Bet SSD papildus daudzām priekšrocībām ir arī trūkumi. Galvenais SSD trūkums ir ierobežotais rakstīšanas/pārrakstīšanas ciklu skaits. Parastā (MLC, daudzlīmeņu šūnu, daudzlīmeņu atmiņas šūnu) zibatmiņa ļauj ierakstīt datus aptuveni 10 000 reižu. Dārgāki atmiņas veidi (SLC, Single-level cell, single-level memory cell) - apmēram 100 000 reižu. Lai samazinātu piekļuves skaitu SSD diskdzinī un attiecīgi pagarinātu tā kalpošanas laiku, ir nepieciešama tā precīza regulēšana. Vēl viens trūkums ir nesaderība ar vecāku OS (zem Windows Vista).
Tālāk apskatīsim, kas tieši jādara, lai iestatītu cietvielu disku operētājsistēmā Windows 7. Kopš iestatīju draugam SSD, es netaisīju ekrānuzņēmumus, es izpildīšu šie iestatījumi manā vecajā datorā ar parasto HDD.
Tā nu ejam.
Pirmais punkts: atspējot hibernāciju. Tas ir jāatspējo tāpēc, ka katru reizi, kad dators pārslēdzas uz šo režīmu, cietajā diskā tiek ierakstīts liels informācijas apjoms, un es to vienmēr izslēdzu, jo dažreiz ir grūti iziet no šī režīma. Turklāt, atspējojot hibernāciju, mēs atbrīvosim vietu sistēmas diskā, kas ir aptuveni vienāda ar RAM apjomu. Hibernācija ir nepieciešama, lai ātri ielādētu operētājsistēmu, taču, tā kā mums ir instalēts SSD diskdzinis, Windows jau sāk palaist tikai 5-10 sekundēs. Lai atspējotu hibernāciju, palaidiet komandrindu (Sākt - Palaist, šeit mēs rakstām komandu cmd). Komandrindā mēs ierakstām powercfg.exe /hibernate off . Pēc datora restartēšanas sistēmas diskā redzēsit brīvu vietu.

Vai arī dodieties uz "Sākt" - "Vadības panelis" - "Enerģijas opcijas" - "Enerģijas plāna iestatīšana" - "Mainīt barošanas iestatījumus" - atrodiet vienumu "Miega režīms", atveriet to, ievadiet vienumu "Hibernēt pēc" un ievadiet vērtība "0".
Otrais punkts: pārsūtiet mapi pagaidu failu glabāšanai TEMP uz parastu HDD.
Lai to izdarītu, ar peles labo pogu noklikšķiniet uz ikonas "Mans dators" - "Rekvizīti" - "Sistēmas papildu iestatījumi" - cilne "Papildu" - poga "Vides mainīgie" - un mainiet TMP un TEMP mainīgā ceļu uz citu. mape (es to izveidoju iepriekš uz diska D:\).

Trešais punkts: atspējojiet "Sistēmas aizsardzību".
Lai atspējotu sistēmas aizsardzību, ar peles labo pogu noklikšķiniet uz "Mans dators" - "Rekvizīti" - "Sistēmas aizsardzība" - "Sistēmas aizsardzība" - "Konfigurēt" - "Atspējot sistēmas aizsardzību".

Ja mēs atspējosim sistēmas aizsardzību, tās atteices gadījumā mēs nevarēsim atgūties no rezerves kopijas, bet mums tas nav vajadzīgs, jo sistēma tiek instalēta apmēram 10-15 minūtēs.
Ceturtais punkts: pārsūtiet mijmaiņas failu uz otro cieto disku. Lai to izdarītu, ar peles labo pogu noklikšķiniet uz "Mans dators" - "Rekvizīti" - "Papildu sistēmas iestatījumi" - cilne "Papildu" - sadaļa "Veiktspēja" - poga "Iestatījumi". Šeit mēs mainām parametrus, kā parādīts attēlā (atkarībā no diska D:\ brīvās vietas varat iestatīt lielāku skaļumu).

Piektais punkts: indeksēšanas atspējošana.
Indeksēšana ir nepieciešama, lai paātrinātu diska meklēšanu. Bet, piemēram, es nekad neesmu izmantojis meklēšanu, turklāt meklēšana darbojas ātri uz SSD arī bez tā. Tāpēc šo opciju var droši atspējot. Lai to izdarītu, dodieties uz "Mans dators", ar peles labo pogu noklikšķiniet uz diska C:\ un atlasiet nolaižamās izvēlnes vienumu "Properties". Cilnē “Vispārīgi” noņemiet atzīmi no izvēles rūtiņas “Atļaut šajā diskā esošo failu saturu indeksēt papildus faila rekvizītiem”.
Vai arī varat noņemt visu disku indeksēšanu, atspējojot pakalpojumu “windowsSearch”. Lai to izdarītu, dodieties uz "Vadības panelis" - "Administrēšana" - "Pakalpojumi" - atrodiet mūsu pakalpojumu un veiciet dubultklikšķi uz tā - atlasiet startēšanas veidu "Manuāli" un noklikšķiniet uz pogas "Apturēt".
Sestais punkts: atspējojiet Preftch un RedyBoot.
Prefetch ir tehnoloģija, kas ļauj paātrināt Windows ielādi, proaktīvi nolasot datus no diska. SSD diskiem tas nav vajadzīgs, jo SSD jau ir liels nejaušās datu lasīšanas ātrums.
Lai atspējotu Prefetch, palaidiet reģistra redaktoru (Sākt - Palaist - ierakstiet regedit un nospiediet taustiņu Enter). Pēc tam atveriet reģistra filiāli:
HKEY_LOCAL_MACHINES\SYSTEM\CurrentControlSet\Control\Session Manager\Memory Management\PrefetchParameters
un mainiet taustiņa Iespējot Prefetcher vērtību uz “0”.
RedyBoot ir Prefetch paplašinājums. Lai to atspējotu, mēs izpildām ceļu:
HKEY_LOCAL_MACHINES\SYSTEM\CurrentControlSet\Control\WMI\Autologger\ReadyBoot
Šeit mēs mainām sākuma parametra vērtību uz “0”.
Septītais punkts: lietojumprogrammu kešatmiņas pārsūtīšana. Šeit, pirmkārt, mēs domājam pārlūkprogrammas kešatmiņas pārsūtīšanu uz otru cieto disku. Es neaprakstīšu, kā to izdarīt, jo katrai pārlūkprogrammai ir sava metode. Tāpēc, ja nolemjat pārsūtīt kešatmiņu uz otru cieto disku, Google jums palīdzēs. Bet es to nemaz nedarītu, jo mēs instalējām SSD, lai paātrinātu darbu, un kešatmiņas pārvietošana uz otro HDD nepalielinās mūsu ātrumu. Kopumā tas ir atkarīgs no jums.
Nepieciešams arī atspējot defragmentēšanu, taču operētājsistēmai Windows 7, atšķirībā no Vista, defragmentēšana tiek automātiski atspējota, kad tiek instalēta SSD diskā (tas pats ir rakstīts par Prefetch un RedyBoot, bet man nebija iestatīts uz “0”, tāpēc pārbaudiet ) .
Tas ir viss. Internetā varat atrast vairāk padomu par SSD optimizēšanu operētājsistēmai Windows 7, taču tie nav tik svarīgi kā šie. Tomēr arī bez šāda iestatījuma SSD kalpos diezgan ilgi, taču, ja vēlaties maksimāli pagarināt tā mūžu, tad iesaku ievērot augstāk minētos punktus. Turklāt mēs atbrīvosim vietu sistēmas diskdzinī, un, ņemot vērā SSD atmiņas gigabaita izmaksas, tas ir diezgan pamatoti.