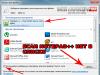Jaunas operētājsistēmas versijas izlaišana lielākajai daļai lietotāju rada stresu. Tāpēc viens no galvenajiem izstrādātāju uzdevumiem ir padarīt pāreju pēc iespējas vienmērīgāku. Tas ne vienmēr izdodas, taču Windows 7 veidotāji izrādījās saprotoši cilvēki un tāpēc sistēmā ieviesa tajā laikā jaunu virtualizācijas pakotni, kas ļāva palaist XP “septītniekā”.
Galvenā informācija
Virtuālā mašīna emulē aparatūru, sistēmā izveidojot izolētu vidi, kurā var instalēt jebkuru OS. Tas ļauj atrisināt daudzas problēmas ar programmatūras saderību, kā arī dod iespēju “izmēģināt” citu sistēmu, neizdzēšot pašreizējo. Varēsit strādāt ar fiziskajiem diskdziņiem, instalēt spēles un programmas operētājsistēmai Windows XP, neatsakoties no “ septiņi”, saglabājiet failus un veiciet citus uzdevumus. Apskatīsim, kā instalēt virtuālo mašīnu operētājsistēmā Windows 7, lai izmantotu visas tās noderīgās funkcijas.
Pārbauda virtuālo datoru
Ja instalējāt Windows 7 Ultimate, Enterprise vai Professional versijas, pēc noklusējuma jums ir funkcija Virtual PC. Jums tikai jāpārliecinās, vai procesors atbalsta aparatūras virtualizāciju. To var izdarīt, izmantojot Microsoft Hardware Assisted Virtualization Detection Tool utilītu.
Lejupielādējiet utilītu un palaidiet to. Atkarībā no procesora pārbaudes rezultātiem ekrānā var parādīties šādi ziņojumi.

Virtualizācijas iespējošana/atspējošana tiek veikta BIOS iestatījumos, tāpēc pirms Virtual PC instalēšanas manuāli pārliecinieties, vai opcija ir aktivizēta.
Opciju var saukt par Intel_Virtualization Technology, AMD-V, Virtualization Extensions utt. Atrodiet šo funkciju BIOS un mainiet vērtību no “Disabled” uz “Enabled”.  Ja pēc tam nevarat palaist virtuālo mašīnu, Windows piedāvā instalēt īpašu ielāpu. Šajā posmā ir svarīgi izvēlēties pareizo sistēmas bitu izmēru – x32 vai x64.
Ja pēc tam nevarat palaist virtuālo mašīnu, Windows piedāvā instalēt īpašu ielāpu. Šajā posmā ir svarīgi izvēlēties pareizo sistēmas bitu izmēru – x32 vai x64.
Manuāla uzstādīšana
Virtuālās mašīnas instalēšana operētājsistēmā Windows 7 ietver divas darbības:
- Windows virtuālā datora instalēšana;
- Windows XP režīma virtuālā diska instalēšana.
Vispirms aplūkosim virtuālo datoru:

Pēc tam varat turpināt Windows XP režīma virtuālā diska instalēšanu:

Pirmais starts
Pēc XP režīma instalēšanas "septiņiem" tas ir jākonfigurē, lai izveidotu virtuālo disku. Tāpēc, noklikšķinot uz pogas “Pabeigt”, ekrānā parādīsies šāds logs, kurā būs vēl viens licences līgums, kura noteikumiem jums ir jāpiekrīt.  Norādiet mapi, kurā atradīsies virtuālais disks, un izveidojiet pirmo lietotāju.
Norādiet mapi, kurā atradīsies virtuālais disks, un izveidojiet pirmo lietotāju.  Iespējojiet izveidotās sistēmas drošības līdzekļus. Tas nav nepieciešams. Noklikšķiniet uz "Sākt instalēšanu".
Iespējojiet izveidotās sistēmas drošības līdzekļus. Tas nav nepieciešams. Noklikšķiniet uz "Sākt instalēšanu".  Sāksies instalēšanas process; jums tikai jāgaida, kad tas beigsies.
Sāksies instalēšanas process; jums tikai jāgaida, kad tas beigsies.
Jauna virtuālā mašīna
Sistēma ir sagatavota, virtuālais disks ir instalēts. Atliek tikai izveidot jaunu vidi un palaist tajā Windows XP.

Jaunizveidotā smilškaste parādīsies XP režīma galvenajā logā. Ar peles labo pogu noklikšķiniet uz tā un atlasiet “Atvērt”. Atlasiet opciju “DVD diskdzinis” un norādiet ceļu uz fizisko disku (ja jums ir disks ar Windows XP izplatīšanu) vai iepriekš lejupielādētu ISO attēlu. Tiks palaists sistēmas instalēšanas vednis.

Lai sāktu lietot šo sistēmu izolētā vidē, kas izveidota, izmantojot aparatūras virtualizācijas līdzekli, ir tikai jāinstalē Windows XP kā parasti.
Kad instalēšana ir pabeigta, varat izmantot visas Microsoft OS funkcijas: instalēt sīkrīkus operētājsistēmai Windows XP, instalēt spēles, kas nedarbojas uz “septiņiem”, palaist novecojušas programmas utt. - Lai to izdarītu, vienkārši palaidiet XP režīmu, izmantojot emulatoru. 
Alternatīvas virtuālās mašīnas
Papildus iebūvētajai aparatūras virtualizācijas funkcijai sistēma Windows 7 atbalsta trešo pušu programmas, kas palīdz izveidot izolētu vidi un instalēt tajā jebkuru operētājsistēmu.
Pirmkārt, jāatzīmē tādas virtualizācijas sistēmas kā VMWare Workstation un Oracle VM VirtualBox. Apskatīsim Virtualbox piemēru, lai redzētu, kā šādas programmas darbojas.
Oracle VM Virtualbox
Lejupielādējiet un instalējiet Virtualbox. Tā ir instalēta tāpat kā jebkura cita programma, tāpēc jums nevajadzētu rasties problēmām.
- Palaidiet Oracle VM VirtualBox un noklikšķiniet uz Izveidot. Tiek atvērts smilškastes vides izveides vednis.

- Norādiet jaunās iekārtas nosaukumu, sistēmas veidu un bitumu un pēc tam noklikšķiniet uz Tālāk.

- Iestatiet RAM apjomu, kas tiks automātiski piešķirts, kad virtuālā mašīna sāk darboties.

- Izveidojiet jaunu cieto disku un noklikšķiniet uz Tālāk.

- Norādiet diska veidu. Ja nezināt, kurš ir labāks, atstājiet pirmo saraksta vienumu atzīmētu.

- Izvēlieties uzglabāšanas formātu – ieteicams izvēlēties “Dinamiskais attēls”.

- Norādiet jaunā virtuālā cietā diska nosaukumu un izmēru un pēc tam pabeidziet vedņa darbību, noklikšķinot uz pogas Izveidot.

Izolētā vide ir gatava. Lai sāktu strādāt ar to, atzīmējiet to ar peles kreiso pogu un augšējā izvēlnē noklikšķiniet uz pogas "Palaist".  Ekrānā parādīsies jauns logs, kurā vispirms instalēsit un pēc tam mijiedarbosities ar Windows 7 vai citu instalētu operētājsistēmu. Norādiet ceļu uz fizisko disku vai ISO attēlu, izmantojot Windows izplatīšanu, un noklikšķiniet uz "Turpināt".
Ekrānā parādīsies jauns logs, kurā vispirms instalēsit un pēc tam mijiedarbosities ar Windows 7 vai citu instalētu operētājsistēmu. Norādiet ceļu uz fizisko disku vai ISO attēlu, izmantojot Windows izplatīšanu, un noklikšķiniet uz "Turpināt".  Šeit mēs sīkāk neapskatīsim Windows 7 instalēšanas procesu, jo tas neatšķiras no parastās instalēšanas fiziskajā cietajā diskā. Jums vienkārši jāgaida, līdz sistēmas instalēšana ir pabeigta.
Šeit mēs sīkāk neapskatīsim Windows 7 instalēšanas procesu, jo tas neatšķiras no parastās instalēšanas fiziskajā cietajā diskā. Jums vienkārši jāgaida, līdz sistēmas instalēšana ir pabeigta.
Virtuālā mašīna tiek palaista, izmantojot Oracle VM VirtualBox programmu. Jums būs jāatver šī utilīta un galvenajā izvēlnē kreisajā pusē jāizvēlas vēlamais virtuālās sistēmas attēls.
Attiecībā uz citām utilītprogrammām VMWare Workstation virtuālās mašīnas izveides process gandrīz pilnībā atkārto iepriekš aprakstīto procedūru.  Dažām citām programmām var būt nepieciešama papildu konfigurācija, tāpēc iesācējiem tās var šķist nedaudz sarežģītas.
Dažām citām programmām var būt nepieciešama papildu konfigurācija, tāpēc iesācējiem tās var šķist nedaudz sarežģītas.
Secinājums
Virtuālās mašīnas izveidošana un sistēmas instalēšana tajā ir diezgan vienkārša, taču jābūt uzmanīgiem – kopš 2014. gada aprīļa Windows XP neatbalsta Microsoft, tāpēc, pat emulējot šīs OS režīmu, jūs padarāt savu sistēmu ievainojamu.
Turklāt XP režīms netiek atbalstīts iekārtās, kurās ir instalēta operētājsistēma Windows 8, un to nevar novērst. Virtuālā datora funkcija sākotnēji tika izveidota, lai nodrošinātu vienmērīgu pāreju starp sistēmām, tāpēc versiju izlaišana nedarbosies.
Bet varat mēģināt instalēt citu sistēmu, nevis Microsoft Windows, piemēram, Linux.  Uz to uzreiz pārslēgties ir diezgan grūti, turklāt jums ir jāatsakās no lielākās daļas Windows programmu, pie kurām esat pieradis. Emulācijas režīmā jūs pakāpeniski pieradīsit pie mijiedarbības ar jauno sistēmu īpatnībām un izlemsiet, vai jums ir pilnībā jāpārslēdzas uz to.
Uz to uzreiz pārslēgties ir diezgan grūti, turklāt jums ir jāatsakās no lielākās daļas Windows programmu, pie kurām esat pieradis. Emulācijas režīmā jūs pakāpeniski pieradīsit pie mijiedarbības ar jauno sistēmu īpatnībām un izlemsiet, vai jums ir pilnībā jāpārslēdzas uz to.
Virtualizācija ļauj iekapsulēt operētājsistēmu iekšējos elementus vai to daļas virtuālajā aparatūrā un programmatūrā. Citiem vārdiem sakot, izveidojiet virtuālo telpu, kas būs reāla no šajā telpā strādājošās operētājsistēmas viedokļa. Tieši to dara virtuālās mašīnas operētājsistēmām Windows 7, Linux un Mac OS X. Virtualizācija ļauj arī simulēt ierīces, kuras pat neatrodas jūsu datorā.
Piezīme: Savā ziņā virtuālās mašīnas ļauj izveidot datoru datorā.
Ir divi svarīgi mašīnas virtualizācijas aspekti:
- mijiedarbība starp fizisko resursdatoru (datoru) un virtuālo resursdatoru
- mijiedarbība starp operētājsistēmu, kas darbojas virtuālajā telpā, un izmantoto aparatūru
Virtualizācijas programmatūra, proti, virtuālās mašīnas operētājsistēmai Windows 7 (Linux, Mac OS X), parasti ir parasta operētājsistēmas lietojumprogramma vai pakalpojums, kas ļauj izveidot saimniekdatorus. Saimniekdators ir jebkura fiziska iekārta (dators). Virtualizācijas programmatūrā operētājsistēma darbojas resursdatorā, kas ir līdzīgs vai identisks faktiskajam resursdatoram, ko sauc par virtuālo mašīnu. Ērtības labad operētājsistēmu, kas darbojas virtuālajā mašīnā, sauc par viesu operētājsistēmu.
Turklāt ir dažādas virtualizācijas metodes, kas ietekmē ne tikai virtuālo mašīnu izveides aplikāciju ieviešanu, bet arī viesu sistēmām nodrošinātās iespējas. Pastāv parastā emulācija, kurā aparatūras un programmatūras zvani iziet cauri starpslānim. Ir arī para-virtualizācija, kur daļa darbību virtuālajā mašīnā notiek uz reālas aparatūras, bet otra daļa iziet cauri starpslānim. Sistēmas līmenī ir arī virtualizācija, kad katra viesu sistēma tiek sāknēta īpašā kodolā, kas ļauj darbināt tikai līdzīgas operētājsistēmas versijas.
Dažas no šīm metodēm var veikt lidojuma laikā, bez būtiskām izmaiņām faktiskajā resursdatorā un tā operētājsistēmā. Citos gadījumos resursdators ir jāpārstartē īpašā operētājsistēmas instancē, kas atbalsta virtualizāciju. Citi izmanto īpašus saimniekdatorus, kas atbalsta un ir paredzēti virtualizācijai aparatūras ierīču līmenī. Pēdējās ir pazīstamas arī kā tukša metāla virtualizācijas metodes (lai gan tā nav pilnīgi taisnība, jo daži programmatūras kodoli joprojām tiek izmantoti).
Virtualizācijas programmatūru, kas pārvalda virtuālo mašīnu izveidi un darbību, kā arī nodrošināto resursu piešķiršanu un ierobežošanu, bieži sauc par hipervizoru. Dažas virtualizācijas lietojumprogrammas var izmantot arī īpašus procesora paplašinājumus, lai uzlabotu virtuālo mašīnu veiktspēju. Šādu paplašinājumu esamību sauc par aparatūras atbalstu virtualizācijai. Šī atbalsta piemēri ir VT-X (Intel) un AMD-V (AMD) tehnoloģijas.
Kas nav virtualizācija un virtuālā mašīna?
Dažiem cilvēkiem patīk saukt par virtualizācijas programmām (virtuālajām mašīnām) jebko, kas rada abstrakcijas slāni starp operētājsistēmu un dažiem darbojošajiem procesiem. Piemēram, ir Sandboxie, kas ļauj izolēt pārlūkprogrammas no sistēmas (skatiet pārlūkprogrammas aizsardzības utilītas). Dažas programmas ļauj iesaldēt sistēmas stāvokli, lai to nevarētu mainīt. Citi arī ļauj izmantot tā saukto ēnu režīmu, kurā visas programmas darbojas normāli, bet visas izmaiņas tiek atceltas, restartējot datoru.
Protams, visas šīs programmas sniedz dažādus ieguvumus, taču tās netiek uzskatītas par virtualizācijas tehnoloģijām un nav virtuālās mašīnas, jo tās nestimulē sistēmas izsaukumus, kā arī neļauj viesu operētājsistēmām darboties virs pašreizējās sistēmas. Šādas programmas rada tikai papildu atdalīšanas slāņus, galvenokārt, lai paaugstinātu drošības līmeni. Ja turpinām drošības tēmu, tad...
Kāpēc izmantot virtualizāciju un virtuālās mašīnas?
Ja drošība jums ir pirmajā vietā un tā ir pirmā lieta, par ko domājat jebkurā situācijā, tad virtualizācija (virtuālo mašīnu izmantošana) noteikti var jums palīdzēt. Bet nedomājiet, ka virtualizācija galvenokārt tiek izmantota drošībai. Tās sākotnējie mērķi ir: testēšana, izmaksu samazināšana, elastība, mantoto produktu atbalsts un izglītība. Drošības līmeņa paaugstināšana ir tikai patīkams bonuss, kuram ir arī daudzas nepilnības.
Piezīme: Lai gan virtualizācija ļauj izolēt vienu operētājsistēmu no citas, joprojām ir veidi, kā nokļūt no viesu sistēmas uz galveno.
Kas nepieciešams, lai palaistu virtualizācijas tehnoloģiju un virtuālās mašīnas?
Pirmā lieta, kas jāņem vērā, ir fiziskais saimnieks. Atkarībā no virtualizācijas programmatūras veida (virtuālās mašīnas), var būt nepieciešama pilnīgi atšķirīga aparatūra un operētājsistēmas. Virtualizācija nenozīmē nevienu risinājumu, kas darbosies visur, kur tas būs nepieciešams. Sistēmai (Windows, Linux, Mac) un aparatūrai (aparatūrai) ir jāizvēlas virtuālās mašīnas. Turklāt saimniekam ir jābūt nepieciešamajam .
Tātad, ja jūs gatavojaties darbināt viesu operētājsistēmas papildus savai sistēmai, jums būs nepieciešami papildu resursi, lai tās darbinātu, piemēram, procesors un RAM. Piemēram, ja jūsu datoram ir tikai 2 GB RAM un jūs vēlaties palaist viessistēmu operētājsistēmā Windows 7, jums būs stingri jāierobežo resursu izmantošana reālajā sistēmā, lai virtuālā mašīna darbotos pareizi. Ja vien, protams, nemēģināt darbināt Windows XP ar 256 MB atmiņu. Tomēr, ja jums ir 16 GB RAM, varat palaist vairāk nekā vienu viesu sistēmu, neizjūtot resursu trūkumu.
Plusi: viegli uzstādīt un lietot.
Mīnusi: ierobežota funkcionalitāte. Neatbalsta momentuzņēmumus vai direktoriju koplietošanu.
Virtuālā mašīna operētājsistēmai Windows 7, Linux un Mac OS X — VirtualBox
VirtualBox ir vēl viena starpplatformu virtuālās mašīnas izveides programma operētājsistēmai Windows 7 un jaunākām versijām, kā arī Linux un Mac sistēmām, kas pašlaik pieder Oracle. VirtualBox ir līdzīgs VMware Player, taču tam ir vairāk funkciju, tostarp uzlabots tīkla steks, neierobežots momentuzņēmumu skaits, daži OpenGL un DirectX atbalsts un daudz kas cits. Lietojumprogrammu ir viegli instalēt un tikpat viegli lietot. Varat arī izmantot komandrindu automātiskai izvietošanai. VirtualBox atbalsta arī USB un koplietotos direktorijus. Ir arī pārnēsājama VirtualBox versija. Tomēr ir arī trūkumi. Jūs nevarat uzņemt viesu sistēmu ekrānuzņēmumus. Diska pārvaldība ir nedaudz mulsinoša.

Mērķauditorija: iesācēji un pieredzējuši lietotāji.
Plusi: Viegli uzstādīt un lietot, daudzas funkcijas.
Mīnusi: nav atbalsta ekrānuzņēmumiem, esošo iekārtu importēšana ir sarežģīta, diska pārvaldība nav intuitīva.
VMware ESXi hipervizors virtuālo mašīnu izveidei
ESXi ir tukša metāla hipervizors ar samazinātu funkcionalitāti salīdzinājumā ar ESX. Lietojumprogrammai ir nepieciešams saimniekdators, un to var vadīt no konsoles (konsole pēc noklusējuma ir bloķēta, taču to var iespējot manuāli). Jūs nevarēsit uzņemt ekrānuzņēmumus vai ierakstīt video no virtuālo mašīnu ekrāna. Viesu sistēmu pārsūtīšanu un klonēšanu var veikt tikai manuāli. Bet tas, ko jūs saņemat, ir atmiņas koplietošana, lai uzlabotu RAM efektivitāti, jaudīgu uzraudzību un pārvaldību, kā arī piekļuvi komandrindai, izmantojot SSH (kad tas ir atbloķēts). Varat arī instalēt VMware rīkus, lai uzlabotu virtuālo mašīnu veiktspēju. Para-virtualizāciju atbalsta arī ESXi.

Plusi: jaudīgas, uzlabotas virtuālās mašīnas iespējas.
Mīnusi: Nepieciešams saimniekdators un daudz resursu. Nav viegli uzstādīt un palaist.
Virtuālā mašīna Unix/Linux — uz kodolu balstīta virtuālā mašīna (KVM)
KVM atbalsta virtualizāciju tikai UNIX līdzīgām operētājsistēmām (Linux). Lietojumprogrammu var palaist uz jebkuras aparatūras vai emulācijas režīmā, taču bez procesora paplašinājumiem veiktspēja būs briesmīga. KVM ir paredzēts lietošanai, izmantojot konsoli. Bet tam ir pienācīgs pārvaldības interfeiss, kas ļauj palaist un apturēt virtuālās mašīnas, uzņemt ekrānuzņēmumus un daudz ko citu. Interfeiss ir pazīstams kā virtuālās mašīnas pārvaldnieks (VMM), un to izmanto arī Xen virtuālo mašīnu pārvaldībai (skatiet tālāk). Atbalsta vietējo un tālvadības pulti. Ir zināms konflikts ar VirtualBox, taču to var atrisināt salīdzinoši vienkārši

Mērķauditorija: pieredzējuši lietotāji un profesionāļi.
Plusi: pilnīga kontrole un elastība, ļoti augsta veiktspēja pareizos apstākļos.
Mīnusi: tikai UNIX līdzīgas sistēmas. Normālai izpildei ir nepieciešami aparatūras virtualizācijas paplašinājumi. Uzsvars uz komandrindu. Nav viegli uzstādīt un palaist.
Virtuālā mašīna priekš Unix/Linux — Xen
Xen ir vēl viena lietojumprogramma UNIX līdzīgu operētājsistēmu (Linux) virtualizēšanai. Tam ir jāielādējas savā kodola instancē. Uzsvars tiek likts uz komandrindu. Bet jūs varat arī izmantot VMM. Oficiāli Xen daudzus gadus atbalsta OpenSUSE, un nesen tas tika pievienots galvenajai kodola izlaišanas nozarei. Xen var darboties ar aparatūras palīdzību vai para-virtualizācijas režīmā. Tomēr para-virtualizācijai Xen ir ārkārtīgi problemātiski instalēt un palaist. Turklāt Xen ir ierobežots atbalsts CD-ROM un tīkla ierīcēm. Programma ir pieejama arī kā tukša metāla virtualizācijas hipervizors Live CD. Xen pārvaldībai ir daudz trešo pušu paplašinājumu.

Mērķauditorija: pieredzējuši lietotāji un profesionāļi.
Plusi: pilnīga kontrole un elastība, ļoti laba veiktspēja, vietējā kodola atbalsts.
Mīnusi: tikai UNIX līdzīgas sistēmas. Para-virtualizācijas režīms ir kļūdains. Uzsvars uz komandrindu. Dažas komandrindas utilītas, kas var radīt neskaidrības. Nav viegli uzstādīt un palaist. Jums ir jāielādē sava kodola instance.
Citi risinājumi virtuālo mašīnu izveidei
Ir daudzi citi risinājumi, kas šeit netika uzskaitīti, piemēram, Parallels Virtuozzo, OpenVZ un VMLite balstīta VirtualBox. Ir arī vairāki pārveidoti risinājumi, tostarp virtualizācijas un plāno klientu krustošanās piemēri. Linux ir arī milzīgs skaits savu modifikāciju. Un neaizmirstiet par mākoņtehnoloģijām ar to virtualizācijas lietojumprogrammām.
Tomēr, ja esat iesācējs, jums nevajadzētu dzīties pēc iespējām un krāsainām modifikācijām. Pretējā gadījumā mēģinājums izveidot virtuālo mašīnu, lai palaistu pāris programmas, var izraisīt vairākas bezmiega naktis.
Daži vārdi par virtualizācijas programmām
Šis pārskats būs noderīgs ne tikai iesācējiem lietotājiem, bet arī ekspertiem. Uzskaitītie produkti aptver plašu virtualizācijas tehnoloģiju klāstu visos līmeņos. Visi aprakstītie risinājumi ir bezmaksas personīgai lietošanai. Izvēlieties, ko vēlaties vai kas ir nepieciešams, pamatojoties uz pieejamo aparatūru, iestatīšanas un palaišanas vienkāršības prasībām, kā arī vajadzīgā funkciju komplekta pieejamību.
Parasti lielākā daļa cilvēku sāk apgūt virtualizāciju, izmantojot VMware Player vai VirtualBox. Linux lietotāji var dot priekšroku KVM un, iespējams, Xen. Pieredzējuši lietotāji varētu vēlēties apskatīt ESXi.

Dažreiz dažādiem mērķiem lietotājam ir jāizmanto vairākas sistēmas vienlaikus. Protams, ir iespēja izmantot vairākus datorus vienlaikus vai instalēt vairākas sistēmas vienā, taču tas ir neērti un nepraktiski. Šajā situācijā ir viens risinājums, kas jau sen tiek izmantots programmētāju un izstrādātāju vidū - virtuālās mašīnas instalēšana operētājsistēmai Windows. Šajā rakstā jūs uzzināsit, kā instalēt virtuālo mašīnu operētājsistēmā Windows 7, 8, 10.
Kuru virtuālo mašīnu man izvēlēties?
Jūs varat tam neticēt, taču ir diezgan liela virtuālo mašīnu izvēle. Katram no tiem ir sava specifiska funkcionalitāte un funkcijas. Lūdzu, ņemiet vērā, ka vājā datorā nebūs iespējams instalēt jaudīgu virtuālo mašīnu, un kopumā vājiem datoriem ir grūti panest šāda veida programmas. Ja jūsu datorā ir mazāk nekā 2 GB RAM un mazāk nekā 100 GB brīvas vietas cietajā diskā, mēs neiesakām instalēt virtuālo mašīnu. Vispirms palieliniet atmiņu un tikai pēc tam izmantojiet to maksimāli.
Ikdienas uzdevumiem un regulārai lietošanai iesakām izmantot programmu VMware darbstacija, kas ir viss lietojumprogrammu klāsts darbam ar virtuālo OS. Jūs to varat izdomāt pat tad, ja nekad neesat izmantojis šādas programmas. Tas ir ērti lietojams, nepatērē daudz RAM un ietver virtuālās sistēmas integrāciju galvenajā, kas ļauj tās izmantot paralēli vienā darba vidē. Mēs iesakām rūpīgi apsvērt VMware instalēšanas procesu.
Mēs pārbaudījām šīs programmatūras versiju 11, tā atbalsta visu, kas būs nepieciešams gan iesācējam, gan pieredzējušam lietotājam.
VMware Workstation instalēšanas process
Tas pabeidz instalēšanas procesu, tagad mēs pārejam pie OS instalēšanas operētājsistēmas Windows virtuālajā mašīnā. Lūdzu, ņemiet vērā, ka jebkura OS, kurai ir instalācijas fails, ir piemērota instalēšanai. Apskatīsim piemēru par Windows 7 Ultimate instalēšanu VMware Workstation.
Kā instalēt operētājsistēmu VMware Workstation
Pirmkārt, datorā ir jālejupielādē OS instalācijas fails. Varat izmantot meklēšanu un atrast šo failu vai vienkārši palūgt kādam instalācijas disku (pašdarināts) un lejupielādēt no turienes.
Pēc Windows lejupielādes datorā mēs sāksim OS instalēšanas procesu.
- Mēs izveidojam jaunu virtuālo mašīnu. Lai to izdarītu, dodieties uz izvēlni "Fails — jauna virtuālā mašīna";

- Sāksies sarunas par topošās VM parametriem. Pirmajā logā jums tiks jautāts, kā vēlaties to instalēt. Mēs iesakām izvēlēties "Selektīvs" konfigurācijas veids un noklikšķiniet uz "Tālāk";

- Nākamajā logā mēs arī noklikšķinām "Tālāk";

- Nākamajā logā jums tiks lūgts izvēlēties instalēšanas avotu "viesis" OS. Ja paņēmāt instalācijas disku, norādiet disku un, ja lejupielādējāt to no interneta, norādiet ceļu uz failu, izmantojot pogu "Pārskats". Pēc šī noklikšķiniet "Tālāk";

- Tagad jums ir jānorāda sava produkta atslēga un OS lietotāja informācija. Mēs tikai iesakām izvēlēties "Windows 7 Ultimate", un izlaidiet pārējo;

- Ievadiet jaunās virtuālās mašīnas nosaukumu vai atstājiet veco un pēc tam definējiet parametrus. Sāksim ar programmaparatūras veidu - atstājiet BIOS un procesoru skaitu - 1/4 no jums pieejamajiem. Mums ir 4, tāpēc mēs to iestatām uz 1, bet ar diviem kodoliem. Ar RAM tas ir aptuveni tāds pats, bet 1/3 no kopējās pieejamās atmiņas. Mums ir 4, bet ir pieejami apmēram 3, tāpēc mēs to iestatām uz 1 GB;



- Tagad izdomāsim internetu virtuālajai mašīnai. Mēs atstājam visu, kā ir tālāk, kur viņi jautā par kontrolieri, virtuālā diska veidu;

- Mēs rekomendējam ielieciet 20-30 GB virtuālajam OS cietajam diskam un pēc tam norādiet ceļu, kur tiks saglabāts virtuālais OS fails;

- Pārbaudiet visus instalētos parametrus un sāksies OS instalēšana;


- Pēc tam notiks standarta OS instalēšana. Vienkārši sekojiet progresam un, ja nepieciešams, ievadiet lietotāja informāciju;
- Pēc veiksmīgas instalēšanas palaidiet virtuālo mašīnu un pārbaudiet tās funkcionalitāti;

- Pēc virtuālās mašīnas veiksmīgas palaišanas sistēma sāks darboties. Gaidiet pabeigšanu;

- Pēc lejupielādes jūs tiksit novirzīts uz "Darbvirsma" virtuālās mašīnas, un jūs varat sākt strādāt;

- Lai pārvaldītu virtuālo mašīnu operētājsistēmai Windows, jums jānoklikšķina uz darbvirsmas;
- Kad darbs viesu operētājsistēmā ir pabeigts, virtuālā mašīna ir jāizslēdz tāpat kā tad, ja izmantojat pastāvīgu sistēmu - "Sākt - "Izslēgt", pretējā gadījumā jūs varat to “salauzt”. Veiksmi, izmantojot VM operētājsistēmai Windows 7, 8, 10!

Mūsdienās vairāk nekā jebkad agrāk tie ir pieprasīti starp pilnīgi dažādām datorsistēmu lietotāju grupām. Faktiski Windows operētājsistēma nezaudē popularitāti, ko daudzi lietotāji vēlas izmantot savos termināļos paralēli galvenajai OS. Apskatīsim, kā visvienkāršākajā veidā instalēt Windows 7 virtuālajā mašīnā. Par pamatu ņemsim WM VirtualBox programmatūras pakotni, kas ir ne tikai viena no jaudīgākajām, bet arī viena no visvieglāk izprotamajiem vispārīgajiem darbības principiem.
Kas ir virtuālā mašīna?
Ja kāds nezina, programmatūra virtuālās mašīnas veidā nav nekas cits kā datorsistēmas emulators ar tajā instalētu aparatūru, operētājsistēmu un lietotāja programmām.
Faktiski virtuālā mašīna, kurā ir instalēta operētājsistēma Windows 7, ir kā kopija no patiešām (fiziski) esoša datora ar G7, taču tas ir tikai programmatūras līmenī, un ar savām iespējām neatšķiras no reāla termināļa. Šādā virtuālajā sistēmā var instalēt programmas un lietojumprogrammas, testēt aprīkojumu, emulēt tīmekļa serveru darbību utt.
Parasti visi procesi, kas saistīti ar pašas programmatūras un pēc tam operētājsistēmas instalēšanu, nesagādā grūtības, tomēr, ņemot vērā “septiņu” prasības, joprojām ir vērts sniegt dažus ieteikumus, kā veikt visas darbības. no šī procesa.
Virtuālā mašīna operētājsistēmai Windows 7: WM VirtualBox
Tātad sāksim. Kā jau ir skaidrs, vispirms mums būs nepieciešama esoša operētājsistēma. Mēs turpinām izmantot WM VirtualBox pakotni.
Lūdzu, ņemiet vērā, ka šajā gadījumā jautājums tiks izskatīts nevis par to, kā instalēt virtuālo mašīnu operētājsistēmā Windows 7, bet gan par to, kā datorā instalēt “septiņus”. Patiešām, kāpēc mums vajadzētu līdzināties tās darbībai, ja tā jau ir instalēta kā galvenā sistēma?
Pirmkārt, mums ir jālejupielādē jaunākā programmas versija. To var izdarīt oficiālajā vietnē vai atrast to internetā. Jebkurā gadījumā lietojumprogramma ir bezmaksas, tāpēc nebūs problēmu ar “salauztām” versijām.

Palaidiet instalācijas failu un izpildiet norādījumus. Šeit viss ir kā parasti: mēs piekrītam licencētai lietošanai un pastāvīgi noklikšķiniet uz pogas "Tālāk", līdz sasniedzam instalēšanas apstiprinājumu. Šeit ir viena nianse. Fakts ir tāds, ka pēc noklikšķināšanas uz pogas Instalēt savienojums kādu laiku tiks atvienots un piekļuve internetam tiks zaudēta. Nav pamata panikai, tas ir normāli.
Pēc tam parādīsies logi ar piedāvājumiem dažām ierīcēm. Mēs visur piekrītam. Pēdējā logā blakus rindai tiks parādīta izvēles rūtiņa, lai nekavējoties izveidotu virtuālo mašīnu. Ja jums ir jāturpina šīs darbības, atstājiet visu nemainītu. Ja virtuālā mašīna tiks izveidota vēlāk, noņemiet atzīmi no izvēles rūtiņas un noklikšķiniet uz pogas, lai pabeigtu instalēšanas procesu (Pabeigt).
Kā instalēt Windows 7 virtuālajā mašīnā: iepriekšēja parametru atlase
Visi. Galvenā programma ir instalēta. Nākamais posms būs jaunas automašīnas izveide, uz kuras pēc tam tiks uzstādīti “septiņi”.

Lai to izdarītu, palaistajā programmā izmantojiet atbilstošo pogu, pēc kuras sākuma logā “Wizards” noklikšķiniet uz pogas Turpināt. Tagad jums ir jāizvēlas daži pamata parametri. Mēs norādām Microsoft Windows operētājsistēmas veidu un atlasām Windows 7 versiju.

Tagad viens no svarīgākajiem momentiem ir RAM apjoma izvēle. Lūdzu, ņemiet vērā, ka tas tiks piešķirts no kopējā datorā instalētā apjoma, lai, darbojoties bērna OS, tas tiktu samazināts galvenajā. Nav ieteicams iestatīt izmēru mazāku par 512 MB (vēlams 1 GB un vairāk) un vairāk nekā pusi no kopējā pieejamā izmēra, pretējā gadījumā galvenā sistēma ne tikai palēnināsies, bet pat var atteikties strādāt.

Nākamais solis ir izveide. Līdzīgā vednī ir ieteicams izvēlēties dinamiski paplašinātu disku (Dynamically Allocated) un dot tam nosaukumu. Saglabāšanas vieta un lielums tiks norādīti pēc noklusējuma, taču šos parametrus var mainīt, piemēram, lai izmantotu nevis sistēmas nodalījumu ar instalēto OS, bet gan citu loģisko nodalījumu. Programma iesaka izmantot 20 GB lielumu. Šo parametru var atstāt nemainīgu, taču, ja nolemjat to mainīt, nav ieteicams izmantot izmēru, kas mazāks par 15 GB (tas ir saistīts ar paša “septiņu” prasībām).
Sāknēšanas diska (vai sistēmas attēla) izveide
Ja apsverat jautājumu par to, kā instalēt Windows 7 virtuālajā mašīnā, jums jāatceras, ka tā ir jāinstalē no diska. Ir divas iespējas: vai nu tiks izmantots oriģinālais instalācijas disks (vai tā kopija), vai arī instalācija tiks veikta no attēla.

Principā, ja agrīnā stadijā izveidojat dinamiski paplašināmu disku, labāk izvēlēties sāknējamu sistēmas attēlu. Varat to izveidot no oriģinālā DVD pavisam vienkārši tādās programmās kā UltraISO, Daemon Tools, Nero utt. un saglabāt to tieši cietajā diskā. Nav jēgas pie tā sīkāk ķerties.
Virtuālās mašīnas iepriekšēja konfigurēšana
Tagad, pirms pāriet tieši uz bērna operētājsistēmas (mūsu gadījumā Windows 7) instalēšanu, ir jākonfigurē virtuālā mašīna.

Lai to izdarītu, izmantojiet rekvizītu pogu. Izvēlnē vispirms iestatiet displeja video atmiņas lielumu (vismaz 26 MB) un iespējojiet 2D un 3D paātrinājumu.

Pēc tam multivides sadaļā atkarībā no tā, kā ir rakstīta instalētā operētājsistēma, atlasiet DVD ikonu optiskajam datu nesējam ar oriģinālu (pēc tam ievietojiet disku diskdzinī) vai mapes ikonu, lai norādītu .iso attēla atrašanās vietu. (pēc kura parādīsies līnija ar atsauci uz attēlu). Audio, tīkla, COM portu un koplietojamo mapju iestatījumus var iestatīt bez izmaiņām.
Tagad atkal parādās galvenais lietojumprogrammas logs, kurā jānoklikšķina uz pogas "Sākt". Ja tiek parādīts informatīvs ziņojums, piekrītiet un pēc tam noklikšķiniet uz virtuālās mašīnas ekrāna un uznirstošajā logā atlasiet komandu “tvert”.
"Septiņu" uzstādīšana
Tikai tagad mēs instalējam Windows 7 virtuālajā mašīnā VirtualBox. Principā “septiņu” instalēšanas process absolūti neatšķiras no tā, kā šī procedūra tiktu veikta reālā datorā. Jums vienkārši jāievēro uzstādītāja norādījumi. Atkarībā no izveidotās konfigurācijas process var ilgt līdz 20-30 minūtēm. Procesa beigās mēs iegūstam “septītnieku”, kas neatšķiras no parastā termināļa.
Darbs ar papildinājumiem
Atsevišķi jāatzīmē, ka jautājumu par to, kā instalēt Windows 7 virtuālajā mašīnā, nevar atrisināt, neizprotot dažas nianses, kurām daudzi lietotāji bieži nepievērš uzmanību. Problēma ir tāda, ka iespējotā virtuālā mašīna bloķē tastatūras un peles izmantošanu galvenajā sistēmā. Turklāt to nevarēs izmantot vienlaikus hostinga un bērnu OS. Tas ir, nebūs iespējams kopēt datus galvenajā lietojumprogrammā, kas darbojas galvenajā sistēmā, un ielīmēt tos programmā virtuālajā mašīnā.

Lai tas nenotiktu, jums vienkārši jāiet uz pievienojumprogrammas instalēšanas sadaļu, pēc kuras automātiskās palaišanas logā jānoklikšķina uz līnijas VBoxWIndowsAdditions.exe un jāinstalē programma.
Secinājums
Tāpēc mēs izdomājām, kā instalēt un strādāt ar WM VirtualBox virtuālo mašīnu. Kā redzat, šeit nav nekā īpaši sarežģīta. Turklāt vairumā gadījumu vidusmēra lietotājam parametri nebūs jāizvēlas manuāli, jo “Vednis” sākotnēji uzrauga galvenās sistēmas konfigurāciju un piedāvā optimālus iestatījumus.
Cik lietderīga un pamatota ir bērna operētājsistēmas izmantošana “septītnieka” formā, ir atkarīgs tikai no tā, kādus konkrētus uzdevumus lietotājs tai piešķir. Starp citu, ja pamanījāt, šajā gadījumā jums pat nav jāiespējo virtuālās tehnoloģijas atbalsts BIOS iestatījumos. Tos galvenokārt izmanto tikai tad, ja tiek izmantots “vietējais” Hyper-V hipervizors (tā darbībai vai sāknēšanas OS izvēlei). Bet mūsu gadījumā tas nav nepieciešams.
Virtuālā mašīna ir īpaša programma, kas var darboties kā reāla datora emulators ar visiem tā esošajiem komponentiem (BIOS, pilnīga sistēmas aparatūra, ieskaitot mātesplati, grafiku, tīklu, cieto disku utt.).
Protams, šādā “datorā” jūs varat viegli instalēt dažādas operētājsistēmas un tām - jebkuras programmas, kas paredzētas darbam ar instalēto sistēmu. Tādējādi vienā datorā var instalēt vairākas operētājsistēmas (pat ļoti dažādas), ar kurām var ērti strādāt un starp kurām var apmainīties ar datiem pa “tīklu” (ja tas ir pareizi konfigurēts).
Ne katram lietotājam ir nepieciešama virtuālā mašīna. Visbiežāk to izmanto pieredzējuši lietotāji, lai varētu strādāt ar citām operētājsistēmām (teiksim, Ubuntu) vai pakāpeniski tās apgūt, nepārtraucot efektīvu darbu, piemēram, operētājsistēmā Windows. Tas nepieciešams arī, lai pārbaudītu dažādas programmatūras un droši palaistu programmas, kas lejupielādētas no aizdomīgām vietnēm, kuras var būt inficētas ar īpaši bīstamiem vīrusiem. Šādā veidā varat arī emulēt visu datortīklu.
Kāpēc operētājsistēmā Windows 7 ir nepieciešama virtuālā mašīna?
1. Jums ir instalēta šī konkrētā OS, bet vēlaties izmantot programmas Windows XP, modernākajai Windows 8 vai pat Linux, kas darbojas pēc pavisam cita principa un ierastā “saderība” šeit vairs nevar palīdzēt.
2. Lai izvēlētos piemērotu programmu, piemēram, video apstrādei. Tie ir diezgan lieli, un, ja jūs tos nekavējoties instalējat darba datorā, varat viegli piegružot reģistru. Tas jo īpaši attiecas uz gadījumiem, kad programmas tiek noņemtas nepareizi - jūs varat bezrūpīgi atstāt failu “astes”, kas nākotnē var kļūt par reālu problēmu.
3. Vienkāršai programmas pārbaudei. Piemēram, lai izskaidrotu lasītājiem, kā to lietot, vai redzētu, kā tas darbojas dažādās sistēmās, kādas kļūdas var parādīties un kā ar tām rīkoties.
4. Programmu eksperimentālai uzstādīšanai. Teiksim, apskatīsim, kā tiek šifrēti dati, kā programma uzvedas kritiskās slodzēs un, visbeidzot, kas notiks, ja tā tiks inficēta ar vīrusu.
Populārākās virtuālās mašīnas operētājsistēmai Windows 7
WindowsVirtuālsPC- jau ir fundamentāli iebūvēts OS un ir pilnīgi bezmaksas modulis darbam ar lietojumprogrammām, kas nav saderīgas ar "septiņiem". Programmas, kas darbojas Windows XP režīmā, var viegli palaist tieši uz datora darbvirsmas, kas ir ārkārtīgi ērti. Programmas var arī instalēt jebkurā ērtā veidā - lejupielādēt, izmantojot internetu, no zibatmiņas diska, izmantojot DVD. Kopumā jebkurā ērtā veidā.
Minimālās prasības instalēšanai ir Windows 7 operētājsistēma vismaz "maksimālā" vai "profesionālā", 1 Ghz procesors, 1 GB RAM, 15 GB brīvas vietas cietajā diskā.
Šo virtuālo mašīnu var palaist vienkāršā veidā ikvienam, kam ir oficiālā Windows 7 versija. Lai to izdarītu, izvēlnē "Sākt" ir jāatver "Visas programmas" un tur jānoklikšķina uz "Windows Virtual PC". Ja šī vienuma trūkst, jums vienkārši jāinstalē atjauninājums ar nosaukumu “Windows6.1-KB958559-x86” (paredzēts 32 bitu sistēmām) vai Windows6.1-KB958559-x64 (64 bitu sistēmām). Pēc tam jūs varat droši ķerties pie darba.
VMWare darbstacija no VMWare, Microsoft galvenā konkurenta virtuālo mašīnu tirgū. Pārsvarā noderīga izstrādātājiem, kuriem bieži ir jāpārbauda un jāpārbauda savas lietojumprogrammas dažādām operētājsistēmām.
Šī virtuālā mašīna operētājsistēmai Windows 7 jau ir ieguvusi aptuveni 50 dažādus IT speciālistu apbalvojumus, pateicoties rūpīgi pārdomātai lietošanas videi, iebūvētajam funkcionalitātes komplektam un, visbeidzot, augstajai veiktspējai un optimizācijai. Lieliski piemērots tiem, kam viss jādara ātri. Tam ir arī iespēja “atbrīvot” sistēmas resursus, vienkārši apturot jau darbojošos procesus, kas atslogo procesoru un ievērojami paātrina datu apstrādi. Nepieciešams darbam ar prasīgām lietojumprogrammām.
VirtualBox. Datora virtualizācijas sistēma, kas ir līdzīga iepriekš aprakstītajām. Var strādāt dinamiskā tulkošanas režīmā (datu galvenās daļas apstrāde tiek pārsūtīta uz reālu, nevis emulētu iekārtu). Tas ir universāls, jo to var instalēt jebkurā no uzskaitītajām sistēmām Mac OS, Windows, Solaris, Linux. Tajā varat instalēt: GNU/Linux, Windows, Solaris, BSD.
Priekšrocības - pilnīgi bezmaksas izplatīšana, diezgan augsta veiktspēja, mazs izmērs, iespēja strādāt ar VMware virtuālajiem attēliem. Būtiskākais trūkums ir tas, ka ar peli nav iespējams ievilkt failus lietojumprogrammas logā.
Windows 7 virtuālās mašīnas instalēšana
Tā kā Windows Virtual PC jau ir iekļauts, mēs uzstādīsim VirtualBox - tas ir bez maksas, atšķirībā no nopietnākiem produktiem. Protams, pēc instalēšanas mēs sāksim to iestatīt.
Tātad, dodieties uz oficiālo VirtualBox vietni un lejupielādējiet no vietnes jaunāko programmas versiju. Mēs palaižam instalētāju un redzam šo sveiciena logu

Mēs apstiprinām, ka vēlamies turpināt instalēšanu un pāriet uz nākamo darbību.

Šeit tiek parādīts, kuri programmas komponenti ir klāt un kur tie tiks instalēti. Protams, jūs varat brīvi mainīt direktoriju un instalēt mašīnu jebkurā diskā, taču labāk ir atstāt visus komponentus, it īpaši, ja esat iesācējs virtuālo mašīnu lietošanā. Piekrītu, ka tuvākajā laikā visas sastāvdaļas var nebūt vajadzīgas, taču, ja vajadzēs, tad šī programma būs jāinstalē vēlreiz. Un arī viss, ko instalējat savā virtuālajā datorā.
Nākamais uzstādīšanas posms

Šeit jums vienkārši jānorāda, kur atradīsies programmas saīsnes.
Nākamais posms var nobiedēt nepieredzējušus lietotājus, lai gan programma brīdina, ka tagad dators uz īsu brīdi tiks atvienots no tīkla. Tātad, ja jūs neievērojāt gudro ieteikumu instalēt ar slēgtām programmām un tagad aktīvi lejupielādējat kaut ko no failu mitināšanas pakalpojumiem, jums vai nu jāgaida, līdz lejupielāde tiks pabeigta, vai arī pats pārtraucat lejupielādi.

Pēc tam visam piekrītam – “Jā”, un dodamies tālāk. Programma informēs, ka viss ir gatavs instalēšanai, tas nozīmē, ka noklikšķiniet uz "Instalēt".

Tagad jums būs nedaudz jāgaida, līdz virtuālā mašīna tiks instalēta jūsu datorā. Šobrīd ekrānā var parādīties uznirstošie logi, kas piedāvā mūsu ierīcei instalēt citu programmatūru. Mēs piekrītam viņiem visiem un nosakām pilnīgi visu.

Kad instalēšana ir pabeigta, noklikšķiniet uz "Pabeigt". Ja viss tika izdarīts tā, kā vajadzētu, un jūs nenoņēmāt atzīmi no atbilstošās izvēles rūtiņas (kā parādīts attēlā), virtuālā mašīna tiks automātiski startēta uzreiz pēc instalēšanas pabeigšanas.
Mašīnu izveide un pielāgošana
Lai to izdarītu, darba logā “VirtualBox” ir jāizveido jauna mašīna. Lai to izdarītu, jums vienkārši jānoklikšķina uz atbilstošās pogas (“Izveidot”, augšējā kreisajā stūrī).

Pēc tam programma lūgs jums izvēlēties, kāda veida mašīna tiks izveidota. Šeit jums vienkārši jāievada tā nosaukums un jāizvēlas operētājsistēmas veids. Lūdzu, ņemiet vērā, ka ir jārūpējas par precizitāti.
Man ir nepieciešama virtuālā mašīna, lai pārbaudītu dažādas programmas pirms to instalēšanas datora galvenajā direktorijā. Tas nozīmē, ka es izveidošu datoru, kurā darbojas operētājsistēma Windows 7.

Tagad mēs pateiksim programmai, cik daudz RAM tiks piešķirts mūsu jaunajam virtuālajam datoram.

Viss ir jādara uzmanīgi, jo šī opcija ir atkarīga no OS, kuru gatavojaties izmantot, un patērēs datorā pieejamo RAM. Windows 7 virtuālajai mašīnai ir nepieciešams ne mazāk kā parastajai operētājsistēmai, kas nozīmē, ka mums ir nepieciešams vismaz 1 GB. Bet es to iestatīju uz 1,5, jo es to varu atļauties un gatavojos testēt programmas, kas patērēs arī RAM.
Tāpēc Windows XP būs nepieciešams mazāk RAM. Tomēr vienmēr ieteicams to dot “ar rezervi”. Un šeit slēpjas vēl viens apdraudējums - jūs nevarat virtuālajai mašīnai piešķirt vairāk nekā pusi no datora “dzīvās” atmiņas, pretējā gadījumā dators sāks kļūt un var pat sasalt. Tomēr, ja jums ir jaudīgs dators ar vairāk nekā 8 GB atmiņu, tad virtuālajai mašīnai var viegli atvēlēt apmēram 5-6 GB.
Nākamais posms ir cietais disks.

Katram datoram jābūt cietajam diskam. Virtuālie nav izņēmums, un tāpēc tie ir jāizveido. Tāpēc mēs izveidojam jaunu virtuālo cieto disku.
Tad mēs norādām tā veidu.

Un, ja visu šo formātu nosaukumi jums neko nenozīmē, mēs vienkārši atstājam visu “pēc noklusējuma” un virzāmies tālāk. Noklikšķiniet uz "Tālāk".
Nākamais logs

Tas aicina mūs norādīt mašīnai datu glabāšanas formātu virtuālajā mašīnā. Svarīgi ir tas, ka dinamiskais cietais disks ir, tā sakot, ir “gumijas”, un to var vairāk vai mazāk viegli paplašināt. Fiksētajam ir fiksēts izmērs, un tas nekad neaizņems vairāk. Tas viss ir atkarīgs no jūsu vajadzībām un vēlmēm. Bet man būs nepieciešams cietais disks, kuru var palielināt, ja nepieciešams, tāpēc es izvēlos "dinamiku".
Tagad atliek tikai nosaukt to un norādīt sākotnējo izmēru.

Izveidosim to un pāriesim uz nākamo posmu.
Virtuālās mašīnas iestatīšana
Augšējā labajā stūrī ir poga “Pielāgot”. Noklikšķiniet uz tā un dodieties šeit - “Iestatījumi”

Šeit jūs varat mainīt dažādus parametrus. Pielāgojiet RAM apjomu, ja iepriekš kļūdījāties, dažādu ierīču sāknēšanas secību, paātrinājuma izmantošanu utt.
Kopumā ir vairākas sadaļas. Manā izmantotajā versijā ir 9 sadaļas, taču būtu pārāk ilgs laiks, lai detalizēti aprakstītu katru no tām. Un labāk to darīt pašam, apzināti, vērojot, kā mainās virtuālā datora uzvedība. Turklāt ir ērta palīdzības sistēma – vienkārši virziet kursoru virs jūs interesējošā vienuma, un parādīsies rīka padoms.
Bet šeit ir īss iestatījumu apraksts pa sadaļām:
1) Vispārīgi. Šeit ir virtuālās mašīnas nosaukums, tā izmantotā operētājsistēma, noņemams datu nesējs un starpliktuve;
2) Sistēma. Viss, kas saistīts ar mūsu virtuālās mašīnas aparatūru (RAM, procesors, mikroshēmojums, ierīces sāknēšanas secība, paātrinājums);
3) Displejs. Video atmiņa un tās iestatījumi, izmantoto monitoru skaits, iespēja pieslēgties attālajam monitoram, paātrinājums, video uzņemšana.
4) Plašsaziņas līdzekļi. Esošo virtuālo cieto disku konfigurēšana;
5) Audio. Šeit viss ir skaidrs – skaņa un viss, kas ar to saistīts;
6) Tīkls. Spēja konfigurēt virtuālo tīkla adapterus;
7) Com porti. To iekļaušana un konfigurācija;
8) USB. Šis kontrolieris un filtra iestatījumi;
9) Koplietojamās mapes. To konfigurācija un vadība.
Ja iestatīšanas laikā tika pieļauta nopietna kļūda, viedā programma nekavējoties par to ziņos. Un iestatījumu loga apakšā parādīsies brīdinājuma ziņojums “Noteikti nepareizi iestatījumi”. Ja novietojat peles kursoru virs “izsaukuma zīmes”, viņi jums pateiks, kas tieši tika izdarīts nepareizi.
Tomēr, visticamāk, jums būs nepieciešami tikai pirmie 3 iestatījumu veidi: “Vispārīgi”, “Sistēma”, “Displejs”. Ja virtuālā mašīna sāk darboties lēni un palēninās, varat mēģināt palielināt tās izmantotās RAM apjomu vai palielināt procesora jaudu.
Pēc iestatījumu pabeigšanas apstipriniet visu (“OK”). Lai palaistu izvēlēto virtuālo mašīnu, vienkārši atlasiet to un noklikšķiniet uz pogas “Palaist”. Tagad atliek tikai uzinstalēt iepriekš izvēlēto OS mūsu virtuālajā datorā, konfigurēt to un esam gatavi darbam.