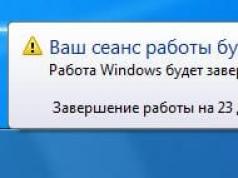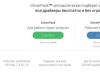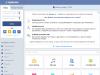Системийг суулгахын тулд танд DVD хэрэгтэй байсан бөгөөд энэ нь эргээд суулгах явцад зурагдаж, хөлддөг байсан үе өнгөрсөн. Системийг компьютер дээрээ суулгахын тулд Windows 10 эсвэл Windows 7-д зориулсан суулгах флаш диск нь илүү хурдан бөгөөд илүү тохиромжтой байх болно. Ачаалах боломжтой Windows 10 USB флаш дискийг хэрхэн яаж үүсгэхийг харцгаая Руфус стандарт аргуудТэгээд хөтөлбөргүй. Системийг суулгахдаа дискийг компьютерийн арын USB портуудад оруулахыг зөвлөж байна.
Ачаалах боломжтой Windows 10 USB флаш диск үүсгэх
UEFI bios бүхий компьютерийн процедурыг эхлүүлцгээе (та биоийн төрлийг уншиж болно) учир нь Эдгээр нь хуучин компьютер болон зөөврийн компьютерт тохиромжгүй байж магадгүй, хуучин компьютеруудын хувьд бид тэдгээрийг доор авч үзэх болно. Энэ хэрэгслийг Microsoft өөрөө боловсруулсан бөгөөд энэ аргыг Windows 10 болон Windows 8.1-ийн стандарт гэж үзэж болно. Татаж авах Windows 10 суулгах медиа үүсгэх хэрэгсэл, татаж авсан програмаа ажиллуулаад "Суулгах драйвер үүсгэх" -ийг сонгоно уу.
Шалгалтын тэмдэг байх ёстой, тэгвэл хэрэгсэл нь таны системд автоматаар дасан зохицох болно.

Бид USB флаш диск байх зөөвөрлөгчийг зааж өгнө.

- Та флаш диск рүү хүрэх замыг зааж өгнө (сонго). Бид татаж аваад бичлэгээ дуусгахыг хүлээж байна. Тэгээд л болоо!!!

Ачаалах боломжтой Windows 10 USB флаш дискийг програмгүйгээр хэрхэн үүсгэх вэ
Програмгүй сонголтыг харцгаая (зөвхөн UEFI bios-д тохиромжтой). Танд ISO форматаар татаж авсан түгээлт, FAT32 форматтай USB флаш диск хэрэгтэй болно.
- Цонхны дүрсийг сонгоод хулганы баруун товчийг дарна уу.
- Контекст цэсэнд "холбох" дээр дарна уу.
- Зураг дээрх шиг Windows файл, хавтас бүхий диск гарч ирнэ.

- Бүгдийг сонгоод дурын хавтас дээр хулганы баруун товчийг дарна уу.
- Контекст цэсэнд "Илгээх" дээр дарна уу.
- USB төхөөрөмж сонгоно уу. Бид процессын төгсгөлийг хүлээж байгаа бөгөөд та үүнийг ашиглаж болно.

Ultraiso ашиглан ачаалах боломжтой USB флаш диск үүсгэ
Энэ программыг ашигласнаар та зөвхөн Windows 10 төдийгүй Windows 7, XP-ийг флаш диск рүү шатаах боломжтой. Програмаа татаж аваад суулгана уу.
- Windows 7, 8, 10, xp дээр манай татаж авсан зургийг нээнэ үү.
- Дискний дүрсийг тодруулсан эсэхийг шалгаарай.
- "Хатуу дискний дүрсийг шатаах" хэсгийг сонгоно уу.

- Бид түүнийг зогсож байгаа эсэхийг анхааралтай ажиглана USB дискхатуу дискээ форматлахгүйн тулд.
- "USB-HDD+" бичлэг хийх аргыг сонгоно уу. (Компьютерийг ачаалахдаа BootMenu дотроос USB-HDD+-г сонгоно уу).
- "Бичлэг" дээр дарна уу.

Rufus ашиглан ачаалах боломжтой USB флаш диск үүсгэх
Хэрэв таны био uefi биш хуучин бол Rufus-ийг үүнд зориулж бүтээсэн болно. Цонхны бүх хувилбарт тохиромжтой. "Хуваалтын байршил ба системийн интерфейсийн төрөл" баганад сонгоно уу: Хуучин BIOS-ийн хувьд сонгоно уу MBR. Орчин үеийн хувьд UEFI. Татаж авахмөн rufus програмыг суулгана уу.

USB/DVD татаж авах хэрэгслийг ашиглан ачаалах боломжтой USB флаш диск үүсгэх
Эрт дээр үед бүтээгдсэн Майкрософт компаниас өнөөг хүртэл маш их хамааралтай. Татаж авахмөн програмыг суулгана уу. Windows 7-д тохиромжтой.
- USB дискийг сонгоно уу.

- "Устгах" дээр дарна уу.

- Бид "Тийм" дээр дарж, дискийг форматлаж, бичиж, бүх зүйл бэлэн болно.

Өнөө үед бараг хэн ч CD, DVD ашигладаггүй тул USB диск дээр суулгахын тулд Windows дүрсийг бичих нь зүйтэй. Энэ арга нь үнэхээр илүү тохиромжтой, учир нь флаш диск нь өөрөө хамаагүй жижиг бөгөөд халаасандаа хадгалахад маш тохиромжтой. Тиймээс бид Windows-ийг цаашид суулгахын тулд ачаалах боломжтой медиа үүсгэх хамгийн үр дүнтэй аргуудыг шинжлэх болно.
Лавлагааны хувьд: ачаалах боломжтой медиа үүсгэх нь үйлдлийн системийн дүрсийг түүнд бичсэн гэсэн үг юм. Яг энэ дискнээс үйлдлийн систем нь дараа нь компьютер дээр суурилагдсан. Өмнө нь системийг дахин суулгахдаа бид компьютерт диск оруулж, түүнээс суулгасан. Одоо та үүний тулд ердийн USB диск ашиглаж болно.
Үүнийг хийхийн тулд та Microsoft-ын өмчлөлийн програм хангамж, аль хэдийн суулгасан үйлдлийн систем эсвэл бусад програмуудыг ашиглаж болно. Ямар ч тохиолдолд бүтээх үйл явц нь тийм ч хэцүү биш юм. Шинэхэн хэрэглэгч ч гэсэн үүнийг даван туулж чадна.
Доор тайлбарласан бүх аргууд нь таны компьютер дээр үйлдлийн системийн ISO дүрсийг аль хэдийн татаж авсан гэж үздэг бөгөөд та үүнийг флаш диск рүү бичих болно. Тиймээс, хэрэв та үйлдлийн системээ татаж амжаагүй байгаа бол татаж аваарай. Та бас тохирох зөөврийн зөөвөрлөгчтэй байх ёстой. Түүний хэмжээ нь таны татаж авсан зургийг багтаахад хангалттай байх ёстой. Үүний зэрэгцээ зарим файлууд диск дээр хадгалагдсан хэвээр байж болох тул тэдгээрийг устгах шаардлагагүй. Үүний зэрэгцээ, бичлэг хийх явцад бүх мэдээлэл эргэлт буцалтгүй устах болно.
Арга 1: UltraISO ашиглах
Манай вэбсайтад энэ програмын дэлгэрэнгүй тойм байгаа тул бид үүнийг хэрхэн ашиглах талаар тайлбарлахгүй. Та татаж авах холбоос бас бий. Ultra ISO ашиглан ачаалах боломжтой USB флаш диск үүсгэхийн тулд дараах зүйлийг хийнэ үү.

Бичлэг хийх явцад ямар нэг асуудал, алдаа гарсан тохиолдолд асуудал нь гэмтсэн зурагтай холбоотой байх магадлалтай. Гэхдээ хэрэв та програмыг албан ёсны вэбсайтаас татаж авсан бол ямар ч бэрхшээл гарахгүй.
Арга 2: Руфус
Ачаалах боломжтой медиаг маш хурдан үүсгэх боломжийг олгодог өөр нэг маш тохиромжтой програм. Үүнийг ашиглахын тулд дараах алхмуудыг дагана уу.

Rufus-д бусад тохиргоо, бичлэг хийх сонголтууд байгаа ч тэдгээрийг анхных шигээ үлдээж болно гэдгийг хэлэх нь зүйтэй. Хэрэв та хүсвэл хайрцгийг шалгаж болно "Муу блок байгаа эсэхийг шалгах"болон дамжуулалтын тоог зааж өгнө. Үүний ачаар бичлэг хийсний дараа суулгацын флаш дискийг гэмтсэн хэсгүүдийг шалгах болно. Хэрэв илэрсэн бол систем автоматаар тэдгээрийг засах болно.
Хэрэв та MBR ба GPT гэж юу болохыг ойлгож байгаа бол ирээдүйн зургийн энэ шинж чанарыг бичээсийн доор зааж өгч болно "Хуваалтын схем ба системийн интерфейсийн төрөл". Гэхдээ энэ бүгдийг хийх нь бүрэн сонголт юм.
Арга 3: Windows USB/DVD татаж авах хэрэгсэл
Windows 7-г гаргасны дараа Microsoft-ын хөгжүүлэгчид энэхүү үйлдлийн системийн дүрс бүхий ачаалах боломжтой USB флаш диск хийх боломжийг олгодог тусгай хэрэгсэл бүтээхээр шийджээ. Нэг программ ингэж нэрлэдэг. Цаг хугацаа өнгөрөхөд удирдлага нь энэ хэрэгсэл нь бусад үйлдлийн системүүдэд бичлэг хийх боломжтой гэж шийджээ. Өнөөдөр энэ хэрэгсэл нь Windows 7, Vista, XP-ийг бичих боломжийг олгодог. Тиймээс Линукс эсвэл Windows-ээс өөр системээр медиа хийхийг хүсдэг хүмүүст энэ хэрэгсэл тохирохгүй.
Үүнийг ашиглахын тулд дараах алхмуудыг дагана уу.

Арга 4: Windows суулгацын медиа үүсгэх хэрэгсэл
Майкрософт компанийн мэргэжилтнүүд Windows 7, 8, 10 үйлдлийн системтэй компьютер дээрээ суулгах эсвэл ачаалах боломжтой USB флаш диск үүсгэх тусгай хэрэгсэл бүтээжээ. Windows суулгацын медиа үүсгэх хэрэгсэл нь нэг зургийн зургийг бичихээр шийдсэн хүмүүст хамгийн тохиромжтой. эдгээр системүүдийн. Програмыг ашиглахын тулд дараахь зүйлийг хийнэ үү.

Үүнтэй ижил хэрэгсэлд, гэхдээ Windows 10-ийн хувьд энэ процесс арай өөр харагдах болно. Эхлээд бичээсийн хажууд байгаа нүдийг шалгана уу "Өөр компьютерт суулгах медиа үүсгэх". дарна уу "Цаашид".
Гэхдээ дараа нь бүх зүйл 8.1 хувилбарт зориулсан Windows суулгацын медиа үүсгэх хэрэгсэлтэй яг ижил байна. Долоо дахь хувилбарын хувьд процесс нь дээр дурдсан 8.1-ээс ялгаатай биш юм.
Арга 5: UNetbootin
Энэ хэрэгсэл нь Windows-ээс ачаалах боломжтой Linux USB флаш диск үүсгэх шаардлагатай хүмүүст зориулагдсан болно. Үүнийг ашиглахын тулд дараах зүйлийг хийнэ үү.

Арга 6: Бүх нийтийн USB суулгагч
Universal USB Installer нь Windows, Linux болон бусад үйлдлийн системүүдийн зургийг хөтчүүдэд шатаах боломжийг олгодог. Гэхдээ энэ хэрэгслийг Ubuntu болон бусад ижил төстэй үйлдлийн системүүдэд ашиглах нь хамгийн сайн арга юм. Энэ програмыг ашиглахын тулд дараах зүйлийг хийнэ үү.

Windows 7 дээр ачаалах боломжтой USB флаш диск хий
Windows 7-ийн зургийг хаанаас татаж авах вэ - доорх видеог үзээрэй
Ихэнхдээ Windows-ийг дахин суулгахдаа Windows 7-тэй ачаалах боломжтой USB флаш диск хэрэгтэй болдог.Үүнийг хэрхэн хийх вэ? Процесс нь өөрөө төвөгтэй биш боловч үүнийг ойлгохыг хичээцгээе.
Энд бид ISO дүрсээс ачаалах боломжтой USB флаш диск үүсгэх хоёр өөр аргыг тайлбарлах болно.
Бид бүх зүйлийг эхнээс нь дуустал шинжлэх болно, бид Windows 7-тэй ачаалах боломжтой флаш диск үүсгэх бүх нарийн ширийн зүйлийг тодруулахыг хичээх болно.
Windows-ийг флаш дискнээс хэрхэн зөв суулгах тухай нийтлэлийг уншихыг зөвлөж байна, эрт орой хэзээ нэгэн цагт энэ нь хэрэг болно. Энд ашигласан бүх програмууд Windows 7, 8, 10 дээр төгс ажилладаг.
Хоёрдахь арга нь бас анхаарал татахуйц бөгөөд үүний тусламжтайгаар бид Windows командын мөрийг ашиглан ямар ч програмгүйгээр ачаалах боломжтой Windows 7 флаш дискийг хийх болно, гэхдээ энэ нь мэдэгдэхүйц төвөгтэй боловч мэдэгдэхүйц юм.
USB портууд нь эмх цэгцтэй байх ёстой гэдгийг санах нь чухал (эсвэл ядаж нэг нь бидэнд хэрэгтэй зүйл юм). Баримт нь хэрэв бид буруу USB ашигладаг бол зүгээр л холбоо тасарч, юу ч бүтэхгүй байх магадлалтай. Мэдээжийн хэрэг, флаш диск нь эмх цэгцтэй байх ёстой, ерөнхийдөө үүнийг санаарай.

Флэш дискэнд зориулсан анхны Windows 7 зургуудыг эндээс авна уу: http://nnm-club.me/forum/viewforum.php?f=504
Windows 7 дээр ачаалах боломжтой USB флаш диск үүсгэхдээ дараах зүйлсийг тодруулцгаая.
- Эхлээд бид Windows iso дүрсийг олох хэрэгтэй(үүнийг хийхийн тулд бид ямар ч хайлтын системд бичдэг - Windows 7 torrent програмыг татаж аваад үнэгүй torrent програмыг ашиглан санал болгож буй сонголтуудын аль нэгийг татаж аваарай. Гэсэн хэдий ч танд сайн антивирус байгаа гэдгээ бүү мартаарай, мөн та зөвхөн итгэмжлэгдсэн сайтуудаас татаж авах боломжтой. Энэ талаар найз нөхөд, танилуудаасаа асуугаарай). Бид олсон гэж таамаглах болно
- Флэш диск рүү шилжье, бид үүнийг бүрэн арилгах болно, тиймээс бүх чухал өгөгдлийг үүнээс урьдчилан хуулж авна уу
- Мөн флаш дискний хэмжээг бүү мартаарай.. Танд дор хаяж дөрвөн ГБ хэрэгтэй, гэхдээ энэ нь ISO дүрсийн хэмжээнээс багагүй юм
Windows 7-10-д зориулж ачаалах боломжтой USB флаш дискийг хэрхэн хийх вэ? Алхам алхмаар зааварчилгаа
Одоо флаш дискээ бэлдье, үүний тулд бид үүнийг форматлах хэрэгтэй. Бид үүнийг дараах байдлаар хийдэг.
- Бид "Миний компьютер" руу орж, тэндээс хэрэгтэй флаш дискээ олоорой
- Үүн дээр хулганы баруун товчийг дарна уу
- "Формат"-ыг сонгоно уу
- Гарч ирсэн цонхон дээр та "Түргэн, зөвхөн агуулгын хүснэгтийг цэвэрлэх" гэсэн нүдийг чагтална уу - энэ нь ихэнх тохиолдолд хангалттай байх болно.
- Ингээд л "Эхлүүлэх" гэснийг товшино уу, нэмэлт анхааруулга гарч ирж магадгүй, бид зөвшөөрч байна
- Бид процесс дуусахыг хүлээж байна (ихэвчлэн нэг минутаас илүүгүй)
- Төгсгөлд нь флаш диск нь цаашдын үйлдэл хийхэд бэлэн болсон бөгөөд энэ нь бүрэн хоосон байна

Хэрэв танд форматтай холбоотой асуулт байгаа бол эсвэл мэдээлэл хадгалах төхөөрөмжид зориулсан энэхүү чухал бөгөөд хэрэгтэй үйл явцын талаар илүү ихийг мэдэхийг хүсвэл бид холбогдох хэсгийг үзэхийг зөвлөж байна. Дашрамд хэлэхэд, хэрэв та энэ процессыг стандарт аргаар (дээр дурдсанчлан) хийхийг хүсэхгүй бол флаш дискийг форматлах програмыг сонгож болно, мөн флаш дискийг форматлах нэмэлт програмуудын тусламжтайгаар. , та түүний техникийн байдлыг сайжруулах боломжтой.
Одоо бид Windows 7-тэй ачаалах боломжтой USB флаш диск үүсгэх үйл явцад бараг ойрхон байна, үүний тулд бид маш сонирхолтой бөгөөд энгийн програмыг авч үзэх болно. .
Windows 7-ийн анхны ISO дүрсийг татаж аваарай
Бидний асуудлыг шийдэх хамгийн энгийн, хялбар, үнэ төлбөргүй програм бол Windows 7 USB/DVD татаж авах хэрэгсэл юм
Маш тохиромжтой, ачаалах боломжтой fleshka нь ердөө 4 товшилтоор хийгддэг бөгөөд үүнийг ачаалах диск болгон хийж болно.
Эсвэл та үүнийг http://wudt.codeplex.com/ шууд холбоосыг ашиглан албан ёсны вэбсайтаас хийж болно (хуулж, хөтчийн хаягийн мөрөнд буулгаж, enter дарна уу).
Системд Microsoft .NET Framework_Online_Setup шаардлагатай (бүрэн үнэ төлбөргүй, онлайн дуудагч, энэ нь интернетийг асаасан байх ёстой) ихэвчлэн энэ хэрэгслийг өөр өөр цонхны угсралтад суулгасан байдаг. Ерөнхийдөө энэ бол Microsoft-ын албан ёсны програм бөгөөд бусад програм, тоглоомуудын үйл ажиллагаанд чухал ач холбогдолтой юм.
Ингээд та Windows 7 USB/DVD татаж авах хэрэгслийг татаж авлаа. Одоо суулгана уу.
Програмыг нээнэ үү. Бид энэ цонхыг харж байна.

"Browse" дээр товшоод компьютер дээр хэрэгтэй Windows iso дүрсийг олоорой.

Хэрэв та ISO дүрсийг зааж өгсөн бол "Дараах" дээр дарна уу. Одоо "USB төхөөрөмж" дээр дарна уу.

Энд бид "Хуулбарлаж эхлэх" дээр дарна уу.

Ингээд Windows 7-ийн ISO дүрсийг USB флаш дискэнд бичих үйл явц эхэлсэн. Бид төгсгөлийг хүлээж байна.
Windows 7 ачаалах боломжтой USB флаш диск бэлэн боллоо.
Windows 7-г нэтбүүк дээр хэрхэн зөв суулгах тухай нийтлэлийг уншихыг зөвлөж байна. Хэрэв та Windows 7-г нэтбүүк, зөөврийн компьютер эсвэл компьютер дээр дахин суулгах тухай асуулт гарч ирвэл юу хийхээ мэдэх болно. дискгүй компьютер.
Хоёр дахь арга нь энгийн зүйл биш юм. Энэ нь компьютер дээрээ нэмэлт програм суулгахыг хүсдэггүй хүмүүст сонирхолтой юм
Энэ арга нь Windows командын мөрийг ашигладаг бөгөөд түүгээр дамжуулан та илүү олон сонирхолтой зүйлийг хийх боломжтой.
За ингээд явцгаая. Бид флаш дискийг USB порт руу холбодог. Энд 4 ГБ флаш диск ашиглах болно гэдгийг анхаарна уу. "Эхлүүлэх" - "Ажиллуулах" гэсэн тушаалын мөрийг нээнэ үү:

"cmd" командыг оруулаад "Enter" товчийг дарна уу:

Энэ нь харагдах ёстой зүйл юм:

Бидний оруулсан эхний тушаал бол "diskpart" бөгөөд дискийг удирдах боломжийг олгодог тусгай редактор бөгөөд "Enter" товчийг дарна уу.

Одоо бид "жагсаалтын диск" гэж бичээд "Enter" товчийг дарснаар төхөөрөмжүүдийн жагсаалтыг авна.

Одоо та флаш дискээ хаана байгааг алдаагүйгээр тодорхойлох хэрэгтэй, бидний тохиолдолд энэ нь "Диск 3" юм. Энэ нь таныхтай таарахгүй байх магадлалтай тул та флаш дискээ зөв олсон эсэхээ шалгаарай. Хэрэв танд "Диск 1" флаш диск байгаа бол мөрөнд бичээд "Enter" товчийг дарна уу.
Анхаар!Хэрэв та флаш дискээ зөв танихгүй бол хатуу дискнийхээ аль нэгийг форматлаж, түүн дээрх бүх мэдээллийг алдаж болно.
- Тиймээс "сонгосон диск 3" гэж оруулаад "enter" дээр дарна уу.
- Програм нь бидний флаш дискийг илрүүлдэг
- Одоо флаш диск дээрх файлуудыг устгах "цэвэр" гэж оруулаад "enter" дээр дарна уу.
- Дараа нь "анхдагч хуваалт үүсгэх" гэж оруулаад "enter" дээр дарна уу.
- Энэ командын тусламжтайгаар бид хэсэг үүсгэсэн
- Одоо "1-р хэсгийг сонгоно уу" гэж оруулаад "enter" дээр дарна уу.
- Одоо "идэвхтэй" гэж оруулаад дахин "оруулна уу"
- Одоо бид NTFS флаш дискний файлын системийн форматыг "format fs=NTFS" ашиглан форматлах эсвэл хурдан форматлахын тулд "format fs=NTFS QUICK" гэж бичээд "enter" товчийг дарна уу.
- Бид форматлах процесс дуусахыг хүлээж байна
- Бүгд бэлэн
- Бид "даалгах" гэж бичээд флаш диск автоматаар захидал хүлээн авах болно, бидний хувьд энэ нь Ж
- Дууссаны дараа флаш диск бүхий цонх автоматаар нээгдэнэ
- Одоо бид "Гарах" командыг ашиглан гарах хэрэгтэй
- Энэ бол ачаалах боломжтой USB флаш диск үүсгэсэн тул одоо та суулгацын үйлдлийн системээс бүх файлыг түүн рүү хуулах хэрэгтэй.
Энэ нь нэг файлд iso дүрс биш, харин энэ iso зурагт орсон бүх хавтсыг хуулж авах ёстой гэдгийг ойлгох нь чухал юм. Үүнийг хийхийн тулд та үүнийг ямар нэгэн програмаар, жишээлбэл DAEMON Tools-ээр холбох хэрэгтэй.
Энэ бол Windows 7 үйлдлийн системтэй ачаалах боломжтой USB флаш дискийг хэрхэн үүсгэх тухай асуултыг бид авч үзсэн.
Хэрэв та нэтбүүктэй эсвэл CD/DVD диск тань амжилтгүй болсон, Windows 7 суулгах шаардлагатай бол энэ суулгах арга тохиромжтой. Энэ арга нь бас сайн, учир нь Windows 7-г флаш картаас суулгах процесс нь CD-ээс хэд дахин хурдан байдаг. эсвэл DVD диск.
Windows 7-г флэш диск рүү бичиж эхлэхээсээ өмнө форматлах, бичих явцад байгаа шиг флэш дискнээс бүх чухал мэдээллийг бусад хадгалах хэрэгсэлд (Windows суулгахгүй хатуу диск, өөр флаш карт, диск гэх мэт) хуулж ав. Windows 7-ийн дүрсийг USB флаш диск дээр боловсруулахад түүн дээрх бүх өгөгдөл байх болно устгасан.
Эхний арга
Хэрэв та Windows 7 үйлдлийн систем дээр ачаалах боломжтой USB флаш диск үүсгэж байгаа бол танд програм хэрэгтэй болно Windows 7 USB/DVD татаж авах хэрэгсэл, үүнийг Of-аас татаж авах боломжтой. Холбоосыг дагаж Microsoft вэбсайт.
Хэрэв та Windows XP үйлдлийн систем дээр ачаалах боломжтой USB флаш диск үүсгэж байгаа бол суулгах шаардлагатай болно Microsoft.NET Framework 2.0Тэгээд Microsoft Image Mastering API 2.0. Мэдээжийн хэрэг, хэрэв та тэдгээрийг аль хэдийн суулгасан бол (ихэвчлэн эхний програм) тэдгээрийг дахин суулгах шаардлагагүй болно.
1) USB флаш дискийг зөөврийн компьютерт оруулна уу.
2) Програмыг ажиллуулна уу. товчийг дарна уу Үзэх.
3) Windows 7 ISO дүрсийг сонгоод товчийг дарна уу Нээлттэй.

4) Windows 7 ISO дүрсийг зааж өгсний дараа товчийг дарна уу Дараачийн.

5) товчийг дарна уу USB төхөөрөмж.

6) Энэ цонхонд таны флаш диск гарч ирэх ёстой. товчийг дарна уу Хуулж эхлээрэй

7) товчлуур дээр дарна уу USB төхөөрөмжийг устгах

8) дарна уу Тиймээ.
9) Windows 7-ийн дүрсийг USB флаш диск рүү бичих процесс эхэлнэ

10) Бичлэг хийж дуусмагц статус Нөөцлөлт дууссан болж өөрчлөгдөнө. Програмыг хаа

Хоёр дахь арга зам
Хоёрдахь аргын хувьд танд програм хэрэгтэй болно Хэт ISO.
1) USB флаш дискийг зөөврийн компьютерт оруулна уу.
2) Програмыг ажиллуулна уу. Windows 7 болон Windows Vista дээр програмыг администратороор ажиллуулахыг зөвлөж байна.
UltraISO програм нь төлбөртэй, гэхдээ та туршилтын хугацааг ашиглаж болно, бид энэ сонголтыг авч үзэх болно. "Туршилтын хугацаа..." товчийг дарна уу

3) Цэсийн зүйлийг сонгоно уу Файл ->Нээлттэй...

4) Windows 7 ISO дүрсийг сонгоод товчийг дарна уу Нээлттэй.


6) Талбайд Бичлэг хийх арга:сонгох USB-HDD. товчийг дарна уу Формат.

7) Форматлах хэрэгсэл ажиллах болно. товчийг дарна уу Эхлэх.

8) дарна уу БОЛЖ БАЙНА УУ.

9) Формат хийсний дараа амжилттай цонх гарч ирнэ. дарна уу БОЛЖ БАЙНА УУ.

10) Програмыг хаа.

11) товчийг дарна уу Бичнэ үү.

12) дарна уу Тиймээ.

13) Windows 7-ийн дүрсийг USB флаш диск рүү бичих процесс эхэлнэ.

14) Баганад бичлэг хийж дууссаны дараа Үйл явдал"Бичлэг дууссан!" гэсэн мессеж гарч ирнэ. Програмыг хаа.

Гурав дахь зам
Гурав дахь аргын хувьд бидэнд WinSetupFromUSB 1.0 Бета 7 програм хэрэгтэй.
Анхаарна уу: холбоос нь шинэ хувилбартай боловч зарчим нь хэвээр байна.
1) USB флаш дискийг зөөврийн компьютерт оруулна уу.
2) Програмыг ажиллуулна уу. Windows 7 болон Windows Vista дээр програмыг администратороор ажиллуулах ёстой.

Талбайд USB дискний сонголт ба форматтаны флаш дискийг жагсаасан байх ёстой.
Тайлбар: Хэрэв флаш диск илрээгүй бол PeToUSB эсвэл HPUSBFW хэрэгслийг ашиглан форматлана уу.
Түүнчлэн, Winsetupfromusb 1.0 Beta7 програмыг ажиллуулсны дараа зөөврийн компьютерт флэш диск суулгасан бол түүнийг илрүүлэхгүй байх магадлалтай бөгөөд үүнийг илрүүлэхийн тулд товчлуурыг дарахад л хангалттай. Сэргээх.
3) товчийг дарна уу RMPrepUSB.

4) Дараах мөрүүдийг тэмдэглэ. WinPEv2/WinPEv3/Vista/Win7 ачаалах боломжтой (CC4), NTFS. Хажууд нь шалгах тэмдэг тавь HDD болгон ачаалах (C: 2PTNS). товчийг дарна уу 6 Драйвыг бэлтгэ.

5) товчийг дарна уу БОЛЖ БАЙНА УУ.

6) товчийг дарна уу БОЛЖ БАЙНА УУ.

7) Үүний дараа иймэрхүү зүйл гарч ирнэ Dosцонх.
Анхааруулга: Энэ цонхыг хааж болохгүй. Энэ нь автоматаар хаагдах ёстой.

8) Дараа нь Dosтовчлуур дээр дарж цонх хаагдах болно гарах.

9) Түүний хажууд байгаа нүдийг шалгана уу Vista/7/Server 2008 - Setup/PE/RecoveryISO. Баруун талд байгаа дөрвөлжин дээр дарна уу.

10) Цонх гарч ирнэ Фолдеруудыг үзэхҮүнд та Windows 7 ISO дүрсийг суулгасан виртуал дискийг сонгох хэрэгтэй.
Үүнийг хийсний дараа товчлуурыг дарна уу БОЛЖ БАЙНА УУ.

11) товчийг дарна уу ЯВ. Windows 7-г USB флаш диск рүү бичих процесс эхэлнэ.

12) Бичлэгийн төгсгөлд жижиг цонх гарч ирнэ. дарна уу БОЛЖ БАЙНА УУ.

13) Програмыг хаа.

Дөрөв дэх арга
Суулгах арга нь маш энгийн тул хэн ч үүнийг хийж чадна! Үүний тулд бидэнд хэрэгтэй:
1) Windows 7 зураг
2) Дор хаяж 4 ГБ багтаамжтай флаш диск
3) ISO дүрсийг үүсгэх, засварлах програм, дээрх аргын ultraISO эсвэл үнэгүй MagicDisk
Та ердийн флаш дискнээс SD карт руу ямар ч зөөвөрлөгч авч болно, гэхдээ 4 ГБ-аас багагүй!
4) Командын мөрийг ажиллуулна уу (Windows XP дээр энэ нь стандарт->командын мөр юм. Windows Vista/Windows 7 дээр эхлүүлэхийг нээнэ үү, хамгийн доод талд хайлт байгаа, оруулна уу. cmdадминистраторын эрхээр нээх).
5) Дараа нь тушаалын мөрөнд оруулна уу дискний хэсэг, дискний удирдлагын хэрэгсэл нээгдэнэ.

6) Дараа нь, diskpart хэрэгсэлд дараахыг оруулна уу: жагсаалтын диск, энэ нь PC-ийн бүх физик дискийг харуулах болно, тухайлбал диск, хуваалт биш.
Тэдний дунд бид флаш дискээ хайж байна.

7) Дараа нь бид тушаалыг гүйцэтгэнэ диск # сонгох, Хаана # Энэ бол манай флаш дискний дугаар юм.
Энэ тохиолдолд дэлгэц дээрх флаш диск нь 1-р дугаартай тул s сонгох диск 1. Цаашдын бүх заль мэхийг зөвхөн энэ дискээр хийх болно.
8) тушаалыг гүйцэтгэнэ цэвэрхэн, хөтөчийг цэвэрлээд дараа нь команд үндсэн хуваалт үүсгэх- дискэн дээр шинэ хуваалт үүсгэх.
9) Шинэ хэсэг үүсгэсний дараа бичнэ үү 1-р хэсгийг сонгоно уу, залилан хийх энэ хэсгийг сонгоод оруулна уу идэвхтэй, ингэснээр хэсгийг идэвхтэй болгоно.
10) Одоо флаш дискийг bios дээр харагдахын тулд та үүнийг NTFS форматаар форматлах хэрэгтэй бөгөөд үүнийг бид тушаалаар хийдэг. формат fs = NTFS.
11) Дараа нь та төхөөрөмжийг холбох, түүнд үсэг өгөх үйл явцыг идэвхжүүлэх хэрэгтэй, бид үүнийг командын тусламжтайгаар хийдэг. томилох.
Ингээд л бэлтгэл ажил дууслаа.

Windows 7 суулгаж байна
Та ямар ч файлын менежер эсвэл үнэгүй програм ашиглан түгээлтийг бичиж болно.
Энэ тохиолдолд та ямар нэгэн байдлаар суулгацын дискний дүрсийг үйлдлийн системээр нээх хэрэгтэй бөгөөд үүнийг ямар ч диск эмулятор, архи эсвэл MagicDisk ашиглан хийж, зураг үүсгэж, файлын менежерээр бүх зүйлийг бидний бэлтгэсэн флаш диск рүү хуулж болно.
Ингээд л флэш дискийг суулгах процесс дууссан, одоо бид эхлээд BIOS-д тохируулж үйлдлийн системээ суулгахыг хичээж байна.
Ачаалах боломжтой флаш диск үүсгэх дөрвөн аргын алийг нь ашиглах нь танд хамаарна.
BIOS дахь флаш дискнээс ачаалахыг идэвхжүүлж байна
Windows 7-г флэш дискнээс суулгаж эхлэхээсээ өмнө BIOS руу орж флаш дискнээс ачаалахыг идэвхжүүлэх хэрэгтэй.
BIOS-д нэвтрэхийн тулд та компьютерийг ачаалах үед тодорхой товчлуурыг дарах хэрэгтэй. Ширээний компьютер дээр энэ нь Del товчлуур юм. Зөөврийн компьютер дээр F2 товчлуурыг ихэвчлэн ашигладаг.
Ихэвчлэн зөөврийн компьютераа асаахад дэлгэц гарч ирэх бөгөөд хамгийн доод хэсэгт BIOS-д орохын тулд аль товчлуурыг дарах шаардлагатайг бичсэн мөр байдаг.
Хэрэв танд ийм шугам байхгүй бол BIOS-д хэрхэн нэвтрэх талаарх мэдээллийг үзэх хэрэгтэй Хэрэглэгчийн зааварзөөврийн компьютертэй алхах.
1) Хэрэв флэш дискийг суулгаагүй бол зөөврийн компьютерт оруулна уу.
2) Зөөврийн компьютераа асаагаад, асаалттай бол дахин ачаална уу.
3) BIOS руу очно уу.
Жишээлбэл, бүх үйл явц доор үзүүлсэн шиг харагдах болно; хэрэв таны BIOS өөр бол зарчим нь хэвээр байх болно. Хэрэв танд асуулт байвал сэтгэгдэл дээр бичнэ үү.

4) Таб руу очно уу Ачаалах. Ачаалах дарааллаар та сум болон товчлууруудыг ашиглан манай флаш дискийг эхний байранд тавих хэрэгтэй. F5Тэгээд F6. Өөрөөр хэлбэл, бид сумтай товчлууруудыг ашиглан флаш дискээ сонгоод товчлуурыг ашиглана F6Бид түүнийг хамгийн оргилд аваачдаг.
Ачаалах дарааллыг тохируулахын тулд ямар товчлуур ашиглах хэрэгтэйг мэдэхийн тулд баруун талын зөвлөмжийг үзнэ үү.
Флэш дискний нэр мөрөнд гарч ирэх ёстой USB HDD.
Мөн флаш диск нь мөрөнд гарч ирж магадгүй юм USB ТҮЛХҮҮР.
Өөрчлөлтүүдийг хадгалж, BIOS-оос гарахын тулд товчлуурыг дарна уу F10. (BIOS үйлдвэрлэгчээс хамааран түлхүүр нь өөр байж болно. Баруун эсвэл доор байгаа зөвлөмжийг үзнэ үү).

5) Өөрчлөлтүүдийг хадгалах, гарах эсэхийг англи хэлээр асуух цонх гарч ирнэ. Та авч байна Тиймээ.

6) Үүний дараа дахин ачаалах ба Windows 7 суулгах процесс эхэлнэ.
Windows 7-г USB флаш дискнээс суулгаж байна
Хэрэв Windows 7 үйлдлийн системтэй ачаалах боломжтой USB флаш дискийг WinSetupFromUSB 1.0 Бета 7 програмыг ашиглан бүтээсэн бол эхлээд ногоон дэлгэц гарч ирнэ. Сонго Vista/Win7/Server 2008 тохиргоо эсвэл PE/Recovery ISO-г 0 хуваалтаас эхлүүлнэ үү..

Дараа нь Windows 7-г тохируулах програм эхэлнэ.
Юу нь ойлгомжгүй, ямар асуулт байгаа талаар сэтгэгдэл дээр бичээрэй.
Флэш дискнээс үйлдлийн системийг суулгахын тулд Windows үйлдлийн системтэй ачаалах боломжтой USB флаш дискийг хэрхэн үүсгэх вэ? Та энэ зорилгоор тусгайлан боловсруулсан янз бүрийн програмуудыг ашиглан Windows үйлдлийн системтэй ачаалах боломжтой USB флаш диск үүсгэж болно.
Одоо та Windows 7 USB/DVD татаж авах үнэгүй хэрэгслийг ашиглан Windows үйлдлийн системийг суулгахын тулд ачаалах боломжтой USB флаш дискийг хэрхэн үүсгэх талаар сурах болно.
Програмын нэрнээс харахад энэ нь Windows 7 үйлдлийн системийг гадаад USB диск эсвэл DVD дээр бичихэд зориулагдсан бөгөөд энэ програм нь Windows 8 эсвэл Windows 10 үйлдлийн систем бүхий компьютер дээр ачаалах боломжтой USB флаш диск үүсгэх боломжийг олгодог. хуучин BIOS.
Яагаад танд ийм ачаалах боломжтой флаш диск хэрэгтэй байж болох вэ? Ихэнх нэтбүүк болон зарим зөөврийн компьютерт оптик DVD диск байдаггүй. DVD диск байхгүй тохиолдолд эдгээр төхөөрөмжүүд нь Windows үйлдлийн системийг урьдчилан суулгасан байдаг.
Хэрэв та үйлдлийн системийг дахин суулгах эсвэл үйлдлийн системийн өөр хувилбарыг суулгах шаардлагатай бол нэтбүүк хэрэглэгчид нэлээд үнэтэй гадаад DVD диск худалдаж авах шаардлагатай болно. Хэрэв үйлдлийн систем ямар нэг шалтгааны улмаас компьютер дээр ачаалахгүй бол Windows диск ашиглан үүнийг хийж болно.
Энэ нөхцөл байдлаас гарах арга бол үйлдлийн системийг гадаад USB дискнээс суулгах явдал юм.
Ийм байдлаар та үйлдлийн системийг энгийн компьютер дээр суулгаж болно. Та Windows 7, Windows 8 (Windows 8.1) эсвэл Windows 10 үйлдлийн системтэй ачаалах боломжтой USB флаш диск үүсгэж болно.
Флэш дискнээс үйлдлийн системийг суулгах нь Windows үйлдлийн системийг оптик DVD-ээс ердийн суулгацаас ялгаатай биш юм.
Үйлдлийн системийн ачаалах дүрсийг хадгалахын давуу тал нь гадаад USB диск нь бага зай эзэлдэг тул илүү зөөврийн юм уу? мөн механик гэмтэлд тэсвэртэй.
Хэрэв та зүгээр л Windows үйлдлийн системтэй файлуудыг гадаад диск рүү хуулж авбал ийм байдлаар ачаалах боломжтой USB флаш диск үүсгэх боломжгүй болно. Ачаалах боломжтой USB флаш диск үүсгэхийн тулд та тусгай програм ашиглах ёстой.
Windows 7 USB/DVD татаж авах боломжтой USB флаш диск эсвэл DVD-г шатаах хэрэгсэл
Windows 7 үйлдлийн системээр ачаалах диск үүсгэхийн тулд та Microsoft корпорацийн үйлдвэрлэсэн Windows 7 USB/DVD татаж авах үнэгүй хэрэгслийг ашиглана.
Windows 7 USB/DVD Download Tools програм нь англи хэл дээр ажилладаг боловч хэрэглэхэд хялбар бөгөөд хэрэглэгч бүрт ойлгомжтой байх болно.
Оптик DVD дискгүй нэтбүүк эзэмшигчид энэ зургийг флаш дискэнд бичихийн тулд үйлдлийн системтэй ISO дүрсийг нэтбүүкийнхээ хатуу диск рүү хуулах шаардлагатай болно.
Цаашид ямар нэгэн асуудал гарахгүйн тулд Windows 7 үйлдлийн системийн эх зураг эсвэл Windows 8 үйлдлийн системийн дүрсийг ашиглан компьютер дээрээ суулгасан нь дээр.Та компьютер дээрээ суулгасны дараа үйлдлийн системийг идэвхжүүлж болно.
Windows 7 USB DVD татаж авах хэрэгслийг татаж аваарай
Програмыг компьютер дээрээ татаж авсны дараа програмыг суулгаж эхэлнэ. Програм суулгах мастер нь англи хэл дээр ажилладаг боловч энэ нь Windows 7 USB/DVD татаж авах хэрэгслийг суулгахад хүндрэл учруулахгүй.
Windows 7 дээрх ачаалах боломжтой USB флаш диск USB/DVD татаж авах хэрэгсэл
Windows 7 USB/DVD Download Tools програмыг компьютер дээрээ суулгасны дараа та програмыг ширээний компьютер дээрх програмын товчлолоос эсвэл Start цэснээс эхлүүлэх хэрэгтэй болно. Хөтөлбөрийг эхлүүлэхийн өмнө та USB флаш дискийг компьютерийнхээ USB холбогч руу оруулах хэрэгтэй.
Флэш дискийг Windows 7 USB/DVD татаж авах хэрэгслийг ашиглан форматлана. Форматлахын өмнө USB драйв дээрх файлуудыг алдахгүйн тулд тэдгээрийг өөр байршилд шилжүүлэх шаардлагатай, эс тэгвээс форматлах процесс дууссаны дараа тэдгээр нь устах болно.
Үйлдлийн системийн дүрсийг бүртгэх бүх үйл явц нь хэд хэдэн үе шаттайгаар явагддаг бөгөөд дөрвөн үе шаттай байдаг.
Эхний алхамд та "Browse" товчийг дарах хэрэгтэй. Нээгдсэн Explorer цонхонд та Windows 7 эсвэл Windows 8 үйлдлийн системтэй ISO дүрс рүү орох замыг зааж өгөх ёстой.
Энэ жишээнд би "K:" гадаад хатуу диск дээр байрлах Windows 7 SP1 Maximum 32 бит үйлдлийн системийн дүрс бүхий дискийг сонгосон. Үйлдлийн системийн дүрсийг сонгосны дараа та "Дараах" товчийг дарах ёстой.

Хоёр дахь алхамд та гадаад USB дискийг сонгох хэрэгтэй. Програм нь үйлдлийн системийн суулгацын файлуудыг DVD диск рүү шилжүүлэх боломжтой. Энэ тохиолдолд та DVD оптик дискийг сонгоход програм нь үйлдлийн системийн дүрсийг DVD диск рүү бичих болно.
USB дискийг сонгосны дараа "USB төхөөрөмж" товчийг дарна уу.

Гурав дахь алхамд програм нь холбогдсон гадаад USB дискийг илрүүлдэг. Хэрэв хэд хэдэн гадаад хөтчүүд холбогдсон бол үйлдлийн системийн дүрсийг бичихийг сонгоно уу. Үүний дараа та "Хуулбарлаж эхлэх" товчийг дарах хэрэгтэй.

Одоо хөтөлбөрийн дөрөв дэх шат эхэлж байна. Windows 7 USB/DVD Download Tools нь USB дискийг форматлаж, дараа нь Windows 7 үйлдлийн системийн дүрсийг бичдэг.
Үйлдлийн системийн дүрс бичих хугацаа нь таны компьютерийн хүчнээс хамаарна.

Windows 7 USB/DVD Download Tools цонх нь үйлдлийн системийн дүрсийг бичих үйл явц дууссаныг харуулсан мессежээр гарч ирнэ. Windows үйлдлийн системийн дүрс бүхий ачаалах боломжтой USB флаш диск бүтээгдсэн.
Энэ тохиолдолд Windows 7 SP1 Maximum 32 бит үйлдлийн системийн дүрсийг бичихэд вирусны эсрэг идэвхжсэн үед 12 минут зарцуулсан.

Одоо та програмаас гараад USB дискийг нээх хэрэгтэй. Флэш дискийг нээсний дараа та зөөврийн диск дээрээ Windows 7 үйлдлийн системийн бичигдсэн файлуудыг харах болно.

Windows 7 үйлдлийн систем эсвэл Windows 8 үйлдлийн системийг суулгахын тулд та компьютерийнхээ USB холбогч руу флаш диск оруулах хэрэгтэй.
Үүний дараа та компьютераа асаах хэрэгтэй. Ачаалах хамгийн эхэнд та "BIOS" руу орох хэрэгтэй (гар дээрх "Устгах" товчийг дарж эсвэл компьютерийнхээ логог эхлүүлэх үед дэлгэцийн доод хэсэгт заасан өөр товчлуурыг дарж болно. эх хавтан). BIOS-ийн тохиргоонд та USB дискнээс ачаалах тэргүүлэх чиглэлийг тохируулах шаардлагатай болно.
Үүний дараа компьютер дээр Windows үйлдлийн системийг суулгах процесс эхэлнэ. Үйлдлийн системийг суулгах процесс нь оптик DVD-тэй яг адилхан юм.
Өгүүллийн дүгнэлт
Windows 7 USB/DVD Download Tools програм нь Windows үйлдлийн системд зориулж ачаалах боломжтой USB флаш дискийг хурдан бөгөөд хялбар үүсгэх эсвэл системийн суулгацын дүрсийг DVD диск рүү шатаах боломжийг олгодог.
Windows 7 дээр ачаалах боломжтой USB флаш диск үүсгэх USB/DVD татаж авах хэрэгсэл (видео)