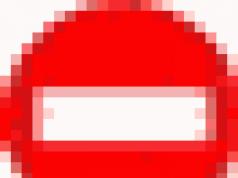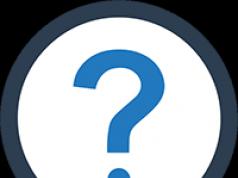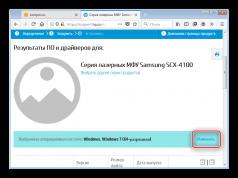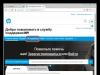Өнөө үед олон хэрэглэгчид хувийн компьютер, зөөврийн компьютерээ SSD хөтчүүд - хатуу төлөвт хөтчүүдийг суулгаж сайжруулж байна. Аль хэдийн танил болсон HDD-тэй харьцуулахад хатуу төлөвт хөтчүүд нь үйлдлийн системүүд дээр ажиллах, өгөгдөлтэй ажиллах хурдаараа ихээхэн давуу талтай байдаг.
Олон хүмүүс бүрэн логик асуулттай байдаг: шинэ SSD суулгахдаа хувийн компьютер, зөөврийн компьютерт нэмэлт тохируулга хийх шаардлагатай юу? Манай нийтлэлд бид хамгийн алдартай хоёр үйлдлийн систем болох Windows 7 ба Windows 10 үйлдлийн систем дэх SSD-тэй хэрхэн ажиллах талаар нарийвчлан авч үзэх болно (бидний "шилдэг аравт" багтах үйлдлүүдийг Windows 8 дээр ашиглаж болно). .
Тэмдэглэлд бид SSD үйлдвэрлэгчдийн зарим онцлог шинж чанарууд, түүнчлэн зөөврийн компьютер дээрх SSD-тэй ажиллах зарим нюансуудыг тэмдэглэв. Тэгвэл бид худалдан авч суулгадаг орчин үеийн техник хангамжийг бүрэн ашиглахын тулд SSD-г хэрхэн тохируулах вэ?
Майкрософт Windows 7 үйлдлийн системийг бүтээхдээ анх энэ системийг SSD хатуу төлөвт хөтчүүдтэй нийцүүлэхээр зорьж байсан бөгөөд ийм хөтчүүд илэрсэн үед системийн тохиргоо автоматаар хийгдэнэ. Гэхдээ SSD-ээ бүрэн ашиглахын тулд компьютерийн бүх тохиргоог гараар шалгах нь дээр.
AHCI горим
Үйлдлээ гүйцэтгэхийн тулд систем нь SATA хянагчийг AHCI горимд ажиллуулахыг шаарддаг. Үүнийг хийхийн тулд та BIOS-оос SATA тохиргооны цэсийг олох хэрэгтэй (Cohfigure SATA As). Ихэвчлэн эдгээр тохиргоонууд нь Үндсэн хэсэгт байрладаг бөгөөд тэдгээрийг AHCI горимд шилжүүлдэг. Системийг энгийн аргаар шалгаж болно: "Эхлүүлэх цэс" - "Хяналтын самбар" - "Систем". "Төхөөрөмжийн менежер" -ийг сонгоод тэндээс IDE ATA/ATAPI контроллеруудыг олоорой. Хэрэв энэ зүйл байгаа бол үүнийг өргөжүүлж, жагсаалтын нэрсээс AHCI-тай хянагчуудыг олоорой. Хэрэв бид тэндээс AHCI нэрийг олвол манай систем шаардлагатай горимд ажилладаг. Хэрэв ийм нэр байхгүй бол систем AHCI горимд ажиллахгүй. Мэдээжийн хэрэг, BIOS өөрөө энэ горимд ажиллахыг дэмждэг байх шаардлагатай.
TRIM команд
Систем AHCI горимд шилжсэн эсэхийг шалгасны дараа бид TRIM командыг идэвхжүүлсэн эсэхийг шалгах хэрэгтэй. TRIM нь хатуу төлөвт хөтчүүдийн системийн гүйцэтгэлийг сайжруулж, тэдгээрийн доторх өгөгдөл устгагдсан эсвэл форматлагдсан тул өмнө нь бичигдсэн өгөгдлүүдийн аль блок шаардлагагүй болохыг үйлдлийн системүүдэд хэлж өгдөг. Энгийнээр хэлбэл, TRIM команд нь "хог хаягдлыг арилгадаг" бөгөөд ердийн HDD-ийн дефрагментацийн орлуулалт болох SSD дискний ажиллагааг ихээхэн хурдасгадаг.
Тэмдэглэл:
* Windows 7 үйлдлийн систем дээр SSD ажиллуулахын тулд компьютер дээрх SSD болон HDD-г хослуулах нь дээр. Энэ нь хурдны гүйцэтгэлийг HDD-ийн найдвартай ажиллагаатай хослуулах боломжийг бидэнд олгоно.
* Мэдээжийн хэрэг, бүх томоохон програмуудын нэгэн адил үйлдлийн системийг SSD дээр суулгах нь илүү дээр юм
* Үйлдлийн системийг суулгахдаа хатуу төлөвт дискний нийт эзлэхүүний 20 орчим хувийг хуваарилаагүй үлдээхийг зөвлөж байна. Байгалийн элэгдлээс болж SSD нь ажилдаа зориулж кластеруудыг тэндээс авна.
SSD-тэй ажиллахад зориулсан Windows 7-ийн оновчлол
Системийн хамгаалалтыг идэвхгүй болгож байна
Шаардлагагүй бичих үйлдлүүдийг хязгаарлаж, SSD-д байгаа зайг буцаахын тулд "Системийн хамгаалалт" функцийг дараах байдлаар идэвхгүй болго: "Миний компьютер" дүрс дээр хулганы баруун товчийг дараад унадаг цэснээс "Properties" -ийг сонгоно уу. Нээгдсэн цонхон дээр "Системийн хамгаалалт" табыг олоод түүн рүү очно уу. "Тохиргоо" товчийг дараад "Системийн хамгаалалтыг идэвхгүй болгох" гэснийг сонгоно уу.
Зарим мэргэжилтнүүд Системийн хамгаалалт нь SSD-ийн гүйцэтгэлийг цаг хугацааны явцад доройтуулж, өгөгдөл бүртгэх шинж чанартай тул TRIM функцэд сөргөөр нөлөөлж болзошгүйг анхааруулж байна.
Дискний индексжүүлэлтийг идэвхгүй болгох
SSD-ийн өндөр гүйцэтгэлтэй тул дискийг индексжүүлэх функц нь бидэнд ашиггүй, учир нь Дискний индексжүүлэлт нь хатуу диск дээрх ажлыг хурдасгахын тулд тусгайлан бүтээгдсэн. Үүнийг хийхийн тулд "Миний компьютер" дүрс дээр хулганы баруун товчийг дарж унадаг цэсийг дуудаж, "Properties" -ийг дахин сонгоно уу. "Ерөнхий" хэсэгт "Файлын шинж чанараас гадна энэ драйв дээрх файлуудын агуулгыг индексжүүлэхийг зөвшөөрөх" гэдгийн хажууд байгаа нүдийг арилгана уу.
Хуудасны файлыг идэвхгүй болгож байна
Хэрэв танд 64 бит үйлдлийн систем суулгасан бөгөөд RAM-ийн хэмжээ 8 Гигабайтаас хэтэрсэн бол пейжинг файлын функцийг идэвхгүй болгохыг зөвлөж байна. Үүнийг хийхийн тулд "Миний компьютер" дүрс дээр хулганы баруун товчийг дараад "Properties" -ийг сонгоод унждаг цэс рүү дахин залгана уу. "Properties" цонхноос "Нарийвчилсан тохиргоо" таб, дараа нь "Гүйцэтгэл", дараа нь "Сонголтууд" хэсгийг олоод "Нарийвчилсан" хэсгийг сонгоод "Виртуал санах ой" хэсгийг олоорой. "Пэйжинг файл байхгүй" сонголтыг сонгоод "Тохиргоо" дээр дарна уу. Хуудасны файлтай ажиллахдаа их хэмжээний RAM нөөц ашигладаг зарим програмууд хуудасны файлыг ашиглахыг унтраасан үед хүндрэлтэй байж болзошгүйг анхаарна уу.
Ирэх горимыг идэвхгүй болгож байна
Таны компьютер дээр хийж байсан ажлаа бараг тэр даруй үргэлжлүүлэхийн тулд ичээний горимыг үүсгэсэн. Тиймээс, ичээний горим идэвхжсэн үед RAM-ийн бүх агуулгыг хатуу диск рүү дахин тохируулж, дараа нь сэрэх үед шууд уншина. SSD-тэй ажиллахдаа энэ функц шаардлагагүй, учир нь ажлыг дахин эхлүүлэх нь аль хэдийн маш хурдан байдаг. Ингэснээр бид SSD дээрх үнэ цэнэтэй зайг хэмнэдэг.
Бид ийм функцийг идэвхгүй болгож байна: Эхлэх цэсний хайлтын талбарт cmd гэж бичээд тушаалын мөрийн хэрэгслийг дуудна. Дараа нь командын мөрөнд бид дараах тушаалыг бичнэ: powercfg –h off, "Enter" товчийг дарна уу.
Ирэх горимыг идэвхгүй болгохыг үргэлж зөвлөдөггүй гэдгийг тэмдэглэх нь зүйтэй. Жишээлбэл, зөөврийн компьютер дээр ичээний горимыг идэвхгүй болгосноор компьютерийг хаах бүрт дахин асаах шаардлагатай болдог.
Санах ойн менежментийг идэвхгүй болгож байна
Идэвхжүүлсэн үед Superfetch байнга ашиглагддаг өгөгдлийг кэш хийдэг бол Prefetch нь байнга ашиглагддаг програмуудыг урьдчилан ачаалдаг. SSD диск дээр ажиллаж байгаа тохиолдолд өгөгдөлд нэвтрэх өндөр хурдны улмаас бид эдгээр функцийг ашиглах шаардлагагүй болж, санах ойг чөлөөлж, зөвхөн шаардлагатай үед дискээ ажиллуулах боломжтой болно. Идэвхгүй болгохын тулд дараах алхмуудыг хийнэ үү: хайлтын талбар дахь "Эхлүүлэх цэс" хэсэгт regedit командыг бичээд бүртгэлтэй ажиллах цонхыг нээнэ үү. Бид бүртгэлийн зүйлийг байнга хайж, сонгоно: HKEY_LOCAL_MACHINE\SYSTEM\CurrentControlSet\Control\SessionManager\Memory Management\PrefetchParameters. Дараа нь хулганы баруун товчийг ашиглан EnableSuperfetch болон EnablePrefetcher зүйлсийн дэд цэсийг нэг нэгээр нь дуудна уу. "Өөрчлөх" зүйлийг сонгоод утгыг тэг болгож өөрчил.
Үүнтэй адилаар бид ClearPageFileAtShutdown болон LargeSystemCache параметрүүдийн утгыг тэг болгож өөрчилдөг. LargeSystemCache тохиргоо нь кэштэй хуудсыг диск рүү угаах хэмжээ, давтамжийг зааж өгдөг бөгөөд ClearPageFileAtShutdown тохиргоо нь компьютер унтрах үед хуудасны файлыг цэвэрлэдэг бөгөөд энэ нь бидэнд хэрэггүй болсон нэмэлт бичихэд хүргэдэг. Параметр рүү очих зам: HKEY_LOCAL_MACHINE\SYSTEM\CurrentControlSet\Control\SessionManager\Memory Management. ClearPageFileAtShutdown болон LargeSystemCache зүйлүүдийг сонгоод, хулганы баруун товчийг дарж цэс рүү орж, зүйл тус бүрийн "Өөрчлөх" гэснийг сонгоод параметрийг тэг болгож тохируулна уу.
Үүний дараа компьютераа дахин ачаална уу.
Windows бичих кэшийг идэвхгүй болгох
SSD нь уламжлалт HDD-ээс хамаагүй хурдан байдаг тул бичих кэшийг идэвхжүүлсэн функц нь бидэнд хурдны онцгой давуу талыг өгдөггүй тул та үүнийг идэвхгүй болгож болно. Гэвч эргээд SSD үйлдвэрлэгч Intel энэ функцээс татгалзах нь тэдний үйлдвэрлэдэг хатуу төлөвт хөтчүүдийн үйл ажиллагаанд сөргөөр нөлөөлнө гэж анхааруулж байна. Бид Windows-ийн бичих кэшийг дараах байдлаар идэвхгүй болгож болно: "Миний компьютер" Explorer-ийн үндсэн хавтсанд "Properties" дээр хулганы баруун товчийг дараад "Төхөөрөмжийн менежер" -ийг сонгоно уу. "Дискний төхөөрөмжүүд" гэсэн зүйлийг сонгоод манай SSD дээр хулганы баруун товчийг дараад дэд цэсийг дуудна. Дэд цэснээс "Properties" хэсгийг сонгоод "Бодлого" таб дээрх шинж чанаруудын цонхноос "Энэ төхөөрөмжийн бүртгэлийг кэшлэхийг зөвшөөрөх" нүдийг сонго. Дараа нь OK товчийг дарна уу.
Windows хайлтыг идэвхгүй болгох
Windows хайлт нь таны хатуу диск дээрх бие даасан файл, баримт бичиг, фолдеруудын индексийг үүсгэдэг. Индекс нь C диск дээрх Хайлтын тусдаа хавтсанд хадгалагддаг бөгөөд индексжүүлсэн баримт бичгийн эзлэхүүний 10% -ийг эзэлдэг тул хайлт хийх үед индексийн нэг хэсэг нь санах ойд ачаалагдах бөгөөд үүнийг ихээхэн хурдасгадаг. SSD-ийн хувьд энэ функц нь хурдыг мэдэгдэхүйц нэмэгдүүлэхгүй. Гэхдээ индексүүд нь хатуу төлөвт диск дээр зай эзэлдэг бөгөөд энэ функцийг идэвхжүүлэх нь SSD-ийн ажиллагаанд үнэхээр сөргөөр нөлөөлж болзошгүй юм. Тиймээс бид Windows Хайлтын функцийг дараах байдлаар идэвхгүй болгож байна: Эхлэх цэсний хайлтын талбарт services.msc командыг бичээд Enter товчийг дарж орон нутгийн үйлчилгээний жагсаалттай цэс гарч ирнэ. Жагсаалтаас Superfetch-ийг олоод хулганы баруун товчийг дарж үйлчилгээний цэсийг гаргаж ирнэ. Startup Type унадаг цэснээс Disabled-г сонгоод OK дарна уу. Дараа нь Windows Search үйлчилгээг олоод хулганы баруун товчийг дахин дарж, "Properties" -ийг сонгоод "Stop" товчийг дарж, "Startup Type" цэснээс "Идэвхгүй" сонголтыг сонгоод OK дарна уу.
TEMP фолдеруудыг шилжүүлж байна
SSD дээр нэмэлт зай гаргаж, шаардлагагүй дарж бичихээс зайлсхийхийн тулд бид түр зуурын файл бүхий хавтаснуудыг өөр диск рүү зөөдөг. Үүнийг хийхийн тулд "Хяналтын самбар" руу очоод "Миний компьютер" дүрсийг сонгоод "Нарийвчилсан системийн тохиргоо" хэсгийг сонгоод "Нарийвчилсан" табаас "Орчны хувьсагчид" цэс рүү очоод өөрчлөх товчийг дарна уу. , мөн түр хадгалах өгөгдөл бүхий фолдеруудын эцсийн хаягийг шинээр солих боломжтой.
Хэрэглэгчийн фолдеруудыг шилжүүлж байна
Өмнөх догол мөртэй ижил ажлыг гүйцэтгэхийн тулд бүх хэрэглэгчийн хавтсыг өөр диск рүү ("Видео", "Аудио", "Татаж авах", "Дуртай" болон бусад) хавтас руу шилжүүлнэ үү. Бид өөр диск дээр хэрэглэгчийн тусдаа хавтас үүсгэж, сонгосон фолдер дээрээ хулганы баруун товчийг дарж, "Байршил" таб дээр "Хавтасны сонголтууд" дээр дарж зөөх товчийг дарж, зөөх фолдеруудын шинэ байршлыг тохируулна. .
NTFS тэмдэглэл хөтлөхийг идэвхгүй болгох
Та мөн NTFS системийн тэмдэглэлийг идэвхгүй болгож болно. Үүнийг хийхийн тулд Start цэсний хайлтын талбарт cmd гэж бичээд тушаалын мөрийг нээнэ үү. Тушаалын мөрөнд fsutil usn deletejournal /D C: командыг бичээд "Enter" товчийг дарна уу.
Тогтмол дефрагментацийг идэвхгүй болгох
Дээр дурдсанчлан дефрагментацийн функц нь HDD-тэй ажиллахад зориулагдсан бөгөөд SSD-тэй ажиллахад бидэнд хэрэггүй болно. Тиймээс бид үүнийг дараах байдлаар идэвхгүй болгоно: "Эхлүүлэх" цэсний хайлтын талбарт "дефрагментаци" гэсэн үгийг бичээд, олдсон дискний дефрагментацийн програмыг сонгоод "Хуваарь" табыг олоод "Хуваарийн дагуу ажиллуулах" нүдийг сонго. .
Эрчим хүчний хэрэглээг тохируулах
SSD-ээ хамгийн сайн гүйцэтгэлтэй болгохын тулд та түүний тэжээлийн загварыг гараар тохируулах хэрэгтэй. Үүнийг хийхийн тулд "Хяналтын самбар" руу залгаж, тэндээс "Цахилгааны сонголтууд" -ыг олоод дараах параметрүүдийг тохируулна уу: "Цахилгааны төлөвлөгөөг тохируулах" хэсэгт "Өндөр гүйцэтгэл" -ийг сонгоод "Хэрэглэх" дээр дарна уу. "Цахилгааны төлөвлөгөөг тохируулах" хэсэгт очоод "Нэмэлт тэжээлийн тохиргоог өөрчлөх" хэсэгт "Хатуу диск" зүйл, "Дараа нь хатуу дискийг унтраа" дэд зүйлийг сонгоод "Хэзээ ч үгүй" сонголтыг тохируулна уу. "00 минут".
Windows 10 (8) дээр SSD-тэй ажиллах оновчлол
Windows 10 (8) үйлдлийн системтэй ажиллахдаа Windows 7-тэй холбоотой бүх зүйлийг хийх нь зүйтэй. Үнэн хэрэгтээ "Арав" нь хатуу төлөвт дискийг илрүүлэх үед бие даан зарим өөрчлөлтүүдийг хийдэг. Стандарт автомат системийн оновчлолын жагсаалт энд байна:
- Дефрагментацийг идэвхгүй болгох;
- TRIM функцийг холбох;
- ReadyBoost функцийг идэвхгүй болгох;
- SSD хүчийг оновчтой болгох;
- Superfetch сонголтыг идэвхжүүлнэ үү.
Бусад бүх оновчлолын зүйлсийг гараар хийх шаардлагатай болно. Та бидний дээр санал болгосон Windows 7 үйлдлийн системтэй схемийн дагуу үргэлжлүүлж болно.
Өөр сонголт бий. Та үнэгүй SSD Mini Tweaker хэрэгслийг татаж аваад ажиллуулж, бөглөхдөө шаардлагатай хайрцгийг шалгаад өөрчлөлтийг хийж болно. SSD Mini Tweaker програмын санал болгож буй бүх оновчтой цэсийн сонголтыг шалгахыг зөвлөж байна.
Тэмдэглэл:
* SSD ашиглах үед хамгийн их гүйцэтгэлтэй байхын тулд үүнийг секундэд 6 Гигабит хурдтай ажилладаг SATA 3 порттой холбохыг зөвлөж байна.
* Үе үе SSD үйлдвэрлэгчийнхээ вэб хуудаснаас програм хангамжийн шинэчлэлтүүдийг шалгаж, суулгахаа бүү мартаарай.
Нийтлэлээс харахад хатуу төлөвт дисктэй ажиллах системийг оновчтой болгохын тулд зарим тохиргоог хийх шаардлагатай байдаг. Хэрэв Windows 7-г гараар болгоомжтой тохируулах шаардлагатай бол Windows 10 ба 8 үйлдлийн системд суулгах явцад хатуу төлөвт дискийг илрүүлэх үед зарим тохиргоог автоматаар ашигладаг бөгөөд систем дэх SSD дисктэй ажиллах тохиргоог хийж болно. Энэ SSD Mini Tweaker-д тусгайлан зориулсан үнэгүй хэрэглүүрийг ашиглан хийж болно.
Одоо хатуу төлөвт хөтчүүд буюу SSD нь зах зээлийг идэвхтэй эзэлж, хуучин сайн HDD хөтчүүдийг сольж байна. Тэдний үнэ аажмаар буурч, хэмжээ нь байнга нэмэгдэж байна. Гэхдээ энэ нь тийм ч энгийн зүйл биш юм. Эдгээр хөтчүүд нь сул талуудтай. Баримт нь санах ойн эсийн ашиглалтын хугацаа хязгаарлагдмал бөгөөд дахин бичих тоо үүнд ихээхэн нөлөөлдөг. Тийм ч учраас Windows 7-ийн дагуу SSD дискний зөв тохиргоо нь энэ төхөөрөмжийн ашиглалтын хугацаанд шууд нөлөөлдөг. Энэ бүгдийг илүү нарийвчлан авч үзье.
SSD ашиглалтын хугацаа
Энэ диск нь ердийн флаш санах ой, өөрөөр хэлбэл микро схемүүд юм. Механик, хөдөлгөөнт эд анги байхгүй. Энэхүү флаш санах ой нь эсүүдээс бүрддэг бөгөөд тэдгээр нь элэгдэх хандлагатай байдаг. Диск рүү илүү их мэдээлэл бичих тусам тэдгээр нь элэгддэг. Тиймээс SSD дискийг тохируулах нь маш чухал юм. Хэрэв дискийг уншиж байгаа бол энэ нь түүний элэгдэлд нөлөөлөхгүй.
Драйверийн ажиллагаа, төлөв байдлын талаар мэдээлэл авахын тулд янз бүрийн хэрэгслүүд байдаг. Тэдний нэг нь CrystalDiskInfo юм. Түүний тусламжтайгаар та дискний олон шинж чанар, гүйцэтгэлийн үзүүлэлтүүдийг олж мэдэх боломжтой. Жишээлбэл, програм хангамж, серийн дугаар, нийт ажиллах цагийн тоо, эхлэх тоо, эргэлтийн хурд (хэрэв бид HDD-ийн тухай ярьж байгаа бол) гэх мэт. Бид хост бичлэгийн тоог харуулсан талбарыг сонирхох болно. Диск хянагч нь үйл ажиллагааныхаа туршид санах ойд бичигдсэн нийт өгөгдлийн хэмжээг тоолдог. Энэ нь флаш санах ойн үйл ажиллагаатай холбоотой юм. Тиймээс энд гигабайтаар харуулсан тоо нь таны дискний багтаамжаас хэтрэх болно.
Windows 7 дээр SSD суулгаж байна
Орчин үеийн флаш санах ой (MLC) нь нэлээд олон тооны дахин бичих мөчлөгт зориулагдсан, жишээлбэл 1000, 2000 гэх мэт. Энэ нь та дискийг жишээлбэл, мянган удаа бүрэн дахин бичих боломжтой гэсэн үг юм. Хэрэв танд 128 ГБ байгаа бол та энэ утгыг мянгаар үржүүлээд эцсийн үр дүнг гаргана - бүхэл бүтэн ашиглалтын хугацаанд диск рүү бичиж болох нийт өгөгдлийн хэмжээг авна. Энэ үзүүлэлт нь "Нийт хост бичлэг" баганад харагдана. Энэ нь ажиллаж эхэлснээс хойш дискэнд бичигдсэн өгөгдлийн хэмжээг заана. Харьцуулахын тулд 128 ГБ багтаамжтай SSD хөтчүүд нь 40-70 ТБ мэдээллийг бүртгэх зориулалттай гэж хэлэх ёстой. Дискийг маш идэвхтэй ашигласнаар жилд дунджаар 10 орчим ТБ мэдээлэл хуримтлагддаг. Тиймээс түүний үйлчилгээний хугацаа ойролцоогоор 4-7 жил байх болно.
SSD дискийг дунд зэрэг ашигласнаар дискэнд бичигдсэн өгөгдлийн хэмжээ хоёр, бүр гурав дахин бага байх бөгөөд үйлчилгээний хугацаа нь уртасна. Тийм учраас тэдгээрийг ашиглахыг зөвлөж байна. Гэхдээ эхлээд та SSD-ийн зөв тохиргоог хийх хэрэгтэй. Windows 7-ийн доор SSD суулгах, тохируулах нь их цаг хугацаа шаардахгүй. Гэхдээ энэ нь бүгд биш юм. Хамгийн сайн үр дүнд хүрэхийн тулд өөр процессыг гүйцэтгэдэг. Энэ бол SSD дисктэй хамгийн оновчтой гүйцэтгэлд зориулсан Windows 7-ийн тохиргоо юм.
Систем хэрхэн тохируулагдсан
Дээрээс бид флаш санах ой хэрхэн ажилладаг, түүний нөөц гэж юу болохыг олж мэдсэн. Одоо SSD дискийг зөв ажиллуулахын тулд Windows 7-г хэрхэн тохируулах, оновчтой болгох талаар харцгаая. Энэ нь компьютерийн шинжлэх ухааны гүнзгий мэдлэг, системийн гүнзгий мэдлэг шаарддаггүй. Шинэхэн хэрэглэгч ч гэсэн үүнийг хийж чадна. Windows-г SSD дискийг ашиглахын тулд оновчтой болгохын тулд та найман алхмыг гүйцэтгэх шаардлагатай. Үлгэр домог ба бодит байдал нь хоорондоо нягт холбоотой бөгөөд зарим нь бага зэрэг эргэлзэж магадгүй юм. Хаашаа дарж, ямар командыг тохируулахыг бид алхам алхмаар хэлэх болно.
Системийг сэргээх ажиллагааг идэвхгүй болгож байна
Бид "Дараах" - "Систем ба аюулгүй байдал", дараа нь "Систем" -ийг идэвхгүй болгох хэрэгтэй. Дараа нь та "Нарийвчилсан системийн тохиргоо" -г нээх хэрэгтэй. "Системийн хамгаалалт" таб дээрээс "Тохиргоо" дээр дарна уу. Энд хэд хэдэн сонголт байна: "Хамгаалахыг идэвхжүүлэх" болон "Хамгаалалтыг идэвхгүй болгох". Бид мөн системийг хамгаалахад хуваарилах гигабайтын тоог тохируулах боломжтой.
Энэ нь сэргээх цэг гэж нэрлэгддэг системийн хуулбарыг автоматаар үүсгэх, үүнд хэр их дискний зай хуваарилагдсаныг хэлнэ. Анхдагч нь 2.5 ГБ-аас 10 ГБ хүртэл. Үүний дагуу, хэрэв бид системийн сэргээх ажиллагааг идэвхгүй болговол дискэн дээр заасан тооны гигабайт чөлөөлөгдөнө. Энэ тохиргоо нь SSD дискний сул зайг нэмэгдүүлэх, мөн SSD дээр бичигдсэн өгөгдлийн хэмжээг багасгах ач холбогдолтой юм. Гэсэн хэдий ч системийн хамгаалалт нь маш хэрэгтэй функц бөгөөд үүнийг идэвхгүй болгох эсэх нь танаас хамаарна. Хэрэв таны SSD хадгалах багтаамж хангалттай том бол та бүгдийг байгаагаар нь үлдээж болно. Хэрэв тийм биш эсвэл хамгаалалт ашиглахгүй бол та үүнийг идэвхгүй болгож болно.
Өгөгдлийн индексжүүлэлтийг унтрааж байна
Энэ цэг нь илүү практик утгатай бөгөөд энэ нь таны SSD дискний хурд болон түүний бат бөх байдалд шууд нөлөөлдөг. "Миний компьютер" таб дээрээс "Системийн диск" хэсгийг олоод "Properties" руу очно уу.
Доор, анхдагчаар, диск дээрх файлуудыг индексжүүлэхийг зөвшөөрөх сонголт идэвхжсэн байна. Энэ функцийг HDD зөөвөрлөгчийн гүйцэтгэлийг оновчтой болгох зорилгоор боловсруулсан. Энэ нь тэдний соронзон хавтан, толгойн өвөрмөц ажиллагаатай холбоотой байв. SSD хөтчүүдэд ийм шаардлага байхгүй тул бид энэ функцийн сонголтыг арилгана. Энэ нь SSD диск рүү шаардлагагүй бичихийг арилгах болно. Хэрэв гэнэт алдаа гарвал энэ нь своп файлтай холбоотой байх болно. Та үүнийг идэвхгүй болгож, системийг дахин ачаалж, дээрх сонголтыг дахин идэвхгүй болгох хэрэгтэй.
Хуудасны файлыг идэвхгүй болгож байна
Анхдагч байдлаар, Windows нь системийн диск дээр тусгай файл үүсгэдэг - энэ бол пейжерийн файл юм. Энэ нь RAM-аас зарим мэдээллийг системийн дискний хэсэг рүү бичихэд хэрэглэгддэг. Үүнийг Photoshop гэх мэт нөөц их шаарддаг программуудад ашигладаг. Зарим мэдээллийг RAM-аас хатуу диск рүү буулгаж, шаардлагатай үед буцааж ачаалдаг. Хэрэв танд хангалттай RAM (8 ГБ ба түүнээс дээш) байгаа бол энэ хуудасны файлыг аюулгүйгээр идэвхгүй болгож болно. Энэ нь системийн диск рүү бичих тоог багасгах болно. Хэрэв таны RAM жижиг бөгөөд таны ашигладаг програмууд нэлээд хүчирхэг бол энэ файлыг идэвхгүй болгох нь системийн тогтворгүй байдлыг үүсгэж болзошгүй. Энд та тус тусад нь харах хэрэгтэй.
Файлыг идэвхгүй болгохын тулд дараах замыг дагана уу: "Хяналтын самбар", дараа нь "Систем ба аюулгүй байдал", дараа нь "Систем", дараа нь "Нарийвчилсан тохиргоо", дараа нь "Нарийвчилсан", "Системийн гүйцэтгэл", "Тохиргоо", дараа нь " Нарийвчилсан", "Өөрчлөх". Анхдагчаар энэ нь идэвхжсэн тул та хайрцгийн сонголтыг арилгаж, "Пэйжинг файл байхгүй" дээр дарна уу.
Ичих горимыг унтрааж байна
Hibernation бол шинэ функцтэй унтах тусгай горим юм. Энэ нь Windows Vista-д зориулагдсан. Энэ горимд RAM-аас өгөгдлийг системийн хуваалт руу дахин бичиж, бид компьютерийг сүлжээнээс унтрааж болно. Асаасны дараа бүх мэдээлэл сэргээгдэж, системийн зөөвөрлөгчөөс RAM руу автоматаар уншина. Ингэснээр бүх нээлттэй програмууд ширээний компьютер дээр буцаж ирдэг. Ердийн унтах горимд өгөгдөл сэргээгдэхгүй. Хэрэв та ичээний горимыг ашиглахгүй бол үүнийг идэвхгүй болгож болно. Энэ нь SSD-д бичих тоог багасгаж, нэмэлт зай гаргах болно.

Тушаалын мөрөнд очно уу: Эхлэх цэс, хайлтанд "cmd" гэж оруулаад администратороор ажиллуулна уу. Тэнд "powercfg-hoff" гэсэн хэллэгийг оруулаад Enter дарна уу. Үүний дараа компьютераа дахин эхлүүлнэ үү. Хэрэв та ирээдүйд бүх зүйлийг буцааж өгөхийг хүсвэл командын мөрөнд "powercfg-hon" гэж оруулаад компьютерээ дахин асаах хэрэгтэй.
Урьдчилан татаж авах ажиллагааг идэвхгүй болгож байна (RAM дахь файлууд)
Хэрэв та байнга ханддаг бол энэ функц нь зарим өгөгдлийг RAM-д ачаалдаг. Үйлдлийн систем нь өөрөө эдгээр файлуудыг хянаж, ийм боломжийг урьдчилан таамагладаг. Жишээлбэл, та Word текст засварлагчийг ихэвчлэн ашигладаг. Зарим файлууд аль хэдийн RAM-д ачаалагдсан бөгөөд энэ програм илүү хурдан ажилладаг.

SSD дискний хувьд та хурдыг мэдэгдэхүйц нэмэгдүүлэхгүй, учир нь энэ нь энгийн HDD-ээс хурдан ажилладаг тул та энэ функцийг унтрааж болно. Ихэнх тохиолдолд үйлдлийн систем нь SSD диск дээр Windows суулгах үед энэ функцийг идэвхгүй болгодог.
Энэ сонголт идэвхжсэн эсэхийг хэрхэн шалгах вэ, үүнийг хэрхэн идэвхгүй болгох вэ? Энэ нь системийн бүртгэлийг ашиглан хийгддэг. Та системийн бүртгэлийн засварлагчийг нээх хэрэгтэй. "Эхлүүлэх" цэс рүү очоод хайлтын талбарт "Ажиллуулах" гэж оруулаад үр дүнгийн "Ажиллуулах" цонхыг нээнэ үү. Тэнд regedit гэсэн үгийг оруулаад OK дарна уу. Системийн бүртгэлийн засварлагч цонх нээгдэнэ. Энд бид HKEY_LOCAL_MACHINE лавлах, дараа нь SYSTEM таб, дараа нь CurrentControlSet, дараа нь Control, дараа нь SessionManager, MemoryManagement болон PrefetchParameters руу очно. EnablePrefetcher дээр дарж, "Өөрчлөх" гэснийг сонгоод 3-ын тоог 0-ээр солино. OK дарж дахин ачаалснаар функц идэвхгүй болно.
SuperFetch (анхдагчаар идэвхгүй болсон) болон Windows хайлтыг идэвхгүй болгох
Энэ функцийг системийн бүртгэлгүйгээр хялбархан идэвхгүй болгож болно. "Хяналтын самбар", дараа нь "Систем ба аюулгүй байдал", дараа нь "Удирдлага", дараа нь "Үйлчилгээ" рүү очоод Superfetch-ийг хайж олоорой. Хулганаа товшоод "Properties" -ийг сонгоно уу. Дараа нь "Эхлүүлэх төрөл", дараа нь "Идэвхгүй" дээр дарна уу. Дараа нь "Хэрэглэх" дээр дарна уу, OK. Дахин ачаалсны дараа өөрчлөлтүүд хүчин төгөлдөр болно.
Хэрэв та хүсвэл Windows хайлтын үйлчилгээг унтрааж болно. Энэ нь таны компьютер дээрх файлуудыг хайхад тусална. Үүний дагуу үүнийг унтраах нь таны үзэмжээр байх болно. Хэрэв та үүнийг хийхээр шийдсэн хэвээр байгаа бол дээр дурдсан "Үйлчилгээ" дотроос Windows хайлт, дараа нь "Properties", дараа нь "Эхлүүлэх төрөл", дараа нь "Идэвхгүй" гэсэн сонголтыг олох хэрэгтэй. Зарчмын хувьд энэ нь шаардлагагүй юм.
Windows кэшийг цэвэрлэхийг унтраа
Энэ алхам нь бүх хөтчийн гүйцэтгэлд эерэг нөлөө үзүүлэхгүй. Жишээлбэл, Intel SSD хөтчүүд дээр компани өөрөө энэ сонголтыг идэвхгүй болгохыг зөвлөдөггүй.
Сонгох: "Миний компьютер", "Системийн диск", "Properties", "Тоног төхөөрөмж", хүссэн SSD, "Properties", "Ерөнхий", "Тохиргоог өөрчлөх", "Бодлого". "Кэш буфер цэвэрлэхийг идэвхгүй болгох ..." гэсэн нүдийг чагтална уу. Хэрэв эдгээр алхмуудын дараа таны дискний гүйцэтгэл буурсан бол энэ хайрцгийн сонголтыг арилгахыг зөвлөж байна.
ClearPageFileAtShutdown болон LargeSystemCache-г идэвхгүй болгож байна (анхдагчаар идэвхгүй болгосон)
ClearPageFileAtShutdown сонголт нь компьютер ачаалах үед хуудасны файлыг цэвэрлэх боломжийг олгодог бөгөөд LargeSystemCache сонголт нь файлын системийн кэш санах ойн хэмжээ юм. Анхдагч байдлаар, үйлдлийн системийг SSD дээр суулгахдаа эдгээр сонголтыг идэвхгүй болгох хэрэгтэй. Windows 7 нь тэдгээрийг өөрөө идэвхгүй болгодог. Үүнийг шалгахын тулд та системийн бүртгэл рүү орох хэрэгтэй.
Бид мөн системийн бүртгэлийн засварлагч руу очдог (дээрээс үүнийг хэрхэн хийхийг үзнэ үү). Салбараас "HKEY_LOCAL_MACHINE/SYSTEM/CurrentControlSet/Control/SessionManager/MemoryManagement" гэсэн хавтас руу очно уу. Баруун талбарт бид LargeSystemCache файлыг олно. "Өөрчлөх" дээр дарна уу. Хэрэв талбар 0 бол идэвхгүй болно. Бид ClearPageFileAtShutdown файлыг нэн даруй олж, шалгана. Хэрэв талбар нь 3 бол та үүнийг 0 болгож өөрчлөх хэрэгтэй бөгөөд OK товчийг дараад компьютераа дахин эхлүүлнэ үү. Та Windows-д зориулсан SSD дискийг хэрхэн тохируулах талаар илүү ихийг мэдэх болно.
дүгнэлт
Үндсэндээ ийм л байна. Үндсэн тохиргоог энд хөндсөн. ClearPageFileAtShutdown болон LargeSystemCache, SuperFetch болон Prefetch, өгөгдлийг индексжүүлэх сонголтуудыг идэвхгүй болгох нь гарцаагүй. Хэрэв хүсвэл RAM зөвшөөрвөл пейжерийн файлыг унтрааж болно. Системийг сэргээх болон Windows хайлтыг мөн хүссэнээр идэвхгүй болгодог. Кэшийг цэвэрлэхийн тулд та дискнийхээ гүйцэтгэлийг харах хэрэгтэй.
Windows 7-д зориулсан SSD дискийг тохируулж байна
Одоо SSD дискийг түүнд хадгалагдсан нөөцийг оновчтой ашиглахын тулд хэрхэн тохируулах талаар ярилцъя. Дискийг аль болох хурдан ажиллуулж, санах ойн эсүүд нь хангалттай хугацаанд ажиллахын тулд ямар алхам, цэгүүдийг дагаж мөрдөх ёстой вэ? Windows 7-ийн доор SSD суулгах нь их цаг хугацаа шаарддаггүй бөгөөд маш энгийн зүйл юм.

SATA хянагчийн ажиллах хоёр горим байдаг. Эхнийх нь IDE бөгөөд ихэвчлэн BIOS-д анхдагчаар идэвхждэг. Хоёр дахь горим нь AHCI юм. Энэ нь бидэнд NCQ болон TRIM технологийг ашиглах боломжийг олгодог бөгөөд энэ нь SSD дискнээс санамсаргүй бичих, унших хурдыг нэмэгдүүлэх болно. TRIM командыг системээр илгээдэг бөгөөд дискний эсүүдийг физикээр устгагдсан өгөгдлөөс чөлөөлөх боломжийг олгодог бөгөөд ингэснээр түүний гүйцэтгэлийг нэмэгдүүлдэг.
AHCI Controller Mode-г идэвхжүүлж байна
Хэрэв та Windows суулгаагүй байгаа бол BIOS-д ямар ч асуудалгүйгээр горимыг IDE-ээс AHCI болгон өөрчлөх боломжтой. Үүний дараа Windows 7-г SSD диск дээр суулгаж, тохируулсан бөгөөд бүх зүйл ажилладаг. Хэрэв та аль хэдийн системийг суулгасан бол процедурыг доор тайлбарлах болно.

Бид бүртгэлийн редактор руу очиж regedit.exe файлыг олох хэрэгтэй. Үүнийг хэрхэн хийх талаар дээр дурдсан. Системийн бүртгэлийн редактор дээр та дараах схемийн дагуу салбар нээх хэрэгтэй. Windows 7-ийн SSD-ийн тохиргоо нь HKEY_LOCAL_MACHINE\SYSTEM\CurrentControlSet\services\msahci директор дотор явагдана. Энд бид ErrorControl параметрийг олох хэрэгтэй. "Өөрчлөх" гэснийг товшоод сонгоно уу. Өгөгдмөл утга нь 3 байх болно. Та үүнийг 0-ээр солих хэрэгтэй, дараа нь OK. Яг доороос бид Start параметрийг олно. Бид мөн утгыг 3-аас 0 болгон өөрчилж, OK дарна уу. Дараа нь компьютераа дахин асаагаад BIOS руу орно уу. Одоо бид хянагчийн горимыг SATA-аас AHCI болгон өөрчилж, BIOS-г хадгалж, үйлдлийн системийг ачаална.

Одоо бид системд өөрчлөлт орсон эсэхийг шалгах хэрэгтэй. Үүнийг хийхийн тулд "Миний компьютер", дараа нь "Properties", дараа нь "Төхөөрөмжийн менежер" руу очоод IDEATA зүйлийг эндээс олоорой. Үүнийг нээх шаардлагатай бөгөөд хэрэв танд "Стандарт PCIIDE хянагч" гэсэн мөр байгаа бол юу ч өөрчлөгдөөгүй. Хэрэв танд энэ газарт AHCI байгаа бол бүх зүйл эмх цэгцтэй байгаа тул Windows 7-ийн доор SSD-г тохируулах нь амжилттай болсон. Бүртгэл болон BIOS-д өөрчлөлт оруулахаас өмнө эдгээр алхмуудыг хийж болно. Та аль хэдийн AHCI горимыг идэвхжүүлсэн байж магадгүй.

Одоо бид TRIM командтай болсон бөгөөд энэ нь өгөгдлөөр дүүрсэн үед дискийг илүү хурдан ажиллуулах боломжийг олгодог бөгөөд мэдээллийг санамсаргүй унших, бичих хурдыг нэмэгдүүлэх боломжийг олгодог NCQ технологи байдаг.
Тиймээс Windows 7 үйлдлийн систем дээр SSD-ийн ажиллагааг оновчтой болгох ажил амжилттай боллоо.Дээрх зөвлөмжүүд нь SSD-д зориулсан системийг тохируулахад тусална. Энэ бүхэн таны компьютерийг аль болох үр ашигтай ажиллуулах болно.
SSD бүрэн хүчин чадлаараа ажиллахын тулд үүнийг тохируулах шаардлагатай. Нэмж дурдахад, зөв тохиргоо нь дискний хурдан, тогтвортой ажиллагааг хангахаас гадна ашиглалтын хугацааг уртасгах болно. Өнөөдөр бид SSD-д хэрхэн, ямар тохиргоо хийх хэрэгтэй талаар ярилцах болно.
Бид Windows 7 үйлдлийн системийг жишээ болгон SSD оновчлолыг нарийвчлан авч үзэх болно.Тохиргоо руу шилжихээсээ өмнө үүнд ямар аргууд байдаг талаар хэдэн үг хэлье. Үнэн хэрэгтээ та энд автомат (тусгай хэрэгсэл ашиглан) болон гарын авлагын хооронд сонголт хийх хэрэгтэй болно.
Арга 1: SSD Mini Tweaker ашиглах

SSD Mini Tweaker хэрэгслийг ашиглан SSD оновчлол нь тусгай үйлдлүүдийг эс тооцвол бараг бүрэн автоматаар хийгддэг. Энэхүү тохиргооны арга нь цаг хугацаа хэмнээд зогсохгүй шаардлагатай бүх үйлдлүүдийг илүү найдвартай гүйцэтгэх болно.
Тиймээс, SSD Mini Tweaker ашиглан оновчтой болгохын тулд та програмаа эхлүүлж, шаардлагатай үйлдлүүдийн нүдийг шалгах хэрэгтэй. Ямар үйлдэл хийх шаардлагатайг ойлгохын тулд цэг бүрийг авч үзье.
- TRIM-г идэвхжүүлнэ үү
- Superfetch-г идэвхгүй болгох
- Prefetcher-г идэвхгүй болгох
- Системийн цөмийг санах ойд хадгал
- Файлын системийн кэшийн хэмжээг нэмэгдүүлэх
- NTFS-ээс санах ойн ашиглалтын хязгаарлалтыг арилгана уу
- Ачаалах үед системийн файлуудын дефрагментацийг идэвхгүй болгох
- Layout.ini файл үүсгэхийг идэвхгүй болгох
- MS-DOS форматаар нэр үүсгэхийг идэвхгүй болгох
- Windows индексжүүлэх системийг идэвхгүй болгох
- Ирэх горимыг идэвхгүй болгох
- Системийн хамгаалалтын функцийг идэвхгүй болгох
- Дефрагментацийн үйлчилгээг идэвхгүй болгох
- Хуудасны файлыг цэвэрлэж болохгүй

TRIM нь үйлдлийн системийн команд бөгөөд дискний нүднүүдийг физикээр устгасан өгөгдлөөс цэвэрлэх, ингэснээр түүний гүйцэтгэлийг мэдэгдэхүйц нэмэгдүүлэх боломжийг олгодог. Энэ тушаал нь SSD-ийн хувьд маш чухал тул бид үүнийг идэвхжүүлэх ёстой.
Superfetch бол байнга ашиглагддаг программуудын талаарх мэдээллийг цуглуулж, шаардлагатай модулиудыг RAM-д урьдчилан хуваарилах замаар системийг хурдасгах үйлчилгээ юм. Гэсэн хэдий ч хатуу төлөвт хөтчүүдийг ашиглах үед энэ үйлчилгээг ашиглах шаардлагагүй, учир нь өгөгдөл унших хурд 10 дахин нэмэгддэг бөгөөд энэ нь систем шаардлагатай модулийг хурдан уншиж, эхлүүлэх боломжтой гэсэн үг юм.
Prefetcher бол үйлдлийн системийн хурдыг нэмэгдүүлэх боломжийг олгодог өөр нэг үйлчилгээ юм. Үйл ажиллагааны зарчим нь өмнөх үйлчилгээтэй төстэй тул SSD-ийн хувьд үүнийг аюулгүйгээр идэвхгүй болгож болно.
Хэрэв таны компьютер 4 ба түүнээс дээш гигабайт RAM суулгасан бол энэ сонголтын хажууд байгаа хайрцгийг шалгах боломжтой. Түүнчлэн, цөмийг RAM-д байрлуулснаар та дискний ашиглалтын хугацааг уртасгаж, үйлдлийн системийн хурдыг нэмэгдүүлэх боломжтой.

Энэ сонголт нь дискний хандалтын тоог бууруулж, үйлчилгээний хугацааг уртасгах болно. Дискний хамгийн их ашиглагддаг хэсгүүд нь RAM-д кэш хэлбэрээр хадгалагдах бөгөөд энэ нь файлын систем рүү шууд залгах тоог багасгах болно. Гэсэн хэдий ч бас нэг сул тал бий - энэ нь ашигласан санах ойн хэмжээ нэмэгдэж байна. Тиймээс, хэрэв таны компьютер 2 гигабайтаас бага хэмжээтэй RAM суулгасан бол энэ сонголтыг шалгахгүй байх нь дээр.
Энэ сонголтыг идэвхжүүлснээр илүү их унших/бичих үйлдлүүдийг кэш болгох бөгөөд үүнд нэмэлт RAM шаардлагатай болно. Дүрмээр бол энэ сонголтыг 2 ба түүнээс дээш гигабайт ашигладаг бол идэвхжүүлж болно.
SSD нь соронзон хөтчүүдээс ялгаатай өгөгдөл бичих зарчимтай тул файлын дефрагментаци хийх шаардлагагүй тул үүнийг идэвхгүй болгож болно.
Систем идэвхгүй байх үед Prefetch хавтсанд Layout.ini тусгай файл үүсгэгддэг бөгөөд энэ нь үйлдлийн системийг ачаалах үед хэрэглэгдэх лавлах болон файлуудын жагсаалтыг хадгалдаг. Энэ жагсаалтыг дефрагментацийн үйлчилгээ ашигладаг. Гэсэн хэдий ч SSD-ийн хувьд энэ нь огт шаардлагагүй тул бид энэ сонголтыг тэмдэглэнэ.

Энэ сонголт нь "8.3" форматаар нэр үүсгэхийг идэвхгүй болгох боломжийг олгоно (файлын нэр 8 тэмдэгт, өргөтгөлийн хувьд 3 тэмдэгт). Ерөнхийдөө энэ нь MS-DOS үйлдлийн систем дээр ажиллахаар бүтээгдсэн 16 битийн програмуудыг зөв ажиллуулахад зайлшгүй шаардлагатай. Хэрэв та ийм програм хангамж ашигладаггүй бол энэ сонголтыг идэвхгүй болгох нь дээр.
Индексжүүлэх систем нь шаардлагатай файл, хавтсыг хурдан хайхад зориулагдсан. Гэсэн хэдий ч, хэрэв та стандарт хайлтыг ашигладаггүй бол үүнийг идэвхгүй болгож болно. Үүнээс гадна хэрэв үйлдлийн системийг SSD дээр суулгасан бол энэ нь дискний хандалтын тоог бууруулж, нэмэлт зай гаргах болно.
Системийг хурдан эхлүүлэхийн тулд ичээний горимыг ихэвчлэн ашигладаг. Энэ тохиолдолд системийн одоогийн төлөвийг системийн файлд хадгалдаг бөгөөд энэ нь ихэвчлэн RAM-тай тэнцүү хэмжээтэй байдаг. Энэ нь үйлдлийн системийг хэдхэн секундын дотор ачаалах боломжийг олгоно. Гэсэн хэдий ч, хэрэв та соронзон хөтөч ашиглаж байгаа бол энэ горим хамааралтай. SSD-ийн хувьд ачаалах нь хэдхэн секундын дотор явагддаг тул энэ горимыг идэвхгүй болгож болно. Үүнээс гадна энэ нь хэд хэдэн гигабайт зайг хэмнэж, ашиглалтын хугацааг уртасгах болно.

Системийн хамгаалалтын функцийг идэвхгүй болгосноор та зөвхөн зай хэмнэхээс гадна дискний ашиглалтын хугацааг мэдэгдэхүйц уртасгах болно. Баримт нь системийн хамгаалалт нь хяналтын цэгүүдийг бий болгохоос бүрддэг бөгөөд тэдгээрийн хэмжээ нь нийт дискний эзлэхүүний 15% хүртэл байж болно. Энэ нь унших/бичих үйлдлүүдийн тоог мөн багасгана. Тиймээс SSD-ийн хувьд энэ функцийг идэвхгүй болгох нь дээр.
Дээр дурдсанчлан хатуу төлөвт хөтчүүдэд өгөгдөл хадгалах шинж чанараас шалтгаалан дефрагментаци хийх шаардлагагүй тул энэ үйлчилгээг идэвхгүй болгож болно.
Хэрэв та хуудасны файл ашигладаг бол компьютерийг унтраах бүрт үүнийг цэвэрлэх шаардлагагүй гэдгийг системд "хэлж" чадна. Энэ нь SSD-тэй хийх үйлдлүүдийн тоог бууруулж, ашиглалтын хугацааг уртасгах болно.
Одоо бид шаардлагатай бүх нүдийг шалгасны дараа товчлуурыг дарна уу "Өөрчлөлтийг хэрэгжүүлэх"болон компьютерээ дахин эхлүүлнэ үү. Энэ нь SSD Mini Tweaker програмыг ашиглан SSD тохиргоог хийж дуусгана.

Арга 2: SSD Tweaker ашиглах
SSD Tweaker нь SSD-г зөв тохируулах өөр нэг туслах юм. Бүрэн үнэ төлбөргүй анхны програмаас ялгаатай нь энэ програм нь төлбөртэй болон үнэгүй хувилбартай. Эдгээр хувилбарууд нь юуны түрүүнд тохиргооны багцад ялгаатай байдаг.

Хэрэв та уг хэрэгслийг анх удаа ажиллуулж байгаа бол анхдагчаар таныг англи интерфейсээр угтах болно. Тиймээс баруун доод буланд бид орос хэлийг сонгоно. Харамсалтай нь зарим элементүүд англи хэл дээр хэвээр байх боловч ихэнх текстийг орос хэл рүү орчуулсан хэвээр байх болно.

Одоо "SSD Tweaker" гэсэн эхний таб руу буцаж орцгооё. Энд цонхны төв хэсэгт дискний тохиргоог автоматаар сонгох боломжтой товчлуур байна.
Гэсэн хэдий ч энд нэг "гэхдээ" байдаг - зарим тохиргоог төлбөртэй хувилбарт ашиглах боломжтой. Процедурын төгсгөлд програм нь компьютерийг дахин эхлүүлэхийг танаас хүсэх болно.

Хэрэв та автомат дискний тохиргоонд сэтгэл хангалуун бус байвал гарын авлага руу очиж болно. Үүнийг хийхийн тулд SSD Tweaker програмын хэрэглэгчид хоёр таб ашиглах боломжтой Тэгээд "Нарийвчилсан тохиргоо". Сүүлийнх нь лиценз худалдаж авсны дараа ашиглах боломжтой сонголтуудыг агуулдаг.

Таб дээр Та Prefetcher болон Superfetch үйлчилгээг идэвхжүүлж эсвэл идэвхгүй болгож болно. Эдгээр үйлчилгээ нь үйлдлийн системийн ажиллагааг хурдасгахад тусалдаг боловч SSD ашиглах үед тэдгээр нь утгаа алддаг тул тэдгээрийг идэвхгүй болгох нь дээр. Драйвыг тохируулах эхний аргад тайлбарласан бусад параметрүүдийг эндээс авах боломжтой. Тиймээс бид тэдгээрийн талаар дэлгэрэнгүй ярихгүй. Хэрэв танд сонголтуудын талаар асуух зүйл байвал курсорыг хүссэн мөрөн дээр аваачиж, дэлгэрэнгүй зөвлөмжийг авах боломжтой.

Таб "Нарийвчилсан тохиргоо"Энэ нь зарим үйлчилгээг удирдах, мөн Windows үйлдлийн системийн зарим функцийг ашиглах боломжийг олгодог нэмэлт сонголтуудыг агуулдаг. Зарим тохиргоо (жишээ нь "Таблет компьютерийн оролтын үйлчилгээг идэвхжүүлэх"Тэгээд "Aero загварыг идэвхжүүлэх") нь системийн гүйцэтгэлд илүү их нөлөө үзүүлдэг бөгөөд хатуу төлөвт хөтчүүдийн үйл ажиллагаанд ямар ч байдлаар нөлөөлөхгүй.

Арга 3: SSD-г гараар тохируулах
Тусгай хэрэгслүүдийг ашиглахаас гадна та SSD-г өөрөө тохируулах боломжтой. Гэсэн хэдий ч, энэ тохиолдолд буруу зүйл хийх эрсдэлтэй, ялангуяа та туршлагатай хэрэглэгч болоогүй бол. Тиймээс, арга хэмжээ авахаасаа өмнө сэргээх цэгийг хийх хэрэгтэй.
Ихэнх тохиргооны хувьд бид стандарт бүртгэлийн засварлагчийг ашиглах болно. Үүнийг нээхийн тулд та товчлууруудыг дарах хэрэгтэй "Win + R"мөн цонхонд "Гүйх"командыг оруулна уу "regedit".

- Бид TRIM командыг идэвхжүүлдэг.
- Өгөгдлийн индексжүүлэлтийг идэвхгүй болгох.
- Своп файлыг унтраа.
Юуны өмнө хатуу төлөвт дискний хурдан ажиллагааг хангах TRIM командыг идэвхжүүлье. Үүнийг хийхийн тулд бүртгэлийн редактор дээр дараах замаар очно уу.
HKEY_LOCAL_MACHINE\SYSTEM\CurrentControlSet\services\msahci
Энд бид параметрийг олох болно "Алдааны хяналт"болон түүний утгыг өөрчлөх «0» . Дараа нь параметрт "Эхлэх"мөн утгыг тохируулна «0» . Одоо зөвхөн компьютераа дахин эхлүүлэх л үлдлээ.

Чухал! Бүртгэлд өөрчлөлт оруулахаасаа өмнө BIOS-ыг SATA биш харин AHCI хянагчийн горимд тохируулах хэрэгтэй.
Өөрчлөлтүүд хүчин төгөлдөр болсон эсэхийг шалгахын тулд та төхөөрөмжийн менежер болон салбарыг нээх хэрэгтэй IDEATAЭнэ нь үнэ цэнэтэй эсэхийг хараарай AHCI. Хэрэв ингэсэн бол өөрчлөлтүүд хүчин төгөлдөр болсон гэсэн үг.
Өгөгдлийн индексжүүлэлтийг идэвхгүй болгохын тулд системийн дискний шинж чанарууд руу очоод хайрцгийн сонголтыг арилгана уу "Энэ драйв дээрх файлуудын агуулгыг файлын шинж чанараас гадна индексжүүлэхийг зөвшөөрөх".

Хэрэв өгөгдлийн индексжүүлэлтийг идэвхгүй болгох явцад систем алдаа мэдээлдэг бол энэ нь пейжинг файлтай холбоотой байх магадлалтай. Энэ тохиолдолд та дахин ачаалж, үйлдлийг дахин давтах хэрэгтэй.
Хэрэв таны компьютер 4 гигабайтаас бага хэмжээтэй RAM суулгасан бол та энэ зүйлийг алгасаж болно.
Пэйж файлыг идэвхгүй болгохын тулд та системийн гүйцэтгэлийн тохиргоо руу очиж нэмэлт параметрүүдийн сонголтыг арилгаж, горимыг идэвхжүүлэх хэрэгтэй. "солилцоо файл байхгүй".

Олон хүмүүс мэддэг хатуу төлөвт хөтчүүд нь механик хатуу хөтчүүдээс хамаагүй хурдан байдаг. Гэсэн хэдий ч тэд бас хамаагүй илүү үнэтэй байдаг. Хатуу төлөвт диск дээрх гигабайт багтаамж бүр нь нэлээн пенни үнэтэй. Хэдийгээр SSD нь маш хурдан байдаг ч олон хэрэглэгчид энгийн оновчлол хийснээр SSD-г илүү хурдасгах боломжтой гэж мэдэгддэг. Манай нийтлэлд бид Windows үйлдлийн систем дэх SSD үйлдлийн есөн алдартай оновчлолыг авч үзэх бөгөөд тэдгээрийн гүйцэтгэлд үзүүлэх нөлөөг үнэлэх болно.
Оршил
Олон хүмүүс мэддэг хатуу төлөвт хөтчүүд нь механик хатуу хөтчүүдээс хамаагүй хурдан байдаг. Гэсэн хэдий ч тэд бас хамаагүй илүү үнэтэй байдаг. Хатуу төлөвт диск дээрх гигабайт багтаамж бүр нь нэлээн пенни үнэтэй. Хэдийгээр SSD нь маш хурдан байдаг ч олон хэрэглэгчид энгийн оновчлол хийснээр SSD-г илүү хурдасгах боломжтой гэж мэдэгддэг.
Энэхүү нийтлэл нь үнэ цэнэтэй SSD-нээсээ шахаж авах боломжтой зайг нэмэгдүүлэх гэсэн бидний хүчин чармайлтын үр дүнд бий болсон. Мөн бид хэд хэдэн загварыг туршиж үзээд гүйцэтгэл сайжирсан гэсэн хэрэглэгчдийн мэдэгдэл үнэн эсэхийг шалгахыг хүссэн. Оновчлол нь гүйцэтгэлийг нэмэгдүүлэхэд хүргэх эсэх, тодорхой үйлдвэрлэгчийн загварт зориулагдсан эсэх, эсвэл тэдгээрийг бүх нийтийн гэж нэрлэж болох эсэхийг бид сонирхож байсан. Эсвэл эдгээр бүх оновчлол нь утгагүй бөгөөд SSD-ийн гүйцэтгэлийг сайжруулдаггүй.
Бид Microsoft Windows 7 үйлдлийн системийг SSD дээр суулгасны дараа олон хэрэглэгчид хийхийг зөвлөдөг хамгийн их санал болгож буй есөн SSD оновчлолыг авч үзэх болно.
* Системийн хамгаалалтыг идэвхгүй болгох (Системийг сэргээх)
* Драйвын индексжүүлэлтийг идэвхгүй болгох
* Своп файлыг идэвхгүй болгох (PageFile)
* Hibernation горимыг идэвхгүй болгох
* Prefetch болон Superfetch-г идэвхгүй болгох
* Windows бичих кэшийг идэвхгүй болгох
* Superfetch болон Windows хайлтыг идэвхгүй болгох
* ClearPageFileAtShutdown болон LargeSystemCache-г идэвхгүй болгох
* Цахилгааны тохиргоог тохируулна уу
Оновчлолыг судлахын өмнө SATA хянагч AHCI горимд ажиллаж байгаа болон Microsoft Windows 7 дээрх TRIM функц идэвхтэй байгаа эсэхийг шалгахад гэмгүй.
AHCI болон TRIM-г идэвхжүүлж байна
SATA хянагч AHCI горимд байгаа эсэхийг шалгана уу.
Суулгах явцад та BIOS-ийг SATA хянагчийн хувьд AHCI горимд тохируулсан эсэхийг шалгах хэрэгтэй. AHCI горим нь SSD дээрх эх TRIM дэмжлэгт шаардлагатай.
SATA хянагчийг AHCI горимд тохируулсан эсэхийг шалгана уу.
* Эхлэх цэснээс "Хяналтын самбар" -ыг сонгоно уу.
* "Сонгодог харах" горимд "Систем" -ийг сонгоно уу (эсвэл Microsoft Windows 7-ийн жижиг эсвэл том дүрсний горимд).
* Төхөөрөмжийн менежерээс "IDE ATA/ATAPI контроллерууд/IDE ATA/ATAPI контроллерууд" гэсэн зүйлийг олоорой.
Хэрэв энэ зүйл байгаа бол түүнийг өргөжүүлж, жагсаалтаас AHCI нэртэй хянагчуудыг олоорой. Хэрэв AHCI нэртэй хянагч байгаа бол систем нь AHCI горимд ажилладаг. Хэрэв ийм хянагч харагдахгүй бол таны систем AHCI горимд байхгүй байна гэсэн үг.
Хэрэв та үйлдлийн системийг IDE горимд суулгасан бол http://support.microsoft.com/kb/922976 дээрх алхмуудыг гүйцэтгэсний дараа AHCI горимд шилжихийг зөвлөж байна. Мэдээжийн хэрэг, хэрэв таны BIOS AHCI-г дэмждэг бол.
Зөвхөн энэ тохиолдолд та TRIM болон "уугуул" тушаалын дарааллыг (NCQ) идэвхжүүлж болох тул AHCI дэмжлэгийг идэвхжүүлэх нь дээр. SSD нь маш хурдан боловч хэд хэдэн командыг нэгэн зэрэг боловсруулахад л гүйцэтгэлийн чадавхидаа хүрдэг (ийм учраас SSD нь QD=1-тэй харьцуулахад 32 хүртэлх дарааллын гүнийг ашиглахад илүү сайн ажилладаг).
TRIM дэмжлэг идэвхжсэн эсэхийг шалгана уу
Windows үйлдлийн системээр TRIM командуудыг SSD руу илгээсэн эсэхийг шалгахын тулд TRIM-г шалгана уу. Та TRIM дэмжлэг идэвхтэй байгаа эсэхийг дараах байдлаар шалгаж болно.
* Тушаалын мөрөнд "fsutil behavior query DisableDeleteNotify" гэж бичнэ үү.
Хэрэв DisableDeleteNotify = 0 бол TRIM функц идэвхтэй байна. Хэрэв DisableDeleteNotify = 1 бол TRIM функц идэвхгүй болно.

Командыг бичихдээ хашилтыг бүү оруул.
TRIM нь SATA протоколын команд бөгөөд үйлдлийн системд SSD дээр өмнө нь бичигдсэн өгөгдлийн аль блок нь файл устгагдсан эсвэл форматлагдсаны улмаас шаардлагагүй болохыг хэлдэг. Энэ нь SSD-д хог цуглуулах боломжийг олгодог, эс тэгвээс SSD-д бичих нь мэдэгдэхүйц удаашрах болно.
За, олон хэрэглэгчдийн санал болгосон оновчлолууд хэр үндэслэлтэй болохыг харцгаая!
Оновчлол 1. Системийн хамгаалалтыг идэвхгүй болгох
Салгах үйл явц:
* "Миний компьютер" дээр хулганы баруун товчийг дараад "Properties" -ийг сонгоно уу.
* Зүүн талд байгаа "Системийн хамгаалалт" хэсгийг сонгоно уу.
* "Тохиргоо" товчийг дарна уу
* "Системийг сэргээхийг унтраа" -г сонгоно уу.

SSD-д шаардлагагүй бичих тоог хязгаарлахын тулд системийг сэргээх функцийг идэвхгүй болгосон байх ёстой, мөн SSD-д байгаа зайг буцааж өгөхийн тулд (бид танд хэр их зай авах талаар хэсэг хугацааны дараа ярих болно). Нэмж дурдахад, "Системийг сэргээх/Системийн хамгаалалт" нь SSD дээр бичих шинж чанар болон TRIM-д үзүүлэх нөлөөгөөр SSD-ийн гүйцэтгэлийг цаг хугацааны явцад доройтуулна гэсэн маш түгээмэл үзэл бодол байдаг. Дэлгэрэнгүй мэдээллийг (англи хэл дээр) авахын тулд бид дараах нийтлэлийг санал болгож болно: Системийг сэргээх болон таны SSD.
Оновчлол 2: Дискний индексжүүлэлтийг идэвхгүй болгох
Салгах үйл явц:
* "Миний компьютер" -ийг нээх;
* SSD дээр хулганы баруун товчийг дараад "Properties" -ийг сонгоно уу;
* "Файлын шинж чанараас гадна файлд агуулгыг индексжүүлэхийг зөвшөөрөх" нүдийг сонго.
* Шинж чанаруудыг ашиглахад алдаа гарсныг илтгэх попап цэс гарч ирж магадгүй. Энэ нь хэвийн үзэгдэл тул "Бүгдийг үл тоомсорлох" сонголтыг сонгоод үргэлжлүүлнэ үү.

Дискний индексжүүлэлтийг идэвхгүй болгох цэг нь дараах байдалтай байна. 1) Индексжүүлэлт нь файлуудад хурдан нэвтрэх боломжийг олгохын тулд механик хатуу дискүүдэд зориулагдсан. SSD-ийн хариу өгөх хугацаа 0.1 мс орчим байдаг тул энэ технологийг идэвхжүүлэх шаардлагагүй. 2) SSD дээр шаардлагагүй бичвэрүүдийг арилгана. Үр нөлөө нь маш бага боловч SSD дээр бичих мөчлөгийг хязгаарлахын тулд хийж чадах бүх зүйл нь урт хугацаанд туслах болно.
Оновчлол 3: Хуудасны файлыг идэвхгүй болгох
* "Миний компьютер" дүрс дээр хулганы баруун товчийг дарна уу.
* "Properties" -ийг сонгоно уу.
* "Нарийвчилсан" табыг сонгоно уу.
* "Гүйцэтгэл" хэсэгт "Тохиргоо" товчийг дарна уу.
* "Нарийвчилсан" табыг сонгоод виртуал санах ойд зориулж "Өөрчлөх" товчийг дарна уу.
* "Бүх дискний хуудасны файлын хэмжээг автоматаар удирдах" сонголтыг арилгана уу.
* "Тийм" гэж хэлээд системийг дахин эхлүүлэхийг баталгаажуулна уу. Дараа нь SSD дискний хуудасны файлыг идэвхгүй болго.

Пэйж файл (PageFile) нь үйлдлийн системийн функц бөгөөд таны компьютерийн физик санах ой дутагдалтай үед туслах зорилготой юм. Энэ нь RAM-г суллахын тулд зарим мэдээллийг санах ойноос хатуу диск рүү шилжүүлэх боломжийг олгодог. PageFile-г идэвхгүй болгосноор таны хатуу диск дээрх пейжерийн файлд зориулсан зай чөлөөлөгдөнө, гэхдээ системд байгаа санах ойноос илүү их санах ой шаардлагатай бол нөөцийн асуудал гарч болзошгүй.
Оновчлол 4. Ичих горимыг идэвхгүй болгох
Идэвхгүй горимыг идэвхгүй болгосноор таны SSD дээрх 2 ГБ (эсвэл RAM-ийн хэмжээнээс хамаарч түүнээс дээш) үнэ цэнэтэй зайг эргүүлэн авах болно. Мөн ичээний горим нь хурдан ачаалах хугацаанаас болж SSD-ийн хувьд ямар нэгэн онцгой ашиг тус өгдөггүй.
Салгах үйл явц:
* Хайлтыг эхлүүлэх цэсэнд "cmd" гэж бичээд Windows командын мөрийн хэрэгслийг хайна уу;
* cmd програм дээр хулганы баруун товчийг дараад "Администратороор ажиллуулах" гэснийг сонгоно уу.
* Тушаалын мөрөнд "powercfg -h off" гэж бичнэ үү. Командыг бичихдээ хашилтыг бүү оруул.

Идэвхгүй горимын функц нь системийг идэвхгүй болсоны дараа аль болох хурдан сэргээх боломжийг олгох үүднээс хатуу хөтчүүдэд зориулагдсан болно (ичээний горим идэвхжсэн үед RAM-ийн агуулгыг хатуу диск рүү шилжүүлж, дараа нь сэрэхэд уншина). SSD-д хандах хугацаа бага байгаа тохиолдолд ичээний горимыг ашиглах нь утгагүй болно. Хэрэв та ичээний горимыг идэвхгүй болговол SSD дээр үнэ цэнэтэй зайг чөлөөлөх болно.
Оновчлол 5. Prefetch болон Superfetch-ийг идэвхгүй болгох
Салгах үйл явц:
* Run цэсэнд Regedit гэж бичнэ үү.

* Нэг зүйлийг сонгох; "HKEY_LOCAL_MACHINE\SYSTEM\CurrentControlSet\Control\SessionManager\Memory Management\PrefetchParameters"
* EnablePrefetcher болон EnableSuperfetch зүйлс дээр хулганы баруун товчийг дарна уу;
* "Өөрчлөх" гэснийг сонгоод утгыг 1 (эсвэл 3)-аас 0 болгож өөрчилсний дараа дахин ачаална уу.

SuperFetch технологи нь хамгийн их ашиглагддаг өгөгдлийг кэш хийхэд зориулагдсан боловч SSD-ийн хандалтын хугацаа бага байгаа тул энэ функцийг идэвхгүй болгож болно.
Prefetch технологи нь санах ойд програмуудыг байнга ажиллуулдаг. Энэ функцийг идэвхгүй болгосноор та санах ойг суллах боломжтой бөгөөд SSD нь зөвхөн шаардлагатай үед л ажиллах болно.
Оновчлол 6: Windows бичих кэшийг идэвхгүй болгох
Энэ алхамыг Intel SSD-д ашиглахыг зөвлөдөггүй, учир нь энэ нь тэдний гүйцэтгэлд сөргөөр нөлөөлнө. Үр нөлөө нь эерэг эсвэл сөрөг эсэхийг тодорхойлохын тулд кэшийг идэвхгүй болгохын өмнө болон дараа нь гүйцэтгэлийн тест хийхийг зөвлөж байна.
Салгах үйл явц:
* "Миний компьютер" дээр хулганы баруун товчийг дараад "Properties" -ийг сонгоно уу.
* "Төхөөрөмжийн менежер"-ийг сонгоно уу.
* "Диск хөтчүүд" -ийг сонгоно уу.
* SSD дээр хулганы баруун товчийг дараад "Properties" -ийг сонгоно уу.
* "Цагдаа" таб дээрх "Төхөөрөмж дээр бичих кэшийг идэвхжүүлэх" нүдийг сонго.

Windows бичих кэш нь өндөр хурдны RAM-г ашиглан диск дээр ажиллах шаардлагатай бичих командуудыг диск бичиж чадах хүртэл хадгалдаг. SSD нь уламжлалт механик хатуу хөтчүүдээс хамаагүй хурдан байдаг тул кэш ашиглахаас авах хурд нь хамаагүй бага байдаг.
Оновчлол 7. Superfetch болон Windows хайлтыг идэвхгүй болгох
Салгах үйл явц:
* Winkey + 'R' товчийг дарж эхлүүлэх харилцах цонхыг харуулна.
* "services.msc" гэж бичээд (хашилтгүйгээр) Enter дарна уу.
* Superfetch руу гүйлгээд, хулганы баруун товчийг дараад "Properties" -ийг сонгоно уу.
* Startup Type унадаг цэснээс Disabled-г сонгоод Ok дарна уу.
* Windows хайлт руу гүйлгээд, хулганы баруун товчийг дараад "Properties" -ийг сонгоно уу.
* "Stop" товчийг дараад "Startup Type" цэснээс "Disabled" гэснийг сонгоод Ok товчийг дарна уу.

Windows хайлт нь таны хатуу диск дээрх тусдаа файл, хавтас болон бусад объектуудын индексийг үүсгэдэг. Индекс нь "C:\ProgramData\Microsoft\Search" хавтсанд байрладаг бөгөөд индексжүүлсэн файлуудын агуулгын 10 орчим хувийг эзэлдэг. Та Windows хайлтыг ашиглан файл хайх үед индексийн нэг хэсэг нь санах ойд ачаалагддаг бөгөөд энэ нь маш хурдан хайлт хийх боломжийг олгодог. Хэрэв SSD-д хандах хугацаа богино бол энэ функц тийм ч чухал биш бөгөөд SSD-ийн гүйцэтгэлд сөргөөр нөлөөлж болзошгүй.
Оновчлол 8. ClearPageFileAtShutdown болон LargeSystemCache-г идэвхгүй болгох
Салгах үйл явц:
* Start цэсэнд Regedit гэж бичнэ үү.

* "HKEY_LOCAL_MACHINE\SYSTEM\CurrentControlSet\Control\SessionManager\Memory Management" замыг сонгоно уу.
* ClearPageFileAtShutdown болон LargeSystemCache дээр хулганы баруун товчийг дарна уу.
* Зүйл бүрээс "Өөрчлөх" гэснийг сонгоод утгыг 1-ээс 0 болгож өөрчлөөд системийг дахин эхлүүлнэ үү.

ClearPageFileAtShutdown нь компьютерээ унтраах үед PageFile хуудасны файлыг цэвэрлэх гэсэн нэрээр нь хийдэг. Энэ нь нэмэлт бичихэд хүргэдэг. Дээр дурдсанчлан бид PageFile хуудасны файлыг идэвхгүй болгосон тул компьютерээ унтраах үед үүнийг арилгах ямар ч шалтгаан байхгүй.
LargeSystemCache параметр нь систем нь стандарт хэмжээтэй кэш эсвэл том кэшийг дэмждэг эсэхийг тодорхойлохоос гадна систем нь кэштэй хуудсуудыг хатуу диск рүү хэр олон удаа цэвэрлэхэд нөлөөлдөг. LargeSystemCache горимыг идэвхжүүлснээр програм болон үйлчилгээнд ашиглах боломжтой физик санах ойн хэмжээг багасгадаг.
Оновчлол 9. Эрчим хүчний хэрэглээний сонголтуудыг тохируулах
"Хяналтын самбар" руу очно уу
* "Систем ба аюулгүй байдал" -ыг сонгоно уу.
* "Цахилгааны сонголтууд"-ыг сонгоно уу
* "Өндөр гүйцэтгэл"-ийг сонгоод хэрэглээрэй
* Өндөр гүйцэтгэлтэй төлөвлөгөөний хувьд Төлөвлөгөөний тохиргоог өөрчлөхийг сонгоно уу
* "Нарийвчилсан тэжээлийн тохиргоог өөрчлөх" дээр дарна уу.
* "Хатуу диск" хэсэгт "Хатууг унтраа" гэсэн утгыг "Хэзээ ч", өөрөөр хэлбэл 0 минут болгож тохируулна уу.
* OK-г сонгоод тохиргоогоо хадгална уу.


Энэ тохиргоо нь таныг компьютертэй харьцаагүй үед ч хог цуглуулах функцийг үргэлжлүүлэн ажиллуулах боломжийг олгоно.
Саяхныг хүртэл бүх компьютерууд HDD-тэй, хурд багатай, үр ашиг багатай ажилладаг байсан. Гэвч тэдгээр нь шинэ үеийн хөтчүүд буюу SSD гэж нэрлэгддэг хөтчүүдээр солигдсон бөгөөд тэдгээр нь хуучин загвараасаа хамаагүй хурдан ажилладаг. Бүх шинэ төхөөрөмжүүдийн нэгэн адил эхэндээ тэд үнэтэй байсан бөгөөд тэдгээрийн эзэлхүүн нь тийм ч том биш байв.
Гэвч цаг хугацаа өнгөрөхөд үйлдвэрлэгчид эзлэхүүнээ нэмэгдүүлж эхэлсэн бөгөөд өрсөлдөөний улмаас өртөг нь буурч эхэлсэн. Энгийн хэрэглэгчдэд өөр юу хэрэгтэй байна вэ? Гэхдээ тэд нэг хүнтэй
асуудал: өгөгдлийг хэт их дарж бичих нь үүнийг бүрэн идэвхгүй болгож болзошгүй. Гэхдээ Windows 7-г SSD-тэй оновчтой ажиллахаар тохируулах нь танд бэрхшээлээс зайлсхийхэд туслах бөгөөд энэ нь хатуу төлөвт дискний ашиглалтын хугацааг нэмэгдүүлэх болно.
Та яагаад үйлдлийн системээ тохируулах хэрэгтэй байна вэ?
Бүх флаш дискүүд өөрийн гэсэн санах ойтой бөгөөд энэ нь микро схем дээр суурилдаг. Тэд HDD шиг хөдөлгөөнт хэсгүүдгүй тул ямар ч цохилтоос айдаггүй. SSD санах ой нь олон тооны эсүүдээс бүрддэг бөгөөд үүнийг дахин бичихэд элэгддэг.
Хэрэв та Windows тохиргоог хийгээгүй бол драйвераас зарим үйлчилгээ, үйлдлийг дуудах нь удаан байдаг тул маш чухал зүйл бол флаш диск рүү өгөгдөл дамжуулах үйлдлийн системийг тохируулах явдал юм.
Энэ тохиргоо нь орон зайн ашиглалт, түүнд нэвтрэх боломжийг багасгах бөгөөд энэ нь зөөврийн зөөврийн хэрэгслийн ашиглалтын хугацааг нэмэгдүүлэхэд хүргэнэ. Хэрэв SSD-ийг ердийн горимд ашиглавал арван жил ажиллах боломжтой бөгөөд хэрэв та үүнийг идэвхтэй ашиглавал энэ хугацаа 2 жил хүртэл буурдаг.
Драйвер дээр Windows суулгахын тулд та системийг бэлтгэх хэрэгтэй. Бид шалгаж байна:
- Бид компьютер эсвэл SSD үйлдвэрлэгчийн вэбсайт руу орж, хувилбарууд нь шинэчлэгдсэн эсэхийг шалгана. Хэрэв та үүнийг дахин сэргээхээр төлөвлөж байгаа бол бүх өгөгдлийг устгах боломжтой бөгөөд үйлдлийн системийг суулгахаасаа өмнө үүнийг мэдэж байх ёстой. Шинэчлэлийн талаарх мэдээллийг хайж, компьютер дээрээ татаж авах;
- Бид BIOS-ийн тохиргоонд системийг эхлүүлэхийг AHCI руу шилжүүлдэг, өөрөөр хэлбэл зөөврийн дискийг эхлээд тохируулдаг. Хамгийн сүүлийн үеийн горимуудыг ашигла, эс тэгвээс энэ нь алдаатай ажиллах болно;
- Зөөврийн зөөвөрлөгч нь форматлагдсан байх ёстой. Та Windows хэрэгслийг ашиглаж болно, энэ нь энэ ажлыг даван туулах болно;
- Та зөөврийн зөөвөрлөгчөөс системийн ачааллыг шалгаж, холбож, логик хуваалтуудыг үүсгэх хэрэгтэй. Хэрэв энэ нь өмнө нь хуваагдсан бол тэдгээрийг шинэчилж, хуучин хуваалтыг устгаад дахин хуваана. Одоо үйлдвэрлэгчийн вэбсайтаас өмнө нь татаж авсан диск хянагч драйверын хамгийн сүүлийн хувилбарыг суулгаарай.
Видео: SSD хөтчүүдийг оновчтой болгох
Үйлчилгээ, функцийг идэвхгүй болгох
Windows 7-д анхдагчаар идэвхжсэн олон үйлчилгээ, функцууд нь SSD-тэй системийг эхлүүлэхийг ихээхэн удаашруулдаг; бид тэдгээрийг хэрхэн зөв идэвхгүй болгох, ямар үйлчилгээг идэвхгүй болгох нь оновчтой бус болохыг танд хэлэх болно. Ажиллаж байгаа үйлчилгээнүүд нь компьютерийн маш их нөөцийг зарцуулдаг тул тэдгээрийг идэвхгүй болгох нь зөөврийн зөөвөрлөгчийг эхлүүлэх, ажиллуулах явцыг хурдасгах болно.
Индексжүүлэх, кэш хийх
Кэшийн оруулгуудыг идэвхгүй болгохын тулд дараах зүйлийг хийнэ үү.

Windows 7-д бичих кэш үүсгэх сонголт нь төхөөрөмжийн RAM-д байнга нэвтэрч, хамгийн алдартай командуудыг бүртгэдэг бөгөөд дараа нь тэдгээрийг зөөврийн зөөвөрлөгч дээр гүйцэтгэх болно. Гэхдээ SSD нь HDD-ээс хамаагүй хурдан бөгөөд энэ сонголт нь шаардлагагүй юм.
Индексжүүлэх нь зөвхөн HDD бүхий системийг ажиллуулахад ашигтай боловч зөөврийн зөөвөрлөгчийн хувьд үр дүнтэй биш: энэ нь хурдад нөлөөлөхгүй бөгөөд индексийн өгөгдөл байнга шинэчлэгдэж байх тул диск нь хамаагүй бага ажиллах болно.
Энэ функцийг идэвхгүй болгох нь мэдээллийн санд нөлөөлөхгүй тул системийг эхлүүлэхгүйгээр идэвхгүй болгох үйл ажиллагаа явагдана.
- Миний компьютер;
- хадгалах төхөөрөмж;
- шинж чанарууд.
Нээгдсэн цонхон дээр "индексжүүлэхийг зөвшөөрөх" сонголтыг арилга, хэрэв систем танд алдааны анхааруулга өгвөл та бүгдийг буцаах шаардлагагүй бөгөөд ямар ч байсан тэмдэглэгээг арилгана уу.

Дефрагментаци
Бид автомат горимд дефрагментацийг идэвхгүй болгодог, энэ функц шаардлагагүй, энэ нь зөвхөн түүний чадварыг бууруулна.
Бид хийдэг:

Ичих
Windows нь эрчим хүч хэмнэх ашигтай функцуудтай: унтах горим ба ичээнээс. Эдгээр функцууд нь эрчим хүч хэмнэх горимтой зөөврийн компьютерт зориулагдсан болно.

Унтах горим нь компьютерийн өгөгдлийг унтах горимд шилжүүлэх үед хадгалдаг бөгөөд Windows үүнийг бичиж, HDD дээрх Hiberfil.sys хавтсанд хадгалдаг. Энэ горимоос гарахад бүх өгөгдөл задарч, компьютер зогссон газраасаа ажиллаж эхэлнэ.
Хэрэв та энэ горимыг идэвхгүй болговол зайг их хэмжээгээр нэмэгдүүлэх боломжтой бөгөөд хэрэв та үүнээс системийг эхлүүлбэл тэдгээр нь шаардлагагүй болно.
Систем илүү хурдан эхлэх бөгөөд та үүнийг эхлүүлэх цэснээс идэвхгүй болгож болно:

Та үйлчилгээг компьютерийн администратороор эхлүүлж, хулганы баруун товчийг дараад тушаалын мөрийг нээнэ үү: оруулна уу:

Эдгээр алхмуудыг хийсний дараа үйлчилгээ идэвхгүй болно.
Систем сэргээх
Энэ функцийг ашигласнаар зарим алдаа гарсан тохиолдолд та системийг буцааж болно. Windows нь сэргээх цэгүүдийг үүсгэж, бүх зүйлийг тусдаа файлд бичдэг бөгөөд энэ нь маш их зай эзэлдэг. Та энэ функцийг идэвхгүй болгож болно, гэхдээ хэрэв та системийг сэргээхэд зориулагдсан файлын хэмжээг хязгаарлавал илүү дээр байх болно.
Үүнийг хийхийн тулд "миний компьютер" хавтсыг нээнэ үү.

Prefetch болон SuperFetch
SuperFetch нь хамгийн алдартай файлуудыг кэш хийх үүрэгтэй боловч дискнээс ажиллуулахын тулд энэ үйлчилгээ шаардлагагүй бөгөөд үүнийг идэвхгүй болгох шаардлагатай.
Prefetch үйлчилгээ нь компьютерийн RAM-д програм ачаалах үүрэгтэй бөгөөд манай тохиолдолд энэ нь ашиггүй тул бид үүнийг идэвхгүй болгодог.

Видео: Дискний тохиргоо
Своп файлыг зөөж байна
Хэрэв үйлдлийн систем нь 32 бит бол хуудасны файлыг өөр байршил руу зөөх шаардлагатай бол та хэд хэдэн тушаалыг ажиллуулах шаардлагатай бол үүнийг хийхийг зөвлөж байна.
- Хяналтын самбар;
- Систем;
- Нэмж дурдахад;
- Гүйцэтгэл;
- Сонголтууд;
- Нэмж дурдахад;
- Виртуал санах ой

Хэрэв таны компьютер 8 ГБ-аас дээш RAM-тай 64 битийн Windows суулгасан бол та пейжинг файлын сонголтыг аюулгүйгээр идэвхгүй болгож болно.

TRIM идэвхжсэн үү?
TRIM командын тусламжтайгаар үйлдлийн систем нь өөрөө устгаж болох ашиглагдаагүй өгөгдлийн блокуудын талаарх чухал мэдээллийг SSD руу дамжуулдаг. Файлуудыг форматлах, устгах сонголт нь дискний гүйцэтгэл муудахад хүргэдэг тул энэ функц нь шаардлагагүй файлуудын тоог багасгаж, цэвэрлэх боломжийг олгодог.
Энэ бол идэвхжүүлэх ёстой хамгийн энгийн командуудын нэг бөгөөд эс тэгвээс бичих түвшин бага байх бөгөөд энэ нь дискний зайны функцийг багасгахад хүргэдэг.
Энэ функц идэвхжсэн эсэхийг шалгахын тулд:

SSD диск, SSD Mini Tweaker програмд зориулж Windows 7-г тохируулж байна
Хэрэв та компьютерийн суут ухаантан биш боловч үйлдлийн системээ SSD руу шилжүүлэхийг хүсч байвал жижиг SSD Mini Tweaker хэрэгслийг ашиглана уу. Хөтөлбөр нь их зай эзэлдэггүй боловч даалгавраа маш хурдан гүйцэтгэдэг бөгөөд 32 ба 64 битийн Windows 7 системийг SDD руу шилжүүлэхээр төлөвлөж буй хэрэглэгчдэд хамааралтай юм.
Эхэлсэн програмын цонх иймэрхүү харагдах бөгөөд та шаардлагатай параметрүүдийг нэн даруй тохируулах боломжтой.

Windows-г шилжүүлэх олон функц шаардлагагүй бөгөөд зөвхөн процессыг удаашруулж болно.

Энэ програм нь SSD-ээс эхэлсэн тохиолдолд гүйцэтгэлийг нэмэгдүүлэх 13 орчим параметрийг тохируулахад тусална. Оновчлолын зорилго нь зөөврийн зөөвөрлөгчийн хандалтыг багасгах бөгөөд энэ нь түүний гүйцэтгэлийг уртасгах явдал юм.
Хэрэв та SSD диск дээр ажиллуулбал үйлдлийн системээ идэвхжүүлж болох бөгөөд Windows 7 нь хатуу төлөвт дискнээс ажиллахад төгс зохицсон. Хэдийгээр танд маш их эрчим хүч шаардсан программ суулгасан байсан ч зөв оновчтой болгосноор Superfetch/Prefetcher болон дефрагментацид онцгой анхаарал хандуулж SDD-ээс ажиллуулахын тулд дибаг хийж болно.
Хэрэв танд том үйлдлийн санах ой байгаа бол энэ нь илүү дээр юм: та үүнийг амжилттай оновчтой болгож чадна, энэ нь зөөврийн санах ойн төхөөрөмжийн ажиллагааг илүү хурдан болгож, ашиглалтын хугацааг уртасгах болно.
SSD-ууд өдөр бүр хямдарч байгаа бөгөөд энэ хандлага өөрчлөгдөхгүй гэж найдаж байна.
Олон шинэ компьютерийн загваруудад энэ төрлийн хөтөч аль хэдийн орсон байдаг бөгөөд үйлдвэрлэгчид өөрсдөө хатуу төлөвт дискнээс үр ашигтай ажиллахын тулд үйлдлийн системийг оновчтой болгосон.
Мэдээжийн хэрэг та оновчлолын аргыг өөрөө сонгох хэрэгтэй бөгөөд системийг SSD руу шилжүүлэхдээ чухал өгөгдлийг алдалгүйгээр хэрхэн хийх талаар бид зөвхөн хамгийн чухал зөвлөмжийг өгсөн.
compsch.com
Windows 7-д зориулсан SSD дискийг хэрхэн тохируулах талаар
Олон хэрэглэгчдийн хувьд хатуу дискийг SSD-ээр солих нь хамгийн үр дүнтэй компьютерийн шинэчлэл юм. Мэдээллийг уншихын тулд SSD диск нь хэд дахин хурдан байдаг тул компьютерийн гүйцэтгэл мэдэгдэхүйц нэмэгддэг. Гэхдээ тэд нэг сул талтай - флэш дискний онцлог шинж чанар бүхий дахин бичих мөчлөгийн тоог хязгаарлах.

Windows 7-ийн доор SSD суулгах нь зайлшгүй шаардлагатай бөгөөд учир нь хатуу төлөвт дискний ашиглалтын хугацааг нэмэгдүүлэхийн тулд флаш санах ойн эсүүдэд шаардлагагүй бичих циклийг багасгах хэрэгтэй.
Хэрэв танд Windows 10 суулгасан бол энэ нь аль хэдийн SSD хөтчүүдийг автоматаар илрүүлж, хамгийн их гүйцэтгэлд хүрэхийн тулд тэдгээрийн ажиллагаанд тохируулга хийдэг. Тиймээс Windows 10 дээр ssd-г тохируулах нь тийм ч чухал биш бөгөөд үйлдлийн системийн түвшинд хийгддэг.
Дискний дефрагментацийг идэвхгүй болгох
Дефрагментацийн явцад мэдээллийн хэрэгслээр тархсан логик харилцан уялдаатай өгөгдлийн блокуудыг нэг дарааллаар байрлуулна. SSD хөтчүүдийг дефрагментаци хийх шаардлагагүй. Хэрэв HDD хатуу дискний хувьд дефрагментаци нь унших хурдны үр ашгийг нэмэгдүүлж, улмаар компьютерийг хурдасгах боломжтой бол SSD-ийн хувьд энэ үйл явц нь зөвхөн хор хөнөөл учруулж болзошгүй юм.
Perfetch болон SuperFetch-ийг идэвхгүй болгож байна
Perfetch хавтас нь цонхыг ачаалах, програмыг эхлүүлэхийг хурдасгахад зориулагдсан. Хавтас нь компьютер дээр байнга ашиглагддаг програмуудын талаархи мэдээллийг агуулсан бөгөөд тэдгээрийг хатуу дискний эхний (систем) хэсэгт хадгалдаг.
SuperFetch үйлчилгээ нь таны байнга ашигладаг программуудыг хянаж, компьютераа эхлүүлэх үед тэдгээрийг санамсаргүй хандалтын санах ойд (RAM) ачаалдаг тул хандалт хийхэд илүү хурдан ажилладаг. Тиймээс, програмыг ажиллуулах үед компьютер хатуу дискнээс илүү RAM-аас файлуудаа хурдан уншиж эхэлдэг.
Гэхдээ хатуу төлөвт хөтчүүдийн унших хурд өндөр байдаг тул эдгээр функцууд нь илүүц юм.
Тэдгээрийг идэвхгүй болгохын тулд администраторын эрхтэй Windows бүртгэлийн засварлагч руу очно уу.
"HKEY_LOCAL_MACHINE" лавлахаас "SYSTEM/CurrentControlSet/Control/SessionManager/MemoryManagement/PrefetchParameters" гэсэн товчлуурыг олоод "Урьдчилан зөөвөрлөгчийг идэвхжүүлэх" болон "Superfetch-ийг идэвхжүүлэх" утгыг "0" болгож өөрчилнө үү.
ReadyBoot-г идэвхгүй болгож байна
ReadyBoost нь Windows-ийг хурдасгаж, SuperFetch үйлчилгээтэй хамтран ажилладаг. SuperFetch програмын файлуудыг санамсаргүй хандалтын санах ойд (RAM) ачаалдаг бол ReadyBoost нь флаш дискийг удаан хатуу дискний кэш болгон ашигладаг.
ReadyBoost-ийг идэвхгүй болгохын тулд та дараах зүйлийг хийх хэрэгтэй.
- Эхлэх;
- Хяналтын самбар;
- Систем ба аюулгүй байдал;
- Захиргааны хэрэгсэл;
- Гүйцэтгэлийн хяналт;
- Зүүн талд, Data Collector Groups хэсгийг өргөжүүлэн Startup Event Tracking Sessions-ийг сонгоно уу;
- "ReadyBoost" дээр давхар товшино уу;
- Сешнүүдийг хянах;
- "Идэвхжүүлсэн" гэдгийн хажууд байгаа нүдийг арилгана уу.
Пэйж файлыг хатуу диск рүү зөөх эсвэл идэвхгүй болгох
Хуудасны файл нь таны компьютерийн кэшийн хэмжээг нэмэгдүүлдэг. Физик RAM санах ой хангалтгүй тохиолдолд Windows үйлдлийн систем нь зарим өгөгдлийг RAM-аас зөөж, улмаар програм хангамж эсвэл системийн алдаанаас сэргийлдэг.
Хэрэв компьютер нь жижиг SSD болон уламжлалт HDD-ээр тоноглогдсон бол хуудасны файлыг SSD дээр байрлуулж болно. Хэрэв та Windows x64 суулгасан бол хуудасны файлыг идэвхгүй болгож болно.
TRIM функц
Windows 7 үйлдлийн системд TRIM функц идэвхжсэн эсэхийг шалгах нь чухал юм. Энэ функц нь дискний аль хэсгийг ашиглахаа больсон, цэвэрлэж болох талаар SSD драйвыг мэдээлдэг гэдгийг анхаарна уу. Хэрэв функцийг идэвхгүй болгосон бол SSD-ийн гүйцэтгэлийг бууруулж болзошгүй.
Шалгах:
- тушаалын мөрөнд администратороор очно уу;
- "fsutil behavior query disabledeletenotify" командыг оруулна уу;
- Хэрэв гүйцэтгэлийн дараа DisableDeleteNotify = 0 гарч ирвэл үйлчилгээ идэвхжсэн болно.
Унтах горимыг идэвхгүй болгож байна (ичих горим)
Ичээний горим нь Windows үйлдлийн системийг хатуу дискнээс эхлүүлэхэд шаардагдах хугацааг тодорхой багасгадаг. Хатуу дисктэй харьцуулахад SSD хөтчүүд нь унших хугацааны хувьд хамаагүй хурдан байдаг бөгөөд энэ нь эхлүүлэх процессыг богиносгодог. Тиймээс SSD-тэй компьютеруудын ичээний горим нь бодит ашиг тусыг авчрахгүй бөгөөд үүнийг идэвхгүй болгож болно.
Унтах горимд орох үед RAM-аас авсан бүх өгөгдөл hiberhil.sys файлын хатуу дискэнд хадгалагддаг бөгөөд энэ нь нэлээд тохиромжтой хэмжээ юм. Энэ нь ялангуяа жижиг SSD-ийн хувьд үнэн бөгөөд унтах горимыг идэвхгүй болгох нь SSD диск дээрх үнэ цэнэтэй зайг чөлөөлдөг.
Идэвхгүй болгохын тулд Win + R товчлууруудыг ашиглан администратороор тушаалын мөрийг ажиллуулж, "powercfg -h off" командыг бичнэ үү.
AHCI горим
SSD дискийг бүрэн ажиллуулахын тулд, түүний дотор TRIM функцийг ашиглахын тулд та BIOS-д AHCI горимыг идэвхжүүлэх хэрэгтэй. Хэрэв та зүгээр л горимыг өөрчилсөн бол Windows-г асаасаны дараа ачаалах процесс нь алдаа (цэнхэр дэлгэц) гарч тасалдаж магадгүй юм.
Залруулгын хувьд:
- Windows бүртгэлийн редактор руу администратороор очно уу;
- "HKEY_LOCAL_MACHINE/System/CurrentControlSet/Services/Msahci" эсвэл "HKEY_LOCAL_MACHINE/System/CurrentControlSet/Services/lastorV" гэсэн оруулгыг олох;
- "Эхлүүлэх" дээр хоёр удаа дараад утгыг "0" болгож өөрчлөх;
- компьютерээ дахин эхлүүлэх;
- BIOS-д SATA хянагчийн горимыг AHCI болгон өөрчил.
InstComputer.ru
Windows 7-г SSD дисктэй оновчтой ажиллуулахаар тохируулж байна
Энд би SSD гэж юу болох, яагаад ердийн хатуу дискнээс илүү сайн/муу байдгийг хэлэхгүй. Ширээний компьютерт зориулсан SSD ба HDD дискний хослол, SSD дээр MS Windows 7 суулгах зөвлөмжийн тухай өгүүлдэг энэ сэдвээр өмнөх нийтлэлүүдийг уншихыг танд зөвлөж байна. Хэрэв та эдгээр нийтлэл дэх зөвлөгөөг сонссон бол Windows 7 нь SSD-тэй компьютер дээрээ "нисэх" байх ёстой. Системийн олон функцийг оновчтой болгосны дараа та үүнийг илүү хурдасгах боломжгүй бөгөөд үр дүн нь HDD-д шинэ SSD-ээс хамаагүй илүү эерэг нөлөө үзүүлдэг. Эдгээр боломжуудыг "Windows 7-г А-аас Я хүртэл тохируулах" нийтлэлийн 4 хэсэгт авч үзсэн болно. Энэ нийтлэлд би хатуу төлөвт дискний ашиглалтын хугацааг уртасгах (түүн дээрх ачааллыг бууруулах замаар) болон 5-10 гигабайт зайг чөлөөлөх зорилготой эдгээр заль мэхийг тайлбарлахыг хүсч байна, энэ нь манай тохиолдолд маш их юм. чухал. Өнөөдөр бид бүх өөрчлөлтийг гараар хийдэг. Хэрэв процесс танд чухал биш бол SSD Tweaker (Pro) програмыг татаж авах бөгөөд энэ нь танд 3,5,6-р алхамуудыг гүйцэтгэх болно. болон бусад олон ... Өнөөдөр бид юу хийх вэ? Энд тойм байна:
- 1. Пэйж файлыг өөр диск рүү (HDD) шилжүүлэх
- 2. Системийг сэргээх цэгүүдийг үүсгэхийг идэвхгүй болгох
- 3. Индексжүүлэх функцийг унтраа
- 4. Дефрагментацийн үйлчилгээг идэвхгүй болго
- 5. Hibernation функцийг идэвхгүй болго
- 6. Prefetch болон Superfetch-ийг идэвхгүй болгох
Эхлээд. Пэйж файлыг зөөх нь SSD дээрх сул зайг тухайн файлын жинтэй адил хэмжээгээр нэмэгдүүлэх болно. Үүнийг илүү их зайтай хатуу диск дээр байрлуулах нь дээр (ялангуяа RAM хангалтгүй үед своп файлыг ашигладаг бөгөөд програмын хамгийн ихдээ 5% нь шаардлагатай байдаг). Бид "Эхлүүлэх" замыг дагаж - "Компьютер" дээр баруун товшино уу - "Properties" - зүүн талд байгаа "Нарийвчилсан системийн тохиргоо" -г сонгоод дараах гурван дэлгэцийн агшинг харна уу (миний нөгөө нийтлэлээс хулгайлсан): Үүний үр дүнд бидний пейжинг файл. тогтмол хэмжээтэй болох бөгөөд энэ нь түүний байнгын хуваагдалаас сэргийлнэ; өөр диск дээр (SSD биш) хадгалагдах болно.
Хоёрдугаарт. Системийн сэргээх цэгүүдийг үүсгэхийг идэвхгүй болго. Энэ нь хэнд ч ямар байдгийг би мэдэхгүй, гэхдээ ямар сэргээх цэг дээр 100% ажиллаж байгааг таахаас илүүтэйгээр шинэ үйлдлийн системийг зурагнаас буцаах нь надад үргэлж хялбар байсан. Гэхдээ SSD-ийн хувьд бүх зүйл илүү ангилалтай байдаг. Сэргээх цэгүүдийг үүсгэх функцийг идэвхгүй болгох ёстой. Жил орчмын өмнө сэргээх цэгүүдийг үүсгэх үед SSD-ийн хувьд чухал ач холбогдолтой "TRIM" функцийг хаадаг болохыг мэдсэн. Үүнээс болж цаг хугацаа өнгөрөх тусам хөтчийн ажиллах хурд аажмаар буурч байна. За, хоёр туслах хүчин зүйл - үр дүнд нь бид ачааллыг бууруулж, SSD дээрх сул зайны хэмжээг нэмэгдүүлэх болно. Бид өмнөх замыг дагаж мөрддөг: "Эхлүүлэх" - "Компьютер" дээр баруун товшиж - "Properties" - зүүн талд байгаа "Системийн хамгаалалт" -ыг сонгоод дараах дэлгэцийн агшинг харна уу.
Гуравдугаарт. Windows дээр хайлтыг хурдасгахын тулд индексжүүлэх функцийг бүтээсэн. Үүний ажил нь идэвхгүй байх үед үйлдлийн систем нь хайлтын асуулгын үр дүнг хурдан харуулахын тулд таны диск дээрх бүх файлын индексийг шалгаж, шинэчилж, хадгалдаг явдал юм. Энэ нь диск дээрх ачааллыг нэмэгдүүлдэг (эсвэл ачаалах хугацаа нэмэгддэг) бөгөөд индекс файлууд өөрсдөө тодорхой зай эзэлдэг. Би Windows хайлтыг огт ашигладаггүй бөгөөд SSD-ийн хариу үйлдлийн өндөр хурдны ачаар энэ функц нь ямар ч утгагүй юм. "Explorer"-ийг нээгээд, SSD дээр хулганы баруун товчийг дарна уу - "Properties" - "Энэ диск дээрх файлуудын агуулгыг индексжүүлэхийг зөвшөөрөх" гэдгийн хажууд байгаа нүдийг сонго.

Дөрөвдүгээрт. SSD диск дээрх дефрагментацийн үйлчилгээ нь шаардлагагүй (HDD-ээс тэс өөр үйлдлийн механизмын улмаас) бөгөөд эсрэг заалттай (SSD-д ашигладаг NAND санах ой нь хязгаарлагдмал тооны дахин бичих циклтэй). Хэрэв Windows 7 энэ функцийг идэвхжүүлсэн бол (ихэвчлэн хатуу төлөвт диск дээр үйлдлийн системийг суулгах үед дефрагментацийн үйлчилгээ нь анхдагчаар идэвхгүй байдаг) - "Эхлүүлэх" - "Ажиллуулах" - "үйлчилгээг" оруулна уу. msc" (хашилтгүйгээр) , жагсаалтаас "Дискний дефрагментаци" үйлчилгээг хайж олоод, дээр нь давхар товшоод, "Эхлүүлэх төрөл" талбараас "Идэвхгүй" гэснийг сонгоод "Зогс" - "Хэрэглэх" - " БОЛЖ БАЙНА УУ".
Тавдугаарт. ичээнээс. Энэ функц нь зөвхөн HDD ашиглах үед л хэрэгтэй бөгөөд ихэвчлэн зөөврийн компьютер дээр ашиглагддаг. Энэ бол системийн ачааллыг хурдасгахын тулд RAM-ийн бүх агуулгыг диск рүү бичдэг "Гүн нойрны горим" юм. Энэ нь SSD-д хамааралгүй бөгөөд үүнээс гадна Hibernation-ийг идэвхгүй болгосноор 2 ГБ орчим дискний зай чөлөөлөгдөнө... "Start" - "Run" дээр дарж гарч ирэх цонхонд "cmd" (хашилтгүйгээр) текстийг оруулна уу. , "powercfg -h off" командыг бичээд (хашилтгүйгээр), "Enter" товчийг дарна уу.
Зургаа дахь. Prefetch - RAM-д байнга ашиглагддаг програмууд болон сангуудыг урьдчилан ачаалах. SSD ашиглах үед гүйцэтгэлийн өсөлт мэдэгдэхүйц биш юм. Идэвхгүй болсон үед RAM дахь зай чөлөөлөгдөж, хөтөч рүү илгээх хүсэлтийн тоо багасна. Superfetch - байнга ашиглагддаг файлуудыг кэшлэх. SSD дээр огт хэрэггүй. Хоёр функцийг идэвхгүй болгохын тулд "Эхлүүлэх" - "Ажиллуулах" - "regedit" (хашилтгүйгээр) оруулна уу, Windows бүртгэлийн засварлагчийн зам руу очно уу: HKEY_LOCAL_MACHINE\SYSTEM\CurrentControlSet\Control\SessionManager\MemoryManagement\PrefetchPacks right-Packli. зүйл тус бүр дээр: "EnablePrefetcher", "EnableSuperfetch", "Өөрчлөх" гэснийг сонгоод "0" тоог оруулна уу:

rapidsoft.org
Windows 7-д зориулсан SSD-г тохируулах - оновчлол, программ, TRIM
Windows 7 нь анх SSD дээр ажиллахаар бүтээгдээгүй. Танилцуулснаас хойш Майкрософт нь хатуу төлөвт диск дээрх үйлдлийн системийн ажиллагааг сайжруулах зорилготой олон тооны шинэчлэлтүүдийг гаргасан. Гэсэн хэдий ч та нэмэлт оновчлолыг гараар хийх хэрэгтэй бөгөөд энэ нь илүү үр дүнтэй байдаг.
SSD хөтөч
Хатуу төлөвт диск нь флаш санах ой болон удирдлагын хянагч дээр суурилсан хадгалах төхөөрөмж юм.
Эдгээрийг тооцоолоход өргөн ашигладаг бөгөөд HDD-ээс хэд хэдэн давуу талтай байдаг:
- өндөр хурд;
- нөлөөллийн эсэргүүцэл;
- халуунд тэсвэртэй;
- жижиг хэмжээ, жин;
- чимээгүй байдал.

Windows 8 ба түүнээс дээш хувилбаруудад тэдгээр нь тогтвортой бөгөөд хурдан ажилладаг боловч хуучин үйлдлийн систем дээр элэгдэл, уралтын асуудал зайлшгүй гардаг. Үүнээс зайлсхийхийн тулд та параметрүүдийг оновчтой болгох хэрэгтэй бөгөөд энэ нийтлэлд зориулагдсан болно.
Оновчлол нь юу өгдөг вэ?
Windows 7 нь ердийн хатуу дискний гүйцэтгэлийг нэмэгдүүлдэг хэд хэдэн үйлчилгээтэй. Гэхдээ SSD-ийн хувьд тэдгээр нь ямар ч ашиг тусаа өгөхгүй төдийгүй үйл ажиллагаанд саад учруулж, төхөөрөмжийн ашиглалтын хугацааг эрс багасгадаг. Windows 7-г SSD дээр суулгаснаар үйлдлийн систем нь устгах гэсэн бүх оролдлогыг үгүйсгэж, илүү сайн гүйцэтгэлд хүрэх боломжийг олгоно.
Хэдийгээр та үйлдвэрлэгчээс зарласан унших / бичих хамгийн дээд хурдыг харьцуулж үзсэн ч ялгаа нь асар их байх болно.
Хатуу төлөвт хөтчүүдийн шугаман хурд нь 3-4 дахин их байдаг.
Ердийн хатуу диск нь унших хурдыг 180 МБ/с хүрэх нь ховор. Үүний зэрэгцээ тэрээр толгойгоо хөдөлгөж цаг үрдэггүй, харин өгөгдлийг уншихад анхаарлаа хандуулдаг.

Kingston SKC380S3 гэх мэт энгийн SSD-ийн хувьд хязгаар нь 550 MB/s байна. унших, бичихэд 520. Шугаман унших горимд энэ нь бүх сувгийг ашигладаг бөгөөд өгөгдлийг том блокоор уншдаг. Гэсэн хэдий ч, хэрэв та гүйцэтгэлийг гүнзгийрүүлэн харвал SSD-ийн давуу тал нь илүү гайхалтай болно.
512 KB блок (жижиг файл) унших хурдыг турших үед цоорхой улам бүр том болно. SSD нь блок хайхад тийм ч их цаг зарцуулдаггүй бөгөөд үүний үр дүнд түүний хурд 500 МБ / сек дотор хэвээр байна. Хатуу диск нь файл уншихаас илүү толгойг хөдөлгөх цаг зарцуулдаг. Түүний хурд нь 3 дахин буурч, дунджаар 60 MB/s буюу SSD-ээс 8 дахин удаан байна.

Фото: 512 КБ хэмжээтэй дурын блокуудыг унших тест
Хэрэв бид туршилтыг илүү гүнзгийрүүлж, 4 KB блокуудын хурдыг шалгавал SSD нь хатуу дискнээс 50 дахин илүү байх болно. Үйлдлийн системийг ачаалах, баримт бичиг хуулах, жижиг зургууд, програмуудыг эхлүүлэх - энэ бүхэн энэ үйлдлийн горимд нийцдэг. Нэмж дурдахад хатуу төлөвт хөтчүүд нь олон хүсэлтийг нэгэн зэрэг гүйцэтгэх боломжтой бол HDD нь нэг урсгалтай байдаг.
Видео: системийг ажиллуулахын тулд хэрхэн зөв тохируулах талаар
Windows 7 дээр SSD суулгаж байна
Энэ үйл явц нь тэвчээр шаарддаг бөгөөд дараахь процедурыг агуулдаг.

SSD-д зориулж Windows 7-г тохируулах нь драйверын програм хангамжийг анивчихаас эхэлдэг. Бүх үйлдвэрлэгчид өөрсдийн төхөөрөмжид зориулж програм хангамжийн шинэ хувилбаруудыг тогтмол гаргадаг бөгөөд энэ нь өмнөх хувилбаруудын алдаа, сул талыг арилгадаг. Та үүнийг брэндийн албан ёсны вэбсайтаас татаж авах боломжтой. Програм хангамжийн багц нь ихэвчлэн суулгах, програм хангамжийг шинэчлэх зааврыг агуулдаг.
AHCI ба TRIM
SATA интерфэйс нь өгөгдөл дамжуулалтыг хурдасгах олон функцтэй. Тэдгээрийг ашиглах боломжтой болохын тулд та AHCI хянагчийг идэвхжүүлэх хэрэгтэй, учир нь ихэнх компьютерууд хуучин ATA контроллертой ажиллахаар анхдагчаар тохируулагдсан хэвээр байна. Та AHCI руу автоматаар эсвэл гараар шилжиж болно.
Автомат шилжих:

Дараагийн удаа Windows 7-г эхлүүлэхэд энэ нь бусад ажлыг өөрөө хийх болно. Хэрэв ямар нэг шалтгааны улмаас хэрэгсэл ажиллахгүй бол та бүх зүйлийг гараар хийж болно.
Гараар солих:

Үүний үр дүнд дахин ачаалсны дараа AHCI хянагч төхөөрөмжийн менежерт харагдах болно.

AHCI дууссан, дараа нь TRIM команд байна. Энэ нь үйлдлийн системд файлын системд ямар өгөгдөл агуулагдахаа больсон, ямар өгөгдлийг устгах боломжтой талаар SSD-д мэдэгдэхэд тусалдаг. Өөрөөр хэлбэл, энэ тушаал нь хог хаягдлыг арилгаж, гүйцэтгэлийн түвшинг бууруулахыг зөвшөөрдөггүй.
Дараах нөхцөл хангагдсан тохиолдолд та TRIM-ийг идэвхжүүлж болно.
- SSD хянагч нь энэ тушаалыг дэмждэг;
- SATA: AHCI горим идэвхжсэн.
Хэрэв нөхцөл хангагдсан бол та TRIM-г идэвхжүүлж болно:

Системийн хамгаалалтыг идэвхгүй болгож байна
Заавар нь маш энгийн:

Хамгаалах ажиллагааг идэвхгүй болгосноор үйлдлийн систем нь сэргээх хяналтын цэгүүдийг хийхгүй бөгөөд бүтэлгүйтсэн тохиолдолд Windows-ыг сэргээхэд хандах боломжгүй болно гэдгийг ойлгох нь чухал юм. Тиймээс сэргээх функцийг хангахын тулд бусад хөгжүүлэгчдийн програм хангамжийг ашиглах нь зүйтэй, жишээлбэл, Acronis True Image.
Дискний индексжүүлэлтийг идэвхгүй болгох
Индексжүүлэх нь зөвхөн хатуу диск дээрх хайлтын процессыг хурдасгахын тулд хийгддэг. SSD-ийн олон урсгал ба гүйцэтгэлийг харгалзан индексжүүлэх, хайх үйлчилгээ шаардлагагүй болно.
Ийм хайлтыг идэвхгүй болгох:

Бид дараах байдлаар индексжүүлэхийг идэвхгүй болгож байна:
- "Компьютер" -ийг нээх;
- Хэсэг дээр хулганы баруун товчийг дарна уу -> Properties;
- нээгдэх цонхны доод хэсэгт "индексжүүлэхийг зөвшөөрөх ..." гэсэн нүдийг сонго;
- түрхээд цонхыг хаа.
Замдаа та эсүүд рүү хурдан нэвтэрдэг тул SSD диск дээр ашиггүй байдаг дефрагментацийг идэвхгүй болгож болно.
Чи үүнийг хийж чадна:

Пэйжинг идэвхгүй болгож байна
Пэйж файл нь их хэмжээний санах ой шаарддаг програмуудыг ажиллуулахад зайлшгүй шаардлагатай. Хэрэв хангалттай RAM байхгүй бол түр зуурын өгөгдлийг энэ файлд ачаална. Хэрэв та компьютер дээрээ хангалттай хэмжээний RAM суулгасан бол үүнийг идэвхгүй болгож болно (дор хаяж 8 ГБ). Үгүй бол свопыг өөр хуваалт, өөрөөр хэлбэл хатуу диск рүү шилжүүлэх нь дээр.
Идэвхгүй болгох:

Ирэх горимыг идэвхгүй болгож байна
Компьютерийг асаахад их цаг зарцуулахаас сэргийлэхийн тулд ичээний горим буюу компьютерийн гүн нойрыг Майкрософт зохион бүтээсэн. Энэ функц нь програмуудыг хаахгүйгээр компьютерийн хүчийг унтраах боломжийг олгодог. Дараагийн удаа сэрэх үед бүх програмууд үргэлжлүүлэн ажиллана.
Үүний зэрэгцээ, компьютер унтдаг бол дискэнд их хэмжээний өгөгдөл бичигдэж, SSD илүү хурдан элэгддэг. Түүнчлэн, хатуу төлөвт хөтөчтэй компьютер маш хурдан ачаалагддаг тул олон хүмүүсийн хувьд ичээнээс гарах шаардлагагүй.
Хэрэв та ичээний горимыг идэвхгүй болгохоор шийдсэн бол үүнийг дараах байдлаар хийж болно.

SSD Tweak хэрэгсэл
SSD дискийг автоматаар ашиглах системээ оновчтой болгохын тулд та SSD Tweak Utility-г ашиглаж болно. Хөтөлбөр нь AHCI горимыг идэвхжүүлэхээс бусад тохиолдолд дээр дурдсан бүх зүйлийг хурдан бөгөөд хялбар хийх боломжийг танд олгоно. Хөтөлбөрийг өөр хэрэгслүүдээр нийтлэв.

Үндсэн функц бүхий үнэгүй хувилбар байдаг:
- дефрагментацийг идэвхгүй болгох;
- сэргээх ажиллагааг идэвхгүй болгох;
- индексжүүлэхээ зогсоох.
Tweaker Pro-ийн төлбөртэй хувилбарт байгаа бусад боломжууд:
- үйлчилгээг идэвхжүүлэх, идэвхгүй болгох;
- ичээний горимын тохиргоог тохируулах;
- TRIM командын баталгаажуулалт ба туршилтын оновчлол.
Програм нь илүү олон параметрүүдийг багтаасан гүнзгийрүүлэн өөрчлөх боломжийг олгодог. Програмыг ажиллуулсны дараа цонхны баруун талд та системийг тохируулах дэлгэрэнгүй тайлбар, зөвлөмжийг харж болно.

Оновчлолыг эхлүүлэхийн тулд програмын цонхны дунд байрлах том товчлуур дээр дарна уу - автоматаар тааруулах тохиргоо. Хэрэгсэл нь өөрөө үндсэн параметрүүдийг тохируулж, тайлан гаргах болно.
SSD-д зориулж Windows 7-г тохируулах, оновчтой болгох нь системийг хэд хэдэн дахин ачаалах, BIOS-д зочлох зэрэг хурдан процесс биш юм. Гэсэн хэдий ч, хэрэв та үүнийг тохируулахгүй эсвэл шаардлагагүй үйлчилгээг идэвхгүй болговол хэдэн сарын дараа нэг удаа хурдан ажилладаг SSD нь бичих мөчлөгийн нөөцөө шавхаж, ажиллахаа болино.
Танд LG зурагтдаа USB WIFI адаптер хэрэгтэй юу? Хэрхэн сонгохыг эндээс олж мэдээрэй.
Зөөврийн компьютер wifi харагдахгүй байвал яах вэ? Бүх хариулт энд байна.
proremontpk.ru
Windows 7 дээр SSD дискийг хэрхэн оновчтой тохируулах вэ

Энэ нийтлэлд бид Windows 7 үйлдлийн системд зориулж SSD дискийг тохируулах талаар ярилцах болно.Үүний тулд юу хийх хэрэгтэй, яагаад Windows 7 дээр SSD төхөөрөмжүүдийг ерөнхийд нь тохируулах талаар авч үзэх болно.
Саяхан нэг найз маань хүчирхэг компьютер худалдаж авлаа. Илүү хурдтай байхын тулд үйлдлийн системийг суулгахын тулд тэнд SSD диск суулгахаар шийдсэн.
SSD нь ердийн HDD-ээс юугаараа ялгаатай болохыг олж мэдье. Википедиагийн хэлснээр:
SSD - Solid-state drive (Англи хатуу төлөвт диск, SSD) - санах ойн чип дээр суурилсан компьютерийн механик бус хадгалах төхөөрөмж. Тэдгээрээс гадна SSD нь хяналтын хянагчтай.
SSD-ээс ялгаатай нь HDD нь хатуу соронзон диск эсвэл HDD (хатуу (соронзон) дискний хөтөч, HDD, HMDD), хатуу диск, компьютерийн хэлээр "хатуу диск" нь зарчмын хувьд санамсаргүй хандалтын хадгалах төхөөрөмж (мэдээлэл хадгалах төхөөрөмж) юм. соронзон бичлэгийн. Энэ нь ихэнх компьютеруудын өгөгдөл хадгалах гол төхөөрөмж юм.
Стандарт хатуу дисктэй харьцуулахад SSD-ийн гол давуу тал нь механик (хөдөлгөөнт) эд анги байхгүй бөгөөд энэ нь түүний найдвартай байдлыг нэмэгдүүлдэг. SSD-ийн бас нэг давуу тал нь өндөр хурдтай, бага халдаг, ажиллах явцад дуу чимээ гаргадаггүй. Гэхдээ SSD нь олон давуу талуудаас гадна сул талуудтай байдаг. SSD-ийн гол сул тал бол бичих/дахин бичих мөчлөгийн хязгаарлагдмал тоо юм. Уламжлалт (MLC, Multi-level cell, multi-level memory cell) флаш санах ой нь өгөгдлийг ойролцоогоор 10,000 удаа бичих боломжийг олгодог. Илүү үнэтэй санах ойн төрлүүд (SLC, Single-level cell, one-level memory memory) - ойролцоогоор 100,000 удаа. SSD диск рүү хандах хандалтын тоог бууруулж, үүний дагуу ашиглалтын хугацааг уртасгахын тулд түүнийг нарийн тааруулах шаардлагатай. Өөр нэг сул тал бол хуучин үйлдлийн системтэй (Windows Vista-аас доош) нийцэхгүй байх явдал юм.
Дараа нь бид Windows 7 үйлдлийн систем дээр хатуу төлөвт дискийг тохируулахын тулд яг юу хийх хэрэгтэйг авч үзэх болно.Би найздаа SSD суулгаж байхдаа дэлгэцийн агшинг аваагүй тул би гүйцэтгэх болно. Эдгээр тохиргоог ердийн HDD-тэй хуучин компьютер дээрээ суулгаарай.
Ингээд явцгаая.
Нэгдүгээр зүйл: ичээний горимыг идэвхгүй болгох. Компьютер энэ горимд шилжих болгонд хатуу диск рүү их хэмжээний мэдээлэл бичигддэг, заримдаа энэ горимоос гарахад хэцүү байдаг тул би үүнийг үргэлж унтраадаг тул та үүнийг идэвхгүй болгох хэрэгтэй. Нэмж дурдахад, ичээний горимыг идэвхгүй болгосноор бид системийн диск дээрх RAM-ийн хэмжээтэй тэнцэх зайг чөлөөлөх болно. Үйлдлийн системийг хурдан ачаалахын тулд ичээнээс гарах горим шаардлагатай боловч бидэнд SSD диск суулгасан тул Windows 5-10 секундын дотор ачаалагддаг. Итгэлийн горимыг идэвхгүй болгохын тулд командын мөрийг ажиллуулна уу (Эхлүүлэх - Ажиллуулах, энд cmd командыг бичнэ). Командын мөрөнд бид powercfg.exe /hibernate off гэж бичнэ. Компьютерээ дахин эхлүүлсний дараа та системийн дискэн дээрх сул зайг харах болно.

Эсвэл "Эхлүүлэх" - "Удирдлагын самбар" - "Цахилгааны сонголтууд" - "Цахилгааны төлөвлөгөөг тохируулах" - "Цахилгааны тохиргоог өөрчлөх" - "Унтах" хэсгийг олоод нээгээд "Имээнээс хойш" гэсэн хэсгийг оруулаад утга "0".
Хоёрдугаар зүйл: TEMP түр зуурын файлуудыг хадгалах хавтсыг ердийн HDD рүү шилжүүлээрэй.
Үүнийг хийхийн тулд "Миний компьютер" дүрс дээр хулганы баруун товчийг дараад - "Properties" - "Нарийвчилсан системийн тохиргоо" - "Нарийвчилсан" таб - "Орчны хувьсагчид" товч - TMP болон TEMP хувьсагчийн замыг өөр болгож өөрчилнө үү. хавтас (би үүнийг D:\ диск дээр урьдчилан үүсгэсэн).

Гуравдугаар цэг: "Системийн хамгаалалт" -ыг идэвхгүй болгох.
Системийн хамгаалалтыг идэвхгүй болгохын тулд "Миний компьютер" - "Properties" - "Системийн хамгаалалт" - "Системийн хамгаалалт" таб - "Тохиргоо" - "Системийн хамгаалалтыг идэвхгүй болгох" дээр хулганы баруун товчийг дарна уу.

Хэрэв бид системийн хамгаалалтыг идэвхгүй болговол энэ нь бүтэлгүйтсэн тохиолдолд нөөц хуулбараас сэргээх боломжгүй болно, гэхдээ систем 10-15 минутын дотор суулгасан тул бидэнд хэрэггүй болно.
Дөрөвдүгээр цэг: своп файлыг хоёр дахь хатуу диск рүү шилжүүлээрэй. Үүнийг хийхийн тулд "Миний компьютер" - "Properties" - "Нарийвчилсан системийн тохиргоо" - "Нарийвчилсан" таб - "Гүйцэтгэл" хэсэг - "Тохиргоо" дээр хулганы баруун товчийг дарна уу. Энд бид зураг дээрх шиг параметрүүдийг өөрчилнө (D:\ диск дээрх сул зайгаас хамааран та илүү том хэмжээг тохируулах боломжтой).

Тавдугаар цэг: индексжүүлэлтийг идэвхгүй болгох.
Дискний хайлтыг хурдасгахын тулд индексжүүлэх шаардлагатай. Жишээлбэл, би хайлтыг хэзээ ч ашиглаж байгаагүй бөгөөд үүнээс гадна хайлт нь SSD-гүй байсан ч хурдан ажилладаг. Тиймээс энэ сонголтыг аюулгүйгээр идэвхгүй болгож болно. Үүнийг хийхийн тулд "Миний компьютер" руу очоод C: \ диск дээр хулганы баруун товчийг дараад "Properties" цэсийн зүйлийг сонгоно уу. "Ерөнхий" таб дээрээс "Файлын шинж чанараас гадна энэ драйв дээрх файлуудын агуулгыг индексжүүлэхийг зөвшөөрөх" гэсэн сонголтыг арилгана уу.
Эсвэл та "windowsSearch" үйлчилгээг идэвхгүй болгосноор бүх дискний индексжүүлэлтийг устгаж болно. Үүнийг хийхийн тулд "Хяналтын самбар" - "Захиргаа" - "Үйлчилгээ" - манай үйлчилгээг олоод давхар товшоод "Гарын авлага" эхлүүлэх төрлийг сонгоод "Зогс" товчийг дарна уу.
Зургаадугаар цэг: Preftch болон RedyBoot-г идэвхгүй болгох.
Prefetch нь дискнээс өгөгдлийг идэвхтэй унших замаар Windows ачааллыг хурдасгах боломжийг олгодог технологи юм. Энэ нь SSD-д шаардлагагүй, учир нь SSD нь санамсаргүй өгөгдлийг унших өндөр хурдтай байдаг.
Prefetch-ийг идэвхгүй болгохын тулд бүртгэлийн засварлагчийг ажиллуулна уу (Эхлүүлэх - Ажиллуулах - regedit гэж бичээд Enter дарна уу). Дараа нь бүртгэлийн салбарыг нээнэ үү:
HKEY_LOCAL_MACHINES\SYSTEM\CurrentControlSet\Control\Session Manager\Memory Management\PrefetchParameters
болон Enable Prefetcher товчлуурын утгыг "0" болгож өөрчил.
RedyBoot нь Prefetch-ийн өргөтгөл юм. Үүнийг идэвхгүй болгохын тулд бид дараах замыг дагана уу.
HKEY_LOCAL_MACHINES\SYSTEM\CurrentControlSet\Control\WMI\Autologger\ReadyBoot
Энд бид Start параметрийн утгыг "0" болгож өөрчилнө.
Долоодугаар цэг: програмын кэшийг шилжүүлэх. Энд юуны түрүүнд хөтчийн кэшийг хоёр дахь хатуу диск рүү шилжүүлэхийг хэлнэ. Хөтөч бүр өөрийн гэсэн аргатай байдаг тул би үүнийг хэрхэн хийхийг тайлбарлахгүй. Тиймээс, хэрэв та кэшийг хоёр дахь хатуу диск рүү шилжүүлэхээр шийдсэн бол Google танд туслах болно. Гэхдээ би үүнийг огт хийхгүй, учир нь бид ажлыг хурдасгахын тулд SSD суулгасан бөгөөд кэшийг хоёр дахь HDD руу шилжүүлэх нь бидний хурдыг нэмэгдүүлэхгүй. Ерөнхийдөө энэ нь танаас хамаарна.
Мөн дефрагментацийг идэвхгүй болгох шаардлагатай боловч Windows 7-ийн хувьд Vista-аас ялгаатай нь SSD диск дээр суулгасан үед дефрагментаци автоматаар идэвхгүй болдог (Prefetch болон RedyBoot-ийн талаар мөн адил бичсэн байдаг, гэхдээ би тэдгээрийг "0" болгож тохируулаагүй тул шалгана уу. ).
Тэгээд л болоо. Та Windows 7-д зориулсан SSD-г оновчтой болгох талаар Интернэтээс илүү олон зөвлөмжийг олж авах боломжтой боловч эдгээр нь тийм ч чухал биш юм. Гэсэн хэдий ч ийм тохиргоогүй байсан ч SSD нь нэлээд удаан үргэлжлэх болно, гэхдээ хэрэв та түүний ашиглалтын хугацааг аль болох уртасгахыг хүсч байвал дээр дурдсан зүйлийг дагаж мөрдөхийг зөвлөж байна. Нэмж дурдахад бид системийн драйв дээр бага зэрэг зай гаргах бөгөөд SSD-ийн нэг гигабайт санах ойн өртөгийг харгалзан үзвэл энэ нь үндэслэлтэй юм.