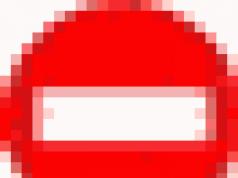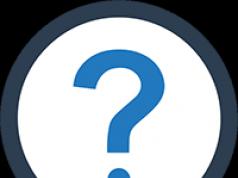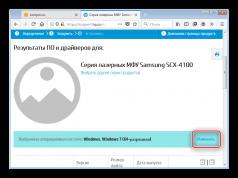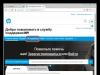Nasza strona internetowa wielokrotnie mówiła o sposobach wejścia do BIOS-u i z reguły zawsze używają klawiatury, na której należy nacisnąć specjalny klawisz skrótu. Poniżej przyjrzymy się wszystkim dostępnym metodom umożliwiającym wejście do BIOS-u w przypadkach, gdy nie można korzystać z klawiatury.
Z reguły użytkownicy muszą wejść do BIOS-u bez klawiatury w dwóch przypadkach: albo sama klawiatura, albo porty USB zostały zepsute, dlatego nie można wejść do BIOS-u w zwykły sposób, albo działanie portów USB został przypadkowo wyłączony w ustawieniach BIOS-u.
Opcja 1 (nie dla wszystkich): wejdź do BIOS-u za pomocą specjalnego przycisku
Niektóre laptopy (zwykle firmy Lenovo) są wyposażone w oddzielny przycisk na obudowie, który umożliwia natychmiastowe przejście do BIOS-u bez uprzedniego ponownego uruchomienia (włączenia systemu) i naciśnięcia klawisza skrótu na klawiaturze.

Wadą tej metody jest to, że nie każdy posiada taki przycisk, a w bardzo rzadkich przypadkach można go spotkać na komputerach stacjonarnych. Być może jest to jedyny sposób, w jaki można wejść do BIOS-u bez faktycznego korzystania z klawiatury.
Opcja 2: naprawa urządzenia
Jeśli nie możesz wejść do BIOS-u za pomocą klawiatury, ponieważ jest ona uszkodzona, musisz użyć innej klawiatury (nic dziwnego). Jeśli porty komputera przestały działać, problem ten należy rozwiązać w centrum serwisowym, gdzie specjalista będzie w stanie przeprowadzić diagnostykę i zidentyfikować przyczynę problemu, a tym samym naprawić go w odpowiednim czasie.
Opcja 3: Zresetuj ustawienia BIOS-u
Wielu użytkowników nie może wejść do BIOS-u ze względu na to, że parametr odpowiedzialny za działanie podłączonych urządzeń do portów USB był wcześniej wyłączony w tym menu ustawień. Ponownie, bez klawiatury nie można dostać się do BIOS-u, ale istnieje możliwość przywrócenia ustawień fabrycznych.
Z reguły w tym celu należy zajrzeć pod obudowę jednostki systemowej i znaleźć zworkę na płycie głównej „Wyczyść CMOS”, przesuń go w inne położenie na 10 sekund, a następnie przywróć do poprzedniego położenia.

Po wykonaniu tych kroków możesz włączyć komputer - ustawienia BIOS-u zostaną zresetowane, co oznacza, że klawiatura będzie działać bezpiecznie.
Opcja 4: użyj klawiatury lub adaptera PS/2
Niektóre szczególnie starsze wersje systemu BIOS mogą nie obsługiwać klawiatury USB, w takim przypadku nie będzie można uzyskać dostępu do ustawień za jej pomocą. Problem rozwiążesz podłączając klawiaturę ze złączem PS/2 lub kupując przejściówkę z USB na PS/2 do już posiadanej.

Niestety bez klawiatury nie będziesz mógł bezpośrednio wejść do BIOS-u, w każdym razie będziesz musiał z niego skorzystać. Wybierz odpowiednią opcję w oparciu o przyczynę problemu, który uniemożliwia wejście do BIOS-u w Twoim przypadku. Jeśli masz jakieś pytania, zadaj je w komentarzach.
BIOS to zbiór mikroprogramów regulujących działanie wszystkich urządzeń i ładowanie systemu operacyjnego. Zasadniczo tak jest najważniejszy element każdego procesora. BIOS znajduje się na płycie głównej, ponieważ płyta główna odpowiada za zarządzanie wszystkimi urządzeniami w komputerze.
W niektórych sytuacjach konieczne jest wejście do BIOS-u. Można to zrobić na wiele sposobów, zarówno z urządzeniami wejściowymi (klawiaturami), jak i bez nich.
Powiemy Ci, jak wejść do BIOS-u, jeśli klawiatura nie działa.
Dedykowany przycisk logowania
Aby wejść do BIOS-u w nowoczesnych laptopach (na przykład marki Lenovo), na klawiaturze znajduje się specjalny przycisk. Umożliwia szybką nawigację do ustawień bez konieczności ponownego uruchamiania.
Jednak nie wszystkie laptopy mają ten przycisk, a w komputerach osobistych jest to bardzo rzadkie. Ale To najskuteczniejszy sposób wejścia do BIOS-u bez dotykania klawiatury.
WAŻNY! Komputery osobiste mają przycisk umieszczony na obudowie. Resetowanie. Aby zresetować ustawienia BIOS-u, należy wyłączyć komputer i nacisnąć przycisk RESET na pięć sekund.

Wymuszone czyszczenie z wyjęciem baterii
Na urządzeniach, które nie mają specjalnego przycisku szybkiego dostępu do BIOS-u, konieczne jest wykonanie wymuszonego czyszczenia. Odbywa się to poprzez wyjęcie baterii.
Algorytm wykonywania wymuszonego czyszczenia
- Odłącz komputer od zasilania. Aby mieć pewność, że kondensatory są całkowicie rozładowane, należy kilkakrotnie nacisnąć przycisk zasilania.
- Następnie znajdujemy w bloku (lub wewnątrz obudowy laptopa) baterię, która wygląda jak moneta.
- Ostrożnie go wyciągamy.
- Po pięciu sekundach włóż baterię na miejsce tą samą stroną.
Po wykonaniu tych kroków ustawienia BIOS-u zostaną zresetowane i klawiatura będzie znów działać.
Jak wejść do BIOS-u w systemie Windows
 W systemach operacyjnych Windows 8 i Windows 10 istnieje inny sposób wejścia do ustawień BIOS-u - za pomocą myszy.
W systemach operacyjnych Windows 8 i Windows 10 istnieje inny sposób wejścia do ustawień BIOS-u - za pomocą myszy.
Aby to zrobić, musisz wykonać następujące kroki.
- W Ustawieniach wybierz Aktualizacja i zabezpieczenia.
- Następnie otwórz element „Odzyskiwanie” i wybierz menu „Specjalne opcje rozruchu”. Kliknij „Uruchom ponownie teraz”.
- Po ponownym uruchomieniu pojawi się menu wyboru działań. Kliknij opcję „Diagnostyka”.
- Następnie przejdź do „Ustawień”.
Korzystając z tej metody, możesz łatwo uruchomić BIOS bez użycia klawiatury.
Alternatywny sposób wejścia do ustawień BIOS
Oprócz powyższych metod, Istnieją również metody, które pomogą przywrócić BIOS do ustawień fabrycznych bez użycia klawiatury.
Manipulacja skoczkiem
 Aby w ten sposób przywrócić ustawienia fabryczne, wykonaj następujące kroki:
Aby w ten sposób przywrócić ustawienia fabryczne, wykonaj następujące kroki:
- Odłącz komputer od zasilania.
- Otwórz pokrywę jednostki systemowej i poszukaj wyzwalacza (Clear CMOS). Zmieniamy jego położenie na jakiś czas (od 10 do 20 sekund).
- Po tym czasie przywróć go do pierwotnej pozycji.
Gdy jeśli taki wyzwalacz nie został znaleziony, oznacza to, że masz dwa kontakty. Dlatego, aby wykonać tę manipulację użyj narzędzia przewodzącego(najlepiej śrubokrętem). Musisz naciskać kontakty przez około 20 sekund. Następnie po prostu włącz komputer i upewnij się, że klawiatura działa.
Użytkownicy, którzy chociaż raz próbowali wejść do ustawień BIOS-u, doskonale wiedzą, że ta operacja wymaga urządzenia wejściowego, takiego jak klawiatura. Dlatego też sytuację, gdy musisz pilnie wejść do BIOS-u, a jednocześnie okazuje się, że klawiatura podłączona do komputera nie działa podczas uruchamiania systemu, trudno nazwać przyjemną. Czy można rozwiązać tę sytuację i włączyć wprowadzanie danych z klawiatury podczas uruchamiania komputera?
Jeśli klawiatura, której używasz do wejścia do BIOS-u, nie była podłączona do komputera, zanim zdecydowałeś się wejść do BIOS-u, najprawdopodobniej klawiatura nie działa z powodu związanego z nią samą. Może to oznaczać awarię samej klawiatury, słabe połączenie lub awarię złącza, do którego jest podłączona.
Jednak znacznie częstsza jest inna sytuacja - klawiatura, za pomocą której wchodzisz do BIOS-u, działa dobrze w systemie operacyjnym, ale po wejściu do BIOS-u nie działa. W takim przypadku nie można mówić o nieprawidłowym działaniu samego urządzenia wejściowego. Najprawdopodobniej w tym przypadku masz do czynienia z nieprawidłowymi ustawieniami opcji w BIOS-ie. Na przykład obsługa urządzeń podłączonych do portu USB może być wyłączona w BIOS-ie. Może również wystąpić konflikt z jakimś innym urządzeniem podłączonym do komputera.
Metody rozwiązania problemu
Jeśli klawiatura, którą wybrałeś do wejścia do BIOS-u, jest używana po raz pierwszy, to przede wszystkim w obliczu sytuacji, w której wejście z klawiatury nie działa, musisz sprawdzić funkcjonalność urządzenia, podłączając je do innego komputer.
Jeśli nie masz wątpliwości co do funkcjonalności klawiatury, możesz spróbować podłączyć do komputera inny typ klawiatury. Oznacza to, że jeśli używasz klawiatury podłączanej do złącza USB, możesz wziąć klawiaturę podłączaną do złącza PS/2. Lub odwrotnie, jeśli komputer nie ładuje BIOSu za pomocą klawiatury PS/2, możesz spróbować podłączyć klawiaturę USB. W większości przypadków ta opcja pomaga rozwiązać problem.
Ponadto, aby wyeliminować możliwość konfliktu klawiatury z innym urządzeniem USB, możesz spróbować odłączyć wszystkie inne urządzenia podłączone do złączy USB. Teoretycznie może wystąpić konflikt pomiędzy myszą PS/2 a klawiaturą PS/2, więc w tym przypadku również sensowne jest wyłączenie myszy.
Jeśli jednak wszystkie powyższe metody nie pomogą włączyć wprowadzanie danych z klawiatury, najprawdopodobniej będziesz musiał zresetować ustawienia BIOS-u do ustawień domyślnych. Odbywa się to poprzez wyjęcie baterii na płycie systemowej z gniazda lub zainstalowanie specjalnej zworki. O tym, jak przeprowadzić tę operację, pisaliśmy więcej w osobnym artykule.
Gdy uda Ci się włączyć wprowadzanie z klawiatury i wejdziesz do BIOS-u, nie zapomnij sprawdzić ustawień BIOS-u związanych z podłączaniem urządzeń zewnętrznych, aby podobna sytuacja nie miała miejsca w przyszłości. Przykładowo w BIOSie dostępne są opcje podobne do opcji USB Keyboard Function, które blokują możliwość podłączenia urządzeń wejściowych USB. Jeżeli ta opcja jest wyłączona, konieczne będzie jej włączenie.
Wniosek
Dość często spotyka się sytuację, w której wprowadzanie danych z klawiatury nie działa po uruchomieniu komputera i wejściu do BIOS-u. Jednak w większości przypadków użytkownik może samodzielnie rozwiązać ten problem. Z reguły sytuacja wynika z faktu, że BIOS blokuje możliwość podłączenia urządzeń peryferyjnych. W większości przypadków problem można rozwiązać podłączając do komputera inną klawiaturę przeznaczoną dla alternatywnego interfejsu - PS/2 zamiast USB lub USB zamiast PS/2.
Głównymi sposobami wejścia do BIOS-u w większości przypadków jest użycie klawiatury. Ale czasami zdarzają się sytuacje, w których nie można korzystać z klawiatury. I tu pojawia się niestandardowa sytuacja:
Dla tych, którzy mają złącze typu PS
W ustawieniach BIOS-u możesz włączyć/wyłączyć obsługę klawiatur z adapterami USB. W tej sytuacji warto zmienić ustawienia w BIOS-ie. Tutaj będziesz musiał wymienić klawiaturę na adapter USB na klawiaturę ze złączem PS (patrz zdjęcie).

Po podłączeniu przejdź do i poszukaj opcji Obsługa klawiatury USB. Zmień opcję Wyłączony dla tego parametru na przeciwny (tj. Włączony).

Ponownie uruchamiamy komputer. Wszystko działa.
Jeśli nie ma adaptera PS (zresetuj pamięć CMOS)
Mało prawdopodobne, że gdziekolwiek pojawi się klawiatura z portem PS. W takim przypadku istnieje kilka opcji przywracania ustawień BIOS-u do ustawień fabrycznych.
Naciśnięcie przycisku resetowania
W niektórych przypadkach na obudowie komputera znajduje się specjalny przycisk „Resetuj” (przycisk ponownego uruchomienia komputera). Za jego pomocą możesz przywrócić BIOS do ustawień fabrycznych.
- Wyłącz komputer.
- Całkowicie wykluczamy podłączenie komputera do zasilaczy.
- Naciśnij przycisk na pięć sekund.
- Włącz komputer.
Te kroki wystarczą, aby zresetować ustawienia.

Wyjmowanie baterii
W przypadku laptopów numer z przyciskiem resetowania nie będzie działać. W takim przypadku możesz zastosować czyszczenie wymuszone - wyjmij baterię CCMOS.
- Całkowicie odłączamy komputer od zasilania. Wskazane jest kilkukrotne naciśnięcie przycisku zasilania (aby rozładować kondensatory).
- Znajdujemy małą baterię CR2032 (wielkości monety).
- Wyjmij akumulator, naciskając zatrzask. Postępuj ostrożnie, na niektórych płytach tej baterii nie da się wyjąć.
- Czekamy kilka sekund i wkładamy baterię na miejsce tą samą stroną.
Włącz komputer. Powyższe kroki spowodują zresetowanie ustawień i klawiatura zacznie działać.

Działania ze skoczkiem

Jeśli nie znajdziesz tej zworki, to masz dwa kontakty. W takim przypadku zamknij styki śrubokrętem (lub innym przedmiotem przewodzącym), odczekaj około 20 sekund.

Włącz komputer. Upewnijmy się, że klawiatura działa.
Metoda 2. Dla systemów operacyjnych Windows nowej serii (10, 8.1, 8)
Wchodzimy do BIOS-u przez system operacyjny:

W ten sposób możesz wejść do BIOS-u bez użycia klawiatury.
Metoda 3. Specjalny przycisk na korpusie laptopa
Jeśli posiadasz laptopa marki Lenovo, Sony lub VAIO, to jesteś wielkim szczęściarzem. Laptopy te są wyposażone w specjalny przycisk umożliwiający wejście do BIOS-u na korpusie urządzenia.
Naciśnij przycisk „POMOC”. Gotowy. Wszedłeś do BIOS-u bez użycia skrótów klawiszowych i ponownego uruchomienia komputera.

Nie każdy ma ten przycisk, na komputerach stacjonarnych jest on jeszcze trudniejszy do zauważenia. Ale ta metoda w rzeczywistości polega na użyciu klawiatury i innych środków.
Notatka! Niestety bez użycia klawiatury niewiele zdziałamy. Najlepszym sposobem jest oddanie klawiatury do naprawy.
Wniosek
W większości przypadków ogólny reset komputera rozwiązuje problem (99 procent na 100). Zanim cokolwiek zrobisz, wybierz dla siebie najbardziej niezawodną i bezpieczną opcję. Przykładowo, jeśli nie rozumiesz budowy płyty głównej, nie powinieneś samodzielnie wyjmować akumulatora ani zmieniać położenia zworki. Zrozum przyczynę, a następnie działaj.
Wideo - Jak wejść do BIOS-u bez klawiatury
Korzystanie z komputera lub laptopa prędzej czy później wiąże się z koniecznością ponownej instalacji systemu. Przeciętny użytkownik, próbując uruchomić system z nośnika zewnętrznego, ma do czynienia z czymś takim jak BIOS. Instrukcje mówią, że musisz wejść do BIOS-u, ale wielu użytkowników komputerów nawet nie wie, co oznacza ten skrót i jakie znaczenie ma.
BIOS rozszyfrować jako „podstawowy układ wejścia-wyjścia”, czyli „podstawowy układ wejścia-wyjścia”. BIOS to zestaw programów do wprowadzania i wyprowadzania danych w celu zarządzania systemem. Współczesne komputery przeszły na bardziej zaawansowaną formę systemu podstawowego, tzw. Nie zmieniła się jednak istota jego użycia.
Standardowe sposoby uruchamiania systemu BIOS
Osobie, która nie rozumie systemów komputerowych, nie zaleca się wchodzenia do BIOS-u, chyba że jest to absolutnie konieczne, ponieważ może to prowadzić do katastrofalnych konsekwencji. Logując się użytkownik ma dostęp do wielu parametrów systemu. Ich zmiana może niekorzystnie wpłynąć na działanie komputera. Dlatego jeśli nie rozumiesz znaczenia zmienianych ustawień, lepiej ich nie dotykać.
Najczęstszym powodem, dla którego zwykły użytkownik musi wejść do BIOS-u, jest zmiana sekwencji inicjalizacji urządzeń i instalacja wymuszona lub dysk. Istnieje kilka sposobów wejścia do BIOS-u. Wymaga to klawiatury, ale istnieją również sposoby wejścia do BIOS-u bez klawiatury.
Aby wejść do BIOS-u, musisz postępować zgodnie z określonym schematem. Tak naprawdę wejście do biosu nie będzie trudne. Kolejnym pytaniem jest, jak zmienić i wykorzystać te ustawienia.
Schemat wejściowy w BIOSie:

Czasami linia pojawia się bardzo szybko i dana osoba nie ma czasu na wejście do BIOS-u. To nie jest problem, wystarczy poczekać, aż komputer się włączy i uruchomić go ponownie. Po włączeniu powtórz te kroki ponownie.
Klawisze i kombinacje według wersji BIOS
Klucze i kombinacje według producentów komputerów i laptopów
| Producent komputerów | Klucze |
| Acera | F1, F2, Ctrl+Alt+Esc |
| AST | Ctrl+Alt+Esc, Ctrl+Alt+Del |
| Compaq | F10 |
| CompUSA | Del |
| Cybermax | wyjście |
| Della 400 | F3, F1 |
| Wymiary Dell | F2, Del |
| Dell Inspiron | F2 |
| Dell Latitude | F2, Fn+F1 |
| Dell Optiplex | Dela, F2 |
| Precyzja Della | F2 |
| eMaszyna | Del |
| Wejście | F1, F2 |
| HP (Hewlett-Packard) | F1, F2 |
| Lenovo | F2 |
| IBM-a | F1 |
| Laptop IBM E-pro | F2 |
| IBM PS/2 | Ctrl+Alt+Ins, Ctrl+Alt+Del |
| IBM Lenovo ThinkPad | w systemie Windows: Programy > Thinkpad CFG |
| Styczna Intela | Del |
| Mikron | F1, F2 lub Del |
| Packarda Bella | F1, F2 lub Del |
| Roverbook | Del |
| Sony vaio | F2, F3 |
| Tygrys | Del |
| Toshiby | ESC, F1 |
Jak wejść do BIOS-u na inne sposoby
Standardowa metoda wejścia do menu I/O wymaga klawiatury. Jednak są pewne sposoby zaloguj się bez jego użycia. Zazwyczaj taka potrzeba pojawia się w przypadku uszkodzenia klawiatury lub zmiany ustawień, co uniemożliwia wejście do BIOS-u w zwykły sposób.
Korzystanie ze specjalnego przycisku bez klawiatury
 W niektórych modelach komputerów, na przykład Lenovo, znajduje się specjalny przycisk do wejścia do BIOS-u. Aby z niego skorzystać, nie trzeba ponownie uruchamiać komputera. Jest aktywny w każdym przypadku i pozwala nam natychmiast wejść do potrzebnego systemu.
W niektórych modelach komputerów, na przykład Lenovo, znajduje się specjalny przycisk do wejścia do BIOS-u. Aby z niego skorzystać, nie trzeba ponownie uruchamiać komputera. Jest aktywny w każdym przypadku i pozwala nam natychmiast wejść do potrzebnego systemu.
Wadą tej metody jest to, że nie wszystkie komputery mają taki przycisk, ale to właśnie ten przycisk umożliwia wejście do BIOS-u bez użycia klawiatury.
Resetowanie ustawień BIOS-u
 Ta metoda pozwala zresetować ustawienia wejścia do BIOS-u w zwykły sposób. Aby to zrobić, znajdź zworkę pod obudową jednostki systemowej „ Wyczyść CMOS", zmień jego pozycję i zwróć go z powrotem. W ten sposób ustawienia zostaną zresetowane, co oznacza, że do BIOS-u będzie można wejść w standardowy sposób za pomocą klawiatury.
Ta metoda pozwala zresetować ustawienia wejścia do BIOS-u w zwykły sposób. Aby to zrobić, znajdź zworkę pod obudową jednostki systemowej „ Wyczyść CMOS", zmień jego pozycję i zwróć go z powrotem. W ten sposób ustawienia zostaną zresetowane, co oznacza, że do BIOS-u będzie można wejść w standardowy sposób za pomocą klawiatury.
Jeśli brak skoczka, następnie możesz wyjąć baterię BIOS-u na 20-30 sekund i włożyć ją ponownie. Nie jest trudno znaleźć. Jest dość duży i na płycie głównej nie ma innych akumulatorów.
Korzystanie z klawiatury PS/2
Problem uniemożliwiający wejście do menu I/O może być ukryty w klawiaturze. Dzieje się tak na starszych komputerach. Rozwiązaniem jest zastosowanie klawiatury ze złączem PS/2.
Jak załadować BIOS za pomocą wiersza poleceń
Jedną z prostych i dostępnych metod, zrozumiałych dla każdego przeciętnego użytkownika, jest wejście do BIOS-u za pomocą wiersz poleceń. Istotą tej metody jest wykonanie tylko jednego polecenia i łatwe i szybkie wejście do BIOS-u.
Krok po kroku proces wejścia do BIOS-u za pomocą wiersza poleceń:
1 krok. Przytrzymaj klawisze Okna i R. W wyświetlonym oknie wpisz „ cmd", jak pokazano na zrzucie ekranu.  Krok 2. Czekamy na pojawienie się okna wiersza poleceń.
Krok 2. Czekamy na pojawienie się okna wiersza poleceń.  Krok 3. W wyświetlonym oknie wprowadź polecenie wywołujące ponowne uruchomienie systemu "shutdown.exe /r /o", jak pokazano na rysunku i naciśnij Wchodzić:
Krok 3. W wyświetlonym oknie wprowadź polecenie wywołujące ponowne uruchomienie systemu "shutdown.exe /r /o", jak pokazano na rysunku i naciśnij Wchodzić:
Po wykonaniu tych prostych kroków komputer zacznie się ponownie uruchamiać. Po włączeniu otworzy się menu różnych metod uruchamiania. Zostanie wskazana kombinacja klawiszy zapewniająca najprostszy i najszybszy sposób wejścia do BIOS-u.
Czy da się wejść do BIOSu bez restartu?
Jeśli żadna z powyższych metod nie pomogła Ci wejść do BIOS-u, powinieneś zwrócić się o pomoc do specjalisty. Nie można wejść do BIOS-u bez ponownego uruchomienia komputera, ponieważ po włączeniu menu wejścia i wyjścia BIOS nie działa już, gdy komputer jest uruchomiony.